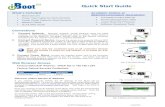NucleusCare Web Portal - Amazon S3 · Power Up. Getting Started. Connect To The Internet. Use the...
Transcript of NucleusCare Web Portal - Amazon S3 · Power Up. Getting Started. Connect To The Internet. Use the...

Quickstart Guide
NucleusCare Web Portal
Staff members that visit and care for clients
• To add a new caregiver click on the caregiver tab
• Complete the caregiver’s information and click
• The caregiver will receive a PIN via text that they will use to check in
when they arrive at a home visit on the client’s NucleusCare device
Editing an Existing Client
• Click on a caregiver’s name in the list to modify their information, view
their work log and assign a new visit
Visits
• To create a new visit, click on a caregiver’s name, then click
• Fill in the pop-up information
• Caregivers will receive a text message with visit details
• To view or modify the details of the visit, select it from the Visit Log
Messaging
• To send an SMS message to one or more caregivers, go to the
caregiver list and check the boxes next to the staff you wish to
contact
• Click and input the message you wish to send
• Type https://care.nucleuslife.io/control/ into the address bar
• Enter your email address and temporary password recieved via email
Changing Your Password
• In the navigation bar on the left, click Settings• Click Edit and enter your account information and set a new password
• Click in the lower left hand corner of the page
Staff members that respond to calls and preform administrative duties
Adding a New Coordinator
• To add a new coordinator click on the coordinator tab
• Complete the coordinator’s information and click
• The coordinator will receive a welcome email with a temporary
password to log in with
Editing an Existing Coordinator
• Click on a coordinator’s name in the list to modify their information
and to set them On or Off Duty
Assigning Clients
• Click button
• To allow a coordinator to access all clients toggle “Allow access to all
clients”
• To assign specific clients to a coordinator from the coordinator profile,
turn off “Allow access to all clients”, then select the check box next to
each client you wish to assign
Coordinators
Logging In
Caregivers
Staff
Google Chrome is the only supported browser
Getting Started
• If a coordinator is on duty, they will receive on screen and mobile
notifications for incoming calls
Helpful Hints

Quickstart Guide
NucleusCare Web Portal
• The queue screen shows a list of inbound call requests
• When you click a call in the queue, you will be brought to the client’s
profile
• To call them back, click one of the blue buttons:
• Before placing a call make sure your headset and camera are
connected
• Calls can be placed from the client’s profile at any time
• Each call is logged on the client’s profile; click a call to add notes to it
Queue
Calls
Audio Call Video Call Barge-In Call
Video call that client does not need to answer
Send message to Client’s device
Video call to client
Voice only call to client
Text Message
Friends and family of clients
• To add a family member to a client’s account, click on the client’s
name, click the family tab, then click
• Once you have added the family member, they will receive a welcome
email with instructions
Family
Individuals who receive care from caregivers
Adding Clients
• To add a new client click on the client tab
• Complete the client and click
Editing a Client
• Click on a client to modify their information, change the device
assigned to them, view call logs and patient notes and add family
members
Assigning Devices to Clients
• Click the client’s name
• Click
• Choose the MAC ID that corresponds to the client’s device
• Input a name for the device by clicking the gray line next to the MAC ID
• Clients can be assigned more than one device
Clients
• Can’t hear the client well? Adjust the sliders
to turn the volume up and turn the microphone
gain higher.
• Can’t see the client well? Click to turn on night vision and
see the client even if their lighting conditions are suboptimal.
Assign Device
Helpful Hints

Quickstart Guide
NucleusCare Mobile App
Logging in For The First Time
• Download the application
• Enter your email address and temporary password received via email
Changes to your User Profile
• To make changes to your user profile, such as uploading a picture,
changing your account information, or putting yourself on duty, click
the icon
Need Help?Send us an email at [email protected] for any questions you might have about the NucleusCare Suite.
Clients
Queue
• The clients tab will show a list of all clients that are assigned to you
• Select a client to see their profile and access a list of their devices,
their call log history and additional information
• To call a client, select one of the blue icons:
• Each call is logged on the client’s profile; click a call to add notes to it
• When a call request comes in the call will appear in the queue
• Emergency requests will appear above normal requests
• Clicking the call request from the queue will bring you to the client’s
profile to place a voice or video call
Getting Started
Audio Call Video CallBarge-In Call
Video call that client does not need to answer
Video call to client
Voice only call to client
Helpful Hints
• Can’t hear the client well? Adjust the sliders
to turn the volume up and turn the microphone
gain higher.
• Can’t see the client well? Toggle to turn on night vision and
see the client even if their lighting conditions are suboptimal.

Quickstart Guide
NucleusCare Device
Power Up
Getting Started
Connect To The Internet
Use the included DC Power
Adapter to power your device.
You can connect your device through
Wi-Fi or use an Ethernet cable
Settings
Internal temperature
and humidity
Date and local weather
Request Call Button
• Used to call a coordinator
• A calling screen will appear and the on-duty
coordinators will be notified of the call request
• Once a coordinator responds to the call request,
the device will connect to the call
Family Call Button
• If family members have been added to a client’s profile
and set up their mobile app, they will appear in the
menu when the yellow family call button is pressed
Emergency Call Button
• Used to place an emergency call
• On-duty Coordinators will
be notified to attend to it
immediately
Check In Button
• Caregivers will be given a 4-digit
PIN to check in to the client’s
device upon arrival at the client’s
residence
• To check in, tap the green check
in button and follow the on-
screen instructions
• To check out press the green
check in button and follow the
on-screen instructions