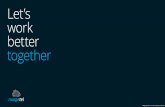NUAGE MASTER Ncs CONTROL SURFACE · NUAGE MASTER Ncs500-CT CONTROL SURFACE Using this manual This...
Transcript of NUAGE MASTER Ncs CONTROL SURFACE · NUAGE MASTER Ncs500-CT CONTROL SURFACE Using this manual This...

NUAGE MASTER Ncs500-CTCONTROL SURFACE
Using this manual This operation manual supports keyword searching and linking as follows.
Keyword searchingSearching for keywords is performed using your pdf viewer’s search function. If you are viewing this manual using Adobe Reader, type the term you wish to find into the Find toolbar and then press your computer’s [Enter] key.
Jumping between pages If using Adobe Reader, you can jump forwards and backwards to various pages in this manual. This provides a convenient way to return to your original page after clicking a page link.
Operation Manual
EN

NUAGE MASTER Operation Manual 2
Contents
Introduction ..........................................................................................3How to Read the Manual .................................................................................... 3
Description of the Device ....................................................................4Top Panel ........................................................................................................... 4
Front Panel ....................................................................................................... 26
Rear Panel ........................................................................................................ 27
Description of the Software Programs.............................................28Pages Shown on the Multi Function Display .................................................... 28
NUAGE MASTER Setup ................................................................................... 44
NUAGE Workgroup Manager........................................................................... 46
Troubleshooting (in operation).........................................................47
Appendix.............................................................................................47Contents of the Getting Started Manual ........................................................... 47
Replacing Square-button Labels ..................................................................... 47
Pro Tools Control .............................................................................................. 48
Added functions in NUAGE V2.1 ......................................................52
Added functions in NUAGE V2.0 ......................................................56
Added functions in NUAGE V1.7 ......................................................69
Added functions in NUAGE V1.6 ......................................................84
Added functions in NUAGE V1.5 ......................................................93
Added functions in NUAGE V1.2 ....................................................100
Added functions in NUAGE V1.1 ....................................................103
Information• The illustrations and LCD screens as shown in this manual are for instructional purposes only, and
may appear somewhat different from those on your device.
• Windows is a registered trademark of Microsoft® Corporation in the United States and other countries.
• Apple, Mac and Macintosh are trademarks of Apple Inc., registered in the U.S. and other countries.
• The company names and product names in this manual are the trademarks or registered trademarks of their respective companies.

Introduction
NUAGE MASTER Operation Manual 3
Introduction
How to Read the Manual
Types and Contents
• Getting StartedThis is the manual included with the device. Read this manual when setting up the device.
• Operation ManualThis is the PDF manual downloaded from the website. Read this manual when needing information about the functions and how to use the device.
Conventions
• Brackets and quotation marksBrackets ([ ]) and quotation marks (“ ”) around names and phrases in this manual are used to indicate the following.
• Windows or MacWhen the procedures or explanations are specific to only one of the platforms, Windows or Mac, this is properly indicated in the manual. When the platforms do not appear, procedures or explanations are for both Windows and Mac.
• Procedures“” appears on some procedures in the manual. For example, the string “Devices” “Device Setup” “Control Panel” indicates that you should perform the procedures in the following order.
1. Click the “Devices” menu.
2. Select the “Device Setup” option.
3. Click the “Control Panel” button.
• Keyboard Shortcuts[Windows modifier key]/ [Mac modifier key] + [key] shows the shortcut keys. For example, [Ctrl]/ [command] + [Z] means “press [Ctrl] under Windows or [command] under Mac, then press [Z].”
• ScreensThis manual predominantly uses screenshots of Windows. However, Mac screenshots are used when instructions of the function apply only to the Mac. Also, this manual uses screenshots of Nuendo 6. If you are using another version of Nuendo, the actual screenshots might not be the same. For details, refer to the Nuendo manuals (PDF) opened from the “Help” menu.
Nuendo ReferencesFor brevity, the descriptions of Nuendo functions in this manual have been kept simple and basic. For details on Nuendo functions, refer to the Nuendo manuals (PDF) opened from the “Help” menu.
Mark Indication target
[ ] • Buttons, switches, indicators, terminals, etc. on the device.
• Keys on a computer keyboard.
“ “ • Menus, buttons, tabs, areas, windows, etc. on a computer window, software window, and touch screen.
• Excerpts of messages, function names, terms in the manual, etc.

Description of the Device
Description of the Device
Top Panel
MULTI FUNCTION DISPLAY Section (page 22)
MONITOR SOURCE Section (page 6)
CUES Section (page 8)
TRANSPORT Section (page 10)
COMMUNICA-TION Section (page 9)
EDIT Section (page 11)
GENERAL CONTROL Section (page 14)
JOG WHEEL Section (page 12)
MODIFIER Section (page 15)
DAW SELECTSection
(page 24)
TALKBACKMIC Section
(page 25)
CONTROLROOM Section
(page 5)
AUTOMATIONSection
(page 22)
USERASSIGNABLE
Section(page 21)
NUMERIC PADSection
(page 16)
NUAGE MASTER Operation Manual 4

Description of the Device
CONTROL ROOM Section
OverviewThis section is for operating the Control Room features. To operate it, make sure that Control Room is turned on in Nuendo and the channels you need have been created, then configure the input/output routing for those channels.
The [DOWNMIX 1] – [DOWNMIX 4] buttons are for selecting the Downmix presets 1 – 4. The [MONITOR A] – [MONITOR D] buttons are for selecting Monitors A – D.
The [CONTROL ROOM LEVEL] knob is for adjusting the Control Room level. However, when [PHONES] is on, you can adjust the Phones level with this knob.
If you have configured multiple DAW software programs and operate them by selecting the “DAW SELECT Section” (page 24), this section will always operate the Control Room of DAW A. In other words, the Control Room section is not affected by the DAW software selection.
Controls and Functions
1 [Display access]Calls up the “CONTROL ROOM Page” (page 38) in the [Multi function display]. When the CONTROL ROOM page is shown, you can toggle among the tabs of the CONTROL ROOM page.
2 [DOWNMIX 1] – [DOWNMIX 4]Selects the Downmix presets.
3 [MONITOR A] – [MONITOR D]Selects the desired Monitor.
4 [PHONES]Assigns operation of the following controls to “Phones.”
• [CONTROL ROOM LEVEL knob]
• [EXT] (page 7) in the MONITOR SOURCE Section
• [MIX] (page 7) in the MONITOR SOURCE Section
• [CUE 1] – [CUE 4] (page 7) in the MONITOR SOURCE Section
5 [CONTROL ROOM display]Displays the assigned function and level, adjustable with the [CONTROL ROOM LEVEL knob].
The level indication can be switched between the setting value of Nuendo (dB) and SPL value. To change this, select the MAIN page (page 38) in the CONTROL ROOM page shown on the [Multi function display]. You can set the SPL value in the “Setup Page” (page 29) shown on the [Multi function display]. This value changes, maintaining the difference with the value set in Nuendo.
1
5
8
6
9
7
)
2
3
4
Lamp Description
Lit Downmix preset has been selected.
Dim Downmix preset has not been selected.
Lamp Description
Lit Monitor has been selected.
Dim Monitor has not been selected.
Off Monitor has not been configured yet.
Lamp Description
Lit The controls above are assigned to Phones.
Dim The controls above are assigned to Control Room.
Off Phones settings have not been configured yet.
NUAGE MASTER Operation Manual 5

Description of the Device
6 [REF]Sets the Control Room level to the Reference level. When this is on (lit), the level is reset to the Reference level. When you turn this is off (dim), the level is set back to the previous setting. The button goes dim when you change the level after turning this on.
When you press [REF] while holding down the appropriate button(s) in the “MODIFIER Section” (page 15), the function changes as follows.
7 [DIM]Turns “DIM” on (lit) or off (dim). When this is on, the Control Room level is lowered. When this is off, the previous level is restored. You can set the desired “DIM” level in Nuendo.
8 [SOLO CLEAR]Turns off Solo or Listen for all channels. The button lights while it is being held down.
9 [MUTE]Turns Mute of the Control Room on (lit) and off (dim).
) [CONTROL ROOM LEVEL knob]Adjusts the Control Room level. However, when [PHONES] is on, you can adjust the Phones level with this knob. To adjust the level more finely (fine mode), simultaneously hold down the knob and turn it.
MONITOR SOURCE Section
OverviewThis section lets you select the source of the Control Room. To operate it, make sure that Control Room is turned on in Nuendo and the channels you need have been created, then configure the input/output routing for those channels.
The [EXT], [MIX], [CUE 1] – [CUE 4] buttons are for selecting the source of the Control Room. However, when [PHONES] (page 5) in the CONTROL ROOM section is on, you can select the source for Phones with these buttons. The [EXT 1] – [EXT 6] buttons are for selecting the “EXT” source, and [MIX 1] – [MIX 8] are for selecting the “MIX” source.
If you have configured multiple DAW software programs and operate them by selecting the “DAW SELECT Section” (page 24), this section will always operate the Control Room of DAW A. In other words, the Control Room section is not affected by the DAW software selection.
Modifier button Function
[ALT] Resets the Reference level to the current Control Room level setting.
Lamp Description
Flashing One or more channels in Mixer have Solo or Listen turned on.
Off Solo and Listen are already off for all channels.
NUAGE MASTER Operation Manual 6

Description of the Device
Controls and Functions
1 [Display access]Calls up the “MONITOR SOURCE Page” (page 40) in the [Multi function display].
2 [EXT]Switches to the “EXT” Control Room sources. However, when [PHONES] (page 5) in the CONTROL ROOM section is on, you can set the Phones source to “EXT” with this button.
3 [EXT 1] – [EXT 6]Selects the specific sources for “EXT.”
4 [E7]/[E8]Not applicable.
5 [MIX]Switches to the “MIX” Control Room sources. However, when [PHONES] (page 5) in the CONTROL ROOM section is on, you can set the Phones source to “MIX” with this button.
6 [MIX 1] – [MIX 8]Selects the specific sources for “MIX.”
7 [SUM]Switches between multiple selection (lit) or single selection (dim) when the source of “MIX” has been specified to [MIX 1] – [MIX 8].
8 [CUE 1] – [CUE 4]Sets the source of the Control Room to “CUE.” However, when [PHONES] (page 5) in the CONTROL ROOM section is on, you can set the Phones source to “CUE” with this button.
Lamp Description
Lit The source is set to “EXT.”
Dim One or more sources have been set to “EXT.”
Off No sources have been set to “EXT” yet.
Lamp Description
Lit The source for “EXT” has been selected.
Dim The source for “EXT” has not been selected.
Off The source of the Control Room has not been configured to “EXT” yet.
1
3
6
8
4
2
5
7
Lamp Description
Lit The source is set to “MIX.”
Dim One or more sources have been set to “MIX.”
Off No sources have been set to “MIX” yet.
Lamp Description
Lit (green) The source has been assigned as an input source of “MIX.”
Dim (green) The source has not been assigned as an input source of “MIX.”
Lit (orange) The source has been assigned as an output or group source of “MIX.”
Dim (orange) The source has not been assigned as an output or group source of “MIX.”
Off The source for “MIX” has not been configured yet.
Lamp Description
Lit The source is set to CUE.
Dim The source is not set to CUE.
Off CUE has not been set.
NUAGE MASTER Operation Manual 7

Description of the Device
CUES Section
OverviewThis section is for turning Mute of CUE 1 – CUE 4 in the Control Room on and off. To operate it, make sure that Control Room is turned on in Nuendo and the channels you need have been created, then configure the input/output routing for those channels.
If you have configured multiple DAW software programs and operate them by selecting the “DAW SELECT Section” (page 24), this section will always operate the Control Room of DAW A. In other words, the Control Room section is not affected by the DAW software selection.
Controls and Functions
1 [Display access]Calls up the “CUES Page” (page 40) in the [Multi function display].
2 [SIG Indicators]Roughly indicates the CUE 1 – CUE 4 levels.
3 [MUTE 1] – [MUTE 4]Turns Mute of CUE 1 – CUE 4 on and off.
1
32
Lamp Description
Lit (red) Overload
Lit (orange) -18 dB or more, but less than 0 dB
Lit (green) -40 dB or more, but less than -18 dB
Off Less than -40 dB
Lamp Description
Lit Mute of CUE is turned on.
Dim Mute of CUE is turned off.
Off CUE has not been configured yet.
NUAGE MASTER Operation Manual 8

Description of the Device
COMMUNICATION Section
OverviewThis section is for using Control Room’s Talkback feature and for executing assigned functions. To operate it, make sure that Control Room is turned on in Nuendo and the channels you need have been created, then configure the input/output routing for those channels.
Press the [TALK BACK] button to turn Talkback on and off.
If you have configured multiple DAW software programs and operate them by selecting the “DAW SELECT Section” (page 24), this section will always operate the Control Room of DAW A. In other words, the Control Room section is not affected by the DAW software selection.
Controls and Functions
1 [Display access]Calls up the “COMMUNICATION Page” (page 41) in the [Multi function display].
2 [C1]/[C2]Executes the assigned function. The button lights while held down. To assign the function, edit it from the “Communication Page” (page 45) in NUAGE MASTER Setup.
3 [TALK BACK]Turns “Talkback” on (lit) and off. Each short press (of about 0.2 seconds) toggles this function on or off. Holding down the button keeps it in the “on” state until released.
1
3
2
Lamp Description
Dim The function has been assigned.
Off The function has not been assigned yet.
NUAGE MASTER Operation Manual 9

Description of the Device
TRANSPORT Section
OverviewThis section is for operating the transport functions.
Controls and Functions
1 [Display access]Calls up the “TRANSPORT Page” (page 41) in the [Multi function display]. When the TRANSPORT Page is shown, you can toggle among the tabs of the TRANSPORT Page.
2 [PRE ROLL]Turns “Pre-roll” on (lit) and off (dim).
3 [POST ROLL]Turns “Post-roll” on (lit) and off (dim).
4 [PUNCH IN]Turns “Punch In” on (lit) and off (dim).
5 [PUNCH OUT]Turns “Punch Out” on (lit) and off (dim).
6 [CYCLE]Turns “Cycle” on (lit) and off (dim).
7 [SYNC ONLINE]Turns Synchronization on and off.
8 [LEFT]Moves the Project Cursor to the Left Locator position.
To set the current Project Cursor position to the Left Locator position, press [LEFT] while the pop-up window for the Set mode is shown after you’ve pressed [SET] (page 20) in the NUMERIC PAD section.
To move the Left Locator position, simultaneously hold down [LEFT] and turn the [Jog wheel] (page 13) in the JOG WHEEL section.
To set the selected area or range of the selected event to the Right and Left Locators position, press [SET] (page 20) in the NUMERIC PAD section to call up the pop-up window for the Set mode in [Multi function display], then simultaneously press [LEFT] and [RIGHT].
9 [RIGHT]The same as [LEFT], except that the target is the Right Locator.
) [PREV EVENT]Moves the Project Cursor to the start position of the event under the Project Cursor, or the end position of the event previous to the Project Cursor in the selected channels. To move the Project Cursor continuously, hold down [PREV EVENT].
! [NEXT EVENT]Moves The Project Cursor to the end position of the event under the Project Cursor, or the start position of the event next to The Project Cursor in the selected channels. To move the Project Cursor continuously, hold down [NEXT EVENT].
@ [MEM]Whenever pressed (for 0.5 seconds or longer), this button will store the current display condition of the Project Window. The lamp will turn on when a display condition is stored. Only one view can be memorized to this button. You can recall the memorized view by pressing [ZAP].
1
2
8
9
3
$ % ^ & *
4 5 6 7
)!
#
@
Lamp Description
Lit Synchronization is on.
Dim Synchronization is off.
Flash Synchronization is on; however, Nuendo has not yet received external time code or clock.
NUAGE MASTER Operation Manual 10

Description of the Device
# [ZAP]Recalls the memorized Project Window view, set by [MEM]. Pressing it again restores the view to the previous one. The button lights while being held down.
$ [] (fast rewind)Operates Fast Rewind.
% [] (fast forward)Operates Fast Forward.
^ [] (stop)Operates Stop.
& [] (play)Operates Play. If pressed with a range or event selected and [ALT] held down, playback will begin from the start of the range or event.
* [] (record)Operates Record.
EDIT Section
OverviewThis section contains Edit and Tools operations.
Controls and Functions
1 [Display access]Calls up the “EDIT Page” (page 43) in the [Multi function display]. When the EDIT Page is shown, you can toggle among the banks of the EDIT Page.
2 [OBJECT SELECT]Selects the Object Selection Tool. To change the resizing type, press the button repeatedly.
3 [RANGE SELECT]Selects the Range Selection Tool. Pressing the button toggles between “Range Selection A” and “Range Selection B.”
4 [MOVE]Refer to [MOVE] (page 13) in the JOG WHEEL section.
Lamp Description
Dim The memorized Project Window view can be recalled.
Off The Project Window view has not been memorized to [MEM] yet.
1
2
5
8 9 )
3
4
6
7
NUAGE MASTER Operation Manual 11

Description of the Device
5 [CUT]Executes the Cut operation. The button lights while held down.
6 [COPY]Executes the Copy operation. The button lights while held down.
7 [PASTE]Executes the Paste operation. The button lights while held down.
8 [SNAP]Turns Snap on (lit) and off (dim).
9 [AUTO SCROLL]Turns Auto-Scroll on (lit) and off (dim).
) [AUTO SELECT]Turns Auto Select Events Under Cursor on (lit) and off (dim).
JOG WHEEL Section
OverviewThis section is for using the [Jog wheel] to operate various parameters. The particular parameter which [Jog wheel] affects changes depending on the mode or function of the [Jog wheel].
[Jog wheel] has the following modes. The buttons used for selecting the respective modes are indicated in parentheses.
• Jog mode
• Shuttle mode ([SHUTTLE])
• Scroll mode ([SCROLL])
• Zoom mode ([ZOOM])
• Level mode ([VOLUME])
• Move mode ([MOVE])
The initial, default mode of the [Jog wheel] is the Jog mode, in which the wheel can be used to move the Project Cursor. When the Jog mode is enabled, the lamps of the buttons for selecting the mode are dim. To change the mode, press and release the desired mode button (the lamp lights). When you press a lit button, the lamp goes dim and the mode changes back to the Jog mode. You can temporarily select a different mode by holding down the button (the mode changes), and return to the previous mode by releasing the button.
The [Jog wheel] has the following functions. The buttons used for selecting the respective functions are indicated in parentheses.
• Select function ([SELECT])
• Fade In function ([FADE IN])
• Fade Out function ([FADE OUT])
• Trim Head function ([TRIM HEAD])
• Split function ([SPLIT])
• Trim Tail function ([TRIM TAIL])
• Quick Zoom function ([QUICK ZOOM])
For details on a particular mode or function, refer to the description of the corresponding button for operating the function and selecting the mode.
Lamp Description
Dim The Cut operation can be executed.
Off No events have been selected yet.
Lamp Description
Dim The Copy operation can be executed.
Off No events have been selected yet.
Lamp Description
Dim The Paste operation can be executed.
Off No events have been selected yet.
NUAGE MASTER Operation Manual 12

Description of the Device
Controls and Functions
1 [Jog wheel]Operates various parameters. The particular parameter which [Jog wheel] affects changes depending on the mode or function of the [Jog wheel].
2 [INC +]/[DEC -]Increases or decreases the [Jog wheel]-controlled parameter incrementally. Holding down [INC +]/[DEC -] continuously increases/decreases the parameter.
3 [SHUTTLE]Switches [Jog wheel] operation to the Shuttle mode. While the Shuttle mode is active, Scrubbing is always on. Keep in mind that the Shuttle mode cannot be selected during recording. In the Shuttle mode, you can use the [Jog wheel] to change playback speed from a complete stop to four times faster. The [Jog wheel] is an “infinite” controller with no defined positions. When enabled, the current wheel position is at 0 or stop. Turning it roughly 135 degrees to the right fast-forwards playback by four times normal; turning it 135 degrees to the left fast-reverses by four times. Between these two positions, playback speed can be continuously and smoothly adjusted.
4 [SCRUB]Turns Scrubbing on (lit) and off (dim).
5 [SCROLL]Switches [Jog wheel] operation to the Scroll mode. In the Scroll mode, you can scroll through the current Project by using the [Jog wheel].
6 [SELECT]Operates the Select function. The operation of the Select function differs depending on the selected Tools, Object Selection or Range Selection. To switch between Object Selection and Range Selection, use [OBJECT SELECT] (page 11) and [RANGE SELECT] (page 11) in the EDIT section, or do this within Nuendo, etc.
When the Object Selection Tool is selected, you can select the event under the Project Cursor position in the selected channel.
When the Range Selection Tool is selected, you can select the range with the [Jog wheel]. The following steps illustrate by example.
1. Select the channel(s) for which you want to specify the range.
2. Press [RANGE SELECT] in the Edit section to switch to the Range Selection Tool.[RANGE SELECT] lights.
3. Select the desired start position and press [SELECT] to fix it.[SELECT] lights.
4. Turn the [Jog wheel] to set the end position.In this condition, you can set the end position by turning the [Jog wheel] clockwise, or set the start position (to before the position specified in step 3 above) by turning the [Jog wheel] counter-clockwise.
5. Press [SELECT] to select the range.
When you press [ZOOM] in step 3, the [Jog wheel] operates Zoom In and Zoom Out temporarily. When you press [ZOOM] again, the [Jog wheel] function returns back to the previous one. Also, when you press [PREV EVENT] or [NEXT EVENT] in step 3, the Project Cursor moves to the start position or end position of the range.
7 [ZOOM]Switches [Jog wheel] operation to the Zoom mode. In the Zoom mode, you can control Zoom In and Zoom Out by using the [Jog wheel].
8 [MOVE]Switches [Jog wheel] operation to the Move mode. In the Move mode, you can move the selected events or range by using the [Jog wheel].
3
5
6
4
2 17 %
9)
8
!
$
#@
NUAGE MASTER Operation Manual 13

Description of the Device
9 [FADE IN]Operates the Fade In function. The following steps illustrate by example.
1. Select the desired event for applying Fade In.
2. Move the Project Cursor to the desired end, and press [FADE IN] to set it to that point.
3. Set the Fade In position by pressing [FADE IN].
In step 3 above, you can adjust the Fade In position more finely or to a different position by simultaneously holding down [FADE IN] and turning the [Jog wheel].
) [VOLUME]Switches [Jog wheel] operation to the Level mode. In the Level mode, you can adjust the entire level of the selected events by using the [Job wheel].
! [FADE OUT]Operates the Fade Out function. To adjust the length of the Fade Out, simultaneously hold down [FADE OUT] and use the [Jog wheel]. The operating procedure is the same as [FADE IN].
@ [TRIM HEAD]Operates the Trim Head function. Pressing this once sets the Start position of the selected events or selected range (depending on whether the Object Selection Tool or Range Selection Tool has been enabled) to the current cursor position. To adjust this point, simultaneously hold down [TRIM HEAD] and use the [Jog wheel].
# [SPLIT]Operates the Split function. When you press [SPLIT], the selected events will be split at the Project Cursor position.
$ [TRIM TAIL]The same as [TRIM HEAD]. However, this button is for adjusting the End position.
% [QUICK ZOOM]Operates the Quick Zoom function. When you press [QUICK ZOOM] (lit), you can zoom in at the Project Cursor position. When you press [QUICK ZOOM] again (dim), the zoom status reverts to the previous one.
GENERAL CONTROL Section
OverviewThis section is for file saving operations, the Undo function, and cursor movement.
The [SAVE] button is for saving a Project File as a new file, and adds an incremental number to the file name. The []/[]/[]/[] buttons let you move the cursor or select the pages. The [ENTER] button is used in essentially the same way as a (left) mouse click: for fixing or executing an entered value or selected item, and also for focusing on a parameter before inputting a value. The []/[]/[]/[] and [ENTER] buttons operate the same as the [Arrow keys] and [Enter] on the computer keyboard.
Controls and Functions
1 [SAVE]Operates Save New Version. This button is for saving a Project File as a new file, and adds an incremental number to the file name. The button lights while held down.
Lamp Description
Dim (green) The Object Selection Tool is enabled.
Dim (orange) The Range Selection Tool is enabled.
1
2 3
4
NUAGE MASTER Operation Manual 14

Description of the Device
2 [UNDO]Executes Undo. The button lights while held down.
To execute Redo, simultaneously hold down [SHIFT] (page 15) in the MODIFIER section and press [UNDO]. The button lights while held down.
3 [ENTER]For fixing or executing an entered value or selected item, and also for focusing on a parameter before inputting a value.
4 []/[]/[]/[] (up/left/down/right)Selects the channel or event, or moves the selected range. When you hold down one of the []/[]/[]/[] buttons, the channel or event/selected range will be selected/moved continuously.
MODIFIER Section
OverviewThis section contains the modifier buttons. The buttons are used in the same way as [Shift], [Ctrl]/[Command], and [Alt]/[Option] on the computer keyboard.
Controls and Functions
1 [CTRL]Operates the Ctrl/Command function.
2 [SHIFT]Operates the Shift function.
3 [ALT]Operates the Alt/Option function.
Lamp Description
Dim (green) Undo can be executed.
Dim (orange) Redo can be executed (when [SHIFT] is pressed).
Off Neither Undo nor Redo can be executed.
1 2 3
NUAGE MASTER Operation Manual 15

Description of the Device
NUMERIC PAD Section
OverviewThis section is for inputting various parameters by the [Input keys] — which include [0] – [9], [ENTER], [NEXT +], etc. The input parameter changes depending on the selected [Input keys] mode, all of which are listed below. The buttons used for selecting the respective modes are indicated in parentheses.
• Locate mode ([LOCATE])
• Marker mode ([MARKER])
• Parameter mode ([PARAM])
• DAW mode ([DAW])
• Wheel mode ([WHEEL])
• Set mode ([SET])
For details on a particular mode or function, refer to the description of the corresponding button for operating the function and selecting the mode.
Controls and Functions
1 [LOCATE]Sets the [Input keys] mode to Locate. In the Locate mode, you can set the Project Cursor position by using the [Input keys]. The time format of the Project Cursor position changes depending on the Nuendo configuration.
The Locate mode has the following three functions.
• Locate function (page 16)
• Subtraction function (page 17)
• Addition function (page 17)
Locate FunctionIn the Locate function, you can set the Project Cursor position by inputting the desired number. When you press any one of the buttons [0] – [9], []/[], [BACK SPACE], [CLEAR], [CYCLE .], and [ENTER] in the Locate mode, the pop-up window for the Locate function is shown on the [Multi function display].
1 Current PositionDisplays the current Project Cursor position.
1 2 3 4 5
6
7
1
2
3
NUAGE MASTER Operation Manual 16

Description of the Device
2 Offset for addition/subtraction functionNot applicable.
3 Locate ToInputs Project Cursor position.
When the pop-up window for the Locate function is shown, the [Input keys] have the following functions.
Subtraction FunctionIn the Subtraction function, you can set the Project Cursor position by inputting a subtraction value. When you press [PREV -] in Locate mode, the pop-up window for the Subtraction function is shown on the [Multi function display].
1 Current PositionDisplays the current Project Cursor position.
2 Offset for subtraction functionInputs the subtraction value.
3 Locate ToDisplays the Project Cursor position including the subtraction value.
When the Subtraction function pop-up window is shown, the [Input keys] have the following functions.
Addition FunctionIn the Addition function, you can set the Project Cursor position by inputting an addition value. To call up the Addition function in the [Multi function display], press [NEXT +] in the Locate mode.
1 Current PositionDisplays the current Project Cursor position.
2 Offset for addition functionInputs the addition value.
3 Locate ToDisplays the Project Cursor position including the addition value.
[Input keys] Function
[0] – [9] For inputting numbers to the input position.
[]/[] Moves the input digit right and left.
[BACK SPACE] Deletes the number at the input position.
[CLEAR] Deletes all input numbers.
[SET] Selects the Set mode (the button lights).
[PREV -] Selects the Subtraction function (the button lights).
[NEXT +] Selects the Addition function (the button lights).
[CYCLE .] If a number is present at the input position, moves the input digit right. If no number is present at the input position, sets the number to 0 and moves the input digit right.
[ESC] Cancels the input then closes the pop-up window.
[ENTER] Determines the input then closes the pop-up window.
1
2
3
[Input keys] Function
[0] – [9] For inputting numbers to the input position.
[]/[] Moves the input digit right and left.
[BACK SPACE] Deletes the number at the input position.
[CLEAR] Deletes all input numbers.
[SET] Selects the Set mode (the button lights).
[PREV -] Sets the Project Cursor position by inputting the subtraction value. To adjust the value continuously, hold down the button.
[NEXT +] Selects the Addition function (the button lights).
[CYCLE .] Moves the input digit to the right.
[ESC] Cancels the input then closes the pop-up window.
[ENTER] Determines the input then closes the pop-up window.
1
2
3
NUAGE MASTER Operation Manual 17

Description of the Device
When the Addition function pop-up window is shown, the [Input keys] have the following functions.
2 [MARKER]Sets the [Input keys] to Marker mode. In the Marker mode, you can set the Project Cursor to the desired Marker position with the [Input keys].
The Marker mode has the following two functions.
• Marker Jump function (page 18)
• Cycle Marker Jump function (page 19)
Marker Jump FunctionIn the Marker Jump function, you can set the Project Cursor to the Marker position by inputting the Marker ID. When you press any one of the buttons [0] – [9], [BACK SPACE], [CLEAR], [PREV -], [NEXT +], [CYCLE .], and [ENTER] in the Marker mode, the pop-up window for the Marker Jump function is shown on the [Multi function display]. However, when the MARKER Page (page 42) in the TRANSPORT page is called up in the [Multi function display], the pop-up window is shown on the Label Pane area.
When a page other than MARKER is called up in the [Multi function display]
When the MARKER page is called up in the [Multi function display]
1 Current PositionDisplays the current Project Cursor position.
2 Locate To MarkerInputs the Marker ID.
3 Marker PositionDisplays the Marker position of the Marker ID input to Locate To Marker.
4 Marker NameDisplays the Marker name of the Marker ID input to Locate To Marker.
When the Marker Jump pop-up window is shown, the [Input keys] have the following functions.
[Input keys] Function
[0] – [9] For inputting numbers to the input position.
[]/[] Moves the input digit right and left.
[BACK SPACE] Deletes the number at the input position.
[CLEAR] Deletes all input numbers.
[SET] Selects the Set mode (the button lights).
[PREV -] Selects the Subtraction function (the button lights).
[NEXT +] Sets the Project Cursor position by inputting the addition value. To adjust the value continuously, hold down the button.
[CYCLE .] Moves the input digit to the right.
[ESC] Cancels the input then closes the pop-up window.
[ENTER] Determines the input then closes the pop-up window.
1
3
2
4
[Input keys] Function
[0] – [9] Inputs the Marker ID to the input position.
[]/[] When the Marker window is open, moves the marker selection.
[BACK SPACE] Deletes the Marker ID from the input position.
[CLEAR] Deletes all input Marker IDs.
[SET] Selects the Set mode (the button lights).
[PREV -] Adds -1 to the input Marker ID.
[NEXT +] Adds +1 to the input Marker ID.
[CYCLE .] Selects the Cycle Marker Jump function (the button lights).
[ESC] Cancels the input then closes the pop-up window.
[ENTER] Determines the input then closes the pop-up window.
2 4
NUAGE MASTER Operation Manual 18

Description of the Device
Cycle Marker Jump FunctionIn the Cycle Marker Jump function, you can set the Project Cursor to the Cycle Marker position by inputting the Marker ID of the Cycle Marker. When you press [CYCLE .] in the Marker mode, [CYCLE .] is lit, and the Cycle Marker Jump pop-up window is shown on the [Multi function display]. However, when the MARKER Page (page 42) in the TRANSPORT page is called up in the [Multi function display], the pop-up window is shown on the Label Pane area.
When a page other than MARKER is called up in the [Multi function display]
When the MARKER page is called up in the [Multi function display]
1 Current PositionDisplays the current Project Cursor position.
2 Locate To Cycle MarkerInputs the Marker ID.
3 Marker PositionDisplays the Marker position of the Marker ID input to Locate To Cycle Marker.
4 Marker NameDisplays the Marker name of the Marker ID input to Locate To Cycle Marker.
When the Cycle Marker Jump pop-up window is shown, the [Input keys] have the following functions.
3 [PARAM]Sets the [Input keys] mode to Parameter. In the Parameter mode, you can directly input a number value to the parameter in the page called up in the [Multi function display]. In the Parameter mode, the parameter is focused before inputting a value when you touch a valid parameter for editing. To input the parameter value, enter it with the [Input keys] then press [ENTER].
In the Parameter mode, the [Input keys] have the following functions.
[Input keys] Function
[0] – [9] For inputting numbers to the input position.
1
3
2
4
2 4
[]/[] When the Marker window is open, moves the marker selection.
[BACK SPACE] Deletes the number at the input position.
[CLEAR] Deletes all input numbers.
[SET] Selects the Set mode (the button lights).
[PREV -] Adds -1 to the input number.
[NEXT +] Adds +1 to the input number.
[CYCLE .] Selects the Marker Jump function (the button is unlit).
[ESC] Cancels the input then closes the pop-up window.
[ENTER] Determines the input then closes the pop-up window.
[Input keys] Function
[0] – [9] For inputting numbers to the input position.
[]/[] Moves the input digit right and left.
[BACK SPACE] Deletes the number at the input position.
[CLEAR] Deletes all input numbers.
[SET] Selects the Set mode (the button lights).
[PREV -] Inputs “-.”
[NEXT +] Inputs “+.”
[CYCLE .] Inputs a decimal point.
[ESC] Cancels the input.
[ENTER] Determines the input.
[Input keys] Function
NUAGE MASTER Operation Manual 19

Description of the Device
4 [DAW]Sets the [Input keys] mode to DAW. In the DAW mode, you can input values to parameters on the DAW software, using the [Input keys] instead of the numeric keys on the computer keyboard.
In the DAW mode, the [Input keys] have the following functions.
5 [WHEEL]Sets the [Input keys] mode to Wheel. In the Wheel mode, you can input values to parameters operated by using the [Jog wheel] (page 13) in the JOG WHEEL section. The input parameter changes depending on the mode or the function of [Jog wheel]. The following chart indicates the relation between the mode or the function of [Jog wheel] and the input parameter.
When you press any one of the buttons [0] – [9], []/[], [BACK SPACE], [CLEAR], [PREV -], [NEXT +], [CYCLE .], [ENTER] in the Wheel mode, the pop-up window for inputting the parameter is shown on the [Multi function display]. However, in the case of the Fade In function, Trim Head function, etc., simultaneously hold down the relevant function’s button and use the [0] – [9] buttons.
When the pop-up window is shown, the [Input keys] have the following functions.
6 [SET]Sets the [Input keys] mode to the Set mode. In the Set mode, you can set the Marker to the current Project Cursor position, and set the Cycle Marker to the current Left/Right Locator with the [Input keys]. When you press [SET], the pop-up window for setting the Marker or Cycle Marker is shown on the [Multi function display].
Touch the desired number (field) on the pop-up window to select it for editing.
[Input keys] Function
[0] – [9] Operates as [0] – [9].
[]/[] Operates as [Arrow Key] (right/left).
[BACK SPACE] Operates as [Backspace].
[CLEAR] Operates as [Delete].
[SET] Selects the Set mode (the button lights).
[PREV -] Operates as [-].
[NEXT +] Operates as [+].
[CYCLE .] Operates as [.].
[ESC] Operates as [Esc].
[ENTER] Operates as [Enter].
Mode or function of [Jog wheel]
Input parameter
Jog mode Inputs the Project Cursor position.
Select mode Inputs the start position of the selection.
Level mode Inputs the volume value.
Move mode Inputs the offset value of the selected event.
Fade In function Inputs the Fade In end position.
Fade Out function Inputs the Fade Out start position.
Trim Head function Inputs the Trim Head position.
Trim Tail function Inputs the Trim Tail position.
[Input keys] Function
[0] – [9] For inputting numbers to the input position.
[]/[] Moves the input digit right and left.
[BACK SPACE] Deletes the number at the input position.
[CLEAR] Deletes all input numbers.?
[SET] Selects the Set mode (the button lights).
[PREV -] Inputs “-.”
[NEXT +] Inputs “+.”
[CYCLE .] Inputs “.”
[ESC] Cancels the input then closes the pop-up window.
[ENTER] Determines the input then closes the pop-up window.
NUAGE MASTER Operation Manual 20

Description of the Device
When the pop-up window is shown, the [Input keys] have the following functions.
You can set the locator position by [SET] and [LEFT]/[RIGHT] in the TRANSPORT section. For details, refer to the description of [LEFT] (page 10) in the TRANSPORT section.
7 [Input keys]Inputs the parameter. The input parameter changes depending on the [Input keys] mode. For details, refer to the description of the buttons for changing the mode, such as [LOCATE], [MARKER], etc.
USER ASSIGNABLE Section
OverviewThis section is used to execute assigned functions. For details on assigning functions, see “User Assignable Settings” (page 44) in NUAGE FADER Hardware Setup.
Controls and Functions
1 [Display access]Calls up the “USER ASSIGNABLE Page” (page 38) in the [Multi function display]. When the USER ASSIGNABLE Page is shown, you can toggle among the banks of the USER ASSIGNABLE Page.
2 [U1] – [U12]Executes the assigned function. The button lights while held down.
[Input keys] Function
[0] – [9] For inputting numbers to the input position.
[]/[] Moves the input digit to right and left.
[BACK SPACE] Deletes the number at the input position.
[CLEAR] Deletes all input numbers.
[SET] Cancels the input then closes the pop-up window.
[PREV -] Adds -1 to the input number.
[NEXT +] Adds +1 to the input number.
[CYCLE .] Selects the type of Marker to be set. When off, this indicates Marker, and when lit indicates Cycle Marker.
[ESC] Cancels the input then closes the pop-up window.
[ENTER] Determines the input then closes the pop-up window.
Lamp Description
Dim A function can be used.
Off A function cannot be used.
1
2
NUAGE MASTER Operation Manual 21

Description of the Device
AUTOMATION Section
OverviewThis section is for operating Automation.
The function assignments of the buttons can be changed to other Automation functions as desired. For details on changing the function assignments, see “Automation window” (page 45) in NUAGE MASTER Setup.
Controls and Functions
1 [Display access]Calls up the “AUTOMATION Page” (page 37) in the [Multi function display].
2 [FILL PUNCH]Turns Fill To Punch on (lit) and off (dim).
3 [FILL TO START]Turns Fill To Start on (lit) and off (dim).
4 [FILL TO END]Turns Fill To End on (lit) and off (dim).
5 [FILL LOOP]Turns Fill Loop on (lit) and off (dim).
6 [TOUCH]Selects the Touch mode.
7 [LATCH]Selects the Auto-Latch mode.
8 [X-OVER]Selects the Cross-Over mode.
9 [TRIM]Turns Trim on (lit) and off (dim).
MULTI FUNCTION DISPLAY Section
OverviewThis section is for displaying and editing the section and channel parameters.
The [Multi function display] is a touch screen for displaying the page for editing the section and channel parameters. You can select and edit certain parameters on the page by touching it.
NOTICENever use a sharp or pointed object such as your fingernail to operate the touch screen. Doing so may scratch the screen and render the touch screen inoperable
To open the page displayed on the [Multi function display], press [Display access] at the upper left of the section or the right side of the [Multi function display].
[Display access] at upper left of section
1
2
6 7 8 9
3 4 5
NUAGE MASTER Operation Manual 22

Description of the Device
[Display access] at right side of the [Multi function display]
The [Multi function knobs] are touch-sensitive knobs for adjusting various parameters.
The [Multi function knob] has four separate control operations: touching (which brightens the corresponding parameter indication), turning, pressing, and simultaneously holding down and turning. The [Multi function A and B buttons] are directly below each [Multi function knob]. These buttons are for turning functions on and off or for selecting the controllable parameters of the [Multi function knobs].
The controllable parameters of the [Multi function knobs] change depending on the page shown on the [Multi function display]. The parameter information of the [Multi function knobs] appears on the Label Pane area at the bottom of the page shown on the [Multi function display].
The following chart indicates the relation between the “Label Pane” and the controllable parameters of the [Multi function knob].
Depending on the page shown on the [Multi function display], the [Multi function knob] has the following functions.
When you operate the [Multi function knob] while holding down the appropriate button(s) in the “MODIFIER Section” (page 15), the function changes as follows.
For details on the various pages of the [Multi function display], refer to “Pages Shown on the Multi Function Display” (page 28) in the description of the software programs.
Operation Function
Touching • Highlights the parameter.• Shows the pop-up window.
Turning • Adjusts the parameter.• Selects the parameter.• Moves the cursor.
Pressing • Shows the pop-up window.• Sets the selected parameter.• Opens and closes the folder.
Simultaneously holding down and turning
Adjusts the parameter finely (fine mode).
Operation Function
Simultaneously holding down [SHIFT] and turning knob
Adjusts the parameter finely (fine mode).
Simultaneously holding down [CTRL] and pressing knob
Resets the parameter to the default value.
Lit by touching knobKnob parameter valueFunctions on button A/B
Knob
Button A/B
NUAGE MASTER Operation Manual 23

Description of the Device
Controls and Functions
1 [Multi function display]Displays pages for editing parameters in various sections, or pages for editing channel parameters.
2 [Multi function knob]Adjusts the various parameters. The color of the LED on the [Multi function knob] changes depending on the type of the controllable parameter.
3 [Multi function button A]/[Multi function button B]
Selects and turns on/off the controllable parameters of the [Multi function knobs].
4 [SETUP]Calls up the “SETUP Page” (page 29) in the [Multi function display].
5 [TRACK LIST]Calls up the “TRACK LIST Page” (page 30) in the [Multi function display]. When the TRACK LIST page is shown, you can select one of the tabs of the TRACK LIST page.
6 [CHANNEL]Calls up the “CHANNEL CONTROL Page” (page 32) to the [Multi function display]. When the CHANNEL CONTROL page is shown, you can select one of the tabs of the CHANNEL CONTROL page.
7 [PLUG-IN]Calls up the “PLUG-IN Page” (page 36) to the [Multi function display].
8 [DYNAMICS]Calls up the “DYN Page” (page 34) to the [Multi function display].
9 [EQ]Calls up the “EQ Page” (page 34) to the [Multi function display].
DAW SELECT Section
OverviewThis section is for selecting the target DAW software for operation. This section allows you to select the particular DAW software when you have connected and configured multiple DAW software programs. For details on connecting and settings, refer to the NUAGE Workgroup Manager manual (page 46; PDF).
Controls and Functions
1 [DAW A] – [DAW C]Selects the target DAW software for operation.
1
2
3
4
5
6
7
8
9
Lamp Description
Lit The DAW software has been selected.
Dim The DAW software has not been selected yet.
Dark The DAW software has not been configured yet.
1
NUAGE MASTER Operation Manual 24

Description of the Device
TALKBACK MIC Section
OverviewThis is a section for the talkback microphone.
Controls and Functions
1 [TALKBACK microphone]Microphone for Talkback operation. The audio signal input to the [TALKBACK microphone] is output from the [TALKBACK OUT +4dBu] jack (page 27) on the rear panel.
1
NUAGE MASTER Operation Manual 25

Description of the Device
Front Panel
1 [PHONES A/B] For connection to headphones. Audio input via [TO PHONES L/R] (page 27) on the rear panel is output here.
2 [LEVEL]Adjusts the output signal level of [PHONES A/B].
1 2
NUAGE MASTER Operation Manual 26

Description of the Device
Rear Panel
1 [AC IN]For connection to the power cable.
2 [RS-232C]For connection to an RS-232C cable. Connect this port to the RS-232C port on the KVM switch. When you switch between multiple DAW applications using the DAW SELECT section with KVM switches connected and the data to be sent to them configured in NUAGE Workgroup Manager, the display content, active keyboard, and active mouse will also change accordingly. For details, refer to the PDF manual of NUAGE Workgroup Manager (page 46).
3 [Power switch]Turns the power on ( I ) and off (P).
NOTICERapidly turning the unit on and off in succession can cause it to malfunction. After turning the unit off, wait for at least 6 seconds before turning it on again.
4 [Network]For connecting an Ethernet cable.
5 [TALKBACK OUT +4dBu]This jack outputs the signal from the [TALKBACK microphone] (page 25) on the top panel.
6 [TO PHONES L/R]The signal input to [TO PHONES L/R] is output from [PHONES A/B] (page 26) on the front panel.
1 2 543 6
NUAGE MASTER Operation Manual 27

Description of the Software Programs
Description of the Software Programs
Pages Shown on the Multi Function Display
NOTEThe icon ( ) at the side of the button name or area name indicates that you can control the corresponding button or area by touching it. Also, the icon ( ) at the side of the parameter name indicates that you can input number values to the corresponding parameter by touching it (if you’ve turned on [PARAM] (page 19) in the NUMERIC PAD section.
OverviewThe following pages are shown on the [Multi function display].
• SETUP page (page 29)
• TRACK LIST page (page 30)
• CHANNEL CONTROL page (page 32)- MAIN page (page 33)- EQ page (page 34)- DYN page (page 34)- SENDS page (page 34)- CUES page (page 35)- PAN page (page 35)- INSERT page (page 36)- PLUG-IN page (page 36)
• AUTOMATION page (page 37)
• USER ASSIGNABLE page (page 38)
• CONTROL ROOM page (page 38)- MAIN page (page 38)- SPEAKER CONTROL page (page 39)
• CUES page (page 40)
• MONITOR SOURCE page (page 40)
• COMMUNICATION page (page 41)
• TRANSPORT page (page 41)- MAIN page (page 41)- MARKER page (page 42)- OVER VIEW page (page 42)
• EDIT page (page 43)
To select the pages, press [Display access] in each section, or press the buttons at the right side of the MULTI FUNCTION DISPLAY section (page 22), or touch the tabs or buttons at the top of the pages.
Each page has the following four areas.
The page title and the tabs for selecting other pages are shown on the Title area. Buttons unique to the selected page or buttons for selecting the page views are shown on the Tool area. The parameters or the configuration windows are shown on the Main area. The parameter currently assigned for control with the [Multi function knob] is indicated on the Label Pane area.
When you touch the top border of the Label Pane area in certain pages, the window for selecting parameters (in banks or groups of eight) for control with the [Multi function knob] appears.
A single horizontal row indicates a bank. When you touch a bank, the controllable parameters of the [Multi function knobs] change to the corresponding bank, and then the window closes.
[PARAM]
Title areaTool area
Main area
Label Pane area
NUAGE MASTER Operation Manual 28

Description of the Software Programs
To input parameter values (which allow number input) in the page, use the Parameter mode in the NUMERIC PAD section (page 16). To do this:
1. Press [PARAM] (page 19) in the NUMERIC PAD section to select the Parameter mode.
2. Touch the parameter (which allows number input) shown on the [Multi function display] to select it.
3. Input the number with the [Input keys] (page 21) in the NUMERIC PAD section.
SETUP Page
OverviewThis page is for configuring general settings, such as touch sensitivity or LED brightness. To open it, press [SETUP] (page 24) in the MULTI FUNCTION DISPLAY section.
Touching a column in this page enables that column’s parameter for control with the [Multi function knob].
Controls and Functions
1 KnobAdjusts the touch sensitivity of the [Multi function knob]. The larger the number, the higher the sensitivity.
2 SliderAdjusts the touch sensitivity of the [Touch slider bar]. The larger the number, the higher the sensitivity.
3 FaderAdjusts the touch sensitivity of the [Fader] on Nuage Fader. The larger the number, the higher the sensitivity.
4 LCDAdjusts the touch sensitivity of the [Multi function display]. The larger the number, the higher the sensitivity.
5 LED LowAdjusts the brightness of the LEDs on the buttons or knobs (when dimmed). The larger the value, the brighter the LED.
6 LED HighAdjusts the brightness of the LEDs on the buttons or knobs (when fully lit). The larger the value, the brighter the LED.
7 OLEDAdjusts the brightness of the [CONTROL ROOM display] and the [Channel name display] on Nuage Fader. The larger the value, the brighter the LED.
8 LCDAdjusts the brightness of the [Multi function display]. The larger the number, the brighter the display.
9 Follow Slider ScrollTurns on and off the function which causes the [Fader] position on Nuage Fader to follow scrolling through the channels when you use the [Touch slider bar] on Nuage fader. When this function is off, the [Fader] position changes only after you stop scrolling.
) MotorTurns the motor power of [Fader] on Nuage Fader on and off.
! Ch SelectTurns on and off the function which allows you to select channels by touching [Fader] on Nuage Fader.
@ OLED Off TimeConfigures the period of time that elapses before the [CONTROL ROOM display] and the [Channel name display] on Nuage Fader are automatically darkened.
# Smart Switch DelayWhen you press then release the following buttons, the lamps of the buttons turn on when they are pressed. This control adjusts the time that elapses before the buttons light.
• [SHUTTLE] (JOG WHEEL section)
• [SCROLL] (JOG WHEEL section)
• [SELECT] (JOG WHEEL section)
• [ZOOM] (JOG WHEEL section)
• [MOVE] (JOG WHEEL section)
1
9 ) ! @ # $
2 3 4 5 6 7 8
NUAGE MASTER Operation Manual 29

Description of the Software Programs
• [VOLUME] (JOG WHEEL section)
• [CYCLE] (TRANSPORT section)
• [] (record) (TRANSPORT section)
• [TALK BACK] (COMMUNICATION section)
When you set this to off, lighting of the buttons while they are held is disabled.
$ SPL dBSets “SPL dB.” By adjusting the value using the [Multi function knob] and then pressing [Multi function button A] (SET), you can set the value.
TRACK LIST Page
OverviewThis page is for operating the Select, Mute, Solo/Listen, and Record Enable functions for the tracks. To open this page, press [TRACK LIST] (page 24) in the MULTI FUNCTION DISPLAY section.
The TRACK LIST page has the following views.
• Track Select view (page 31)
• Mute view (page 31)
• Solo view (page 32)
• Track Arming view (page 32)
To select the view, touch the corresponding tabs at the middle of the Tool area, or touch the buttons in the Label Pane area, or press the [Multi function knob].
The tabs at the middle of the Tool area:
The buttons in the Label Pane area:
To scroll through the view of the Main area, touch “u”/“d” on the Tool area.
The TRACK LIST page has the following three display styles.
• Overview display
• Stratum display
• Track display
To select the display style, touch the buttons at the left side of the Tool area.
Overview DisplayThe Overview display shows up to twelve blocks, each of which represent a group of thirty-two different tracks.
When you touch a block, the tracks in the block are shown in the Track display. Please note that in the Overview display, you cannot operate the Select, Mute, Solo/Listen, and Record Enable functions for the tracks.
Stratum DisplayThe Stratum display shows up to thirty-two tracks and folder tracks contained in the selected stratum.
NUAGE MASTER Operation Manual 30

Description of the Software Programs
When you touch the upper left of a folder track icon, the window changes to show the contents of the folder track.
In the first column, the selected folder track and a “Return” control is shown. Touching “Return” changes back to the previously selected window.
The tracks in the folder track (up to a maximum of twenty-four) are shown below the second column.
Track DisplayIn the Track display, a maximum of thirty-two tracks are shown.
Controls and Functions
Track Select ViewThis view is for selecting tracks.
1 Tracks For selecting the tracks. You can select multiple tracks by simply dragging across the tracks.
When you touch “Track” while holding down the appropriate button(s) in the “MODIFIER Section” (page 15), the function changes as follows.
Mute ViewThis view is for operating “Mute” for the tracks.
1 Track Turns “Mute” on (lit) and off. You can turn Mute on/off for multiple tracks by simply dragging across the tracks.
When you touch “Track” while holding down the appropriate button(s) in the “MODIFIER Section” (page 15), the function changes as follows.
Modifier button Function
[ALT] Selects only the last channel touched.
Modifier button Function
[ALT] Turns Mute on for only the last channel touched.
1
1
NUAGE MASTER Operation Manual 31

Description of the Software Programs
Solo ViewThis view is for operating Solo or Listen for the tracks.
1 Solo Selects Solo.
2 AFL Selects Listen of AFL.
3 PFL Selects Listen of PFL.
4 Track Turns Solo or Listen on (lit) and off. You can turn Solo or Listen on/off for multiple tracks by simply dragging across the tracks.
When you touch “Track” while holding down the appropriate button(s) in the “MODIFIER Section” (page 15), the function changes as follows.
Track Arming ViewThis view is for enabling recording of the tracks.
1 All Turns Record Enable on (lit) for all tracks.
2 All Turns Record Enable off for all tracks.
3 Track Turns Record Enable on (lit) and off. You can turn Record Enable on/off for multiple tracks by simply dragging across the tracks.
When you touch “Track” while holding down the appropriate button(s) in the “MODIFIER Section” (page 15), the function changes as follows.
CHANNEL CONTROL Page
OverviewThis page is for operating the functions EQ, Dynamics, Sends, Cues, Pan, and Insert for the selected channel. To open this page, press [CHANNEL] (page 24) in the MULTI FUNCTION DISPLAY section.
The CHANNEL CONTROL page has the following pages.
• MAIN page (page 33)
• EQ page (page 34)
• DYN page (page 34)
• SENDS page (page 34)
• CUES page (page 35)
• PAN page (page 35)
• INSERT page (page 36)
• PLUG-IN page (page 36)
To select the desired page, touch the corresponding tab in the Title area, or press [CHANNEL] in the MULTI FUNCTION DISPLAY section.
To open the PLUG-IN page, touch “e” in the SENDS page or the INSERT page.
To select the selected channel, touch “Channel information” in the Title area.
Modifier button Function
[ALT] Turns Solo or Listen on for only the last channel touched.
4
1 2 3
3
1 2
Modifier button Function
[ALT] Turns Record Enable on for only the last channel touched.
NUAGE MASTER Operation Manual 32

Description of the Software Programs
When you touch “Channel information,” the channel selection window is shown.
To scroll through the window, touch “u” or “d.” When you touch the channel, the channel is selected and the window closes.
When you touch “” in the Title area, the window indicating the output level of the selected channel is shown.
In this condition, you can adjust the output level by the rightmost [Multi function knob]. To close the window, touch “.”
By touching “Nuendo” in the Tool area, you can open the channels configuration window on the screen. However, in the PLUG-IN page, the plug-in effect window is opened. Touch again to close.
Controls and Functions
MAIN PageThis page is for operating Routing, Phase, Low Cut, etc. for the selected channel.
1 Input Routing Calls up the Input Routing pull-down menu, letting you select the port.
2 HC Adjusts the frequency of High Cut.
3 LC Adjusts the frequency of Low Cut.
4 Gain Adjusts Input Gain.
5 Phase Turns phase inversion on (lit) and off.
6 Summing Mode Turns Summing Mode on (lit) and off. When this is on, you can output the audio signal of multiple ports at the same time.
7 On/Off Turns Direct Routing on (lit) and off.
8 Direct Routing Selects the port for Direct Routing.
9 M Turns Mute on (lit) and off.
7 8 @ #
1
23
!
45
96 )
[PARAM]
[PARAM]
[PARAM]
NUAGE MASTER Operation Manual 33

Description of the Software Programs
) S or L Turns Solo or Listen on (lit) and off.
! Level MeterDisplays the channel level.
@ Mon Turns Monitor on (lit) and off.
# Rec Turns Record Enable on (lit) and off.
EQ PageThis page is for operating EQ for the selected channel. Touching a column in the Label Pane area enables that column’s parameter for control with the [Multi function knob].
1 EQ Graph
Displays the parameters as a graph.
2 BYP Turns Bypass on (lit) and off.
3 Preset Opens the preset selection window.
4 Level MeterDisplays the channel level.
DYN PageThis page is for operating Dynamics for the selected channel.
1 Dynamics Graph Displays the parameters as a graph.
2 BYP Turns Bypass on (lit) and off.
3 Preset Opens the preset selection window.
4 Level MeterDisplays the channel level.
SENDS PageThis page is for controlling the Sends of the selected channel.
1 Send Level Adjusts the send level.
2 On/Off Turns Send on (lit) and off.
3 PRE Turns Pre Fader on (lit) and off.
4 e (edit) Opens the “PLUG-IN page” (page 36). The plug-in effect which is opened is the one assigned to the first slot in the channel routed to “Send routing.”
5 Send Routing Selects the Send Routing port.
6 BYP Turns Bypass on (lit) and off.
1 4
32
1 4
32
1 5
2 3 4
6
[PARAM]
NUAGE MASTER Operation Manual 34

Description of the Software Programs
CUES PageThis page is for controlling the Cues of the selected channel.
1 Cue Send Level Adjusts the Cue send level.
2 Cue Send Pan Adjusts the Cue send pan.
3 On/Off Turns Cue on (lit) and off.
4 PRE Turns Pre Fader on (lit) and off.
5 BYP Turns Bypass on (lit) and off.
PAN PageThis page is for controlling Pan for the selected channel. The view of the Main area in this page changes depending on the particular channel selected.
• Surround channel
• Mix Convert
• Stereo channel
When a Surround channel is selected
When Mix Convert is selected
When a Stereo channel is selected
1 Pan Graph Displays the parameters as a graph.
2 Mix Convert Operates Mix Convert.
3 Stereo Mode Selects the Pan mode: Stereo Combine Pan and Stereo Balance Pan.
4 Level MeterDisplays the channel level.
5 BYP Turns Bypass on (lit) and off.
6 Preset Opens the preset selection window.
12
3 4
5
[PARAM]
[PARAM]
1 4
5 6
2
5 6
1
3
4
5 6
NUAGE MASTER Operation Manual 35

Description of the Software Programs
INSERT PageThis page is for controlling Inserts for the selected channel.
1 Insert Displays the assigned plug-in effects. When you touch this, the plug-in selection window is opened.
To scroll through the window, touch “u” or “d.”
2 Preset Opens the preset selection window.
3 On/Off Turns “Insert” on (lit) and off.
4 BYP Turns “Bypass” on (lit) and off.
5 e (edit) Selects the “PLUG-IN Page” (page 36) corresponding to the Insert-assigned plug-in effect.
6 BYP (All) Turns Bypass on (lit) and off all Insert effects.
PLUG-IN PageThis page is for controlling the plug-in effect parameters.
In the PLUG-IN page, you can assign and lock a specific plug-in effect parameter to a [Multi function knob]. To do this:
1. Touch the desired parameter in the Main area to select it.The parameter is temporarily assigned to an “empty” [Multi function knob] (one which does not yet have a locked parameter).
NOTEIf a parameter has already been locked, press the corresponding [Multi function button B] to unlock it.
2. Press [Multi function button B] of the desired [Multi function knob] to lock the parameter.The locked parameters are memorized for other plug-ins as well. To unlock the parameter, press [Multi function button B] again.
1 Return Changes back to the previously selected window.
2 On/Off Turns the plug-in effect on (lit) and off.
3 BYP Turns Bypass on (lit) and off.
4 R Turns Read Automation on (lit) and off.
5 W Turns Write Automation on (lit) and off.
6 Preset NameDisplays the selected preset.
7 Preset Opens the preset selection window.
8 u/d Scrolls through the window.
9 Parameter Selects the parameter. Can be pressed while [PARAM] (page 19) from the NUMERIC PAD section is on in order to enter parameter values.
1
2 3 4 5
6
9
871 2 3 4 5 6
[PARAM]
NUAGE MASTER Operation Manual 36

Description of the Software Programs
AUTOMATION Page
OverviewThis page is for controlling the Automation features. The functions of this page are the same as in the Nuendo Automation Panel. To open this page, press the AUTOMATION [Display access] button (page 22).
Touching the “Nuendo” icon in the Tool area calls up the Automation Panel within Nuendo. Touching once again closes it.
Controls and Functions
1 Join Operates Join function.
2 Fill Operates Fill function.
3 Preview Operates Preview function.
4 Suspend Read Operates Suspend Read function.
5 Suspend Write Operates Suspend Write function.
6 Show Operates Show function.
7 R Turns on Read Automation for all tracks.
8 R Turns off Read Automation for all tracks.
9 W Turns on Write Automation for all tracks.
) W Turns off Write Automation for all tracks.
! Touch Sets Automation Mode to “Touch.”
@ Auto Latch Sets Automation Mode to “Auto Latch.”
# Cross Over Sets Automation Mode to “Cross Over.”
$ Trim Operates Trim.
$
1 2 3 4 5 6
7 8 9 ) ! @ #
NUAGE MASTER Operation Manual 37

Description of the Software Programs
USER ASSIGNABLE Page
OverviewThis page is used to execute assigned functions. To open this page, press the USER ASSIGNABLE [Display access] button (page 21). To assign the function, configure it in “NUAGE MASTER Setup” (page 44).
To select the desired bank, touch “BANK 1” – “BANK 4” in the Title area, or the USER ASSIGNABLE [Display access] button.
Each bank has twenty-four buttons, for a total of ninety-six.
By touching “Nuendo” in the Tool area, you can open “NUAGE MASTER Setup” window (page 44) on the Nuendo screen. Touch again to close.
Controls and Functions
1 U1 – U24 Executes the assigned function.
CONTROL ROOM Page
OverviewThis page is for operating the Control Room functions. To open this page, press the CONTROL ROOM [Display access] button (page 5).
The CONTROL ROOM page has the following pages.
• MAIN page (page 38)
• SPEAKER CONTROL page (page 39)
To select the desired page, touch the corresponding tab in the right side of the Title area, or press the CONTROL ROOM [Display access] button.
If you have configured multiple DAW software programs and operate them by selecting the DAW SELECT Section (page 24), this section will always operate the Control Room of DAW A. In other words, the Control Room section is not affected by the DAW software selection.
Controls and Functions
MAIN PageThis page is for operating the general functions in the Control Room.
1 CLICK Turns Metronome on (lit) and off.
2 CLICK Level Adjusts Metronome level. Adjusts Metronome level.
1
7 9
12
3 !
)
@4
5
86
[PARAM]
NUAGE MASTER Operation Manual 38

Description of the Software Programs
3 LE Turns Listen on (lit) and off.
4 LE Level Adjusts Listen level.
5 On/Off Turns the channel on (lit) and off.
6 Level MeterDisplays the channel level.
7 Level Indicator Displays the channel level.
8 Reference Level When turned on (lit), this resets the Control Room level to the Reference level. When this is off (dim), the previous level setting is restored. The button goes dim when you change the level after turning this on.
When you touch Reference Level while holding down the appropriate button(s) in the “MODIFIER Section” (page 15), the function changes as follows.
9 DIM Turns Dim on (lit) and off (dim). When this is on, the Control Room level is lowered. When this is off, the previous level is restored. You can set the Dim level on Nuendo.
) SOLO Selects Solo or Listen of AFL, and Listen of PFL.
! Listen Active/Deactive All Listen Lights if Solo or Listen is on for one or more channels. Touching this while it is lit turns Solo or Listen off for all channels.
@ Listen Dim Level Adjusts the level of the Main Mix or Monitor Source when you use Listen.
SPEAKER CONTROL PageThis page is for operating the Speaker Controls in Control Room.
1 Down Mix Selects the Downmix preset.
2 Monitor Select Selects Monitor.
3 Bass Management Turns Bass Management on (lit) and off. This function is available when connecting a Nuage I/O unit and creating a surround output bus (such as 5.1 channels) in the Nuendo menu “Devices” “VST Connection.” Also, make sure to assign the ports in one Nuage I/O to the ports of this output bus.
4 Mix Convert Operates Mix Convert. To turn the output on and off, touch the speaker icon.
5 Level MeterDisplays the channel level.
Modifier button Function
[ALT] Resets the Reference level to the current Control Room level setting.
[PARAM]
[PARAM]
[PARAM]
3
5
1 2 4
NUAGE MASTER Operation Manual 39

Description of the Software Programs
CUES Page
OverviewThis page is for operating Cue functions in the Control Room. To open this page, press the CUES [Display access] button (page 8).
Controls and Functions
1 EXT Sets the source to “EXT.”
2 CUES Sets the source to “CUES.”
3 MIX Sets the source to “MIX.”
4 CLICK Turns the Metronome on (lit) and off.
5 CLICK Level Adjusts Metronome level.
6 TE Enables (lit) or disables (off) the Talkback function.
7 TE Level Adjusts the Talkback level.
8 Activate Monitor Turns the channel on (lit) and off.
9 Level MeterDisplays the channel level.
MONITOR SOURCE Page
OverviewThis page is for operating Monitor Source in the Control Room. To open this page, press the MONITOR SOURCE [Display access] button (page 7).
Controls and Functions
1 External Input Source Selects the source of the external inputs.
2 Multiple Monitor Source Switches between multiple selection (lit) and single selection (off) when you select the monitor source.
3 Monitor Source Selects the monitor source.
4 CUE Selects the source of the CUE.
5 Phones Selects the source of the Phones.
6 Control Room Selects the source of the Control Room.
1
2
3
45678
9
[PARAM]
[PARAM]
1 3 4 65
2
NUAGE MASTER Operation Manual 40

Description of the Software Programs
COMMUNICATION Page
OverviewThis page is for operating the communication functions in the Control Room. To open this page, press the COMMUNICATION [Display access] button (page 9).
By touching “Nuendo” in the Tool area, you can open “NUAGE MASTER Setup” window (page 44) on the Nuendo screen. Touch again to close.
Controls and Functions
1 Function Button Executes the assigned function. To assign the function, configure it from the “Communication Window” (page 45) in “NUAGE MASTER Setup.”
2 Talk Back Enable Enables (lit) or disables (off) the Talkback function.
3 Talk Back Touching this turns Talkback on.
TRANSPORT Page
OverviewThis page is for operating the Transport functions. To open this page, press the TRANSPORT [Display access] button (page 10).
The TRANSPORT page has the following pages.
• MAIN page (page 41)
• MARKER page (page 42)
• OVER VIEW page (page 42)
To select the desired page, touch the corresponding tab in the right side of Title area, or press the TRANSPORT [Display access] button.
Controls and Functions
MAIN PageThis page is for operating the Transport related functions.
1 Left Locator Sets the Left Locator position (“Pre Roll,” “Auto Punch In,” etc.).
2 Right Locator Sets the Right Locator position (“Post Roll,” “Auto Punch Out,” etc.).
3 CLICK Turns the Metronome on (lit) and off.
1
2 3
1 2
7
3
4
5
6
[PARAM]
[PARAM]
NUAGE MASTER Operation Manual 41

Description of the Software Programs
4 TEMPO Selects the Tempo mode.
5 SYNC Turns Synchronization on (lit) and off.
6 Time Display Sets the Project Cursor position.
7 Transport Operates the basic Transport functions.
MARKER PageThis page is for operating the Marker Track functions.
1 Marker OverviewDisplays the Marker Track overview. The “” arrow indicates the selected Marker. The white line indicates the Project Cursor.
2 Marker Displays the Marker information. The information includes the ID, name, position, and bar graph. You can select Marker or move the Project Cursor to the Marker position by touching it. To switch this function, touch the buttons in the Label Pane area or press the [Multi function knob].
3 Nuendo Opens the Marker Track in the Nuendo window.
4 Track Selects the active Marker Track.
5 Type Selects the type of Marker shown.
6 Sort Sorts the Markers.
7 Function Operates the Marker functions from the Marker window.
8 u/d Scrolls through the Main area view.
OVER VIEW PageThis page is for operating the Overview functions.
1 OverviewDisplays the overview of the project. The blue area indicates the range which is shown in the Project Window.
2 Move Lets you move the displayed area by dragging it.
3 Move & Zoom Lets you move the displayed area by dragging it right and left. You can Zoom In or Zoom Out the displayed area by dragging it up and down.
4 Left Lets you move the start position of the displayed area by dragging it.
5 Right Lets you move the end position of the displayed area by dragging it.
[PARAM]
1
2
3 4 5 6 7 81
2 3 4 5
NUAGE MASTER Operation Manual 42

Description of the Software Programs
EDIT Page
OverviewThis page is used to execute assigned functions. To open this page, press the EDIT [Display access] button (page 11). To assign the function, configure it from “EDIT window” (page 44) in “NUAGE MASTER Setup.”
To select the desired bank, touch “BANK 1” – “BANK 4” in the Title area, or press the EDIT [Display access] button.
Each bank has twenty-four buttons, for a total of ninety-six.
When selecting an event, information from “Info Line” in Nuendo is displayed in the Label Pane area. Parameters can be adjusted using [Multi function knobs] at this time.
By touching “Nuendo” in the Tool area, you can open “NUAGE MASTER Setup” window (page 44) on the Nuendo screen. Touch again to close.
Controls and Functions
1 E1 – E24 Executes the assigned function.
1
NUAGE MASTER Operation Manual 43

Description of the Software Programs
NUAGE MASTER Setup
OverviewThis software is for configuring the general settings of Nuage Master from Nuendo. You can configure settings such as the user assignable buttons on the device or “USER ASSIGNABLE page” (page 38). To open this window, click the Nuendo menu “Devices” “NUAGE MASTER Setup.”
NUAGE MASTER Setup has the following windows.
• User Assignable window (page 44)
• Edit window (page 44)
• Automation window (page 45)
• Communication window (page 45)
To select the desired window, click the corresponding tab on the upper side of the window.
User Assignable Window
OverviewThis window is for configuring the function of the buttons in the “USER ASSIGNABLE section” (page 21) or “USER ASSIGNABLE page” (page 38).
To configure the buttons in the USER ASSIGNABLE section, click “Panel.” To configure the buttons on the USER ASSIGNABLE page, click “Touch panel.”
To select the desired bank when selecting “Touch panel,” click one of “BANK 1” – “BANK 4.”
Controls and Functions
1 User Assignable SettingsAssigns functions to the buttons. First, click “Category” to select the category. Next, click “Command” to select the command. When you check the “Repeat” box for the function, the corresponding function will operate continuously by holding down the button. You can input the desired function name to “Title.”
Edit Window
OverviewThis window is for configuring the function of the buttons in the “EDIT page” (page 43).
To select the desired bank, click one of “BANK 1” – “BANK 4.”
Controls and Functions
1
1
NUAGE MASTER Operation Manual 44

Description of the Software Programs
1 Edit SettingsAssigns functions to the buttons. Click “Command” to select the command. When you check the “Repeat” box for the function, the corresponding function will operate continuously by holding down the button. You can input the desired function name to “Title.”
Automation Window
OverviewThis window is for configuring the function of the buttons in the “AUTOMATION section” (page 22).
Controls and Functions
1 Automation SettingsConfigures the function of the buttons. Click “Command” to select the command.
Communication Window
OverviewThis window is for configuring the function of the buttons in the “COMMUNICATION section” (page 9) or “COMMUNICATION page” (page 41).
Controls and Functions
1 Communication SettingsConfigures the functions of the buttons. First, click “Category” to select the category. Next, click “Command” to select the command. When you check the “Repeat” box for the function, the corresponding function will operate continuously by holding down the button. You can input the desired function name to “Title.”
1
1
NUAGE MASTER Operation Manual 45

Description of the Software Programs
NUAGE Workgroup Manager
OverviewNUAGE Workgroup Manager is an application that allows control over devices and DAW software programs as a Workgroup on a NUAGE system.
For details on NUAGE Workgroup Manager, refer to the NUAGE Workgroup Manager manual (PDF).
NOTETo open the NUAGE Workgroup Manager manual, double-click the NUAGE Workgroup Manager icon on the task tray (Windows) or menu bar (Mac) for opening the window, then click the “Manual” icon.
NUAGE MASTER Operation Manual 46

Troubleshooting (in operation)
NUAGE MASTER Operation Manual 47
Troubleshooting (in operation)
A connection cannot be established with Pro Tools.• Ensure that the steps described in “Settings for Pro
Tools” (page 48) have been completed.
• If using a wireless LAN adaptor, try turning it off.
Values cannot be entered by touching parameters shown on the [Multi function display].• Ensure that [PARAM] (page 19) from the NUMERIC PAD
section has been turned on for the parameters in question.
Appendix
Contents of the Getting Started ManualPRECAUTIONS
NOTICE
Information
IntroductionA Message from the Development Team
Included Accessories
Items to Have Ready
How to Read the Manual
SetupOverall Process
Setting and Connecting
Setting up the Power Supply
Installing TOOLS for NUAGE
Configuring the Workgroup on NUAGE
Troubleshooting (in setting up)
AppendixContents of the Operation Manual
Firmware Updates
Adjusting the Touch Sensitivity
Specifying the Brightness
Calibrating Detection Point of the Touch Screen
Resetting to the Factory Default Condition
Dimensions
Specifications
Replacing Square-button Labels The labels from the square buttons can easily be replaced. These replacements can be made by cutting a transparent or semi-transparent sheet into 10 x 10 mm pieces. To install, simply remove the button’s cap, swap out the current label, and replace the cap.

Appendix
Pro Tools Control
IntroductionIn addition to Nuendo and Cubase, Nuage Fader and Nuage Master devices can also be used to control Pro Tools (Mac only; basic functions only).
NOTE• When working with Pro Tools, up to two Nuage Faders together
with an optional Nuage Master can be connected.
• Nuendo must also be used in order to control Pro Tools. In addition, Nuendo must be set as the main DAW (i.e., DAW A) using NUAGE Workgroup Manager.
The following sections will describe the connections and settings that must be made in order to control Pro Tools, in addition to the functions of the various buttons. For the purpose of these descriptions, it is assumed that the Nuage Fader and Nuage Master devices and Nuendo have already been fully set up.
Making ConnectionsConnect the Mac computer running Pro Tools to the network containing the Nuage Fader and Nuage Master devices to be used.
NOTEIf the Mac computer in question is equipped with multiple Ethernet ports, use the first one to connect to the network.
Settings
Installing NUAGE PT BridgeNUAGE PT Bridge is an application that makes it possible to control Pro Tools (Mac only) using Nuage Fader and Nuage Master devices. This application should be installed on the Mac running Pro Tools. It can be selected for installation as part of the TOOLS for NUAGE package. If necessary, download TOOLS for NUAGE from the following web site and use it to install NUAGE PT Bridge.
http://www.yamahaproaudio.com/downloads/
Setting Pro Tools MIDI Controllers
1. Start up Pro Tools.
2. Choose “Setup” “Peripherals” to open the “Peripherals” dialog.
3. Click the “MIDI Controllers” tab.
4. Set the parameters on the “MIDI Controllers” window as shown below.
Only “#1” should be set for the following configuration:
• One Nuage Master only
“#1” and “#2” should be set for the following configurations:
• One Nuage Fader only
• One Nuage Fader and one Nuage Master
“#1” through “#4” should be set for the following configurations:
• Two Nuage Faders
• Two Nuage Faders and one Nuage Master
Adding to NUAGE Workgroup ManagerWhen MIDI ports have been set correctly as described above, Pro Tools will appear in NUAGE Workgroup Manager. Add Pro Tools to the same Workgroup as Nuendo.
This completes the setup procedure for controlling Pro Tools. The buttons in the DAW SELECT section of the Nuage Fader and Nuage Master devices can be used to select the DAW application to be controlled. The following section describes the functions performed by Nuage Master buttons when controlling Pro Tools.
NUAGE MASTER Operation Manual 48

Appendix
Button Functions
CONTROL ROOM Section
MONITOR SOURCE Section
CUES Section
COMMUNICATION Section
TRANSPORT Section
[Display access] These controllers are used to operate the DAW A Nuendo.*1
[REF]
[SOLO CLEAR]
[MUTE]
[DIM]
[DOWNMIX 1] – [DOWNMIX 4]
[MONITOR A] – [MONITOR D]
[PHONES]
[CONTROL ROOM LEVEL knob]
[CONTROL ROOM display]
[Display access] These controllers are used to operate the DAW A Nuendo.*1
[EXT]
[MIX]
[SUM]
[CUE 1] – [CUE 4]
[EXT 1] – [EXT 6]
[E7]/[E8] These buttons are not used.
[MIX 1] – [MIX 8] These controllers are used to operate the DAW A Nuendo.*1
[Display access] These controllers are used to operate the DAW A Nuendo.*1
[MUTE 1] – [MUTE 4]
[SIG indicator]
[Display access] These controllers are used to operate the DAW A Nuendo.*1
[C1]/[C2]
[TALK BACK]
[Display access] This button is used to open and close the Transport window. Its indicator lights up while the Transport window is open.
[PRE ROLL] This button is used to turn on and off pre-roll.
[POST ROLL] This button is used to turn on and off post-roll.
[PUNCH IN] This button is used to turn quick punch on and off (same as the Quick Punch command in the Options menu). Its indicator lights up when quick punch is on.
[PUNCH OUT] Same as above.
[CYCLE] This button is used to turn loop playback on and off (same as the Loop Playback command in the Options menu). Its indicator lights up when loop playback is on.
[SYNC ONLINE] This button is used to take Pro Tools online and offline (same as the Online command in the Options menu). When taken online, the button’s indicator will flash until a synchronization signal is received. Once a signal has been received, it will stay lit.
[LEFT] This button is used to set in points during playback.
[RIGHT] This button is used to set out points during playback.
[PREV EVENT] Not applicable.
[NEXT EVENT]
[MEM]
[ZAP]
[] (fast rewind) This button rewinds from the current cursor position (it’s non-latching).
[] (fast forward) This button fast forwards from the current cursor position (it’s non-latching).
[] (stop) This button stops playback and recording.
[] (play) This button starts playback from the current cursor position.
[] (record) This button arms Pro Tools for recording ([REC] button indicator flashing), recording is started by pressing the [PLAY] button ([REC] button indicator lit continuously).
NUAGE MASTER Operation Manual 49

Appendix
EDIT Section
JOG WHEEL Section
GENERAL CONTROL Section
MODIFIER Section
[Display access] This button is used to switch between the Edit and Mix windows. It is lit when the Edit window is active and is dim when the Mix window is active.
[SNAP] Not applicable.
[AUTO SCROLL]
[AUTO SELECT]
[OBJECT SELECT] This button is used to switch the Edit mode.
[RANGE SELECT] Not applicable.
[MOVE] This button is used to separate the selection into a new region or regions.
[CUT] This button is used to cut the selection to the clipboard (same as Cut from the Edit menu).
[COPY] This button is used to copy the selection to the clipboard (same as Copy from the Edit menu).
[PASTE] This button is used to paste from the clipboard to the selection (same as Paste from the Edit menu).
[SCRUB] This button is used to select the Scrub modes. This button is mutually exclusive with the [PUNCH IN], [PUNCH OUT], and [CYCLE] buttons. Also, the cursor in the window on the computer monitor disappears.
[SHUTTLE] This button is used to select the Shuttle modes. This button is mutually exclusive with the [PUNCH IN], [PUNCH OUT], and [CYCLE] buttons. Also, the cursor in the window on the computer monitor disappears.
[SCROLL] Not applicable.
[SELECT]
[ZOOM] This button is used to select the following cursor modes: Navigation, Zoom, and Select.
[QUICK ZOOM] Same as above.
[FADE IN] Not applicable.
[FADE OUT]
[SPLIT]
[VOLUME]
[TRIM HEAD]
[TRIM TAIL]
[INC +]
[DEC -]
[Jog wheel] This wheel is used for shuttling and scrubbing. It’s also used for making fine adjustments to the selected region.
[]/[]/[]/[] (up/left/down/right)
These buttons can be used to scroll the Mix and Edit windows, navigate the Edit window, zoom waveforms, and to make fine adjustments to the selected region. Their exact operation depends on the currently selected cursor mode.
[ENTER] This button works the same as the Enter key on your computer keyboard. Pressing it opens the New Memory Location dialog box. While a dialog box is open, pressing it performs the same action as clicking the OK button.
[UNDO] This button is used to undo and redo the last operation. Its indicator lights up when the last operation can be undone, and it flashes when the last operation can be redone. A redo is performed by pressing the button with the [SHIFT] and [ALT] buttons held down.
[SAVE] This button is used to save the current session (same as Save command in the File menu). Its indicator lights up when there are unsaved changes, and goes out when there are no unsaved changes. When pressed, the indicator flashes and you can press it again to go ahead and save the current session, or press [ESC] to cancel.
[CTRL] This button is used in conjunction with other buttons to modify function operation. This corresponds to the Control modifier key found on Mac keyboards.
[SHIFT] This button is used in conjunction with other buttons to modify function operation. This corresponds to the Shift modifier key found on Mac keyboards.
[ALT] This button is used in conjunction with other buttons to modify function operation. This corresponds to the Command modifier key found on Mac keyboards.
NUAGE MASTER Operation Manual 50

Appendix
NUMERIC PAD Section
USER ASSIGNABLE Section
AUTOMATION Section
MULTI FUNCTION DISPLAY Section
DAW SELECT Section
TALKBACK MIC Section
*1: Control Room functions normally control Nuendo as the main DAW (i.e., DAW A). In order, therefore, to output Pro Tools audio signals from the Nuage system, the Pro Tools audio interface’s outputs must be connected to the Nuage system audio interface’s inputs, and the appropriate input and output settings must be made on Nuendo’s VST Connections window (selected from the Devices menu).
[LOCATE] Not applicable.
[MARKER]
[PARAM]
[DAW]
[WHEEL]
[0] – [9] These buttons correspond to keys [0] to [9] found on Mac keyboards.
[CLEAR] This button corresponds to the [Clear] key found on Mac keyboards.
[CYCLE .] This button corresponds to the [.] key found on Mac keyboards.
[PREV -] This button corresponds to the [-] key found on Mac keyboards.
[NEXT +] This button corresponds to the [+] key found on Mac keyboards.
[BACK SPACE] Not applicable.
[ENTER] This button works the same as the Enter key on your computer keyboard. Pressing it opens the New Memory Location dialog box. While a dialog box is open, pressing it performs the same action as clicking the OK button.
[ESC] For the most part, this button works the same as the Esc key on your computer keyboard. While a dialog box is open, pressing it performs the same action as clicking the Cancel button.
[]/[] (left/right) Not applicable.
[SET]
[Display access] Not applicable.
[U1] – [U12]
[Display access] Not applicable.
[FILL PUNCH]
[FILL TO START]
[FILL TO END]
[FILL LOOP]
[TOUCH]
[LATCH]
[X-OVER]
[TRIM]
[Multi function display] These controllers are used to operate the DAW A Nuendo.*1
[SETUP]
[TRACK LIST] Not applicable.
[CHANNEL]
[PLUG-IN]
[DYNAMICS]
[EQ]
[Multi function knob] These controllers are used to operate the DAW A Nuendo.*1
[Multi function button A] / [Multi function button B]
[DAW A] – [DAW C] These buttons perform the same tasks as when working with Nuendo.
[TALKBACK microphone] These controllers are used to operate the DAW A Nuendo.*1
NUAGE MASTER Operation Manual 51

Added functions in NUAGE V2.1
Support for the operation of 16 insert slots (Nuage Fader, Nuage Master) ......................53
Support for Ambisonics mode in VST MultiPanner (Nuage Master) .................................54
Support for remote control of Rio3224-D2 and Rio1608-D2 (Nuage Fader).....................54
Support for remote control of RMP-D8 (Nuage Fader) .....................................................55
Added functions in NUAGE V2.1 52

Support for the operation of 16 insert slots (Nuage Fader, Nuage Master)The number of insert slots that can be operated from NUAGE has been increased from 8 to 16. They are supported in Nuendo 10 or later and Cubase 10 or later.
Channel Strip
The insert slots on the channel strips can be selected using [][] in the SECTION CONTROL section.
INSERT Page
The tab switches between insert slots 1 – 8 and 9 – 16.
Added functions in NUAGE V2.1 53

Support for Ambisonics mode in VST MultiPanner (Nuage Master)It is now possible to operate Ambisonics mode in VST MultiPanner, which was added in Nuendo 8.3 or later and Cubase 10 or later.
Ambisonics Operation Screen
Support for remote control of Rio3224-D2 and Rio1608-D2 (Nuage Fader)It is now possible to operate the 2nd generation R series (Rio3224-D2 and Rio1608-D2). Operation and setting methods are the same as for the 1st generation R series (supported from V1.5).
For more information, see the “R series devices (Dante supported I/O rack) (Nuage Fader)” feature added in NUAGE V1.5. (page 94)
Added functions in NUAGE V2.1 54

Support for remote control of RMP-D8 (Nuage Fader)It is now possible to operate the HA gain on Rupert Neve Designs RMP-D8 with a [Multi function knob].
Press [PRE] in the SECTION CONTROL section, and then press [Sub parameter 2] to operate the “HA GAIN” and “HA GC” on the input channel where the RMP-D8 is connected.
Press [e] (edit) on the input channel where the RMP-D8 is connected, and then press [PRE] in the SECTION CONTROL section to control the “HA GAIN” “HA GC,” “HA HPF” (On/Off only), and “HA +48V” on the channel where [e] was pressed.
If an input bus with multiple channels (such as stereo or surround channels) has been assigned, the parameters for the bus channel appearing first in Nuendo’s “Audio Connections” (“Left” for a stereo channel) are shown in the label area.The channel values that have been set with Nuage Fader are applied to all channels on that bus. (The settings for “Left” (channel) are also applied to “Right” (channel), even though that channel does not appear on the screen.) If the values for all channels on a bus are not the same, an asterisk (*) is added after the parameter. (“HA GAIN*”, for example)
RMP-D8 SettingsIn the Nuendo menu, select “Devices” “NUAGE HA Remote Setup” to open the settings screen and configure the Dante Accelerator you will use.
NOTEThis feature cannot be used in Mac OS X 10.11, even though Mac OS X 10.11 is otherwise supported.
Operation Function
"HA GAIN" Adjusts the gain.
"HA GC" Turns the gain compensation on and off.
"HA HPF" Turns the High Pass Filter on and off. The filter frequency cannot be operated.
"HA +48V" Turns +48 V phantom power on and off. To turn on phantom power, press and hold down [Multi function button A].
Added functions in NUAGE V2.1 55

Added functions in NUAGE V2.0
Added support for remote operation of the MMP1 (Nuage Fader, Nuage Master, and NUAGE Workgroup Manager) ..........................................................................................57
Settings (Preparations)......................................................................................................... 57
Selecting a monitor source or a cue output (Nuage Master) ............................................... 59
Displaying the status and adjusting the Cue outputs or Studio Speaker outputs (Nuage Master) ................................................................................................................................. 61
Monitor Control (Nuage Fader, Nuage Master).................................................................... 63
Talkback on or off (Nuage Master)....................................................................................... 66
Added support for Elevation Pattern selection (Nuage Fader)..........................................67
Added support for cursor operation outside the Project Window (Nuage Master) ............68
Added functions in NUAGE V2.0 56

Added support for remote operation of the MMP1(Nuage Fader, Nuage Master, and NUAGE Workgroup Manager)Certain MMP1 functions can be controlled from the Nuage series.
Settings (Preparations)
Set the control source to Nuage Fader and/or Nuage Master and the control target to MMP1 with the NUAGE Workgroup Manager.
1. Open NUAGE Workgroup Manager.
2. Click “Setup.”
3. Set the IP address.To control MMP1 from the Nuage Fader and/or Nuage Master, the IP address of the Nuage Fader and/or the Nuage Master must be set in the same subnet as MMP1.For details about IP address settings of the MMP1, refer to the MMP1 Getting Started and MMP1 Operation Manual documents.
Click the desired tab of the Nuage Fader or Nuage Master as a control source, and then set the IP settings.
IP address settings for the Nuage Fader and Nuage Master depend on the IP address settings of the MMP1.
4. Select a MMP1 you will control remotely.
NOTEWhen you remove the check mark in step 2, the keys on the Nuage Fader and Nuage Master return to conventional behavior.
2 Check the check box,
3 Select an MMP1 to control.
4 When a Passcode is set for the MMP1, enter the Passcode.
1 Select the “MMP1” tab,
Added functions in NUAGE V2.0 57

5. Confirm the connection between the MMP1 and Nuage device.When the MMP1 and Nuage device is connected correctly, the MMP1 indicator will light up in green.
When the MMP1 indicator lights up in red (this means connection failure), the possible causes are as follows:
• The IP address is incorrect.
• The Passcode is incorrect.
Please check the IP address settings and the Passcode.
Added functions in NUAGE V2.0 58

Selecting a monitor source or a cue output (Nuage Master)
Using the MONITOR SOURCE section of Nuage Master, you can select an audio source or cue output for monitoring.
MONITOR SOURCE Section
Monitor Source page
1 Switches the operable controls between Main Monitor output and Headphone output.
2 When turned On (lit), multiple Monitor Sources can be selected at the same time.
3 Select an audio source to be monitored from Monitor Source 1-8.
4 Select an audio source to be monitored from Cue output 1-8.
5 Turns the Downmix audio output on (lit) or off. (Only when the Main Monitor output is selected.)
6 When the Monitor Source is selected, adjust each Monitor Source input level.When the Cue output is selected, set the send level which sends from Cue Source 1-8 to the selected Cue output.
These controls are linked with MMP1 Editor controls and MMP1 Controller controls enclosed in the red frames.
1
2
3
4
1 Displays the “Monitor Source” page on the [Multi function display].
2 When turned on (lit), multiple Monitor Sources can be selected at the same time.
3 Select an audio source to be monitored from Monitor Source 1-8.
4 Select an audio source to be monitored from Cue output 1-4.
2 5
3
4
1
6
Added functions in NUAGE V2.0 59

MMP1 Editor — Main screen — Monitor Control tab
MMP1 Controller — Control view
MMP1 Controller — Editor view — Main Monitor
Added functions in NUAGE V2.0 60

Displaying the status and adjusting the Cue outputs or Studio Speaker outputs (Nuage Master)
Using the CUES section of Nuage Master, the status of the Cue outputs and Studio Speaker outputs of the MMP1 can be displayed, and the output levels can be adjusted.
CUES section
Cues page
1 Switches the operable controls between Main Monitor output and Headphone output.
2 Indicates the output status of Cue outputs 1-8 or Studio Speaker outputs 1-8: on (lit) and off (unlit).
3 Displays the meters of Cue outputs 1-8 or Studio Speaker outputs 1-8.
4 For adjusting the levels of Cue outputs 1-8 levels or Studio Speaker outputs 1-8.
These controls are linked with MMP1 Editor controls enclosed in the red frames.
1
32
1 Displays the “CUES” page on the [Multi function display].
2 Displays the status of Cue outputs 1-4.Output levels of less than -40 dB are dark, from -40 dB to less than -20 dB are displayed in green, from -20 dB to less than -0 dB are displayed in orange, and clipping is displayed in red.
3 Indicates the mute status of Cue outputs 1-4: on (lit) and off (unlit).
1
2
3
4
Added functions in NUAGE V2.0 61

MMP1 Editor — Sub screen
Added functions in NUAGE V2.0 62

Monitor Control (Nuage Fader, Nuage Master)
Using the CONTROL ROOM section of the Nuage Fader and Nuage Master, you can control the Downmix, Dimmer on and off, and monitor output levels.
Nuage Fader — CONTROL ROOM section
Nuage Master — CONTROL ROOM section
3
4
1
2
1 Turns the Downmix audio output on (lit) or off (unlit).
NOTEWhen the Headphone output is selected for control, this button is disabled.
2 Turns the dimmer on (lit) or off (unlit).
NOTEWhen the Headphone output is selected for control, this button is disabled.
3 Set Main Monitor output level or Headphone output level.
4 Switches the operable controls between Headphone output (lit) and Main Monitor output (unlit).
1
5
6
7
8
9
2
3
4
1 Displays the “Control Room” page on the [Multi function display].
2 Turns the Downmix audio output on (lit) or off (unlit).
NOTEWhen the Headphone output is selected for control, this button is disabled.
3 Select a Speaker Set from Speaker Set A-D.
4 Switches the operable controls between Headphone output (lit) and Main Monitor output (unlit).
5 Displays the Monitor Level or the Headphone Monitor Level, and SPL Level.
6 Changes the Monitor Level value to the reference level value.Holding this down for at least two seconds (until the indicator flashes) stores the current Monitor Level value as the reference level.
NOTEWhen the Headphone output is selected for control, this button is disabled.
7 Turns mute for the Main Monitor output or Headphone output on (lit) or off (unlit).
8 Turns the dimmer on (lit) or off (unlit).
NOTEWhen the Headphone output is selected for control, this button is disabled.
9 Set Main Monitor output level or Headphone output level.
Added functions in NUAGE V2.0 63

Control Room page
1 Turns the Main Monitor output on (lit) or off (unlit).
2 Displays the Monitor Level.
3 Turns the dimmer on (lit) or off (unlit).
4 Changes the Monitor Level value to the reference level value.Holding this down for at least two seconds (until the indicator flashes) stores the current Monitor Level value as the reference level.
5 Select the speakers which switches between SOLO and MUTE.
6 Turns the Headphone output on (lit) or off (unlit).
7 Displays the Monitor Level.
8 Touch MUTE to mute the speaker selected in (5). Touch SOLO to output audio from the speaker selected in (5).
9 Control the Headphone Monitor Level, DIM Level, Monitor Level, SPL, LFE Filter, LFE Trim Level, and Lip Sync Delay.
These controls are linked with MMP1 Editor controls and MMP1 Controller controls enclosed in the red frames.
MMP1 Editor — Main screen — Monitor Control tab
MMP1 Editor — Sub screen — Monitor section
5
7
9
6
1
3
4
2
8
Added functions in NUAGE V2.0 64

MMP1 Editor — Settings screen — Scene tab/MISC/Audio
MMP1 Controller — Control view
MMP1 Controller — Editor view — Main Monitor
NOTEThe User Assignable functions that are displayed depend on the settings you’ve made.
Added functions in NUAGE V2.0 65

Talkback on or off (Nuage Master)
Using the COMMUNICATION section of Nuage Master, you can turn Talkback on or off.
COMMUNICATION section
Communication page
1 Turns the Talkback Destination 1-8 on (lit) or off (unlit).
2 Adjust the mic input level used for Talkback.
3 Choose the “Talkback Button Behavior.”Latch: Toggles between on and off when pressed.Momentary: Turns on while the button is held down, and turns off when the button is released.
These controls are linked with MMP1 Editor controls and MMP1 Controller controls enclosed in the red frames.
MMP1 Editor — Sub screen — Talkback section
MMP1 Controller — Control view
1
2
1 Displays the “Communication” page on the [Multi function display].
2 Turns the Talkback Destination 1 on (lit) or off (unlit).
1
2 3
Added functions in NUAGE V2.0 66

Added support for Elevation Pattern selection (Nuage Fader)The Elevation Patterns of the VST MultiPanner plug-in available on Nuendo 7.1 or later can be selected on the Nuage Fader.The Elevation Patterns are displayed in the Label Pane when you select the VST MultiPanner on the Nuendo. You can switch the Elevation Pattern with the corresponding [Multi function button].
Channel Strip
Channel Setting Mode
Added functions in NUAGE V2.0 67

Added support for cursor operation outside the Project Window (Nuage Master)The operation target window when []/[]/[]/[] buttons are pressed can be selected from the Project Window or the window displayed in the foreground.
OperationNumbers in the illustration below correspond to the instruction steps.
1. Press [SETUP] in the MULTI FUNCTION DISPLAY section.
2. In the [Multi function display], touch the “PAGE 3” tab.
3. Select the target of cursor operation using the [Multi function knob] that corresponds to “PC KBD Emu Mode.”
4. Operate the cursor using the []/[]/[]/[] buttons on the GENERAL CONTROL section.
Off Targets the “Project Window” for operation.
On Targets the window displayed in the foreground for operation.
2
3
1
4
Added functions in NUAGE V2.0 68

Added functions in NUAGE V1.7
Channel Connection for VCA Fader (Nuage Fader) ........................................................ 70
Assignment Change for Keys in SECTION CONTROL Section (Nuage Fader) .............. 70
Assignment Change for Keys in CHANNEL VIEW CONTROL Section (Nuage Fader) .. 71
Expanded CHANNEL VIEW Memory (Nuage Fader) ..................................................... 71
Display All Function for All Channel Types (Nuage Fader) .............................................. 71
Expanding and Collapsing Folder Tracks (Nuage Master) .............................................. 72
New Parameter Setting Method for Quick Controls (Nuage Fader, Nuage Master) ........ 72
Expanded Adjustment Function for “Mixer” Window Width (Nuage Fader) ..................... 73
Support for GPIO (Nuage Master) .................................................................................. 74
Setting Automation Mode for Each Track (Nuage Master) ............................................... 76
Insert Operation for Control Room Channels (Nuage Master) ........................................ 76
New Parameters in the CONTROL ROOM Page (Nuage Master) .................................. 77
New Settings for Saving Project Files (Nuage Master) .................................................... 78
Support for Avid Pro Tools Shortcut Keys (Nuage Master) .............................................. 78
Support for the Avid Pro Tools Insert (Nuage Fader) ....................................................... 79
Display Method for NUAGE PT Bridge Window (NUAGE PT Bridge) ............................. 82
Lock Function for the Dante Network Interface (Nuage I/O) ............................................ 82
Initializing Direct Monitoring Settings (Nuage I/O) ........................................................... 83
Added functions in NUAGE V1.7 69

Channel Connection for VCA Fader (Nuage Fader)You can now use Nuage Fader to connect or disconnect channels for a VCA fader created in Nuendo (7 or later).
OperationNumbers in the illustration below correspond to the instruction steps.
1. Press [VCA] in the SECTION CONTROL section.
NOTEYou must connect “VCA” to one of the buttons in the SECTION CONTROL section in advance (page 70).
2. Press the [Multi function knob] (upper) corresponding to the channel you want to connect to (or disconnect from) a VCA fader.The pop-up window is displayed in “Mixer.”
NOTEIf the VCA fader has not been created, only “Not Connected” is displayed.
3. Turn the [Multi function knob] (upper) to select the VCA fader for connection (or “Not Connected”).
4. Press the [Multi function knob] (upper).This connects the channel to the VCA fader (or, disconnects).
NOTEIf you press the [Multi function knob] (lower) that corresponds to the VCA fader, the pop-up window below is displayed and you can change the settings of the VCA fader.
Assignment Change for Keys in SECTION CONTROL Section (Nuage Fader)You can now change the assignment of keys in the SECTION CONTROL section.
OperationNumbers in the screen shot below correspond to the instruction steps.
1. From the Nuendo or Cubase menu, click “Devices,” then “NUAGE FADER Setup.”
2. Click the “Section Control” tab.
3. Click the key for which you want to change the assignment.Selectable functions are displayed in a pop-up list.
4. Select the function to be assigned to the key from the list.
NOTE• Select “---” to release the assignment.• In addition to changing the assignment, we recommend
that you also change the key labels on the Nuage Fader. The keycaps on the Nuage Fader are removable.
Added functions in NUAGE V1.7 70

Assignment Change for Keys in CHANNEL VIEW CONTROL Section (Nuage Fader)You can now change the assignment of keys in the CHANNEL VIEW CONTROL section.
OperationNumbers in the screen shot below correspond to the instruction steps.
1. From the Nuendo or Cubase menu, click “Devices,” then “NUAGE FADER Setup.”
2. Click the “Ch View Control” tab.
3. Click the number in the “Button” section located next to the “Channel Type.”The key numbers are displayed in a pop-up list.
4. Select the number of the key to be assigned to the desired Channel Type.
NOTE• You can assign multiple Channel Types to a key.• In addition to changing the assignment, we recommend
that you also change the key labels on the Nuage Fader. The keycaps on the Nuage Fader are removable.
Expanded CHANNEL VIEW Memory (Nuage Fader)There are now eight save slots for CHANNEL VIEW memory that can be used for storing and recalling channel display statuses.
Operation
• There is no change to the operations for memory 1 to 4. Hold the key for two seconds or more to store the channel view, and press it quickly to recall the channel view.
• While holding down [SHIFT], press one of the keys from [CHANNEL VIEW memory 1] to [CHANNEL VIEW memory 4] to store or recall the channel view corresponding to memory 5 to 8.
Display All Function for All Channel Types (Nuage Fader)You can now display all channel types that correspond to [INPUT], [AUDIO], [OUTPUT], [FX], [GROUP], or [OTHERS] in the CHANNEL VIEW CONTROL section.
OperationNumbers in the illustration below correspond to the instruction steps.
1. While pressing [ALT] in the MODIFIER section, press either [INPUT], [AUDIO], [OUTPUT], [FX], [GROUP], or [OTHERS].All channel types that correspond to [INPUT], [AUDIO], [OUTPUT], [FX], [GROUP], or [OTHERS] are displayed.
Added functions in NUAGE V1.7 71

Expanding and Collapsing Folder Tracks (Nuage Master)You can now expand and collapse a folder track using Nuage Master when you have selected a folder track in the project window.
OperationNumbers in the illustration below correspond to the instruction steps.
1. Select a folder track on the project window in Nuendo or Cubase.
2. Press [] and [] in the GENERAL CONTROL section simultaneously.This expands the folder track when it is collapsed, and collapses it when it is expanded.
New Parameter Setting Method for Quick Controls (Nuage Fader, Nuage Master)You can now set the parameter assignments for the “Quick Controls” from Nuage Fader or Nuage Master.
Operation (Nuage Fader)Numbers in the illustration below correspond to the instruction steps.
1. Press [QUICK CTRL] in the SECTION CONTROL section.
2. Press the [Multi function knob] (upper) for the parameter you want to change.The pop-up window is displayed in the “Mixer.”
3. Turn the [Multi function knob] (upper) to select the parameter to be assigned.
4. Press the [Multi function knob] (upper).This assigns the parameter to the [Multi function knob]. If you select “No Parameter,” the assignment is canceled.
Added functions in NUAGE V1.7 72

Operation (Nuage Master)Numbers in the illustration below correspond to the instruction steps.
1. Press [CHANNEL] in the MULTI FUNCTION DISPLAY section.
2. In the [Multi function display], touch the “Channel information,” then select the channel for you want to change the “Quick Control” parameters.
3. In the [Multi function display], touch the “QUICK CONTROL” tab.
4. In the [Multi function display], touch the parameter of the [Quick control] to be changed.The pop-up window is displayed.
5. Touch the parameter to be assigned.
Expanded Adjustment Function for “Mixer” Window Width (Nuage Fader)In addition to the conventional items, you can now also adjust the “Mixer” bottom positions.
OperationNumbers in the illustration below correspond to the instruction steps.
1. While pressing the [SHIFT], [CTRL], and [ALT] keys in the MODIFIER section at the same time, operate a [Multi function knob] (lower).Depending on the [Multi function knob] you operate, you can adjust the positions of the left edge, right edge, bottom edge, or the meter length for the “Mixer.”Refer to the label area on the “Mixer” for which [Multi function knob] corresponds to which adjusted item.
NOTEWhile pressing the [SHIFT], [CTRL], and [ALT] keys in the MODIFIER section at the same time, press an item from [Sub parameter 1] in the SECTION CONTROL section to [Sub parameter 4] to switch the display showing the “Mixer.”
Added functions in NUAGE V1.7 73

Support for GPIO (Nuage Master)You can now receive GPIO input in Nuage Master or output GPIO signals from Nuage Master via JL Cooper eBOX/eBOX GPI8.
NOTE• Nuage Master plays the role as an eBOX client, so set all eBOX
devices that communicate with Nuage Master to server mode.• To ensure proper communication, turn off the eBOX password
function.
Connection example
Operation
1. From the Nuendo or Cubase menu, click “Devices,” then “NUAGE MASTER Setup.”
2. Click the “GPIO” tab.
3. Perform the settings on each of the following pages.
Device pageEnables you to set whether to turn the GPIO function on or off, and perform basic settings for using the GPIO function.
1 On/OffTurns the GPIO function of Nuage Master and eBOX on (lit) or off (not lit).
2 ModelEnables you to select the type of eBOX connected to the GPIO device. You can connect up to four eBOX or eBOX GPI8 devices.
3 IP AddressEnables you to input the Nuage Master and eBOX IP addresses. Set the separate IP addresses for Nuage Master and each of the eBOX devices.
Example:
eBox
eBox eBox eBox
Network switch
GPIO device
GPIO device GPIO device GPIO device
Nuage Master 192.168.254.103
eBOX1 192.168.254.102
eBOX2 192.168.254.104
1 2 3
Added functions in NUAGE V1.7 74

Port pageEnables you to select the GPIO functions. You can select up to 32 functions for input and output, respectively.
1 TargetEnables you to select either a DAW or “Custom” for the input and output targets. You can define the details of the “Custom” function on the Custom page.
2 Function 1Enables you to select the GPIO functions. When a DAW is set to Target, then “Control Room” is selected automatically. When “Custom” is set to Target, then you can select from the functions defined on the Custom page.
3 Function 2Enables you to select the GPIO functions. When a DAW is set to Target, you can select the function from the pop-up list displayed when you touch this item. When the “Custom” is set to Target, then “---” is selected automatically.
4 DeviceEnables you to select the eBOX for the input and output targets. The numbers in this column correspond to Device 1 to Device 4 set on the Device page.
5 PortEnables you to select the port (GPIO terminal pin) for the eBOX set in the Device column. Port 1 uses pin 2, port 24 uses pin 25. Refer to the eBOX manual for details.
6 TerminalDefines the output port voltage and operation performed by the input port voltage.
Custom pageEnables you to define the GPIO functions. You can define up to 16 functions.
1 NameEnables you to add a name for the GPIO function to be defined.
2 TypeEnables you to select “Momentary,” “Alternate,” or “Pulse” for the input/output signal type.
3 TriggerEnables you to define the condition for turning output on or off. When “Type” is “Momentary,” this item does not need to be set.When set to “Alternate,” output is inverted under the following conditions.When set to “Pulse,” output turns on under the following conditions.
High For Input, this turns on when the input port voltage is High.For Output, the output port voltage is set to High when the function is on.
1 2 3 4 5 6
Low For Input, this turns on when the input port voltage is Low.For Output, the output port voltage is set to Low when the function is on.
Momentary Turns the function on while the related input port is on.
Alternate Turns the function on or off each time the Trigger condition is met.
Pulse Turns the function on for a set amount of time (approx. 250 ms) directly after the related input port meets the Trigger condition.
On(Alternate/Pulse)
Output is changed when the related input port changes from off to on.
Off(Alternate/Pulse)
Output is changed when the related input port changes from on to off.
Both(Only Pulse)
Output is changed when the related input port changes from on to off or off to on.
1 2 3
Added functions in NUAGE V1.7 75

Setting Automation Mode for Each Track (Nuage Master)You can now use the [Multi function display] to set the automation mode for each track.
OperationNumbers in the illustration below correspond to the instruction steps.
1. Press [SEL] in the SECTION CONTROL section to select the desired track for setting the automation mode.
2. Press [CHANNEL] in the MULTI FUNCTION DISPLAY section.
3. Touch the area enclosed in the red square in the window image below.
4. Touch the automation mode to be set to the track.
Insert Operation for Control Room Channels (Nuage Master)You can now use the [Multi function display] to operate the “Insert” to each channel in the Control Room.
OperationNumbers in the illustration below correspond to the instruction steps.
1. Press the [Display access] button in the CONTROL ROOM section.
2. In the [Multi function display], touch the “INSERT” tab.
3. Configure the “Insert” settings. Refer to the window description below for details.
Added functions in NUAGE V1.7 76

Control Room – INSERT page
1 Control Room channel selection area Enables you to select the target channel for “Insert.”
2 Insert Displays the assigned plug-in effects. Touch the effect name to display the window for selecting the plug-in effect.
3 Preset Displays the selected presets. Touch the preset name to display the window for selecting the presets.
4 On/Off Turns the “Insert” on (blue) or off (silver).
5 BYP Turns the “Bypass” on (orange) or off (silver).
6 e (Edit) Displays the PLUG-IN page for the assigned plug-in effects.
New Parameters in the CONTROL ROOM Page (Nuage Master)You can now operate the Click Level, Click Pan, Listen Level, and Listen Dim on the CONTROL ROOM page.
OperationNumbers in the illustration below correspond to the instruction steps.
1. Press the [Display access] button in the CONTROL ROOM section.
2. Change the parameter using the [Multi function knob] corresponding to the display in the Label Pane area.
NOTEClick Level and Click Pan can be switched using [Multi function button A] and [Multi function button B].
1
3 4 5 6
2
Added functions in NUAGE V1.7 77

New Settings for Saving Project Files (Nuage Master)You can now select whether to overwrite the project file or save as a new file when you press [SAVE] in the GENERAL CONTROL section.
OperationNumbers in the illustration and screen shot below correspond to the instruction steps.
1. Press [SETUP] in the MULTI FUNCTION DISPLAY section.
2. In the [Multi function display], touch the “PAGE 3” tab.
3. Select the method for saving project files using the [Multi function knob] that corresponds to “Save Button Operation.”
NOTEThe file name for a project file saved as a new file adds branch numbers such as “-01” and “-02” to the original file name.
Support for Avid Pro Tools Shortcut Keys (Nuage Master)You can now assign Avid Pro Tools shortcut keys to Nuage Master's USER ASSIGNABLE keys.
OperationNumbers in the screen shot below correspond to the instruction steps.
1. On a Mac with Avid Pro Tools, click or on the menu bar.
NOTEIf the icons are not displayed, install NUAGE PT Bridge in TOOLS for NUAGE.
2. Click “User Assignable Setup.”
3. Click any USER ASSIGNABLE key on the window.The shortcut key assigned to the key you clicked is displayed in the “Type in Key” section under “Shortcut Key” on the window. (A blank is displayed if a shortcut key is not assigned.)
4. Click a shortcut key (or blank) displayed in the Type in Key section, then press a key on the computer keyboard.
NOTE• You can register up to four keys to a USER ASSIGNABLE
key. For example, if you register “.” (period), “1,” and “.” (period) to [U2], when you press [U2], it is recognized by the system that you pressed these three buttons in order, and memory location 1 will be called up.
• You can register keys such as ⌘ (Command), ^ (Control), and ⇧ (Shift) in combination with other keys.
• If you press a key that cannot be used as a shortcut key, “Not Available” will be displayed, and that key will not be registered.
5. Click the “Assign” button.The change in the shortcut keys is reflected in the on-screen USER ASSIGNABLE key.
6. Click “OK.”The change in the shortcut keys is reflected in the Nuage Master USER ASSIGNABLE keys.
Save Overwrites the project file.
Ver. Saves the project file as a new file.
Added functions in NUAGE V1.7 78

User Assignable Setup window
1 OpenReads the saved shortcut key assignments.
2 SaveSaves the shortcut key assignment. The shortcut key assignment is saved as an “.NPTB” file.
3 U1 – U12Displays the assigned shortcut keys. Click the key to display the assigned shortcut keys in the Type in Key section.
NOTEYou can double-click this button to change the name of this button.
4 Type in KeyDisplays the shortcut keys assigned to the selected USER ASSIGNABLE key. Click a shortcut key (or blank) displayed in the Type in Key section, then press a key on the keyboard to register the shortcut key to be assigned. (The change is not reflected until you click the “Assign” button.)
5 ClearClears the shortcut key assignment. (The change is not reflected until you click the “Assign” button.)
6 AssignReflects the shortcut keys displayed in the Type in Key section to the on-screen USER ASSIGNABLE key. The display of the on-screen USER ASSIGNABLE key changes to the assigned shortcut keys when you click this button.
7 CancelDiscards the change in shortcut keys. The settings for the Nuage Master USER ASSIGNABLE keys are not changed.
8 OKReflects the change in the shortcut keys in the Nuage Master USER ASSIGNABLE keys.
Support for the Avid Pro Tools Insert (Nuage Fader)You can now use the “Insert” of Avid Pro Tools using Nuage Fader. You can use “Insert” on any channel and edit the “Insert” parameters.
Operation (Insert assignment)Numbers in the illustration below correspond to the instruction steps.
1. On the Mac with Avid Pro Tools, click or on the menu bar.
NOTEIf the icons are not displayed, install NUAGE PT Bridge in TOOLS for NUAGE.
2. Click “Plug-in Panel.”
3. Move the channel for which “Insert” is used to somewhere between 1 and 8 in the CHANNEL STRIP section of the Nuage Fader.
NOTEIf you are using multiple Nuage Faders, use 1 to 8 in the CHANNEL STRIP section of the Nuage Fader on the far left.
4. Press [e] button of the moved channel for which “Insert” is used.
5. Press the ninth [Multi function button A] from the left.“ASSIGN” will flash in red.
1 2 3 4 5
6 7 8
Added functions in NUAGE V1.7 79

6. Turn the 16th [Multi function knob] from the left of the Nuage Fader CHANNEL STRIP section (the far right knob), then select from group A – D or E for which insert is used.“Insert 1 – 4” (A – D) or “Insert 5” (E) will be displayed on the Plug-in Panel window.
7. Turn the [Multi function knob] to select the insert. The [Multi function knob] to be operated varies depending on the target slot for “Insert.”
8. Press the ninth [Multi function button A] from the left or the one that corresponds to the channel with insert.The selected insert is assigned.
Operation (Parameter change)Numbers in the illustration below correspond to the instruction steps.
1. On a Mac with Avid Pro Tools, click or on the menu bar.
NOTEIf the icons are not displayed, install NUAGE PT Bridge in TOOLS for NUAGE.
2. Click “Plug-in Panel.”
3. Select the “Insert” for which you want to change the parameters on Avid Pro Tools.
NOTEYou can also select the corresponding channel using the [e] button for 1 to 8 in the CHANNEL STRIP section of the Nuage Fader.
4. Turn the 16th [Multi function knob] from the left of the Nuage Fader CHANNEL STRIP section (the far right knob), then select from group A – D or E depending on which insert is used.“Insert 1 – 4” (A – D) or “Insert 5” (E) will be displayed on the Plug-in Panel window.
Insert A or EInsert BInsert CInsert D
Added functions in NUAGE V1.7 80

5. Press the [Multi function button A] that corresponds to the “Insert” you want to change the parameters of.
NOTEInstead of steps 4 and 5, by quickly pressing the [e] button of 1 to 8 in the CHANNEL STRIP section of the Nuage Fader twice, you can call up the parameters of the plug-in being inserted to the corresponding channel. In this case, the selected insert will be switched each time you quickly press the [e] button twice.
6. Turn the 16th [Multi function knob] from the left of the Nuage Fader CHANNEL STRIP section (the far right knob), then select a parameter.Four parameters will be displayed at the same time.
7. Turn the [Multi function knob] or press the [Multi function button] corresponding to the parameter and change the parameter’s value.The value you change to will immediately be applied.
NOTE• You can press the 10th [Multi function button A] from the
left to compare it to the parameter before editing. Press the button again to return to the changed value.
• You can press the 11th [Multi function button A] from the left to bypass the “Insert.”Press the button again to return to turn the bypass off.
Insert A or EInsert BInsert CInsert D
Added functions in NUAGE V1.7 81

Display Method for NUAGE PT Bridge Window (NUAGE PT Bridge)The procedures for displaying the following window, which was conventionally displayed in the computer's “System Preference,” were added or changed.
Network window
Operation
1. On a Mac with Avid Pro Tools, click or on the menu bar.
NOTEIf the icons are not displayed, install NUAGE PT Bridge in TOOLS for NUAGE.
2. Click “Network Setup.”
NOTEYou can also display the window by selecting “System Preferences,” then “NUAGE PT Bridge” as before.
About window
Operation
1. On a Mac with Avid Pro Tools, click or on the menu bar.
NOTEIf the icons are not displayed, install NUAGE PT Bridge in TOOLS for NUAGE.
2. Click “About.”
Lock Function for the Dante Network Interface (Nuage I/O)A lock function has been added so that the Dante network interface is not changed while Nuendo or Cubase is running.
NOTEWhile Nuendo or Cubase is running, the list for Dante Controller interface selection turns gray and cannot be selected.
Added functions in NUAGE V1.7 82

Initializing Direct Monitoring Settings (Nuage I/O)You can now initialize the settings for direct monitoring in Nuage I/O.
OperationNumbers in the screen shot below correspond to the instruction steps.
1. From the Nuendo or Cubase menu, click “Devices,” then “NUAGE I/O Setup.”
2. Click the “Direct Monitoring” tab.
3. Click “Reset.”The direct monitoring settings are initialized, and the buses are automatically set using the following priorities.
Priority 1 Control Room bus
Priority 2 Output bus
Added functions in NUAGE V1.7 83

Added functions in NUAGE V1.6
Added Support for Cubase Pro 8 (Nuage Master, Nuage Fader) .................................... 85
Updated Direct Monitoring Window in Nuage I/O Setup (Nuage I/O) .............................. 87
Added Stereo Panner Switching Function (Nuage Fader) ............................................... 87
Added More Parameters to Channel Strip Section (Nuage Fader) .................................. 88
Added Support for Switching Parameters in Channel Setting Mode (Nuage Fader) ....... 88
Added Key Function (Shortcut) for Dividing Events into Selected Ranges (Nuage Master) ... 88
Added Collective Bypass Function for Inserts (Nuage Fader) ......................................... 89
Added Collective Bypass Function for Dynamics (Nuage Master) .................................. 89
Added Support for Switching between Multiple Avid Pro Tools (NUAGE Workgroup Manager) ......................................................................................................................... 89
Added Support for RMio64-D (NUAGE Workgroup Manager) ........................................ 90
Changed Display on the Marker Jump Pop-Up Window into the List Display (Nuage Master) ............................................................................................................................ 91
Added a Function for Project Cursor Positioning (Nuage Master) ................................... 91
Added Enable/Disable Selection for [Jog wheel] during Project Playback (Nuage Master) 92
Added functions in NUAGE V1.6 84

Added Support for Cubase Pro 8 (Nuage Master, Nuage Fader)Cubase Pro 8 is now supported. The following new functions are also supported.
VCA FaderYou can show/hide the VCA Fader with [OTHERS] in the CHANNEL VIEW CONTROL section.
DeEsserYou can now adjust the DeEsser parameters with Nuage Fader and Nuage Master.(The Nuage Master window is shown below.)
Plug-in ManagerIf you create a collection and then select that collection, only the plug-in effects in the selected collection are shown in the list when “Insert” is selected.In the Nuage Master [Multi function display], the display of folder structures is limited to two levels. Plug-in effects that are actually located beyond the second level are all displayed in the second level.
Workspace ExtensionThe first four workspaces displayed in “Workspace Organizer” can be loaded from the WORKSPACE section in Nuage Fader. For example, if there are three “Global Workspaces” and two “Project Workspaces,” the three “Global Workspaces” and then one “Project Workspace” are assigned successively to [WORKSPACE 1] to [WORKSPACE 4].
High Cut and Low Cut Filter Slopes• You can adjust the “High Cut” and “Low Cut” slopes in
the Nuage Fader channel strip (page 88).
• You can adjust the following parameters on the MAIN page of Nuage Master CHANNEL CONTROL.
1 BYPTurns the input filter “Bypass” on (lit) and off (dim).
2 PresetOpens the window for selecting input filter presets.
3 Filter Slope SettingsEnables you to select the “High Cut” and “Low Cut” filter slopes.
• The EQ graphs in Nuage Master and Nuage Fader now support filter slopes.
CHANNEL CONTROL – EQ Page
1 2
3
Added functions in NUAGE V1.6 85

Channel Strip
Channel Setting Mode
Pre-Fader/Post-Fader Switching for MIDI SendsYou can adjust the following parameters on the SENDS page of Nuage Master CHANNEL CONTROL.
PRESwitches MIDI channels between “Pre-Fader” and “Post-Fader.” You can also use [Multi function button B] to switch between “Pre-Fader” and “Post-Fader.”
Recording MIDI Events to the TracksYou can adjust the following parameters on the INSERT page of Nuage Master CHANNEL CONTROL.
1 MIDI/Audio (Only for Instrument Tracks)Switches the type of plug-in. To record the MIDI events, select “MIDI.”
2 (Record Output to Track)Selects (lit) and deselects (dim) a MIDI track or instrument track as the recording destination for a MIDI event.
1 2
Added functions in NUAGE V1.6 86

Updated Direct Monitoring Window in Nuage I/O Setup (Nuage I/O)The connection destinations for output buses that are the targets of direct monitoring are now displayed in the Direct Monitoring window in NUAGE I/O Setup. Available Nuage I/O ports are displayed in the “Connected to” column.To open the NUAGE I/O Setup window, in the Nuendo menu select “Devices,” then “NUAGE I/O Setup.”
NUAGE I/O Setup – Direct Monitoring Window
NOTE• If a single Dante Accelerator output port is connected to
multiple Nuage I/O ports, the relevant ports are listed vertically.• Nuage I/O not included in the NUAGE Workgroup are
displayed in gray italics and are not available for direct monitoring.
• An RMio64-D assigned to the same output bus as Nuage I/O will be displayed in gray italics regardless of whether direct monitoring is enabled or disabled. For more information about direct monitoring with the RMio64-D, refer to the RMio64-D Owner’s Manual.
• If input from Nuage I/O and input from RMio64-D are mixed and then output for direct monitoring to the same Nuage I/O port, only the input from Nuage I/O is output.
Added Stereo Panner Switching Function (Nuage Fader)You can now switch between the types of stereo panners in Nuage Fader.
Operation
1. Press [PAN] in the SECTION CONTROL section.
2. (In Channel Strip display only) Press [Sub Parameter 2]. The type of stereo panner is displayed in the label area.
3. Press the corresponding [Multi function knob].A pop-up menu for selecting a stereo panner is displayed.
4. Turn the [Multi function knob] to select the type of stereo panner.
5. Press the [Multi function knob] once again to confirm the selection.
Channel Strip
Channel Setting Mode
Pop-Up
Added functions in NUAGE V1.6 87

Added More Parameters to Channel Strip Section (Nuage Fader)You can now adjust HC SLOPE, LC SLOPE, GAIN, (PHASE), HA HPF, and HA +48V in the channel strip.HA GAIN and HA GC, which were previously assigned to [Sub parameter 2], have been moved to [Sub parameter 4].
Operation
1. Press [PRE] in the SECTION CONTROL section.
2. Press one of the parameters in [Sub parameter 2] to [Sub parameter 5].The parameters below are displayed in the label area.
3. Adjust the parameter using the corresponding [Multi function knob] or [Multi function button].
Sub parameter 2
Sub parameter 3
Sub parameter 4
Sub parameter 5
Added Support for Switching Parameters in Channel Setting Mode (Nuage Fader)You can now switch sub-parameters in the Channel Setting mode to make adjustments to parameters.
NOTEOnly the following two types of “Dynamics” are currently supported:
• DeEsser (Cubase Pro 8 and later)• Envelope Shaper
OperationWith either DeEsser or Envelope Shaper selected in “Dynamics” in the channel displayed in Channel Setting mode, do the following:
1. Press [DYN] in the SECTION CONTROL section.
2. Press [Sub parameter 2].The parameter display in the label area is switched.
3. Adjust the parameter using the corresponding [Multi function knob] or [Multi function button].
Added Key Function (Shortcut) for Dividing Events into Selected Ranges (Nuage Master)You can now use key function (shortcut) in Nuage Master to divide events into selected ranges.
Operation
1. In the Nuendo Project window, use the range selection tool to select the range for dividing a track.
2. Press and hold [SHIFT] in the MODIFIER section while holding down [SPLIT] in the JOG WHEEL section.The event is divided into the selected ranges.
HC SLOPE, LC SLOPE
GAIN, (PHASE)
HA GAIN, HA GC (for Rio3224-D/Rio1608-D remote control)
HA GAIN, HA TRIM (for AD8HR remote control)
HA HPF, HA +48V (for HA remote control)
Added functions in NUAGE V1.6 88

Added Collective Bypass Function for Inserts (Nuage Fader)You can now turn bypass on/off for “Inserts” on the selected channels.
Operation
1. Press [INSERT] in the SECTION CONTROL section.“INSERTS” is displayed in the label area.
2. Press [Multi function button A] corresponding to the window to switch bypass on/off for “Inserts.”
Channel Strip
Channel Setting Mode
NOTEIf you press [Sub parameter 1] through [Sub parameter 8] in Channel Setting mode, the window for the “Inserts” assigned to the relevant slot is displayed. Press the same button once again to close the window.This function is disabled if two channels are displayed in Channel Setting mode.
Added Collective Bypass Function for Dynamics (Nuage Master)You can now turn bypass on/off for “Dynamics” on the selected channels.
Operation
1. Select the track for turning dynamics on/off.
2. Press [DYNAMICS] in the MULTI FUNCTION DISPLAY section.The CHANNEL CONTROL – DYN page is displayed in the [Multi function display].
3. Touch “BYP” on the screen to turn bypass on/off for “Dynamics.”
CHANNEL CONTROL – DYN Page
Added Support for Switching between Multiple Avid Pro Tools (NUAGE Workgroup Manager)You can now register two Avid Pro Tools in a Workgroup. (Previously, it was possible to register only one.)
NOTEFor more information about Avid Pro Tools settings, refer to the operation manual for Nuage Master or Nuage Fader.
Added functions in NUAGE V1.6 89

Added Support for RMio64-D (NUAGE Workgroup Manager)You can now control the RMio64-D Dante/MADI conversion audio interface remotely from NUAGE Workgroup Manager.
NOTE• For remote control operation, the target RMio64-D must be
active in NUAGE Workgroup.• Modifications to parameters are applied to the RMio64-D unit
as soon as they are changed.• A total of eight Nuage I/O and RMio64-D units can be
registered in a Workgroup.
RMio64-D – Property Window
The parameters that can be controlled are as follows:
1 VersionDisplays the firmware version of the RMio64-D unit. You can update the firmware by clicking “Update.”
2 Word Clock SourceEnables you to select the word clock source for the RMio64-D (from Dante/WCLK IN/MADI).
3 SRCEnables you to turn MADI SRC (Sampling Rate Converter) on/off.
4 Input Clock SourceEnables you to select the word clock source for SRC input (from MADI/WCLK IN for SRC).
5 Output Clock SourceEnables you to select the MADI output signal when SRC is on as the word clock source.
6 Input RateEnables you to select from 1Fs (1x)/2Fs (2x)/4Fs (4x) according to the MADI input frequency. For example, if the MADI input signal is 192 kHz (4x 48 kHz), select “4Fs.”
7 MADI Output FrameEnables you to select the frame frequency for the MADI output signal. It is possible for the selected value to differ from the actual frequency. For example, when the setting is “96kHz” and the actual frequency is “48kHz,” for example, “96kHz >> 48kHz” is displayed.
8 MADI Output ChannelEnables you to select the number of channels for the MADI output signal. It is possible for the selected value to differ from the actual number of channels. When the setting is “64” and the actual number of channels is “56,” for example, “64 >> 56” is displayed.
9 Panel LockUnlocks/locks panel operation for the RMio64-D unit.
MADI Output Signal when SRC is On
2
1
9
3
6
4
5
7 8
Same as Input Clock Source
Syncs the MADI output signal with the MADI input signal.
Same as Word Clock Source
Syncs the MADI output signal with the RMio64-D clock.
Same as Input Outputs the same frame frequency as the MADI input signal.
48kHz Outputs at 44.1 kHz or 48 kHz.
96kHz Outputs at 88.2 kHz or 96 kHz.
Same as Input Outputs the same number of channels as the MADI input signal.
64 Outputs on 64 channels.
56 Outputs on 56 channels.
Input Clock Source
Output Clock Source
MADI Output Signal
MADI Same as Input Clock Source
Synced with MADI Input Signal
MADI Same as Word Clock Source
Synced with RMio64-D clock
WCLK IN for SRC Same as Input Clock Source
Synced with word clock input from WCLK IN for SRC
WCLK IN for SRC Same as Word Clock Source
Synced with RMio64-D clock
Added functions in NUAGE V1.6 90

Changed Display on the Marker Jump Pop-Up Window into the List Display (Nuage Master)The pop-up display for the Marker Jump function and Cycle Marker jump function has been changed to a list display. Nearby markers are displayed in relation to the entered “Marker ID.”
Operation
1. Press [MARKER] in the NUMERIC PAD section.
2. Press one of the following keys: [0] through [9], [BACK SPACE], [CLEAR], [PREV -], [NEXT +], [CYCLE .], or [ENTER].The following pop-up is displayed in the [Multi function display].
Marker Pop-Up
Cycle Marker Pop-Up
NOTE• You can use at the bottom of the window to scroll
through the window.• Since Cubase does not have an ADR function, Marker ID/Take
Number are not displayed in the window.
Added a Function for Project Cursor Positioning (Nuage Master)You can now enter values in units of hours, minutes, and seconds to position the “Project Cursor” on the TRANSPORT page.
SettingsSwitch the input method in “Numeric Pad Input” on SETUP Page – PAGE 3.
SETUP Page – PAGE 3
NOTEIf you change this setting, the input method in the Locate function is also changed.
Operation
1. Press [Display access] in the TRANSPORT section.
2. Press [PARAM] in the NUMERIC PAD section.
3. Touch “Time Display” on the screen.
4. Use the keys in the NUMERIC PAD section to enter the position of the Project cursor.
TRANSPORT – MAIN Page
Left Enter values in units of hours, minutes, and seconds.
Right Conventional method (text input)
Added functions in NUAGE V1.6 91

Added Enable/Disable Selection for [Jog wheel] during Project Playback (Nuage Master)You can now disable [Jog wheel] operation during Project playback. Doing so will prevent unintended operation of the Project cursor during playback.
SettingsSwitch the setting by using the “JOG Operation during Playback” control on SETUP Page – PAGE 3.
SETUP Page – PAGE 3
On Enables [Jog wheel] operation during Project playback.
Off Disables [Jog wheel] operation during Project playback.
Added functions in NUAGE V1.6 92

Added functions in NUAGE V1.5
Added support for remote operation of R series devices (Dante supported I/O rack) (Nuage Fader) .............................................................................................................................. 94
Added quick control setting screen (Nuage Master) ........................................................ 94
Added support for VST instruments control (Nuage Master) ........................................... 95
Added screen scrolling by dragging (Nuage Master) ...................................................... 95
Added support for track visibility configuration function (Nuage Master) ......................... 96
Added super fine mode (Nuage Master, Nuage Fader) ................................................... 96
Added support for send panning (Nuage Master) ........................................................... 96
Added support for new Nuendo 6.5 plug-in (Nuage Master, Nuage Fader) .................... 97
Added support for additional Nuendo 6.5 ADR functions (Nuage Master) ...................... 97
Added direct monitoring settings (Nuage I/O) ................................................................. 97
Added selection function for Ethernet port to use with Avid Pro Tools (NUAGE PT Bridge) ... 98
Added other various functions (Nuage Master) ............................................................... 99
Added functions in NUAGE V1.5 93

Added support for remote operation of R series devices (Dante supported I/O rack) (Nuage Fader)The HA gain of R series devices (Rio3224-D, Ri8-D, etc.) can now be controlled.
• Press [PRE] in the SECTION CONTROL section, and then press [Sub parameter 2] to use a [Multi function knob] to control the “HA GAIN” and “HA GC” on the input channel where the R series device is connected.
• Press [e] (edit) on the input channel where the R series device is connected, and then press [PRE] in the SECTION CONTROL section to use a [Multi function knob] to control the “HA GAIN”, “HA GC”, “HA HPF”, and “HA +48V” on the channel where [e] was pressed.
If an input bus with multiple channels (such as stereo or surround channels) has been assigned, the parameters for the bus channel appearing first in Nuendo’s “VST Connections” (“Left” for a stereo channel) are shown.
The values that have been set with Nuage Fader are applied to all channels on that bus. (The settings for “Left” (channel) are also applied to “Right” (channel), even though that channel does not appear on the screen.)
If the values for all channels on a bus are not the same, an asterisk (*) is added after the parameter. (“HA GAIN*”, for example)
R series settingsIn the Nuendo menu, select “Devices” “NUAGE HA Remote Setup” to open the settings screen and configure the Dante Accelerator you will use.
Added quick control setting screen (Nuage Master)The parameters for “Quick Controls” assigned to a channel can now be edited on the [Multi Function Display].
CHANNEL CONTROL – QUICK CONTROL Page
1 (Nuendo)Opens the Nuendo “Channel Settings” screen. Click again to close the screen.
2 ParametersShows the parameters for “Quick Controls” assigned to the selected channel. The values for each parameter can be changed by dragging on the screen or using the corresponding [Multi function knob].
Operation Function
“HA GAIN” Adjusts the gain.
“HA GC” Turns the gain compensation on and off.
“HA HPF” Turns the high pass filter on and off. You can also adjust the filter frequency (20 – 600 Hz).
“HA +48V” Turns +48 V phantom power on and off. To turn on phantom power, press and hold down [Multi function button A].
1 2
Added functions in NUAGE V1.5 94

Added support for VST instruments control (Nuage Master)You can control VST instruments on instrument tracks on the CHANNEL CONTROL page.
CHANNEL CONTROL – MAIN Page
1 InstrumentShows the instrument selection screen.
2 Ch (Channel)Shows the MIDI channel selection screen.
3 e (Edit)Shows the INST page (see below).
CHANNEL CONTROL – INST Page
1 (Nuendo)Opens the “VST Instruments” screen. Click again to close the screen.
2 ReturnReturns to the MAIN page.
3 On/OffTurns the VST instrument on (lit) and off (dark).
4 R (Read)Turns “Read Automation” on (lit) and off (dark).
5 W (Write)Turns “Write Automation” on (lit) and off (dark).
6 VST instrument name/library nameShows the selected instrument and library.
7 ParametersTouch a parameter to control it with a [Multi function knob]. Press [Multi function button B] to lock the value for the parameter. Press the button once again to unlock the value.
8 LibraryShows the library selection screen.
9 Up/DownScrolls through the parameters.
Added screen scrolling by dragging (Nuage Master)If a list does not fit on the [Multi Function Display], you can now drag to scroll the screen.
When a screen that can be scrolled is displayed, press [CTRL] in the MODIFIER section and an arrow will appear on the screen.
Drag in the direction of the arrow to scroll the screen.
1 2 3
1 2 3 4 5 6 7 8 9
Added functions in NUAGE V1.5 95

Added support for track visibility configuration function (Nuage Master)You can now use the “track visibility control” function of Nuendo 6.5. This can greatly improve work efficiency on large-scale projects.
TRACK LIST Page – Track Visibility View
1 Track VisibilitySwitches to the Track Visibility view.
2 Filter Track TypesUse filters to select only the track types you want to display.
3 Track Visibility AgentsShows the command list for the track visibility configuration function.
4 Track Shows (light color) or hides (dark color) tracks. Hidden tracks cannot be operated in the views on the TRACK LIST page.
Added super fine mode (Nuage Master, Nuage Fader)Super fine mode allows finer adjustments of the parameters on the CHANNEL STRIP.
If you press [SHIFT] in the MODIFIER SECTION while pressing a [Multi function knob] (fine mode), super fine mode is enabled as long as [SHIFT] is pressed.
In super fine mode, you can make finer adjustments (using a [Multi function knob]) than when in fine mode.
When [SHIFT] is released, you return to fine mode.
Added support for send panning (Nuage Master)Channel “Sends” can now be panned.
CHANNEL CONTROL – SENDS Page
1 LP (Link Panners)Turns “Link Panners” on (lit) and off (dark).
2 SENDS PANShows the SENDS PAN page (see below) for the corresponding slot.
CHANNEL CONTROL – SENDS PAN Page
1 (Nuendo)Opens the Nuendo “Channel Settings” screen. Click again to close the screen.
2 ReturnReturns to the SENDS page.
3 Output destinationShows the slot number and output destination.
4 BYP (Bypass)Turns the “Bypass” on (lit) and off (dark).
5 LibraryShows the library selection screen.
1 2 3
4
1 2
1 2 3 4 5
Added functions in NUAGE V1.5 96

Added support for new Nuendo 6.5 plug-in (Nuage Master, Nuage Fader)You can now select [DYN] in the SECTION CONTROL section to control the parameters of the new Nuendo 6.5 plug-in (Magneto II).
You can also now control the Noise Gate parameters.
(The screen shown below is from Nuage Master. )
Added support for additional Nuendo 6.5 ADR functions (Nuage Master)Support has been added for the improved ADR functions in Nuendo 6.5.
TRANSPORT – ADR Sub Page
1 Free RunTurns Free Run mode on and off.
For ADR on the User Assignable tab, U8 is fixed to Free Run mode.
In addition, the following functions have been added to the initial settings for the UserAssign button.
2 U3: Mute Guide CR (Control Room Guide Track On/Off)
3 U7: ADR Status (ADR Status Indicator On/Off)
TRANSPORT SectionIn ADR mode, the functions of the buttons in the TRANSPORT section change.
[PREROLL]Turns Pre Roll on and off in Free Run mode.
This button does not function in any mode other than Free Run.
[POSTROLL]Turns Free Run mode on and off.
Added direct monitoring settings (Nuage I/O)You can now select an output for direct monitoring in NUAGE I/O Setup.
To open the NUAGE I/O Setup screen, in the Nuendo menu select “Devices” “NUAGE I/O Setup”.
NOTE• A maximum of 16 channels can be selected for direct
monitoring. You cannot select a bus that has more than 16 channels already assigned.
• Only one monitor bus for the Control Room in Nuendo can be selected for direct monitoring.
NUAGE I/O Setup – Direct Monitoring Screen
1 Dante InterfaceSpecifies the Dante Accelerator used by the DAW.
2 Add ChannelAdds an output bus for direct monitoring.
2 13
1 3 42
6
7
5
Added functions in NUAGE V1.5 97

3 IdentifySearches for the Dante Accelerator specified with “Dante Interface”. When “Identify” is clicked, all LEDs for the specified Dante Accelerator flash for a few seconds simultaneously, and then stops automatically.
4 RefreshRefreshes the direct monitoring channel list.
5 +/- (Show/Hide Channel)Shows (+) or hides (-) the channels assigned to the bus.
6 Number of channels available for direct monitoring
Shows the number of channels available for direct monitoring.
7 Direct monitoring channel listShows the “Bus Name”, “Bus Type”, and “Device Port” of buses selected for direct monitoring.
“Bus Type” shows if the channel selected for direct monitoring is assigned to Output or Studio (Control Room). You can remove a bus by selecting it under “Bus Name”, right clicking, and then selecting [Delete] from the context menu.
NOTESee the following website for more information and cautions to observe when using direct monitoring.http://www.yamahaproaudio.com/
Added selection function for Ethernet port to use with Avid Pro Tools (NUAGE PT Bridge)To use the Nuage controller as a control surface for Avid Pro Tools, you must first configure NUAGE PT Bridge.
In previous versions, the Ethernet port connection function for NUAGE PT Bridge was always selected automatically. In some cases, this resulted in wireless LAN being selected.
In this version, manual selection has been added so that it is easier to select the Ethernet port on the computer.
To select the Ethernet port, on the computer select [System Preferences] [NUAGE PT Bridge].
Network Screen
1 ConfigureSet “Network Interface” to either Automatically or Manually.
2 Network InterfaceSelect the port for connecting NUAGE series devices. This option becomes available when “Configure” is set to “Manually”.
About ScreenShows the information for NUAGE PT Bridge.
12
Added functions in NUAGE V1.5 98

Added other various functions (Nuage Master)
SETUP PageSETUP page is divided into three pages since the number of configurable settings has been increased.
PAGE 1
PAGE 2
For the buttons used to adjust the pressing time for Smart Switch Delay, the [TALK BACK] button and other buttons can now be configured separately.
In addition, you can now select “Momentary” for configurable parameters. When set to Momentary, the parameter is on as long as the button is pressed, regardless of the pressing time.
1 Talk BackSwitches the behavior of [TALK BACK] in the COMMUNICATION section.
2 OthersSwitches the behavior of [SHUTTLE], [SCROLL], [SELECT], [ZOOM], [MOVE], or [VOLUME].
PAGE 3
3 MUTE Button BehaviorSwitches the behavior of [MUTE] on the channel strip.
When set to Continuous, pressing and holding [MUTE] on one channel while pressing [MUTE] on another channel will simultaneously turn on and off all “mute” functions for every channel between those two channels.
When set to Toggle, “mute” is turned on and off only for the channel on which [MUTE] is pressed.
Notes regarding the information in this manual
• The illustrations and images in this manual are provided to explain the operations and functions of this device. Details might vary depending on the actual specifications of your device.
• The company names and product names used in this manual are trademarks and/or registered trademarks of each company.
• In the interest of product improvement, the specifications and design of this unit are subject to change without notice.
1 2
3
Added functions in NUAGE V1.5 99

Added functions in NUAGE V1.2
Added support for remote operation of AD8HR remote preamp from Nuage Master (Nuage Master) ............................................................................................................. 101
Improved the EQ Band Curve display (Nuage Master) ................................................. 101
Added support for marker colors in Nuendo (Nuage Master) ........................................ 101
Improved parameter indications on the Multi Function Display (Nuage Master) ........... 101
Improved pan control operations from the channel strip (Nuage Fader) ....................... 102
Added functions in NUAGE V1.2 100

Added support for remote operation of AD8HR remote preamp from Nuage Master (Nuage Master)The AD8HR can be controlled also from the Nuage Master. For details on connecting to the AD8HR and making necessary settings, refer to the “NUAGE V1.1 Supplementary Manual.”
CHANNEL CONTROL – MAIN Page
Improved the EQ Band Curve display (Nuage Master)The EQ band curve and the EQ band parameters currently being operated are displayed on the EQ Graph in the EQ page.
CHANNEL CONTROL – EQ Page
Added support for marker colors in Nuendo (Nuage Master)Marker colors set on the Nuendo are reflected in the MARKER Page.
TRANSPORT – MARKER Page
Improved parameter indications on the Multi Function Display (Nuage Master)The border of the parameter currently being operated by the [Multi function knob] is highlighted.
Operation Function
HA GAIN Adjusts the gain.
HA TRIM Adjusts the gain trim. To adjust the gain trim, press [Multi function button A] to unlock the parameter.
HA HPF Turns the High Pass Filter on and off. You can also adjust the cut-off frequency [20 – 600 Hz].
HA +48V Turns +48 V phantom power on and off. To turn on phantom power, hold down the [Multi function button A] for longer than two seconds.
EQ band curve
Nuendo — Marker track
Added functions in NUAGE V1.2 101

Improved pan control operations from the channel strip (Nuage Fader)The pan parameters which were not able to be conventionally operated from the channel strips can be controlled by changing the sub parameters.
SECTION CONTROL Section
The Stereo Combined Panner
The Surround Panner
Sub parameter 1 Sub parameter 2
Sub parameter 1 Sub parameter 2 Sub parameter 3
Sub parameter 4 Sub parameter 5 Sub parameter 6
Sub parameter 7 Sub parameter 8
Added functions in NUAGE V1.2 102

Added functions in NUAGE V1.1
Added the ADR mode (Nuage Master) ......................................................................... 104
Added the functions for configuring the buttons in the USER ASSIGNABLE section (Nuage Master, Nuage Fader) ................................................................................................... 105
Added support for remote operation of the AD8HR remote preamp (Nuage Fader) ..... 106
Added the display in the [Channel name display] (Nuage Fader) ................................. 108
Added display channels on the LCD (Nuage Fader) ..................................................... 108
Added some track select operations (Nuage Master) ................................................... 109
Added some Zoom In and Zoom Out operations (Nuage Master) ................................ 110
Added some editing operations (Nuage Master) ............................................................ 111
Added other various functions (Nuage Master) .............................................................. 111
Added functions in NUAGE V1.1 103

Added the ADR mode (Nuage Master)Added the ADR mode corresponding to the ADR function of Nuendo 6.
TRANSPORT SectionPress [Display access] repeatedly to display an “ADR page” (shown on the right), and then touch “Transport Switch” in the [Multi function Display] to select the ADR mode. The [Display access] indication flashes while the ADR mode is active. To cancel the ADR mode, touch “Transport Switch” again.
1 [R] (Rehearse)Plays back the take, according to the “ADR Setup” options in Nuendo.
If you simultaneously hold down [J] and press [R], the take is played back as “Review.”
The button indicator flashes continuously during “Review.”
2 [I] (Record)Plays back the take, according to the “ADR Setup” options in Nuendo, and the overdubbing performance by the artist is recorded.
During “Rehearse,” “Record,” and “Review” playback, the [Jog wheel] cannot be used.
ADR Page
1 Nuendo Opens the Marker Window in the Nuendo window.
2 User Assign Turns the function assignments for ADR on (lit) and off.
Turns on this icon, and functions for ADR are assigned to the [U1] – [U12] buttons in the USER ASSIGNABLE section.
Turns off this icon, and the functions return to their previous assignments.
The function assignments can be changed in the “User Assignable” window of “NUAGE MASTER Setup.”
3 U1 – U12 Displays the function assignments for ADR. By touching these buttons, you can execute the function assignments.
4 Time Display Displays and sets the Project Cursor position.
5 Marker InformationDisplays the Marker information.
6 Pre-Roll / Post-RollDisplays “Pre-roll” and “Post-roll” information.
7 CUE 1 – CUE 4 Selects the “CUE” that you want to control with the [Multi function knob].
1 2
3
5
6
74
1 2
[PARAM]
Added functions in NUAGE V1.1 104

NUMERIC PAD Section
1 [MARKER]Selects the Marker designation. Pressing the button toggles between “MARKER ID” and “Take Number” (for ADR) while the pop-up window for the Marker Jump function or Cycle Marker Jump function is shown on the [Multi function display]. This button flashes before inputting “Take Number.”
Added the functions for configuring the buttons in the USER ASSIGNABLE section (Nuage Master, Nuage Fader)The function assignments can be saved, and the saved assignments can be recalled. The functions can be assigned to each Nuage Fader.
USER ASSIGNABLE Page (Nuage Master)
1 User Assign Turns the assigned functions on (lit) and off.
If the left icon is turned on, functions assigned to U1 – U12 on the display are assigned to the [U1] – [U12] buttons.
If the right icon is turned on, functions assigned to U13 – U24 on the display are assigned to the [U1] – [U12] buttons.
If this icon is turned off, the functions return to their previous assignments.
2 PANEL: U1 – U12Displays the function assignments of the [U1] – [U12] buttons in the USER ASSIGNABLE section.
1
2
1
Added functions in NUAGE V1.1 105

NUAGE MASTER SetupTo open this window, click the Nuendo menu “Devices” “NUAGE MASTER Setup.”
1 OpenRecalls the function assignments of Nuage Master.
2 SaveSaves the function assignments of Nuage Master. The function assignment settings are saved as XML format (.xml).
NUAGE FADER SetupTo open this window, click the Nuendo menu “Devices” “NUAGE FADER Setup.”
1 OpenRecalls the function assignments of Nuage Fader.
2 SaveSaves the function assignments of Nuage Fader. The function assignment settings are saved as XML format (.xml).
3 User Assignable SettingsAssign the functions for each Nuage Fader.
Added support for remote operation of the AD8HR remote preamp (Nuage Fader)
OverviewThe gains of the AD8HR connected to the Nuage I/O can be controlled.
• Press and release [PRE] on the SECTION CONTROL section, and then press [Sub parameter 2]. This lets you control the “HA GAIN” and “HA TRIM” of the input channels connected to the AD8HR with the [Multi function knob].
• Press and release the [e] (edit) button on the CHANNEL STRIP section of the input channel connected to the AD8HR, and then press [PRE] in the SECTION CONTROL section. This lets you control the “HA GAIN,” “HA TRIM,” “HA HPF,” and “HA +48V” of the channels connected to the AD8HR with the [Multi function knob].
When you assign an input bus which contains multiple channels, such as stereo or surround, to an input channel to control the AD8HR parameters, the parameters of the channel listed on the top of the bus configuration (e.g., “Left” in the case of stereo) displayed in the “VST Connections” window of the Nuendo are displayed.
When the parameters of all channels contained in the same bus are not set to the same value, “*” is added to the end of parameter name (e.g., “HA GAIN*”).
1 2
1
3
2
Operation Function
HA GAIN Adjusts the gain.
HA TRIM Adjusts the gain trim. To adjust the gain trim, press [Multi function button A] to unlock the parameter.
HA HPF Turns the High Pass Filter on and off. You can also adjust the cut-off frequency [20 – 600 Hz].
Added functions in NUAGE V1.1 106

To use this function, make sure to perform the following:
• Hardware connections
• Setting up the serial port
• Setting up the Nuage I/O
Hardware connections
Connect the AD8HR and Nuage I/O by AES/EBU, and connect the AD8HR and a computer by the RS-232C (cross cable).
Use a USB to Serial converter if there is no serial port in your computer.
Setting up the serial portMake the following serial port settings on your computer:
Instructions for making serial port settings are depend on your particular computer (in Windows 7, for example, right-click an applicable serial port on the “Device Manager” to open the properties). Refer to the manual of your computer for details.
Setting up the Nuage I/OOpen the “Nuage I/O Properties” from the NUAGE Workgroup Manager, and then set the “ID” number of the AD8HR.
The AD8HR can also be set up in NUAGE HA Remote Setup. To open NUAGE HA Remote Setup, click the Nuendo menu “Devices” “NUAGE HA Remote Setup.”
HA +48V Turns +48 V phantom power on and off. To turn on phantom power, hold down the [Multi function button A] for longer than two seconds.
Parameter Value
Bits per second: 38400
Data bits: 8
Parity: None
Stop bits: 1
Flow control: None
Operation Function
ComputerNuage I/O
RS-232CAES/EBU
AD8HR
Added functions in NUAGE V1.1 107

Added the display in the [Channel name display] (Nuage Fader)The whole name of the channel strip can be scrolled and displayed, and the display format can be changed.
When there is a long undisplayed portion of a channel strip name, the whole name of the selected channel strip can be scrolled and displayed only once if the channel strip is selected or the channel is scrolled using the [Touch slider bar].
NUAGE FADER SetupTo open this window, click the Nuendo menu “Devices” “NUAGE FADER Setup.”
1 Disp ModeSelects the display format of a [Channel name display].
“Disp Mode” can also be set up in the “SETUP page” of Nuage Master (page 111).
Added display channels on the LCD (Nuage Fader)The previous view can be called up after using the Agent function ([SEL CH], etc.), and you can scroll through and display the selected channels when the desired channel is not shown on the exterior of LCD. Also, you can select whether to display a channel from the left of the end of the console(s), or to display from the right of the end of the console(s).
CHANNEL VIEW CONTROL Section
1 [EVENT ON TR] / [EVENT CYCLE] / [PLAYING CH] / [SEL CH] / [EXPAND] / [ALL CH]
If the same button is pressed once again while displaying the channel corresponding to each button, the display will return to the previous view.
However, while the Project Cursor is moving, even if you press [EVENT CYCLE] or [PLAYING CH], the display does not return, but an agent function is performed again instead.
If you press one of these buttons to return while holding down [ALT], the leftmost channel is displayed there even after returning. This function is convenient when you are looking for a specific channel using an agent function.
2 [SEL CH]If you press [SEL CH] while holding down [ALT], the selected channel is displayed when the channel is not displayed on the exterior of LCD.
1
1
3
2
Added functions in NUAGE V1.1 108

3 [L] / [R] (left/right)If you use the following functions when the channels displayed are fewer than the number of faders of the Nuage Fader (e.g., when you are using the Agent function, etc.), you can operate adjacent channels.
MODIFIER Section
The size of the “Mixer” window on the LCD can be changed by simultaneously holding down [SHIFT], [CTRL], and [ALT], and using the [Multi function knob].
Added some track select operations (Nuage Master)Tracks can be selected by the NUMERIC PAD, and multiple tracks can be selected.
NUMERIC PAD Section
1 [PARAM]Added Track Select to the function switched in Parameter mode.
Select Track functionIn the Select Track function, you can select tracks by inputting the track number. To input the track number, press any one of the buttons in NUMERIC PAD section (other than [ESC]) to call up a pop-up window on the [Multi function display].
1 TrackInputs the track number.
2 Track ListDisplays the track list. Selected candidate tracks are highlighted.
Operation Function
Simultaneously holding down [SHIFT] and pressing [L]
Displays channels from the left end of the console(s).
Simultaneously holding down [SHIFT] and pressing [R]
Displays channels from the right end of the console(s).
Simultaneously holding down [ALT] and pressing [R]
Selects the Free Scroll mode. In the Free Scroll mode, the channel which was fixed to the left end or the right end can also be moved by the [Touch slider bar].
Simultaneously holding down [ALT] and pressing [L]
Cancels the Free Scroll mode.
Operation Function
SCRN LEFT Adjusts the left position of a “Mixer” window.
METER HEIGHT Adjusts the height of a meter.
SCRN RIGHT Adjusts the right position of a “Mixer” window.
1
1
2
Added functions in NUAGE V1.1 109

When the Select Track pop-up window is shown, the [input keys] have the following functions.
GENERAL CONTROL Section
1 []/[] (up/down)To select multiple tracks, simultaneously hold down [SHIFT] and press [] or [].
Added some Zoom In and Zoom Out operations (Nuage Master)Some Zoom-related operations were added.
JOG WHEEL Section
1 [ZOOM]If you turn the [JOG WHEEL] while holding down [SHIFT] and [ALT], you can zoom in/out of waveform displays.
If you turn the [JOG WHEEL] while holding down [CTRL] and [ALT], the selected track height changes.
GENERAL CONTROL Section
1 []/[] (up/down)If you press [] while holding down [CTRL], the selected track height becomes narrow.
If you press [] while holding down [CTRL], the selected track height becomes large.
[Input keys] Function
[0] – [9] Inputs the track number to the input position.
[BACK SPACE] Deletes the number at the input position.
[CLEAR] Deletes all input numbers.
[SET] Selects the Set mode (the button lights).
[PREV -] Selects the previous track number.
[NEXT +] Selects the next number.
[CYCLE .] To select the additional track, input the number continuously after pressing this button.
[ESC] Cancels the input then closes the pop-up window.
[ENTER] Determines the input then closes the pop-up window.
1
1
1
Added functions in NUAGE V1.1 110

Added some editing operations (Nuage Master)The waveform offset can be changed, and the cut/copied event(s) can be pasted maintaining the position relative to the Project Cursor.
EDIT Section
1 [MOVE]When the Object Selection Tool is selected, if you turn the [JOG WHEEL] while holding down [SHIFT] and [ALT], the waveform offset of the selected track can be changed.
2 [PASTE]When the Object Selection Tool is selected, if you press [PASTE] while holding down [SHIFT], the cut/copied event(s) can be pasted maintaining the position relative to the Project Cursor.
Added other various functions (Nuage Master)
SETUP Page
1 Disp ModeSelects the display format of a [Channel name display].
2 Numeric Pad InputSelects the input format when you set the Project Cursor position in the Locate function. If you set this to “Right,” you can input the Project Cursor position as a text.
DYN Page
1 Title Bar Turns the “Bypass” switch that you touch on (lit) and off.
2 Parameters Displays each processor's parameters. The parameters that you touched can be controlled with the [Multi function knob].
If you press the rightmost [Multi function knob] when “Comp” is selected, the related parameters are displayed in graph form. To return to the previous view, press the [Multi function knob] again.
TRANSPORT Page
MAIN Page
1 Lock/Unlock Lock (lit) or unlock “CLICK” and “TEMPO.”
If you lock these parameters, they cannot be controlled.
1
2
1 2
2
1
1
Added functions in NUAGE V1.1 111

© 2013 Yamaha CorporationManual Development Group
Published 06/2019 MW-D0
Yamaha Pro Audio global websitehttp://www.yamahaproaudio.com/
Yamaha Downloadshttps://download.yamaha.com/