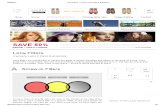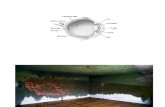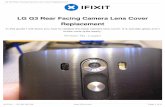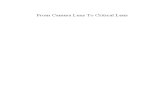ntouch VP User-Guide v8document.sorensonvrs.com › svrs › user_guides ›...
Transcript of ntouch VP User-Guide v8document.sorensonvrs.com › svrs › user_guides ›...
-
User Guide
ntouch VP
Copyright © 2016 Sorenson Communications All Rights ReservedAny trademarks mentioned herein are the property of their respective owners. All names and phone numbers used herein are fictitious and are not intended to refer to actual persons, businesses, or numbers.
Firmware 8.0December 1, 2016
Version 8.0
Table of Contents • New 8.0 Features ....................................................... 2
• Hardware Overview ................................................... 3
• User Interface Overview .......................................... 8
• Make and Receive Calls............................................. 16
• Use Call Transfer ........................................................ 25
• Share Text and Contacts .......................................... 30
• Use Voice Carry Over (VCO) ................................... 41
• Use Personal SignMail Greeting ............................ 48
• Send Deaf SignMail .................................................. 62
• View Your SignMails .................................................. 65
• See Call History........................................................... 74
• Add a Profile Photo .................................................. 91
• Use the Phonebook ................................................... 95
• Use the Video Center .............................................. 116
• Change Settings ....................................................... 119
• Get Help ....................................................................... 162
-
New 8.0 Features
2ntouch VP 8.0
New 8.0 FeaturesWhat’s New in 8.0?
Sorenson's ntouch VP 8.0 firmware includes these new features:
• Favorites — The Favorites feature lets you create a list of favorite contacts. You can store your most important contacts in the Favorites list to make them easy to find quickly. Using the Favorites list is especially helpful if you have a large number of contacts. You can add a phone number to your Favorites list at the time you create the contact or afterwards. You can open your Favorites list on the Home screen or from the Phonebook screen.
• Hide My Caller ID — The Hide My Caller ID feature lets you make videophone calls that do not send Caller ID information in your outgoing calls. When this feature is enabled, you will not be able to call Sorenson users who have enabled the “Don’t Accept Anonymous Calls” feature (described below) on their endpoints.
• Don’t Accept Anonymous Calls — The Don't Accept Anonymous Calls feature lets you reject incoming videophone calls that do not have Caller ID information. This feature can help reject solicitation calls or calls from people who are hiding their Caller ID information. Remember, if you turn on the Don't Accept Anonymous Calls feature, other Sorenson users will not be able to call you if they have enabled the “Hide My Caller ID” feature (described above) on their endpoints.
• N11 Dialing — The N11 Dialing feature which lets you dial 211, 311, 511, 611, 711 and 811 numbers yourself. In the past, you could only directly dial 411 and 911 calls. When you dial an N11 number, your call will be connected to the appropriate service, if that service is available. All N11 calls are handled as Sorenson Relay calls, except 611 calls which are directly routed to Sorenson Customer Support. N11 services are not available in all areas. Your provisioned 911 Location address is used for N11 phone number look-up. If you have a non-standard address format, N11 number look-up may fail. The N11 numbers are:
211 = Community information and referrals311 = Non-emergency police dispatcher411 = Phone directory assistance511 = Traffic and transportation information611 = Customer service (directly dials Sorenson Customer Service)711 = State TTY relay service811 = Local utility “call-before-you-dig” service911 = Emergency dispatcher
• Spanish Contact — This feature lets you choose to show the SVRS Espanol contact in your Contacts list or hide this contact if you do not use Sorenson’s Spanish VRS.
• Company Name — This feature lets you add a company name to the contact records in your Phonebook.
-
Hardware Overview
3User Guide
Hardware Overviewntouch VP is made up of three separate hardware devices: the Main Unit, the Remote Camera Unit (RCU), and the hand-held remote control. The Main Unit connects to the Remote Camera Unit with a USB cable attached to the RCU. The Main Unit connects to a standard TV set or to an HDTV using either a composite video cable or an HDMI cable. ntouch VP supports both Standard and High Definition video signals.
Take a Quick Look at ntouch VP Step 1. Look at this picture to see how ntouch VP’s three hardware devices could be
arranged next to an HDTV television screen.
Figure 1: ntouch VP shown with an HDTV
Note: A television set is not provided with ntouch VP.
Remote Camera
Remote Control
Main Unit
-
Hardware Overview
4ntouch VP 8.0
Step 2. Look at this picture to see ntouch VP’s Main Unit. The SVRS button on the front panel is called the “Quick Connect” button.
You can press this Quick Connect button to dial an SVRS call, answer an incoming call, or hang up a call without touching the remote. You might have to press the button once to wake up the VP and then press it again to make an SVRS call.
Figure 2: Main Unit and SVRS Quick Connect button
Step 3. Look at this picture to see the ports on the back panel of the Main Unit.
The Sorenson Trainer who installed ntouch VP in your home or office will have connected cables to these ports.
Figure 3: Back panel of ntouch VP Main Unit
SVRS “Quick Connect” button
-
Hardware Overview
5User Guide
Step 4. Look at this picture to see ntouch VP’s Remote Camera Unit (RCU). The LightRing is located around the camera lens. You do not have to focus or adjust the camera lens.
Figure 4: Remote Camera Unit with LightRing and lens
Step 5. Look at this picture to see ntouch VP’s hand-held remote control unit. The arrangement of the buttons is very similar to those on the VP-200’s remote control.
Figure 5: ntouch VP Remote Control
Step 6. Go on to the next two pages to learn about the keys on the remote control unit.
LightRing around the lens
Fixed-focus lens
-
Hardware Overview
6ntouch VP 8.0
-
Hardware Overview
7User Guide
Camera Direction :
Cancel :
Clear :
:
Dot :
Enter :
Flash :
Help :
Home :
Keyboard :
Microphone :
Mine :
Missed Call :
Number :
Page/Zoom
Phonebook :
Power :
Status :
Theirs :
Video Center :
Video Privacy :
View :
-
User Interface Overview
8ntouch VP 8.0
User Interface Overviewntouch VP’s user interface (UI) is designed to be easy to understand and to use. There are six main screens that you access by selecting six buttons at the left side of the screen. Most screens contain one or two columns that hold buttons, fields, and lists.
You use the Arrow and Enter keys on the remote control to move around the screen and to select items. A printed Remote Control Guide is provided with each ntouch VP.
The best way to learn the user interface is to see it in action. The steps in this section show you how to move around ntouch VP’s UI and how to access the six main screens.
To Learn About the InterfaceStep 1. Take a few minutes to learn the about the various parts of the Home screen. The
blue captions and arrows around the image below show important parts of the UI.
Figure 6: Home screen elements
Note: The Status Bar icons are used to show the status of the In-Call Audio setting, the Video Privacy setting, the Do Not Disturb mode setting, the Ethernet connection, and the Remote Camera Unit connection. See Page 15 for more information about the Status Bar icons.
Button column Dial field
Status Bar icons
Self-View image
Your phone number
Home button is selected (highlighted in gold color)
-
User Interface Overview
9User Guide
Step 2. You will use the Arrow keys on the remote control to move around the screen. Use the Enter key located in the center of the four Arrow keys to select things on ntouch VP’s user interface. A close-up view of this group of keys is shown below.
Figure 7: Remote control cursor buttons
Step 3. Use the Arrow keys on the remote control to move to and select the Dial field as shown below. Notice how the Dial field is now highlighted in a gold color.
Figure 8: Dial field highlighted and selected
Note: The yellow arrow on the above image shows you where to move to on the screen image. You will see these used throughout this guide to show you where to move. The blue arrows and captions point out important parts of the user interface.
Four Arrow keys on the silver ring
Enter key is inthe center
Dial field is now highlighted in gold
-
User Interface Overview
10ntouch VP 8.0
Step 4. Press the Enter key on the remote control to display the call list shown in the image below. Notice how the call list has replaced the Self-View image. You can use this list as a “speed dial” to help you quickly redial any recent phone numbers.
Figure 9: Call History list on Home screen
Step 5. Use the remote control to move back to the left side of the screen. You will then see the Home screen and your Self-View image again as shown below.
Figure 10: Home button selected on Home screen
-
User Interface Overview
11User Guide
Step 6. Use the remote control to move down the left column to select the Call History button. You will then see the Call History screen as shown in the image below.
Figure 11: Call History button selected
Step 7. Use the remote to move to the Video Center button. This is the Video Center screen.
Figure 12: Video Center button and screen
-
User Interface Overview
12ntouch VP 8.0
Step 8. Use the remote to move to the Phonebook button. This is the Phonebook screen.
Figure 13: Phonebook button and screen
Step 9. Use the remote to move to the Settings button. This is the Settings screen.
Figure 14: Settings button and screen
-
User Interface Overview
13User Guide
Step 10. Use the remote to move to the right to highlight the Personal button. Notice that a third column of buttons has appeared near the right side of the screen. This new column of buttons is used to access the five Personal settings screens.
Figure 15: Personal button and right column buttons
Step 11. Move to the right again to select the General button. Notice how the two columns at the left side of the screen have shrunk to show just button icons.
Figure 16: General button
New column of buttons has appeared
Both columns have shrunk
-
User Interface Overview
14ntouch VP 8.0
Step 12. Move back to the left column and stop at the Settings button. You will see how to access and use all of the settings screens later in this guide. Notice the five icons in the Status Bar area. You will learn about these icons in the next section.
Figure 17: Settings button
Step 13. Look closely at the four keys at the top of the remote control as shown in the image below. You can use these four keys to go directly to three of the main screens that you have just visited or to go directly to the Missed Calls list screen.
Figure 18: Remote control quick-access buttons
Step 14. If you like, you can now practice using these four keys. When you are finished practicing, go on to the next section to learn about the Status Bar icons.
Status Bar icons
Go to Contacts list Go to Home
Go to Missed Calls list
Go to SignMail list
-
User Interface Overview
15User Guide
To Use Status Bar Icons
A row of five icons appears at the bottom of most ntouch VP screens. These five icons show the current status of five important features of the ntouch VP videophone.
Step 1. Look at the image below to see a close-up view of the Status Bar icons. Study the table below the image to learn what the icons mean.
Figure 19: Status Bar icons
Status Bar Icon Details
Table 1: Status Bar Icon details
Step 2. Go on to the next section to learn how to make and receive videophone calls.
Feature Description
Microphone Shows whether the In-Call Audio feature is turned on or off. A slashed icon indicates that the feature is off. A button on the remote control toggles this feature on and off.
This icon will disappear if the videophone’s audio feature is turned off. The checkbox named “Enable In-Call Audio” on the Audio Settings screen controls this feature.
Video Camera Shows whether Video Privacy feature is turned on or off. A slashed icon indicates that the feature is off. A button on the remote control toggles this feature on and off.
Phone Handset Shows whether the Do Not Disturb feature is turned on or off. A slashed icon indicates that the feature is off. This feature is controlled on the Incoming Call Settings screen.
Ethernet Symbol Shows whether the videophone’s Ethernet connection is working. If the icon is slashed, the Ethernet cable is disconnected from the router or modem.
Remote Camera Unit Shows whether the Remote Camera Unit (RCU) is connected and working properly. If the icon is slashed, the RCU is disconnected from the Main Unit.
Microphone
Phone HandsetEthernet Symbol
Video Camera
Remote Camera Unit
-
Make and Receive Calls
16ntouch VP 8.0
Make and Receive CallsYou can make outgoing calls to and receive incoming calls from both hearing and deaf callers using ntouch VP. You can call any hearing person through Sorenson VRS (SVRS). You can also call other deaf videophone users directly (point-to-point calling).
To be able to call someone using ntouch VP, you just need to know that person’s telephone number or the IP address of the videophone or other device that they use.
When you dial a hearing person’s telephone number, your call automatically goes through Sorenson VRS. The Sorenson interpreter who answers your call will place a voice telephone call to the hearing person’s phone number. When the hearing person answers, the interpreter will begin relaying the conversation to you in ASL.
ntouch VP supports both 1-Line and 2-Line Voice Carry Over (VCO) calls. See the “Use Voice Carry Over (VCO)” section that starts on Page 41 for instructions.
To Make an Outgoing CallStep 1. Select the Home button to display the Home screen. Move to the Dial field as
shown below.
Figure 20: Home screen with Dial field selected
-
Make and Receive Calls
17User Guide
Step 2. Enter the phone number that you want to call in the Dial field.
Figure 21: Number entered in Dial field
Step 3. The Dialing screen appears. Notice the Number of Rings indicator.
Figure 22: Dialing screen with Rings Indicator
Rings Indicator
-
Make and Receive Calls
18ntouch VP 8.0
Step 4. When the caller appears on the screen, begin your conversation. The sample below shows Full Screen mode which includes the Self-View and Received video images.
Figure 23: In-Call screen, Full Screen view
Step 5. To end your call, press the Enter key on the remote control to display the In-Call Status Bar. The Hang Up button will then appear in the Status Bar as shown below.
Figure 24: Hang Up button
Step 6. Select the Hang Up button to end the call and return to the Home screen.
Self-View image
Received video image
In-Call Status Bar
-
Make and Receive Calls
19User Guide
To Answer an Incoming CallStep 1. Look for the Incoming Call dialog to appear. Select the Answer button.
Figure 25: Home button
Note: If you do not want to answer the incoming call, select the Ignore Call button.
Step 2. When the caller appears, begin your conversation.
Figure 26: Dial field
You can change the placement and size of the two video images by pressing the “View” buttons on the bottom of the remote control.
Ignore Call button
-
Make and Receive Calls
20ntouch VP 8.0
Step 3. To end your call, press the Enter key on the remote control to display the Status Bar. The Hang Up button will appear on the screen as shown below.
Figure 27: Hang Up button
Step 4. Select the Hang Up button to end the call.
Step 5. You will then be back at the Home screen as shown below.
Figure 28: Home screen after hang up
-
Make and Receive Calls
21User Guide
To Use Number Entry During Calls
ntouch VP’s Number Entry feature lets you directly enter numbers during SVRS calls. This feature is useful when you want to respond to automated “phone tree” systems. This feature saves time by giving you control during a call rather than the interpreter. The numbers you enter using the remote control keypad are displayed on the screen and are sent as audio “Dial Tone Multi-Frequency” (DTMF) signals.
The Number Entry feature works through ntouch VP’s Share Text feature. See the steps that start on Page 35 for details on using the Share Text feature during a call.
Step 1. To enter numbers directly during an active call, use the numeric keypad on the remote control to enter numbers. The numbers will appear on the screen as outgoing text as shown in the sample image below.
Figure 29: Numbers in Outgoing text field on active call screen
If you need to clear all the text from the screen, you can use the Close button in the Share Text pop-up menu.
Numbers appear in the Outgoing text field
-
Make and Receive Calls
22ntouch VP 8.0
To Redial a Recent CallStep 1. You can redial any of your recent outgoing or incoming calls from the Home screen.
To do so, select the empty Dial field to reveal the list of calls as shown below.
Figure 30: Recent Calls list on Home screen
Step 2. Select the call that you want to redial. The Dialing screen appears as shown below.
Figure 31: Dialing a recent call
Note: ntouch VP will dial the number that was associated with the recent call even if the contact record for the caller, if any, contains more than one phone number.
List of recent calls
Number being dialed
-
Make and Receive Calls
23User Guide
To Check For Missed Calls/New SignMails or VideosStep 1. Whenever you return to the ntouch VP after you’ve been away a while, look for the
screen saver shown in the example below. The screen saver will tell you if you have missed calls or received new SignMails or other videos during your absence.
Figure 32: Screen saver showing missed calls and new videos
Step 2. If the Home screen is displayed instead of the screen saver, look for blue and white icons over the Call History, SignMail, and Video Center buttons as shown below.
Figure 33: Missed Calls, New SignMails and Videos icons
Missed Calls and New Messages screen saver
Icons showing the number of missed calls and/or new SignMails
New Content icon
-
Make and Receive Calls
24ntouch VP 8.0
To Recognize Incomplete or Busy CallsStep 1. If your call to a non-Sorenson videophone or other endpoint cannot be completed
for some reason, you will see the dialog shown below.
Figure 34: Call Not Completed dialog
Step 2. If the non-Sorenson videophone or other endpoint you called is busy with another call, you will see the dialog shown below.
Figure 35: Called Videophone is Busy dialog
-
Use Call Transfer
25User Guide
Use Call Transferntouch VP’s Call Transfer feature lets you easily transfer an active call to another Sorenson phone number or to a hearing phone number through SVRS. You can choose to transfer the call to a contact’s phone number, to a number in your Call History list, or you can enter the phone number to be dialed by ntouch VP. If you are a member of a myPhone Group, you can transfer a call to another member of your group.
Note: This feature works only for calls that use the SIP protocol. When a call is made using the H.323 protocol, the Transfer feature will not be available. Calls between ntouch VP and a VP-200 use H.323. Most calls between non-Sorenson endpoints use H.323.
To Use the FeatureStep 1. At an active call screen, press the Enter key on the remote control to display the
In-call Menu Bar as shown below.
Figure 36: In-call Menu Bar on active call screen
Notice that the Hang Up button is highlighted in the In-call Menu Bar. Also notice the two buttons located to the right of the Hang Up button. These other buttons are used to access the Share Text and Transfer Call features.
In-call Menu Bar
Two new buttons
-
Use Call Transfer
26ntouch VP 8.0
Step 2. Use the remote control to move to the Share Text button as shown below.
Figure 37: Share Text button on active call screen
Step 3. Use the remote control to move to the Transfer button as shown below.
Figure 38: Transfer button on active call screen
Share Text button
Transfer button
-
Use Call Transfer
27User Guide
Step 4. Select the Transfer button to display the screen shown below.
Figure 39: Transfer pop-up menu on active call screen
The pop-up menu lets you choose where to transfer this call. The myPhone option will appear when your ntouch VP is a member of a myPhone Group.
Step 5. To transfer this call to a member of your myPhone Group, select the myPhone button to display the screen shown below.
Figure 40: myPhone dialog on active call screen
Step 6. Select the myPhone Group member to which you want to transfer this call. The call will be transferred and you will return to the Home screen.
Call Transfer pop-up menu
myPhone Group member List
-
Use Call Transfer
28ntouch VP 8.0
Step 7. To transfer this call to one of your contacts, select the Contacts button at the screen in Figure 39 to display the screen shown below.
Figure 41: Choose a Contact dialog
Step 8. Move to the contact to which you want to transfer the call as shown below.
Figure 42: Contact selected in Choose a Contact dialog
Step 9. Select the contact to which you want to transfer this call. The call will be transferred and you will return to the Home screen.
Contacts List
Selected contact
-
Use Call Transfer
29User Guide
Step 10. To transfer this call to one of the numbers in your Call History list, select the Call History button at the screen in Figure 39 to display the screen shown below.
Figure 43: Call History dialog on active call screen
Step 11. Select the call history record to which you want to transfer this call. The call will be transferred and you will return to the Home screen.
Step 12. To enter a phone number to which you want to transfer this call, select the Dial Number button at the screen in Figure 39 to display the screen shown below.
Figure 44: Choose a Contact dialog
Step 13. Enter the phone number to which you want to transfer this call, then select OK.
Call History List
Enter phone number here
-
Share Text and Contacts
30ntouch VP 8.0
Share Text and Contacts ntouch VP offers the popular “Share” feature which includes a Share Text and a Share Contacts function. You can share text messages during a call which you have saved before the call begins. The Saved Text function lets you save up to 10 short text messages to use during calls. The Share Contacts function lets you share information about any of your contacts (name, phone numbers) during a call.
To Add Saved Text MessagesStep 1. At the Home screen, select the Settings button and then move to the Call Options
button as shown below.
Figure 45: Call Options button on Settings screen
Call Options button
Settings button
-
Share Text and Contacts
31User Guide
Step 2. Move to the Saved Text button as shown below.
Figure 46: Saved Text button on Call Options Settings screen
Step 3. Select the Saved Text button to display the screen shown below.
Figure 47: Saved Text screen
You add or edit any one of the ten (10) Saved Text messages using the Select to modify drop-down list. The text you enter will appear in the Edit Saved Text field.
Saved Text button
Select to modify drop-down list
Enter Save Text field
-
Share Text and Contacts
32ntouch VP 8.0
To Add a Saved Text MessageStep 1. Select the Select to modify drop-down list.
Figure 48: Open Select to modify drop-down list
In this example, there are two Saved Text messages. Three are marked as “”
Step 2. Select which one of the five Saved Text messages you want to add or to change.
Step 3. Move to the Edit Saved Text field so that it is highlighted as shown below.
Figure 49: Edit Saved Text field on Saved Text screen
In this example image, an item was selected from the drop-down list.
Five Saved Text items (top field is selected)
Field is highlighted
Empty item selected
-
Share Text and Contacts
33User Guide
Step 4. Press the Keyboard key on the remote control to display the screen shown below.
Figure 50: Keyboard Entry dialog
You use this dialog to enter text (letters or numbers) to be saved. You can use the remote control’s numeric keypad to directly enter numbers into the dialog.
Step 5. Use the on-screen keyboard to enter the text as shown in the example below.
Figure 51: Entering text using the Keyboard Entry dialog
This sample image shows an example of some text you might want to display during a call. Any personal information you enter, such as a credit card number, is safely stored on the videophone itself. None of your saved text message are sent to, or stored by, Sorenson.
On-screen keyboard
Text will appear here
-
Share Text and Contacts
34ntouch VP 8.0
Step 6. When finished entering text, press the Keyboard key to exit the dialog and return to the screen shown below.
Figure 52: Entered text shown on the Saved Text screen
You can repeat this process (Steps 1 through 6 above) to enter more Saved Text messages. When you are ready to exit the screen, select the OK button.
Step 7. If you want to erase a Saved Text message, first select the item from the drop-down list. Then, move to and select the Clear Text button as shown below.
Figure 53: Clear Text button on Saved Text screen
The selected Saved Text message will be permanently erased from the videophone.
Text has appeared here and here
Clear Text button
-
Share Text and Contacts
35User Guide
To Use Saved Text During Calls
After you have created one or more Saved Text messages, you can use this feature during any active videophone call.
Step 1. At an active call screen, press the Enter key on the remote control as shown below.
Figure 54: In-call Menu Bar on active call screen
Step 2. Use the remote control to move to the Share Text button as shown below.
Figure 55: Share Text button on active call screen
In-call Menu Bar
Share Text button
-
Share Text and Contacts
36ntouch VP 8.0
Step 3. Select the Share Text button to open the pop-up menu shown below.
Figure 56: Saved Text button in Share Text pop-up menu
The Saved Text button lets you select a Saved Text message to share with the caller. Contacts lets you select to share one of your contact records. Clear lets you clear both the outgoing and incoming text fields. Close lets you close both text fields on the screen.
Step 4. Select the Saved Text button to display the pop-up menu shown below.
Figure 57: Saved Text pop-up menu
Notice that the Saved Text pop-up menu contains a list of the five possible Saved Text messages. In this example image, two of the five have been created and saved.
Incoming text field
Outgoing text field
Saved Text button
Saved Text pop-up menu
-
Share Text and Contacts
37User Guide
Step 5. Select the desired entry to put the saved text in the outgoing text field as shown.
Figure 58: Saved Text entry shown in outgoing text field
Notice that the selected Saved Text entry now appears in the outgoing text field.
Step 6. To clear the text from the outgoing text field, first display the in-call menu bar and select the Share Text button. Then, select the Clear button as shown below.
Figure 59: Clear button in Share Text pop-up menu
The text in both the outgoing and incoming text fields will be cleared. To close the two text fields, select the Close button from the pop-up menu.
Selected Saved Text entry moved to the outgoing text field
Clear button
-
Share Text and Contacts
38ntouch VP 8.0
To Share a Contact During Calls
You can use the Share Text menu to share a contact record with a caller during a call.
Step 1. At an active call screen, press the Enter key on the remote control as shown below.
Figure 60: In-call Menu Bar on active call screen
Step 2. Use the remote control to move to the Share Text button as shown below.
Figure 61: Share Text button on active call screen
In-call Menu Bar
Share Text button
-
Share Text and Contacts
39User Guide
Step 3. Select the Share Text button to open the pop-up menu and then move to the Contacts button as shown below.
Figure 62: Contacts button in Share Text pop-up menu
Step 4. Select the Contacts button to open the pop-up menu shown below.
Figure 63: Choose a Contact dialog
The Choose a Contact dialog lets you choose which contact you want to share.
Contacts button
Choose a Contact dialog
-
Share Text and Contacts
40ntouch VP 8.0
Step 5. Select the contact entry you want to share to display the screen shown below.
Figure 64: Contact record shown in outgoing text field
The name and phone number(s) for the selected contact will be shown in the outgoing text field.
Selected contact shown here
-
Use Voice Carry Over (VCO)
41User Guide
Use Voice Carry Over (VCO)ntouch VP includes both a 1-Line Voice Carry Over (VCO) and 2-Line VCO feature. In addition, the In-Call Audio feature can be used during point-to-point (P2P) calls. The microphone inside ntouch VP’s Remote Camera Unit (RCU) is used to pick up audio near the videophone.
Note: In firmware prior to 3.0, the 2-Line VCO feature was simply called “the VCO feature.”
To Turn On the FeatureStep 1. Select the Settings button to open the menu shown below.
Figure 65: Settings button selected
Settings button
-
Use Voice Carry Over (VCO)
42ntouch VP 8.0
Step 2. Move to the Device button to display the screen shown below.
Figure 66: Device button selected
Notice the addition of the Audio button to the Device menu.
Step 3. Move to the Audio button to display the screen shown below.
Figure 67: Audio button selected
Device button
Audio button
-
Use Voice Carry Over (VCO)
43User Guide
Step 4. Select the Audio button to open the screen shown below.
Figure 68: Audio Settings screen, audio disabled
This is the Audio Settings screen. You can use this screen to enable the In-Call Audio feature and to select to use either the 1-Line VCO or 2-Line VCO feature.
Step 5. Select the 1-Line VCO radio button as shown below.
Figure 69: Audio Settings screen, 1-Line VCO enabled
Notice that enabling 1-Line VCO has automatically enabled the In-Call Audio feature.
Enable In-Call Audio checkbox
VCO options
1-Line VCO option
-
Use Voice Carry Over (VCO)
44ntouch VP 8.0
Step 6. Select the OK button to exit the screen. Because the 1-Line VCO feature uses ntouch VP’s built-in audio hardware, you can make SVRS VCO calls using just your ntouch VP. You will not need to have a separate voice telephone for 1-Line VCO Calls.
If you want to enable the 2-Line VCO feature instead, go on to the next step.
Step 7. Select the 2-Line VCO radio button as shown below.
Figure 70: Audio Settings screen, 2-Line VCO enabled
Notice that enabling the 2-Line VCO feature has enabled the Callback number field.
The 2-Line VCO feature works exactly the same as in previous firmware releases. That is, if you choose 2-Line VCO, you must enter a Callback number and you must have a separate voice telephone of some kind available to you near your ntouch VP.
Note: After you enable either the 1-Line VCO or 2-Line VCO feature, all calls that you make will be VCO calls. If you want to turn off VCO calling, you must return to the Audio Settings screen to disable the VCO feature.
2-Line VCO option
Callback number field
-
Use Voice Carry Over (VCO)
45User Guide
Step 8. Select OK to save your selections and return to the screen shown below.
Figure 71: Audio icon enabled (“on”)
Notice that the Audio icon (shaped like a microphone) has appeared in the bottom-center part of the screen. This icon has appeared because you just enabled the In-Call Audio feature. You can turn off (“mute”) the audio by pressing the Audio Privacy key on the remote control. The Audio icon will then have a slash through it as shown below.
Figure 72: Audio icon disabled (“off”)
Audio “on” icon
Audio “off” icon
-
Use Voice Carry Over (VCO)
46ntouch VP 8.0
To Make a 1-Line VCO CallStep 1. Dial your SVRS call at the Home screen.
Step 2. When the call is answered, the interpreter will see that you are making a VCO call. The interpreter will then call the hearing person. The In-Call screen will look like the example shown below.
Figure 73: In-Call screen, 1-Line VCO enabled
Step 3. When connected, you can speak to the person you called using your own voice. The audio picked up by the microphone in ntouch VP’s Remote Camera Unit (RCU) will be sent with the video signal. The interpreter will sign the hearing person’s part of the conversation to you.
Step 4. If you do not want to use VCO for any call, just tell the interpreter that you do not want to make a VCO call. The interpreter will not connect the voice call. Instead, the interpreter will place a regular SVRS call to the hearing number you dialed.
-
Use Voice Carry Over (VCO)
47User Guide
To Make a 2-Line VCO CallStep 1. Dial your SVRS call at the Home screen.
Step 2. When the call is answered, the interpreter will see that you are making a VCO call and will place a voice call to your Callback number. You must answer that voice call and then wait.
Figure 74: In-Call Screen
Step 3. After you answer the voice call to your Callback number, the interpreter will then call the hearing person. When the hearing person answers, you can start speaking. The interpreter will sign the hearing person’s part of the conversation to you.
Step 4. If you do not want to use VCO for any call, just tell the interpreter that you do not want to make a VCO call. The interpreter will not connect the voice call. Instead, the interpreter will place a regular SVRS call to the hearing number you dialed.
-
Use Personal SignMail Greeting
48ntouch VP 8.0
Use Personal SignMail Greetingntouch VP’s Personal SignMail Greeting feature lets you record your own SignMail greeting video. You can customize your greeting video by adding text messages, or create a text-only greeting. You can change your personal greeting as often as you like. You can switch back to the Sorenson greeting video or even use no greeting.
The SignMail Alerts screen is now accessed from the SignMail Settings screen.
To See the Personal Greeting OptionsStep 1. At the Home screen, select the Settings button to display the screen shown below.
Figure 75: Personal button on Settings screen
Personal button
-
Use Personal SignMail Greeting
49User Guide
Step 2. Select the Personal button and then move to the SignMail button shown below.
Figure 76: SignMail button on Personal Settings screen
Step 3. Select the SignMail button to display the screen shown below.
Figure 77: Select type buttons on SignMail Settings screen
Notice the four “Greeting type” radio buttons. You use these buttons to select to record a personal greeting (with or without text), use a text-only greeting, use the default Sorenson greeting, or use no greeting video. The function buttons to the right of each type (in this example, Record and Preview) will change depending on the type of greeting you select.
SignMail button
Select type buttons
-
Use Personal SignMail Greeting
50ntouch VP 8.0
To Record a “Video Only” GreetingStep 1. Move to the Record button to display the screen shown below.
Figure 78: Record button for Personal Greeting type
Step 2. Select the Record button to display the screen shown below.
Figure 79: SignMail Greeting Type dialog
Notice that a dialog has appeared in which you can select to record a Video Only greeting or a Video with Text greeting. You will select the Video Only option.
Record button
Select Greeting type dialog
-
Use Personal SignMail Greeting
51User Guide
Step 3. Select the Video Only button and then the Next button to open the screen below.
Figure 80: Record screen for Personal SignMail Greeting
The Record screen contains a Self View image area so that you can see your image as it is being recorded by ntouch VP’s camera. The Record button is used to start the recording.
Step 4. Select the Record button to start recording as shown in the screen below.
Figure 81: Record screen during recording
Step 5. Use the Stop button to stop recording. When finished recording, select the Save button.
Self View image of recording
Record button
Stop button
-
Use Personal SignMail Greeting
52ntouch VP 8.0
Step 6. You will be back at the SignMail Settings screen. You can use the Preview button to view the personal greeting you just recorded as shown below.
Figure 82: Preview button for Personal Greeting type
Step 7. If you select the Preview button, but you have not yet recorded a personal greeting, you will see dialog shown below.
Figure 83: Error Viewing Personal Greeting dialog
Preview button
-
Use Personal SignMail Greeting
53User Guide
To Record a “Video With Text” GreetingStep 1. Move to the Record button to display the screen shown below.
Figure 84: Record button for Personal Greeting type
Step 2. Select the Record button to display the screen shown below.
Figure 85: SignMail Greeting Type dialog
Notice that a dialog has appeared in which you can select to record a Video Only greeting or a Video with Text greeting. You will select the Video with Text option.
Record button
Video with Text button
-
Use Personal SignMail Greeting
54ntouch VP 8.0
Step 3. Select the Video with Text button. Select the Next button to open the screen below.
Figure 86: SignMail Greeting Text dialog
The SignMail Greeting Text dialog contains a drop-down list from which you can choose a built-in text item and a text entry field where you can enter text using the remote control.
Step 4. If you want to select some text from the list of “built-in” (Saved Text) items, select the drop-down list to display the screen shown below.
Figure 87: SignMail Greeting Text dialog, drop-down list open
Notice the two built-in text entries in this example. One shows your phone number, the other shows your name (in this example, the name is “Test ntouch VP”).
Drop-down list
Text entry field
Drop-down list opened
-
Use Personal SignMail Greeting
55User Guide
Step 5. Select an item from the drop-down list to display the screen shown below.
Figure 88: SignMail Greeting Text dialog, built-in text selected
The text you select will be shown in both the drop-down list and the text entry field. See the Saved Text section which begins on Page 25 to see how to create more text items.
Step 6. If you want to enter text using the on-screen keyboard, move to the text entry field. Then press the Keyboard key on the remote control to open the screen below.
Figure 89: Keyboard Entry dialog
You use this dialog to enter text (letters or numbers) to be saved. You can use the remote control’s numeric keypad to directly enter numbers into the dialog.
Text appears in the drop-down list and the text entry field
Text entry field
On-screen keyboard
-
Use Personal SignMail Greeting
56ntouch VP 8.0
Step 7. After entering the text using the on-screen keyboard, select the Enter button on the keyboard to display the screen shown below.
Figure 90: SignMail Greeting Text dialog, entered text in field
Step 8. Select the Next button to go to the Record screen.
Step 9. Select the Record button to start recording as shown in the screen below.
Figure 91: Record screen during recording
Step 10. Use the Stop button to stop recording. When finished recording, select the Save button. The text will be shown over the image when the video is played back.
Entered text appears here
Stop button
-
Use Personal SignMail Greeting
57User Guide
To Record a “Text Only” GreetingStep 1. Move to the Edit button to display the screen shown below.
Figure 92: Edit button for Text Only Greeting type
Step 2. Select the Edit button to display the screen shown below.
Figure 93: SignMail Greeting Text dialog
The SignMail Greeting Text dialog contains a drop-down list from which you can choose a built-in text item and a text entry field where you can enter text using the remote control.
Edit button
Drop-down list
Text entry field
-
Use Personal SignMail Greeting
58ntouch VP 8.0
Step 3. If you want to select some text from the list of “built-in” (Saved Text) items, select the drop-down list to display the screen shown below.
Figure 94: SignMail Greeting Text dialog, drop-down list open
Notice the two built-in text entries in this example. One shows your phone number, the other shows your name (in this example, the name is “Test ntouch VP”).
Step 4. Select an item from the drop-down list to display the screen shown below.
Figure 95: SignMail Greeting Text dialog, built-in text selected
The text you select will be shown in both the drop-down list and the text entry field. See the Saved Text section which begins on Page 25 to see how to create more text items.
Drop-down list opened
Text appears in the drop-down list and the text entry field
-
Use Personal SignMail Greeting
59User Guide
Step 5. If you want to enter text using the on-screen keyboard, move to the text entry field. Then press the Keyboard key on the remote control to open the screen below.
Figure 96: Keyboard Entry dialog
You use this dialog to enter text (letters or numbers) to be saved. You can use the remote control’s numeric keypad to directly enter numbers into the dialog.
Step 6. After entering the text using the on-screen keyboard, select the Enter button on the keyboard to display the screen shown below.
Figure 97: SignMail Greeting Text dialog, entered text in field
Step 7. Select the Next button to go to the Record screen.
Text entry field
On-screen keyboard
Entered text appears here
-
Use Personal SignMail Greeting
60ntouch VP 8.0
Step 8. Select the Save button to save the text greeting as shown in the screen below.
Figure 98: Record screen during recording
The text you selected or entered will be shown as a video image when callers leave a SignMail message. Select the Save button to save and exit this screen.
Step 9. You will be back at the SignMail Settings screen. You can use the Preview button to view the text only greeting you just created as shown below.
Figure 99: Preview button for Text Only Greeting type
Save button
Preview button
-
Use Personal SignMail Greeting
61User Guide
To Set Your SignMail AlertsStep 1. Select the Edit SignMail Alerts button on the SignMail Settings screen shown below.
Figure 100: Edit SignMail Alerts button
Step 2. Select the checkbox to enable the fields on the screen as shown below.
Figure 101: SignMail Alerts screen, checkbox and fields enabled
Step 3. Enter the required information in the fields on the screen. Only the E-Mail Address field is required.
Step 4. Select the OK button to return to the SignMail Settings screen.
Edit SignMail Alerts button
-
Send Deaf SignMail
62ntouch VP 8.0
Send Deaf SignMailntouch VP includes the popular SignMail feature that allows hearing people to leave SignMail video messages if you cannot answer their calls.
ntouch VP also offers a feature named Deaf SignMail. Using ntouch VP, you can record and send SignMail videos to other Sorenson videophone users who do not answer your calls. Sorenson VP-200 users can receive and view Deaf SignMails.
You can set the number of rings before ntouch VP will automatically answer incoming calls from other Sorenson videophones or devices. The Deaf SignMail greeting will begin playing when ntouch VP answers a call after 8 rings. If you want to set a lower number of rings to make your ntouch VP answer calls sooner, see Page 125.
To Record a Deaf SignMailStep 1. Dial the number for any Sorenson videophone user. If the person you called does
not answer, you will see a “SignMail Greeting” video like the example shown below.
Figure 102: SignMail greeting video
Notice the Skip Greeting button just above the Hang Up button. You can select this button to cancel the playback of the short SignMail greeting video. You will then go straight to the recording screen.
Note: You will only see the SignMail Greeting video if you have called another Sorenson user. The Deaf SignMail feature is not supported by non-Sorenson videophones.
SignMail Greeting video
Skip Greeting button
-
Send Deaf SignMail
63User Guide
Step 2. The greeting video ends with a visual “Ready, Set, Go” signal shown below.
Figure 103: Ready, Set, Go signal
Step 3. You can start recording your SignMail when you see the Recording... progress bar shown below.
Figure 104: SignMail Recording screen
Ready, Set, Go signal
Recording Progress Bar
-
Send Deaf SignMail
64ntouch VP 8.0
Step 4. When finished recording, the confirmation dialog shown below will appear.
Figure 105: Confirm SignMail Send dialog
Step 5. Select the Send button to send this SignMail video. Select Record if you want to re-record the video. Select Exit if you want to cancel the recording of a video.
Step 6. If you choose to send the SignMail video, the video will appear in the Video Center list of the Sorenson videophone user that you called. When the video is played back, the user will then see that the video is a Deaf SignMail.
Dialog buttons
-
View Your SignMails
65User Guide
View Your SignMailsWhen playing back your SignMail videos, you can use the playback controls on the screen to start, stop, or rewind the video so that it plays from the beginning again. You can also see detailed information about the video, such as its length in minutes and seconds. You can also call the sender of the SignMail, add a new contact for the sender, delete a selected SignMail video, or block any new calls and videos from the sender.
To See Your SignMail ListStep 1. Select the SignMail button. A list will appear in the middle of the screen. The list
shows all the SignMail videos currently available for you to view.
Figure 106: SignMail button and list
ntouch VP can receive SignMail videos from deaf callers or from hearing callers through Sorenson VRS. You may not know who sent you the SignMail until you view the video.
A list of SignMail videos has appeared
-
View Your SignMails
66ntouch VP 8.0
Step 2. Move to the right to select a video from the list. Notice the menu to the right of the list. This menu contains a list of functions you can perform on the selected video.
Figure 107: Video List, one selected
Step 3. Notice the blue dots at the right side of the name of some, or all, of the videos. These blue dots mean that you have not yet viewed the SignMail video(s).
Figure 108: Blue dots show unviewed videos
Step 4. Go on to the next page to learn how to use the menu functions to view videos.
Menu has appeared
Blue dots show unviewed videos
-
View Your SignMails
67User Guide
To View a VideoStep 1. Select the video that you want to view from the list. Then select the View button
from the menu.
Figure 109: View button
Step 2. The View Video screen appears. The selected video will begin playing. Notice the function and playback control buttons at the right side of the screen.
Figure 110: View Video screen
Video image playback
Function and playback control buttons
-
View Your SignMails
68ntouch VP 8.0
Step 3. Look at the bottom half of the screen. This area shows information about the video and its download progress. There are six video playback control buttons. Study the table below the image to learn how to use the buttons.
Figure 111: View Video controls
View Video Details
Table 2: View Video details
Step 4. Select Close when you are finished viewing the video.
Feature Description
Call button Select this button to call the sender of this SignMail video.
Delete button Select this button to permanently delete this video from the SignMail list.
Close button Select this button to close the View Video screen and return to the SignMail list.
Download Status Indicator and Information Area
These areas shows information about the video and its downloading and playback progress. The length of the video is shown in minutes and seconds.
Playback Controls These six buttons are used to control the video playback. The top row of buttons from left to right are: Skip Back, Pause/Play, and Skip Forward. If the buttons are grayed-out, they are not available for the selected video.
The bottom row of buttons from left to right are: Rewind to Beginning, Fast Forward, and Jump to End. If the buttons are grayed-out, they are not available for the selected video.
Information Area
Playback Control buttons
-
View Your SignMails
69User Guide
To Call a SenderStep 1. Select a video from the list. Then select the Call button from the menu.
Figure 112: Call button
Step 2. The Dialing screen appears. Complete your call as usual when the person answers.
Figure 113: Dialing screen
Step 3. After you hang up, you will be back at the Video list screen where you started.
-
View Your SignMails
70ntouch VP 8.0
To Add a ContactStep 1. Select a video from the list. Then select the Add Contact button from the menu.
Figure 114: Add Contact button
If the Add button is grayed-out, a contact record already exists for the sender of this video.
Step 2. The Add Contact screen appears. Complete the required entries in the fields.
Figure 115: Add Contact screen
Step 3. Select OK to save the contact record. Select Cancel to exit without saving.
Fields and buttons
-
View Your SignMails
71User Guide
To Delete a VideoStep 1. Select a video from the list. Then select the Delete Item button from the menu.
Figure 116: Delete Item button
Step 2. A confirmation dialog appears. Select Yes to delete just this one video from the list. Select No to exit without deleting.
Figure 117: Confirm Delete dialog
Note: Remember that you cannot recover deleted videos.
-
View Your SignMails
72ntouch VP 8.0
To Block a SenderStep 1. Select a video from the list. Then select the Block button from the menu.
Figure 118: Block button
Step 2. The Add Blocked Phone Number dialog will appear. You can enter a descriptive name in the first field. The second field will already contain the phone number to be blocked. The phone number came from the SignMail video.
Figure 119: Add Blocked Phone Number dialog
Step 3. Select OK to block any future SignMail videos from this number. Select Cancel to exit the dialog without blocking the number.
-
View Your SignMails
73User Guide
To Clear All VideosStep 1. Select a video from the list. Then select the Clear List button from the menu.
Figure 120: Clear List button
Step 2. A confirmation dialog appears. To delete all videos at once, select Yes. To exit without deleting, select No.
Figure 121: Confirm Delete dialog
Note: Remember that you cannot recover deleted videos.
-
See Call History
74ntouch VP 8.0
See Call Historyntouch VP keeps a record of all outgoing calls you make and all incoming calls you receive from hearing or deaf people. You can use the Call History feature to look at a list of all your calls or you can choose to look at just the missed, received, or dialed calls.
The Call History feature lets you easily redial any caller in the Call History list. You can add new contact records to ntouch VP’s Phonebook directly from the Call History list.
You also have the option to block incoming calls from specified phone numbers. When you block a phone number, ntouch VP will automatically reject all incoming calls and SignMails from that number. You cannot block certain Sorenson numbers (such as from Sorenson Technical Support) using this feature.
You can “clean up” the Call History list by deleting individual calls from the list or by choosing to delete all calls in the list at once. Any call records that you delete are gone forever. You cannot restore a call record after it has been deleted.
To Select and See a Call ListStep 1. Select the Call History button.
Figure 122: Call History button
You can go directly to the Call History screen by pressing a key on the remote control.
-
See Call History
75User Guide
Step 2. Select one of the four buttons to display the call list that you want to see. The All Calls button is selected in this example.
Figure 123: All Calls button and List
Step 3. Select one of the other buttons. The Missed Calls button is selected in this example.
Figure 124: Missed Calls button and List
-
See Call History
76ntouch VP 8.0
Step 4. Select the other two buttons to see the other two lists. The Received Calls button is selected in this example.
Figure 125: Received Calls button and List
Step 5. As you look at each of the four lists, you will notice that they look very similar. Because there is only one Call History list, the four buttons simply let you choose which group of calls you want to see at one time. The difference between the four lists is simply which numbers from the All Calls list are shown.
Step 6. When you are ready to continue, go on to the next few pages to learn about the functions you can perform on the calls shown in the four Call History lists.
-
See Call History
77User Guide
To Make Calls from Any ListStep 1. Select the list that you want to view (for example, the All Calls list). Then select one
of the calls from that list. Notice that a menu has appeared to the right of the call list. This menu contains a list of functions you can perform on the selected call.
Figure 126: Call selected in list
Step 2. Select the Call button from the menu.
Figure 127: Call button in menu
Menu has appeared
-
See Call History
78ntouch VP 8.0
Step 3. The Dialing screen appears. Complete your call as usual when the person answers.
Figure 128: Dialing screen
Note: ntouch VP will dial the number that was associated with the call even if the contact record for the caller, if any, contains more than one phone number.
Step 4. After you hang up, you will be back at the call list screen where you started. The call you just made will appear in the list as shown in the example below.
Figure 129: List screen with last call
-
See Call History
79User Guide
To Add a ContactStep 1. Select the list you want to view (All, Missed, etc.). Then select a call from the list.
Figure 130: Call selected from list
Step 2. Select the Add Contact button from the menu.
Figure 131: Add Contact button
-
See Call History
80ntouch VP 8.0
Step 3. The dialog below appears. You can choose to add this number to a new contact or an existing contact. To add the number to a new contact, select New Contact.
Figure 132: Add Number to New or Existing Contact dialog
Step 4. The Add Contact screen appears. Study the table on the next page to learn about the fields and buttons. Then make your selections and entries on the screen.
Figure 133: Add Contact screen
Note: The three (3) phone number fields in the center of the screen are for Home, Office, and Mobile phone numbers. Unique icons are used for each of the three fields.
Add Number to Newor Existing Contact dialog
Default selection
Fields and buttons
Phone number is now in Home field
-
See Call History
81User Guide
Table 3: Add Contact details
Step 5. Select OK to save the new contact record. Select Cancel to exit without saving.
Feature Description
Name field Enter a name in this field to identify this new contact record. A phone number will appear in this field until you replace the number with a name.
Company field Enter a company name, if desired, in this field. Using the Company Name field is optional.
Number fields Enter the contact’s 10-digit voice or videophone number (format is 123-456-7890) into one of the three number fields. The fields are Home, Office, and Mobile. You can also enter an IP address in these fields. If you enter an IP address, you cannot change the Default Pattern setting for this contact.
Default Pattern drop-down list
Select the LightRing pattern to be used for this contact. Unless you deliberately change the selection here, the default pattern will be used for this contact.
Change Photo drop-down list
Select an avatar icon or profile photo to be used for this contact. When you select the drop-down list, a large number of icons will appear. Choose the one you want to use for this contact. You can select a profile photo if one has already been saved for the phone number you entered for this contact.
Use VCO checkbox See Page 41 to learn how to use the 1-Line and 2-Line VCO features.
English VRS drop-down list Select your preference of English or Spanish VRS for this contact record. Your preference will be sent to the Sorenson VRS interpreter when you place a call.
-
See Call History
82ntouch VP 8.0
Step 6. To see how to add a phone number to an existing contact, select Existing Contact in the dialog in Figure 134 as shown in the image below.
Figure 134: Existing Contact radio button selected
Step 7. Select the OK button to display the dialog shown in the image below.
Figure 135: Choose a Contact dialog
Existing Contact radio button
Existing contacts list
-
See Call History
83User Guide
Step 8. After highlighting a contact in the list, select the OK button to display the screen shown in the image below.
Figure 136: Select Phone Number Type dialog
Note: The options in this dialog will vary depending on the numbers that have already being stored for the existing contact.
Step 9. Select the Add number to Mobile radio button as shown in the image below.
Figure 137: Add number to Mobile radio button
Select Phone Number Type dialog
Add Number to Mobile radio button
-
See Call History
84ntouch VP 8.0
Step 10. Select the OK button in the dialog to display the Call History list again as shown in the image below.
Figure 138: Call History list
Note: Because the Call History lists are “snapshots” of events that have happened in the past, the phone numbers shown for the existing entries in the list will not change after a number has been added to a new or existing contact.
Selected phone number
-
See Call History
85User Guide
To Delete One Call from a ListStep 1. Select the list that you want to view (All, Missed, etc.). Then select a call from the
list.
Figure 139: Call selected from list
Step 2. Select the Delete Item button from the menu.
Figure 140: Delete Item button
-
See Call History
86ntouch VP 8.0
Step 3. A confirmation dialog appears. Select Yes to delete just the selected call from the list. Select No to exit without deleting the call.
Figure 141: Dialing screen
Note: Be careful when using the Delete Item function. Remember that you cannot recover deleted call records.
Dialog buttons
-
See Call History
87User Guide
To Block a Phone NumberStep 1. Select the list that you want to view (All, Missed, etc.). Then select the call you want
to block. You will not receive calls or SignMails from numbers you choose to block.
Figure 142: Call selected from list
Step 2. Select the Block button from the menu.
Figure 143: Block button
-
See Call History
88ntouch VP 8.0
Step 3. The Add Blocked Phone Number dialog appears. You can enter a description in the first field. The second field will already contain the phone number to be blocked.
Figure 144: Add Block Phone Number dialog
Table 4: Add Blocked Phone Number details
Note: You cannot block certain Sorenson phone numbers with this feature (for example, Sorenson Technical Support).
Step 4. Select OK to block any future calls or SignMails from this number. Select Cancel to exit the dialog without blocking the number.
Feature Description
Description field Enter a name or description of the person or number to be blocked in this field. A phone number will appear in this field until you replace the number with a name.
Phone Number field The phone number to be blocked will appear in this field.
-
See Call History
89User Guide
To Clear All Calls from All ListsStep 1. Select any one of the lists (All, Missed, etc.). Then select any call from the list.
Figure 145: Call selected from list
Step 2. Select the Clear List button from the menu.
Figure 146: Clear List button
-
See Call History
90ntouch VP 8.0
Step 3. A confirmation dialog appears. To delete all calls in the Call History list at once, select Yes. To exit without deleting, select No.
Figure 147: Delete Confirmation dialog
Note: Be careful when using the Clear List function. Remember that you cannot recover deleted call records.
-
Add a Profile Photo
91User Guide
Add a Profile Photontouch VP’s Profile Photo feature lets you take a snapshot photo of yourself using your videophone’s camera. Profile photos are stored with your Sorenson profile record.
When you make outgoing calls to other Sorenson endpoint users, your profile photo will be displayed in the incoming call dialog and will also appear in the Call History, SignMail and Phonebook lists if a contact record for your phone number is saved on the endpoint.
You have the option to choose how widely you will share your profile photo. You can choose to share your profile photo with everyone or you can choose to limit the sharing to only those contacts which are stored in your Phonebook. If you never want anyone to see a profile photo of you, then do not add one to your ntouch VP.
To Add a Profile PhotoStep 1. At the Home screen, select the Settings button to display the screen shown below.
Figure 148: Personal button on Settings screen
Personal button
-
Add a Profile Photo
92ntouch VP 8.0
Step 2. Select the Personal button and then move to the User button shown below.
Figure 149: User button on Personal Settings screen
Step 3. Select the User button to display the screen shown below.
Figure 150: Select type buttons on SignMail Settings screen
Notice the new Profile Photo icon and the Change Photo button on this User Identity Settings screen. The Change Password button and the fields on the screen (i.e., Name, Local, Toll-Free and E-Mail) have been moved to the center of the screen. Notice that if you are part of a myPhone Group as shown in this example, the button will read “Change myPhone Password.”
User button
Profile Photo icon
Change Photo button
-
Add a Profile Photo
93User Guide
Step 4. Select the Change Picture button to display the screen shown below.
Figure 151: Change Photo screen
Notice the two Share Profile Photo radio buttons. You can choose to share your profile photo with everyone or only with contacts in your Phonebook. If you do not want anyone to see a profile photo of you or avatar icon, then do not add one.
You can use the Take Photo button to use ntouch VP’s camera to take your photo.
You can use the Browse button to choose one of the available avatar icons instead of taking a photo.
You can use the Remove Photo button to remove the current photo or avatar icon from your profile.
Profile Photo icon
Take, Browse, and Remove buttons
Share Photo options
-
Add a Profile Photo
94ntouch VP 8.0
Step 5. Select the Take Photo button to display the screen shown below.
Figure 152: Take Photo screen
Step 6. Position yourself so that the live image area shows the photo you want to take. Select the Snap button to use ntouch VP’s camera to take a photo.
Step 7. You will return to the screen shown below.
Figure 153: Change Photo screen
You can repeat the process of taking a photo until you are satisfied with the results. Select the Save button when ready to save the photo to your Sorenson profile record.
Snap button
Live image area
Save button
Your photo
-
Use the Phonebook
95User Guide
Use the Phonebookntouch VP’s Phonebook can store up to 500 contact records. ntouch VP’s Call History feature is linked to the Phonebook to let you quickly add new contact records to the Phonebook. You can also add new contact records directly to the Phonebook.
After you add a new contact to the Phonebook, you can call that person by opening the Phonebook and looking up the contact. The Phonebook is organized alphabetically to make it easy for you to find the contacts you want to call. You can use the Phonebook’s Searchable Contacts feature to quickly move through the alphabetical list of contacts.
The Phonebook’s Favorites feature lets you create a list of favorite contacts. You can store your most important contacts in the Favorites list to make them easy to find quickly. Using the Favorites list is helpful if you have a large number of contacts. You can add a phone number to your Favorites list at the time you create the contact or afterwards.
The Phonebook also lets you see and manage your Blocked numbers list. When you block a phone number, ntouch VP will automatically reject all incoming calls and SignMails from that number. You cannot block certain Sorenson numbers (such as Sorenson Technical Support) using this feature.
You can “clean up” the Phonebook by deleting individual contact records. Any records that you delete are gone forever. You cannot restore a contact after it has been deleted.
To See Your Contacts ListStep 1. Select the Phonebook button.
Figure 154: Phonebook button
You can go directly to the Phonebook screen by pressing a key on the remote control.
-
Use the Phonebook
96ntouch VP 8.0
Step 2. Select the Contacts button.
Figure 155: Contacts button
Step 3. Move to the Alphabet column. Select any letter from the column to display the records stored under that letter. In this example, there are only two contact records.
Figure 156: Alphabet column selected
Note: You do not have to use the Alphabet column if you do not find it helpful for you. You can directly select any of your contacts by moving up and down the list.
-
Use the Phonebook
97User Guide
Step 4. Select the Sorenson VRS contact located at the top of the list.
Figure 157: Contact record selected
Step 5. If you have many contacts, you can jump to any part of the list by pressing one of the number keys on the remote control. This is the “Searchable Contacts” feature. For example, press the 2 key on the remote control to show the dialog below.
Figure 158: Searchable Contacts “A”
Step 6. This dialog shows the letters A, B, and C and the number 2. The letter “A” is highlighted in gold which means it is selected. If you keep pressing the number key on the remote, you will move through the other letters linked to that number.
-
Use the Phonebook
98ntouch VP 8.0
Step 7. Press the 2 key again to see the letter “B” as shown below.
Figure 159: Searchable Contacts “B”
Step 8. Press the 2 key again to see the letter “C” as shown below.
Figure 160: Searchable Contacts “C”
Step 9. After a moment, ntouch VP will show you the contacts that match or are nearest to the letter you selected. You can scroll up and down through the list by pressing the Page Up/Page Down keys on the remote control. You can press the Enter key on the remote after you select a letter to immediately go to that group of contacts.
-
Use the Phonebook
99User Guide
Step 10. Select a contact from the list. The name “Dr. Smith” is selected in this example. This name (which starts with “D”) is nearest to the “C” you selected in the previous step.
Figure 161: “Dr. Smith” contact record selected
Step 11. Notice the menu at the right of the list. The menu contains a list of functions you can perform on the selected contact. You can call, edit, or delete the contact.
Figure 162: “Dr. Smith” contact record selected
Step 12. Go on to the next few pages to learn how to use the Call, Edit, and Delete menu functions on the contacts in the list.
Menu has appeared
-
Use the Phonebook
100ntouch VP 8.0
To Call a ContactStep 1. Select the contact you want to call from the list. Then select the Call button from
the menu.
Figure 163: “Dr. Smith” contact record selected
Step 2. If more than one phone number is stored for a contact, a dialog will appear. Select the number you want to dial from the list and then press the remote’s Enter key.
Figure 164: Multiple number dialog
-
Use the Phonebook
101User Guide
Step 3. The Dialing screen appears. Complete your call as usual when the person answers.
Figure 165: Dialing screen
Step 4. After you hang up, you will be back at the contact list screen where you started.
-
Use the Phonebook
102ntouch VP 8.0
To Edit a ContactStep 1. Select a contact to be edited. Then select the Edit Contact button from the menu.
Figure 166: Edit Contact button
Step 2. The Edit Contact screen appears. Complete the required entries in the fields.
Figure 167: Edit Contact screen
Step 3. Select OK to save any changes you made to this contact record. Select Cancel to exit without saving. You will then be back at the Contacts list screen.
Need Help Here?If you need help understanding the f ields and options on this screen, see the table on Page 81.
Fields and buttons
-
Use the Phonebook
103User Guide
To Delete a ContactStep 1. Select the contact to be deleted. Then select the Delete Item button from the menu.
Figure 168: Delete Contact button
Step 2. A confirmation dialog appears. To delete only this one contact from the list, select Yes. To exit without deleting, select No.
Figure 169: Confirm Delete dialog
Note: You cannot recover deleted contacts.
-
Use the Phonebook
104ntouch VP 8.0
To Add a ContactStep 1. Select the Phonebook button. Then select the New Contact button.
Figure 170: New Contact button
Step 2. The Add Contact screen appears. Notice all the fields are empty for a new contact.
Figure 171: Add Contact screen
Fields and buttons
Need Help Here?If you need help understanding the f ields and options on this screen, see the table on Page 81.
-
Use the Phonebook
105User Guide
Step 3. Starting at the top field, enter a name for this new contact record. As an example, this contact is named “Simon Garfunkel.” Enter a phone number for this contact.
Figure 172: Name and number entered
Step 4. Select the Default Pattern drop-down list to reveal a list of LightRing options as shown below. Select the desired pattern from the list or turn off the feature.
Figure 173: LightRing pattern drop-down list
-
Use the Phonebook
106ntouch VP 8.0
Step 5. Select the Change Photo button to display the screen shown below.
Figure 174: Change Photo pop-up on Add Contact screen
From the Change Photo pop-up menu, you can select one of the an avatar icons or select the Profile photo, if one has been saved for the phone number you entered, for this contact. A generic profile photo image is shown in this example.
Step 6. Select the profile photo stored for this number or select an avatar icon.
Step 7. If you have enabled the feature and want use the VCO for this contact, select the Use VCO checkbox.
Step 8. To show your preference for a Spanish VRS interpreter, select the English VRS drop-down list, and then select Spanish VRS from the drop-down list.
Step 9. When finished, select OK to save the new contact.
Profile photo (if one exists)
Change Photo pop-up menu
-
Use the Phonebook
107User Guide
To See/Edit Blocked NumbersStep 1. Select the Phonebook button. Then select the Blocked button. A list of blocked
numbers will appear to the right. The list will be empty until you add numbers.
Figure 175: Blocked button
Step 2. Select one of the blocked numbers in the list. In this example, there are two blocked numbers: one is named “Newton’s Apple” and one is named “XYZ Advertising.”
Figure 176: Block list
-
Use the Phonebook
108ntouch VP 8.0
Step 3. To make changes to the blocked number, select the Edit... button from the menu.
Figure 177: Edit... button
Step 4. The Edit Blocked Phone Number dialog appears. You can enter a description in the first field. The second field will already contain the phone number to be blocked.
Figure 178: Edit Blocked Phone Number dialog
Step 5. Select OK to save the changes. Select Cancel to exit the dialog without saving.
-
Use the Phonebook
109User Guide
To Unblock a NumberStep 1. Select a blocked number from the list. Then select the Unblock button the menu.
Figure 179: Unblock button
Step 2. A confirmation dialog appears. Select Yes to delete (unblock) the selected blocked number. Select No to exit without deleting the number.
Figure 180: Confirm Delete dialog
Note: Remember that you cannot recover deleted numbers.
-
Use the Phonebook
110ntouch VP 8.0
To Add Blocked NumbersStep 1. Select the Phonebook button. Then select the Block Caller button.
Figure 181: Block Caller button
Step 2. The Add Blocked Phone Number dialog appears. Enter a name and a phone number into the two fields.
Figure 182: Add Blocked Phone Number dialog
Step 3. Select OK to save the blocked number. Select Cancel to exit without saving.
-
Use the Phonebook
111User Guide
To Use the Favorites FeatureStep 1. At the Home screen, select the Phonebook button to open the screen shown below.
Figure 183: Phonebook button on Home screen
Notice the new Favorites button in the middle panel of the screen.
Step 2. Move to the Favorites button to open the screen shown below.
Figure 184: Favorites button selected
Notice the instruction panel that appears in the empty Favorites list. This instruction appears in this example shot because there are no favorite contacts in the Favorites list. To add one, you must edit the contact record of the contact(s) you want to add as favorites.
Phonebook button
Favorites button
Instruction panel
Favorites button
-
Use the Phonebook
112ntouch VP 8.0
Step 3. Move to the Contacts button to open the screen shown below.
Figure 185: Contacts button selected
Step 4. Select the contact you want to add as a Favorite to open the screen shown below.
Figure 186: Edit Contact button highlighted
Contacts list
Contacts button
Edit Contact button
Selected contact
-
Use the Phonebook
113User Guide
Step 5. Select the Edit Contact button to open the screen shown below.
Figure 187: Edit Contact screen
Notice the star icon to the right of each of the three phone number fields. By selecting this icon (that is, to make the icon turn yellow), you add the number to the Favorites list.
Step 6. Select one or more of the star icons to add the number(s) to the Favorites list.
Step 7. Select OK to return to the Contacts list screen.
Step 8. Move back to the Favorites button to open the screen shown below.
Figure 188: New Favorites added to list
Star icon to set number as a Favorite
New favorite added to list
Favorites button
-
Use the Phonebook
114ntouch VP 8.0
Notice the name of the contact you marked with the star icon is now in the Favorites list. Move to the contact to see an icon showing the type of number (Home, Work or Mobile).
Step 9. Select one of the contacts in the Favorites list to open the screen shown below.
Figure 189: Function button for selected Favorite contact
Notice the function buttons in the right-side panel. You can move the contact up or down the in list using the Move Up and Move Down buttons.
When you are at the Home screen, you can access the Favorite’s list quickly. You can also open the Favorites list from the Phonebook menu.
Function buttons for this favorite
Selected favorite
-
Use the Phonebook
115User Guide
Step 10. From the Home screen, first move to the Dial field as shown below.
Figure 190: Favorites button Home screen
Notice the star icon to the right of the Dial field. This is the Favorites button.
Step 11. Select the star icon (Favorites button) to open the screen shown below.
Figure 191: Favorites list open on Home screen
Notice that the Favorites list is now opened under the Dial field. You can quickly select a contact to dial from the list.
Favorites button
Dial field on Home screen
Favorites button highlighted
Favorites list open
-
Use the Video Center
116ntouch VP 8.0
Use the Video Centerntouch VP’s Video Center includes entertainment and informational videos organized under multiple channels, programs, and episodes.
When playing back any type of video, you can use the playback controls on the screen to start, stop, or rewind the video so that it plays from the beginning again. You can also see detailed information about the video, such as its length in minutes and seconds.
To See the Available Videos ListStep 1. Start at the Home screen.
Step 2. Move to the Video Center button to display the screen shown below.
Figure 192: Video Center button selected
Notice that a Channels list has appeared in the center column of the screen. This list will change whenever Sorenson makes new videos available to you in the Video Center.
The example channels that are shown in the above image are the “DKN” (Deaf Kids Network), “SN” (SIGNetwork) and “Sorenson” channels. You will see different channel names at different times, so be sure to check back often to see what’s new.
Note: See Page 23 to see the icon that will appear on the Home screen whenever new videos are available in the Video Center.
Video Center button
New Channels list
-
Use the Video Center
117User Guide
Step 3. Move to the center column to display the screen shown below.
Figure 193: Channels list selected
After selecting a channel from the center list, the right side of the screen will show a list of available programs for this channel. The individual episodes shown for each program is also shown in the list. You cannot delete videos from the Video Center yourself.
Step 4. Move to the right column to display the screen shown below. Notice the function menu that has appeared in the right column.
Figure 194: Episode selected
Number of unviewed videos in this channel
Program name
Episode name
Selected channel is highlighted
Function menu
Selected episode is highlighted
-
Use the Video Center
118ntouch VP 8.0
Step 5. Move to the right to display the screen shown below.
Figure 195: Function menu highlighted
Step 6. Select the View button to open the View Video screen. The video will begin playing. Notice the function and playback control buttons at the right side of the screen.
Figure 196: View Video screen
Note: The View Video screen is also used for viewing SignMail videos. See Page 68 for details on using the playback controls on this screen.
Function menu
Name of video being played
-
Change Settings
119User Guide
Change Settingsntouch VP has five main Settings screens that you can use to configure how the videophone works or to get help. The screens are named Personal, Call Options, Network, Device, and myPhone. Each of these main screens has between one and five individual settings screens that are accessed from a menu. The individual screens are:
Personal settings screens: General, Location, User, and SignMail.
Call Options settings screens: Saved Text, Incoming, Call Waiting, and VRS Announce.
Network settings screens: Profiles, New Profile, and Port Settings.
Device settings screens: About, Audio, Time Zone, Display, and Video.
myPhone settings screen: Manage myPhone Group. This option will appear only if your ntouch VP is a member of a myPhone Group. For help setting up a myPhone Group, please call Sorenson CIR (Customer Service).
The Settings menu screen also provides access to the Help screen. See Page 162 for details on using the Help options to call CIR (Customer Service) or Technical Support.
To See/Edit Personal SettingsStep 1. Select the Settings button. Notice that the Settings menu has appeared in the
middle of the screen.
Figure 197: Settings button and menu
Settings menu
-
Change Settings
120ntouch VP 8.0
Step 2. Move to the Personal button. Notice that the Personal menu has appeared in the middle of the screen.
Figure 198: Personal button and menu
Step 3. Move to the General button in the Personal menu. Then select the button.
Figure 199: General button
Personal menu
-
Change Settings
121User Guide
Step 4. The General Preferences screen appears.
Figure 200: General Preferences screen
Step 5. Study the table below. Then select the settings you want to use.
Table 5: General Preferences screen details
Step 6. Select OK to save the changes. Select Cancel to exit without saving.
Feature Description
Allow others to control my camera checkbox
Select this checkbox to allow users of other Sorenson videophones to control the pan, tilt, and zoom of the ntouch VP camera during a call. The Mine and Theirs keys on the remote control are used to switch between controlling the remote camera (Theirs) and your own camera (Mine).
Display In-Call Status Bar continuously during calls checkbox
Select this checkbox to display the In-Call Status Bar continuously during a call.
Disable In-Call Audio (turn off microphone) checkbox
Select this checkbox to disable In-Call Audio by turning off ntouch VP’s internal microphone.
Show Contact Photos checkbox
Select this checkbox to enable the Contact Photos feature. If you disable the feature, you will not see contact photos in the Phonebook or in any other list.
Hide my caller ID Select this checkbox to hide your Caller ID information from outgoing VP calls.
Enable Spanish Features
Select this checkbox to show the SVRS Espanol contact in the Phonebook’s Contacts list.
Show In-Call Video radio buttons
The two radio buttons are used to set the default In-Call Video setting. You can choose between Full Screen and Dual mode. You can switch between modes during a call by pressing the Mode key on the remote control to switch between the two options.
-
Change Settings
122ntouch VP 8.0
Step 7. Move to the Location button. Then select the button.
Figure 201: Location button
Step 8. The 911 Location Info screen appears.
Figure 202: 911 Location Info screen
You must m