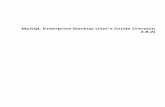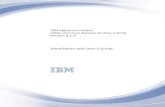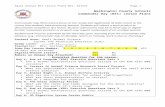Nti Backup User's Manual
description
Transcript of Nti Backup User's Manual

GMAA0043101103/13
NTI Backup Now EZ v3User’s Guide

2
5.375 x 8.375 ver 2.3
Copyright statementThis guide is copyrighted by Toshiba Corporation with all rights reserved. Under the copyright laws, this guide cannot be reproduced in any form without the prior written permission of Toshiba. No patent liability is assumed, however, with respect to the use of the information contained herein.
©2013 by Toshiba Corporation. All rights reserved.
TrademarksMicrosoft is a registered trademark of Microsoft Corporation in the United States and/or other countries.
All other brand and product names are trademarks or registered trademarks of their respective companies.

3
5.375 x 8.375 ver 2.3
IntroductionThis software allows you to schedule backup jobs, enabling you to copy the content of one or more folders (backup source) to another location (backup destination), see “Modifying the Backup Source” on page 6. The data in the backup folder can be scheduled to regularly update by user-defined intervals. These jobs can be scheduled to run on a set hourly, daily, weekly, or monthly basis, see “Modifying the Backup Schedule” on page 8. Backup Now EZ restores your data files, as well as the programs and operating systems.
Backup Now EZ supports backup to external USB hard drives.
Backup Now EZ new main featuresCloud Backup—You can now backup your data to your online storage. Your data is easily accessible through the Internet when your files are backed up online.
Cloud Restore—Needed files are accessed easily for restore from the online backup set, avoiding the need to manually search through the folder tree, see “Online Cloud Restore” on page 10.
System Requirements:Windows® XP, Windows Vista®, Windows® 7, and Windows 8.
Overview of the Main ScreenThree backup jobs are displayed on the Main screen when Backup Now EZ is launched.

4 IntroductionOverview of the Main Screen
5.375 x 8.375 ver 2.3
(Sample Image) NTI Backup Now EZ window
Backup Window
Modify Enables you to edit a specific setting of a selected job.
Status Details Launches the Job Status window, displaying a job in more detail.
Show My Files Displays the location of the backed up files.
Backup button: Immediately runs the selected backup job.
Restore button: Opens the restore job window where the restore files and folders can be selected.
Action Menu
Backup Immediately runs the selected backup job.
Restore Opens the restore job window where the restore files and folders can be selected.
Cancel Cancels a backup job.
Exit Closes the program.

5IntroductionOverview of the Main Screen
5.375 x 8.375 ver 2.3
Tools Menu
View Log File Displays the log file for a selected job.
Create Bootable CD/DVD
Launches the Bootable Disc Creator window to make a Bootable Restore CD/DVD.
Help Menu
Help Topics Launches the NTI Backup Now EZ Help file.
Software Registration
Links to the NTI’s Web site to register the software.
Shop NTI Links to the NTI’s product Web site.
About Displays the version number and date.

6
Chapter 1
Creating and Configuring a Backup JobWelcome screen
A Welcome screen appears explaining that three jobs were automatically created when Backup Now EZ is launched for the first time:
❖ Modifying the Backup Source
❖ Modifying the Backup Destination
❖ Modifying the Backup Schedule
Modifying the Backup SourceClick the Modify hyper link below the folder icon to modify the default source data. The files and folders selected in this procedure are referred to as the backup source. This is the data that will be copied to the backup destination.
To modify the source for backup:
1 On the left hand side of the window, there are two locations you can select your files or folders from: My Files on C: and Advanced for a file backup.
You cannot modify the Complete System Backup source.
❖ My Files on C: This tab allows you to quickly select the most common data files on your computer. You can select the files from the following to be restored:
Multi-Media—Videos, Music, and Pictures
Microsoft® Office—PowerPoint, Word files, Excel files, Acrobat, (Email: Outlook, Outlook Express, and Windows® Mail)
Browser Favorites—IE Favorites
NOTE

7Creating and Configuring a Backup JobWelcome screen
❖ Advanced: You can select specific files and folders from the computer such as folders on your Desktop. Browse through the window to the right and select the data you wish to back up by checking the box next to each file or folder. All files and folders that are checked will be included in the backup job.
2 Click Finish.
To select a drive for backup:
1 Select the drive in the drop-down list under Select Drive.
The selected drive's capacity is displayed below the drive.
2 Click Finish.
Modifying the Backup DestinationClick the Modify hyper link below the drive icon to modify the default destination. The destination displays a chart, showing the amount of both used and free space. This procedure allows you to configure the location of the backup destination.
To set up the backup destination:
1 To choose the destination, select the radio button next to the desired destination drive.
❖ Specify the desired folder by clicking on the folder image below the selected destination.
❖ For Online Share destination, remember to provide the username and password to log into the online account. You can save both username and password when selecting the box next to the option.
2 After selecting the destination, click Finish.
The following additional options are available below:
Destination Capacity Alert—A warning message appears when the destination has reached your previously set threshold. You can set the threshold from 50%-100%.
Data Encryption—This feature encrypts your data using 256-Bit AES encryption. A password is necessary to open the data. The program decrypts the data to be read correctly during restore.
NOTE
NOTE

8 Creating and Configuring a Backup JobWelcome screen
Modifying the Backup ScheduleClick the Modify hyper link below the clock/calendar icon to modify the default backup schedule. Backup Now EZ backs up the source data after the specified amount of time within one of four predetermined intervals. A calendar to the right displays the backup schedule.
Hourly—Backup is scheduled on an hourly basis.
Daily—Backup is scheduled on the specified time and day interval for the backup.
Weekly—Backup is scheduled on the specified day and time of the week for the backup.
Monthly—Backup is scheduled on the specified day of the month and time of the backup. You can also schedule your backup on the last day of the month.
When you have set the backup schedule, click Finish to return to the main screen.
The Backup Priority—This feature enables the user to adjust the CPU priority to either speed up the Backup Now EZ process or to speed up the computer applications. For example, when you select Faster Computer, it speeds up the computer applications and slows the backup process.

9
Chapter 2
Running and Managing a Backup JobRunning a Backup Job
The definition of running a backup job is one that is actively copying data from the backup source to the backup destination.
To start running a backup job:
1 Select a backup job from the Job List by selecting the box next to the job name in the Main screen.
2 Make sure that the backup job is enabled. If it is not enabled, select the box for the desired backup job to enable it.
3 In the Action menu, after you have selected the job, select Backup, or at the bottom right of the main screen click the Backup ( ) button.
The job begins running and the progress is displayed under the clock/calendar icon.
Editing a Backup JobTo edit and reconfigure a backup job:
1 Click Modify on a specific job.
2 The edit window appears, allowing you to edit the backup job’s specific settings.

10 Running and Managing a Backup JobRestoring a Backup Job
Restoring a Backup Job
Online Cloud RestoreRestoring in Easy Restore:
1 In the Action menu select Restore, or at the bottom right of the main screen click the Restore ( ) button.
2 Click the Online Cloud Restore tab, and then click the Easy button.
3 Select each box to choose the most common data files on your computer. You can select the files from the following to be restored:
❖ Multi-Media—Videos, Music, and Pictures
❖ Microsoft® Office—PowerPoint, Word files, Excel files, Acrobat, (Email: Outlook, Outlook Express, and Windows® Mail)
❖ Browser Favorites—IE Favorites
4 Click the Restore ( ) button.
Restoring in Advanced Restore:
1 In the Action menu select Restore, or at the bottom right of the main screen click the Restore ( ) button.
2 Click the Online Cloud Restore tab, and then click the Advanced button.
3 Browse through the Explorer view window and choose which data to restore by selecting the box next to the desired files or folders.
All checked files and folders will be included in the restore.
The folders are listed in the left pane and the files are listed in the right pane.
4 Click the Restore ( ) button.
NOTE

11Running and Managing a Backup JobRestoring a Backup Job
File and Folder RestoreRestoring in Easy Restore:
1 In the Action menu select Restore, or at the bottom right of the main screen click the Restore ( ) button.
2 Click the File and Folder Restore tab, and then click the Easy button.
3 Select each box to choose the most common data files on your computer. You can select the files from the following to be restored:
❖ Multi-Media—Videos, Music, and Pictures
❖ Microsoft® Office—PowerPoint, Word files, Excel files, Acrobat, (Email: Outlook, Outlook Express, and Windows® Mail)
❖ Browser Favorites—IE Favorites
4 Click the Restore ( ) button.
Restoring in Advanced Restore:
1 In the Action menu select Restore, or at the bottom right of the main screen click the Restore ( ) button.
2 Click the File and Folder Restore tab, and then click the Advanced button.
3 Browse through the Explorer view window and choose the data to restore by selecting the box next to the desired files or folders.
All checked files and folders are included in the restore.
The folders are listed in the left pane and the files are listed in the right pane.
4 Click the Restore ( ) button.
NOTE

12 Running and Managing a Backup JobCreating a Bootable USB Flash Drive
Complete System RestoreRestoring in Complete System:
1 In the Action menu select Restore, or at the bottom right of the main screen click the Restore ( ) button.
2 Click the Complete System Restore tab.
3 The steps in restoring the complete system are displayed. You can also print out the steps along with the graphics if needed.
Restore Options:
Location—You can restore the backup files to the original location by selecting Original, or change the location by selecting Other and then specify the location in the box next to it.
Overwrite Original Files—This option replaces the original files with the backed up files.
Creating a Bootable USB Flash DriveTo select the drive to make bootable:
1 Click the Tools menu and select Create Bootable USB Flash Drive.
2 Select the USB flash drive through the dropdown box.
3 Click Start to create the bootable USB flash drive.
Running Backup Now EZ on StartupBackup Now EZ automatically launches during startup if there is at least one enabled job previously set to backup at Startup and the application was running when the system was last rebooted or shut down. It is important to have Backup Now EZ running when you are adding, deleting, and modifying data from the backup source. This is the best way to keep your backup destination up to date.
Contacting Toshiba
Toshiba’s technical support Web siteFor technical support, or to stay current on the most recent software and hardware options for your Product and for other Product information, be sure to regularly check the Toshiba Web site at support.toshiba.com.

NTI Backup Now EZ v3Guía del Usuario

2
IntroducciónNuestro software permite a los usuarios programar trabajos de copia de seguridad del contenido de una o más carpetas (el Origen de la copia de seguridad) en otra ubicación (el Destino de la copia de seguridad), ver “Modificación de Archivos y Carpetas” on page 5. Los trabajos de copia de seguridad se programan para actualizar regularmente la información en la carpeta de respaldo a intervalos definidos por el usuario. Usted puede programar que se ejecute cada determinado número de minutos, en determinados días a una hora especificada, o cuando se modifique cualquier información en la fuente de la copia de seguridad, ver “Modificar la programación de la copia de seguridad” on page 7. Backup Now EZ no solo restaurará sus archivos de datos, sino también los programas y sistemas operativos.
Backup Now EZ soporta copias de seguridad hechas en unidades de disco duro USB externas.
Bienvenido a Backup Now EZCloud Copia de Seguridad—Ahora los usuarios pueden hacer una copia de seguridad de sus datos en su almacenamiento en línea. Con los archivos respaldados en línea, los usuarios pueden acceder fácilmente a sus datos a través de Internet. Se requiere una cuenta en línea para cloud backup.
Cloud Restaurar—Restaura nuestros archivos desde cualquier parte del mundo con acceso a Internet, ver “Restauración compartida en línea” on page 10.
Requisitos del sistema:Windows® XP, Windows Vista®, Windows® 7, y Windows 8.
Visión general de la pantalla principalAl iniciar Backup Now EZ, la pantalla principal muestra tres trabajos de copia de seguridad. Esta sección describe la funcionalidad de cada opción de la Barra de Menús.

3IntroductionVisión general de la pantalla principal
5.375 x 8.375 ver 2.3
(Muestra la Imagen) NTI Backup Now EZ Ventana
Ventana de copia de seguridad
Modificar Permite editar un parámetro específico del trabajo seleccionado.
Detalles del Estado
Lleva a la ventana de Estado del Trabajo, que muestra los trabajos con más detalle.
Mostrar mis archivos
Muestra las ubicaciones de la copia de seguridad para ver los archivos guardados como copia de seguridad.
Copia de seguridad de botón: Ejecuta inmediatamente el trabajo de copia de seguridad seleccionado.
El botón Restaurar: Abre la ventana de restaurar trabajo para seleccionar y restaurar archivos y carpetas.
Menú de Acción
Copia de seguridad
Ejecuta inmediatamente el trabajo de copia de seguridad seleccionado.
Restaurar Abre la ventana de restaurar trabajo para seleccionar y restaurar archivos y carpetas.
Cancelar Cancela el trabajo de copia de seguridad.

4 IntroductionVisión general de la pantalla principal
5.375 x 8.375 ver 2.3
Salir Cierra el programa.
Menú de Herramientas
Ver archivo de registro
Ver Archivo de Registro abrirá ese archivo para el trabajo seleccionado.
Crear una unidad USB Flash de arranque
Abre la ventana Crear USB de arranque.
Menú de Ayuda
Temas de Ayuda Abre el archive de ayuda de NTI Backup Now EZ.
Registrar el software
Abre un enlace al sitio Web de NTI para registrar el software.
Comprar en NTI Enlaces al sitio web del producto de NTI.
Acerca de Muestra el número de versión y la fecha.
Menú de Acción

5
Capítulo 1
Creación y Configuración de un Trabajo de Copia de Seguridad
Pantalla de BienvenidaCuando se ejecuta Backup Now EZ por primera vez, se mostrará una ventana de Bienvenida explicando que se crearon tres trabajos automáticamente:
❖ Modificar el origen de copia de seguridad
❖ Modificar el destino de copia de seguridad
❖ Modificar el programa de copia de seguridad
Modificación de Archivos y CarpetasPara modificar los datos de la fuente predeterminada simplemente haga clic en el hiperenlace de modificación debajo de la fuente. Los archivos y carpetas seleccionadas en este paso se conocen como origen de la copia de seguridad; es la información que se copiará al destino de la copia de seguridad.
Para modificar el origen para copia de seguridad:
1 En la mano izquierda de la ventana hay dos ubicaciones donde puede elegir sus archivos o carpeta: Mis archivos en C: y Avanzado para una copia de seguridad de archive.
No puede modificar el origen de la Copia de Seguridad de Todo el Sistema.
NOTA

6 Creación y Configuración de un Trabajo de Copia de SeguridadPantalla de Bienvenida
❖ Mis archivos en C: La pestaña le permite seleccionar rápidamente los archivos de datos más comunes en su computador. Puede elegir archivos de multimedia para la copia de seguridad:
Multimedia—Vídeos, música e imágenes
Microsoft® Office—PowerPoint, Word files, Excel files, Acrobat, (Email: Outlook, Outlook Express, y Windows® Mail)
Favoritos del navegador—IE Favoritos
❖ Avanzado: Puede elegir archivos y carpetas específicos de ese computador, como carpetas en su escritorio. Navegue por la ventana hacia la derecha y seleccione la información que desea en la copia de seguridad marcando las casillas junto al archivo o carpeta. Todos los archivos y carpetas marcados serán incluidos en el trabajo de copia de seguridad.
2 Haga clic en Terminar.
Para seleccionar una unidad para el respaldo:
1 Seleccione la unidad en el cuadro desplegable debajo de la Unidad de selección.
La capacidad de las unidades seleccionadas se mostrará debajo de la unidad.
2 Haga clic en Terminar.
Modificar el destino de la copia de seguridadPara modificar el destino predeterminado, simplemente presione el hipervínculo de modificar bajo el icono de la unidad de disco. Este paso le permite configurar la ubicación de la copia de seguridad de destino. El cuadro junto a cada destino muestra la cantidad de espacio usado y libre.
Para establecer el destino de la copia de seguridad:
1 Para seleccionar el destino, marque el círculo junto a la unidad de disco de destino.
NOTA

7Creación y Configuración de un Trabajo de Copia de SeguridadPantalla de Bienvenida
❖ Puede especificar la carpeta cuando oprima la imagen de la carpeta debajo del destino seleccionado.
❖ Para un destino compartido en línea, recuerde proporcionar el nombre de usuario y la contraseña para iniciar sesión en la cuenta en línea. Puede guardar el nombre de usuario y la contraseña cuando marca la casilla contigua a la opción.
2 Cuando haya elegido el destino, presione Terminar.
A continuación están las opciones disponibles:
Alerta de capacidad de destino—Cuando su unidad de disco de destino llegue al umbral determinado, aparece un mensaje de advertencia. Puede fijar el umbral entre 50%-100%.
Encriptación de la información—Esta función encripta su información usando AES de 256 Bits. Debe ingresar una contraseña para abrir la información. El programa desencriptará los datos para ser leídos correctamente durante la restauración.
❖ La copia de seguridad de los datos no encriptados se realizará en su formato de archivo nativo dentro de la subcarpeta Nativo.
❖ Los datos encriptados necesitarán una contraseña y deben ser restaurados para poder ver los archivos dentro de la subcarpeta Encriptados.
Modificar la programación de la copia de seguridadPara modificar la programación predeterminada, simplemente presione el hipervínculo de modificar bajo el icono de reloj/calendario. Backup Now EZ hará una copia de seguridad de la información de origen al cabo del período de tiempo especificado en cuatro intervalos distintos. El calendario a la derecha mostrará la programación de la copia de seguridad.
Cada hora—La copia de seguridad se programará sobre una base horaria.
A diario—La copia de seguridad se programará a la hora y el día especificados para ella.
Semanal—La copia de seguridad se programará a la hora y el día de la semana especificados para ella.
NOTA
NOTA

8 Creación y Configuración de un Trabajo de Copia de SeguridadPantalla de Bienvenida
Mensual—La copia de seguridad se programará a la hora y el día del mes especificados para ella. Usted puede incluso programar su copia de seguridad el último día del mes.
Una vez que haya hecho la programación, oprima Terminar para volver al GUI principal.
Prioridad de copia de seguridad—Esta función permite al usuario ajustar la prioridad de la CPU para acelerar el Backup Now EZ o las otras aplicaciones. Por ejemplo, cuando elige Computador Más Rápido, acelerará las otras aplicaciones y desacelerará la copia de seguridad.

9
Capítulo 2
Ejecución y Manejo de un Trabajo de Copia de Seguridad
Ejecución de un trabajo de copia de seguridadLa definición de ejecutar un trabajo de copia de seguridad es copiar activamente la información de la fuente de la copia a la ubicación de la misma.
Para empezar a ejecutar un trabajo de copia de seguridad:
1 En la pantalla principal elija un trabajo de copia de seguridad de la lista de trabajos, marcando la casilla del nombre del mismo.
2 Asegúrese de que el trabajo esté habilitado. Si no lo está, marque la casilla del trabajo de copia de seguridad para habilitarlo.
3 Después de haber seleccionado el trabajo, vaya al Menú Acción y elija Copia de Seguridad o presione el botón de Copia de seguridad ( ) en la parte inferior derecha del pantalla.
El trabajo empezará a ejecutarse y se mostrará el progreso bajo el icono de reloj/calendario.
Editar y reconfigurar un trabajo de copia de seguridadPara editar y reconfigurar un trabajo de copia de seguridad:
1 Simplemente oprima Modificar la configuración específica del trabajo.
2 Aparecerá la ventana de edición y podrá editar la configuración específica de la copia de seguridad.

10 Ejecución y Manejo de un Trabajo de Copia de SeguridadRestauración de un trabajo de copia de seguridad
Restauración de un trabajo de copia de seguridad
Restauración compartida en líneaRestauración en Restauración fácil:
1 Seleccione Restaurar en el menú Acción o el botón Restaurar ( ) en la parte inferior derecha del pantalla.
2 Haga clic en la pestaña Cloud Restore y presione el botón Fácil.
3 Marque la casilla para simplemente seleccionar los archivos de datos más comunes en su computadora. Puede seleccionar los archivos de Multimedia para restaurar:
❖ Multimedia—Vídeos, música e imágenes
❖ Microsoft® Office—PowerPoint, Word files, Excel files, Acrobat, (Email: Outlook, Outlook Express, y Windows® Mail)
❖ Favoritos del navegador—IE Favoritos
4 Haga clic en el botón Restaurar ( ).
Restauración en Restauración avanzada:
1 Seleccione Restaurar en el menú Acción o el botón Restaurar ( ) en la parte inferior derecha del pantalla.
2 Haga clic en la pestaña Cloud Restore y presione el botón Avanzada.
3 Navegue por la ventana del Explorador y seleccione la información que desea restaurar marcando las casillas junto al archivo o carpeta deseados.
Todos los archivos y carpetas marcados serán incluidos en la restauración.
Las carpetas están listadas en el panel izquierdo; y los archivos en el derecho.
4 Presione Restaurar para restaurar el trabajo de copia de seguridad.
NOTA

11Ejecución y Manejo de un Trabajo de Copia de SeguridadRestauración de un trabajo de copia de seguridad
Restauración de archivo y carpetaRestauración en Restauración fácil:
1 Seleccione Restaurar en el menú Acción o el botón Restaurar ( ) en la parte inferior derecha del pantalla.
2 Haga clic en la pestaña Restauración de archivo y carpeta y presione el botón Fácil.
3 Marque la casilla para simplemente seleccionar los archivos de datos más comunes en su computadora. Puede seleccionar los archivos de Multimedia para restaurar:
❖ Multimedia—Vídeos, música e imágenes
❖ Microsoft® Office—PowerPoint, Word files, Excel files, Acrobat, (Email: Outlook, Outlook Express, y Windows® Mail)
❖ Favoritos del navegador—IE Favoritos
4 Haga clic en el botón Restaurar ( ).
Restauración en Restauración avanzada:
1 Seleccione Restaurar en el menú Acción o el botón Restaurar ( ) en la parte inferior derecha del pantalla.
2 Haga clic en la pestaña Restauración de archivo y carpeta y presione el botón Avanzada.
3 Navegue por la ventana del Explorador y seleccione la información que desea restaurar marcando las casillas junto al archivo o carpeta deseados.
Todos los archivos y carpetas marcados serán incluidos en la restauración.
Las carpetas están listadas en el panel izquierdo; y los archivos en el derecho.
4 Presione Restaurar para restaurar el trabajo de copia de seguridad.
NOTA

12 Ejecución y Manejo de un Trabajo de Copia de SeguridadCrear una unidad USB Flash de arranque
Restauración de el SistemaRestauración de todo el sistema:
1 Seleccione Restaurar en el menú Acción o el botón Restaurar ( ) en la parte inferior derecha del pantalla.
2 Haga clic en la pestaña Restauración completa del sistema.
3 Se mostrarán los pasos para la restauración del sistema completo. También puede imprimir los pasos junto con los gráficos si fuera necesario.
Opciones de restauración:
Ubicación—Puede restaurar los archivos de la copia de seguridad en la ubicación original seleccionando Original o cambiar la ubicación eligiendo Otra y especificar la ubicación en la casilla junto a ella.
Sobrescribir archivos originales—Esta opción reemplazará los archivos originales con los archivos de la copia de seguridad.
Crear una unidad USB Flash de arranquePara seleccionar la unidad que desea que sea de arranque:
1 Diríjase al menú Herramientas y seleccione Crear unidad USB Flash de arranque.
2 Seleccione la unidad USB Flash en el cuadro desplegable.
3 Pulse Iniciar para crear la unidad USB Flash de arranque.
Ejecutar Backup Now EZ durante el arranqueBackup Now EZ se abrirá automáticamente durante el arranque si hay por lo menos un trabajo habilitado configurado para hacer una copia de seguridad durante el arranque, y la aplicación estaba ejecutándose cuando el sistema se reinició o se apagó por última vez. Es importante tener el Backup Now EZ en ejecución cuando esté agregando, borrando y modificando información del origen de copia de seguridad – es la mejor forma de mantener actualizado el destino de la misma.

NTI Backup Now EZ v3Guide de L'utilisateur

2
IntroductionNotre logiciel permet aux utilisateurs de planifier des tâches de sauvegardes qui copient le contenu d’un ou plusieurs dossiers (la Source de Sauvegarde) vers un autre emplacement (la Destination de Sauvegarde), voir “Restauration de fichiers et de dossiers” on page 10. Les tâches de sauvegardes sont planifiées pour mettre à jour régulièrement les données dans le dossier de sauvegarde à des intervalles définis par l’utilisateur. Vous pouvez planifier une tâche pour être exécutée après un certain nombre de minutes, certains jours à des moments spécifiques, ou lorsque des modifications sont apportées aux données dans la source de sauvegarde, voir “Modification de la planification de Sauvegarde” on page 7. Backup Now EZ permet non seulement de restaurer vos fichiers de données, mais aussi des programmes et des systèmes d'exploitation.
Backup Now EZ supporte les sauvegardes sur les lecteurs USB externes.
Backup Now EZ offre des nouvelles fonctionnalités principales
Sauvegarde Cloud—Vous pouvez maintenant sauvegarder vos données en ligne. Une fois vos fichiers sauvegardés en ligne, vous pouvez facilement accéder à vos données par Internet. Un compte en ligne est requis pour la sauvegarde Cloud.
Restauration Cloud—Restaure vos fichiers partout dans le monde avec un accès à Internet, voir “Restauration des données partagées en ligne” on page 9.
Configuration minimale du systemeWindows® XP, Windows Vista®, Windows® 7, et Windows 8.
Sommaire de l’écran principalAu lancement de Backup Now EZ, l’écran principal affiche trois tâches de sauvegarde et une variété d’options qui vous permettent de modifier et activer/désactiver les tâches. Cette section décrit la fonctionnalité de chacune des options de la Barre de Menu.

3IntroductionSommaire de l’écran principal
5.375 x 8.375 ver 2.3
(Image de l'échantillon) NTI Backup Now EZ fenêtre
Fenêtre de sauvegarde
Modifier Permet d’éditer des paramètres de configuration de la tâche sélectionnée.
Détails du Statut Lance la fenêtre de Statut des Tâches pour afficher plus de détails à propos des tâches.
Voir mes fichiers Affiche les emplacements de sauvegarde afin de voir les fichiers sauvegardés.
Bouton de sauvegarde: Exécute immédiatement la tâche de sauvegarde sélectionnée.
Rétablir le bouton: Ouvre la fenêtre de restauration pour sélectionner des fichiers et des dossiers à restaurer.
Menu Action
Sauvegarde Exécute immédiatement la tâche de sauvegarde sélectionnée.
Restaurer Ouvre la fenêtre de restauration pour sélectionner des fichiers et des dossiers à restaurer.
Annuler Annule le travail de sauvegarde.
Quitter Ferme le programme.

4 IntroductionSommaire de l’écran principal
5.375 x 8.375 ver 2.3
Menu Outils
Voir Fichier Journal
Ouvre le fichier journal pour la tâche sélectionnée.
Créer une clé USB amorçable
Launches the Bootable Disc Creator window to make a Bootable Restore CD/DVD.
Menu Aide
Rubriques d’Aide
Démarre le fichier d’aide NTI Backup Now EZ.
Enregistrement du logiciel
Lien vers le site web NTI pour enregistrer le logiciel.
Magasin NTI Lien vers le site web des produits NTI.
À propos Affiche le numéro de version et la date.

5
Chapitre 1
Création et Configuration de Tâche de Sauvegarde
Écran de BienvenueQuand vous lancez Backup Now EZ pour la première fois, une fenêtre de bienvenue s’affiche et vous explique que trois tâches ont été créées automatiquement:
❖ Modification de la source de sauvegarde
❖ Modifier l'emplacement de sauvegarde
❖ Modifier le planning de sauvegarde
Modifier la source de sauvegardePour modifier la source par défaut, cliquez simplement sur le lien Modifier sous la source. Les dossiers et les fichiers sélectionnés durant cette étape constituent la source de sauvegarde; ce sont les données qui seront copiées vers la destination de sauvegarde.
Modifier la source pour la sauvegarde:
1 Sur le coté gauche de la fenêtre, vous pouvez sélectionner vos fichiers et dossiers à deux endroits différents : Mes Fichiers sur C: et Avancé pour la sauvegarde de fichiers.
Vous ne pouvez pas modifier la source de la Sauvegarde Complete du Système.
REMARQUE

6 Création et Configuration de Tâche de SauvegardeÉcran de Bienvenue
❖ Mes Fichiers sur C: L’onglet vous permet de sélectionner rapidement la majorité des fichiers sur votre poste de travail. Vous pouvez sélectionner les fichiers multimédias:
Multimédia—Vidéos, musiques, et photos
Microsoft® Office—PowerPoint, Word files, Excel files, Acrobat, (E-mail: Outlook, Outlook Express, and Windows® Mail)
Browser Favorites—IE Favoris
❖ Avancé: Vous pouvez sélectionner des fichiers et des dossiers à partir du Poste de travail actuel comme des dossiers sur votre Bureau. Explorez la fenêtre vers le côté droit et sélectionnez les données à sauvegarder en cochant les cases à cocher à coté du fichier ou du dossier. Tous les fichiers et les dossiers sélectionnés seront inclus dans la tâche de sauvegarde.
2 Cliquez sur Terminer.
Pour sélectionner un disque à sauvegarder:
1 Sélectionnez le disque dans le menu déroulant sous Choisir disque.
La capacité du disque sélectionné s’affichera sous celui-ci.
2 Cliquez sur Finir.
Modification de la Destination de SauvegardePour modifier la destination cliquez une fois sur le lien Modifier au dessous de l’icône du lecteur. Cette étape vous permet de configurer l’emplacement de la destination de sauvegarde. Le graphe à côté de chaque destination montre la valeur de l’espace utilisé ainsi que l’espace libre.
Pour configurer la destination de sauvegarde:
1 Pour sélectionner la destination, cocher le cercle à coté du lecteur de destination.
❖ Vous pouvez spécifier le dossier quand vous cliquez sur l’image dossier au dessous de la destination sélectionnée.
❖ Pour le partage en ligne, n’oubliez pas de renseigner les identifiants utilisés pour vous connecter. Vous pouvez les mémoriser en cochant la case correspondante.
REMARQUE
REMARQUE

7Création et Configuration de Tâche de SauvegardeÉcran de Bienvenue
2 Quand vous aurez sélectionné la destination, cliquez sur Terminer.
Ci-dessous, d’autres options qui sont disponibles:
Alerte Capacité de Destination—Un message d’avertissement apparait quand la destination atteint le seuil spécifié dans la configuration.
Chiffrement de données—Cette fonction chiffre vos données en utilisant le chiffrement 256-Bit AES. Vous devez entrer un mot de passe pour ouvrir les données. Le programme décrypte les données pour qu’elles soient lues correctement durant la restauration.
❖ Les données non chiffrées seront sauvegardées dans leur format de fichier natif dans le sous-dossier Native.
❖ Les données chiffrées nécessiteront un mot de passe et doivent être restaurées pour voir les fichiers contenus dans le dossier Encrypted.
Modification de la planification de SauvegardePour modifier la planification de sauvegarde par défaut cliquez une fois sur le lien Modifier au dessous de l’icone horloge/calendrier. Backup Now EZ sauvegarde la source de données après le délai spécifié dans quatre différents intervalles. Un calendrier à votre droite affiche la planification de la sauvegarde.
Horaire—La sauvegarde sera planifiée sur une base horaire.
Quotidien—La sauvegarde sera planifiée à intervalle de l’heure et du jour spécifié pour la sauvegarde.
Hebdomadaire—La sauvegarde sera planifiée le jour et l’heure spécifiés de la semaine.
Mensuel—La sauvegarde sera planifiée dans le jour du mois spécifié et l’heure de la sauvegarde. Vous pouvez aussi planifier votre sauvegarde dans le dernier jour du mois.
Une fois la planification configurée, cliquez sur Terminer pour retourner à l’interface utilisateur principale.
Priorité de la Sauvegarde—Cette fonctionnalité permet à l’utilisateur d’ajuster la priorité du CPU pour accélérer l’exécution du Backup Now EZ ou celle des autres applications. Par exemple, quand vous sélectionnez Rapide Ordinateur, la vitesse d’exécution des autres applications sera augmentée et celle de Backup Now EZ sera diminuée.
REMARQUE

8
Chapitre 2
Exécution et Gestion des Tâches de Sauvegarde
Exécution d’une tâche de sauvegardeLa définition de l’exécution d’une tâche de sauvegarde est le processus avec lequel les données sont copiées à partir de la source de sauvegarde vers l’emplacement de destination.
Démarrer l’exécution d’une tâche de sauvegarde:
1 Sur l’écran principal sélectionnez une tâche de sauvegarde à partir de la liste des tâches en cochant la case à cocher à côté du nom de la tâche.
2 Assurez-vous que la tâche de sauvegarde est activée. Si elle n’est pas activée, cochez la case à cocher de la tâche de sauvegarde pour l’activer.
3 Après avoir sélectionner la tâche, déroulez le menu Action et sélectionnez Sauvegarde ( ), ou cliquez sur le bouton de Sauvegarde en bas-droit de l’interface utilisateur.
La tâche s’exécute et la barre de progrès s’affiche au dessus de l’icone horloge/calendrier.
Edition d’une tâche de sauvegardeEditer et reconfigure une tâche de sauvegarde:
1 Cliquez une fois sur Modifier dans les paramètres spécifiques à la tâche.
2 La fenêtre d’édition apparait et vous pouvez éditer les paramètres spécifiques de la tâche.

9Exécution et Gestion des Tâches de SauvegardeRestaurer une Tache de sauvegarde
Restaurer une Tache de sauvegarde
Restauration des données partagées en ligneRestaurer avec Restauration simple:
1 Sélectionnez Rétablir dans le menu Action, ou cliquez sur le bouton Rétablir ( ) dans le coin inférieur droit de l’écran.
2 Cliquez sur l’onglet Restauration Cloud puis sur le bouton Simple.
3 Cochez la case pour sélectionner les données les plus courantes sur votre ordinateur. Vous pouvez sélectionner les fichiers multimédias:
❖ Multimédia—Vidéos, musiques, et photos
❖ Microsoft® Office—PowerPoint, Word files, Excel files, Acrobat, (E-mail: Outlook, Outlook Express, and Windows® Mail)
❖ Favoris du navigateur—IE Favoris
4 Cliquez sur le bouton Restaurer ( ).
Restaurer avec Restauration avancée:
1 Sélectionnez Rétablir dans le menu Action, ou cliquez sur le bouton Rétablir ( ) dans le coin inférieur droit de l’écran.
2 Cliquez sur l’onglet Restauration Cloud puis sur le bouton Avancé.
3 Naviguez à travers l’explorateur de vue et sélectionnez les données à restaurer en cochant les case à cocher à côté des fichiers et des dossiers désirés..
Tous les fichiers et les dossiers qui sont cochés seront inclus dans la restauration.
Les dossiers sont listés dans le panneau gauche, et les fichiers sont listés dans le panneau droit.
4 Cliquez sur le bouton Restaurer ( ) pour restaurer la sauvegarde.
REMARQUE

10 Exécution et Gestion des Tâches de SauvegardeRestaurer une Tache de sauvegarde
Restauration de fichiers et de dossiersRestaurer avec Restauration simple:
1 Sélectionnez Rétablir dans le menu Action, ou cliquez sur le bouton Rétablir ( ) dans le coin inférieur droit de l’écran.
2 Cliquez sur l’onglet Restauration de fichiers et de dossiers plus sur le bouton Simple.
3 Cochez la case pour sélectionner les données les plus courantes sur votre ordinateur. Vous pouvez sélectionner les fichiers multimédias:
❖ Multimédia—Vidéos, musiques, et photos
❖ Microsoft® Office—PowerPoint, Word files, Excel files, Acrobat, (E-mail: Outlook, Outlook Express, and Windows® Mail)
❖ Favoris du navigateur—IE Favoris
4 Cliquez sur le bouton Restaurer ( ).
Restaurer avec Restauration avancée:
1 Sélectionnez Rétablir dans le menu Action, ou cliquez sur le bouton Rétablir ( ) dans le coin inférieur droit de l’écran.
2 Cliquez sur l’onglet Restauration de fichiers et de dossiers puis sur le bouton Avancé.
3 Naviguez à travers l’explorateur de vue et sélectionnez les données à restaurer en cochant les case à cocher à côté des fichiers et des dossiers désirés.
Tous les fichiers et les dossiers qui sont cochés seront inclus dans la restauration.
Les dossiers sont listés dans le panneau gauche, et les fichiers sont listés dans le panneau droit.
4 Cliquez sur le bouton Restaurer ( ) pour restaurer la sauvegarde.
REMARQUE

11Exécution et Gestion des Tâches de SauvegardeCréer une clé USB amorçable
Restauration complète du systèmeRestauration dans Système Complet:
1 Sélectionnez Rétablir dans le menu Action, ou cliquez sur le bouton Rétablir ( ) dans le coin inférieur droit de l’écran.
2 Cliquez sur l’onglet Restauration du système complet.
3 Les étapes de la restauration du système complet s’afficheront. Vous pouvez également imprimer les étapes avec les graphiques au besoin.
Options de restauration:
Emplacement—Vous pouvez restaurer les fichiers de sauvegarde dans l’emplacement original en sélectionnant Original ou changer l’emplacement en sélectionnant Autre et spécifiez l’emplacement dans la case à coté.
Remplacer les fichiers d’origine—Cette option remplacera les fichiers originaux par les fichiers sauvegardés.
Créer une clé USB amorçablePour sélectionner le lecteur où créer la clé USB amorçable:
1 Allez au menu Outils et sélectionnez Créer une clé USB amorçable.
2 Sélectionnez la clé USB sur le menu déroulant.
3 Appuyez sur Démarrer pour créer la clé USB amorçable.
Éxécution de Backup Now EZ au démarrageBackup Now EZ sera automatiquement lancé durant le démarrage de l’ordinateur s’il existe au moins une tâche de sauvegarde active qui est planifiée au démarrage et l’application est exécutée quand l’ordinateur est redémarré ou fermé. Il est important d’avoir Backup Now EZ en état d’exécution quand vous êtes entrain d’ajouter, supprimer et modifier les données à partir de la source de sauvegarde – c’est une pratique exemplaire pour garder votre destination de sauvegarde mise à jour.

NTI Backup Now EZ v3Guia do Utilizador

2
5.375 x 8.375 ver 2.3
IntroduçãoNosso software permite ao usuário agendar tarefas de backup contínuas que copiam o conteúdo de uma ou mais pastas (a Origem do backup) para outro local (o Destino do backup), ver “Modificar a origem do backup” on page 5. As tarefas de backup são contínuas porque são agendadas para atualizar regularmente os dados na pasta de backup, continuamente ou em intervalos definidos pelo usuário. Você pode agendar uma tarefa para ser executada a cada determinado número de minutos, em certos dias em horários especificados, ou sempre que algum dado na origem do backup seja modificado, ver “Modificar o agendamento do backup” on page 7. O Backup Now EZ não irá restaurar somente os seus arquivos de dados, mas também arquivos de programas e sistemas operacionais.
O Backup Now EZ oferece suporte a backups em discos rígidos externos USB.
O Backup Now EZ oferece os novos recursos principais a seguir
Backup em nuvem—O usuário pode agora fazer o backup de dados em seu armazenamento online armazenamento online. Com o backup dos arquivos online, o usuário pode acessar facilmente seus dados através da internet.
Restauração da nuvem—Restaura seus arquivos de qualquer lugar do mundo com acesso a internet, ver “Restauração a partir de compartilhamento omline” on page 10.
Requisitos do sistemaWindows® XP, Windows Vista®, Windows® 7, e Windows 8.
Visão geral da tela principalQuando o Backup Now EZ é iniciado, a tela principal mostra uma lista das tarefas de backup. Esta seção descreve a funcionalidade de cada opção na Barra de menus.

3 IntroductionVisão geral da tela principal
5.375 x 8.375 ver 2.3
(Imagem de amostra) NTI Backup Now EZ tela
Janela Backup
Modificar Permite editar uma configuração específica da tarefa selecionada.
Detalhes do status
Inicia a janela Status da tarefa para mostrar as tarefas em maior detalhe.
Mostrar meus arquivos
Exibe os locais do backup para você ver os arquivos incluídos no backup.
Backup button: Executa a tarefa de backup selecionada imediatamente.
Restore button: Abre a janela da tarefa de restauração para selecionar e restaurar arquivos e pastas.
Menu Ação
Backup Executa a tarefa de backup selecionada imediatamente.
Restaurar Abre a janela da tarefa de restauração para selecionar e restaurar arquivos e pastas.
Cancelar Cancela a tarefa de backup.
Sair Fecha o programa.

4IntroductionVisão geral da tela principal
5.375 x 8.375 ver 2.3
Menu Ferramentas
Ver arquivo de log
Abre o arquivo de log do Backup Now EZ.
Criar um pendrive USB inicializável
Inicia a janela Criar USB inicializável.
Menu Ajuda
Tópicos de ajuda Inicia o arquivo de ajuda do Backup Now EZ.
Registrar o software
Ligações com o website da NTI para registar o software.
Loja NTI Conecta com o site dos produtos da NTI.
Sobre Exibe o número da versão e a data.

5
Capítulo 1
Criar e Configurar uma Tarefa de Backup
Tela de aberturaQuando o Backup Now EZ é iniciado pela primeira vez, uma janela de abertura exibe três backups e explica que as duas tarefas foram criadas automaticamente:
❖ Modificar a fonte de backup para brasileiro
❖ Modificar o destino de backup para brasileiro
❖ Modificar o agendamento de backup para brasileiro
Modificar a origem do backupPara modificar os dados de origem padrão, basta clicar no hiperlink Modificar logo abaixo da origem. As pastas e arquivos selecionados nesta etapa são conhecidos como a origem do backup; são os dados que serão copiados para o destino do backup.
Para modificar a origem do backup:
1 No lado esquerdo da janela, há dois locais onde você pode selecionar seus arquivos ou pastas: Meus arquivos em C: e Avançado para um backup de arquivos.
Você não pode modificar a origem do Backup do Sistema Completo.
❖ Meus arquivos em C: Esta guia permite selecionar rapidamente os arquivos de dados mais comuns no seus
OBSERVAÇÃO

6Criar e Configurar uma Tarefa de BackupTela de abertura
computador. Selecione os arquivos de Multimídia a incluir no backup:
Multi-mídia para brasileiro—Vídeos, músicas e imagens
Microsoft® Office—PowerPoint, Word files, Excel files, Acrobat, (E-mail: Outlook, Outlook Express, and Windows® Mail)
Favoritos do navegador—Favoritos do IE
❖ Avançado: Você pode selecionar arquivos e pastas específicos diretamente no computador, por exemplo, em pastas na sua Área de trabalho. Navegue na janela direita para selecionar os dados a serem incluídos no backup, marcando as caixas em frente das pastas e arquivos desejados. Todas as pastas e arquivos marcados serão incluídos na tarefa de backup.
2 Clique em Concluir.
Para selecionar uma unidade para o backup:
1 Selecione a unidade na caixa suspensa abaixo de Selecionar unidade.
A capacidade da unidade selecionada será exibida abaixo da unidade.
2 Clique em Concluir.
Modificar o destino do backupPara modificar o destino padrão, basta clicar no hiperlink Modificar abaixo do ícone de unidade. Esta etapa permite configurar o local de destino do backup. O gráfico próximo cada destino mostra a quantidade de espaço livre e ocupado.
Para configurar o destino do backup:
1 Para selecionar o destino, clique no botão de seleção próximo à unidade destino.
OBSERVAÇÃO

7 Criar e Configurar uma Tarefa de BackupTela de abertura
❖ Você pode especificar a pasta clicando na imagem de uma pasta abaixo do destino selecionado.
❖ Para um destino de compartilhamento online, lembre-se de fornecer o nome de usuário e senha para logar na sua conta online. Você poderá salvar seu nome de usuário e senha usando a caixa de seleção próxima a esta opção.
2 Após ter selecionado o destino, clique em Concluir.
As opções adicionais estão disponíveis abaixo:
Alerta de capacidade do destino—Uma mensagem de advertência será exibida quando o destino atingir o limite especificado. Você pode configurar um limite de 50% a 100%.
Criptografia de dados—Este recurso criptografia os dados utilizando criptografia AES de 256 Bits. Você tem de inserir uma senha para abrir os dados. O programa irá descriptografar os dados para que eles sejam lidos corretamente durante a restauração.
❖ O backup de dados que não forem criptografados será feito em seu formato nativo de arquivo na subpasta Nativo.
❖ Dados criptografados exigirão uma senha e precisam ser restaurados para que se possa ver os arquivos na pasta Criptografado.
Modificar o agendamento do backupPara modificar o agendamento padrão dos backups, basta clicar no hiperlink Modificar abaixo do ícone de relógio/calendário. O Backup Now EZ irá fazer o backup dos dados da origem após a quantidade de tempo especificada em quatro intervalos diferentes. Um calendário à direita irá exibir o agendamento ou programação do backup.
Por demanda—A tarefa será executada quando o usuário desejar.
De hora em hora—O backup será agendado para a hora especificada diariamente.
Diária—O backup será agendado para o horário e intervalo de dias especificados para o backup.
Semanal—O backup será agendado para o horário e dia da semana especificados para o backup.
OBSERVAÇÃO
OBSERVAÇÃO

8Criar e Configurar uma Tarefa de BackupTela de abertura
Mensal—O backup será agendado para o horário e dia do mês especificados para o backup.
Após o agendamento ter sido configurado, clique em Concluir para retornar à página principal
Prioridade do backup—Este recurso permite ao usuário ajustar a utilização da CPU para aumentar a velocidade do Backup Now EZ ou de outro aplicativo. Por exemplo: quando você seleciona Computador mais rápido, isto aumenta a velocidade outros aplicativos e diminui a velocidade do backup.

9
Capítulo 2
Executar e Gerenciar uma Tarefa de BackupExecutar uma tarefa de backup
Uma tarefa de backup em execução é uma tarefa que esteja ativamente copiando dados da origem do backup para o destino do backup.
Para iniciar a execução de uma tarefa de backup:
1 Na tela principal, selecione uma tarefa de backup na Lista de tarefas clicando na caixa em frente do nome da tarefa.
2 Verifique se a tarefa de backup está ativada. Se não estiver ativada, marque a caixa de seleção da tarefa de backup para ativá-la.
3 Após ter selecionado a tarefa, vá para o menu Ação e selecione Backup, ou clique no botão Backup ( ) na parte inferior direita da interface do usuário.
A tarefa começará a ser executada e seu andamento será exibido abaixo do ícone de relógio/calendário.
Editar uma tarefa de backupPara editar e reconfigurar uma tarefa de backup:
1 Basta clicar em Modificar na configuração específica da tarefa.
2 A janela de edição será exibida e você poderá editar as configurações específicas do backup.

10Executar e Gerenciar uma Tarefa de BackupRestoring a Backup Job
Restoring a Backup Job
Restauração a partir de compartilhamento omlineRestaurar com a Restauração básica de arquivos:
1 Selecione Restaurar no menu Ação ou o botão Restaurar ( ) na parte inferior direita da interface do usuário.
2 Clique na guia Restauração da nuvem e pressione o botão Básica.
3 Marque a caixa de seleção para selecionar de maneira simples os arquivos de dados mais comuns no seu computador. Selecione os arquivos de Multimídia a restaurar:
❖ Multimídia—Vídeos, músicas e imagens
❖ Microsoft® Office—PowerPoint, Word files, Excel files, Acrobat, (E-mail: Outlook, Outlook Express, and Windows® Mail)
❖ Favoritos do navegador—Favoritos do IE
4 Clique no botão Restaurar ( ).
Restaurar com a Restauração avançada de arquivos:
1 Selecione Restaurar no menu Ação ou o botão Restaurar ( ) na parte inferior direita da interface do usuário.
2 Clique na guia Restauração da nuvem e pressione o botão Avançada.
3 Pesquise pela tela do Explorer e selecione os dados a restaurar, marcando as caixas em frente das pastas e arquivos desejados.
Todos os arquivos e pastas que forem marcados serão incluídos na restauração.
As pasta são listadas no painel esquerdo, e os arquivos são listados no painel direito.
4 Clique no botão Restaurar ( ).
OBSERVAÇÃO

11 Executar e Gerenciar uma Tarefa de BackupRestoring a Backup Job
Restauração de arquivos e pastasRestaurar com a Restauração básica de arquivos:
1 Selecione Restaurar no menu Ação ou o botão Restaurar ( ) na parte inferior direita da interface do usuário.
2 Clique na guia Restauração de arquivos e pastas e pressione o botão Básica.
3 Marque a caixa de seleção para selecionar de maneira simples os arquivos de dados mais comuns no seu computador. Selecione os arquivos de Multimídia a restaurar:
❖ Multimídia—Vídeos, músicas e imagens
❖ Microsoft® Office—PowerPoint, Word files, Excel files, Acrobat, (E-mail: Outlook, Outlook Express, and Windows® Mail)
❖ Favoritos do navegador—Favoritos do IE
4 Clique no botão Restaurar ( ).
Restaurar com a Restauração avançada de arquivos:
1 Selecione Restaurar no menu Ação ou o botão Restaurar ( ) na parte inferior direita da interface do usuário.
2 Clique na guia Restauração de arquivos e pastas e pressione o botão Avançada.
3 Pesquise pela tela do Explorer e selecione os dados a restaurar, marcando as caixas em frente das pastas e arquivos desejados.
Todos os arquivos e pastas que forem marcados serão incluídos na restauração.
As pasta são listadas no painel esquerdo, e os arquivos são listados no painel direito.
4 Clique no botão Restaurar ( ).
OBSERVAÇÃO

12Executar e Gerenciar uma Tarefa de BackupCriar um pendrive USB inicializável
Restauração do sistema completoRestaurar o sistema completo:
1 Selecione Restaurar no menu Ação ou o botão Restaurar ( ) na parte inferior direita da interface do usuário.
2 Clique na guia Restauração do sistema completo.
3 As etapas da restauração do sistema completo serão exibidas. Você pode imprimir as etapas e as ilustrações, se necessário.
Opções de Restauração:
Local—Para restaurar seus arquivos de backup para o seu local original, selecione Original. Para alterar o local, selecione Outro e especifique o local na caixa ao lado.
Substituir os arquivos originais—Esta opção fará com que os arquivos originais sejam substituídos pelos arquivos que estão no backup.
Criar um pendrive USB inicializávelPara selecionar a unidade para torná-la inicializável:
1 Vá para o menu Ferramentas e selecione Criar pendrive USB inicializável.
2 Selecione o pendrive USB na caixa suspensa.
3 Pressione Iniciar para criar o pendrive USB inicializável.
Executar o Backup Now EZ ao iniciarO Backup Now EZ será iniciado automaticamente durante a inicialização do computador, se houver ao menos uma tarefa de backup configurada para fazer o backup ao inicializar e o aplicativo estava em execução quando o sistema foi reiniciado ou desligado pela última vez. É importante que o Backup Now EZ esteja em execução quando você estiver adicionando, excluindo ou modificando dados na origem do backup - esta é a melhor maneira de manter o seu destino do backup atualizado.