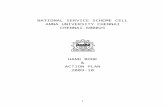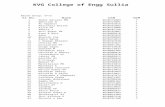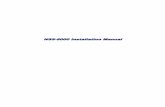Nss Manual Uk
-
Upload
faidul-adzim -
Category
Documents
-
view
217 -
download
0
Transcript of Nss Manual Uk
-
7/26/2019 Nss Manual Uk
1/381
NetSupport School
Product Manual Version 12.00
-
7/26/2019 Nss Manual Uk
2/381
NetSupport School 12.00
2
Manual COPYRIGHT (C) 2015 NetSupport Ltd. All rights
reserved.
Information in this document is subject to change without notice.
NetSupport Ltd reserves the right to revise this document and to makechanges from time to time in the content hereof without obligation tonotify any person or persons of such revisions or changes.
The software described in this document is supplied under a licenceagreement and is protected by international copyright laws. You maycopy it only for the purpose of backup and use it only as described in theLicence agreement.
Any implied warranties including any warranties of merchantability or
fitness for a particular purpose are limited to the terms of the expresswarranties set out in the licence agreement.
Program COPYRIGHT (C) 1991-2015 NetSupport Ltd. All rightsreserved.
Trademarks
NetSupport is a registered trademark of NetSupport Ltd.
Windows, Windows 2003/2008/XP/Vista, Windows 7, Windows 8/8.1 andWindows 10 are trademarks of Microsoft Corporation.
Other products, trademarks or registered trademarks are the property oftheir respective owners.
-
7/26/2019 Nss Manual Uk
3/381
NetSupport School 12.00
3
Software Licence Agreement
Please read this agreement before using your copy of NetSupport Software. This is a legalagreement between you and NetSupport Ltd. If you do not wish to be bound by the termsof this licence agreement you must not load, activate or use the software.
TERM: Subject to termination under Termination Clause below the licence shall beperpetual.
GRANT OF LICENCE: Subject to the payment of the applicable licence fees, and subject toyour abidance by the terms and conditions of this agreement, NetSupport Ltd hereby grantsto you a non-exclusive, non-transferable right to use one copy of the specified version ofthe software which you have acquired.
USE: The software is licensed with volume use terms specified in the applicable orderacknowledgement, product invoice, licence certificate or product packaging. You may make,install and use as many additional copies of the software on the number of devices as theterms specify. You must have a reasonable mechanism in place to ensure that the numberof devices on which the software has been installed does not exceed the number of licensesyou have obtained.
SERVER USE: To the extent that the applicable order acknowledgement, product invoice,product packaging or licence certificate sets forth, you may use the software on a device oron a Server within a multi-user or networked environment ("Server Use"). A separatelicence is required for each device or "seat" that may connect to the software at any time,regardless of whether such licensed devices or seats are connected to the softwareconcurrently, or are actually using the software at any particular time. Your use of softwareor hardware that reduces the number of devices or seats that connect to and use thesoftware directly or simultaneously (e.g., "multiplexing" or "pooling" software or hardware)does not reduce the number of licenses required. Specifically, you must have that number
of licenses that would equal the number of distinct inputs to the multiplexing or poolingsoftware or hardware "front end"). If the number of devices or seats that can connect tothe software can exceed the number of licenses you have obtained, then you must have areasonable mechanism in place to ensure that your use of the software does not exceed theuse limits specified for the licence you have obtained.
COPYRIGHT: This software is protected by international copyright laws. You may copy itonly for backup purposes. The software is licensed to you, but not sold to you.
RESTRICTIONS: Neither you nor any reseller may rent, lease, sell licensed copies [onapproval], or otherwise transfer the right to use this software to another person, exceptthat you may sell or give away your original copy, as long as you do not keep any copies.
The software may not be modified, disassembled or reverse engineered except with theprior written consent of NetSupport Ltd.
LIMITED WARRANTY: NetSupport Ltd warrants that the software will perform substantiallyin accordance with the accompanying documentation for a period of ninety (90) days fromthe date of purchase. NetSupport's entire liability and your exclusive remedy shall beeither a) the replacement of the defective software or b) return of the price paid. Thisremedy shall be at NetSupport's option and subject to proof of purchase from an authorisedsource.
-
7/26/2019 Nss Manual Uk
4/381
NetSupport School 12.00
4
Any implied warranties including any warranties of quality or fitness for a particular purposeare limited to the terms of the express warranties. NetSupport Ltd. Shall not in any eventbe liable for loss of profits, data or information of any kind or for special, incidental,consequential, indirect or other similar damages arising from any breach of thesewarranties or use of the software even if they have been advised of the possibility of such
damages. Some countries do not allow the limitation or exclusion of incidental orconsequential damages, so the above limitation or exclusion may not apply to you. Thiswarranty does not affect your statutory rights, and you may have other rights that varyfrom country to country. In any event NetSupport's maximum liability shall not exceed theprice paid by the end-user / licensee.
TERMINATION: You may terminate this licence and this Agreement at any time bydestroying the program and its documentation, together with any copies in any form.
NetSupport Ltd. may terminate this licence forthwith by notice in writing to you if youcommit any serious breach of any term of this licence and (in the case of a breach capableof being remedied) shall have failed within 30 days after receipt of a request in writing fromNetSupport Ltd. so to do, to remedy the breach (such request to contain a warning ofNetSupport's intention to terminate). Upon termination you will destroy or return toNetSupport Ltd the original and all copies of the software and will confirm in writing toNetSupport Ltd that this has been done.
SUPPORT: If you have a problem with the installation of the software you should in the firstinstance contact your supplier. You can separately purchase support and maintenancewhich will also cover the supply of enhancements and upgrades.
GOVERNING LAW: This agreement shall be governed by the laws of England.
-
7/26/2019 Nss Manual Uk
5/381
NetSupport School 12.00
5
Table of Contents
What is NetSupport School? ........................................................ 11
Conventions Used .......................................................................... 13Terminology Used .......................................................................... 13
INSTALLATION ............................................................................ 14
Decide what functions to install .................................................. 14
System Pre-Requisites .................................................................... 15Starting the Installation .................................................................. 17Creating an administrative (network) installation ............................... 24Silent Installation ........................................................................... 25
Install Configuration Options Dialog .............................................. 26
NetSupport School Deploy - NetSupport Schools Remote Install Utility. 27
Starting NetSupport School Deploy ............................................... 29
Preparing a Deployment .............................................................. 30
Deploy a NetSupport School Package ............................................ 31
Deploy a Client Configuration ....................................................... 36
Deploy a NetSupport School Licence file ........................................ 37
Remote Uninstall ........................................................................ 38
Pre-Define Settings For A Future Deployment ................................. 40
Log Files .................................................................................... 41
NetSupport School Deploy - Room Mode ........................................... 42
STARTING NETSUPPORT SCHOOL ................................................ 44
Starting NetSupport School ............................................................. 44
The Control Window ....................................................................... 46Tutor Toolbar................................................................................. 51
Student Automatic Login ................................................................. 52Student Register ............................................................................ 53Working with Classroom Layouts ...................................................... 58
Setting a background .................................................................. 59
Power Management Power on/Power off ......................................... 61
Client Power On .......................................................................... 61
Client Power Off ......................................................................... 62
Finding and Connecting to Students ................................................. 63
Class Wizard .............................................................................. 64
Connect to Students using Browse Mode ........................................ 66
Connect to Students using PC Mode .............................................. 67
Connect to Students using User Mode ........................................... 68
-
7/26/2019 Nss Manual Uk
6/381
NetSupport School 12.00
6
Connect to Students via Room Mode ............................................. 69
Creating a class for Students to join (Publish Class) ........................ 71
Class Lists ................................................................................. 73
Connecting to NetSupport Assist Students ..................................... 74
Client Disconnects from an Active Session ..................................... 75
Configuring NetSupport School For Subnet Browsing ....................... 76
Understanding IP Addresses ......................................................... 78
Implementing NetSupport School in a Terminal Server Environment . 80
Installing and Configuring the NetSupport School Tutor Assistant ..... 81
NetSupport School Windows 10 Teacher App .................................. 84
Installing and Configuring NetSupport School on Google Chrome ...... 85
Licensing for Google Chrome ........................................................ 88
Installing and configuring the NetSupport School Student for Android 89
Installing and configuring the NetSupport School Student for iOS ..... 91
Licensing for Tablets ................................................................... 92
Using NetSupport School in a wireless classroom ............................... 93Using a Name Server/Gateway to Find Student PCs ............................ 95
Installing & Configuring a Name Server ......................................... 96
Gateway Configuration General Properties................................... 97
Gateway Configuration Creating Keys ......................................... 99
Gateway Configuration Utility - Licenses tab ................................. 100
Gateway Configuration Utility - Security tab ................................. 101
Working with Groups .................................................................... 102
Group Leaders .......................................................................... 104
Customise Client and Group Icons .................................................. 107
USING NETSUPPORT SCHOOL ................................................... 108
Locking Student Controls and Blanking Student Screens ................... 109
To blank a Students screen when locked..................................... 109
To display a graphic when locking a Student workstation ............... 110
Viewing Student screens ............................................................... 112
Blanking the Clients screen while Viewing .................................... 115
Sending Ctrl+Alt+Delete while viewing ........................................ 115
Viewing multiple screens simultaneously...................................... 116
Blank All Client Screens ................................................................ 116
Remote Clipboard ........................................................................ 117Scanning Students ....................................................................... 119
Scanning multiple screens simultaneously .................................... 122
Monitor Mode .............................................................................. 124
-
7/26/2019 Nss Manual Uk
7/381
NetSupport School 12.00
7
Messenger Monitoring ................................................................... 127
View Instant Messenger History .................................................. 129
Keyboard Monitoring .................................................................... 131
Setting up Word Lists ................................................................ 133
View Typing History .................................................................. 135
Screen Capture ............................................................................ 137
Capture a Students screen whilst Viewing .................................... 137
Capture a Students screen whilst Scanning .................................. 138
Showing to Students .................................................................... 139
Show Leader ............................................................................ 144
Exhibit - Showing a Student's screen on Student screens ............... 146
Interactive Whiteboard ................................................................. 148
Annotating Screens ...................................................................... 151
Annotate Toolbar ...................................................................... 152
Audio Monitoring .......................................................................... 154Using Audio Support ..................................................................... 158
The Announce Function ............................................................. 158
Using Audio while Viewing ......................................................... 159
Using Audio while Showing ........................................................ 159
Adjusting Audio settings ............................................................ 160
NetSupport School Video Player ..................................................... 161
Play a Video file on a workstation ............................................... 162
Playing Videos via Explorer ........................................................ 162
NetSupport School Video Player Control Panel .............................. 163
Using Replay Files ........................................................................ 165
Record Replay Files For All Students ............................................ 166
Record Replay Files for Individual Students .................................. 167
Record Replay Files at the Tutor ................................................. 168
Watching Replay Files................................................................ 169
Replay Window - Control Panel ................................................... 170
Showing Replay Files to Students ............................................... 172
Converting Replay Files to Video Files .......................................... 173
Show Application ......................................................................... 174Chatting to Students .................................................................... 175
The Chat Window ...................................................................... 177
Sending a Message to Students ..................................................... 179
Send a message whilst Viewing .................................................. 180
Creating Preset Messages .......................................................... 180
-
7/26/2019 Nss Manual Uk
8/381
NetSupport School 12.00
8
Help Requests ............................................................................. 182
Transferring Files ......................................................................... 184Distributing Files .......................................................................... 187Sending and Collecting Work ......................................................... 190
Remotely Launching applications on Student workstations ................ 195User Defined Tools ....................................................................... 199
Rebooting or Logging out Students ................................................. 201
Web Control Module ..................................................................... 202
Setting up an Approved or Restricted Website List ........................ 206
View Web History ..................................................................... 213
Co-Browser ................................................................................. 215
Using the Co-Browser ................................................................ 216
Lock/Unlock Students in the Co-browser ...................................... 217
Application Control Module ............................................................ 219
Setting up Approved or Restricted Applications ............................. 224
View Application History ............................................................ 228
Student Surveys .......................................................................... 230
Survey Lists ............................................................................. 233
Question and Answer Module ......................................................... 236
Question and Answer Module - Tutor Interface ............................. 240
Using the Question and Answer Module ....................................... 242
Question and Answer Team Mode ............................................... 244Printer Management ..................................................................... 246
Using Print Management ............................................................ 248
View Print History ..................................................................... 251
Device Control ............................................................................. 253Tutor Profiles ............................................................................... 256
Manage Student Resources ........................................................... 258Student Journal ........................................................................... 259Lesson Planner ............................................................................ 263
Student Toolbar ........................................................................... 265Student Rewards.......................................................................... 268
CONFIGURING THE STUDENT WORKSTATION ........................... 269
Network Settings ......................................................................... 270Room Settings ............................................................................. 271Security Settings.......................................................................... 272Audio Settings ............................................................................. 274User Interface Settings ................................................................. 275
Advanced Settings ....................................................................... 277
Student Journal Settings ............................................................... 280
-
7/26/2019 Nss Manual Uk
9/381
-
7/26/2019 Nss Manual Uk
10/381
NetSupport School 12.00
10
CONTACT US.............................................................................. 374
INDEX ....................................................................................... 375
-
7/26/2019 Nss Manual Uk
11/381
NetSupport School 12.00
11
What is NetSupport School?
NetSupport School is the class-leading training software solution,providing teachers with the ability to instruct and visually/audibly
monitor, as well as interact with their students, individually, as a pre-defined group or to the whole class.
Rising to the challenge and requirements of todays modern classroom,NetSupport School provides the ability to deliver lesson content,simultaneously monitor all student PCs and work collaboratively, ensuringthat complete student attention and focus is maintained at all times.There are no hidden extras; all features are included as standard
including a customised testing suite, dedicated Technicians Console,digital student revision aids, lesson planning tools and the option for
teachers to reward students for good effort.
NetSupport School can be used on any Windows computer and isdesigned to work flawlessly over both wired and wireless networks.Increasingly, schools are also embracing new PC technologies and
NetSupport School works happily in Terminal Server, shared resource,virtual desktop and thin/zero client computing environments.
Tutor Assistant
A free component available from both the Apple and Android App stores,the NetSupport Tutor Assistant delivers greater mobility for teachersaround the ICT suite and is also the ideal tool to allow teaching assistants
to help with monitoring student progress.
iPad, iPod, iPhone, Android tablet and smartphone compatible, onceinstalled on a device the app pairs with the NetSupport desktop Tutorsoftware, allowing teachers the freedom to move around the classroom,helping retain key control and monitoring of all student
workstations/devices.
Teacher App - Windows 10Provided in addition to the desktop Teacher application for Windows, thenative Teacher App is designed for installation on Windows tablets andtouch-enabled devices. Simplicity and ease of use are at the heart of theTeacher App and many of our core classroom features are provided within
the new streamlined interface.
-
7/26/2019 Nss Manual Uk
12/381
NetSupport School 12.00
12
Student for Android and iOS
The NetSupport School Student for Android and iOS meets the challengespresented by the increased use of mobile technology in the modernclassroom. Enabling mobile learners to participate in NetSupport-
managed lessons, once installed on students Android tabletsand iOSdevices, teachers can interact with and support students from thetraditional desktop Tutor application.
Tutor for AndroidThe NetSupport School Tutor for Android extends the productscapabilities into dedicated tablet-based classrooms, giving the teacher thepower to connect to each student device and enabling real-timeinteraction and support.
Student for Google ChromeUtilise the power of NetSupport School in a Google Chromebookeducation environment. For use in an existing or new NetSupport-managed classroom, the NetSupport School Student for Google Chromeextension can be installed on each student Chromebook running GoogleChrome OS.
Tutor for Google ChromeFor use in dedicated Chrome OS learning environments, The NetSupport
School Tutor for Chrome can be installed on the teachers Chrome OSsystem enabling you to interact with student Chromebooks.
-
7/26/2019 Nss Manual Uk
13/381
NetSupport School 12.00
13
Conventions Used
The following logical and easy to understand conventions are used in thismanual: -
Step-by-step instructions, which should be performed in sequence,are shown as numbered paragraphs, beneath a clearly stated, Howto do heading.
As there is often more than one way of carrying out a task you willfind Or options also included.
Additional tips or explanatory notes regarding these instructions areenclosed in a border under the heading Note.
Individual items in menu commands are enclosed in braces andshould be followed in sequence, for example: {Student}{Broadcast}.
Terminology Used
Control/Tutor The workstation that is used to take over another.
Client/Student The workstation that is to be taken over.
Available Client When a Client has been installed on aworkstation; it becomes available for connectionto a Control. A Client must be available before aControl can connect to it.
Known Client Having browsed for available Clients, NetSupportstores a list of Clients in the Client.NSS file. Theseare Known Clients.
Connected Client All available Clients or groups of Clients can bechosen for simultaneous connection. A Controlcan only remote control a Client to which they areconnected.
Selected Client A Client or group of connected Clients can beselected by the Control. The Control can thenperform a variety of functions such as View,Show, and Message etc. A Control can switchbetween multiple Clients, making each of them, inturn, the selected Clients.
-
7/26/2019 Nss Manual Uk
14/381
NetSupport School 12.00
14
INSTALLATION
Installing NetSupport School is exceptionally easy and you should be upand running within a very short time.
Decide what functions to install
If you wish to manage the class as the teacher, you will need to installthe Tutor (Control) on your machine.
On every student machine you wish to connect to, you need to install theStudent (Client).
To allow technicians to manage and maintain the schools network, as
well as providing technical support, you can install the TechniciansConsole.
Note: The NetSupport School Tutor is configured to use TCP/IP.
Recommended method to connect to Students (Clients)Room Mode is a quick and easy method to connect to the Clients in a
given room. A startup wizard will allow you to assign machines to aparticular room, and, at the start of a lesson, the teacher simply indicateswhich of the pre-defined rooms they wish to connect to. Roaming
Students also have the option of connecting to a designated room.
The Room settings can also be configured at the Student in theNetSupport School Student Configurator.
Other ways to connect the Tutor to the Students are via Browse Mode, PCMode or User Mode.
You are now ready to install NetSupport School Tutor and Student
programs.
-
7/26/2019 Nss Manual Uk
15/381
NetSupport School 12.00
15
System Pre-Requisites
Some areas of NetSupport Schools functionality rely on the presence ofcertain files/applications; please ensure these are available before
installing NetSupport School.
GeneralInternet Explorer 5 Service Pack 2 or above.Windows XP (SP3), 2003 (SP2), Vista, 2008, Windows 7, Windows 8/8.1and Windows 10.50Mbytes free disk space for Student-only installation.
140Mbytes free disk space for a Tutor-only installation.100Mbytes free disk space for an IT Technician-only installation.160Mbytes free disk space for full installation.
TCP/IP.
NetSupport School operates in Terminal Server, Thin/Zero Client, VirtualDesktop, Multiseat and shared-resource computing environments and is
supported on Google Chromebooks and Android tablets.
Tutor Assistant app supported on iOS devices running version 4.3 andhigher, Android 2.3 and higher.
Native Teacher app supported on Windows 10 devices.
Tutor for Android app supported on Android tablets running version 4.0.3or later.
Student for Android app supported on Android tablets running version 4.0or later.
Student for iOS app supported on iOS devices running version 6.0 orlater.
The NetSupport School Tutor requires a screen resolution of 1024 x 768or above.
Synchronised Multimedia Player for WAV, MOV, AVI, MPG, etc. files
Note: To use the 'Pin to Taskbar' feature in Windows 7, you will need toremove certain words from theReserved Word list. Please refer
to knowledgebase article 582 for further informationwww.netsupportsoftware.com/support
http://www.netsupportsoftware.com/supporthttp://www.netsupportsoftware.com/supporthttp://www.netsupportsoftware.com/support -
7/26/2019 Nss Manual Uk
16/381
NetSupport School 12.00
16
Touch-enabled support
NetSupport School Tutor running Windows 7 and above.NetSupport School Student running Windows 8/8.1 or Windows 10.
Testing ModuleThe Test Designer requires MDAC 2.1 or higher and COMCTL32.dll version5.80 or higher. During installation, NetSupport will check to see if these
files are present and advise if not. However, if installing silently usingthe NetSupport School Deploy utility, you will not be warned if the filesare missing.
Note: To enable printer notifications to be sent to the Tutor PC the
installer applies the following changes to the Student PCs:
Windows FirewallOn installation, Windows Firewall entries are automatically addedto allow the product to be used for the active network. If you
change to another network, you may need to extend the scope ofthe Windows Firewall entries to allow connections to continue tobe allowed through the Windows Firewall.
The File and Print Sharing Exception is enabled on Windows XPSP2 and Windows Vista.
The scope of port TCP 139 is changed from "Subnet" to "ANY" onWindows XP SP2.
Local Security Policy SettingsOn Windows Vista (or higher) workgroup connected PCs, thefollowing local policy settings are set:Network Access: Allow anonymous
SID/Name translation
ENABLED
Network Access: Do not allow anonymous
enum of SAM accounts
DISABLED
Network Access: Do not allow anonymousenum of SAM accounts & shares
DISABLED
Network Access: Leteveryone
permissions apply to anonymous users
ENABLED
Network Access: Restrict anonymous accessto Named Pipes and Shares
DISABLED
-
7/26/2019 Nss Manual Uk
17/381
NetSupport School 12.00
17
Starting the Installation
Download your copy of NetSupport School fromwww.netsupportschool.com/downloads.asp
Click the appropriate language from the menu and select the option toinstall NetSupport School.
Select which installer to use: setup.exe or MSI file. If an Active Directorydeployment is required you will need to install using the MSI file.
The NetSupport School installation will start displaying a Welcome screen.
Click Nextto continue.
Notes: If you are upgrading your Windows operating system, you must
ensure that you de-install NetSupport prior to upgrading. NetSupportcan then be re-installed once the operating system upgrade has beencompleted.
When installing ensure you are logged in as an Administrator.
When installing NetSupport School on Windows 7, Windows 2008Server R2, Windows 8 and Windows 2012 Server the Filter Drivermay not be installed if you do not have the required Service Pack and
hotfixes. You can still proceed with the NetSupport School installationwithout the Filter Driver but some Internet Control features will beunavailable, including Block FTP and SafeSearch. The MessengerMonitoring feature is also not supported.
For further information please contact our Technical Support teamwww.netsupportsoftware.com/support
NetSupport School Licence Agreement
The NetSupport Licence Agreement will be displayed. Please read theLicence Agreement carefully and selectI accept the terms in the Licence
Agreementand click Nextto continue.
If you reject the Licence Agreement, I do not accept the terms in theLicence Agreementclick Cancel. NetSupport School will not be installedand you will be directed to exit from the install program.
http://www.netsupportschool.com/downloads.asphttp://www.netsupportschool.com/downloads.asphttp://www.netsupportsoftware.com/supporthttp://www.netsupportsoftware.com/supporthttp://www.netsupportsoftware.com/supporthttp://www.netsupportschool.com/downloads.asp -
7/26/2019 Nss Manual Uk
18/381
NetSupport School 12.00
18
Licence Information
Select Registerand enter the NetSupport School licence details you havebeen provided with. If you are evaluating NetSupport, select 30 dayevaluation.
Choose what type of licence you wish to use:
All platformsYour Students are all Windows-based or using a mixture of Windows,Chromebooks and tablets.
Chrome students onlyYour Students are all using Google Chromebooks.
Tablet students onlyYour Students are all using Tablets.
Click Next.
Select Setup Type
Choose the setup type to install on the workstation.
Student
Installs the Student software. This feature (the Client) should be installedon workstations/devices that will be remote controlled.
-
7/26/2019 Nss Manual Uk
19/381
NetSupport School 12.00
19
Tutor
Installs the Tutor software. This feature (the Control) should be installed
on workstations/devices which will be used to remote control other PCs.
IT Technician
Installs the Tech Console. This feature should be installed on workstationsthat will be managing and maintaining computers.
Custom
Allows you to pick and choose which features to install on theworkstation.
Click Next. If you have selected Customthe Custom Setup screen will
be displayed.
Custom Setup
Select the component(s) to install on the workstation.
Student
Install this component (the Client) on workstations/devices that will be
remote controlled. By installing this component, you are enabling a Tutormachine to establish a link with the Student. The range of featuresavailable to students is limited to those that enable them to communicate
with the teacher: for example, sending a help request.
-
7/26/2019 Nss Manual Uk
20/381
NetSupport School 12.00
20
Install Configurator
The NetSupport School Student Configurator is used to customise theStudent setup at each workstation. For example, setting the Transport tobe used, allocating a Student name and setting security.
When you choose the Student component you will also be given theoption of installing the Student Configurator.
Clear this checkbox if you do not want to install the component, you canstill configure the Student machine by running the Student Configuratorat a later stage of this installation.
Add Configurator Start Menu Shortcut
Choose whether to create a Start Menu shortcut to the StudentConfigurator at the Student workstation. The advantage of installing thisat the Student machine is that it is easier to make changes to thesettings in the future. The disadvantage is that the Students themselvescould access the option and make changes.
Note: If you're installing the Tutor component, the Student Configurator
will be installed by default.
Tutor ConsoleThis component (the Control) should be installed on workstations whichwill be used to remote control other PCs. It gives teachers access toNetSupport Schools full range of features: for example, viewing studentscreens and showing their screen to students.
Selecting this component will also install a Portable Tutor folder; thisallows you to run the Tutor from a portable device such as USB PenDrive, Memory Stick or Flash Drive.
For further information please visitwww.netsupportsoftware.com/supportand refer to Technical Document Running NetSupport School Tutor
from a Portable Device (document number 496).
Note: If you need the flexibility of allowing other machines to view this
one, you can also install the Student component.
Add Desktop Shortcut for Tutor
Choose whether to create a desktop icon for the Control (Tutor) to enable
easy access to the Tutor program.
http://www.netsupportsoftware.com/supporthttp://www.netsupportsoftware.com/supporthttp://www.netsupportsoftware.com/supporthttp://www.netsupportsoftware.com/support -
7/26/2019 Nss Manual Uk
21/381
NetSupport School 12.00
21
Remote Deployment Utility
The Remote Deploy Utility enables you to perform multiple NetSupportSchool installations without the need to visit each individual workstation.
Tech Console (includes Remote Deployment Utility)
This component should be installed on workstations that will be managingand maintaining computers. It provides lab technicians and network
managers with the main NetSupport School features.
Add Desktop Shortcut for the Tech Console
Choose whether to create a desktop icon to enable easy access to theTech Console program.
Name and Connectivity Server
This provides a simple and reliable method of locating and connecting toStudent PCs.
Replay Conversion Utility
This utility allows you to convert Replay Files to video files.
Note: This will be installed by default if you are installing the Tutor or
Tech Console component.
Standalone Test Designer
The Test Designer allows you to set customised tests including text,picture, audio and video questions.
Note: If you are installing the Tutor component, the Test Designer will be
installed by default.
Install to:
By default, NetSupport School will be installed in the folder C:\ProgramFiles\NetSupport\NetSupport School. If you want to install in adifferent folder, click Change.
Click Nextwhen ready to continue.
Room Identification
Enter the value for the room you wish to connect to. The default room
value is Eval. The room value can be updated later in the Tutor
Configuration settings.
-
7/26/2019 Nss Manual Uk
22/381
NetSupport School 12.00
22
Click Nextto continue.
Ready to Install the Program
To start the installation, click Install. To change any of the previousselections, click Back. To quit the installation, click Cancel.
Note: If you have elected to install a Client (Student), the setup will
make the required amendments to your System.INI and/orregistry, to load the Client as Windows initialises. NetSupportSchool will not replace any of your existing Drivers.
Installation Complete
To complete the installation:
Choose whether to run the Client Configurator. This enables you toset basic Client information and security.
Choose whether to run the Remote Deploy utility. This provides youwith the facility to install and configure NetSupport School on multipleworkstations.
Click Finishto exit the Setup program.
-
7/26/2019 Nss Manual Uk
23/381
NetSupport School 12.00
23
Existing Installation Detected
This screen will appear if a copy of NetSupport School is already installedon the workstation.
Modify
Change the program features that are installed.
Repair
Repair any installation errors in the program.
Remove
Remove NetSupport School from the computer.
Select the required option and click Next.
-
7/26/2019 Nss Manual Uk
24/381
NetSupport School 12.00
24
Creating an administrative (network) installation
An administrative installation (distribution copy) of NetSupport School isdesigned to assist administrators to install NetSupport on networked PCs
where the installation media or licence details may not be readilyavailable and it is anticipated that a number of installs will be performed
either at once or over a period of time.
This type of installation can also be preconfigured to setup NetSupportSchool with certain options, therefore ensuring that all NetSupport Schoolinstallations are configured the same.
Once created, the distribution copy can be used when performing a
standard install, a Silent Installation or as part of a remote deployment.
To setup a distribution copy of NetSupport School on a server
1. Create a folder on the network that is accessible to all PCs that youmay want to install on.
2. Copy, from your original source media (CD or download) the fileSETUP.EXE.
3. Create and copy a valid NSM.LIC file to this folder. If a licence file is
not present in the folder when running the install, NetSupport Schoolwill be installed using the default Evaluation licence.
4. Create and copy a CLIENT32.INI file to this folder.
Note:You can make the network folder read only to avoid the
configuration being altered by unauthorised users.
To install NetSupport School from a server onto individualworkstations
1. At the required workstation, navigate to the network folder containingthe NetSupport School setup files.
2.
Run Setup.exe.
3.
Follow instructions in Starting the Installation.
-
7/26/2019 Nss Manual Uk
25/381
NetSupport School 12.00
25
Silent Installation
A silent installation is one that requires no input from the user, providinga convenient method for performing a set installation at several
machines.
To perform a Silent Install
1. Create a distribution copy of NetSupport School containing therequired NetSupport School Installation files.
2.
To determine the properties for the Installation, at the command line
run INSTCFG.EXE /S from the NetSupport School program folder. TheInstall Configuration Options dialog will appear. The selectedproperties are stored in a parameter file: default name NSS.ini.
3.
Choose {File}{Save} and save the NSS.ini file to the foldercontaining the distribution copy of NetSupport School.
4.
To perform the Silent Install at the required workstation, from the
folder containing the distribution copy, run:
msiexec /i "NetSupport School.msi" /qn (MSI installer)
setup /S /v/qn (setup.exe installer)
Note: NetSupport School can be installed via Active Directory. Thesoftware installation group policy object (GPO) must be applied toorganisational units (OUs) containing computer accounts ratherthan users. Please note that for software installation to take effect
immediately it is necessary to enable the, Always wait for thenetwork at computer startup and logonparameter in theComputer Configuration| Administrative Templates| System|Logon| leaf of the group policy controlling the computers that aresubject to software installation. This change will affect login timesfor Windows XP machines that have this applied. Without this
change an additional log off / log on cycle is required to effectinstallation.
-
7/26/2019 Nss Manual Uk
26/381
NetSupport School 12.00
26
Install Configuration Options Dialog
When performing a silent installation or using NetSupport School Deploy,you can customise the installation to suit individual requirements. This
dialog, accessed by running INSTCFG.EXE /S from the NetSupport Schoolprogram folder if performing a silent installation or if using NetSupportSchool Deploy, via the Install Properties General tab, enables you tospecify the variables for the installation. The information is stored in aparameter file: default name NSS.ini.
Icons
Select the relevant check boxes to indicate which NetSupport Schoolcomponents will be installed on the Client machines.
General
Install Directory
Specify the directory where NetSupport School will be installed. Leaveblank to install in the default directory, \ProgramFiles\NetSupport\NetSupport School.
-
7/26/2019 Nss Manual Uk
27/381
NetSupport School 12.00
27
NetSupport School Deploy - NetSupport SchoolsRemote Install Utility
The NetSupport School Deploy Utility provides network administrators
with the facility to install and configure NetSupport School on multipleworkstations without the need to visit the machines individually.
You are provided with a view of your network, allowing you to pick andchoose which workstations you want to deploy to.
With NetSupport School Deploy you can:
Remotely Install a NetSupport School package on multipleworkstations simultaneously.
Create and download specific Client configurations to multipleworkstations.
Remotely update NetSupport School licence details on multipleworkstations.
Remotely Uninstall a NetSupport School package from multipleworkstations simultaneously.
Notes:
When deploying to a Windows Vista PC (or later) within a domain, the
console user must be either logged onto the domain or enter the usercredentials when prompted of a domain account that has localadministrator rights to the target PC.
The Deploy Prompt user options are not supported on Windows Vistaand above.
Installing the Deploy Utility
When installing NetSupport School, you decide which combination ofcomponents to include. To install NetSupport School Deploy, select the
Remote Deployment Utilityalong with any other components yourequire.
NetSupport School Deploy is currently supported on the following
operating systems:
Windows XP Windows 2003 Windows Vista
Windows Server 2008\2008r2
-
7/26/2019 Nss Manual Uk
28/381
NetSupport School 12.00
28
Windows 7
Windows 8 Windows Server 2012
Planning
NetSupport School Deploy is a powerful utility that makes installingNetSupport School packages on multiple workstations a quick and easyprocess. However, while we endeavour to ensure that there are nolimitations or incompatibility issues in the use of the software, it is
recommended that a trial deploy is performed on a small number ofworkstations to ensure there are no conflicts with other similar productssuch as remote control or desktop security packages. In addition, foradded security and protection you must have appropriate administrator
rights for the machines you are deploying to.
Deploying on Windows XP and above
To enable you to deploy NetSupport School on Windows XP Professionaland above, you need access to the Admin$ share on the remote machinein order to transfer the package to be deployed. By default there is noaccess allowed to Admin$ share.
To enable network access:
In Administrative Tools select Local Security Policy.1.
Select {Security Settings}{Local Policies}{Security Options}
2.
Select {Network access: Sharing and security model for local
accounts}
3.
Alter the setting for this policy to {Classic local users authenticate
as themselves}
The Admin$ share will now be available and you can deploy as normal.
-
7/26/2019 Nss Manual Uk
29/381
NetSupport School 12.00
29
Starting NetSupport School Deploy
1.
Select NetSupport School Deploy from your NetSupport ProgramGroup.
2.
The NetSupport School Deploy main window will appear.
The Deploy Main window is divided into the following sections:
Menu Bar
The Menu bar contains a series of drop down menus that can be used toaccess the various tools and configuration utilities for the deploy process.
Left hand paneContains three tabs, Network, Log Files and Security.
Network and Security Tabs
List, in a Tree view, the available Networks, Domains and Workgroupsthat can be selected for a deploy routine.
Log Files tab
Lists, in a Tree view, a history of previous deployments.
-
7/26/2019 Nss Manual Uk
30/381
NetSupport School 12.00
30
Right hand pane
With the Network tabselected, you are provided with a range of generalinformation, machine name and platform for example, about theworkstations located on the selected network/domain.
The Log Files tabprovides a breakdown of past deployments categorisedby type.
The Security tabalso lists information specific to each individual
workstation located on the chosen network/domain. In addition to themachine name, you will be able to identify the IP Address, determine ifthe machine already has a NetSupport School Client installed and whichversion is running, whether the Client is password protected or has User
Acknowledgement set. With this information to hand you can decide inadvance which machines to include or exclude from the forthcomingdeployment. For example, if a current NetSupport School Client is already
installed at some of the workstations you might choose to ignore it.
Preparing a Deployment
Choosing Who To Deploy To
1.
From the main window select the Network or Security tab.
2.
A list of available Networks, Domains and Workgroups will appear in
the left hand pane. Expand or reduce the tree list by clicking on + or-.
Note: You can also deploy to specific IP Ranges by adding theappropriate address range to the tree. Select {Tools}{Add IPDomain} from the Menu bar.
3.
Highlight the required group.
4.
The names of the workstations belonging to the selected group willappear in the right hand pane.
5.
Select the workstations to include in the deploy routine. (You can useCTRL-Click or SHIFT-Click). Before deciding to include or exclude aworkstation, you can view its properties by right clicking on themachine name.
-
7/26/2019 Nss Manual Uk
31/381
NetSupport School 12.00
31
Choosing What To Deploy
You can choose:
NetSupport School Package.
Client Configuration. NetSupport School Licence File.
Uninstall NetSupport School.
Note: The properties for each of the above can also be pre-defined if it isnot convenient to deploy immediately. See Pre-define settings fora future deployment.
Deploy a NetSupport School Package
With the required workstations selected.
1.
Choose {Deploy}{NetSupport School Package} from the Deploy Mainwindow drop down menu.OrRight click the selected workstations and choose Deploy-NetSupport School Package.
2.
The Deploy Summary dialog will appear.
This dialog provides a summary of the options you have selected forthe deployment. If a first time deployment, the text will appear in red
to indicate that required information has not been entered. To enteror amend the information for the deployment, Click Properties.
3.
The Install Properties dialog will appear.
-
7/26/2019 Nss Manual Uk
32/381
NetSupport School 12.00
32
4.
Enter the properties for the deployment by selecting the five tabs inturn.
General tabUsed to specify the NetSupport School package to deploy and which
components are to be installed.
Enter a description for the package being deployed. If left blank, the
package name/version number will be used.Click Browseand select the folder containing the NetSupport Schoolpackage to install. Ideally this will be a folder containing a distributioncopy of NetSupport School. (See theCreating an administrative(network) installation section of this manual.)
Click Editto specify the components to install. The InstallConfiguration Options dialog will appear. (See the InstallConfiguration Options dialog section of this manual for a fulldescription of this dialog.)
Note: Because of the way NetSupport School Deploy handlesrestarting workstations, leave the Restart Machinebox un-checked. This is only relevant when performing a Silent Installwhere The Install Configuration Options dialog is also used for
specifying the options to install.
When you have completed this dialog choose {File}{Save} to savethe NSS.ini file to the folder containing the distribution copy ofNetSupport School.
Choose {File}{Exit} to return to the Install Properties dialog.
-
7/26/2019 Nss Manual Uk
33/381
NetSupport School 12.00
33
Options tab
Use the information supplied in the Network and Security tabs toidentify which machines may already have NetSupport School
installed, you can then choose to:
Ignore them by checking the Skip machines already runningNetSupport School box.
Update the machines with the latest version by checking the
Update new or older systems to current version box.
After deploying the package, you can confirm that the Client isrunning by checking the Verify Client running after restartingbox. Ensure that workstations are restarted automatically afterthe deploy for this option to work. See Restart tab.
Acknowledgement tab
Consider whether the workstations will be in use when commencingthe deploy. You can choose to:
Install NetSupport School Immediately. No prompt will bereceived at the workstations being deployed to.
Warn user before installing NetSupport School. The user willreceive a prompt and needs to click OKfor the install tocommence. Users cannot cancel this.
User can postpone NetSupport School installation.You canspecify the number of times a user can postpone the installation.If the user does choose to postpone, they will be re-prompted athourly intervals or the next time they restart the workstationwhichever comes earlier.
Message tab
You can specify a custom message to be displayed at each
workstation while the installation is in progress.
-
7/26/2019 Nss Manual Uk
34/381
NetSupport School 12.00
34
Restart tab
Note: If you have asked for verification that the Client is running,see Options tab, you must choose an option that will force the
workstations to be restarted immediately.
Advise user to restart machine. At the completion of thedeployment, a message will be displayed at workstations askingthe user to restart the PC at the next convenient opportunity. Do
not choose if above Note applies.
Insist user restarts machine. A message will be displayed atworkstations, advising the user to restart the PC to complete theinstallation.
Force restart. At the end of the deployment, a message isdisplayed advising users that the workstation will be restarted. Atime bar is displayed indicating how many seconds it is before the
restart commences.
Automatic restart if not logged on. If the workstation beingdeployed to is not logged on, restart will commenceautomatically.
5.
When you have completed all five tabs, click OKto return to theDeploy Summary dialog. You can review your selections and edit ifrequired.
6. Click Deployto commence the installation. A progress dialog willappear, enabling you to monitor the deployment as it installs on eachworkstation.
-
7/26/2019 Nss Manual Uk
35/381
NetSupport School 12.00
35
The dialog has two tabs:
Log tab enables you to monitor the deployment as it reaches eachworkstation.
Status tablists the stage the deployment has reached on eachworkstation. For example, the installation may be complete on one
machine but still in progress on another.
7. Click Closeto return to the Deploy main window when the installationis complete.
-
7/26/2019 Nss Manual Uk
36/381
NetSupport School 12.00
36
Deploy a Client Configuration
Using NetSupport School Deploy, you can remotely deploy a ClientConfiguration file containing specific Client settings.
1. Select the required workstations.
2. Choose {Deploy}{Client Configuration} from the Deploy Main windowdrop down menu.
Or
Right click the selected workstations and choose Deploy-ClientConfiguration.
3. The Deploy Summary dialog will appear.
4. Click Propertiesto enter the details for the deployment.
5. Click Browseto specify the folder containing the Client Configurationfile that is to be deployed. The default configuration file isCLIENT32.INI and is stored in the NetSupport School installationdirectory.
6. Click Editto access the Client Configurator in order to make changesto the Configuration file.
7. For the new settings to take effect immediately, by default the ClientService will be automatically restarted after the deployment. If notrequired, uncheck the Restart the NetSupport School Client
servicebox.8. Click OKto return to the Summary dialog. You can view the contents
of the configuration file by clicking on the file name.
9. Click Deploy. A progress dialog will appear enabling you to monitorthe status of the deployment.
10.
Click Closewhen complete.
-
7/26/2019 Nss Manual Uk
37/381
NetSupport School 12.00
37
Deploy a NetSupport School Licence file
When installing a NetSupport School package, a licence file is sent toeach workstation. However, there may be occasions when the licence
information needs updating. For example, you have purchased additionallicenses and the licence file needs updating to reflect this. By usingNetSupport School Deploy you can remotely update the file on user
workstations.
1.
Select the required workstations.
2.
Choose {Deploy}{NetSupport School Licence file} from the DeployMain window drop down menu.
Or
Right click the selected workstations and choose Deploy-NetSupport School Licence file.
3.
The Deploy Summary dialog will appear.
4.
Click Propertiesto enter the details for the deployment.
5. ClickBrowseto specify the folder containing the licence file that is tobe deployed. The default file is NSM.LIC.
6.
For the new settings to take effect immediately, by default the ClientService will be automatically restarted after the deployment. If not
required, uncheck the Restart the NetSupport School Clientservicebox.
7.
Click OKto return to the Summary dialog. You can view the contentsof the licence file by clicking on the file name.
8.
Click Deploy. A progress dialog will appear enabling you to monitorthe status of the deployment.
9.
Click Closewhen complete.
-
7/26/2019 Nss Manual Uk
38/381
NetSupport School 12.00
38
Remote Uninstall
Using NetSupport School Deploy you can remotely uninstall a NetSupportSchool package.
1.
Select the required workstations.
2. Choose {Deploy}{Uninstall NetSupport School} from the Deploy Mainwindow drop down menu.
OrRight click the selected workstations and choose Deploy-Uninstall
NetSupport School.
3.
The Deploy Summary dialog will appear.
4.
Click Propertiesto enter the details for the deployment. TheUninstall NetSupport School dialog will appear.
5.
Enter the properties for the deployment by selecting the four tabs inturn.
General tabProvides a description of the package being uninstalled.
Acknowledgement tabConsider whether the workstations will be in use when commencingthe deploy. You can choose to:
Uninstall NetSupport School Immediately. No prompt will be
received at the workstations being deployed to.
-
7/26/2019 Nss Manual Uk
39/381
NetSupport School 12.00
39
Warn user before uninstalling NetSupport School. The user
will receive a prompt and needs to click OKfor the uninstall tocommence. Users cannot cancel this.
User can postpone uninstall of NetSupport School.You canspecify the number of times a user can postpone the uninstall. If
the user does choose to postpone, they will be prompted the nexttime they restart the workstation.
Message tabYou can specify a custom message to be displayed at eachworkstation while the uninstall is in progress.
Restart tab
To completely remove all NetSupport School files, the workstationsmust be restarted.
Insist user restarts machine. A message will be displayed atworkstations, advising the user to restart the PC to complete theprocess.
Force restart. At the end of the deployment, a message isdisplayed advising users that the workstation will be restarted. Atime bar is displayed indicating how many seconds it is before therestart commences.
Automatic restart if not logged in. If the workstation beingdeployed to is not logged in, restart will commence automatically.
6.
When you have completed all four tabs, click OKto return to the
Deploy Summary dialog. You can review your selections and edit ifrequired.
7. Click Deployto commence the uninstall. A progress dialog willappear, enabling you to monitor the deployment as it uninstalls each
workstation.
8.
Click Closewhen complete.
-
7/26/2019 Nss Manual Uk
40/381
NetSupport School 12.00
40
Pre-Define Settings For A Future Deployment
There may be occasions when you want to defer a deployment until amore convenient time of the day. With NetSupport School Deploy you can
prepare the settings in advance and choose when to perform thedeployment.
Note: You select the workstations to deploy to when you are ready torun the deployment.
To Prepare The Settings For A Future Deployment
1.
Choose {Deploy}{Configuration} from the Deploy Main window dropdown menu.
2.
The Deploy List dialog will appear. Select the required Deploy option.(Package, Client Configuration, Licence File or Uninstall)
3.
Click Propertiesand enter the required settings.
4.
When all settings are entered, click Closeto return to the DeployMain window.
To Run The Deployment
1.
Select the workstations to Deploy to. See Preparing a Deployment.
2.
Choose {Deploy} from the Main window drop down menu.Or
Right click the selected workstations and choose Deploy.
3.
Select the required Deploy option.
4.
The Deploy Summary dialog will appear, showing your pre definedselections. You can edit these if required.
5.
Click Deployto start the deployment.
-
7/26/2019 Nss Manual Uk
41/381
NetSupport School 12.00
41
Log Files
When using NetSupport School Deploy, information about eachdeployment, whether a package install, licence update, configuration
download or uninstall, is recorded. This provides a useful reminder eachtime you use the utility of what you have previously deployed. Theinformation is stored in a Log File.
To view Log Files
1.
From the NetSupport School Deploy main window, select the Log Filestab.
2.
In the left hand pane of the Main window, increase or decrease theTree view to see a description of each type of deployment, the dateand time the deployment took place and the workstations that weredeployed to.
3. As you select an item from the left hand pane, itemised informationabout that deployment will appear in the right hand pane.
Printing a Log File
1.
Select the required Log File in the Tree view.
2.
Choose {Log}{Print} from the Deploy Main window drop down menu.
Deleting a Log File
1. Select the required Log File in the Tree view.
2.
Choose {Log}{Delete} from the Deploy Main window drop downmenu.
-
7/26/2019 Nss Manual Uk
42/381
NetSupport School 12.00
42
NetSupport School Deploy - Room Mode
NetSupport School provides a quick and easy way to assign PCs to aparticular room and quickly deploy the Student software to those
machines. The Tutor specifies the required room at start of a lesson andwill connect to all computers in that room.
Note: If you need to deploy the Student software across your network or
need more advanced deploy options, you will need to use theNetSupport School Deploy utility. This can be accessed by clickingNetworkon the NetSupport School Startup Wizard or selecting{Start}{Programs}{NetSupport School}{NetSupport SchoolDeploy}.
1.
From the NetSupport School Startup Wizard select Classroom.
2.
The NetSupport School Deploy dialog will appear.
3.
Enter the room to assign the computers.
4. The drop down list will display all the available Domains andworkgroups, you can also deploy to specific IP ranges by selectingAdd a new IP rangefrom the list.
5.
Select the required group, the available computers will be displayedin the Available Computers list.
6. Select the computer(s) to deploy the Student software to and click
Add. The computer(s) will be moved to the Selected Computers list.
-
7/26/2019 Nss Manual Uk
43/381
NetSupport School 12.00
43
7.
Click Finishto commence the installation. A progress dialog will
appear, enabling you to monitor the deployment as it installs on eachcomputer.
8.
The NetSupport School Student software will be deployed to the
requested machine and assigned to the room specified.
Note: You can also access the NetSupport School Basic Deploy dialog
from the Tutor Configurator. Select {School}{Configuration Network and Wireless Settings} from the Control window dropdown menu and click the Deploybutton.
-
7/26/2019 Nss Manual Uk
44/381
NetSupport School 12.00
44
STARTING NETSUPPORT SCHOOL
This section will guide you through starting NetSupport School.
The main point to remember when using NetSupport School is that theworkstation that is taking control of other workstations is called the
Control or Tutor, and the workstations being controlled are called theClients or Students.
Note: This guide assumes you have already installed NetSupport School.
If you have not done this, do so now. See the Installation sectionfor details.
Starting NetSupport SchoolAfter installation the Student program is automatically loaded on theStudent workstations as Windows starts up.
To start the NetSupport School Tutor program, double click theNetSupport School Tutoricon in your NetSupport School ProgramGroup, or choose {Start}{Programs}{NetSupport School}{NetSupportSchool Tutor Console}.
Note: On Windows 8, only the Tutor and Tech Console icons will appear
in the Start screen. You can access the other NetSupport Schoolcomponents by right-clicking and selecting All Apps along thebottom of the screen. If you want any of the other NetSupportSchool components to appear on the Start screen, right-click the
item and choose Pin to Start.
When NetSupport School loads, the Welcome Wizard will appear. Fromhere you can deploy the Student software onto new computers in your
current classroom, by clicking Classroom. If you need to deploy the
Student software across your network or need more advanced optionsclick Network. To just start the Tutor program, click Startand the ClassWizard will appear.
The Class Wizard enables you to enter the general properties of a new
lesson and allows you to choose how to locate and connect to yourStudents. You can create multiple classes using different connectionmethods. The required class can then be loaded at the start of the lessonand you can quickly connect to Student machines.
-
7/26/2019 Nss Manual Uk
45/381
NetSupport School 12.00
45
As the Tutor program loads, NetSupport School will then browse the
network for the specified Students. While it is searching, the browsingmessage will be displayed. A warning icon will highlight machines youhave been unable to connect to. Mouse over the icon to display the
reason why the connection failed.
All connected Students will have their icons displayed in the Control
window.
Note: If you have selected the 'Chrome students only' or 'Tabletstudents only' licence types during installation the NetSupport
School Tutor Console will reflect the features available for theseStudents.
You can enter or alter the lesson details for the current class in Normal
view. This pane can be minimised by clicking the button.
Note: To prevent the Tech Console from automatically connecting to theTutor workstation, ensure the NetSupport School Client is installedand set the Enable User Acknowledgeoption in the Client
Configurator. You will have to confirm the connection before it cantake place.
-
7/26/2019 Nss Manual Uk
46/381
NetSupport School 12.00
46
The Control Window
The Control window is the primary interface for: -
Configuring the Control;
Connecting to Student workstations;
Maintaining Client information;
Selecting which Student workstations to work with;
Selecting tasks to carry out.
The Title Bar
This indicates that you are in the Control window and displays the nameof the NetSupport School Control workstation.
The Menu Bar
The Menu bar contains a series of drop down menus that can be used toaccess the various tools and configuration utilities. These menus can beused to select Student workstations to work with, as well as maintaining
and organising Student workstations into work groups.
-
7/26/2019 Nss Manual Uk
47/381
NetSupport School 12.00
47
The Toolbar
The toolbar contains shortcuts to many of the most frequently used tasks
and tools. Positioning the cursor over an icon will display a briefdescription of its function. For convenience, features that are of a similar
nature, Show, Show Video, Show Replay Files for example, are groupedwithin the same toolbar icon. However, you can add these as individualicons if preferred.
Some drop down menus will have a small pin in the right hand corner.Clicking this pin turns the menu into a floating window, which is displayeduntil you close the window.
To customise the toolbar choose {View}{Toolbar - Customise} or rightclick the toolbar and choose Customise.
The Quick View Bar
The Quick view bar is used to switch between currently connected Clients.Clicking on the button containing the required Clients name enables you
to immediately View that Clients window.
To enable/disable the Quick view bar choose {View}{Toolbar QuickView}.
The Lesson Bar
The Lesson bar allows you to create a lesson and provides tools tomanage the lesson once in progress. A Progress bar will advise the Tutoron the current activity and time remaining.
To enable/disable the Lesson bar choose {View}{Toolbar Lesson Plan}.
-
7/26/2019 Nss Manual Uk
48/381
NetSupport School 12.00
48
The Group Bar
Until you have defined groups of Clients only the ALL group will appear
on this toolbar. Once defined, the group name along with the number ofmembers will appear and the Group tool icons will become fully active,allowing you to add, delete and change group properties.
With the required Student group selected, properties such as the
displayed name and icon image can be changed by choosing{Group}{Customise} or {Group}{Properties} from the Control windowdrop down menu.
To enable/disable the Group bar choose {View}{Toolbar Group bar}.
The List View
The List view displays the currently connected Clients or Groups. You can
switch the display mode between large and small icons, lists and detailedview from the drop down {View} menu.
When you mouse over a Client icon a thumbnail of the Student machineis displayed.
Client properties, such as the displayed name and icon image, can be
changed by selecting {Student}{Customise} or {Student}{Properties}from the Control window drop down menu.
The wireless status and battery power level can be displayed next to theStudent icon when in thumbnail mode or list view. You can choose whichindicators to display in the Tutor User Interface settings.
Note: Student names can also be customised using the Student Registerfunction.
-
7/26/2019 Nss Manual Uk
49/381
NetSupport School 12.00
49
The List view can be viewed in the following modes:
Normal View
Monitor Mode
Audio View
Q&A View
Web View
Application View
Survey View
Print View
IM View
Device View
Typing View
Whiteboard View
-
7/26/2019 Nss Manual Uk
50/381
NetSupport School 12.00
50
Click the individual icons on the left hand side of the Control window, or
choose {View}{Normal/ Monitor/ Audio/ Q&A/Web/ Application/ Survey /Print/ IM/ Device/ Typing/ Whiteboard view} from the Control windowdrop down menu to change mode. The default view Mode is Normal View.
Note: Student thumbnails can be viewed full screen by pressing F11.
The Status Bar
The Control Status bar is displayed at the bottom of the Control window.It shows the Status of the Control and the number of currently connectedClients. The current status of the Journal will be displayed when it'sturned on.
To enable/disable the Status bar choose {View}{Status bar}.
-
7/26/2019 Nss Manual Uk
51/381
NetSupport School 12.00
51
Tutor Toolbar
The Tutor Toolbar provides details of the current lesson to the Tutor andaccess to key NetSupport School functions when the Tutor program is
minimised. The Tutor can mute sound at all of the Students, add notes tothe Student Journal, Scan, Chat, Message, Announce, Show, Lock/UnlockStudents, Blank Student screens and block all Internet access by clickingthe relevant icon. When the Tutor program is maximised the TutorToolbar will disappear and any settings applied will show in the Controlwindow.
Note: The Tutor program can be maximised by double clicking theNetSupport School Tutor desktop icon.
To disable the Tutor Toolbar choose {View}{Current Settings - UserInterface - Tutor} from the Control window drop down menu and uncheckShow Tutor Toolbar on minimizing.
Note: There is also a Student Toolbar that can be activated at the
Student, providing feedback on the current lesson.
-
7/26/2019 Nss Manual Uk
52/381
NetSupport School 12.00
52
Student Automatic Login
If a generic naming convention is used for your classroom PCs, you canautomatically log the Students in to save time at the start of a lesson.
To automatically login Student machines
1.
Select the Student machine(s) you wish to login.
2.
Choose {Student}{Power Management - Login} from the Controlwindow drop down menu.
Or
Click the Manageicon on the Control toolbar and choose Login.
3.
The Auto Login dialog will appear.
4. Enter the user name, password and domain and click Login. The user
name will appear once the login has been successful.5.
You can also view Student screens from this dialog, select therequired Student and click View.
6.
Click Closewhen complete.
-
7/26/2019 Nss Manual Uk
53/381
NetSupport School 12.00
53
Student Register
By default NetSupport School will display the computer name of the Clientworkstation in the Control window. However, there may be times when
you want the control to display the actual name of the student andrequest additional information.
The Student Register option enables the Tutor to prompt the Students fortheir details.
Note: You can also change the name of the Client workstation by editing
the Client Properties Details tab.
To Prompt Students to Login:
1.
If specific Student details are required select the relevant Client iconsin the Control window. Alternatively, to prompt all connectedStudents leave the icons unselected.
2.
Choose {School}{Student Register} from the Control window drop
down menu.
Or
Click the Student Registericon on the toolbar.
3.
Select Sign Infrom the available options.
4.
The Student Register dialog will appear. The Tutor can then select theinformation that the Student will be required to complete.
Note: The Student Register will also appear if you check Create aStudent Registeron the Class Wizard
-
7/26/2019 Nss Manual Uk
54/381
NetSupport School 12.00
54
Student Register Dialog
This dialog enables the Tutor to create a customised Registration form,which will prompt Students for their details. By selecting a name theTutor can also interact with Students using the View and Chat options.
Class Details
If required, the teacher name, lesson title, room number and lessonobjectives can be included on the Registration form that is sent toStudents.
Note: By default the startup mode is Connect to Student in Room(s). In
this mode the Room field displays the room specified at startup,and cannot be changed.
Required Student Details
Decide which details to prompt the Students for. You can also add twocustom fields to the form.
Note: If the Get Logged on User Nameoption is selected, the first
name and surname will be greyed out and the Student name will
automatically default to the login name.
-
7/26/2019 Nss Manual Uk
55/381
NetSupport School 12.00
55
Auto Save Register
Student registration details can be viewed in a report but this will be lostwhen the Control disconnects. If you want to store a copy of the reportcheck this option. You will be prompted for a file name, location and file
format (CSV, HTML or XML).
Click Register to send the form to Student machines. You can monitor
progress as the Students respond. Click Closewhen all Students haveSigned In, the Client icon in the Control window will now display theregistered name.
Sign Out
At the end of a lesson you can reset the Client names using the Sign Outoption.
1.
Choose {School}{Student Register} from the Control window dropdown menu.
OrClick the Student Registericon on the toolbar.
2.
Select Sign Outfrom the available options. Confirm that you want tounregister the Students.
-
7/26/2019 Nss Manual Uk
56/381
NetSupport School 12.00
56
Registration Report
Student registration and Printer usage details can be viewed in a reportbut this will be lost when the Control disconnects.
1.
Choose {School}{Student Register} from the Control window dropdown menu.
Or
Click the Student Registericon on the toolbar.
2.
Select Registration Reportfrom the available options.
Notes:
If you want to store a copy of the report ensure that the Auto SaveRegisteroption is enabled on the Student Register dialog whenrequesting the Student details. The report can be stored in CSV,HTML or XML format.
To quickly print a copy of the report, click the Student Registericonand then click Quick Print.
To display the Login name of Students
When registering Student details, rather than prompt them for theiractual name you can default to their login name.
1.
Choose {View}{Current Settings User Interface - Tutor} from the
Control window drop down menu.
2.
Check Display Student User Names.
3.
Click OK.
-
7/26/2019 Nss Manual Uk
57/381
NetSupport School 12.00
57
To Save Students Login Name
Enable this option to permanently store the Students login name.
1. Choose {View}{Current Settings User Interface} from the Control
window drop down menu.
2.
Check Remember Student User/ Login names.
3. Click OK.
-
7/26/2019 Nss Manual Uk
58/381
NetSupport School 12.00
58
Working with Classroom Layouts
Once you have selected a classroom or group, you can rearrange theindividual Client icons in the Control List view to reflect the layout of the
classroom. A background image can also be added to further customisethe Control view.
When using Room mode the classroom layout will be automatically savedagainst the Room selected. When you start the Tutor and select yourRoom the layout will automatically load.
Note: For information on how to save and load layouts when not inRoom mode, see our knowledgebase article TD730 atwww.netsupportsoftware.com/support.
To arrange icons
1.
Select the Client icon and drag it to the desired position.
http://www.netsupportsoftware.com/supporthttp://www.netsupportsoftware.com/supporthttp://www.netsupportsoftware.com/support -
7/26/2019 Nss Manual Uk
59/381
NetSupport School 12.00
59
To lock a layout
1.
Arrange the Client icons to the required positions.
2.
Choose {Layout}{Lock Layout} from the control window drop downmenu.
3.
Client icons will be fixed in position and unable to be moved.
Note: The current classroom layout can be printed, select {Layout}{PrintLayout} from the Control window drop down menu.
Setting a background
As well as tailoring the position of Client icons in the Control List view toreflect the layout of the classroom you can choose alternative images to
decorate the background and enhance the layout of the icons.
Note: Background layouts support .BMP, .PNG and transparent images.
To set a background1.
Choose {Layout Set Background) from the Control window dropdown menu.
2.
The Set Background dialog will appear.
-
7/26/2019 Nss Manual Uk
60/381
NetSupport School 12.00
60
3.
Select the location of the image you wish to use. The default BMP
files are stored in the NetSupport School program folder. A previewof the selected image is provided.
4. Choose Image positionon display to select the position of the
image. If you select Tileyou can also choose to centre the Clienticons on the image.
5.
If required, select a background colour.
6.
Click OKto add the background to the Control window.
7.
If you are adding the background to an existing Layout, choose{Layout Save Layout} to update. To create a new Layout, select{Layout Save Layout As}.
If you wish to clear the currently set background, choose {Layout ClearBackground}.
-
7/26/2019 Nss Manual Uk
61/381
NetSupport School 12.00
61
Power Management Power on/Power off
Power consumption equates largely with heat generation and increasedenergy consumption. With millions of workstations in use, and sometimes
hundreds located within the same company or School, the desire toconserve energy has grown from a minor-issue to a major issue over thelast ten years.
Power Management is a technique that enables hardware and software toreduce system power consumption. It works by shutting down portions ofthe hardware during periods of downtime, meaning that the workstation
is ready to work when you are and conserve energy when you are not.
Client Power On
To Power on a NetSupport School Client the workstation must have aWake-on-LAN network adapter and a BIOS that will support it (consultyour network adapter documentation for more information), the Client
must also be Known to the Control. The Control sends a Wake-on-LANpacket to the Client network adapter, which instructs the workstation toPower On.
To Power on a NetSupport School Client
1.
Select the icon(s) of the Clients you wish to Power On.
2.
Choose {Student}{Power Management Power On} from the Controlwindow drop down menu.
Or
Click the Manageicon on the Control toolbar and choose Power On.
3.
The Client workstations will now Power On.
-
7/26/2019 Nss Manual Uk
62/381
NetSupport School 12.00
62
Client Power Off
NetSupport School uses the Advanced Power Management (APM) featuresof the Windows operating system (where supported), to provide Clientpower down capabilities. APM relies on the Client workstation having anATX motherboard and ATX power supply.
A Control can remotely Power Off a Client workstation using theNetSupport School Power Management function.
To Power off a NetSupport School Client
1.
Ensure all open applications at the Client workstations are closed.
2.
Select the icon(s) of the Clients you wish to power off.
3.
Choose {Student}{Power Management Power Off} from the Controlwindow drop down menu.
Or
Click the Manageicon drop down arrow on the Control toolbar andselect Power Off.
Or
If displayed, click the Power Officon on the toolbar.
4.
The Client workstations will now power off.
-
7/26/2019 Nss Manual Uk
63/381
NetSupport School 12.00
63
Finding and Connecting to Students
The Class Wizard enables the Tutor to select the connection mode thatbest suits their requirements. The Class Wizard is displayed when the
Tutor program is initially started and when a class is restarted. You canalso specify how Students are connected to and configure these settingsin the Tutor Configuration, select {School}{Configuration - StudentSelection} from the Control window drop down menu.
The connection methods available are:
Room ModeConnect to Student computers by Room(s).
PC ModeConnect to a fixed list of Student computers by machine name.
User ModeConnect to a fixed list of Students (by logged on user name).
Browse ModeBrowse the network and connect to Student computers with a specificmachine name.
Publish ClassCreate a class and enable Students to connect to it.
Note: Publish Class is only available for selection in the TutorConfiguration.
The default method is Room Mode.
Notes:
If the expected Students are not found it may be because NetSupportSchool has not been configured to browse the required Networks. See
Configuring NetSupport School For Subnet Browsingfor moreinformation.
If a 'Name Server/Gateway' has been configured, the Tutor programwill use the details registered here rather than perform a browseacross the network.
It is essential that you have a logical naming convention for theStudent workstations. If you need to change the names of any
Student workstations see Configuring the Student workstations.
-
7/26/2019 Nss Manual Uk
64/381
NetSupport School 12.00
64
Class Wizard
The Class Wizard enables you to enter the general properties of a newlesson and allows you to choose how to locate and connect to yourStudents. You can create multiple classes using different connectionmethods. The required class can then be loaded at the start of the lessonand you can quickly connect to Student machines.
Lesson DetailsYou have the option to input the Teacher name, Lesson title, Lessonobjectives and outcome. If these details are completed they will form partof the Student Register should you require one.
What time does this Lesson finish?Enter the time you want the class to finish, a timer will appear while the
lesson is in progress. If you do not want the lesson to be timed enablethe Open Lessonoption.
Conne







![NSS Cavern Diving Manual [en]](https://static.fdocuments.in/doc/165x107/55298d64550346932e8b4824/nss-cavern-diving-manual-en.jpg)