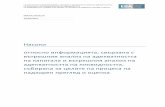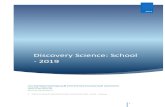npu-nn.ru · Web view11 класс. группа 1-2 Математика Задание:...
Transcript of npu-nn.ru · Web view11 класс. группа 1-2 Математика Задание:...

Группа 1-2Физика:16 апреля Подготовить презентацию по теме: Изобретение радио А С Поповым. Принцип радиосвязи.16 апреля: Выполнить упражнение № 7 учебник Г Я Мякишев 11 класс.
группа 1-2МатематикаЗадание: Геометрия. Глава 5. Параграф 2.. Скалярное произведение векторов.п.50. Угол между векторами.Выполнить план-конспект.п.51. Скалярное произведение векторов. Выполнить план-конспект.Решить №444,446.
СОЦИ
Задание 4 (2 урока, 17.04.20)
План уроков
1. Лекция Работа со слоями.2. Практическая работа. Работа со слоями Бабочка3. Практическая работа. Сложная анимация. Птичка
1. Лекция Работа со слоями
Использование слоев дает большие возможности при создании фильма. Кроме того, что объекты, помещенные на разные слои, можно накладывать или скрывать, что создает имитацию объема сцены.
Любой объект, который предстоит анимировать, нужно помещать на собственный слой.Добавить новый слой можно, щелкнув правой кнопкой мыши по имени существующего
слоя и выбрав в контекстном меню команду Вставить слой, а также командой меню Вставить слой.
Есть еще один способ создания слоя. Есть два значка под названием слоев: оба значка похожи на листик бумаги с загнутым уголком.
Слои можно перемещать относительно друг друга, выводя на первый план их содержимое или наоборот скрывая его. Достаточно перетащить мышкой выбранный слой выше или ниже в списке слоев на Timeline.
При выделении объектов, будет автоматически активизироваться слой, на котором расположен данный объект.
Когда содержимое слоя не требует редактирования, заблокируйте слой, щелкнув на точке, соответствующей выбранному слою, под изображением замка. А если содержимое слоя мешает в работе – отключите его, щелкнув на этот раз под изображением глаза на выбранном слое.

Для полного изменения свойств слоя нужно щелкнуть правой кнопкой мыши по слою и выбрать пункт Свойства.
В появившемся диалоговом окне необходимо ввести: Имя слоя; Установить флажки, показывающие:
oЗаблокирован либо нет слой,oВидим он, либо нет;
Тип слоя; Выбрать цвет контура.
2. Практическая работа. Работа со слоями. Бабочка
Практическая работа Бабочка1. В одном слое нарисуем цветок.2. выберем любой кадр на временной диаграмме (например,20) и создадим ключевой
кадр, задав тем самым длительность фильма.3. вернемся на первый кадр.4. добавим новый слой, на котором нарисуем бабочку (слой с цветком лучше
заблокировать).5. выделим бабочку и перетащим ее на изображение цветка. Перемещать объекты в
программе можно не только мышью, но и стрелками клавиатуры. За одно нажатие клавиши выделенный объект переместится на один пиксель, при нажатой клавиши Shift – сразу на 8.
6. при изменении расположения слоев бабочка может оказаться как на цветке, так и под цветком.
7. чтобы изображение цветка не мешало при анимации, можно отключить режим отображения слоя.
8. сделайте текущим слой с бабочкой, а саму бабочку выделите.9. выделите первый кадр 10. включите режим анимации. Вставка-Создание анимации движения.11. теперь выделите заключительный кадр фильма (20) на данном слое.12. вставьте ключевой кадр.13. переместите бабочку в то место, куда она должна попасть.14. фильм готов, его можно посмотреть. Управление-Тестировать ролик.15. Сохраните анимацию в двух форматах *.fla, и *.swf под именем Бабочка

3.Практическая работа. Сложная анимация. ПтичкаРисуем птичку
В этом уроке мы попробуем сделать простейшую анимацию, в которой будут использоваться объекты, движения объектов и траектории.
Для начала следует уяснить несколько необходимых терминов, которые используются:Корневой ролик - та область, с которой начинается работа. В нем есть
последовательность кадров, в нем можно создать несколько слоев.Объект (символ, мувик) - по сути, маленький самостоятельный ролик - в нем, так же
как и в корневом ролике есть свои кадры и слои. В объектах может быть любая графика и другие объекты. Объекты имеют свои параметры и характеристики, в них даже есть своя (внутренняя) система координат.
Кадр - область ролика, разделенная по времени.Ключевой кадр - кадр, содержащий какие-либо изменения. Ключевой кадр может быть
или с каким-то содержанием, или пустым - это можно увидеть на временной линейке. Ключевые кадры во программе отмечаются маленьким кружочком.
В этом уроке мы нарисуем птичку - простейшую галочку.
Мы могли бы сделать последовательность кадров, рисуя каждый кадр заново, но это было бы долго. Поэтому мы сделаем 1 цикл взмаха крыльев птички в отдельном объекте (символе), а потом будем просто перемещать объект.
Для создания объектов существует несколько способов: Сначала нарисовать что-либо, выделить и воспользоваться командой Преобразовать в Символ. Создать новый символ в библиотеке (библиотеку можно открыть или в меню Окно -
Библиотека, или с помощью клавишей Ctrl+L) и там рисовать.Воспользуемся первым способом.Итак, мы нарисовали галочку, теперь ее нужно выделить и в контекстном меню (правой
кн. мыши) выбрать Преобразовать в Символ.В появившемся окошке выбираем Графика. Обратите внимание на пункт Регистрация - здесь можно выбрать точку, которая будет началом координат нового символа. Для нашего символа лучше выбрать начало координат в центре - для этого нужно нажать в средний квадратик.

После этого птичка при выделении будет иметь такой вид:
Здесь виден маленький крестик в середине - это начало координат этого символа.Теперь этот символ появился в библиотеке - у него есть имя Птичка (имя можно
изменить на любое другое).
Для того чтобы зайти в объект нужно нажать на него 2 раза в корневом ролике или в библиотеке. При этом откроется графика, заключенная в объекте, и его внутренняя последовательность кадров.
Зайдя в объект, создадим новый ключевой кадр (3). Проще всего это сделать с помощью горячей клавиши F7 (создать пустой ключевой кадр). В новом кадре мы должны нарисовать следующую фазу движения взмаха крыльев птички. Чтобы можно было ориентироваться на предыдущие кадры, существует функция показа нескольких кадров (4). При нажатии на них над линейкой кадров появляется область, на границе которой видны маленькие кружочки (5). Нажимая и удерживая их, можно расширять или сужать область видимости. При этом текущий кадр открыт для редактирования, а остальные показаны полупрозрачно.

Так, ориентируясь на предыдущие кадры, мы рисуем несколько фаз одного взмаха крыльев так, чтобы последний кадр подходил к первому
Теперь можно просмотреть анимацию этого объекта, нажав Enter. При этом проигрываются все кадры этого объекта с начала до конца. На этом этапе можно оценить правильность анимации и что-то исправить.
После того как объект с анимацией одного взмаха готов, можно выйти из него - для этого достаточно нажать на любое пустое место ролика, или нажать "Scene 1" над областью рисования (6). Теперь мы опять находимся в корневом ролике. Но при попытке запустить ролик, нажав Enter, вы обнаружите, что движения не происходит. И немудрено - в корневом ролике пока еще только один кадр. Для того чтобы создать новые кадры достаточно выделить пустое место в любой позиции на временной линейке и нажать F5 (создать кадр).
Теперь, нажав Enter, вы увидите несколько повторяющихся взмахов крыльев птички.Для того, чтобы объект с птичкой перемещался необходимо создать движение в кадрах.
Для этого нажмите в любом месте на созданных кадрах правой кн. мыши и выберите Выполнить кадрирование.
Теперь кадры приобрели такой вид:
Для того чтобы завершить движение, выделите последний кадр и нажмите F6 (создать ключевой кадр) затем переместите птичку в любое место - например, к правому краю.

Теперь при проигрывании птичка движется из позиции в 1-м кадре в позицию, которую вы ей дали в последнем кадре. Т.е. кадры, между которыми видна стрелка, являются начальной и конечной стадией движения.
Теперь можно усложнить движение - введем траекторию.Для этого нажать кнопку (7). Над текущим слоем появится новый слой (обратите
внимание, что между ними особая линия - т.е. слой с объектом и слой с траекторией неразрывно связаны). Теперь, перейдя в слой траектории с помощью карандаша рисуем любую линию (но, при этом в ней не должно быть сложных пересечений, иначе флеш вас не поймет). Для того, чтобы птичка начала перемещаться по траектории, нужно в начальном кадре (8) поместить на начало линии (9), а в конечном (10) - на противоположный конец линии (11).
Если вы все сделали правильно, то при просмотре птичка полетит по линии.При этом можно задать ориентацию к траектории - т.е. птичка будет поворачиваться в
соответствии с направлением движения. Для этого, нажав на любой кадр со стрелочкой в нижнем меню Свойство ставим галку Ориентация по направляющей (12). На всякий случай в параметре Вращение лучше указать Нет (13).
Теперь птичка летит "носом вперед".Объект с птичкой не обязательно движется из начала линии в ее конец - ее можно
перемещать по линии свободно как в ту, так и в другую сторону. Для примера, выделим один из промежуточных кадров движения (14) и переместим птичку в другую позицию (15) (но при этом она должна быть на линии). Как мы видим, на этом месте появился ключевой кадр с новой позицией птички.

Так же сделаем в другом месте - выделим еще кадр (16) и переместим птичку в позицию (17)
Теперь наша птичка летает взад-вперед по линии.Сохраните анимацию в двух форматах *.fla, и *.swf под именем Птичка

Учебная практика. Задание 4Урок 9. Сложная анимация (13.04.20)
I. Лекция Сложная анимацияII. Практические работы:
1. Практическая работа №1. Клип2. Практическая работа №2. Моргающий колобок3. Практическая работа №3. Символ в символе (колобок).4. Практическая работа №4. Символ в символе (часы).
5. Оценка на 3 – №1, на 4 – или ПР№2,3 или ПР№4 , на 5 –ПР№1,2,3 или 1, 4.
Лекция Сложная анимация.Сложная анимация, это когда создана анимация и для символа и внутри символа.Умение создавать анимацию внутри символов предоставляет следующие возможности:
1. Быстро создавать новые анимированные объекты на основе исходного анимированного символа. Например, если у нас будет символ «Моргающий колобок», то для того чтобы сделать 5 моргающих колобков достаточно 5 раз перетащить этот символ из библиотеки на рабочую область.
2. Создавать символы-персонажи – несколько одинаково выглядящих символов, отличающихся заложенной в них анимацией. Например, человек неподвижный, человек идущий, человек прыгающий. Если есть необходимый персонаж, вместо создания анимации в нужный момент производится замена символа.
3. Создавать комбинированное движение. Например, движение по параболе можно разложить на горизонтальное движение по прямой и вертикальный прыжок.
4. Создавать символы иерархической структуры. Например, летящая птица: символ «птица» содержит символы «тело» и «крылья». Анимация взмаха крыльев создаётся внутри символа «крылья». Анимация движения птицы как целого создаётся снаружи символа «птица».
Создание клиповЕсли вы создали на столе анимированную последовательность изображений, и хотите
использовать ее в нескольких сценах фильма (или даже в других Flash-фильмах), либо если вы хотите сделать анимацию интерактивной, целесообразно конвертировать ее в клип.
Без клипа просто не обойтись в том случае, если персонаж фильма не просто перемещается по сцене, а еще и совершает те или иные движения (моргает, шевелит конечностями и т. д.). Реализация подобных эффектов с помощью клипов основана на том, что каждый клип имеет собственную временную диаграмму, в которой смена кадров происходит независимо от считывающей головки временной диаграммы основного фильма. Например, на рис. 8.23 показаны фрагменты фильма, в котором жучок ползает по сцене, и при этом у него шевелятся лапки и усики.
Чтобы создать новый клип, необходимо:1. В меню Insert выбрать команду New Symbol. 2. В диалоговом окне Symbol Properties ввести имя символа (например, Tarakan) и установить
переключатель Behavior в положение Movie Clip. 3. Поместить на стол или нарисовать изображение, представляющее вид объекта в первом кадре
клипа (для приведенного выше примера - исходное положение лапок и усиков жучка); при этом

первый кадр временной диаграммы клипа автоматически становится ключевым, о чем говорит черная точка в ячейке кадра.
Рис. 8.23. Пример использования символа-клипа в фильме
4. Любым из наиболее подходящих способов создайте анимацию; например, для нашего жучка изменение положения лапок и усиков выполнено с помощью покадровой анимации; соответствующая временная диаграмма показана на рис. 8.24.Чтобы выйти из режима создания клипа, следует щелкнуть в панели инструментов
рабочей области на кнопке со стрелкой (слева от имени сцены) или непосредственно на имени сцены.
Весьма распространенной является ситуация, когда автор сначала создает «обычную» анимацию, а затем решает использовать ее как элемент более сложного фильма. В этом случае, чтобы не выполнять работу заново, требуется преобразовать исходный фильм в клип.
Для преобразования анимации в клип необходимо выполнить следующую последовательность действий:
Рис. 8.24. Временная диаграмма символа-клипа
1. На временной диаграмме выберите все кадры во всех слоях; для этого требуется нажать клавишу <Shift> и, удерживая ее в таком положении, поочередно щелкнуть мышью на всех анимированных кадрах диаграммы (выбранные кадры отображаются черными).
2. Щелкните правой кнопкой мыши на любом из выбранных кадров и в контекстном меню выберите команду Copy Frames (Копировать кадры).

3. Снимите выделение с выбранных кадров, щелкнув на любом из них левой кнопкой мыши. 4. Убедитесь, что на столе не выбран ни один объект, и в меню Insert выберите команду New
Symbol. 5. В диалоговом окне Symbol Properties введите имя клипа и установите переключатель Behavior в
положение Movie Clip; щелкните на кнопке ОК; в результате Flash перейдет в режим редактирования символа; при этом в панели временной диаграммы появится новая (пустая) диаграмма, а под ней — имя клипа.
6. На временной диаграмме щелкните первый кадр первого слоя (Layer 7), и выберите в меню Edit команду Paste Frames (Вставить кадры); в результате на временной диаграмме появятся все слои и кадры исходной анимации; с этого момента все ее составляющие (кадры, звук, интерактивные элементы) образуют единое неразрывное целое — символ клипа, который может существовать и использоваться независимо от основного фильма, в котором был создан.
7. Выйдите из режима редактирования символа, щелкнув на имени сцены. 8. Удалите исходную анимацию из временной диаграммы основного фильма; для этого выберите
все кадры во всех слоях (см. шаг 1) и в меню Insert (или в контекстном меню) выберите команду Remove Frames (удалить кадры); затем удалите и сами слои, относящиеся к анимации; для этого щелкайте правой кнопкой на имени каждого слоя (в левой части панели диаграммы) и в контекстном меню выбирайте команду Delete Layer (Удалить слой).
После завершения создания клипа вы можете включить его в сцену обычным для всех символов способом: открыть окно библиотеки фильма и перетащить его на стол.
Замечание
Обратите внимание, что при копировании клипа на стол временная диаграмма клипа в окне редактора не отображается.
Анимация символа-клипа внутри основного фильма также выполняется одним из способов, рассмотренных в предыдущих главах. Например, чтобы заставить жучка двигаться по сцене, вы можете использовать tweened-анимацию движения, дополненную применением ведущего слоя (именно такой вариант был показан на рис. 8.23).
Вместе с тем, при анимировании клипа имеется одна важная особенность: если вы воспроизведете анимацию, просто нажав клавишу <Enter>, то собственную, «внутреннюю» анимацию клипа вы не увидите.
Чтобы проверить работоспособность клипа в составе фильма, необходимо в меню Control выбрать команду Test Scene или, если фильм содержит единственную сцену, команду Test Movie (Тестовый просмотр фильма).

Практическая работа №1. Клип
«Создание символа-клипа»
1. Откройте приложение Macromedia Flash
2. Создайте на столе заготовку для будущего клипа, например:
3. Выделите на столе заготовку кнопки и командой Преобразовать в символ создайте
символ-фильм:
4. Войдите в режим редактирования символа, щелкнув на нём дважды. Обратите внимание на то, что каждый клип во Flash имеет собственную временную диаграмму, в которой смена кадров происходит независимо от считывающей головки временной диаграммы основного фильма:
5. В режиме редактирования символа нарисуйте жука.
Усы и лапы нарисуйте в отдельных слоях:

6. Установите частоту кадров 8 fps и в восьми кадрах создайте покадровую анимацию шевеления лапками и усами.:
7. Выйдете из режима редактирования символа.
8. Создайте для символа траекторию движения и анимируйте его движение по траектории:
9. С помощью библиотеки символов вставьте в фильм ещё жуков и анимируйте их движение по собственным траекториям:

10. Готовое изображение сохраните в своей папке в формате *.fla
11. Просмотрите готовый фильм, нажав сочетание клавиш <Ctrl>+<Enter>.
12. Сохраните анимацию в двух форматах *.fla, и *.swf под именем Клип

Практическая работа №2. Моргающий колобок1. Создаём новый документ Файл – Создать – Flash File (ActionScript 3.0).
2. На палитре Временная шкала создаём два слоя (для добавления нового слоя нажимаем на кнопку Новый слой в левой нижней части палитры Временная шкала).
3. Называем нижний слой - Колобок, верхний слой – Глаза (чтобы изменить название слоя, дважды щёлкаем на имени слоя)
4. Рисуем тушку колобка. Выбираем первый кадр слоя Колобок (нажимаем на него
мышкой). Рисуем в нём круг (для получения круга удерживаем клавишу
Shift) . Ещё раз выбираем первый кадр слоя Колобок. На палитре Цвет выбираем тип заливки Радиальная. Для центра градиента (левый цвет градиента) выбираем любой светлый цвет, для края градиента
(правый цвет градиента) выбираем любой цвет средней яркости (для выбора цвета можно
дважды щёлкнуть на цвете градиента – квадрате с треугольной шляпкой) .
Перемещаем центр градиента (инструмент Изменение градиента,
перетаскиваем центр градиента) .5. Рисуем глаза:
Выбираем первый кадр слоя Глаза. Удаляем контур (нажимаем кнопку Обводка контура на палитре Цвет, затем нажимаем кнопку
Нет цвета).
Выбираем белый цвет заливки (кнопка Fill Color, затем выбираем белый цвет). Рисуем два белка (инструмент Овал).

Выбираем чёрный цвет заливки . Рисуем два зрачка.
6. Добавляем двадцатый пустой ключевой кадр в слой Глаза (нажимаем правой кнопкой на двадцатый кадр слоя Глаза, выбираем команду Insert Blank Keyframe)
7. Добавляем двадцатый обычный кадр в слой Колобок (нажимаем правой кнопкой на двадцатый кадр слоя Колобок, выбираем команду Insert Frame).
8. Рисуем моргнувшие глаза: Выбираем двадцатый кадр слоя Глаза. Рисуем левый моргнувший глаз (Инструмент Перо, рисуем уголок – 3 нажатия). Снимаем выделение (Ctrl + нажатие мыши на пустом месте). Рисуем правый моргнувший глаз.
9. Тестируем анимацию - команда Control > Test Movie (Ctrl + Enter)В созданной нами анимации 19 кадров – открытые глаза и один кадр -
закрытые. По умолчанию частота кадров анимации равна 12 кадров в секунду. Таким образом, моргнувшие глаза мы видим 1/12 секунды, открытые – почти 2 секунды.
При создании покадровой анимации, мы просто наполняем кадры новым содержимым (учитывая то, что лишь ключевые кадры могут содержать новую информацию, а обычные либо являются повторением предыдущего ключевого кадра, либо частью автоматической Tween-анимации).
По умолчанию анимация проигрывается циклически, поэтому, у нас получился вечно моргающий колобок.
Дальше начинаем вносить дополнительные изменения – для разнообразия, или ради эксперимента.
10. Добавим теперь движение зрачков Создаём десятый ключевой кадр в слое
Глаза (нажимаем правой кнопкой на десятый кадр слоя Глаза, выбираем команду
Insert Keyframe). Перемещаем зрачки (инструмент Selection Tool – чёрная стрелка) Если на месте зрачков остались дырки (это случается, если несгруппированные
объекты находятся на одном слое), заливаем дырки белым цветом (инструмент Paint Bucket Tool, и выбираем белый цвет Fill Color на палитре Color)
11. Проверим анимацию (Ctrl + Enter)12. Теперь добавим улыбающийся рот:
Добавляем новый слой (кнопка Insert Layer в левой нижней части палитры Timeline). Обратите внимание, что в новый слой автоматически был добавлен двадцатый кадр. Если не хотите, чтобы объекты исчезали при анимации, всегда следите за тем, чтобы во всех слоях было одинаковое количество кадров – если слой на каком-то этапе анимации перестаёт существовать (в слое нет кадров), все объекты, находящиеся в слое в этот момент исчезают.
Называем новый слой Рот. В первом кадре слоя Рот рисуем рот. Добавим третий и пятый ключевой кадр в слой Рот
Выберем третий кадр слоя Рот и нажмём три раза стрелку вверх на клавиатуре.

13. Проверим анимацию (Ctrl + Enter). У нас получилось небольшое перемещение рта наверх с возвратом обратно.
Задание: добавляем слой Брови и делаем анимацию бровей самостоятельно.
Для уточнения задания посмотрите на временную шкалу со всеми необходимыми слоями и кадрами:
Сохраните анимацию в двух форматах *.fla, и *.swf под именем Колобок

Практическая работа №3. Символ в символе (колобок)Умение создавать анимацию внутри символов предоставляет следующую возможность:
Быстро создавать новые анимированные объекты на основе исходного анимированного символа. Например, если у нас будет символ «Моргающий колобок», то для того чтобы сделать 5 моргающих колобков достаточно 5 раз перетащить этот символ из библиотеки на рабочую область.
Чтобы не создавать анимацию с нуля возьмём готовую, описанную в первом уроке.
1. Открываем колобка File > Open… > …
2. Скопируем анимацию внутрь нового символа «Моргающий колобок».
- Выбираем первый кадр верхнего слоя (в исходнике - слой «Брови»)
- Shift + выбираем последний кадр нижнего слоя (в исходнике – 20 кадр слоя «Колобок»). При этом должны выбраться все кадры анимации. Все эти кадры мы скопируем в новый символ.
- Копируем кадры. Для этого нажимаем правой кнопкой на один из выбранных кадров, выбираем Copy Frames.
- Создаём пустой символ Insert > New Symbol… (Ctrl+F8). Называем его «Моргающий колобок», тип символа – Movie Clip.

При создании символа мы были перемещены во временную шкалу этого символа, другими словами мы зашли внутрь этого символа (или вошли в режим редактирования символа). На рабочей области пока ничего нет, т.к. мы создали новый пустой символ. Основная (родительская) временная шкала называется «Scene 1». Имя временной шкалы, в которой мы находимся, отображается на палитре Timeline справа от «Scene 1» и совпадает с именем символа.
- Вставляем в новый символ скопированные кадры. Для этого нажимаем правой кнопкой на первый кадр слоя Layer 1, затем выбираем Paste Frames.
4. Выйдем в основную временную шкалу, нажав на «Scene 1» на палитре Timeline.
Для дальнейшей работы с символом используется палитра Library (Window > Library (Ctrl+L)). На ней можно найти все символы текущего документа, расположенные в алфавитном порядке. Выберите созданный нами символ «Моргающий колобок». Если символ содержит анимацию её можно просмотреть, нажав кнопку проигрывания.

Чтобы зайти в символ (редактировать символ) через библиотеку, нажмите правой кнопкой на его имя в библиотеке, затем выберите Edit. Чтобы выйти из символа нажмите «Scene 1» на палитре Timeline.
4. Очистим основную временную шкалу (анимация теперь сохранена внутри символа). Перед очисткой проверьте, что находитесь в основной временной шкале «Scene 1»
- Выберем верхний слой (нажмите на имя слоя «Брови»).
- Удаляем все слои, кроме слоя «Колобок», нажав несколько раз на урну на палитре Timeline.
- Выберем оставшийся слой («Колобок»)
- Удаляем кадры. Для этого нажимаем правой кнопкой на один из выбранных кадров, выбираем Remove Frames.
- Добавим ключевой кадр (Insert Keyframe) в первый кадр слоя «Колобок» (иначе анимация
находится в состоянии небытия , когда нет ни одного кадра).

5. Переименуем слой «Колобок» в «Колобки»
6. Перетащим мышкой несколько «Моргающих колобков» с палитры Library (тащить за название) на рабочую область.
7. Проверим анимацию (Ctrl + Enter). Моргают все! ;)
8. Изменим свойства символов
- Инструмент Free Transform – меняем размер.
- Поменяем цвет колобков (описанный далее способ изменения цвета будет работать только во Flash 8 и более поздних версиях). Сначала выбираем одного из колобков чёрной стрелкой. Затем на палитре Filters (Window > Properties > Filters, обычно она находится внизу) добавляем фильтр изменения цвета (нажимаем на плюс > Adjust Color). Затем изменяем тон (Hue), а может быть и насыщенность (Saturation), яркость (Brightness), контраст (Contrast) – по вкусу. Повторяем для остальных колобков.

7. Проверим анимацию (Ctrl + Enter)
Сохраните анимацию в двух форматах *.fla, и *.swf под именем КОЛОБКИ-клип

Практическая работа №4. Символ в символе (часы)
В этом уроке мы учимся создавать иерархическую систему символов (или систему-дерево). Расположение символов в такой системе определяется целью создания той или иной анимации.
В нашем случае цель – создать анимацию настенных часов. Циферблат будет неподвижен, минутная стрелка будет совершать полный оборот за 1 секунду, часовая стрелка будет совершать полный оборот за 12 секунд.Иерархия символов в данном случае будет такой:
Внешний символ «Часы», в принципе делать необязательно – он нужен для удобства копирования (например, если нам понадобится использовать часы в другой анимации или сделать несколько часов).
Статические символы (для стрелок) нужны для создания анимации движения (Motion Tween) внутри символов-стрелок.
Теперь попробуем воссоздать описанную структуру. Начальные объекты для создания символов возьмём в исходнике:
1. Открываем исходник File > Open… > …Часы для урока были нарисованы в Illustrator’e.2. Создадим символ «Часы». Для этого выберем первый кадр слоя «Часы», затем нажмем
клавишу F8 (или Modify > Convert to Symbol), назовем символ «Часы», тип символа – Movie Clip > OK.
3. Распределим объекты по слоям внутри символа «Часы»- Зайдем в символ «Часы»- Создадим два дополнительных слоя- Назовём нижний слой – «Циферблат», средний слой – «Часовая стрелка», верхний слой –
«Минутная стрелка»

- Выберем чёрной стрелкой на нижнем слое часовую стрелку.- Вырежем её, нажав Ctrl + X (или Edit > Cut)- Выберем слой «Часовая стрелка»- Вставим вырезанное в то же место слоя «Часовая стрелка», нажав Ctrl + Shift + V (или Edit
> Paste in Place) - Выберем чёрной стрелкой на нижнем слое минутную стрелку.- Вырежем её.- Выберем слой «Минутная стрелка»- Вставим вырезанное в то же место слоя «Минутная стрелка»4. Создадим новые символы для стрелок часов- Выберем первый кадр слоя «Часовая стрелка»- Нажимаем F8, называем символ «Стрелка часовая, статик» > OK (тип символа везде
оставляем Movie Clip)- Нажимаем F8, называем символ «Стрелка часовая» > OK (сразу создаём вложенные
символы)- Выберем первый кадр слоя «Минутная стрелка»- Нажимаем F8, называем символ «Стрелка минутная, статик» > OK- Нажимаем F8, называем символ «Стрелка минутная» > OK
5. Создадим анимацию минутной стрелки- Зайдём в символ «Стрелка минутная». А заодно попробуем ещё один способ для захода в
символ (редактирования символа). Для захода в символ можно нажать на кнопку «Edit Symbols» на палитре «Timeline», затем в меню выбрать символ «Стрелка минутная» (по названию)
- Включим анимацию Motion Tween для первого ключевого кадра- Инструментом Free Transform переместим центр трансформации (белый кружок) в
нижнюю часть стрелки (туда, где должна находиться ось вращения стрелки). Для удобства

увеличьте масштаб просмотра (нажмите Ctrl + + несколько раз) и выключите прилипание (View > Snapping > Snap to Objects)
- Добавим 31-й ключевой кадр (стрелка будет делать один оборот в секунду, частота кадров = 30, плюс 1 лишний кадр, чтобы устранить задержку)
- В настройках любого кадра первого промежутка анимации (с 1 по 30) выбираем Rotate: CW 1 times
- Добавим 30-й ключевой кадр- Уберём 31 кадр (команда Remove Frames)- В настройках любого кадра первого промежутка анимации (с 1 по 30) выбираем Rotate:
CW 0 times- Проверим анимацию (Ctrl + Enter)6. Создадим анимацию часовой стрелки- Зайдём в символ «Стрелка часовая». - Включим анимацию Motion Tween для первого ключевого кадра- Переместим центр трансформации в нижнюю часть стрелки.- Добавим 361-й ключевой кадр (стрелка будет делать один оборот за 12 секунд, частота
кадров = 30, плюс 1 лишний кадр, чтобы устранить задержку; всего 30*12 + 1)- В настройках любого кадра первого промежутка анимации выбираем Rotate: CW 1 times- Добавим 360-й ключевой кадр- Уберём 361 кадр (команда Remove Frames)- В настройках любого кадра первого промежутка анимации (с 1 по 30) выбираем Rotate:
CW 0 times- Проверим анимацию (Ctrl + Enter)Сохраните анимацию в двух форматах *.fla, и *.swf под именем Часы-клип

Урок 10. Добавление звука (15.04.20)
I. Лекция Озвучивание фильмаII. Практические работы:
1. Практическая работа №1. Звук2. Практическая работа №2. Контурная анимация
Лекция Озвучивание фильмаFlash поддерживает несколько способов подключения звукового сопровождения. Вы
можете использовать либо непрерывное звуковое сопровождение, не зависящее от временной диаграммы фильма, либо синхронизировать анимацию и звуковую дорожку. Разрешается назначать звуки кнопкам, кадрам и клипам, подобно тому, как этим элементам назначаются другие действия.
Добавленные в фильм звуки помещаются в библиотеку фильма, наряду с растровыми изображениями и другими символами. Вы можете также поместить звуки в общую или разделяемую библиотеку, чтобы получить возможность использовать их в нескольких фильмах.
Flash не располагает средствами создания звуков, но позволяет импортировать звуковые файлы в различных форматах (в том числе WAV и МРЗ) и затем корректировать параметры звука в соответствии с требованиями фильма.
Чтобы добавить звук к фильму, необходимо выполнить следующие действия: 1. Импортируйте в фильм один или несколько звуковых файлов; для этого в меню File выберите
команду Import, а с помощью стандартного окна Windows - требуемый файл; в результате содержимое файла будет автоматически добавлено в библиотеку фильма в качестве специального символа.
2. Добавьте во временную диаграмму фильма новый слой, который будет использоваться в качестве звукового (использование Отдельного звукового слоя облегчает тестирование и модификацию фильма); разрешается создавать несколько звуковых слоев, и каждый из них будет работать подобно отдельному звуковому каналу; это означает, что при воспроизведении фильма звуки на разных слоях, совпадающие во времени, воспроизводятся одновременно.
3. Выберите в звуковом слое кадр, с которого вы хотите начать воспроизведение звука; если данный кадр не является ключевым, выполните для него команду Insert -> Keyframe.
4. Щелкните в ячейке первого озвучиваемого кадра и в панели инспектора свойств выберите в раскрывающемся списке Sound (Звук) требуемый звуковой символ; на панели появятся (или станут доступны) элементы управления, используемые для установки параметров звука, а также его исходные параметры: ширина полосы частот, моно/стерео, разрядность, длительность, занимаемый объем памяти (рис. 9.50).
Рис. 9.50. Формат инспектора свойств кадра при озвучивании кадра
5. Если это требуется, с помощью указанных элементов интерфейса скорректируйте параметры звука (подробнее о том, как это сделать, будет сказано ниже).
6. В раскрывающемся списке Sync (от Synchronization — синхронизация) выберите способ синхронизации звука:
o Event - звук синхронизируется посредством привязки его к определенным событиям фильма; звук, управляемый событием, воспроизводится с момента перехода к соответствующему ключевому кадру, и продолжается независимо от временной диаграммы, даже если фильм будет остановлен (если, конечно, звук достаточно продолжителен);
o Start — вариант аналогичен предыдущему, за исключением того, что при очередном наступлении заданного события начинается воспроизведение нового экземпляра звука, даже если воспроизведение предыдущего еще не закончено;
o Stop — прекращается воспроизведение указанного звука;

o Stream — потоковый звук; Flash обеспечивает «насильственную» синхронизацию анимации и потокового звука: например, если кадры анимации не успевают воспроизводиться на Web-странице с той же скоростью, что и потоковый звук, Flash-плеер пропускает некоторые кадры; воспроизведение потокового звука всегда прекращается при завершении анимации; кроме того, потоковый звук никогда не продолжается дольше, чем воспроизводятся связанные с ним кадры анимации.
7. Установите длительность звучания; она определяется как число повторений звука; это число следует ввести в поле Loops (Циклы); например, если 3-секундный звук должен быть слышен в течение 30 секунд, следует ввести в поле Loops число 10. Непосредственно после выбора в списке Sound одного из звуковых символов его
амплитудная характеристика отображается на временной диаграмме (рис. 9.51).
Рис. 9.51. Представление на временной диаграмме озвученного кадра
Обратите внимание, что изображение звука на временной диаграмме масштабируется в соответствии с установленной частотой кадров фильма. Например, при частоте кадров, равной 12, звук длительностью в 2 секунды займет 6 кадров на диаграмме.

Практическая работа №1. ЗвукДобавить к своим роликам мелодию (на 3- один ролик, 4- 2-3 ролика, 5-3-5роликов)
Видеоролик как работать со звуком в программе Adobe Animate
https://www.youtube.com/watch?v=z1sUbKa1DMQ
Практическая работа №2. Контурная анимация(дополнительно для желающих)
Контурная анимация в Adobe FlashГлавные инструменты, которыми нужно пользоваться – Классическая анимация движения и Анимация формы. Сам процесс достаточно длительный и требующий внимания к деталям.
1. Подберите два изображения с примерно похожими девушками в разных состояниях:
2. С помощью инструмента Перо обрисуйте первое изображение. Все линии располагаются в одном слое. Должно получиться следующее:
3. Далее нужно определить какие части мы будем анимировать. Давайте попробуем сделать анимацию развивающихся волос и анимацию глаз. Разбейте линии в разные символы: линии волосы – 1 символ, остальные линии – 2 файл или символ.
4. Начнем с анимации волос. Нам нужно создать иллюзию развивающихся волос. Для этого нужно воспользоваться анимацией формы. Каждую линию, которую мы хотим анимировать распределите на отдельный слой и создайте анимацию формы, используя несколько ключевых кадров. Чтобы анимация была зацикленная, нужно первое и последнее состояние линии сделать одним и тем же. После данных манипуляций, шкала времени будет выглядеть таким образом:

Нужно помнить, что Анимация формы достаточно коварная функция. Если вы неправильно передвинете точки, то вся линия перекрутится, но не даст нужно изгиба. Поэтому нужно стараться передвигать именно те ключевые точки, которые вы создавали при прорисовке линии, и изгибать эти линии не сразу под большим углом а постепенно, через несколько ключевых кадров, тоже касается и перемещения точек. В результате получилось следующее:
5. Теперь создайте анимацию глаз. Разбейте все линии на вот такие слои:
При моргании у глаз будут двигаться левое и правое верхние веки. Дуги верхних век трансформируем с помощью Анимации формы. Опустите их, а затем поднимем через некоторую паузу. Но при этом возникнет проблема – дуги верхних век будут перекрывать зрачки. Нужно подстроить форму зрачка под каждое новое положение века. Для этого разбейте каждый слой со зрачками на ключевые кадры и поработайте ластиком – на кадром слое при закрытии глаза стирать все больше и больше и наоборот, при открытии стирать все меньше и меньше.Сделать не ключевой кадр ключевым очень просто – для этого нужно поставить курсор на не ключевой кадр, а затем нажать F6. Отличие ключевого кадра от не ключевого в том, что содержимое и его изменения,

если таковое произойдет, будет повторяться во всех последующих не ключевых кадрах до тех пор пока не появится новый ключевой кадр. В результате вот, что получилось:
6. Теперь приступим к самому главному – повороту головы. Для начала нужно в том же самом
файле, где находится обрисованная девушка отступить несколько кадров, необходимых для поворота и вставить в качестве шаблона конечного состояния фото со вторым изображением девушки.Теперь самое главное, нужно определить, какие линии первого состояния будем преобразовывать в линии второго состояния.
Только крайняя левая линия будет перетекать в крайнюю левую второго состояния – все остальные новые постепенно прорисовываться, а лишние старые стираться. Все эти преобразования будут совершаться с помощью Анимации формы. Глаза же будем преобразовывать Анимацией движения. Для этого каждый глаз нужно сделать отдельным символом (так как анимация движения действует только для символов) и подстроить каждый глаз под новое состояние с помощью стандартных функций преобразования.Временная шкала в результате этих преобразований у меня выглядит следующим образом:

7. Заанимируйте так же как и для первого состояния волосы и глаза.
8. Теперь можно все приводить к окончательному виду. Вы можете добавить дополнительные элементы.

Сохраните анимацию в двух форматах *.fla, и *.swf под именем Контурная анимация.
Борисова П.В. Задания с 13.04-18.04 2020 г. [email protected]
Гр. 1-2История: 1.Выписать значение победы над фашизмом. 2. Начало «холодной войны». Выписать примеры военных конфликтов (Корня, Куба, Ближний Восток)Обществознание: Написать сочинение на тему Что значит быть гражданином.
ГЕОГРАФИЯ 9 Найти и выписать характеристику Китая: население, ресурсы, характеристика хозяйства.ГЕОГРАФИЯ 9 Сделать доклад на тему "Япония: население, ресурсы, характеристика хозяйства"
АНГЛИЙСКИЙ ЯЗЫК Задания на 10.04 Задания на 17.04 гр.1-2,19Работа. Физкультура и спорт
Задание№1. Образуйте превосходную степень сравнения прилагательных.
1. long – longer – _____________

2. wide – wider – _____________3. hot – hotter – _____________4. happy – happier – _____________5. interesting – more interesting – _______________________6. good – better – _____________7. bad – worse – _____________8. little – less – _____________9. far – farther – _____________10.polite – politer – _____________11.polite – more polite – _____________12.simple – more simple – _____________13.clever – cleverer – _____________
Задание №2 Дайте общую информацию об Олимпийских играх
The first official Olympic Games took place in the year… in…
They were held in honour of …
The important sports in the original Olympic Games were …
The first morden Olympiad took place in the year … in …
The Olympic Games are held in every …
They may be …
The five Olympic circles represent …
They are connected to symbolize …
Russia hosted the Games …
In 2014 …
I’d like to go to the Olympic Games because …
Информатика срок сдачи до 18.04.20г.
Пар.6.4 изучить. Вопросы после пар.: №1, 4,5 фотоотчет. Скриншоты страниц своей эл. почты.
Задание гр.1-2 2 курсСрок сдачи: 19.04

РУССКИЙ ЯЗЫК
Учебник «Русский язык» (авт. Е.С. Антонова, Т.М. Воителева)
1. Параграф 43 (выписать в тетрадь определения) 2. Сказуемое и его типы(составить таблицу). Подлежащее и способы его
выражения (составить таблицу).3. Упражнения 169, 171.
ЛИТЕРАТУРА
М.А. Булгаков «Мастер и Маргарита»
1. Анализ композиции романа. Что такое «роман в романе?»(письменный ответ)2. Эволюция образа Мастера (использовать цитаты из текста) –письменный ответСрок сдачи: 19.04