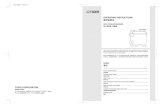NovoConnect™ B360 - Welcome to Delta Group can also find the presentation software on the Delta...
Transcript of NovoConnect™ B360 - Welcome to Delta Group can also find the presentation software on the Delta...
Copyright © 2014 DELTA Electronics, Inc. All rights reserved. Page 1
User Manual
Version 0.97
NovoConnect™ B360 Wireless Presentation & Collaboration System
Copyright © 2014 DELTA Electronics, Inc. All rights reserved. Page 2
Table of Contents 1. GETTING STARTED ................................................................................4
1.1 Package Contents .......................................................................................... 4
1.2 Connecting your NovoConnect B360 Device ................................................. 5
1.3 Software Download and installation ............................................................. 7
2. WIFI SETUP ................................................................................................9
2.1 Hotspot Mode ............................................................................................... 9
2.2 Client Mode ................................................................................................. 10
3. MAKING A PRESENTATION ............................................................. 11
3.1 Presenting with Windows and Mac PC ........................................................ 11
3.1.1 Step 1: Presentation Software Configuration ............................................................ 11
3.1.2 Step 2: Connect to your B360 device......................................................................... 13
3.1.3 Step 3: Make a Presentation ..................................................................................... 13
3.1.4 Step 4: Presentation Management ........................................................................... 14 3.1.4.1 Role Assignment .......................................................................................................................... 14 3.1.4.2 Role Change, Screen Preview, and 4-way Split Screen................................................................... 15 3.1.4.3 Pause, Resume, and Disconnect ................................................................................................... 16 3.1.4.4 Reset ........................................................................................................................................... 17
3.2 Presenting with iOS Tablet (iPad) ................................................................ 18
3.2.1 Step 1: Presentation Software Configuration ............................................................ 18
3.2.2 Step 2: Connect to your B360 device......................................................................... 20
3.2.3 Step 3: Making a Presentation .................................................................................. 21 3.2.3.1 Presenting an Image .................................................................................................................... 22 3.2.3.2 Presenting a Document ................................................................................................................ 23 3.2.3.3 Presenting with a Browser ........................................................................................................... 25 3.2.3.4 Annotation .................................................................................................................................. 27
3.2.4 Step 4: Presentation Management ........................................................................... 28 3.2.4.1 Role Assignment .......................................................................................................................... 28 3.2.4.2 Role Change, Screen Preview, and 4-way Split Screen................................................................... 30 3.2.4.3 Pause, Resume, and Disconnect ................................................................................................... 33 3.2.4.4 Reset ........................................................................................................................................... 34
Copyright © 2014 DELTA Electronics, Inc. All rights reserved. Page 3
3.3 Presenting with Android Tablet ................................................................... 35
3.3.1 Step 1: Presentation Software Configuration ............................................................ 35
3.3.2 Step 2: Connect to your B360 device......................................................................... 37
3.3.3 Step 3: Make a Presentation ..................................................................................... 38 3.3.3.1 Presenting an Image .................................................................................................................... 39 3.3.3.2 Presenting a Document (Local Storage) ........................................................................................ 40 3.3.3.3 Presenting a Document (Dropbox) ............................................................................................... 42 3.3.3.4 Presenting with a Browser ........................................................................................................... 44 3.3.3.4 Annotation .................................................................................................................................. 45
3.3.4 Step 4: Presentation Management ........................................................................... 46 3.3.3.1 Role Assignment .......................................................................................................................... 47 3.3.3.2 Role Change, Screen Preview, and 4-way Split Screen................................................................... 48 3.3.3.3 Pause, Resume, and Disconnect ................................................................................................... 50 3.3.3.4 Reset ........................................................................................................................................... 51
3.4 Presenting with the NovoConnect B360 Device .......................................... 52
4. B360 CONFIGURATION ..................................................................... 55
5. SPECIFICATIONS ................................................................................... 57
6. TROUBLESHOOTING........................................................................... 58
7. SAFETY INFORMATION ..................................................................... 60
8. COPYRIGHT INFORMATION ............................................................ 61
9. INDEX ......................................................................................................... 62
Copyright © 2014 DELTA Electronics, Inc. All rights reserved. Page 4
1. Getting Started
1.1 Package Contents
(a) NovoConnect B360 main unit (b) Micro-HDMI-to-HDMI cable (c) Micro-USB-to-USB power cable
(d) USB power adapter (e) NovoConnect Mount
Copyright © 2014 DELTA Electronics, Inc. All rights reserved. Page 5
1.2 Connecting your NovoConnect B360 Device
Steps to connect your NovoConnect B360 Device 1. Video/Audio connection: Connect the Micro HDMI port to the TV/projector’s HDMI input port using the Micro-HDMI-to-HDMI cable (item (b) in “Package Contents.”) 2. Power: Connect the Micro-USB port to the power source using the Micro-USB-to-USB power cable and the USB power adapter (items (c) and (d) in “Package Contents.”)
Note: In this manual, your NovoConnect B360 will also be referred to as B360 for short.
Note: You may connect an optional USB mouse, keyboard, or memory drive to the USB port.
Note: The microSD slot supports microSD cards up to 32 GB and supports FAT32 and NTFS file types.
1 2
USB power adapter
HDMI input port
Micro HDMI port (to TV/projector) Reset
Micro-USB port (5V power input)
USB port (Mouse, keyboard,
memory drive) microSD slot
Power LED (Green light when power is on)
Copyright © 2014 DELTA Electronics, Inc. All rights reserved. Page 6
The NovoConnect Home Screen
The NovoConnect B360 device will power up with the above display after steps 1 and 2 in last section. This display is referred to as the “NovoConnect home screen” or just the “home screen” in the document. The display is generated by the presentation management software, in the B360 device, which is also known as the remote viewer.
Presentation Setup
The lower right corner of the home screen shows the name of the presentation group, IP address, four-digit PIN, WiFi SSID, and the WiFi Mode Setting. Your actual presentation setup information is generated by your B360 and may differ from the information shown in the figure on this page.
Software Download
The lower left corner of the NovoConnect home screen shows the location where you can download the presentation software required to make a wireless presentation on Windows PC, Mac PC, iOS tablet, or Android tablet. You can also find the presentation software on the Delta official website: http://www.deltaww.com/EduSolution
A
B
A B
Copyright © 2014 DELTA Electronics, Inc. All rights reserved. Page 7
1.3 Software Download and installation The NovoConnect B360 device supports up to 64 concurrent participants across a mix of PC and Tablet devices. Each participant’s device will need to set up a connection with the presentation application, the remote viewer, residing on the B360 to make a presentation. To set up the connection and make a presentation, you will need to download and install the following application software: On Windows PC - NovoConnect Desktop Streamer On Mac PC - NovoConnect Desktop Streamer On iOS tablet – NovoPresenter On Android tablet – NovoPresenter Note: Throughout the document, these four presentation application software and the B360 Remote Viewer software are highlighted in Italics font. Downloading the Presentation Software for Windows PC and Mac PC
Enable Wi-Fi on the computer. Click the network icon icon , , or .. Select the B360
SSID on the NovoConnect home screen (for example, NVC_DC9AB) and click Connect or Join. Ignore all security warnings. Launch the web browser of your choice on your PC and enter the URL displayed on the NovoConnect home screen. In the example display screen shown above, you would enter http://192.168.43.1:8080 into the address line of the browser. The following screen will be displayed on your browser.
Copyright © 2014 DELTA Electronics, Inc. All rights reserved. Page 8
Select the operating system type from the drop down menu and then click the DOWNLOAD button to download the NovoConnect Desktop Streamer software to your PC. Installing the Application Software Run either Desktop_Streamer_Setup_Windows.exe (for MS Windows based computers) or Desktop_Streamer _Setup_Mac.exe (for Macintosh computers) by double clicking the downloaded file on your computer. Follow installation instructions on the PC to complete the installation. Allow all security permissions for NovoConnect Desktop Streamer and all of its subcomponents. The computer is now ready to make a wireless presentation with your B360. Downloading and Installing the Presentation Software for Android and iOS Tablet Devices On iOS tablets, the iOS version of the NovoPresenter is required. You can download and install it from the Apple App Store. On Android tablets, the Android version of the NovoPresenter is required. You can download and install it from the Google Playstore. Once you have downloaded and installed the presentation software, you are ready to make a wireless presentation from your tablet device.
Copyright © 2014 DELTA Electronics, Inc. All rights reserved. Page 9
2. WiFi Setup Depending on where your presentation content is located, you may select
A) Client Mode – for content residing in a networked environment or the Internet cloud B) Hotspot mode – for content residing in your PC or Tablet C) Either – for content residing in your microSD card
The NovoConnect B360 defaults to start up in WiFi Hotspot mode, which is the shortest path to make a wireless presentation without needing a WiFi AP. If this is your preferred mode, you may skip to next chapter for steps to making a presentation. If you would like to make your presentation in a WiFi AP networked environment, please refer to the “Client Mode” section in this chapter.
2.1 Hotspot Mode Right out of the box, NovoConnect’s WiFi is set to function as a WiFi Hotspot and will stay in this configuration until you alter it. The default SSID for the WiFi Hotspot is “NVC_XXXXX”, where “XXXXX” is a machine generated string of characters and numbers. A mouse is required for the following steps. If you alter your settings and then choose to revert to Hotspot mode, on the NovoConnect home screen, select WiFi-> Hotspot Mode->Apply.
For a PC to connect to the B360 Hotspot, click the network icon or . on task bar. Select
the SSID of the NovoConnect B360 device shown on the home screen (for example, NVC_DC9AB) and click Connect.
For a Mac to connect to the B360 Hotspot, click the network icon .. Select the SSID of the
NovoConnect B360 device shown on the home screen (for example, NVC_DC9AB) and click Join. Ignore any security warnings. For a tablet to connect to the B360 Hotspot, enable WiFi and go to the WiFi AP list. Select the SSID of the NovoConnect B360 device shown on the home screen (for example, NVC_DC9AB). Note: In Hotspot mode operation, all participating presentation devices must be connected to the same NovoConnect B360 WiFi HotSpot.
Copyright © 2014 DELTA Electronics, Inc. All rights reserved. Page 10
2.2 Client Mode In this mode, the B360 device functions as a WiFi client and a WiFi AP is needed for network connectivity. A mouse is required for the following steps. In the home screen of the NovoConnect, first select WiFi->Normal Mode-> Config->Wireless & Networks-> Wi-Fi (ON), and then select the desired WiFi AP SSID. Enter password if prompted.
For a PC to connect to the Wi-Fi AP, click the network icon or . Select the desired
WiFi AP SSID. Enter password if prompted.
For a Mac to connect to the Wi-Fi AP, click the network icon .. Select the desired WiFi AP
SSID and click Join. Enter password if prompted. For a tablet to connect to the Wi-Fi AP, enable WiFi and go to the WiFi AP list. Select the desired WiFi AP SSID. Enter password if prompted.
Copyright © 2014 DELTA Electronics, Inc. All rights reserved. Page 11
3. Making a Presentation The NovoConnect B360 device supports up to 64 concurrent participants across a mix of PC and Tablet devices. To make a presentation, each participant’s device will need to connect to the B360 and join the presentation group hosted by the B360. There are three key features which help facilitate smooth collaboration and coordination of presentations using the NovoConnect:
1) A participant list is included with the individuals’ roles indicated with clear graphical representation 2) A specific capability is defined for each role 3) Split screen and annotation tool for simultaneous operation of multiple participants.
3.1 Presenting with Windows and Mac PC Launch Presentation Application
Launch the NovoConnect Desktop Streamer Application by double clicking the icon. The
NovoConnect Desktop Streamer will be launched (pictured in the image below).
To make a presentation, you must follow the below steps: Step 1: Configure the presentation software Step 2: Connect to your B360 device Step 3: Make a Presentation Step 4: Manage the presentation
3.1.1 Step 1: Presentation Software Configuration
Click the connection tab and access the configuration options below.
Copyright © 2014 DELTA Electronics, Inc. All rights reserved. Page 12
Option Description
Configure the NovoConnect Desktop Streamer software.
Manually enter the IP address shown on the NovoConnect home screen, or select an IP address entry from the drop down menu that matches the IP address shown on the NovoConnect home screen.
(Optional) Manually enter a name for this computer to be viewed in the presentation group among other participants. Example: Kevin.
If PIN is required for a presentation group, check the “PIN required” box and enter the four-digit PIN shown on the home screen.
Click to expand the Settings tab to access more detailed settings.
Projection mode: Video Playback: Select this option for a higher frame rate screen mirroring and to turn on audio transmission. Presentation: Select this option for document presentation or browser content presentation. The audio will be automatically set to off. Two additional drop-down configurations, Visual Quality and Screen Refresh Rate, will be enabled.
Visual Quality: High: This setting yields the best visual quality but has the longest latency. Normal: This setting is the middle ground between High and Low. Low: This setting yields the lower visual quality but has the shortest latency.
Screen Refresh Rate: High: This setting yields the best visual quality but has the longest latency. Normal: This setting is the middle ground between High and Low. Low: This setting yields the lower visual quality but has the shortest latency.
Remote Mouse: Supports mouse event back-channeled from the B360 device to your desktop.
Copyright © 2014 DELTA Electronics, Inc. All rights reserved. Page 13
About:
Software version number of your NovoConnect Desktop Streamer.
Save and Cancel buttons: You can save your configuration for future presentation.
3.1.2 Step 2: Connect to your B360 device Once you are done configuring your NovoConnect Desktop Streamer, you are ready to start or join a presentation group with your B360.
Option Description
Click the button. If you are the first participant, this will start a presentation group on your B360. If you are not the first participant, you will be joining a presentation group.
After your Desktop Streamer is connected successfully to your
B360, you will see the connection tab light up . If you are the first participant, you will see that your PC’s on-screen display is wirelessly mirrored on your projector or TV. You can also slide the PIN requirement switch to OFF or ON.
Please note that your PC screen resolutions may be changed to match projector resolution, and when disconnect from the NovoConnect device, the original screen resolution will be restored. This takes place for all PCs in the same presentation group.
3.1.3 Step 3: Make a Presentation Once you have started/joined a presentation group you can make a presentation with the contents stored on your PC, local network, or Internet. Your desktop screen will be mirrored to the B360 display regardless the applications you are running on your PC. Sometimes you may want to write, highlight, mark, video-record, or cut-and-paste portions of your presentation materials directly on the desktop screen. Delta provides a free simple-to-use tool for all of these functions – NovoScreenote. You can download the Windows PC or Mac PC versions of NovoScreenote from http://www.deltaww.com/EduSolution.
Copyright © 2014 DELTA Electronics, Inc. All rights reserved. Page 14
3.1.4 Step 4: Presentation Management
3.1.4.1 Role Assignment There are three roles in a presentation group, namely the host, the presenter, and the participant. The first participant of the presentation is assigned the host role for the group. Subsequent joiners are assigned the participant role. The host is defaulted to assume the presenter role until he handed over the presenter role to another participant.
To show all current participants who have joined the presentation group, click the tab.
Icon Description
Click the tab to show the participant list.
Indicates the current host.
Indicates the current presenter.
Indicates a participant who has denied screen preview.
indicates the current presenter that is presenting in the indicated split-screen Box number (#1-4) (the instance here shows a presenter that is presenting in Box #1). When no symbol appeared in a participant line, it indicates that the participant is neither the host nor the presenter and has allowed screen preview.
Indicate the names of the presenters seen by other participants and the total number of current participants. Example 1: Kevin is the only presenter, and there are currently 3 participants. Example 2: Jennifer, Amber, John, and Katy are the four presenters, and there are currently 6 participants.
(For non-host users) Toggle between and to accept or deny screen preview by the host, respectively.
Copyright © 2014 DELTA Electronics, Inc. All rights reserved. Page 15
3.1.4.2 Role Change, Screen Preview, and 4-way Split Screen
Icon Description
To perform a role change:
Click the tab to show the participant list.
Role Change (continued) Highlight a participant by moving the curser onto the targeted participant.
Click on to hand over the host role to the participant.
Click on to hand over the presenter role.
Role Change (continued) When a participant is asked to be a host, a dialog box will appear on the participant’s screen. When a participant is asked to be a presenter, a dialog box will appear on the participant’s screen. The participant has 20+ seconds to click the Yes button to become the new host or click the No button to reject the host assignment.
To perform screen preview:
The host clicks the tab to show participant list first. (Only the host can preview the participant’s screen.)
Screen Preview (continued)
John’s (example name) iPad does not have a symbol, indicating that John allows host previews. Highlight and click on the middle part of the entry of John.
Copyright © 2014 DELTA Electronics, Inc. All rights reserved. Page 16
Screen Preview (continue) The diagram shows the host viewing the screen of John’s iPad.
To perform a 4-way split screen presentation:
The host clicks tab to show participant list.
4-way split screen presentation (continued) 1. Move curser over to highlight participant Oliver (example name).
2. Click on a numbered box to assign a presenter’s on-screen display to the corresponding presentation screen #1-#4. Click the center box to assign a presenter’s on-screen display to full screen. 3. You should observe Oliver is being requested to be a presenter on Oliver’s Desktop Streamer.
4-way split screen presentation (continued) 4. Oliver receives a request to assume the presenter role. After Oliver clicks yes to accept being the presenter, Oliver’s screen will be presented on one of the four quarters of the 4-way split screen.
3.1.4.3 Pause, Resume, and Disconnect
Icon Description
To Pause/resume a presentation:
Click the tab to bring up the presentation control page.
Copyright © 2014 DELTA Electronics, Inc. All rights reserved. Page 17
Pausing and Resuming a Presentation:
Move your cursor to the tab. Toggle
between and to pause and resume a presentation respectively.
To disconnect from a presentation group:
Click the button to exit the presentation group. If the host exits a presentation group without handing over the host role, all participants will receive a message prompting them to take over the host role. The first to respond to the prompt will get the host role.
3.1.4.4 Reset Occasionally you may encounter problems with the network or the computer, causing the presentation group to malfunction on your B360. One way to resolve the problem is to reset the presentation group.
Option Description
To perform a Reset:
Click the tab to enter the presentation control page. Click the icon to expand the Settings tab to view presentation information and access the Device Reset buttons.
Resetting: Click the Quick Reset to reset the presentation group to allow a presentation session to start over again. Click the Full Reset button to reset the NovoConnect B360. The B360 will restart automatically. Conflicts may occur when multiple participants simultaneously attempt to reset the presentation or the B360. The reset privilege priorities are as the following: 1. Host: The host has the sole privilege to reset the presentation group or the B360 when the host stays connected to the B360. 2. Presenter: If the host loses connection with the B360, the current presenter inherits the privilege to reset the presentation group or the B360. 3. Participant: If the host and the presenter both lose connection with the B360, any participant can reset the presentation group or the B360.
Copyright © 2014 DELTA Electronics, Inc. All rights reserved. Page 18
3.2 Presenting with iOS Tablet (iPad) The iOS version of the NovoPresenter app (pictured in the image below) enables an iPad device to connect to the B360 and make a presentation.
Launch Presentation Application
Launch the NovoPresenter application by selecting the NovoPresenter app on your iOS
tablet. The NovoPresenter app will be launched. To make a presentation, you must follow the steps below: Step 1: Configure the presentation software Step 2: Connect to your B360 device Step 3: Make a presentation Step 4: Manage the presentation
3.2.1 Step 1: Presentation Software Configuration To configure the presentation software, you first select the NovoPresenter Apps by tapping on the app on your iPad touch screen. A sample screen is provided below.
Copyright © 2014 DELTA Electronics, Inc. All rights reserved. Page 19
Select the tab and access the configuration options below.
Option Description
Configure the NovoPresenter app.
Manually enter the IP address shown on your NovoConnect home screen here, or select an entry from the drop down menu that matches the IP address shown on your NovoConnect home screen. You can touch the Scan button to scan the IP addresses of all available B360s within the same subnet. You can also select the drop down menu to see the available B360s within your area. Example: 192.168.43.1.
Copyright © 2014 DELTA Electronics, Inc. All rights reserved. Page 20
If a PIN code is required to connect to the B360, slide the PIN Required switch to the ON position and enter the PIN shown on the NovoConnect home screen. If the PIN code is not required, slide the PIN Required switch to the OFF position.
(Optional) Manually enter a name for this tablet to be identified in the presentation group among other participants. Example: John.
3.2.2 Step 2: Connect to your B360 device
Once you are done configuring your NovoPresenter, you are ready to start or join a presentation group with the B360 box.
Copyright © 2014 DELTA Electronics, Inc. All rights reserved. Page 21
Option Description
Select the button. If you are the first participant, this will start a presentation group on your B360. If you are not the first participant, you will be joining a presentation group.
After your NovoPresenter App on your iPad is connected successfully to your B360, You will see the connection tab
light up blue . If you are the first participant, you will see that your iPad's on-screen display is wirelessly mirrored on your projector or TV. You can also slide the PIN requirement switch to OFF or ON to disable/enable usage of PIN code.
You can select the tab to view the participant list. Example: There are a total of six participants in the presentation group. John the host himself is not making a presentation at the moment because he has assigned Kevin, Amber, Jennifer, and Katy as the four presenters.
3.2.3 Step 3: Making a Presentation Once you have started/joined a presentation group you can make a presentation with the contents stored on your iPad, local network, or Internet. There are three tabs on the lower left corner of the NovoPresenter’s home screen:
: Touch this tab to present an image stored on your iPad.
: Touch this tab to present a document stored on your iPad.
: Touch this tab to present a web page.
Copyright © 2014 DELTA Electronics, Inc. All rights reserved. Page 22
3.2.3.1 Presenting an Image
Option Description
Import: Using the iTunes software, import the desired presentation images to your iPad.
Browse:
Touch the image tab . It will light up blue. Select a folder with images.
Note: You can select the tab at any time to refresh the screen contents.
Copyright © 2014 DELTA Electronics, Inc. All rights reserved. Page 23
Image Thumbnails: After you have found a folder with the images you desire, touch an image thumbnail to view the image.
Note: You can touch the tab at any time to refresh the screen contents.
Image Presentation: The selected image is fully displayed. You can zoom in on the image by sliding two fingers apart, or you can zoom out on the image by sliding two fingers toward each other. If you have more than one image in the same folder, you can slide your finger left or right across the screen to advance to the next or previous image. To return to the Image
Thumbnails stage, touch the tab. To use the on-screen
annotation tools, touch the tab.
3.2.3.2 Presenting a Document
Copyright © 2014 DELTA Electronics, Inc. All rights reserved. Page 24
Option Description
Import: Using the iTunes software, import the desired presentation documents to your iPad.
Document List:
Touch the folder tab . It will light up blue. The document list will display documents that are supported by NovoPresenter. Search for and touch the document of interest. Example: Touch the document “NovoConnect_DM.pdf”. If you wish to sort the folder list with a desired order, touch the drop-down menu Sort, then select one of the following options: - Sort by Name (default) - Sort by Date - Sort by Extension
Example: Touch the Sort by drop-down menu. Touch the option Sort by Date, then touch the
icon of the Sort by drop-down menu.
Note: You can touch the tab at any time to refresh the screen contents.
Scroll Bar
Document Presentation: The selected document (PDF as an example) is fully displayed. You can zoom in on the document by sliding two fingers apart, or you can zoom out on the document by sliding two fingers toward each other. To scroll down or move to the next page, slide your finger up or drag the scroll bar down. To scroll up or move to the previous page, slide your finger down or drag the scroll bar up.
To return to the Document List stage, touch the tab.
To use the on-screen annotation tools, touch the tab.
Copyright © 2014 DELTA Electronics, Inc. All rights reserved. Page 25
3.2.3.3 Presenting with a Browser
Option Description
Select your B360 Wi-Fi Setting If the web page you are presenting is not in the local storage of your B360, you need to set your B360’s Wi-Fi mode to Client Mode. You will need to have a WiFi AP in your environment providing network access to the web pages you are interested in accessing and adding to your presentation.
Start Browsing for a Web Page:
Touch the internet tab . It will light up blue. Select one of the three options to choose a web page: - Type URL (default) - QR Code Scanner - My Favorite (website bookmarks)
Copyright © 2014 DELTA Electronics, Inc. All rights reserved. Page 26
Type URL: Touch the Type URL tab. Enter the web page URL and touch Go. Example: Enter the URL www.wikipedia.org and touch Go (the pre-fix http:// can be omitted).
Snap a QR code: Touch the Snap a QR code tab. Aim your tablet’s camera to a QR code containing web page information. NovoPresenter will detect the URL and access the corresponding web page.
My Favorite: Touch the My Favorite tab. From the bookmark list, touch a bookmark of interest to go to its corresponding web page. Touch and hold a bookmark for two seconds to edit or delete that bookmark. Note: The bookmark list may initially be empty. You can add a web page to the bookmark list at any time while browsing and presenting web pages.
Web Page Presentation: The selected web page is fully displayed. You can zoom in on the web page by sliding two fingers apart, or you can zoom out on the web page by sliding two fingers toward each other. To scroll down or move to the next page, slide your finger up. To scroll up or move to the previous page, slide your finger down.
To add this web page to the bookmark list, touch the tab. To return to the Start Browsing for a Web Page stage, touch
the tab. To use the on-screen annotation tools, touch
the tab.
Copyright © 2014 DELTA Electronics, Inc. All rights reserved. Page 27
3.2.3.4 Annotation Sometimes you may want to write, highlight, or mark portions of your presentation materials directly on the tablet screen. The NovoPresenter provides an on screen annotation tool for the presenter to annotate directly on the presentation material. Enable the annotation tool
by toggling the tab on, as shown in the screen shot below.
Option Description
Touch the tab to enable the annotation tool.
Annotate with a red marker
Annotate with a blue marker
Annotate with a black marker
Annotate with a yellow transparent marker
Change from annotation (writing) mode to touch panel (operation) mode
Trash can
Eraser
Undo
Copyright © 2014 DELTA Electronics, Inc. All rights reserved. Page 28
3.2.4 Step 4: Presentation Management Once you are done starting/joining a presentation group, you are ready to make a presentation and collaborate with other participants. A sample screen view is provided below.
3.2.4.1 Role Assignment There are three roles in a presentation group, the host, the presenter, and the participant. The first participant to start the presentation group with a B360 is assigned the host role. Subsequent joiners are assigned the participant role. The host is defaulted to assume the presenter role until he assigns the presenter role to another participant.
To show all current participants who have joined the presentation group, please touch the
tab.
Copyright © 2014 DELTA Electronics, Inc. All rights reserved. Page 29
Option Description
Click the tab to show the participant list.
Indicates the current host.
Indicates the current presenter.
Indicates a participant who has denied screen preview.
indicates the current presenter that is presenting in the indicated split-screen Box number (#1-4) (the instance here shows a presenter that is presenting in Box #1). Example: There are six participants in the presentation session – one with an iPad, two with Windows PCs, two with Android tablets, and one with a Mac PC. John is the host who automatically has denied screen preview. Steve is a participant who has denied screen preview. Kevin, Amber, Jennifer, and Katy are presenters currently presenting in Box #1-4 of the 4-way split screen (which will be explained in detail later).
Indicate the names of the presenters seen by other participants and the total number of current participants. Example 1: Oliver is the only presenter, and there are currently 2 participants. Example 2: Kevin, Amber, Jennifer, and Katy are the four presenters, and there are currently 6 participants.
(For non-host users) Toggle between and to accept or deny screen preview by the host, respectively.
Copyright © 2014 DELTA Electronics, Inc. All rights reserved. Page 30
3.2.4.2 Role Change, Screen Preview, and 4-way Split Screen Option Description
To perform a Role Change:
First select the tab to show the user list.
Role Change: Highlight participant Amber (example name) by touching the middle part of Amber’s entry once or twice until both the
and the icons appear.
Touch Amber’s icon to hand over the host role to her.
If the split screen selection area is not yet
present, touch the icon to bring up the split screen
selection area. Touch the icon of the split screen selection area to request Amber to be the sole presenter. Touch one of the four boxes (#1-4) in the split screen selection area to assign Amber to perform a presentation on one of the four boxes of the 4-way split screen.
Copyright © 2014 DELTA Electronics, Inc. All rights reserved. Page 31
Role Change: When a participant is asked to be a host, a dialog box will appear on the participant’s screen. When a participant is asked to be a presenter, a dialog box will appear on the participant’s screen. The participant has 20+ seconds to touch the Yes button to become the new host or touch the No button to reject the host assignment.
To perform Screen Preview:
Touch the tab to show the participant list. The participant Amber (example name) does not have a
icon, indicating that she allows screen preview.
Copyright © 2014 DELTA Electronics, Inc. All rights reserved. Page 32
Screen Preview: Highlight Amber by touching the middle part of her entry to preview her device’s on-screen display once or twice until
both the and the icons appear.
To perform a 4-way split screen presentation:
Touch the tab to show the participant list. Select a participant to make a presentation. In this example, Amber (example name) will be selected by touching her entry.
Copyright © 2014 DELTA Electronics, Inc. All rights reserved. Page 33
4-way Split Screen Presentation:
Touch Amber’s entry once or twice until both the and
the icons appear. If the split screen selection area
is not yet present, touch the icon to bring up the split screen selection area. Touch one of the four boxes (#1-4) in the split screen selection area to assign Amber to perform a presentation on one of the four boxes of the 4-way split screen. In this example, Amber is assigned to make a presentation in Box #2.
4-way Split Screen Presentation: Amber will receive a request to perform a presentation on one of the four boxes of the 4-way split screen. After John accepts (within 20+ seconds) being one of the four possible presenters (by touching the Yes button), John’s screen will appear on one of the four boxes of the 4-way split screen.
3.2.4.3 Pause, Resume, and Disconnect
Icon Description
To Pause a Presentation:
Touch the tab to enter the presentation control page.
Pausing and Resuming a Presentation:
While presenting, the presenter toggle between
and to pause and resume presentation respectively.
Copyright © 2014 DELTA Electronics, Inc. All rights reserved. Page 34
To Disconnect from a Presentation:
Touch the button to exit the presentation session. If the host exits the presentation session without handing over the host role, all participants will receive a message prompting them to take over the host role. The first to respond to the prompt will assume the role of the host.
3.2.4.4 Reset Occasionally you may encounter problems with the network or the computer, causing the presentation group to malfunction on your B360. One way to resolve this problem is to reset the presentation group.
Option Description
To perform a Reset:
First touch the tab and touch the arrow of Device Reset.
Resetting: Touch the Quick Reset to reset the presentation group to allow a presentation session to start over again. Touch the Full Reset button to reset the NovoConnect B360. The B360 will restart automatically. Conflicts may occur when multiple participants simultaneously attempt to reset the presentation or the B360. The reset privilege priorities are as the following: 1. Host: The host has the sole privilege to quick-reset the presentation group when the host stays connected to the B360. 2. Presenter: If the host loses connection with the B360, the current presenter inherits the privilege to quick-reset the B360. 3. Participant: If the host and the presenter both lose connection with the B360, any participant can quick-reset the presentation group.
Copyright © 2014 DELTA Electronics, Inc. All rights reserved. Page 35
3.3 Presenting with Android Tablet The Android version of the NovoPresenter app (pictured in the image below) enables an Android tablet device to connect to the B360 and make a presentation.
Launch Presentation Application
Launch the NovoPresenter application by selecting the NovoPresenter app icon on your
Android tablet. The NovoPresenter app will be launched. To make a presentation, you must follow the steps below: Step 1: Configure the presentation software Step 2: Connect to your B360 device Step 3: Make a presentation Step 4: Manage the presentation
3.3.1 Step 1: Presentation Software Configuration To configure the presentation software, you first select the NovoPresenter Apps by tapping on the apps on your Android touch screen. A sample screen is provided below.
Copyright © 2014 DELTA Electronics, Inc. All rights reserved. Page 36
Touch the tab and access the configuration options below.
Option Description
Configure the NovoPresenter app.
Manually enter the IP address shown on your NovoConnect home screen here, or select an entry from the drop down menu that matches the IP address shown on your NovoConnect home screen. You can also touch the Scan button to scan the IP addresses of all available B360s within the same subnet. Select the drop down menu to see the available B360s within your area. Example: 192.168.43.1.
If a PIN code is required to connect to the B360, check the PIN Required check box and enter the PIN shown on the NovoConnect home screen. If the PIN code is not required, uncheck the PIN Required check box.
Copyright © 2014 DELTA Electronics, Inc. All rights reserved. Page 37
(Optional) Manually enter a name for this tablet to be identified in the presentation session among other participants. Example: J.
3.3.2 Step 2: Connect to your B360 device Once you are done configuring your NovoPresenter, you are ready to start or join a presentation group with the B360 box.
Option Description
Touch the button. If you are the first participant, this will start a presentation group on your B360. If you are not the first participant, you will be joining a presentation group.
Copyright © 2014 DELTA Electronics, Inc. All rights reserved. Page 38
After your NovoPresenter App on your Android tablet is connected successfully to your B360, You will see the
connection tab light up blue . If you are the first participant, you will see that your Android tablet's on-screen display is wirelessly mirrored on your projector or TV. You can also slide the PIN requirement switch to OFF or ON to disable or enable usage of PIN code.
You can touch the tab to see the current participant list. Example: There are a total of six participants in the presentation group. Jennifer the host herself is not making a presentation at the moment because she has assigned Kevin, Amber, John, and Katy as the four presenters.
3.3.3 Step 3: Make a Presentation Once you have started/joined a presentation group you can make a presentation with the contents stored on your tablet, local network, or the Internet. There are three tabs on the lower left corner of the NovoPresenter’s home screen:
: Touch this tab to present an image stored on your tablet.
: Touch this tab for presenting a document stored on your iPad.
: Touch this tab for presenting a web page.
Copyright © 2014 DELTA Electronics, Inc. All rights reserved. Page 39
3.3.3.1 Presenting an Image
Option Description
Browse:
Touch the image tab . It will light up blue. Browse a folder with images. Example: Touch the Pictures folder.
Note: You can touch the tab at any time to return to
the previous folder. Besides, you can touch the tab at any time to refresh the screen contents.
Image Thumbnails: After you have found a folder with the images you desire, touch an image thumbnail to view the image. Example: Touch the ancient building image thumbnail.
Note: You can touch the tab at any time to return to
the previous folder. Besides, you can touch the tab at any time to refresh the screen contents.
Copyright © 2014 DELTA Electronics, Inc. All rights reserved. Page 40
Image Presentation: The selected image is fully displayed. You can zoom in on the image by sliding two fingers apart, or you can zoom out on the image by sliding two fingers toward each other. If you have more than one image in the same folder, you can slide your finger left or right across the screen to advance to the next or previous image. To return to the Image
Thumbnails stage, touch the tab. To use the
on-screen annotation tools, touch the tab.
3.3.3.2 Presenting a Document (Local Storage)
Copyright © 2014 DELTA Electronics, Inc. All rights reserved. Page 41
Option Description
Browse:
Touch the folder tab . It will light up blue.
Touch the tab (or any other tab of your storage device) and browse a folder with documents. If you wish to sort the folder list with a desired order, touch the drop-down menu Sort by, then select one of the following options: - Sort by Name - Sort by Date (default) - Sort by Extension
Example: Touch the Sort by drop-down menu. Touch the option Sort by Name, then touch the Documents folder.
Note: You can touch the tab at any time to return to
the previous folder. Besides, you can touch the tab at any time to refresh the screen contents.
Document List: After you have found a folder with documents supported by NovoPresenter, touch the document of interest. Example: Touch the document “NovoConnect_DM.pdf”.
Note: You can touch the tab at any time to return to
the previous folder. Besides, you can touch the tab at any time to refresh the screen contents.
Scroll Bar
Document Presentation: The selected document (PDF as an example) is fully displayed. You can zoom in on the document by sliding two fingers apart, or you can zoom out on the image by sliding two fingers toward each other. To scroll down or move to the next page, slide your finger up or drag the scroll bar down. To scroll up or move to the previous page, slide your finger down or drag the scroll bar up.
To return to the Document List stage, touch the tab.
To use the on-screen annotation tools, touch the tab.
Copyright © 2014 DELTA Electronics, Inc. All rights reserved. Page 42
3.3.3.3 Presenting a Document (Dropbox)
Option Description
Set Your B360 to Client Mode: Since internet connection is required to access your Dropbox storage online, please set your B360’s Wi-Fi mode to Client Mode as a client to a router with internet connection. Please refer to the Remote Viewer chapter for more details. If your B360 is already set to Client Mode, you can skip this configuration step and start using the Dropbox presentation feature.
Select Dropbox as the document source:
Touch the folder tab . It will light up blue.
Touch the tab.
First time using Dropbox in NovoPresenter: Upon first use of the NovoPresenter Dropbox feature, a link between NovoPresenter and your Dropbox account will need to be established. Choose a web browser to access the Dropbox link page.
Enter your Dropbox Email and Password, then touch the Sign In button.
Touch the Allow button to permit NovoPresenter to access your Dropbox documents. You will then be redirected back to NovoPresenter. Note: If your Android tablet is disconnected from your B360 during the Dropbox setup, simply reconnect to your B360 using the procedures in “Step 2: Start/Join a Presentation”.
Copyright © 2014 DELTA Electronics, Inc. All rights reserved. Page 43
Browse: Browse the Dropbox list with documents or sub-folders. If you wish to sort the list with a desired order, touch the drop-down menu Sort by, then select one of the following options: - Sort by Name - Sort by Date (default) - Sort by Extension
Example: Touch the Sort by drop-down menu. Touch the option Sort by Name, then touch the Documents folder.
Note: You can touch the tab at any time to return to
the previous folder. You can also touch the tab at any time to refresh the Dropbox list.
Document List: After you have found a folder with Dropbox documents supported by NovoPresenter (including images), touch the document of interest. The document will be downloaded and presented. Example: Touch the document “NovoConnect_DM.pdf”.
Note: You can touch the tab at any time to return to the previous folder.
Scroll Bar
Document Presentation: The selected document (PDF as an example) is fully displayed. You can zoom in on the document by sliding two fingers apart, or you can zoom out on the image by sliding two fingers toward each other. To scroll down or move to the next page, slide your finger up or drag the scroll bar down. To scroll up or move to the previous page, slide your finger down or drag the scroll bar up.
To return to the Document List stage, touch the tab.
To use the on-screen annotation tools, touch the tab.
Copyright © 2014 DELTA Electronics, Inc. All rights reserved. Page 44
3.3.3.4 Presenting with a Browser
Option Description
Set Your B360 to Client Mode: If the web page you are presenting is not in the local storage of your B360, you need to set your B360’s Wi-Fi mode to Client Mode. You will need to have a WiFi AP in your environment providing network access to the web pages you are interested in accessing and adding to your presentation.
Start Browsing for a Web Page:
Touch the internet tab . It will light up blue. Select one of the three options to choose a web page: - Go to … (default) - Snap a QR code - Browse My Bookmarks
Go to …: Touch the Go to … tab. Enter the web page URL and touch Go. Example: Enter the URL www.wikipedia.org and touch Go.
Snap a QR code: Touch the Snap a QR code tab. Aim your tablet’s camera to a QR code containing web page information. NovoPresenter will detect its URL and go to the corresponding web page.
Browse My Bookmarks: Touch the Browse My Bookmarks tab. From the bookmark list, touch a bookmark of interest to go to its corresponding web page. Touch and hold a bookmark for two seconds to edit or delete that bookmark. Note: The bookmark list may initially be empty. You can add a web page to the bookmark list at any time during the web page presentation stage.
Copyright © 2014 DELTA Electronics, Inc. All rights reserved. Page 45
Web Page Presentation: The selected web page is fully displayed. You can zoom in on the web page by sliding two fingers apart, or you can zoom out on the web page by sliding two fingers toward each other. To scroll down or move to the next page, slide your finger up. To scroll up or move to the previous page, slide your finger down.
To add this web page to the bookmark list, touch the tab. To return to the Start Browsing for a Web Page stage, touch
the tab. To use the on-screen annotation tools,
touch the tab.
3.3.3.4 Annotation Sometimes you may want to write, highlight, or mark portions of your presentation materials directly on the tablet screen. The NovoPresenter provides an on screen annotation tool for the presenter to annotate directly on the presentation material. Enable the annotation tool
by toggling the tab on, as shown in the screen shot below.
Copyright © 2014 DELTA Electronics, Inc. All rights reserved. Page 46
Option Description
Touch the tab to enable the annotation tool.
Annotate with a red marker
Annotate with a blue marker
Annotate with a black marker
Annotate with a yellow transparent marker
Change from annotation (writing) mode to touch panel (operation) mode
Trash can
Eraser
Undo
3.3.4 Step 4: Presentation Management Once you are done starting/joining a presentation group, you are ready to make a presentation and collaborate with other participants. A sample screen view is provided below.
Copyright © 2014 DELTA Electronics, Inc. All rights reserved. Page 47
3.3.3.1 Role Assignment There are three roles in a presentation group, the host, the presenter, and the participant. The first participant to start the presentation group with a B360 is assigned the host role. Subsequent joiners are assigned the participant role. The host is defaulted to assume the presenter role until he assigns the presenter role to another participant.
To show all current participants who have joined the presentation group, please touch the
tab. Option Description
Select the tab to show participant list.
Indicates the current host.
Indicates the current presenter.
Indicates a participant who has denied screen preview.
indicates the current presenter that is presenting in the indicated split-screen Box number (#1-4) (the instance here shows a presenter that is presenting in Box #1). Example: There are six participants in the presentation session – two with Android tablets, two with Windows PCs, one with an iPad, and one with a Mac PC. Jennifer is the host who automatically has denied screen preview. Steve is a participant who has denied screen preview. Kevin, Amber, John, and Katy are presenters currently presenting in Box #1-4 of the 4-way split screen (which will be explained in detail later).
Indicate the names of the presenters seen by other participants and the total number of current participants. Example 1: Oliver is the only presenter, and there are currently 2 participants. Example 2: Kevin, Amber, John, and Katy are the four presenters, and there are currently 6 participants.
(For non-host users) Toggle between and to accept or deny screen preview by the host, respectively.
Copyright © 2014 DELTA Electronics, Inc. All rights reserved. Page 48
3.3.3.2 Role Change, Screen Preview, and 4-way Split Screen Option Description
To perform a Role Change:
First select the tab to show the user list.
Role Change: Highlight participant John (example name) by touching the middle part of John’s entry once or twice until both the
and the icons appear.
Touch John’s icon to hand over the host role to him.
If the split screen selection area is not yet
present, touch the icon to bring up the split screen
selection area. Touch the icon of the split screen selection area to request John to be the sole presenter. Touch one of the four boxes (#1-4) in the split screen selection area to assign John to perform a presentation on one of the four boxes of the 4-way split screen.
Role Change: When a participant is asked to be a host, a dialog box will appear on the participant’s screen. When a participant is asked to be a presenter, a dialog box will appear on the participant’s screen. The participant has 20+ seconds to touch the Yes button to become the new host or touch the No button to reject the host assignment.
Copyright © 2014 DELTA Electronics, Inc. All rights reserved. Page 49
To perform Screen Preview:
Touch the tab to show the participant list. The participant Amber (example name) does not have a
icon, indicating that she allows screen preview.
Screen Preview: Highlight Sam by touching the middle part of his entry to preview his device’s on-screen display once or twice until
both the and the icons appear.
To perform a 4-way split screen presentation:
Touch the tab to show the participant list. Select a participant to make a presentation. In this example, Amber (example name) will be selected by touching her entry.
Copyright © 2014 DELTA Electronics, Inc. All rights reserved. Page 50
4-way Split Screen Presentation:
Touch John’s entry once or twice until both the and
the icons appear. If the split screen selection area
is not yet present, touch the icon to bring up the split screen selection area. Touch one of the four boxes (#1-4) in the split screen selection area to assign John to perform a presentation on one of the four boxes of the 4-way split screen. In this example, John is assigned to make a presentation in Box #3.
4-way Split Screen Presentation: John will receive a request to perform a presentation on one of the four boxes of the 4-way split screen. After John accepts (within 20+ seconds) being one of the four possible presenters (by touching the Yes button), John’s screen will appear on one of the four boxes of the 4-way split screen.
3.3.3.3 Pause, Resume, and Disconnect Option Description
To Pause a Presentation:
Touch the tab to enter the presentation control page.
Pausing and Resuming a Presentation:
While presenting, the presenter toggle between
and to pause and resume presentation respectively.
Copyright © 2014 DELTA Electronics, Inc. All rights reserved. Page 51
To Disconnect from a Presentation:
Touch the tab to enter the presentation control page.
Touch the button to exit the presentation session. If the host exits the presentation session without handing over the host role, all participants will receive a message prompting them to take over the host role. The first to respond to the prompt will assume the role of the host.
3.3.3.4 Reset Occasionally you may encounter problems with the network or the computer, causing the presentation group to malfunction on your B360. One way to resolve this problem is to reset the presentation group.
Option Description
To perform a Reset:
F First touch the tab and touch the arrow of Device Reset.
Resetting: Touch the Quick Reset to reset the presentation group to allow a presentation session to start over again. Touch the Full Reset button to reset the NovoConnect B360. The B360 will restart automatically. Conflicts may occur when multiple participants simultaneously attempt to reset the presentation or the B360. The reset privilege priorities are as the following: 1. Host: The host has the sole privilege to quick-reset the presentation group when the host stays connected to the B360. 2. Presenter: If the host loses connection with the B360, the current presenter inherits the privilege to quick-reset the B360. 3. Participant: If the host and the presenter both lose connection with the B360, any participant can quick-reset the presentation group.
Copyright © 2014 DELTA Electronics, Inc. All rights reserved. Page 52
3.4 Presenting with the NovoConnect B360 Device Your B360 is loaded with an Android operating system inside, allowing you to directly use presentation files stored in your USB memory drive, your microSD card, or your B360 device. The basic steps for making a presentation with your B360 are as follows: 1) If your presentations are stored on a USB memory drive, please first connect the USB hub to
your B360 device, then connect a mouse and a USB memory drive to the USB hub. Otherwise, just simply connect a mouse to your B360.
2) If your presentations are stored on a microSD card, please insert the microSD card into the microSDcard slot.
3) For convenience, you can also save your presentation files in the local storage of your B360. 4) Browse for and open your presentation file. You are now ready to make a direct presentation on your B360.
The following table shows detailed steps on how to make a direct presentation (using a microSD card as an example):
Option Description
To present directly using a microSD card: Click an empty area of the NovoConnect home screen. Then
click the home button .
To present directly using a microSD card:
Click the apps button .
USB port (Mouse,
keyboard,
memory drive)
microSD slot
Copyright © 2014 DELTA Electronics, Inc. All rights reserved. Page 53
To present directly using a microSD card:
Click File Browser .
To present directly using a microSD card:
Click the SD card icon .
To present directly using a microSD card: Browse to a folder containing your presentation files. Click the desired file and its contents will be presented.
To unmount a microSD card: After making a presentation from your microSD card, we recommend that you safely unmount your microSD card before physically removing it from your B360.
Click the home button .
To unmount a microSD card:
Click the apps button .
To unmount a microSD card:
Click Settings .
Copyright © 2014 DELTA Electronics, Inc. All rights reserved. Page 54
To unmount a microSD card: Locate and touch the submenu Storage, then scroll down the submenu Storage until the option Unmount SD card is found. Touch Unmount SD card.
To unmount a microSD card: A confirmation window will appear. Click OK.
To return to Remove Viewer: You can now safely remove your microSD card physically from your B360. To return to Remote Viewer:
Click the home button .
To return to Remove Viewer:
Click the apps button .
To return to Remove Viewer:
Click Remote Viewer .
To return to Remove Viewer:
Click one or more times until the system bar disappears.
Copyright © 2014 DELTA Electronics, Inc. All rights reserved. Page 55
4. B360 Configuration The Remote Viewer is the application software on the NovoConnect B360 device that hosts the presentation group. The main function of the Remote Viewer is to manage and control all presentation sessions between the participant devices and the NovoConnect B360. In addition to presentation management, the Remote Viewer supports the configuration of the below attributes of the B360 device:
WiFi Display Settings Reset Presentation Group Name
Note: Following any clicking activity on the screen, the system bar appears. Click one or
more times until the system bar disappears.
Please go to the NovoConnect home screen to locate the attributes. You will need a USB based mouse to perform setting changes.
NovoConnect Home Screen
Copyright © 2014 DELTA Electronics, Inc. All rights reserved. Page 56
Option Description
WiFi: Click the WiFi software button to bring up the Configure WiFi popup window. Select either Hotspot Mode (B360 is the Wi-Fi host) or Client Mode (B360 is the Wi-Fi client). To set the Wi-Fi mode immediately, click Apply. To further customize and set the selected Wi-Fi mode in more details, click Configure to bring up the relevant Android system menu item of the selected Wi-Fi mode.
Display: Click the Display software button to bring up the Select Display Output Format popup window. Select one of the following screen resolution options (the presenter devices’ resolutions will be automatically adjusted to match the selected option):
Auto Config 1024x768 1280x800 720p (1280x720) 1080p (1920x1080)
automatically determines the optimal screen resolution
Click Save to make the selection official, or click Cancel to abort the selection.
Settings: For more detailed device settings of your B360, click the Settings software button to access the Android system menu.
Reset: To fully reset the NovoConnect B360: Press and hold on the Reset tab 2 seconds. The B360 will restart.
Presentation Group Name: Click on the presentation group name shown on the lower right corner of the NovoConnect home screen. This will bring up the Edit Room Name popup window. Enter the new presentation group name using the on-screen soft keyboard or a physical keyboard. Click Save to make the name change official, or click Cancel to abort the name change.
Copyright © 2014 DELTA Electronics, Inc. All rights reserved. Page 57
5. Specifications
Hardware Specifications Power Supply 5VDC, 2A Power Consumption
< 10W
Output Resolutions
1024x768 (XGA), 1280x720 (HD), 1280x800 (WXGA), 1920x1080 (Full HD), Auto Config
CPU (SoC) ARM Cortex A9 Video Decoder/Encoder (H.264, VC-1, VP8)
Memory DDR 1024MB Storage Internal: 4GB (eMMC Flash)
External: microSD Card Slot Wi-Fi 802.11 b/g/n (2.4GHz & 5GHz) Input/Output USB Input USB Type A x 1
Video Output Micro HDMI x 1 Card Reader microSD Card Slot x 1 Power Input Micro USB (5V 2A)
LED Indicator Green (Power On) Button/Switch Reset Dimensions 88 x 55 x 16 mm (L x W x H) Weight 105 g
PC/Notebook Application Requirements CPU Intel Pentium, 2GHz (Intel Core i3 and above are
preferred) Operating System
Windows XP, Windows 7, Windows 8 (32 bits and 64 bits), Mac 10.6 and above
RAM 4 GB Android Mobile Device Application Requirements Operating System
Android 3.2 and above (Android 4.0 and above are recommended)
Resolution 1024x768, 1280x800, or Higher are recommended iOS Mobile Device Application Requirements Operating System
iOS 5.1 and above
Device Type iPad, iPad 2, iPad 3, iPad 4, iPad mini, and iPad Air
Copyright © 2014 DELTA Electronics, Inc. All rights reserved. Page 58
6. Troubleshooting Q: NovoConnect does not operate. A: Check if the proper DC power supply with the appropriate operating voltage and sufficient
operating current (5VDC, 2A) is connected to the Micro-USB port of the NovoConnect B360.
Q: My PC cannot link to NovoConnect wirelessly. A: Your PC must either have a built-in a WiFi module or an external WiFi adapter, and WiFi
must be enabled. If the NovoConnect B360 is set to Hotspot Mode (factory-default mode), choose NovoConnect’s SSID from the available SSID list. If NovoConnect is set to Normal Mode and is connected to a particular WiFi router, choose that router’s SSID from the available SSID list.
Q: The play/pause buttons do not work. A: These buttons are functional only for presenters. Q: I cannot connect to the internet on NovoConnect. A: This is normal if the NovoConnect B360 is set to Hotspot Mode, since NovoConnect by
itself does not support WWAN (wireless wide area network) connection. To use internet features, such as web page browsing, on NovoConnect please set its wireless connection to Normal Mode and connect to a WiFi router that is connected to the internet.
Q: My PC or mobile device has failed to login to NovoConnect. A: WiFi may not be enabled on your device, or the WiFi access point that your device is
connected to is not the NovoConnect B360 or the same WiFi access point that the NovoConnect B360 is connected to. First, make sure that WiFi is enabled on your device. If NovoConnect is set to Hotspot Mode (factory-default mode), choose NovoConnect’s SSID from the available SSID list. If NovoConnect is set to Normal Mode and is connected to a particular WiFi router, choose that router’s SSID from the available SSID list.
Q: I cannot choose to present in full screen or in one of the split screens. A: You are not the host at the moment. Wait for a presentation invitation from the host,
who has the authority to decide whether your presentation is to be seen in full screen or one of the split screens. You may be invited to be the host if the Reset Host button is clicked on the NovoConnect B360, if the host explicitly hands over host control to you, or if all other presenters have disconnected from NovoConnect.
Q: I am the host, but I cannot preview other presenters’ screen.
Copyright © 2014 DELTA Electronics, Inc. All rights reserved. Page 59
A: To preview a particular presenter’s screen before sending a presentation invitation, that presenter must have screen preview enabled on his device.
Q: My device’s on-screen display looks stretched or compressed on NovoConnect’s screen
output. A: There may be an aspect ratio mismatch between the NovoConnect B360’s chosen output
resolution and your device’s screen aspect ratio (e.g. your device’s screen has the 4:3 aspect ratio, and you have set NovoConnect’s output resolution to a 16:9 or 16:10 option). Try to set the display resolution on the NovoConnect B360 so that it has an aspect ratio either matching that of your device or is as close to your device’s screen aspect ratio as possible, or you can let NovoConnect automatically determines the best output resolution.
Q: During the presentation, my PC/Mac computer’s cursor is flickering. A: You can try a different screen resolution for your PC/Mac computer. You can also try
different settings for Projection Mode, Visual Quality, and Screen Refresh Rate (which need to be set before you connect your PC/Mac computer to your NovoConnect B360) – until the problem disappears or is reduced.
Copyright © 2014 DELTA Electronics, Inc. All rights reserved. Page 60
7. Safety Information Refer to the manual and take note of the safety instructions before operating your device.
Ensure that the power source’s output voltage matches your device’s operating voltage.
To prevent the risk of electric shock, do not operate this device near water or in
environments of high moisture.
Do not disassemble or try to repair this device by yourself. Contact your local Delta service
center for assistance.
Keep the device’s plastic packages out of the reach of children.
Copyright © 2014 DELTA Electronics, Inc. All rights reserved. Page 61
8. Copyright Information Copyright 2014 Delta Electronics, Inc. All Rights Reserved. Android and Google are registered trademarks of Google Inc. ARM is a registered trademark of ARM Inc. App Store, iPad, iTunes, Mac, and Mac OS are service marks, trademarks, or registered trademarks of Apple Inc. IOS is a trademark or registered trademark of Cisco in the U.S. and other countries and is used under license. miniSD, microSD, miniSDHC, microSDHC, microSDXC, smartSD, smartSDHC, SDIO and miniSDIO are all trademarks or registered trademarks of SD-3C, LLC in the United States, other countries or both. Microsoft and Windows are either trademarks or registered trademarks of Microsoft Corporation in the United States and/or other countries. Pentium and Core i3 are registered trademarks of Intel Corporation. VGA and XGA are registered trademarks of International Business Machines Corporation. Product names, logos, brands, and other trademarks featured or referred to in this materials are the property of their respective trademark holders.
Copyright © 2014 DELTA Electronics, Inc. All rights reserved. Page 62
9. Index 1. access point 2. Android 3. B360 4. cable 5. click 6. Client Mode 7. configure 8. connect 9. device 10. disconnect 11. HDMI 12. host 13. Hotspot Mode 14. icon 15. install 16. internet 17. iOS 18. iPad 19. IWB 20. join 21. keyboard 22. login 23. Mac 24. mobile 25. mouse 26. NovoConnect 27. NovoConnect Desktop Streamer 28. NovoPresenter 29. PC 30. PIN 31. participant 32. power 33. presentation 34. presenter 35. preview 36. projector 37. reset 38. Remote Viewer
39. resolution 40. role 41. screen 42. setting 43. software 44. SSID 45. tablet 46. touch 47. USB 48. Wi-Fi
49. Windows