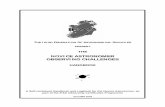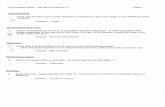Novice - Nova Southeastern University1. Click Tools > Audio > Audio Setup Wizard … 2. Select the...
Transcript of Novice - Nova Southeastern University1. Click Tools > Audio > Audio Setup Wizard … 2. Select the...

Novice
Faculty Development Workshop
FSE Faculty retreat
April 18, 2012

1
Creating an Elluminate Session within your Blackboard Course
CreatinganElluminateSessionwithinyourBlackboardCourseUnder the “Collaboration Tools” Menu - Click on “Elluminate Live”
Click “Create Elluminate Live Session”
1. Click Elluminate Live
2. Click

2
Creating an Elluminate Session within your Blackboard Course
Add the appropriate criteria
1. Name it
2. Schedule
3. Click submit

3
Creating an Elluminate Session within your Blackboard Course
Now that you have scheduled it… The next step is to make it available to students. In the content area of your choice, slect Add Interactive Tool > Elluminate Live
Click the date of the Elluminate session
Select
Click date

4
Creating an Elluminate Session within your Blackboard Course
And Finally click “Add”
Click Add

A
udio Setup Wizard
Quick R
eference Guide
Prior to participating in a session you should ensure that your audio
is configured correctly. Basic audio settings can be configured using
the Audio S
etup Wizard.
Using the A
udio Setup Wizard
1. C
lick Tools > Audio > A
udio Setup Wizard…
2.
Select the A
udio Output D
evice. The choices will depend on
your particular operating system. If you are using a U
SB
device, plug it in and then w
ait a few seconds for the system
to recognize it. Then click the R
efresh button and select the device. Then click O
kay.
3.
Listen to the prerecorded audio message by clicking the
button. Adjust your audio to a com
fortable listening level by m
oving the speaker slider bar. 4.
Confirm
you were able to hear the audio by clicking the
button.
5. S
elect your Audio Input D
evice. This is the microphone you use
to send your audio to others during the session. If you are using a U
SB
microphone, plug it in, w
ait a few seconds, and then click
the Refresh button. S
elect the device and click OK
.

6. Test your m
icrophone by click the button and
speak into the microphone w
ith your normal speaking voice.
Adjust the m
icrophone slider bar so that it displays green bars w
ith an occasional yellow bar. R
ed indicates that your audio is too loud or your m
icrophone is too close to your mouth.
7. C
lick the button to listen to your recorded
voice.
8. C
onfirm you w
ere able to hear your recorded voice. Click O
k.
Additional A
udio Settings
Additional audio settings are available from
Tools> P
references>Audio (M
ac users: Ellum
inate Live!>Preferences>Audio)
Tips: 1. U
se the Audio S
etup Wizard before each session begins.
2. U
se a headset to achieve consistent good quality audio.
3. A
lways use a headset if you are using sim
ultaneous talkers.
©
2010 Elluminate Inc. A
ll Rights R
eserved. For m
ore information visit w
ww
.elluminate.com

Loading Presentations
Quick R
eference Guide for M
oderators M
oderators can import P
owerPoint presentations (*.ppt, *pptx), and
OpenO
ffice presentations as well as the follow
ing image file form
ats *.bm
p, *.gif, *.jpg, *.jpeg, *.png, *.pict (Mac only) and *.tif to the
Whiteboard. P
rotected Whiteboard files (*.w
bp) and Whiteboard files
(*.wbd) can also be loaded to the W
hiteboard. O
nce imported, the presentation is available for all participants to
see, and can be marked up using the W
hiteboard drawing tools.
Loading a File
To load your presentation, you must have M
oderator status.
1. C
lick on the “Load Presentation” tool
in the Whiteboard
window
.
2. In the S
elect Screens dialog box, determ
ine where you w
ant to insert the file in relation to the C
urrent Screen or S
elected S
creens. The file can also replace a screen or become a sub-
topic of a screen.
3. C
lick OK
. The Load File dialog box appears.
4. N
avigate to the folder containing the file you want to load.
5. S
elect the file type you wish to load by scrolling through the Files
of type drop-down m
enu. The options are
a. P
owerP
oint File (*.ppt, *.pptx)
b. Im
age Files
c. P
rotected Whiteboard Files (*.w
bp)
d. W
hiteboard Files (*.wbd)

6. Locate the file or im
age you want to im
port, and select it. The file nam
e will appear in the File nam
e: text box. Click O
pen.
7. C
hoose the Import O
ptions – Faster Import, B
etter Quality, or
Best Q
uality. In most cases B
etter Quality is recom
mended.
8.
Select Include N
otes from the A
ccessibility Options to copy
the Pow
erPoint N
otes to the Ellum
inate Live! Notes w
indow.
9. S
elect the import screen size from
the Specify Import Screen
Size window
. The default is 1024 x 768. Click O
K.
10. Each
slide in
the presentation
is loaded
onto a
separate w
hiteboard screen as an image.
Activity Indicators
When you load a presentation, you m
ay see red and orange activity indicators next to your nam
e or a participant’s name. These colored
indicator lights represent if participants have received all of the content
R
ed: A red light next to a participant’s nam
e indicates that he or she has not received the content on their current screen. This light disappears once the participant has received the screen content from
the server.
Orange:
An
orange light
next to
a participant’s
name
indicates that he or she is still receiving the whiteboard
screens from the server. This light disappears once the
participant has received all of the whiteboard screens.
The w
hiteboard activity indicators are dynamic and are updated and
visible to all moderators throughout the session.
Best Practices
When you are loading P
owerPoint you have three Im
port O
ptions to select from: Faster Im
port, Better Q
uality, and B
est Q
uality. B
est Q
uality is
recomm
ended since
each P
owerP
oint slide is being converted into an image file.
W
hen loading a presentation, each slide is converted to a static im
age and loaded onto the whiteboard. If you w
ould like to include any transitions or anim
ations, use Application S
haring. In Pow
erPoint, go to S
lide Show
> Set U
p Slide
Show
> Browsed by an individual (w
indow)

M
any users create content using other presentation software
such as Keynote or P
hotoshop. Although you cannot im
port these
presentations directly
onto the
Ellum
inate Live!
whiteboard, you can save the slides in the presentation as
individual im
ages and
then load
the im
ages onto
the E
lluminate Live! w
hiteboard.
W
hen you load a presentation during your session, keep an eye on the indicator lights next to each participant’s nam
e so that you know
if any are delayed in receiving whiteboard
content. In particular, note the red indicator light as this m
eans the user does not see the current slide. These indicator lights allow
you to adjust the pace of your session accordingly.
© 2010 Ellum
inate Inc. All R
ights Reserved.
For more inform
ation visit ww
w.ellum
inate.com

R
ecordings
Quick R
eference Guide
As a M
oderator, you can record an Ellum
inate session. The recording w
ill be saved to the Ellum
inate server and accessible for playback from
UR
L (link). The link can be distributed to those w
ho missed the session or to those w
ho attended but w
ould like to review the session. S
essions may
also be created purely for archival purposes.
All activity that occurs in the m
ain room of the session w
ill be recorded, except for private C
hat messages, the Tim
er and N
otes. As the recording progresses, E
lluminate Live! w
ill insert index entries to m
ark significant events within the session.
Anyone view
ing the recording can navigate through the recording to points m
arked with index entries. The m
oderator can also choose to m
anually insert index entries during the live session thereby m
arking specific session activities.
You can start or pause recording at any tim
e during the session. The recording can be erased at any tim
e during the session by the m
oderator. How
ever, some sessions, w
hen created, m
ay have been set to record automatically. If this is
the case, you cannot start, stop or erase the recording.
Starting and Resum
ing a Recording
The session moderator w
ill be presented with a recording
reminder at the beginning of the session. The rem
inder will
also appear if the recording is paused at anytime during the
session. Additionally, all participants w
ill here a verbal cue w
hen the recording is started and paused.
The recording controls are at the bottom-left corner of the
Ellum
inate Live! interface in the status bar:
To begin recording your session, or to resume the recording if
you’ve paused it:
C
lick on the R
ecord button.
When the recorder starts, the
Recording icon in the status
bar is displayed in red indicating to everyone in the session that it is being recorded.
Stopping and Pausing a Recording
At any tim
e during your session, you can stop or pause the recording by:
C
licking on the P
ause button.
Erasing a Recording
You can erase the content of the recording at any tim
e during the session.
From
the Tools menu select R
ecorder > Erase
Recording.

Playing a Recording
Recordings are typically played by clicking on a recording link.
An E
lluminate Live! w
indow w
ill open. The Playback C
ontroller panel is at the bottom
-left corner of the window
in the status bar:
To begin playing the recording:
C
lick on the P
lay/Resum
e button to begin playing the recording at norm
al speed.
To stop playing the recording, do one of the following:
C
lick on the P
ause button to stop playing the recording and m
aintain your current place in the recording.
C
lick on the S
top button to stop playing the recording and return to the beginning of the recording.
Navigating W
ithin a Recording
When you play a recording, you are not required to play it from
start to finish. Y
ou can skip ahead or move back to areas of
particular interest by navigating through a list of index entries.
There are several ways to navigate w
ithin a recording:
1. C
lick, grab and drag the playback slider
2.
Click on the P
revious or Next Index E
ntry to jum
p to an index point.
Manually A
dding an Index Entry A
s a recording progresses, Ellum
inate Live! inserts index entries to m
ark significant events within the session. If the
automatic indexing does not m
ark a spot in your session that you w
ant to be able to reference later when you play the
recording (such as when you begin a discussion or take a
break), you can manually add an index m
ark. To m
anually add an index entry:
1. From
the Tools menu select R
ecorder > Add
Index Entry.
2. E
nter a description for your index entry.
3.
Click on O
K to add the index entry or C
ancel to close the dialog w
ithout saving an index entry.
Using the R
ecording Index
The Recording Index w
indow displays a com
plete list of all index entries in your recording. Y
ou can navigate to any index entry in the list. To open the R
ecording Index window
, click on
the drop down arrow
to select the S
how
Recording Index.

Extending R
ecordings using Elluminate Publish!
To play Ellum
inate Live! recordings while aw
ay from your com
puter, convert them
to audio or video podcasts and listen to them on your
iPod or other M
P3 player. To play full (audio and video) E
lluminate
Live! recordings
while
not connected
to the
Internet, create
Ellum
inate Unplugged! standalone recordings and play them
on your desktop com
puter or laptop.
Form
at
o H
.264 – default setting which is M
PE
G-4 video w
ith com
pression.
o A
VI – A
udio Video Interleave – best form
at if you intend to edit the file using a third party tool.
o FLV
– Flash Video
o M
OV
- QuickTim
e
o M
P4 – M
PE
G-4 V
ideo
o W
MV
– Window
s Media V
ideo
Accessing R
ecordings
You need to supply E
lluminate P
ublish! with either a .vcr file nam
e, a .jnlp file nam
e or a UR
L of the recording you with to convert.
If you are using the Session Adm
inistration System (SA
S), access the recording U
RL in the one of the follow
ing ways:
G
et the UR
L from the session creator or a S
AS
administrator
G
et the UR
L from the em
ail that was sent to you after the
recorded session was com
pleted or when you created the
session
Log in to the S
AS
and retrieve the UR
L. See R
etrieving R
ecording Links in the SA
S Q
uick Reference G
uide for step by step instructions (http://w
ww
.elluminate.com
/support/docs/sas/administrator.js
p)
If you are using the Elluminate Live! M
anager (ELM), save the .jnlp
file of the recording to you local computer. This is done by changing
a setting in Window
s Explorer.
W
indows E
xplorer > Folder Options > Tools > File Types.
Find the JNLP file type and click the A
dvanced button. S
elect Confirm
open after download. Launch the desired
recording and save the JNLP file. S
ee the Elluminate
Publish! User G
uide for more inform
ation.
©
2010 Elluminate Inc. A
ll Rights R
eserved. For m
ore information visit w
ww
.elluminate.com

Presentation M
ode Q
uick Reference G
uide for Moderators
As a
Moderator,
you can
change the
view
of the
Whiteboard
or an
Application Sharing window
so it fills the entire Ellum
inate Live! window
. This is called Presentation M
ode. When you use Presentation M
ode, everyone in the session autom
atically will have the sam
e full-window
view –
until either they “opt out” or you end Presentation Mode and return the
content to a normal view
.
Displaying W
hiteboard Content in Presentation M
ode
1. O
pen the Present C
ontent dialog box by clicking the P
resent C
ontent button.
2. S
elect Whiteboard. If you w
ish your own view
of the Whiteboard to be in
Presentation M
ode, select Present to Self.
3. C
lick on the Present button.
4. To stop P
resentation Mode, click the
terminate button.
Presentation Mode View
To return to the default view or to activate your audio w
ithout exiting the P
resentation Mode view
, click the Controller Tab, w
hich will appear in the
upper right hand portion of the window
. It will expand to display tw
o buttons.
Click the
button to exit Presentation M
ode and to “Return to non-
presented layout.” The Participant can return to P
resentation Mode by
clicking the return button.
Click the
button to activate your microphone.

Moderator View
If the Moderator does not select Present to Self and has their w
indows
locked, the Whiteboard w
indow w
ill be surrounded by a yellow border
containing text to indicate that it has been placed in Presentation Mode.
There will also be an indicator in the bottom
right-hand side of the M
oderator’s screen to confirm the W
hiteboard is being show to P
articipants in P
resentation Mode.
The Moderator can sw
itch to the presentation view at anytim
e by clicking the
button.
Displaying A
pplication Sharing in Presentation Mode
You can put your A
pplication Sharing w
indow into P
resentation M
ode either through the Present C
ontent dialog box or through the H
ost Applications dialog box. A
pplication Sharing w
ill appear in the P
resent Content dialog box only if an A
pplication Sharing session
has already been started.
Using the Present C
ontent Dialog
1. S
hare your application through the Application S
haring dialog box.
2. O
pen the Present C
ontent dialog box by clicking the
Presentation M
ode button .
3. S
elect Application S
haring.
4. C
lick on the Present button.
Using the A
pplication Sharing Dialog
1. O
pen the Application S
haring dialog box.
2. S
elect the application or region you wish to share.
3. S
elect the Show in Presentation m
ode option.

4. C
lick on the OK
button.
5. To stop P
resentation Mode but to continue A
pplication Sharing click
the button. To stop A
pplication Sharing click the
button.
D
isplaying Application Sharing Session in Presentation M
ode
Viewers of an application sharing session in Presentation M
ode will see the
controller in the top right corner of the Presentation M
ode window
.
To show the controller, click on the
slider. The controller has buttons to let the view
er Talk, opt out of Presentation M
ode, request remote control of the
shared application and scale the window
.
If you requested (and were granted) control of the application sharing
session, a magenta halo w
ill appear around the application.
Mini-C
ontroller
Participants can be m
oved in and out of Presentation M
ode from the M
ini-C
ontroller by click the Presentation M
ode button.
© 2010 Ellum
inate Inc. All R
ights Reserved.
For more inform
ation visit ww
w.ellum
inate.com

Using C
hat Q
uick Reference G
uide for Moderators
Text-based comm
unication is available in Ellum
inate Live! using the C
hat tool.
Use
the C
hat w
indow
to send
a text
messages
to everyone, to selected participants, or to a single participant in the session. D
epending on your session configuration, the moderator
may be able to m
onitor all messages sent betw
een participants, including
private m
essages. The
icon
indicates that
the m
oderator can see the private chat messages.
Understanding the C
hat messages
B
lack = public message that everyone in the session sees
B
lue = private message send by you or received by you
R
ed = private participant to participant chat as seen by m
oderator
B
old = message sent as an announcem
ent by the moderator
Chat Perm
ission
If a participant has the C
hat permission -
- he or she will
be able to send a text message to everyone, to selected
participants, or to one participant in the session.
P
articipants can
always
send a
text m
essage to
the m
oderator even if they do not have the Chat perm
ission. The m
essage will appear in the discussion region as a private
message (in blue) to all m
oderators.
The m
oderator can grant and remove the C
hat permission
by clicking on the icon or space in the Chat perm
ission colum
n of the participant window
next to the participant nam
e.
Sending Chat M
essages Y
ou can send chat message to everyone in This R
oom, to A
ll R
ooms
(Breakout R
ooms)
to M
oderators only,
to a
specific participant, or to Selected Participants. To This R
oom, A
ll Room
s, Moderators, or a Single Participant
1. C
lick in the textbox area and type your message.
2. C
lick the Send to: drop-down m
enu and select This Room
, A
ll Room
s, Moderators, or the participant to w
hom you
would like to send your m
essage.

© 2010 Ellum
inate Inc. All R
ights Reserved.
For m
ore information visit w
ww
.elluminate.com
3.
Click Send, or press Enter.
4. The m
essage appears in the conversation area.
To Selected Participants
To select specific participants to receive your message:
1. H
old down the S
hift or Ctrl key and click on the nam
es of the participants in the P
articipants window
. The participants’ nam
es are highlighted when selected.
2. C
lick in the textbox area and type your message.
3. C
lick the Send to: drop-down m
enu and select the option Selected Participants.
4. C
lick Send or press Enter.
Filtering Direct M
essages D
uring the
session, you
may
wish
to view
only
certain text
messages. U
se the Show drop-dow
n menu and select an option.
Now
only those messages m
atching your filter will appear in the
discussion region. You m
ay change your selection at any time.

© 2010 Ellum
inate Inc. All R
ights Reserved.
For m
ore information visit w
ww
.elluminate.com
N
ew M
essage Indicator
When you are filtering m
essages, you will be notified w
hen there is a new
message. The Show
drop-down m
enu will be highlighted in red
if there is a new m
essage you have not seen. To view the new
m
essage, revert to All in the filter.
R
esizing Chat M
essages Y
ou can resize the text messages in the conversation area and in
the message text field by right-clicking in either field. This w
ill give you access to the m
enu options or you may access them
from Tools
> Chat and then select C
onversation Area or M
essage Text Field. Send M
essage as Announcem
ent Y
ou may send a m
essage as an Announcem
ent if you want to
ensure your message w
ill be clearly visible to all.
1. C
lick on the A
nnouncement button.
2. From
the Send to option menu, select to w
hom you w
ant to send the m
essage. 3.
Type your message. Then click S
end. 4.
The m
essage w
ill appear
to the recipient
in both
their conversation area and in a pop-up m
essage dialog.
Adding External Links to your M
essage Y
ou can include links in your Chat m
essages. Recipients of your
messages w
ill be able to click on links to access an Internet site or send an em
ail. Link Type
Syntax Exam
ple
HT
TP
web site
http:// http://w
ww
.elluminate.com
Secure
HT
TP
web site
https:// https://addons.m
ozilla.org/
FT
P site
ftp:// ftp://ftp.linuxfocus.org/
Em
ail m
essage m
ailto: m
ailto:docs@ellum
inate.com
Saving Chat M
essages to a File Y
ou can save the Chat discussion region to a text file to review
later.
1. From
the File menu select S
ave and then choose Chat
Conversation.
2. C
hoose a file name and location. Then click Save.

B
reakout Room
s Q
uick Reference G
uide for Moderators
Moderators
can create
Breakout
Room
s in
Ellum
inate Live!.
A B
reakout Room
has the same features as the m
ain room and can be
used to facilitate small group activities or private m
eetings. Each
Breakout R
oom has its ow
n audio, whiteboard, application sharing,
video, etc. Com
munication or activity in breakout room
s is not captured in the recording. M
oderators can create any number of
breakout rooms at any tim
e during a session. Moderators can then
move participants and content into and betw
een breakout rooms and
the main room
. C
reating On-the-Fly B
reakout Room
s
You can select one or m
ore participants and send them to an on-the-
fly breakout room w
hich is created automatically.
1. In the P
articipants window
, click on the name(s) of the
participant(s) you wish to m
ove to a breakout room. H
old dow
n your Shift or C
trl key to select multiple participants.
2. R
ight mouse click (M
ac users hold down your control key
and mouse then click) and select Send to B
reakout Room
and then select N
ew Private B
reakout Room
from the
menu.
3.
The Participants w
indow w
ill be updated to include the nam
e(s) of the breakout room(s).
When the last participant is m
oved out of the breakout room, it
automatically closes and any content is lost. To retain the w
hiteboard content, you m
ust either save the whiteboard screens to a file or
copy the screens into the main room
prior to moving the last
participant out of the breakout room.

Creating Form
al Breakout R
ooms
You can create form
al breakout rooms w
here you can load or even pre-load content onto the w
hiteboard screens.
1. In the P
articipants window
, right click and select Create
Breakout R
oom…
2. E
nter a name for the breakout room
in the dialog box that appears.
3.
The Participants w
indow w
ill be updated to display the name
of the breakout room.
4. R
epeat these steps to create additional breakout rooms.
When the last participant is m
oved out of the room, the room
and the w
hiteboard content remain. Y
ou can save or copy the content before you close the room
.
Moving Participants into Form
al Breakout R
ooms
1. In the P
articipants window
, click on the name(s) of the
participant(s) you wish to m
ove to a breakout room. H
old dow
n your Shift or C
trl key to select multiple participants.
2.
With
the nam
e(s) selected,
drag the
participant to
the desired room
. The room w
ill have a green highlight (as show
n above) when the cursor reaches the room
. Release
the mouse and the participant(s) w
ill be moved to that room
.
Random
izing the Num
ber of Room
s or Num
ber of Participants Per R
oom
You can quickly create and populate breakout room
s by right mouse
clicking in
the P
articipants w
indow
and selecting
Distribute
Participants.

Select the num
ber of rooms or the num
ber of people per room and
click OK
. Participants w
ill automatically m
ove to the rooms.
Closing a B
reakout Room
In the Participants w
indow, right click on the breakout room
(Mac
users hold down your control key and m
ouse click) and select Close
Breakout R
oom from
the context menu. A
ll participants will be
moved back to the m
ain room. R
emem
ber to save or print the w
hiteboard slides as all content is deleted when the room
is closed.
Moderator C
ontrols in Breakout R
ooms
M
oving between breakout room
s: Move into any breakout
room by selecting your nam
e in the Participants w
indow and
drag yourself to the desired room or right click on your nam
e and choose Send to B
reakout Room
.
Follow
ing moderator: W
hen a breakout room is created,
Follow M
oderator on the Whiteboard is de-selected thereby
giving each
participant in
the room
the
ability to
work
independently on their own w
hiteboard. To select Follow
Moderator, join the breakout room
and then check Follow
Moderator.
This w
ill synchronize the
whiteboard
for the
room.
M
anaging Participants: Even if there is no m
oderator in the
breakout room
, participants
can still
collaborate. P
articipants have the same set of perm
issions they had in the m
ain room. W
hen participants raise their hands or send you a private text m
essage while in a breakout room
, you will
be notified even if you are not in the same room
.
View
ing content: As participants collaborate in breakout
rooms, you can view
their progress without actually joining
their room using E
xplore Screens.
1. S
elect Tools > Whiteboard > E
xplore Screens
2. V
iew the thum
bnails or double click to see the full w
hiteboard screen. For example, in the screen shot
above if you double click on Rm
.1-1 in Room
1, you w
ould be
able to
see the
full size
whiteboard.
Participants
will
not know
you
are view
ing their
whiteboard.

Managing C
ontent W
hiteboards can be moved into and out of the B
reakout Room
s using
Tools > Whiteboard > C
opy Screen to B
reakout Room
s…
Tools > W
hiteboard > Copy B
reakout Room
s to Main R
oom..
Best Practices
U
se breakout rooms for brainstorm
ing activities, tutoring, or sm
all group activities and collaboration.
To capture inform
ation created in the breakout rooms in a
recording, move the content and participants into the m
ain room
and have participants summ
arize their discussion.
B
efore sending participants into breakout rooms, provide
specific instructions and inform them
how m
uch time they
have to work on the activity.
R
emind participants to raise their hands or send private text
messages if they have questions w
hile in breakout rooms.
R
ename a breakout room
by right clicking on the breakout room
nam
e in
the P
articipants w
indow
and selecting
Renam
e Breakout R
oom…
© 2010 Ellum
inate Inc. All R
ights Reserved.
For more inform
ation visit ww
w.ellum
inate.com

Polling
Quick R
eference Guide for M
oderators E
lluminate Live! provides a P
olling feature. This feature allows you to
poll your participants at any time using one of five different types of
polls: Yes/N
o, Multiple-C
hoice (A-C, A-D
or A-E), and Class Pace.
You can use P
olling to obtain quick responses to verbal or written
questions. Type of Poll
Response B
uttons Yes/N
o
Multiple C
hoice
Multiple C
hoice
Multiple C
hoice
Class Pace (Slow
Dow
n/Speed U
p)
By default the Y
es/No poll is available w
hen you first join a session, and
the corresponding
response buttons
are displayed
in the
Participants w
indow. A
lso by default, the polling responses are show
n to
the participants.
You
can show
or
hide the
polling
responses at any time by clicking on the
button.
To Poll Participants
1. From
the Tools menu, select P
olling, and select the type of poll you w
ish to use. The default is Yes/N
o.
2.
Determ
ine if you wish to show
or hide the polling responses from
the participants. On the toolbar, the state of the polling
column is readily visible:
Hide responses from
the participants
Show
responses to the participants
3. A
sk your question and inform the participants to click on one
of the response buttons.

4. If you chose to hide the responses, you m
ay choose to reveal them
by clicking on the Show
button.
Viewing Polling R
esults A
t any time that you are polling your participants you can view
a sum
mary of the results. From
the Tools menu, S
elect Polling, and
then select Show
Statistics…
The sum
mary results are only visible to a m
oderator. To share the P
olling Statistics w
ith the participants, click Publish to W
hiteboard. C
learing Results
To clear responses in the polling column either:
Click the top of the polling colum
n to clear all responses at once.
C
lick on each response in the polling column one at a tim
e.
Locking Responses
To lock polling responses, click on the toolbar. P
articipants will
not be able to change their responses to the poll.
Publishing Responses to the W
hiteboard
To publish a copy of the polling statistics to the whiteboard click
on the toolbar. Y
ou can now m
ark up the statistics and save them.
Deactivating Polling
To de-activate the polling feature, select Polling from
the Tools menu
and choose None.
Best Practices
U
se polling to break up the session and engage participants.
U
se the whiteboard to present your polling question along
with the responses.

H
ide the polling results from your participants until they have
responded to ensure honest feedback. Reveal the results
only after everyone has responded.
U
se the Class P
ace poll so that participants can give you feedback on the pace of the session.
If the polling results w
ere shown to the participants they w
ill also be show
n in the recording. Hidden results are not
recorded.
© 2010 Ellum
inate Inc. All R
ights Reserved..
For more inform
ation visit ww
w.ellum
inate.com

W
eb Tour Q
uick Reference G
uide W
eb Tour allows m
oderators to take participants to a series of websites via
an embedded brow
ser window
within the E
lluminate Live! interface. W
eb Tour allow
s participants to interact independently with content in the w
indow
and allows m
oderators to redirect participants to any link.
Web Tour is a great w
ay of taking users through a website (a synchronized
Web surf) and then allow
ing them to interact on their ow
n. For example, you
can use Web Tour to take attendees to a w
ebsite and then have them
individually research a topic or complete a survey.
Using W
eb Tour
To use the Web Tour feature, users should have either Internet E
xplorer, S
afari or Firefox as their default Web brow
ser and have Java Web S
tart V
ersion 1.4 or higher. If you do not have these defaults the website w
ill open up outside of the Ellum
inate Live! interface and in the participant’s default w
eb browser – a W
eb Push.
1. C
lick on the “Start a w
eb tour” button on your main toolbar
or from
the Tools menu, select W
eb Tour and then “Start a W
eb Tour…”
2. E
nter the UR
L that you wish to tour and click O
K.
3.
A W
eb Tour window
will open for each participant in the session.
As the m
oderator navigates to different pages or to other websites,
the participants will follow
. If there are multiple m
oderators in the session, the “Tour G
uide” checkbox allows one m
oderator to be the guide. P
articipants also have the ability to self-navigate in the w
indow, but w
ill be re-directed every time the tour guide m
akes a change.
W
ithin the Web Tour w
indow, you can:
M
ove within the W
eb site by clicking on the various links.
M
ove within the w
ebsite by using the page arrows.
M
ove to another web site by entering the U
RL in the U
RL text box.
C
lick the button to publish the U
RL to the C
hat window
.
To close the W
eb Tour window
, click on or click the W
eb Tour w
indow’s C
lose button.

Using W
eb Push
Web P
ush is designed to open a website on each participant’s com
puter in a brow
ser window
which is not em
bedded into Ellum
inate. This will give each
participant the opportunity to bookmark or save the w
ebsite address.
1. From
the Tools menu, select W
eb Tour and then “Go to U
RL”
2. E
nter the UR
L that you wish to tour and click O
K.
3. The w
ebsite will open in the participant’s brow
ser on top of E
lluminate. P
articipants will then be able to self-navigate
throughout the website. They w
ill also be able to bookmark or save
the website.
Best Practices
The W
eb Tour feature is not available on Solaris and Linux system
s. If you start a Web Tour, your Linux or S
olaris users will
receive a Web Push page to each page in your tour (i.e., the pages
will be displayed in their default brow
ser rather than in a Web Tour
window
).
For w
ebsites that require users to log in, ensure that everyone has a usernam
e/password. A
lternatively, you can use Application S
haring to allow participants to see your view
of the website.
W
hen using Web P
ush, ask participants to use the emoticons or
polling checkmark to indicate they have saved the pushed w
ebsite and are ready to continue.
List the w
ebsite UR
Ls that you plan to use during your session in a text docum
ent. Copy and paste the appropriate U
RL from
this docum
ent.
© 2010 Ellum
inate Inc. All R
ights Reserved.
For more inform
ation visit ww
w.ellum
inate.com