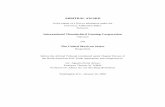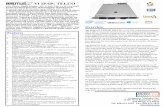November 13, 2012OnRamp/IP Quick Start Guide November 13, 2012 For sales information and technical...
Transcript of November 13, 2012OnRamp/IP Quick Start Guide November 13, 2012 For sales information and technical...

OnRamp/IP™ Quick Start Guide
November 13, 2012
For sales information and technical support contact:
11409 West Bernardo Court San Diego, CA, USA 92127 Phone: (858) 613-1818 Fax: (858) 613-1815 [email protected] http://www.dveo.com
© 2012 Computer Modules, Inc. DVEO and OnRamp IP are trademarks of Computer Modules, Inc. All other trademarks and registered trademarks are the properties of their respective owners. All rights reserved. Specifications are subject to change without notice.

Network Setup:
1) Unpack your OnRamp/IP, power it up and connect two network cables from the OnRamp/IP to a switch.
2) Connect your PC to the same switch (alternatively, you could use a crossover
cable between your computer and the OnRamp/IP).
3) The IP address for the OnRamp is on a label on the back of your system, just above the WAN port. Use this IP address to enter the web interface.
4) At the password prompt, enter admin for username and admin for password. These are the default security credentials.
5) Go to the “Network Setup” tab (the second from right tab) and configure all the network adapters on the OnRamp/IP.
NOTE: Some of the web interface sections will only show up if you have purchased
that option.

6) Once you have changed all the settings, go to Toolbox ->Reset Unit and click on Reboot Now.
7) Re-IP the network adaptor on your PC to match what you configured on the OnRamp/IP and connect to the web menus again.
8) If you ever lose connectivity with the unit and cannot get back in, you can use a
keyboard and monitor to get access to the emergency recovery menu to lookup the current IP address and/or reset the machine to factory defaults.

Programming the Streams:
This example shows ASI to IP. The setup screens are similar for all video formats.
9) Go to the Stream Setup tab, ASI #1 Setup, and define an input. Make sure to specify a name, enable the input and click on Update.
NOTE: To save your changes, always select Update.

10) Go to the New Output tab to the right of Input Setup. Select Enabled. Enter the Stream Name of the input you just defined.
11) At Input Program(s), input the program number for the program desired. (For
single program transport streams, enter the program number.)
12) Video Transcoding Format and Audio Transcoding Format: Transcoding is not enabled on the OnRamp.
13) Edit all the remaining parameters of your output stream and select Update. 14) You can repeat steps 9 and 10 for all the output streams associated to a particular
input.

Start Streaming 15) When all the output streams have been defined, go back to Toolbox and click on
the Service Control icon. Select one or more streams and click Start.
16) You should be able to see all the output streams on the network now.

17) To check the status of the streams, go to System Status ->Tuner Status. You should be able to see the throughput in the appropriate network adaptors.