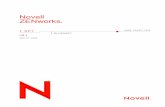Novell novdocx (en) 6 April 2007 Developer Kit · 1 novdocx (en) 6 April 2007 11 1Certification...
Transcript of Novell novdocx (en) 6 April 2007 Developer Kit · 1 novdocx (en) 6 April 2007 11 1Certification...

n
NDK: System Test ToolsNovell
ovdocx (en) 6 April 2007
w w w . n o v e l l . c o m
Developer Kit
6 . 1
M a y 7 , 2 0 0 7
S Y S T E M T E S T T O O L S F O R S U S E ® L I N U X
novdocx (en) 6 April 2007
Legal Notices
Novell, Inc., makes no representations or warranties with respect to the contents or use of this documentation, and specifically disclaims any express or implied warranties of merchantability or fitness for any particular purpose. Further, Novell, Inc., reserves the right to revise this publication and to make changes to its content, at any time, without obligation to notify any person or entity of such revisions or changes.
Further, Novell, Inc., makes no representations or warranties with respect to any software, and specifically disclaims any express or implied warranties of merchantability or fitness for any particular purpose. Further, Novell, Inc., reserves the right to make changes to any and all parts of Novell software, at any time, without any obligation to notify any person or entity of such changes.
Any products or technical information provided under this Agreement may be subject to U.S. export controls and the trade laws of other countries. You agree to comply with all export control regulations and to obtain any required licenses or classification to export, re-export, or import deliverables. You agree not to export or re-export to entities on the current U.S. export exclusion lists or to any embargoed or terrorist countries as specified in the U.S. export laws. You agree to not use deliverables for prohibited nuclear, missile, or chemical biological weaponry end uses. Please refer to www.novell.com/info/exports/ for more information on exporting Novell software. Novell assumes no responsibility for your failure to obtain any necessary export approvals.
All files provided in this release are subject to the Novell Developer License Agreement, which can be found in the license.txt file provided in this download.
Copyright © 2004-2007 Novell, Inc. All rights reserved. No part of this publication may be reproduced, photocopied, stored on a retrieval system, or transmitted without the express written consent of the publisher.
Novell, Inc., has intellectual property rights relating to technology embodied in the product that is described in this document. In particular, and without limitation, these intellectual property rights may include one or more of the U.S. patents listed at http://www.novell.com/company/legal/patents/ and one or more additional patents or pending patent applications in the U.S. and in other countries.
Novell, Inc.404 Wyman Street, Suite 500Waltham, MA 02451U.S.A.www.novell.com
Online Documentation: To access the online documentation for this and other Novell products, and to get updates, see www.novell.com/documentation.

novdocx (en) 6 April 2007
Novell Trademarks
For a list of Novell trademarks, see Trademarks (http://www.novell.com/company/legal/trademarks/tmlist.html).
Third-Party Materials
All third-party trademarks are the property of their respective owners.

novdocx (en) 6 April 2007

Contents
novdocx (en) 6 April 2007
About This Guide 91 Certification Policies and Process 111.1 Introduction . . . . . . . . . . . . . . . . . . . . . . . . . . . . . . . . . . . . . . . . . . . . . . . . . . . . . . . . . . . . . . . 111.2 Certification Policies . . . . . . . . . . . . . . . . . . . . . . . . . . . . . . . . . . . . . . . . . . . . . . . . . . . . . . . . 111.3 Certification Process . . . . . . . . . . . . . . . . . . . . . . . . . . . . . . . . . . . . . . . . . . . . . . . . . . . . . . . . 111.4 Test Results and Audits . . . . . . . . . . . . . . . . . . . . . . . . . . . . . . . . . . . . . . . . . . . . . . . . . . . . . . 121.5 Support Phone Numbers / URL Addresses . . . . . . . . . . . . . . . . . . . . . . . . . . . . . . . . . . . . . . . 121.6 Company Testing Lab . . . . . . . . . . . . . . . . . . . . . . . . . . . . . . . . . . . . . . . . . . . . . . . . . . . . . . . 12
1.6.1 Minimum Hardware Requirements for Test Systems . . . . . . . . . . . . . . . . . . . . . . . . 131.7 Lab Site Inspection . . . . . . . . . . . . . . . . . . . . . . . . . . . . . . . . . . . . . . . . . . . . . . . . . . . . . . . . . 131.8 Lab Verification . . . . . . . . . . . . . . . . . . . . . . . . . . . . . . . . . . . . . . . . . . . . . . . . . . . . . . . . . . . . 13
2 Linux Test Suite 152.1 Configuring the Hardware . . . . . . . . . . . . . . . . . . . . . . . . . . . . . . . . . . . . . . . . . . . . . . . . . . . . 152.2 Setting Up TC . . . . . . . . . . . . . . . . . . . . . . . . . . . . . . . . . . . . . . . . . . . . . . . . . . . . . . . . . . . . . 18
2.2.1 Installing SLES 10 on TC/FS4. . . . . . . . . . . . . . . . . . . . . . . . . . . . . . . . . . . . . . . . . . 182.2.2 Installing the Test Kit on TC . . . . . . . . . . . . . . . . . . . . . . . . . . . . . . . . . . . . . . . . . . . 21
2.3 Setting Up SUT . . . . . . . . . . . . . . . . . . . . . . . . . . . . . . . . . . . . . . . . . . . . . . . . . . . . . . . . . . . . 232.3.1 Installing SLES 10 on SUT . . . . . . . . . . . . . . . . . . . . . . . . . . . . . . . . . . . . . . . . . . . . 232.3.2 Installing the Test Kit on the SLES 10 SUT and FS4 . . . . . . . . . . . . . . . . . . . . . . . . 28
2.4 Setting Up FS4 . . . . . . . . . . . . . . . . . . . . . . . . . . . . . . . . . . . . . . . . . . . . . . . . . . . . . . . . . . . . 292.4.1 Installing SLES 10 on FS4 . . . . . . . . . . . . . . . . . . . . . . . . . . . . . . . . . . . . . . . . . . . . 29
2.5 Updating the Products.txt File . . . . . . . . . . . . . . . . . . . . . . . . . . . . . . . . . . . . . . . . . . . . . . . . . 292.5.1 Updating by Internet . . . . . . . . . . . . . . . . . . . . . . . . . . . . . . . . . . . . . . . . . . . . . . . . . 292.5.2 Updating with Other Media . . . . . . . . . . . . . . . . . . . . . . . . . . . . . . . . . . . . . . . . . . . . 29
2.6 Creating a New Test Project . . . . . . . . . . . . . . . . . . . . . . . . . . . . . . . . . . . . . . . . . . . . . . . . . . 302.7 Pre-test Product Information Entry . . . . . . . . . . . . . . . . . . . . . . . . . . . . . . . . . . . . . . . . . . . . . 31
2.7.1 System Information . . . . . . . . . . . . . . . . . . . . . . . . . . . . . . . . . . . . . . . . . . . . . . . . . . 312.7.2 Company Information . . . . . . . . . . . . . . . . . . . . . . . . . . . . . . . . . . . . . . . . . . . . . . . . 332.7.3 Bus Information . . . . . . . . . . . . . . . . . . . . . . . . . . . . . . . . . . . . . . . . . . . . . . . . . . . . . 332.7.4 Device Information . . . . . . . . . . . . . . . . . . . . . . . . . . . . . . . . . . . . . . . . . . . . . . . . . . 342.7.5 Saving the Test Project . . . . . . . . . . . . . . . . . . . . . . . . . . . . . . . . . . . . . . . . . . . . . . . 35
2.8 IP Address Information . . . . . . . . . . . . . . . . . . . . . . . . . . . . . . . . . . . . . . . . . . . . . . . . . . . . . . 362.9 XEN Virtual Machine Tests Setup . . . . . . . . . . . . . . . . . . . . . . . . . . . . . . . . . . . . . . . . . . . . . . 362.10 Install Test . . . . . . . . . . . . . . . . . . . . . . . . . . . . . . . . . . . . . . . . . . . . . . . . . . . . . . . . . . . . . . . . 372.11 Component Check for Linux . . . . . . . . . . . . . . . . . . . . . . . . . . . . . . . . . . . . . . . . . . . . . . . . . . 372.12 Sound Test . . . . . . . . . . . . . . . . . . . . . . . . . . . . . . . . . . . . . . . . . . . . . . . . . . . . . . . . . . . . . . . 392.13 Parallel Port Test . . . . . . . . . . . . . . . . . . . . . . . . . . . . . . . . . . . . . . . . . . . . . . . . . . . . . . . . . . . 40
2.13.1 Configuring the Printer Manually . . . . . . . . . . . . . . . . . . . . . . . . . . . . . . . . . . . . . . . . 412.13.2 Report Results on the TestConsole System . . . . . . . . . . . . . . . . . . . . . . . . . . . . . . . 42
2.14 Power Management – Suspend to/Restore from Disk. . . . . . . . . . . . . . . . . . . . . . . . . . . . . . . 422.15 Power Management – Suspend to/Restore from RAM . . . . . . . . . . . . . . . . . . . . . . . . . . . . . . 442.16 Power Management – Laptop Lid Close/Lid Reopen Test . . . . . . . . . . . . . . . . . . . . . . . . . . . 452.17 Power Management – Auto CPU Frequency Change Test . . . . . . . . . . . . . . . . . . . . . . . . . . . 472.18 Video Test . . . . . . . . . . . . . . . . . . . . . . . . . . . . . . . . . . . . . . . . . . . . . . . . . . . . . . . . . . . . . . . . 482.19 Desktop Effects Test . . . . . . . . . . . . . . . . . . . . . . . . . . . . . . . . . . . . . . . . . . . . . . . . . . . . . . . . 49
Contents 5

6 NDK: Syste
novdocx (en) 6 April 2007
2.20 Verify Setup Test . . . . . . . . . . . . . . . . . . . . . . . . . . . . . . . . . . . . . . . . . . . . . . . . . . . . . . . . . . . 502.21 Overnight Stress Tests . . . . . . . . . . . . . . . . . . . . . . . . . . . . . . . . . . . . . . . . . . . . . . . . . . . . . . . 51
2.21.1 Floppy Test Setup . . . . . . . . . . . . . . . . . . . . . . . . . . . . . . . . . . . . . . . . . . . . . . . . . . . 512.21.2 CD/DVD Test Setup . . . . . . . . . . . . . . . . . . . . . . . . . . . . . . . . . . . . . . . . . . . . . . . . . . 512.21.3 CDW Test Setup . . . . . . . . . . . . . . . . . . . . . . . . . . . . . . . . . . . . . . . . . . . . . . . . . . . . 522.21.4 DVDW Setup . . . . . . . . . . . . . . . . . . . . . . . . . . . . . . . . . . . . . . . . . . . . . . . . . . . . . . . 522.21.5 USB Test Setup . . . . . . . . . . . . . . . . . . . . . . . . . . . . . . . . . . . . . . . . . . . . . . . . . . . . . 532.21.6 Hard Disk/RAID Test Setup . . . . . . . . . . . . . . . . . . . . . . . . . . . . . . . . . . . . . . . . . . . . 542.21.7 NIC Test Setup. . . . . . . . . . . . . . . . . . . . . . . . . . . . . . . . . . . . . . . . . . . . . . . . . . . . . . 542.21.8 Router Test Setup . . . . . . . . . . . . . . . . . . . . . . . . . . . . . . . . . . . . . . . . . . . . . . . . . . . 542.21.9 Memory/CPU Test Setup . . . . . . . . . . . . . . . . . . . . . . . . . . . . . . . . . . . . . . . . . . . . . . 542.21.10 Running the Overnight Stress Tests . . . . . . . . . . . . . . . . . . . . . . . . . . . . . . . . . . . . . 54
2.22 Serial Port Test Setup . . . . . . . . . . . . . . . . . . . . . . . . . . . . . . . . . . . . . . . . . . . . . . . . . . . . . . . 552.23 Evaluating the Results of the Overnight Tests . . . . . . . . . . . . . . . . . . . . . . . . . . . . . . . . . . . . . 552.24 Post-testing Cleanup . . . . . . . . . . . . . . . . . . . . . . . . . . . . . . . . . . . . . . . . . . . . . . . . . . . . . . . . 552.25 Get Test Logs Test . . . . . . . . . . . . . . . . . . . . . . . . . . . . . . . . . . . . . . . . . . . . . . . . . . . . . . . . . . 562.26 Submit Results . . . . . . . . . . . . . . . . . . . . . . . . . . . . . . . . . . . . . . . . . . . . . . . . . . . . . . . . . . . . . 56
3 SLED & NLD Tests 573.1 Configuring the Hardware for SLED and NLD Testing . . . . . . . . . . . . . . . . . . . . . . . . . . . . . . . 573.2 Setting Up TestConsole . . . . . . . . . . . . . . . . . . . . . . . . . . . . . . . . . . . . . . . . . . . . . . . . . . . . . . 583.3 Setting Up FS4 . . . . . . . . . . . . . . . . . . . . . . . . . . . . . . . . . . . . . . . . . . . . . . . . . . . . . . . . . . . . . 583.4 Installing SLED 10 on SUT. . . . . . . . . . . . . . . . . . . . . . . . . . . . . . . . . . . . . . . . . . . . . . . . . . . . 58
3.4.1 Completing the SLED 10 Installation on SUT . . . . . . . . . . . . . . . . . . . . . . . . . . . . . . 613.5 Installing NLD on the SUT . . . . . . . . . . . . . . . . . . . . . . . . . . . . . . . . . . . . . . . . . . . . . . . . . . . . 62
3.5.1 Installing the Test Kit on SUT for NLD . . . . . . . . . . . . . . . . . . . . . . . . . . . . . . . . . . . . 653.6 Creating the Test Project and Updating the Products.txt File. . . . . . . . . . . . . . . . . . . . . . . . . . 663.7 Running the SLED and NLD Tests. . . . . . . . . . . . . . . . . . . . . . . . . . . . . . . . . . . . . . . . . . . . . . 663.8 Submitting Test Results . . . . . . . . . . . . . . . . . . . . . . . . . . . . . . . . . . . . . . . . . . . . . . . . . . . . . . 66
4 XEN Virtual Machine Tests 674.1 Installing a Virtual Machine. . . . . . . . . . . . . . . . . . . . . . . . . . . . . . . . . . . . . . . . . . . . . . . . . . . . 674.2 Installing SLES 9 and SLES 10 Virtual Machines . . . . . . . . . . . . . . . . . . . . . . . . . . . . . . . . . . 684.3 Installing the Testkit on the SLES 10 Virtual Machine . . . . . . . . . . . . . . . . . . . . . . . . . . . . . . . 694.4 Installing the OES NetWare 6.5 Virtual Machine . . . . . . . . . . . . . . . . . . . . . . . . . . . . . . . . . . . 704.5 Installing the Test Kit on the NetWare OES Virtual Machine . . . . . . . . . . . . . . . . . . . . . . . . . . 724.6 Installing a Windows 2003 Virtual Machine . . . . . . . . . . . . . . . . . . . . . . . . . . . . . . . . . . . . . . . 724.7 Installing the Test Kit on the Windows Virtual Machine . . . . . . . . . . . . . . . . . . . . . . . . . . . . . . 734.8 Installing a Redhat 4 Virtual Machine . . . . . . . . . . . . . . . . . . . . . . . . . . . . . . . . . . . . . . . . . . . . 734.9 Installing the Test Kit on the Redhat Virtual Machine. . . . . . . . . . . . . . . . . . . . . . . . . . . . . . . . 74
5 SLES 9 Tests 775.1 Installing SLES 9 on SUT . . . . . . . . . . . . . . . . . . . . . . . . . . . . . . . . . . . . . . . . . . . . . . . . . . . . . 775.2 Installing the Test Kit on the SLES 9 SUT . . . . . . . . . . . . . . . . . . . . . . . . . . . . . . . . . . . . . . . . 805.3 Running the Tests . . . . . . . . . . . . . . . . . . . . . . . . . . . . . . . . . . . . . . . . . . . . . . . . . . . . . . . . . . 81
A Troubleshooting 83A.1 Installing SLES 10 . . . . . . . . . . . . . . . . . . . . . . . . . . . . . . . . . . . . . . . . . . . . . . . . . . . . . . . . . . 83A.2 Installing SLES on TC . . . . . . . . . . . . . . . . . . . . . . . . . . . . . . . . . . . . . . . . . . . . . . . . . . . . . . . 83
A.2.1 TC Connection . . . . . . . . . . . . . . . . . . . . . . . . . . . . . . . . . . . . . . . . . . . . . . . . . . . . . . 83
m Test Tools

novdocx (en) 6 April 2007
A.2.2 Configuring IP Addresses Using YaST . . . . . . . . . . . . . . . . . . . . . . . . . . . . . . . . . . . 83A.3 TestConsole. . . . . . . . . . . . . . . . . . . . . . . . . . . . . . . . . . . . . . . . . . . . . . . . . . . . . . . . . . . . . . . 84A.4 Time Synchronization . . . . . . . . . . . . . . . . . . . . . . . . . . . . . . . . . . . . . . . . . . . . . . . . . . . . . . . 84A.5 Component Check for Linux . . . . . . . . . . . . . . . . . . . . . . . . . . . . . . . . . . . . . . . . . . . . . . . . . . 84A.6 Install Test, Component Check, and Get Test Logs . . . . . . . . . . . . . . . . . . . . . . . . . . . . . . . . 84A.7 Get Test Logs Test . . . . . . . . . . . . . . . . . . . . . . . . . . . . . . . . . . . . . . . . . . . . . . . . . . . . . . . . . 85A.8 Video Test . . . . . . . . . . . . . . . . . . . . . . . . . . . . . . . . . . . . . . . . . . . . . . . . . . . . . . . . . . . . . . . . 85A.9 Overnight Stress Tests . . . . . . . . . . . . . . . . . . . . . . . . . . . . . . . . . . . . . . . . . . . . . . . . . . . . . . 85
A.9.1 Serial Port . . . . . . . . . . . . . . . . . . . . . . . . . . . . . . . . . . . . . . . . . . . . . . . . . . . . . . . . . 85A.9.2 RAID and IDE/SCSI . . . . . . . . . . . . . . . . . . . . . . . . . . . . . . . . . . . . . . . . . . . . . . . . . 86A.9.3 NIC . . . . . . . . . . . . . . . . . . . . . . . . . . . . . . . . . . . . . . . . . . . . . . . . . . . . . . . . . . . . . . 86A.9.4 Router . . . . . . . . . . . . . . . . . . . . . . . . . . . . . . . . . . . . . . . . . . . . . . . . . . . . . . . . . . . . 86A.9.5 NIC & Router . . . . . . . . . . . . . . . . . . . . . . . . . . . . . . . . . . . . . . . . . . . . . . . . . . . . . . . 89A.9.6 USB . . . . . . . . . . . . . . . . . . . . . . . . . . . . . . . . . . . . . . . . . . . . . . . . . . . . . . . . . . . . . . 89
B Uninstalling the Test Kit from Any Linux System 91
C Using TestConsole 93C.1 Introduction . . . . . . . . . . . . . . . . . . . . . . . . . . . . . . . . . . . . . . . . . . . . . . . . . . . . . . . . . . . . . . . 93C.2 Project Contents . . . . . . . . . . . . . . . . . . . . . . . . . . . . . . . . . . . . . . . . . . . . . . . . . . . . . . . . . . . 93
C.2.1 Running Tests . . . . . . . . . . . . . . . . . . . . . . . . . . . . . . . . . . . . . . . . . . . . . . . . . . . . . . 93C.2.2 Selecting and De-selecting Tests . . . . . . . . . . . . . . . . . . . . . . . . . . . . . . . . . . . . . . . 93
C.3 Run Queue . . . . . . . . . . . . . . . . . . . . . . . . . . . . . . . . . . . . . . . . . . . . . . . . . . . . . . . . . . . . . . . 94C.4 Project Log. . . . . . . . . . . . . . . . . . . . . . . . . . . . . . . . . . . . . . . . . . . . . . . . . . . . . . . . . . . . . . . . 94C.5 TestConsole Testing Modes . . . . . . . . . . . . . . . . . . . . . . . . . . . . . . . . . . . . . . . . . . . . . . . . . . 94
C.5.1 Debug Mode . . . . . . . . . . . . . . . . . . . . . . . . . . . . . . . . . . . . . . . . . . . . . . . . . . . . . . . 94C.5.2 Loop Mode . . . . . . . . . . . . . . . . . . . . . . . . . . . . . . . . . . . . . . . . . . . . . . . . . . . . . . . . 94
C.6 Importing Product Information from an Existing Project. . . . . . . . . . . . . . . . . . . . . . . . . . . . . . 95C.7 Submitting Test Results . . . . . . . . . . . . . . . . . . . . . . . . . . . . . . . . . . . . . . . . . . . . . . . . . . . . . . 96
C.7.1 Error Messages . . . . . . . . . . . . . . . . . . . . . . . . . . . . . . . . . . . . . . . . . . . . . . . . . . . . . 97C.7.2 Warning Messages . . . . . . . . . . . . . . . . . . . . . . . . . . . . . . . . . . . . . . . . . . . . . . . . . . 97
D Identifying Vendor Device IDs 99
E Revision History 101
Contents 7

8 NDK: Syste
novdocx (en) 6 April 2007
m Test Tools

novdocx (en) 6 April 2007
About This Guide
The System Test Tools for SUSE® Linux contains a procedure manual and all test tools necessary to test the Novell® products used in the Novell Yes Certified™ system certification process. The manual explains how to install the software and set up hardware and software configurations.
Audience
This manual is for users who have prior experience with computers, networking, NetWare, DOS, Linux, and Microsoft Windows. The user should be a Certified NetWare Engineer (CNE) before attempting to set up or execute any of the tests in this kit.
Feedback
We want to hear your comments and suggestions about this manual and the other documentation included with this product. Please use the User Comments feature at the bottom of each page of the online documentation.
Documentation Updates
For the most recent version of the System Test Tools, visit System Test Tools for NetWare and SUSE LINUX (http://developer.novell.com/ndk/systest.htm).
Additional Documentation
For more documentation on YES Certification, see:
Novell YES CERTIFIED Program (http://www.novell.com/partners/yes/) YES certifying hardware (http://www.novell.com/partners/yes/page3.html)
Documentation Conventions
In Novell documentation, a greater-than symbol (>) is used to separate actions within a step and items in a cross-reference path.
A trademark symbol (®, ™, etc.) denotes a Novell trademark. An asterisk (*) denotes a third-party trademark.
When a single pathname can be written with a backslash for some platforms or a forward slash for other platforms, the pathname is presented with a backslash. Users of platforms that require a forward slash, such as Linux or UNIX, should use forward slashes as required by your software.
About This Guide 9

10 NDK: Syste
novdocx (en) 6 April 2007
m Test Tools

1novdocx (en) 6 A
pril 2007
1Certification Policies and Process
This section covers the following topics:
Section 1.1, “Introduction,” on page 11Section 1.2, “Certification Policies,” on page 11Section 1.3, “Certification Process,” on page 11Section 1.4, “Test Results and Audits,” on page 12Section 1.5, “Support Phone Numbers / URL Addresses,” on page 12Section 1.6, “Company Testing Lab,” on page 12Section 1.7, “Lab Site Inspection,” on page 13Section 1.8, “Lab Verification,” on page 13
1.1 IntroductionNovell designed this kit to aid computer system vendors in the process of testing their own computer systems. This kit provides partners with the means to set up and maintain labs capable of performing Novell compatibility testing on their computer systems.
Novell designed the tests contained in this kit to verify hardware compatibility between systems and Novell products. This kit contains written instructions and test tools for evaluating compatibility. Novell highly encourages hardware vendors to use these tools during all phases of their hardware development, not just the final testing phase.
1.2 Certification PoliciesCertification policies can be viewed at the System Development Web site (http://developer.novell.com/devres/system/System_Certification_Policies.pdf).
1.3 Certification Process1 Ensure that you have the latest System Test Tools documentation. The latest documentation can
be downloaded from the NDK (http://developer.novell.com/ndk/systest.htm). 2 Create a TestConsole project file for the System Under Test (SUT).3 Enter information about your product into the project file.4 Perform the tests on the SUT.5 Review the SUT project file test results.6 Report any changes to the product information to your assigned engineer.
Changing System or CPU information in TestConsole will reset the test results.7 Generate the test report ZIP file and then upload it into NBS.8 Review the submission in NBS then submit the bulletin summary for review.9 Novell will review the test report and process the submission.
Certification Policies and Process 11

12 NDK: Syste
novdocx (en) 6 April 2007
10 Novell will submit your summary bulletin to final customer review. 11 You will release the Certification Bulletin.
1.4 Test Results and AuditsNovell will review the test results and configuration for accuracy to insure the system meets Novell standard for compatibility. Most tests require a minimum time for running the test software. If the system encounters errors after the minimum test time, Novell reserves the right to determine pass/fail status of the system on that test.
Novell will also perform periodic audits on submitted test results. Novell may require the product and the test results of that product be shipped to Novell in order to perform an audit. Novell will only issue a certification bulletin after the product passes the audit. In the event of an audit failure, Novell will suspend authorization to perform testing. Upon failure, Novell will determine whether to completely revoke testing authorization or only temporarily withhold authorization until compliance is fully met.
1.5 Support Phone Numbers / URL AddressesIf there are any questions regarding the Novell System Test Kit or Novell PartnerNet for Technology Partners programs, please contact the following Novell personnel:
US Support
Web Resources
YES CERTIFIED (http://developer.novell.com/devnet/yes/) Novell System Development (http://developer.novell.com/devres/system)
1.6 Company Testing LabAll Premier and Advantage partner level participants must set up a test facility at their company for the purpose of performing system certification testing. The test lab must have a minimum of the following:
Current copy of the Novell Software Evaluation & Development Library (NSEDL)Current released version of the Consolidated Support Pack (CSP)Current copy of the System Test KitWindows XP (for the workstation in the NetWare tests)
Test procedure setup\configuration issues: Assigned Premier or Advantage partner level engineer
(801) 861-3101
System Certification Program Manager: Mike Johnson (801) 861-7373
Novell Purchase Orders: Aubrey Walker (801) 861-2805
Novell agreements: James Austin (801) 861-5242
Novell Partner Services Fax (801) 861-5415
m Test Tools

novdocx (en) 6 April 2007
SUSE LINUX Enterprise Server 9 with the latest service packSUSE LINUX Enterprise Server 10 with the latest service packNovell Linux Desktop (NLD) 9 with the latest service packSUSE LINUX Enterprise Desktop (SLED) 10 with the latest service pack
1.6.1 Minimum Hardware Requirements for Test Systems2 - 7 PC systems with Pentium III or AMD K7 (or better) processors:
512 MB RAM20 GB hard driveCD/DVD ROM driveSuper VGA adapter
1 monitor with 800x600 or better resolution for the TestConsole workstation.1 printer with a parallel port connection (for the Linux test suite).1 null modem serial cable5 LAN adapters (with cables, crossover cables, hubs, switches, etc.) for the tested topology (e.g., Gigabit Ethernet)CD RW media (for the Linux Test suite)DVD RW media (for the Linux Test suite)1 set of speakers (for the Linux Test suite)USB hard disk drive (for the Linux Test suite)
1.7 Lab Site InspectionNovell will perform an initial lab inspection and may perform subsequent annual lab inspections of each authorized self-testing lab. Schedule an appointment through your assigned engineering contact. The lab must pass inspection before Novell will authorize the lab to begin system certification testing. If the testing lab fails a site inspection, you must schedule a second inspection at an additional charge of $2500 USD. This fee does not apply to Premier level participants.
1.8 Lab VerificationYou may begin system certification testing after successfully completing the site inspection. However, Novell must receive the first system for verification testing. Once Novell is satisfied with the test lab’s ability to perform and adhere to the testing procedures, a Novell representative will authorize the lab to perform system certification as a Novell partner. Novell may perform periodic site inspections at each authorized test facility to verify continued compliance with Novell requirements for system certification. Novell will conduct these inspections within forty-eight (48) hours verbal notice. In the event of a failed inspection, authorization to perform testing will be suspended and an additional site inspection must be scheduled at Novell’s convenience and at the test lab’s expense. Testing authorization will not be renewed until the test lab comes into full compliance.
Certification Policies and Process 13

14 NDK: Syste
novdocx (en) 6 April 2007
m Test Tools

2novdocx (en) 6 A
pril 2007
2Linux Test Suite
Use this test suite to certify systems with SLES 9, SLES 10, XEN, OES Linux, NLD, or SLED 10.
This section covers the following topics:
Section 2.1, “Configuring the Hardware,” on page 15Section 2.2, “Setting Up TC,” on page 18Section 2.3, “Setting Up SUT,” on page 23Section 2.4, “Setting Up FS4,” on page 29Section 2.5, “Updating the Products.txt File,” on page 29Section 2.6, “Creating a New Test Project,” on page 30Section 2.7, “Pre-test Product Information Entry,” on page 31Section 2.8, “IP Address Information,” on page 36Section 2.9, “XEN Virtual Machine Tests Setup,” on page 36Section 2.10, “Install Test,” on page 37Section 2.11, “Component Check for Linux,” on page 37Section 2.12, “Sound Test,” on page 39Section 2.13, “Parallel Port Test,” on page 40Section 2.14, “Power Management – Suspend to/Restore from Disk,” on page 42Section 2.15, “Power Management – Suspend to/Restore from RAM,” on page 44Section 2.16, “Power Management – Laptop Lid Close/Lid Reopen Test,” on page 45Section 2.17, “Power Management – Auto CPU Frequency Change Test,” on page 47Section 2.18, “Video Test,” on page 48Section 2.19, “Desktop Effects Test,” on page 49Section 2.20, “Verify Setup Test,” on page 50Section 2.21, “Overnight Stress Tests,” on page 51Section 2.22, “Serial Port Test Setup,” on page 55Section 2.23, “Evaluating the Results of the Overnight Tests,” on page 55Section 2.24, “Post-testing Cleanup,” on page 55Section 2.25, “Get Test Logs Test,” on page 56Section 2.26, “Submit Results,” on page 56
2.1 Configuring the HardwareMinimum Requirements for System Under Test (SUT)
PIII or equivalent system512 MB RAM
Linux Test Suite 15

16 NDK: Syste
novdocx (en) 6 April 2007
36 GB hard drivePrinter with a parallel port connection (Required for systems with parallel ports)Null modem cable (Required for systems with serial ports)2 USB hard drives (Required for systems with USB ports) or flash drives (min 2 GB)SLES 9, SLES 10, XEN, OES Linux, SLED 10, or NLD installed with the latest service pack.A monitor that supports the highest resolution supported by the video adapter.1 Network Interface Card (NIC) if testing SLED/NLD, or 2 NICs if testing SLES/OESA CD with at least 600 MB of data, for systems with CDROM drives.A DVD with at least 3 GB of data, for systems with DVD drives.
Minimum Requirements for TestConsole (TC)
PIII or equivalent system512 MB RAM10 GB hard driveSLES 10 for i386 installed with the latest service pack.1 NIC
Minimum Requirements for FS4
PIII or equivalent system512 MB RAM10 GB hard driveSLES 10 for i386 installed with the latest service pack.1 NIC
Test Configuration OES, SLES 10, SLES 9, SLED 10, and NLD 9
For systems with two or more Network Interface Cards (NICs).
m Test Tools

novdocx (en) 6 April 2007
Figure 2-1 Configuration for the tests with two or more NICs
IMPORTANT: When assigning IP addresses to the NICs, do not use the range 192.168.101.0 through 192.168.101.255. These IP addresses are used in the Serial Port Test.
Test Configuration for SLED/NLD Testing
For systems with one NIC.
Figure 2-2 Configuration for the test with one NIC card.
serial cable
SUT
FS4 server (32 bit)
Hub/Switch
TestConsole (32 bit)
Hub/Switch
1st IP: 10.1.1.13rd IP: 10.3.1.15th IP: 10.5.1.17th IP: 10.7.1.1Mask: 255.255.255.0Gateway: IP: 10.1.1.1
IP: 10.2.1.2Virtual Address: 10.4.1.2Virtual Address: 10.6.1.2Virtual Address: 10.8.1.2Mask: 255.255.255.0Gateway: IP: 10.2.1.1
2nd IP: 10.2.1.14th IP: 10.4.1.16th IP: 10.6.1.18th IP: 10.8.1.1
Mask: 255.255.255.0Gateway: IP: 10.1.1.1
IP: 10.1.1.2Virtual Address: 10.3.1.2Virtual Address: 10.5.1.2Virtual Address: 10.7.1.2Mask: 255.255.255.0Gateway: 10.1.1.1
Printer
serial cable
SUT
FS4 server (32 bit)
TestConsole (32 bit)
Hub/Switch
IP: 10.1.1.1Mask: 255.255.255.0Gateway: IP: 10.1.1.1
IP: 10.1.1.3Mask: 255.255.255.0Gateway: IP: 10.1.1.1
IP: 10.1.1.2Mask: 255.255.255.0Gateway: 10.1.1.1
Printer
Linux Test Suite 17

18 NDK: Syste
novdocx (en) 6 April 2007
IMPORTANT: When assigning IP addresses to the NICs, do not use the range 192.168.101.0 through 192.168.101.255. These IP addresses are used in the Serial Port Test.
2.2 Setting Up TCTC and FS4 are required to use 32 bit SLES 10.
NOTE: All servers with LAN adapters connected to the SUT must have and use a LAN adapter with the same or higher speed than the LAN adapters in the SUT.
2.2.1 Installing SLES 10 on TC/FS41 Delete all existing partitions from all hard drives.2 Boot the system to SUSE LINUX Enterprise Server 10 CD1.3 Select Installation<Enter> before the 20 second timeout expires. 4 Click Next to install in English (US). 5 Click Yes, I Agree at the License agreement, then click Next. 6 Select New Installation, then click Next. 7 Adjust the time zone to match your zone.
7a Click your region in the Region menu box on the left side. 7b Click your time zone in the Time Zone menu box on the right side. 7c Click on the drop-down list below Hardware Clock Set To and select Local Time.
We require that the system clock be set to match the time of the other systems on the test rack. Having logs with clocks set to the same time will greatly help you troubleshoot your tests because the names of the logs include a time and date stamp.
7d Click Next. 8 Select the software you want to install on the system.
8a Click Software under Installation Settings. 8b Click Details. 8c Ensure that Patterns is selected in the Filter list. 8d Ensure that only the following items are checked (all remaining items should be blank):
⌧ Server Base System⌧ Common Code base⌧ Gnome Desktop Environment⌧ X Window System⌧ File Server⌧ Print Server⌧ C/C++ Compiler and Tools
8e If you are installing TC, skip to 8l , if you are installing on FS4 continue.8f Next to Filter click and select Search.
m Test Tools

novdocx (en) 6 April 2007
8g In the search box, type mgetty, and then click Search. 8h Check the mgetty package for installation. 8i Click Accept to accept the Software Settings. 8j If prompted for automatic changes due to package dependencies, click Continue. 8k Click Accept to accept the Installation Settings. 8l Click Accept to accept the software settings.
8m If prompted for automatic changes due to package dependencies, click Continue. 8n Click Accept.
9 Perform the file copy.9a Click Install at the Confirm Installation window.
If a warning screen appears, click Yes, Install. 9b Change SLES CDs as prompted: SLES 10 CD1, CD2, CD 3, CD4.
Throughout the installation process, Confirm Hardware Detection popups may appear. If they do, click Continue.
NOTE: SLES 10 will reboot automatically after copying the first CD, then it will propmt for the reamining CDs.
9c After package installation completes, remove the last CD.9d Uncheck Change Hostname via DHCP. 9e Click Next at the Hostname and Domain Name window.
10 Set password for user root.10a Type novell in both fields for the root user password. 10b Click Next. 10c Click Yes at the Password Too Simple prompt. 10d Click Yes at The Password is Lower Case prompt.
11 Click firewall is enabled. It should now indicate that the firewall is disabled. 12 Configure the network interface cards.
12a Click Network Interfaces in the Network Configuration window. 12b Select the adapter and click Edit. 12c Click the Static address setup radio button. 12d Enter an IP address.
Use the following table to set up IP Addresses.
12e Edit the Subnet mask, if necessary. Use 255.255.255.0 for all systems.
System IP Address
TestConsole 10.1.1.2
FS4 10.2.1.2 (SUT has 2 or more NICs)
FS4 10.1.1.3 (SUT has 1 NIC for SLED 10 or NLD 9 cerification)
Linux Test Suite 19

20 NDK: Syste
novdocx (en) 6 April 2007
12f Click Host Name and Name Server in the Detailed Settings box. 12g Edit the host name (e.g., TC).
The following Host names examples can be used for the Host Name field on each correlating machine:
TC for TestConsoleFS4 for File Server 4Client for Client
12h Edit the Domain name (e.g., novell.com).12i Click OK in the Host Name And Name Server Configuration window. 12j Click Routing in the Network Address Setup window.
The following IP Address’ should be used for the Default Gateway on each correlating machine:
12k If the SUT has 3 or more NICs, configure virtual addresses (aliases) on the TC and FS4 systems.12k1Click Advanced > Additional Addresses. 12k2Click Add. 12k3Enter the following information:
NOTE: If you are using different IP Addresses than those listed below, write in the actual IP Address used in the IP Address column.
For FS4 use:
System Gateway IP Address
TestConsole 10.1.1.1
FS4 (when the SUT has 2 or more NICs) 10.2.1.1
FS4 (when the SUT has 1 NIC) 10.1.1.3
SUT 10.1.1.1
Alias Name IP Address Netmask Notes
TC-3 10.3.1.2 255.255.255.0 If the SUT has 3 NICs
TC-5 10.5.1.2 255.255.255.0 If the SUT has 5 NICs
TC-7 10.7.1.2 255.255.255.0 If the SUT has 7 NICs
Alias Name IP Address Netmask Notes
FS4-4 10.4.1.2 255.255.255.0 If the SUT has 4 NICs
m Test Tools

novdocx (en) 6 April 2007
12k4Click OK. 12k5Repeat 12k2 - 12k4 for each additional virtual address needed.12k6Click OK in the Virtual Address window.12k7Click OK in the Routing Configuration window.
12l Click Next in the Network Address Setup Window. 12mClick Next in the Network Cards Configuration Overview window. 12n Click Next in the Network Configuration window. 12o Click No, Skip This Test in the Test Internet Connection window. 12p Click Next on the Test Internet Connection window. 12q Click Next to use the following configuration in the Installation Settings window.
13 Configure the authentication.13a Ensure the Local (/etc/passwd) radio button in the User Authentication Method window is
selected. 13b Click Next in the User Authentication Method window. 13c Click Next in Add a New Local User. 13d Click Yes at the warning about the Empty/user login.
14 Click Next at the Release Notes window. 15 Ensure the monitor type and resolution are correct.
15a Click on test the configuration.15b Click Save.
If the screen is black, allow the test to time out then change the graphics information to match the system configuration. Then click on test the configuration and click Save.
16 Click Next at the Hardware Configuration window. 17 Uncheck Clone this system for Autoyast. 18 Click Finish at the Installation Completed screen.
2.2.2 Installing the Test Kit on TCThe following steps assume that the test kit is not installed on TC. If it is already installed, please uninstall the test kit (see Appendix B, “Uninstalling the Test Kit from Any Linux System,” on page 91) before proceeding.
1 Log in to SLES 10 as root.
NOTE: The default password is novell.
FS4-6 10.6.1.2 255.255.255.0 If the SUT has 6 NICs
FS4-8 10.8.1.2 255.255.255.0 If the SUT has 8 NICs
Alias Name IP Address Netmask Notes
Linux Test Suite 21

22 NDK: Syste
novdocx (en) 6 April 2007
2 Insert the current System Test Kit CD. The CD will automount.3 If prompted, click Cancel to the What do you want to do? question in the CD-ROM Daemon
prompt, or Close Cd Contents Display window. 4 Open a terminal by right-clicking on the desktop and selecting Open Terminal. 5 Configure the installation sources.
5a Type yast2 inst_source<Enter> at the shell prompt. 5b Click Add, and select either CD or DVD (depending on the installation drive).5c If the Signature Check Failed window appears, select Do Not Show This Message Again
and click Yes.5d Click Finish.
6 At the terminal prompt, type yast2 sw_single<Enter>. 7 Change the filter to Selections. 8 Place a check mark in the System Certification Software for the TestConsole box.
Ensure that the following are check-marked in the upper right pane of the window:nstoolstclinktconsole
9 Click Accept in the lower right hand side of the screen. If an automatic changes (dependency) check appears, click Yes or Continue. If prompted for install CDs, insert and select OK as prompted.
10 Click No at the Install or remove more packages? prompt. 11 At a shell prompt, type configure_tc<Enter>. 12 Enter a password for Samba (e.g. Novell).13 Enter the same password again.
NOTE: The user name is set to root by the testkit.
14 Remove the test kit CD.
NTP server on the network
An NTP Server is required. To set up an NTP server, do the following on TestConsole:
1 Open a shell.2 Type /etc/init.d/ntp start<Enter>. 3 Type /etc/init.d/ntp status<Enter> and ensure that it is running.
NOTE: All computers that use this NTP server must be in the same time zone.
4 Right-click on the time display in the display panel.5 Click Preferences. 6 Select 12 hour in the box next to Clock Type. 7 Select Show Seconds. 8 Click Close.
m Test Tools

novdocx (en) 6 April 2007
2.3 Setting Up SUTThe following instructions are for installing SLES 10 with the latest support pack on the SUT.
2.3.1 Installing SLES 10 on SUTAll servers with LAN adapters connected to the SUT must have and use a LAN adapter with the same or higher speed than the LAN adapters in the SUT. Use the latest support pack for the installation.
1 Delete all existing partitions from all hard drives.2 Boot the system to SUSE LINUX Enterprise Server 10 latest support pack CD1.3 Select Installation<Enter> before the 20 second timeout expires. 4 Select the English language, then click Next. 5 Click Next to bypass the media check. 6 Select Yes I Agree at the License agreement, then click Next. 7 Select New Installation, then click Next. 8 Adjust the time zone to match your zone.
8a Click your region in the Region menu box on the left side. 8b Click your time zone in the Time Zone menu box on the right side.
Set the system clock to match the time of the other systems on your rack.8c Click on the drop-down list below Hardware Clock Set To and select Local Time. 8d Click Next.
9 (If you have only one hard disk, the defaults are okay. Proceed to step 11.) Create partition for first hard disk.9a Select Installation Settings > Partitioning. 9b Select Base partition setup on this proposal. 9c Click Next.
10 Create partitions on all remaining hard disks.10a Click Create in the Expert Partitioner screen. 10b Specify the disk and click OK. 10c Click the Primary partition radio button. 10d Click OK to accept the primary partition. 10e Change the mount point.
For a hard drive, change the mount point to /media/tc/hdx where x = the number of the hard disk (e.g., hd2, hd3, ..., hd8). TestConsole uses HD1 for the firsthard disk. For a RAID, change the mount point to /media/tc/raidx where x = the number of the RAID array (e.g., raid2, raid3, raid4,..., raid 8). to 8 representing.
10f Click OK to create the primary partition with the entire disk space. 10g Repeat these steps (9a-9f) for each device with unused space.10h Click Finish to return to the Installation Settings screen.
Linux Test Suite 23

24 NDK: Syste
novdocx (en) 6 April 2007
11 Select the software you want to install on the system.11a Click Software under Installation Settings. 11b Click Details. 11c Ensure that Patterns is selected in the Filter list. 11d Select your software packages.
Ensure that only the following items are checked (all remaining items should be blank):⌧ Server Base System⌧ Common Code Base⌧ 32-Bit Runtime Environment (only listed for 64-bit install)⌧ Gnome Desktop Environment for Server⌧ X Window System⌧ File Server⌧ Print Server⌧ Xen Virtual Machine Host Server (if you are installing the Xen host OS)⌧ C/C++ Compiler and Tools
11e Next to Filter click and select Search. 11f In the search box, type bonnie, and then click Search. 11g Check the bonnie package for installation. 11h Click Accept to accept the Software Settings. 11i Click Accept to accept the Professional True Type fonts license agreement. 11j If prompted for automatic changes due to package dependencies, click Continue. 11k Click Accept to accept the Installation Settings.
12 Perform the file copy.12a Click Install at the Confirm Installation window.
If a warning screen appears, click Yes, install. 12b Change SLES CDs as prompted: SLES 10 (latest support pack) CD1, CD2, CD3, CD4.
Throughout the installation process, Confirm Hardware Detection dialogs may appear. If they do, click Continue.
12c After package installation completes, remove the last CD. The system will restart.13 Set the Password for user root.
13a Type novell in both fields for the root user password. 13b Click Next. 13c Click Yes to really use the password at the Password too simple prompt. 13d Click Yes at The Password is Lower Case prompt. 13e Uncheck Change Hostname via DHCP. 13f Click Next at the Hostname and Domain Name window.
14 Disable the firewall by clicking on firewall is enabled. The display will change to firewall is disabled.
15 Configure the NICs.
m Test Tools

novdocx (en) 6 April 2007
15a Click Network Interfaces in the Network Configuration window. 15b Select the adapter and click Edit. 15c Click the Static Address Setup radio button. 15d Enter an IP address.
You can configure up to 8 NICs. Use the following table for IP addresses.
If configuring a XEN SLES 10 Guest (virtual machine), please use the following IP addresses for the guests.
15e Edit the Subnet mask, if necessary.255.255.255.0 can be used for all NICs.
15f Click Next to return to the Network Card Configuration Overview window. 15g Repeat steps 15b-15f for each NIC.15h Select the first adapter (NIC 1: 10.1.1.1) and click Edit. 15i Click Host Name and Name Server in the Detailed Settings box.15j Edit the host name (e.g., SUT).
The following Host names examples can be used for the Host Name field on each correlating machine:
TC—TestConsoleClient—ClientFS4—File ServerSUT—System Under TestGuest 1—XenVMGuest1
System IP Address
SUT (NIC 1) 10.1.1.1
SUT (NIC 2) 10.2.1.1
SUT (NIC 3) 10.3.1.1
SUT (NIC 4) 10.4.1.1
SUT (NIC 5) 10.5.1.1
SUT (NIC 6) 10.6.1.1
SUT (NIC 7) 10.7.1.1
SUT (NIC 8) 10.8.1.1
Guest (virtual machine) System IP Address
Guest 1 10.1.1.101
Guest 2
Guest 2
10.1.1.102
10.1.1.103
Linux Test Suite 25

26 NDK: Syste
novdocx (en) 6 April 2007
Guest 2—XenVMGuest2Guest 3—XenVMGuest3
15k Edit the Domain name (e.g., novell.com).15l Click OK in the Host Name And Name Server Configuration window. 15mClick Routing in the Network Address Setup window.
The following IP Address’s should be used for the Default Gateway on each correlating machine:
Table 2-1 Enter Table Title Here
15n Click the Enable IP Forwarding box to place an x in the box.
NOTE: If you are installing a XEN guest OS, do not enable IP forwarding. You should set up a Gateway Address of 10.1.1.1 on the XENguest.
15o Click OK in the Routing Configuration window. 15p Click Next in the Network Address Setup window. 15q Click Next in the Network Cards Configuration Overview window. 15r Click Next in the Network Configuration window. 15s Click No, Skip This Test in the Test Internet Connection window. 15t Click Next on the Test Internet Connection window. 15u Click Next to use the existing configuration in the Installation Settings window.
16 Configure the authentication.16a Ensure the Local (/etc/passwd) radio button in the User Authentication Method window is
selected. 16b Click Next in the User Authentication method window. 16c Click Next in New Local User window. 16d Click Yes at the warning about the Empty user login.
17 Click Next at the Release Notes window.
NOTE: Ensure the monitor type and resolution are correct, by testing the configuration.
18 Click Next at the Hardware Configuration window. 19 Deselect Clone This System for Autoyast. 20 Click Finish at the Installation Completed screen. 21 If this installation was a SLES 10 Guest (virtual machine) then return to Chapter 4, “XEN
Virtual Machine Tests,” on page 67.
System Gateway IP Address
FS4 10.2.1.1 (when the SUT has 2 or more NICs)
FS4 10.1.1.3 (when the SUT has 1 NIC)
SUT 10.1.1.1
m Test Tools

novdocx (en) 6 April 2007
22 If this installation was a SLES 10 only or a SLES 10 XEN Host (host server), go to section Section 2.3.2, “Installing the Test Kit on the SLES 10 SUT and FS4,” on page 28.
Linux Test Suite 27

28 NDK: Syste
novdocx (en) 6 April 2007
2.3.2 Installing the Test Kit on the SLES 10 SUT and FS4The following steps are to be used to install the test kit on SUT and FS4.
These steps assume that the test kit is not installed on SUT or FS4. If it is already installed, please uninstall the test kit (see Appendix B, “Uninstalling the Test Kit from Any Linux System,” on page 91) before proceeding.
1 Log in as root.2 Right-click on the time display in the Display panel. 3 Click Preferences. 4 Select 12 hour in the box next to Clock Type. 5 Select Show Seconds. 6 Click Close. 7 Insert the current System Test Kit CD. The CD will automount.8 If prompted, click Cancel at the What do you want to do? question in the CD-ROM Daemon
prompt, or Close Cd Contents Display window. 9 Open a terminal by right-clicking on the desktop, then click Open Terminal.
10 Configure the installation sources.10a Type yast2 inst_source<Enter>. 10b Click Add, and select either CD or DVD (depending on the installation drive) and click
Next. 10c Click Continue when prompted to insert the add-on product CD or DVD.10d If the Signature Check Failed window appears, select Do Not Show This Message Again
and click Yes.10e If multiple “No checksum found” message windows appear, click Yes for each one.10f Click Finish.
11 At the terminal prompt, type yast2 sw_single<Enter>. 12 If the Signature Check Failed window appears, select Do Not Show This Message Again and
click Yes. 13 Change the filter to Selections. 14 Check the System Certification Software for the SUT/FS4 box. Ensure that suse_cert and tclink
are checked in the upper right pane. 15 Click Accept.
If an automatic changes (dependency) check appears, click Yes or Continue. If prompted for install CDs, insert and select OK as prompted.
16 Click No to answer the Install or remove more packages? prompt. 17 At a shell prompt, type one of the following (as appropriate for the system):
configure_sut <Enter> (for use on SUT) configure_fs4 <Enter> (for use on FS4)
18 When prompted, enter the IP address of TestConsole (10.1.1.2) and press <Enter>.19 Remove the test kit CD.
m Test Tools

novdocx (en) 6 April 2007
20 Verify this system has the same time setting as TestConsole (see Section A.4, “Time Synchronization,” on page 84 for more information).
NOTE: FS4 requires a functional router to communicate with TestConsole.
21 If this installation was a SLES 10 XEN Host (host server) then return to Chapter 4, “XEN Virtual Machine Tests,” on page 67.
22 If this installation was for a SLES 10 SUT, and TC and FS 4 are configured, then go to Section 2.6, “Creating a New Test Project,” on page 30.
2.4 Setting Up FS4The following instruction are for setting up the FS4 server in the test configuration.
2.4.1 Installing SLES 10 on FS4FS4 must be SLES 10 i386. Refer to Section 2.2.1, “Installing SLES 10 on TC/FS4,” on page 18.
You must also install the test kit on FS4. Refer to Section 2.3.2, “Installing the Test Kit on the SLES 10 SUT and FS4,” on page 28.
2.5 Updating the Products.txt FileThe product.txt file can be updated via the Internet or by floppy disk or flash drive.
2.5.1 Updating by InternetIf the TC system has Internet access, do the following:
1 Click the TestConsole icon on the TC desktop. 2 Click Console > Update Products.txt from the main menu.
If the Help window appears, click Ok. 3 Verify that the products.txt was updated
3a Click Help > About TestConsole from the main menu. 3b Verify that the date displayed at the bottom of the window is within a 2 days of the current
date.3c Click OK.
2.5.2 Updating with Other MediaIf the TC system does not have Internet access, do the following:
1 Update the products.zip file. 1a Using a system with Internet access, download the latest products.zip from
DeveloperNet (http://developer.novell.com/wiki/index.php/System_Test_Tools_for_NetWare_and_SUSE_LINUX) to a hard disk.
1b Copy the products.zip file to a floppy disk or a flash drive. 2 Insert the floppy disk or flash drive in the TestConsole system.
Linux Test Suite 29

30 NDK: Syste
novdocx (en) 6 April 2007
3 Open a terminal window.4 Depending on the type of media you are using, do the following:
If you have a floppy drive, type unmount /media/floppy <Enter>. If you have a flash drive, type unmount /media/disk <Enter>.
5 Depending on the type of media you are using, do the following:If you have a floppy drive, type mount /media/floppy<Enter>. If you have a flash drive, type mount /media/disk <Enter>.
6 Double-click the TestConsole icon on the TC desktop. 7 If the Update Products.txt window is not displayed, click Console > Update Products.txt from
the menu bar. 8 Click OK at the Products.txt Update help window 9 Click the down arrow (↓) next to Save in.
10 Select the / character. 11 Double-click Media. 12 Double-click Floppy (for a floppy drive) or Disk (for a flash drive). 13 Click Products.zip. 14 Click Save. 15 Ensure that the TestConsole screen is in full screen mode.
The products.zip file should now be updated. The date and time information for the products.txt file will be displayed in the bottom of the testconsole window.
2.6 Creating a New Test Project1 Ensure you have updated the products.txt file (see Section 2.5, “Updating the
Products.txt File,” on page 29). 2 Click Project > Open Test Project > New. on the menu bar. 3 Select the appropriate project and click Select
SLED 10/NLD 9 Workstation - Full SLED 10/NLD 9 Workstation - Reduced (See the policy on Equivalent Operating Systems at the System Development (http://developer.novell.com/devres/system/) Web site to determine if you can use this test.) SLES 10 - Xen Server - Full SLES 10/SLES 9/OES Linux Server - Full SLES 10/ SLES 9/OES Linux Server - Reduced (See the policy on Equivalent Operating Systems at the System Development (http://developer.novell.com/devres/system/) Web site to determine if you can use this test.)
4 Enter a name in the project file field and click on Save. Do not put spaces in the file name. 5 Click Yes at the Warning screen to choose to enter the SUT product information now. 6 Continue with the Pre-test Product Information Entry.
m Test Tools

novdocx (en) 6 April 2007
2.7 Pre-test Product Information Entry The Product and Report Information screen is the product information gathering tool.
2.7.1 System Information The system information consists of all fields under the System tab.
Figure 2-3 System Information
WARNING: Fill out all fields in the System tab before running tests. Test Results will be cleared if these fields are changed (with the exception of the Product Description field and Configuration Note field).
1 Enter the System Information1a Enter the System Name and Model.1b Choose the Computer Type from the drop down list.1c Enter the Mother Board Revision.1d Enter the system BIOS.1e Enter the system Memory (RAM) then choose from the drop-down the units of measure
(e.g., Megabytes, Gigabytes, etc.).2 Select the CPU.
2a Click the ‘+' button next to the CPUs field.
Linux Test Suite 31

32 NDK: Syste
novdocx (en) 6 April 2007
2b If the CPU in the system does not appear on the list, click Search all CPUs to get a complete listing of the CPU types.
2c Choose the manufacturer from the drop down menu.2d Select the appropriate CPU from the list box.
NOTE: If there are no scroll bars, click on a CPU then use the arrow keys to move through the CPU list.
2e Enter the number of CPUs in the Quantity field, then click OK. 3 Enter the Product Description
The product description field on a YES CERTIFIED bulletin is a way to include additional information about your product that is important, but that is not listed elsewhere on the bulletin.Requirements for the Product Description
Product description must be in English and may not exceed 1,000 characters.Do not make claims that are difficult or impossible to substantiate, especially over time.Example: Do not use phrases like “this is the best...”, “fastest...”, etc.)Do not compare your product with other products on the market.Example: Do not compare your product to a competitor’s product.Everything mentioned in the Product Description must be present in the system during testing. As a bulletin is released for the specific configuration tested, each bulletin applies only to the exact configuration tested. Tested components are those that the certification tests exercise during testing - those which may be included in the product description are those that are exercised by the certification tests.Example 1: No components may be listed in the product description that are not in the tested configuration.Example 2: If alternate configurations of components are available and desired on a bulletin (video, drives, keyboards, etc.), then a separate bulletin must be created.Example 3: If it is desired to list a “variety of options” (hard drives, optical drives, etc. are available, then each must have a separate bulletin.Example 4: If a component is not listed on the bulletin in the tested configuration area, but was part of the tested configuration, it may be included in the product description (e.g., sound adapters, firewire/1394 adapters, etc.).The Product Description must be consistent with the configuration of this system as shown on the bulletin.Example 1: It is not permissible to indicate optional adapter/driver configurations.Example 2: It is not permissible to list alternate processor types, unless test results are submitted for these alternate processors.Exception: It is permissible to list multiple processor speeds on a single bulletin, provided the same processor type/stepping is used, and all other components are unchanged.
NOTE: : Novell reserves the right to remove any information from the bulletin submission that is deemed questionable with regards to this process at its own discretion.
m Test Tools

novdocx (en) 6 April 2007
Any required installation or configuration instructions should not be in the product description, but should instead be included in the configuration notes section of the bulletin.
To provide additional marketing information about your product, the following options are provided:
Link to a static URL where additional product information can be obtained. Note that the bulletin becomes a static document, so use a link that is not likely to change (you may want to use your company Web site).Enter information in the Novell Partner Product Guide (http://www.novell.com/partnerguide/) to provide a marketing description and then request a link to applicable bulletins.
4 Enter configuration notes into the Configuration Note field.
2.7.2 Company InformationThe company information consists of all fields under the Company tab.
1 Select the Company tab.2 Enter Company Name
2a Click the ‘+' next to the company field. 2b Select the company name by clicking on it.2c Click Select.
3 Change the Testing Company name if it is different than the System Company name.3a Click the ‘+' next to the company field. 3b Select the company name by clicking on it.3c Click Select.
4 Type in the Company URL (optional).
2.7.3 Bus Information 1 Select the Bus tab. 2 Add the bus type and number of slots.
2a Click Add in the Product & Report Information window. 2b Select the SUT's bus type.2c Enter the number of slots on the BUS.2d Click OK.
Linux Test Suite 33

34 NDK: Syste
novdocx (en) 6 April 2007
3 Repeat for each BUS in the SUT.
2.7.4 Device Information 1 Click the Device tab. 2 Add a non-USB Floppy Drive, if the system has one or more of this device type.
2a Click Add. 2b Select non-USB Floppy from the Select device type field. 2c Click the floppy media size in the Select the non-USB floppy type field and click OK.
m Test Tools

novdocx (en) 6 April 2007
3 Add a USB Floppy Drive, if the system has one or more of this device type.
3a Click Add. 3b Select USB Floppy from the Select device type field. 3c Type in the company and model name of the USB Floppy and click OK.
4 Add a USB keyboard, if the system has a USB keyboard.4a Click Add. 4b Select USB Keyboard from the Select device type field. 4c Type in the company and model name of the USB keyboard and click OK.
5 Add a USB mouse, if the system has a USB mouse.5a Click Add. 5b Select USB Mouse from the Select device type field. 5c Type in the company and model name of the USB mouse and click OK.
2.7.5 Saving the Test Project
NOTE: The LAN, HBA, and Support Driver information is added later.
1 Click OK to close the Product and Report Information data entry window. 2 Save the Project.
2a Click Project from the menu. 2b Click Save Test Project.
3 Begin testing the system now according to the instructions for the project. Go to the section of this document for the type of testing that you wish to perform. Run the tests in the order listed in this document. Each test will gather the information it needs from the project TSF file. TestConsole may prompt the tester for IP addresses, Usernames, passwords, and user directory context for the SUT and test workstations.
Linux Test Suite 35

36 NDK: Syste
novdocx (en) 6 April 2007
We have not documented the prompts in individual test instructions because different tests are required for different projects. The questions and correct answers should be evident. You may contact your assigned Novell engineer for additional assistance.
2.8 IP Address Information1 Review the IP addresses listed in the Project Contents window for SUT, TC, and FS4.2 If the IP address for SUT is incorrect, do the following:
2a Double-click the SUT IP address.2b Enter the correct IP address in the Selection field. 2c Click OK.
3 If the IP address for TC is incorrect, do the following:3a Double-click the TC IP address.3b Enter the correct IP address in the Selection field. 3c Click OK.
4 If the IP address for FS4 is incorrect, do the following:4a Double-click the FS4 IP address.4b Enter the correct IP address in the Selection field. 4c Click OK.
5 The test tools automatically enable the first 2 NICs in SUT. If there are additional NICs in SUT, double-click Enable NIC x Test (where x is the number of the NIC). You can enable up to 8 NICs in SUT.
6 Edit the IP Address for NIC x (where x is the number of the NIC) if needed by double-clicking it.
7 Repeat steps 5 and 6 for each additional NIC.
2.9 XEN Virtual Machine Tests SetupThese steps are only for those testing a virtual machine. Only the “SLES 10 - Xen Server - Full” project will contain the VM listings. If you have chosen a different project, skip this section.
1 The test tools automatically enable the 2 VM IP addresses. Review the IP addresses listed in the Project Contents window for VM 1 and VM 2.
2 If the IP address for VM 1 is incorrect, do the following:2a Double-click the VM 1 IP address.2b Enter the correct IP address in the Selection field. 2c Click OK.
3 If the IP address for VM 2 is incorrect, do the following:3a Double-click the VM 2 IP address.3b Enter the correct IP address in the Selection field. 3c Click OK.
m Test Tools

novdocx (en) 6 April 2007
2.10 Install TestObjective: Verify Linux OES, SLES 9, SLES 10, SLED 10, or NLD will install on the SUT.
1 Double-click Install Test under the TestConsole project for the SUT. 2 Answer the IP address questions.3 If prompted, answer Yes to the “Install the Kit?” question.
2.11 Component Check for Linux1 Double-click Component Check in the Project Contents pane. 2 If prompted, click Yes at the instruction screen. 3 If prompted, click Yes at the Initial Server Verification screen if the IP address for SUT is
correct. 4 If prompted, click Yes to install the latest kit on SUT. 5 Follow the on-screen prompts on TC.
5a Click Yes on Edit Product/Report pop-up window. 5b Click the Edit Product/Report button to open the Product & Report Information window.
6 Match the Video driver to its adapter or chipset.6a Click the Video tab.6b Click Add in the Product & Report Information window.6c Select the first driver from the Detected Drivers field.6d Select the corresponding adapter from the bottom section and click Add.
TIP: The adapter list is searchable. It can display the adapters that have been previously selected, search on text you enter, or show “other adapter not in products.txt.”
6e Repeat until all Video drivers are matched to their adapter or chipset.
TIP: Click on the Company or ID number to sort on these headings.
6f Click Close.7 Match the LAN drivers to their adapter or chipset.
7a Click the LAN tab. 7b Click Add in the Product & Report Information window. 7c Select the first driver from the Detected Drivers field.7d Select the corresponding adapter from the bottom section and click Add.
TIP: The adapter list is searchable. It can display the adapters that have been previously selected, search on text you enter, or show “other adapter not in products.txt.”
7e Repeat until all LAN drivers are matched to their adapter or chipset.
TIP: Click on the Company or ID number to sort on these headings.
7f Click Close.
Linux Test Suite 37

38 NDK: Syste
novdocx (en) 6 April 2007
8 Match the HBA drivers to their chipset.8a Click the HBA tab. 8b Click the Add button to the right of HBA information. 8c Select the first driver from the Detected Drivers field as shown below.
8d Select the corresponding adapter from the bottom selection and click Add.
TIP: The adapter list is searchable. It can display the adapters that have been previously selected, search on text you enter, or show “other adapter not in products.txt.”
8e Repeat until all HBA drivers are matched to their adapter or chipset.
TIP: Click on the Company or ID number to sort on these headings
8f Click Close. 9 Identify the storage devices in the system.
9a Click Add next to the Storage Devices field. 9b If the device is in the short list, highlight the device.9c If the device is NOT it in the short list, do the following:
1. Click the Search all Storage Devices radio button. 2. Select the device manufacturer.
m Test Tools

novdocx (en) 6 April 2007
3. Select the storage device.
NOTE: If the device is not listed, leave the field bland. At a later time you will be prompted then must list and explain the missing device in the error/warning message.
9d Click OK in the Storage Device Product Search window. 9e Repeat for each storage device in the SUT (e.g., CDROM, hard disk drive, etc.).
10 Check for drivers that have not been matched to hardware.10a Click Verify in the Product & Report Information window to update the warnings. 10b If there are any “WARNING UNLISTED - Driver detected: “messages do the following:
1. Double-click a warning message. 2. Follow the instructions above to match any remaining LAN, HBA, and video drivers to
hardware.3. Click the Refresh button in the Exception Information window. 4. Repeat for each driver warning message.
10c Click OK to close the Exception Information window. 11 Click OK in the Product & Report Information window. 12 Save the project.
2.12 Sound TestThis test is only required for systems with audio cards. If the SUT does not have an audio card, skip to the next test.
Objective: Verify the sound card functions with the system.
On the SUT
1 Open a terminal.2 Type yast2 sound<Enter>.
If you are testing SLES 9 or NLD 9 and the sound card was detected, do the following:
1 Click Volume. 2 Click Test. 3 Listen for music. If you hear music, the system passes the test.4 Click Next > Finish.
If you are testing SLES 10 or SLED 10 and the sound card was detected, do the following:
1 Click Finish. 2 On the main menu, click Computer > Control Center. 3 Click Sound. 4 Click the speaker icon that appears on the side of an action that has an assigned sound. If you
hear the sound, the system passes the test.5 Click Close.
Linux Test Suite 39

40 NDK: Syste
novdocx (en) 6 April 2007
6 Close the Control Center by clicking the x in the upper right corner.
If you are testing SLES 9 or NLD 9 and the sound card was not detected then add the sound card.
1 Click Add sound card. 2 Select the sound card vender.3 Select the sound card model.4 Click Next > Next.
NOTE: If an error occurs, contact the hardware vender for configuration information.
5 Click Volume. 6 Click Test. 7 Click Next > Finish.
If you are testing SLES 10 or SLED 10 and the sound card was not detected then add the sound card.
1 Click Add. 2 Select the sound card manufacturer.3 Select the sound card model.4 Click Next. 5 Click Next. 6 Click Finish. 7 On the main menu, click Computer > Control Center. 8 Click Sound. 9 Click the speaker icon that appears on the side of an action that has an assigned sound. If you
hear the sound, the system passes the test.10 Click Close. 11 Close the Control Center by clicking the x in the upper right corner.
Report Results on the TestConsole System
1 Double-click Sound Test in the TestConsole project for the SUT. 2 If you heard the sounds, answer “yes” to indicate a pass.
2.13 Parallel Port TestOverview: This test is required for systems with parallel ports. If the SUT does not have a parallel port, go to the next test.
Objective: Verify the Parallel Port functions in the system.
On the SUT
1 Attach a printer to a parallel port on SUT and ensure the printer is on and ready to print.2 Open a terminal.3 Type yast2 printer<Enter>.
m Test Tools

novdocx (en) 6 April 2007
This will attempt to configure the printer. If successful, the printer will be listed in the Printer Configuration window.
NOTE: If the printer does not configure automatically, see Section 2.13.1, “Configuring the Printer Manually,” on page 41.
4 Ensure the printer is highlighted and click Configure (on SLES 9 or NLD 9) or Edit (on SLES 10 or SLED 10).
5 Click Test. 6 Select Test Graphical Printing with Photo and click OK.
If a page prints, the print test is successful.7 Click Printout Finished. 8 Click OK > Finish.
2.13.1 Configuring the Printer Manually
SLES 9
If you are testing SLES 9 or NLD 9 and the printer was not configured automatically, do the following:
1 Click Configure. 2 Click Parallel Printer in the select your printer type. 3 Remove the check mark next to Do Local Filtering.4 Click Test Printing. 5 Click OK to print a test page. 6 Click Next > Finish.
SLES 10
If you are testing SLES 10 or SLED 10 and the printer was not configured automatically, do the following:
1 Click Add. 2 Ensure the Directly Connected Printers is selected. 3 Click Next. 4 Click Parallel Printer. 5 Click Next. 6 Click Test Printer Connection. 7 Click OK on the Connect Your Printer message. 8 Click OK on the No Problems message. 9 Click Next.
10 Click Abort. 11 Click Yes at the Really Abort? message.
Linux Test Suite 41

42 NDK: Syste
novdocx (en) 6 April 2007
2.13.2 Report Results on the TestConsole System1 Double-click Parallel Port Test in the TestConsole project for the SUT. 2 Answer the question.
2.14 Power Management – Suspend to/Restore from DiskRun this test only if you are perfoming SLED certification (see Chapter 3, “SLED & NLD Tests,” on page 57).
Verify the power saving functionality of suspend to disk and restore from suspend to disk functions on a mobile system. Required on all laptop and notebook workstation systems tested with SLED.
If you are testing a laptop, the system must fully suspend to disk (system is essentially powered off) and then restore with no loss of graphic or LAN network functionality after the restore.
1 Verify that networking functions.1a Right-click on the desktop and select Open Terminal. 1b Enter ifconfig in the terminal window and verify the IP address is configured properly. 1c Enter ping 10.1.1.1 at the terminal.
A successful message similar will be similar to the following: 64 bytes from 10.1.1.1: icmp_seq=1 ttl=64 time=0.215 ms, and will be repeated approximately every second (increasing the icmp_seq= <number> each time).
1d Press Ctrl+C to stop ping. Leave the terminal window open.2 Verify the suspend to disk setting.
2a On the main menu, click Computer > Control Center. 2b Click Power Management in the System section of the Control Center. 2c Select the General tab in the Power Management Preferences window. 2d Select System Settings (below the radio buttons) to open the Power Management Settings
window. 2e Select Other Settings... > ACPI Settings... in the Power Management Settings window. 2f Select the Sleep Button drop-down and then select Suspend to RAM.
2g Click OK, then click Finish. . 2h Click Close on the Power Management Preferences window. Leave the Control Center
and terminal open on the desktop as active windows 3 Hotkey for suspend to disk.
3a On the laptop keyboard press Fn+<Function key> together to begin suspend process. On many systems this function key is the Esc, F3 or F4. The function key may be designated by the word “standby” or “sleep” may have the symbol of a moon.
3b After the Fn+function key press the system should begin the suspend to disk shutdown; as the suspend to disk begins you should see hard drive activity, then the screen will blank, and a text console may report that it is “Saving image data pages ...”, and then the system should completely suspend or appear to be turned off. Some systems also have a moon shaped LED that may flash once before suspend occurs.
m Test Tools

novdocx (en) 6 April 2007
3c If the above occurred as described then the suspend was successful, continue to the next section. “Restore from suspend to disk”. If the hot-key (Fn+<Function key>) did nothing or failed to suspend the system then your system may not support hot-key functionality, continue with the next step.
3d If the hot-key suspend to disk did not function then do the following:At the Terminal/shell prompt type the following command “powersave -U” (make sure you use a capital letter U) and then press <Enter>.If suspend to disk is supported the system should begin the suspend to disk shutdown; as the suspend to disk begins you should see hard drive activity, then the screen will blank, and a text console may report that it is “Saving image data pages ...”, and then the system should completely suspend or appear to be turned off. If this command-line option worked, then continue with the next section, “Restore from suspend to disk”. Your system will require a configuration note stating suspend to disk hot-key not supported.Otherwise enter the failure in the TestConsole for Suspend to Disk. Continue with the next test: Power Management – Suspend to/Restore from RAM.
4 Restore from suspend to disk:4a With the system in a suspended state press the power button to turn on the system and
begin the restore from suspend to disk. The system will power up and appear to load GRUB. Instead of the GRUB menu you may see a “Loading image data pages ...” message, then the system should restore. You may need to move the mouse or press the Backspace key to wake up the graphical interface from a blank screen or your screen saver images after the system restores.. You may need to move the mouse or press the Backspace key to wake up the graphical interface from a blank screen or your screen saver images after the system restores. Some system require the user password to be entered as well, (e.g., root password is novell).
4b The desktop graphics, Control Center and Terminal windows should be restored. Use the mouse to move the Terminal window around the screen; it must successfully move around the screen.
4c Enter ping 10.1.1.1 at the terminal. A message similar to the following should be displayed: 64 bytes from 10.1.1.1: icmp_seq=1 ttl=64 time=0.215 ms, and will be repeated approximately every second (increasing the icmp_seq= <number> each time).
4d Enter the results for the above tests on the TestConsole in the Power Management > Suspend to RAM test.If the graphical interface and desktop are normal, the Terminal and Control Center windows are normal, and the networking is functioning after the restore then the test has passed. If any of the above tests fail you must reboot the system before continuing with additional tests
2.15 Power Management – Suspend to/Restore from RAMRun this test only if you are perfoming SLED certification (see Chapter 3, “SLED & NLD Tests,” on page 57).
Linux Test Suite 43

44 NDK: Syste
novdocx (en) 6 April 2007
Verify the power saving functionality of suspend to RAM and restore from suspend to RAM functions on a mobile system.
Required on all laptop and notebook workstation systems tested with SLED. If you are testing a laptop, the system must fully suspend to RAM (system is in a low-power sleep mode) and then restore with no loss of graphic or LAN network functionality after the restore.
1 Networking should be in a normal and functioning state; to verify this do the following:1a If you just successfully completed the Suspend to Disk test (did not reboot), skip this
section and proceed on the next step (Change Sleep Button...).1b Open a Terminal/shell prompt. Right click on the desktop, select Open Terminal.1c Type ifconfig in the terminal window and verify the IP address is configured properly.1d Ping the TestConsole; in the Terminal console type ping 10.1.1.1. A successful message
similar will be similar to the following: 64 bytes from 10.1.1.1: icmp_seq=1 ttl=64 time=0.215 ms, and will be repeated approximately every second (increasing the icmp_seq= <number> each time).
1e Press Ctrl-C to stop ping. Leave the Terminal window open.2 Change Sleep Button configuration to Suspend to RAM:
2a On the main menu, click Computer > Control Center.2b Click to open Power Management in the System section of the Control Center.2c Select the General tab in the Power Management Preferences window.2d Select System settings below radio buttons to open the Power Management Settings
window.2e Select Other Settings... > ACPI Settings... in the Power Management Settings window.2f Select the Sleep Button drop-down and then select Suspend to RAM.
2g Click OK > Finish, then click Close on the Power Management Preferences window. Note: Leave the Control Center and Terminal open on the desktop as active windows.
3 System tray suspend to RAM:3a (Assuming system is on AC power and has a battery installed) In the system tray click on
the icon that is a battery and power cord combination, select Sleep from the pop-up menu. (If the system does not have a battery installed this icon is displayed as a power cord only).
3b System should suspend to RAM. As the system suspends to RAM the graphical interface may go blank and then come back on, then the system may briefly change to a text console with the message “Stopping tasks:”. Important: On many systems when the system is suspended to RAM the system power light will flash on-and-off slowly.
3c If the system fails to suspend to RAM or reports that “Suspend to ram is not supported on your machine”, you may still be able to change the configuration so suspend to RAM works. To do this make the following modifications:
close all messages that may have opened during the failed suspend to RAM attempt. Important: You will also want to verify that the graphical interface and networking are functioning normally.at your Terminal/shell prompt type “gedit /etc/powersave/sleep”, this will open an editor with the sleep file loaded.
m Test Tools

novdocx (en) 6 April 2007
about half way down the file you will find the line: SUSPEND2RAM_FORCE=””, change this line to include a “yes” between the quote marks, e.g., SUSPEND2RAM_FORCE=”yes”.click to save the modified sleep file then close the editor by clicking the X in the upper right-hand corner.start at the beginning of this section (“System tray suspend to RAM”) and try the process again.If the system still fails then it is not compatible with suspend to RAM and fails this test.
4 System restore from suspend to RAM:4a With the system in the suspended state press the system power button to begin the restore
from suspend to RAM. After pressing the power button you may need to move the mouse or press the Backspace key to wake up the graphical interface from a blank screen or your screen saver images, after the system restores (some systems even require a password at this point).
4b The desktop graphics, Control Center and Terminal window should be restored. Use the mouse to move the Terminal window around the screen; it must successfully move around the screen.
4c On the Terminal console ping the TestConsole (e.g., ping 10.1.1.1). If successful, a message similar to the following will be displayed: 64 bytes from 10.1.1.1: icmp_seq=1 ttl=64 time=0.215 ms, and will be repeated approximately every second (increasing the icmp_seq= <number> each time).
4d If the graphical interface and desktop are normal, the Terminal and Control Center windows are normal, and the networking is functioning after the restore then the test has passed.
4e Enter the results on the TestConsole, Power Management > Suspend to RAM test.4f If any of the above tests fail you must reboot the system before continuing with additional
tests.
2.16 Power Management – Laptop Lid Close/Lid Reopen TestRun this test only if you are perfoming SLED certification (see Chapter 3, “SLED & NLD Tests,” on page 57).
To verify that closing the laptop lid initiates the screen saver at close time and the graphics environment is fully re-enabled after reopening the lid. Required on all laptop and notebook workstation systems tested with SLED.
1 Networking should be in normal and functioning state; to verify do the following:
NOTE: a)If you just successfully completed the Suspend to RAM test (did not reboot), skip this section and proceed on the next step (Set the screen saver preference...).
1a Right-click on the desktop and select Open Terminal. 1b Enter ifconfig in the terminal window and verify the IP address is configured properly.
Linux Test Suite 45

46 NDK: Syste
novdocx (en) 6 April 2007
1c Enter ping 10.1.1.1 at the terminal. A successful message similar will be similar to the following: 64 bytes from 10.1.1.1: icmp_seq=1 ttl=64 time=0.215 ms, and will be repeated approximately every second (increasing the icmp_seq= <number> each time).
1d Press Ctrl+C to stop ping. Leave the terminal window open.2 Set the screen saver preference to something besides the blank screen option (e.g., Cosmos).
2a On the main menu, click Computer > Control Center. 2b Click Screensaver in the Look and Feel section of the Control Center. 2c Change the screensaver from Blank Screen to Cosmos by selecting Cosmos. 2d Click Close on the Screensaver Preferences.
3 Verify that closing the laptop lid enables the screen saver:3a Click Power Management in the System section of the Control Center. 3b Select the General tab in the Power Management Preferences window. 3c Select System Settings (below radio buttons) to open the Power Management Settings
window. 3d Select Other Settings... > ACPI Settings... in the Power Management Settings window. 3e Verify that Laptop Lid Closing is set to Start Screen Saver. 3f Click OK then click Finish. .
3g Click Close on the Power Management Preferences window. Leave the Control Center and Terminal open on the desktop as active windows
4 Close and reopen the laptop lid and record the results.4a Close the laptop lid and wait a few seconds. 4b Reopen the laptop lid.
The graphic display on the laptop should either have the screen saver running or in some cases may be blank. Moving the mouse or pressing a key should restore the desktop environment.
4c The graphical interface and desktop, Control Center and Terminal windows should be restored. Use the mouse to move the Terminal window around the screen. It must successfully move around the screen.
4d Enter ping 10.1.1.1 at the terminal. If successful, a message similar to the following will be displayed: 64 bytes from 10.1.1.1: icmp_seq=1 ttl=64 time=0.215 ms, and will be repeated approximately every second (increasing the icmp_seq= <number> each time).
4e Enter the results on the TestConsole in the Power Management > Laptop Lid Close test.If the graphical interface and desktop are normal, the Terminal and Control Center windows are normal, and the networking is functioning after the lid reopen then the test has passed. If any of the above tests fail you must reboot the system before continuing with additional tests.
m Test Tools

novdocx (en) 6 April 2007
2.17 Power Management – Auto CPU Frequency Change TestRun this test only if you are perfoming SLED certification (see Chapter 3, “SLED & NLD Tests,” on page 57).
Verify the system dynamically changes processor frequency for power conservation purposes. Required on all desktop, laptop and notebook workstation systems tested with SLED.
1 Verify CPU is set to Dynamic Frequency Scaling: 1a On the main menu, click Computer > Control Center. 1b Click Power Management in the System section of the Control Center. 1c Select the General tab in the Power Management Preferences window. 1d Select System Settings (below radio buttons) to open the Power Management Settings
window. 1e Select Edit Schemes in the Energy Saving Schemes box in the Power Management Settings
window. 1f Select the Scheme Name Performance > Edit in the Power Management Scheme Setup
window. 1g Verify that the CPU > Frequency Scaling is set to Dynamic Frequency Scaling. 1h Click Next > Next > OK > Finish, then click Close on the Power Management
Preferences window. 1i Close the Control Center by clicking the X in the upper right corner.
2 Check CPU Frequency Scaling capability. 2a Right-click on the desktop, select Open Terminal. 2b Type cat /sys/devices/system/cpu/cpu*/cpufreq/
scaling_available_frequencies <Enter> at the terminal prompt.2c If frequency scaling is supported, multiple values will be reported. For example dual-core
with three frequency scaling values would look something like the following:
1667000 1333000 10000001667000 1333000 1000000
2d If multiple values are reported continue with the next section, “Setup the CPU Dynamic Frequency Scaling monitor...”.
2e If only a single number is returned or no number is returned (e.g., No such file or directory) then frequency scaling is not supported. Enter Failed on the CPU Frequency Change test on the TestConsole, then continue with the Video Test.
3 Create a load on the processors.3a Right-click on the desktop, select Open Terminal or use an existing Terminal. 3b Type watch -n 1 cat /sys/devices/system/cpu/cpu*/cpufreq/
scaling_cur_freq <Enter> at the Terminal prompt. The current processor frequency will be displayed. For example, dual-core running at lowest frequency would look soemthing like the following:
1000000
Linux Test Suite 47

48 NDK: Syste
novdocx (en) 6 April 2007
1000000
NOTE: If the system is idle this frequency may already be set to its minimum frequency setting or there may be a small fluctuation between settings.
3c Leave this “monitor” Terminal window open; it is checking and displaying the CPU frequency every second.
3d Open additional processor “load” terminals (one for each processor core in the system). For example, if the system has a dual-core processor then you need to open two additional terminals. Right-click on the desktop, select Open Terminal. Repeat for each processor core.
3e Make sure you arrange the “monitor” terminal window so you can see the current frequency displayed (e.g., 1000000).
3f Type cat /dev/zero > /dev/null <Enter> in each load terminal window.3g Look at the processor frequencies listed in the monitor terminal windows. The values
should have changed to the maximum frequency supported by the processor (e.g., from 1000000 to 1667000 if the SUT processor is a 1.66 GHz processor). If the frequency does not change then your processor may not support Dynamic Frequency Scaling and fails this test
3h Press Ctrl+C in each load terminal window to stop the processor load.3i The frequency value should dynamically switch back to the lower value (e.g., from
1667000 to 1000000 if the SUT processor is a 1.66 GHz processor).3j In the monitor terminal window press Ctrl+C to stop the frequency monitor.3k If the processor frequency changed dynamically from minimum to maximum and then
back to minimum, then the test has passed.3l Enter results on the TestConsole, Power Management > CPU Frequency Change test.
2.18 Video TestObjective: Verify graphics functionality on the system. Both sections are required on laptops, only the second section is required on desktop or server systems.
(Laptops Only) The laptop must manually switch from the LCD to a stand alone monitor and back, and the mouse and keyboard must function on both.
NOTE: Laptops generally use a key combination such as <FN>+<F7> (or F8, etc.), to toggle between simultaneous, external stand-alone, and LCD display. If the external monitor fails to display properly or displays a warning “out of scan range,” you may need to adjust the monitor resolution and frequency, most likely downward or the aspect ratio to fit the external monitor.
1 (For Laptops) Laptop displays graphic desktop on the LCD and stand alone monitor simultaneously and individually.1a Make sure the SUT laptop is booted and you are logged in as root.1b Connect an external monitor to the laptop. Both LCD and the external monitor should
display the desktop, if not, you may need to switch using the Fn+<function key>.1c Check for correct mouse and keyboard functionality on the LCD and stand alone monitor.1d Check for proper video output on both LCD and stand alone monitor.
m Test Tools

novdocx (en) 6 April 2007
1e Using the laptop Fn+<function key> cycle through the external, internal and dual-display modes at least three times. System should cycle through each mode with no graphic or display problems.
NOTE: If connecting the external monitor while the laptop is running does not work on your system you may need to reboot the laptop while the external monitor is connected. Then re-run the test procedures. If the system requires a reboot to access the external monitor then your bulletin will require a configuration note stating this requirement. Report this in the configuration note section of the TestConsole (with the project file open select Edit Product / Report > System tab > Configuration Note).
2 (Servers, Desktops and Laptops) Force the system monitor into sleep mode.2a Open a shell prompt.2b Type xset -display :0 dpms force off<Enter>. 2c The monitor should go into sleep mode. This does not just mean that the monitor goes
blank (Many monitors have a power light that changes color when it hibernates.).2d Move the mouse and the monitor should come back on.2e Double-click Video Test in the TestConsole project, (Laptop) click Pass if the dual-
monitor functioned correctly, (Server, Desktop and Laptop) click Pass if the monitor sleep mode functions as described above; otherwise click Fail.
2.19 Desktop Effects Test1 Log in as root.2 Open a terminal.3 Type SaX2<Enter>. 4 Click the Activate 3D Acceleration box.
NOTE: If the checkbox is greyed out, it cannot be activated. This is an indicator that the graphics driver does not support Desktop Effects. Click Cancel, then Yes. Skip to section Section 3.4.1, “Completing the SLED 10 Installation on SUT,” on page 61.
5 Click OK. 6 Click Test.
If the screen is black for longer than 30 seconds, the test will time out, indicating that the wrong graphics adapter is selected or that it does not support Activate 3D Acceleration. During the video testing, answer No to the Desktop Effects support question.
7 If the XFine2 window is displayed, click Save. 8 Click Yes at the message window to exit SaX2. The modifications take effect when the graphics
system is restarted.
IMPORTANT: Do not log out of the system at this time.
9 Enable Desktop Effects. 9a Ensure you are logged in to the SLED workstation as root.9b Click Computer on the lower menu bar. 9c Select Control Center on the System menu.
Linux Test Suite 49

50 NDK: Syste
novdocx (en) 6 April 2007
9d Select Groups Control Center > Look and Feel from the left menu. 9e Click the Desktop Effects icon in the Look and Feel section.
NOTE: The information window may state that your graphics card is not known to be supported by Desktop Effects but you may still be able to continue to enable Desktop Effects
9f Click the Enable Desktop Effects button. 9g Select restart to end your session and restart the computer. 9h Log back into the SLED system with your user name and password (root/novell).
If your graphics card is supported, Desktop Effects should now be enabled.10 Test XGL and the desktop effects.
10a Press Ctrl-Alt then one of the side-ways arrow keys (→) at the same time and the desktop “cube” effect should rotate the desktops.
10b Select Computer > Control Center to open the Control Center menu. 10c Now open a terminal by right-clicking on the desktop and selecting Open Terminal. 10d Use your mouse to select the top blue bar in the terminal window while pressing the left
mouse button.You should be able to move the terminal window around and it should be translucent (you should be able to see the Control Center menu through the terminal window).
11 Perform the SLED certification tests with Desktop Effects enabled.
NOTE: Desktop Effects and power management may not function at the same time. If this is the case, a configuration note should be placed on the YES Certification bulletin informing customers of this fact. This configuration note will not disqualify your system from certification, but will help customers know how to best use your hardware with SLED.
2.20 Verify Setup Test1 Double-click Verify Setup in the TestConsole project for the SUT. 2 Click Continue in the Verify Run window.
It takes a few minutes for the NIC and Router verify tests to complete. If any of the tests fail, troubleshoot the NIC setup (see Section A.9.3, “NIC,” on page 86).A “Pass with Warning” result for a gigabit NIC indicates the speed is too low. Troubleshoot the NIC and router to ensure that they are working correctly (see Section A.9, “Overnight Stress Tests,” on page 85). A “Pass with Warning” result is acceptable for 10 or 100 megabit NICs.
2.21 Overnight Stress Tests As each test is set up, the actual test will be added into a folder called Overnight Stress Tests in the Project Contents pane. The tests will be started at the same time and run together, overnight, to stress the overall system more efficiently and reduce testing time. The final test is the Serial Port Test and it is run after the other Overnight Stress Tests have run. The overnight Stress tests do not include the serial port test. However we recommend queuing up the serial port test at the time when the overnight stress tests are started.
m Test Tools

novdocx (en) 6 April 2007
2.21.1 Floppy Test SetupTest Overview: This test is required for systems with floppy disk drives. If the SUT does not have a floppy disk drive, go to the next test.
Test Objective: Verifies the Floppy Disk functions correctly with the other devices in the system.
1 Place a blank floppy disk into the SUT floppy drive.
WARNING: The contents of the floppy disk you insert will be erased.
2 If testing a USB floppy drive, attach the USB floppy drive to SUT.3 Double-click Enable Floppy Test in the TestConsole project for the SUT.
2.21.2 CD/DVD Test SetupTest Overview: This test is required for systems with CD or DVD drives. If the SUT does not have a CD or DVD drive, go to the next test.
Test Objective: Verifies the CD or DVD drive functions correctly with the other devices in the system.
Certification requires that one optical drive test be run per installed optical device; only test the most capable functionality of each drive.
Table 2-2 CD-ROM/DVD Test Matrix
NOTE: Please verify that the write speed of the CD or DVD writeable media matches the optical drive write speed. If the write speed of the media is slower that the write speed of the drive, the test may fail.
1 Configure the CDR/DVD test suite.1a Double-click Enable CDR/DVD Test in the TestConsole project for the SUT. 1b Place the CD/DVD media in the drive.
NOTE: The media must contain at least 600 MB (for a CDR drive) or 3 GB (for a DVD-ROM drive) of data, otherwise the test will fail.
If a SUSE Hardware Detection pop up appears, place a check mark next to Do not ask again and click No to not open the application.
Drive Functionality Run This Test
CD CD/DVD with 600 MB CD media
CD-RW CD-RW with blank CD-RW media
CD/DVD DVD with 3GB DVD media
CD-RW/DVD CD-RW with blank CD-RW media
CD/DVD/CD-RW/DVD-RW DVDW with blank DVD-RW media
Linux Test Suite 51

52 NDK: Syste
novdocx (en) 6 April 2007
2 Repeat the above steps for each CDR or DVD drive (e.g., CDR/DVD 2 Test) or perform CDW or DVDW test for each additional drive (see Table 2-2 on page 51).
2.21.3 CDW Test SetupTest Overview: This test is required for systems with CDW drives. If the SUT does not have a CDW drive, go to the next test.
Test Objective: Verifies the CD-rewriteable drive functions correctly with the other devices in the system.
1 Determine if the CD/DVD-RW supports auto-trayclose.1a Enter “eject” at the command line to eject the CD/DVD.1b Enter “eject --trayclose” at the command line to close the tray. If the tray closes and the
command does not return an error, then it is supported.
IMPORTANT: If the CD/DVD-RW does not support auto-tray close, then the tester will need to manually close the tray during testing.
2 Configure the CDW test suite.2a Double-click Enable CDW Test in the TestConsole project for the SUT. 2b Place a blank writable (or rewriteable) CD that supports the maximum write speed of the
drive into the CDW drive.If a SUSE Hardware Detection pop up appears, place a check mark next to “Do not ask again” and click No to not open the application.
3 Repeat the above steps for each CDW drive (e.g., CDW 2 Test) or perform CDW or DVDW test for each additional drive (see Table 2-2 on page 51).
2.21.4 DVDW SetupTest Objective: Verifies the DVD-rewriteable drive functions correctly with the other devices in the system.
1 Determine if the CD/DVD-RW supports auto-trayclose.1a Enter “eject” at the command line to eject the CD/DVD.1b Enter “eject --trayclose” at the command line to close the tray. If the tray closes and the
command does not return an error, then it is supported.
IMPORTANT: If the CD/DVD-RW does not support auto-tray close, then the tester will need to manually close the tray during testing.
2 Configure the DVDW test suite.2a Double-click Enable DVDW Test in the TestConsole project for the SUT. 2b Place a blank writable (or rewriteable) DVD that supports the maximum write speed of the
drive into the DVDW drive.If a SUSE Hardware Detection pop up appears, place a check mark next to Do not ask again and click No to not open the application.
m Test Tools

novdocx (en) 6 April 2007
3 Repeat above steps for each DVDW drive (e.g., DVDW 2 Test) or perform CDW or DVDW test for each additional drive (see Table 2-2 on page 51).
2.21.5 USB Test SetupThis test is intended for exercising 2 USB ports. We require the use of PS2 keyboards and mice to ensure that 2 USB ports are available for testing. If a system has only 2 USB ports and requires the use of a USB keyboard, then only one USB Hard drive test is required for certification.
Test Objective: Verifies the USB port functions correctly with the other devices in the system.
1 Connect a USB hard drive to the SUT. If there are two or more USB ports, two should be tested. If there are USB ports on the front and back of the system, plug one hard drive into a front port and the other hard drive into a back port.
If prompted to open a new hard disk, click No. 2 If a USB hard drive needs to be partitioned for Linux, open the System Partitioner to configure
the USB hard disk drive.2a At a terminal prompt, type yast2 disk<Enter>. 2b Click Yes at the warning.
3 Highlight the new device (e.g., sdb or sdc).4 Remove existing partitions on the USB hard dive.
4a Click Delete. 4b Click Yes to really delete the partition. 4c Click Continue if prompted to unmount the drive.
5 Create a new partition on the USB drive.5a Click Create. 5b Click the radio button next to the new device and click OK. 5c Click OK to create a primary partition. 5d Click OK. 5e Repeat step 5a - 5d for the 2nd USB hard drive.5f Click Apply.
5g Click Finish and continue to format the drive. 6 Double-click Enable USB Port 1 Test in the TestConsole project for the SUT. 7 Double-click Enable USB Port 2 Test in the TestConsole project for the SUT.
2.21.6 Hard Disk/RAID Test SetupTest Objective: Verify the Hard Disk/RAID and driver functions with the system.
1 Double-click Enable Hard Disk/RAID 1 Test in the TestConsole project for the SUT. 2 Repeat the above steps for each Hard Disk/RAID (e.g., Hard Disk/RAID 2 Test).
Linux Test Suite 53

54 NDK: Syste
novdocx (en) 6 April 2007
2.21.7 NIC Test SetupTest Overview: The NIC Test tests the LAN I/O.
Test Objective: Verifies the LAN driver functions with the LAN in the system.
The NIC 1 Test and NIC 2 Test are already enabled for SLES 9 and 10 in the top yellow portion of the Project screen. The NIC 1 Test is already enabled for NLD 9 and SLED 10. If you have additional NICs, they should be listed in the test project. Ensure that the IP address for each adapter is correct.
NIC 1: 10.1.1.2 (the IP address of TC)NIC 2: 10.2.1.2 (the IP address of FS4)NIC 3: 10.3.1.2 (a virtual interface or alias of TC)NIC 4: 10.4.1.2 (a virtual interface or alias of FS4)And so on
2.21.8 Router Test SetupTest Objective: Verifies that the driver routes correctly with the other devices in the system. All servers require this test. The embedded NICs are required to be used during the router testing. Workstations require this test if the workstation being tested has two or more LAN cards. If you are testing a laptop with one wireless card and one Ethernet card, do not run this test.
2.21.9 Memory/CPU Test SetupTest Objective: Verifies the CPUs and memory function correctly under stress for an extended amount of time. This test does not require setup.
2.21.10 Running the Overnight Stress TestsTest Objective: Verifies that all system devices function correctly together in a high load situation for an extended period of time.
1 Double-click the Overnight Stress Tests folder. 2 Click “Continue” in response to the “Verify run” pop-up window. This will start all the tests
that were set up.3 If RAID are being tested:
3a Disable or remove one disk of the array if you are testing a RAID 1 or higher.3b Wait 10 minutes.3c Enable or insert the disk again.
4 Wait 15 minutes and check see if any of the tests have failed.5 If any tests have failed:
5a Correct the problem (see Appendix A, “Troubleshooting,” on page 83.5b Restart the test as soon as possible by double clicking on the failed test and then go back to
step 4.
m Test Tools

novdocx (en) 6 April 2007
6 We recommend running the Serial Port Test Setup (Section 2.22, “Serial Port Test Setup,” on page 55) at this time.
NOTE: The serial port test is not part of the Overnight Stress tests and will not run at the same time, but will be placed in the queue to run immediately after the Overnight Stress tests have completed.
2.22 Serial Port Test SetupTest Overview: This test is only required for systems with serial ports. This test is not part of the XEN tests. This test can be run independently from all other tests.
Test Objective: Verify the Serial Port functions in the system.
IMPORTANT: When assigning IP addresses to the NICs, do not use the range 192.168.101.0 through 192.168.101.255. These IP addresses are used in the Serial Port Test.
1 Connect the SUT serial port 1 and FS4 serial port1 via a serial crossover (or Null Modem) cable.
NOTE: Com port 1 must = 3f8 IRQ4
2 Double-click Enable Serial Port 1 Test in the TestConsole project for the SUT. 3 Double-click the Serial Port 1 Test to begin the test.
2.23 Evaluating the Results of the Overnight Tests
1 After all the tests have completed (the next morning), check to see if any tests have failed.2 If a test has failed, check the test configuration setup then return to Section 2.21.10, “Running
the Overnight Stress Tests,” on page 54. The serial test is eligible to be run again independently. All other tests must be run in parallel as defined in Section 2.21, “Overnight Stress Tests,” on page 51.
2.24 Post-testing Cleanup1 Remove the USB hard drive.2 Remove the CD/DVD media.3 Remove the floppy diskette.
2.25 Get Test Logs Test1 Double-click Get Test Logs in the TestConsole project for the SUT. 2 Answer the questions as prompted.
2.26 Submit ResultsSee Section C.7, “Submitting Test Results,” on page 96 for more information
Linux Test Suite 55

56 NDK: Syste
novdocx (en) 6 April 2007
m Test Tools

3novdocx (en) 6 A
pril 2007
3SLED & NLD Tests
This section covers the following topics:
Section 3.1, “Configuring the Hardware for SLED and NLD Testing,” on page 57Section 3.2, “Setting Up TestConsole,” on page 58Section 3.3, “Setting Up FS4,” on page 58Section 3.4, “Installing SLED 10 on SUT,” on page 58Section 3.5, “Installing NLD on the SUT,” on page 62Section 3.6, “Creating the Test Project and Updating the Products.txt File,” on page 66Section 3.7, “Running the SLED and NLD Tests,” on page 66Section 3.8, “Submitting Test Results,” on page 66
3.1 Configuring the Hardware for SLED and NLD TestingFigure 3-1 Hardware Configuration for the SLED and NLD Tests
IMPORTANT: When assigning IP addresses to the NICs, do not use the range 192.168.101.0 through 192.168.101.255. These IP addresses are used in the Serial Port Test.
serial cable
SUT
FS4 server (32 bit)
TestConsole (32 bit)
Hub/Switch
IP: 10.1.1.1Mask: 255.255.255.0Gateway: IP: 10.1.1.1
IP: 10.1.1.3Mask: 255.255.255.0Gateway: IP: 10.1.1.1
IP: 10.1.1.2Mask: 255.255.255.0Gateway: 10.1.1.1
Printer
SLED & NLD Tests 57

58 NDK: Syste
novdocx (en) 6 April 2007
Figure 3-2 Hardware Configuration for the Overnight Stress Tests with Wireless Adapter
3.2 Setting Up TestConsole1 Install SLES 10 on TestConsole (see Section 2.2, “Setting Up TC,” on page 18).2 Complete the SLES 10 installation on TestConsole (see Section 2.2.2, “Installing the Test Kit
on TC,” on page 21).
3.3 Setting Up FS41 Set up the FS4 system (see Section 2.4.1, “Installing SLES 10 on FS4,” on page 29).
3.4 Installing SLED 10 on SUTAll servers with LAN adapters connected to the SUT must have and use a LAN adapter with the same or higher speed than the LAN adapters in the SUT.
1 Delete all existing partitions from all hard drives.2 Boot the system to SUSE LINUX Enterprise Desktop 10 CD1 (or the latest service pack CD1).3 Select Installation<Enter>. 4 Select English (US) as the language, then click Next. 5 Click Next at the Media Check window. 6 Select Yes I Agree at the License agreement, then click Next. 7 Select New Installation, then click Next. 8 Adjust the time zone to match your zone.
8a Click your region in the Region menu box on the left side. 8b Click your time zone in the Time Zone menu box on the right side.
Set the system clock to match the time of the other systems on your rack. Having logs with clocks set to the same time will greatly help you troubleshoot your tests because the names of the logs include a time and date stamp.
FS4 (32 Bit) TestConsole
System Under Test
Wired & wirelesshub
m Test Tools

novdocx (en) 6 April 2007
8c Click Next. 9 Set up Partitioning.
9a Verify that the partitioning includes the following:Swap partitionerRoot Partition/home
NOTE: The /home partiton must be a minimum of 25 GB.
10 Create partitions on all remaining hard disks. Skip this step if you only have one hard drive.10a Click Partitioning. 10b Click Base Partition Setup On This Propsal. 10c Click Next. 10d Click OK to accept the primary partition. 10e Change the mount point.
For a hard drive, change the mount point to /media/tc/hdx where x = the number of the hard disk (e.g., hd2, hd3, ..., hd8). TestConsole uses HD1 for the firsthard disk. For a RAID, change the mount point to /media/tc/raidx where x = the number of the RAID array (e.g., raid2, raid3, raid4,..., raid 8). to 8 representing.
10f Click OK to create the primary partition with the entire disk space. 10g Repeat these steps (9a-9f) for each device with unused space.10h Click Finish to return to the Installation Settings screen.
11 Select the software you want to install on the system.11a Click Software under Installation Settings. 11b Click the Details button. 11c Ensure that only the following are checked:
⌧ Gnome (Default)⌧ Minimal Graphical Install⌧ Help and Support Documentation⌧ Laptop (if SUT is a laptop)⌧ C/C++ Compiler and Tools⌧ Desktop Base System⌧ 32bit Runtime Environment (This is only listed for 64 bit install)⌧ Common Code Base (for certification)
11d Install the bonnie and FTP packages.11d1Next to Filter click and select Search. 11d2In the search box, type bonnie, and then click Search. 11d3Check the bonnie package (file system benchmark) for installation. 11d4In the search box, type pure-ftpd, and then click Search.
SLED & NLD Tests 59

60 NDK: Syste
novdocx (en) 6 April 2007
11d5Check the pure-ftpd package for installation. 11d6 In the search box, type mgetty, and then click Search.11d7Check the mgetty package for installation.
11e Click Accept to accept the Software Settings. 11f Click Accept for Adobe ICC Profiles.11g Click Accept for flash-player. 11h Click Accept Professional True Type Fonts. 11i If prompted, press Continue regarding the automated changes. This prompt will display in
the Changed Packages window. 11j Click Accept to accept the Installation Settings.
12 Perform the file copy.12a Click Install at the Confirm Installation window. 12b Change SLED CDs as prompted: SLED10 CD1, CD2, CD3, CD4.
Throughout the installation process, Confirm Hardware Detection dialogs may appear. If they do, click Continue.
NOTE: SLED 10 will reboot automatically after copying the last CD.
12c After the installation is complete remove the last CD.13 Set the Password for user root.
13a Type novell in both fields for the root user password. 13b Click Next. 13c Click Yes to really use the password at the Password too simple prompt. 13d Click Yes at The Password is Lower Case prompt.
14 Ensure that Change Hostname via DHCP is not checked. 15 Enter a unique Hostname and enter the Domain that matches your network.16 Click Next at the Hostname and Domain Name window. 17 Disable the firewall by clicking on firewall is enabled. The display will change to firewall is
disabled. 18 Configure the NICs.
18a Click Network Interfaces in the Network Configuration window. 18b Click Edit in the Network cards configuration window. 18c Click the Static Address Setup radio button.18d Enter an IP address.
You can configure up to 8 NICs. Use the following table for IP addresses.
System IP Address
SUT (NIC 1) 10.1.1.1
SUT (WLAN) 10.100.1.1
SUT (NIC 2) 10.2.1.1
m Test Tools

novdocx (en) 6 April 2007
18e Edit the Subnet mask, if necessary.255.255.255.0 can be used for all NICs.
18f Click Next to return to the Network Configuration window. 18g Repeat steps 15b-15g for each NIC.18h Click Next in the Network Configuration Overview window. 18i Click Next in the Network Configuration window. 18j Click No, Skip This Test in the Test Internet Connection window.
19 Configure the authentication.19a Ensure the Local (/etc/passwd) radio button in the User Authentication Method window is
selected. 19b Click Next in the User Authentication Method window. 19c Click Next in New Local User window. 19d Click Yes at the warning about the Empty/user login.
20 Click Next at the Release Notes window.
NOTE: Ensure the monitor type and resolution are correct, by testing the configuration.
21 Click Next at the Hardware Configuration window. 22 Click Finish at the Installation Completed window.
3.4.1 Completing the SLED 10 Installation on SUT 1 Log in as root.2 Right-click on the Time Display in the Display panel.3 Click Preferences.4 Select 12 hour in the box next to Clock Type.5 Select Show Seconds.6 Click Close.7 Insert the current System Test Kit CD. The CD will automount.
NOTE: The notification may open behind the shell screen.
8 If prompted, click Cancel to the “What do you want to do?” question in the CD-ROM Daemon prompt, or Close CD contents display window.
9 Right-click on the desktop, then click Open Terminal. 10 Configure the installation sources.
10a Type yast2 inst_source. 10b Click Add, and select either CD or DVD (depending on the installation drive). 10c Click Next.10d Click Continue at the Insert The Add-on Product CD/DVD message (possibly multiple
times). 10e If prompted, click Yes in the Signature Check Failed window.
SLED & NLD Tests 61

62 NDK: Syste
novdocx (en) 6 April 2007
10f Deselect Synchronize changes with ZENworks.10g Click Finish.
11 At a shell prompt, type yast2 sw_single<Enter>. 12 If prompted, click Yes in the Signature Check Failed window. 13 Change the filter to Selections. 14 Check the System Certification Software for the SUT / FS4 box.
Ensure that suse_cert, and tclink are checked in the upper right pane.15 Click Accept.
If a dependency check appears, click Yes or Continue. If prompted for install CDs, insert and select OK as prompted.
16 Click No to answer the “Install or remove more packages?” prompt. 17 Configure the IP address of the remaining NICs, if necessary.
On SLED 10, a second NIC is optional. If you are testing on SLED 10 with 1 NIC, skip to step 15.17a Type yast2 lan <Enter>. 17b Click Next to use the traditional method in the Network Setup Method screen. 17c Select the adapter and click Edit. 17d Click the Static address setup radio button. 17e Enter an IP address (i.e. 10.2.1.1 for NIC2, 10.3.1.1 for NIC3, etc).17f Edit the Subnet mask (i.e. 255.255.255.0).17g Click Next.
18 Repeat steps 13c-13f for each non-configured LAN card in the SUT.19 Click Next. 20 At a shell prompt, type configure_sut<Enter>. 21 If prompted, enter the IP address of TestConsole (i.e 10.1.1.2).22 Verify this system has the same time setting as TestConsole (see Section A.4, “Time
Synchronization,” on page 84 for more information).
3.5 Installing NLD on the SUTRequirements
NLD and current NLD Support Pack15 GB hard drive256 MB RAMLAN connection
1 FDisk or delete all existing partitions from all hard drives.2 Boot the system to Novell LINUX Desktop current SP CD 1.3 Select Installation<Enter> before the 20 second time-out expires.
m Test Tools

novdocx (en) 6 April 2007
4 When prompted to ensure CD 1 is in the drive, place the original FCS NLD CD1 in the drive then press Enter or and click OK.
5 Click I Agree at the License agreement. 6 Click Accept to install in English (US). 7 Choose the Linux desktop Environment to Install (GNOME or KDE) and click Accept.
If you have only one hard disk, the defaults are okay. Proceed to step 10. 8 Create partition for first hard disk.
8a Select Installation Settings > Partitioning. 8b Select Base partition setup on this proposal. 8c Click Next.
9 Create partitions on all remaining hard disks.9a Click Create in the Expert Partitioner screen. 9b Specify the disk and click OK. 9c Click the Primary partition radio button. 9d Click OK to accept the primary partition. 9e Change the mount point to /media/tc/hd x where x = the number of the hard disk
(e.g., hd2, hd3, etc.). TestConsole uses hd1 as the first hard disk. 9f Click OK to create the primary partition with the entire disk space.
9g Repeat these steps (8a-8f) for each device with unused space.9h Click Next to return to the Installation Settings screen.
10 Select Installation Settings > Software. 11 Select Detailed Selection. 12 Ensure the following items are selected:
⌧ Novell Software⌧ GNOME or KDE Desktop (depending on your preference)⌧ Help and Support Support Documentation⌧ Office
13 Change the Filter to Search. 14 Search for and select each of the following packages:
postgresqlmysqlpure-ftp
15 Click Accept. 16 Click Continue at the Automatic Changes window to return to Installation Settings. 17 Adjust the time zone to match your zone.
17a Click Time Zone in the Installation Settings window. 17b Click your region in the Region menu box on the left side. 17c Click your time zone in the Time Zone menu box on the right side. 17d Adjust hardware clock to Local Time as appropriate.
SLED & NLD Tests 63

64 NDK: Syste
novdocx (en) 6 April 2007
17e Click Accept. 18 Perform the file copy.
18a Click Accept at the Installation Settings window. 18b Click Yes, install at the warning screen. 18c Swap NLD CDs as prompted. You will need the NLD FCS and latest SP CDs. Be sure to
insert the correct CD when prompted.
NOTE: NLD will reboot after all CDs are copied.
18d Remove the last CD when the Password for Root window appears.19 Set password for user root.
19a Type novell in both fields for the root user password. 19b Click Next. 19c Click Yes to really use the password at the Password too simple prompt. 19d Click Yes at The Password is Lower Case prompt.
20 Configure the network interfaces.20a Click Network Interfaces in the Network Configuration window. 20b Click Change in the Network cards configuration window. 20c Select the adapter and click Edit. 20d Click the Static address setup radio button. 20e Enter an IP address. Novell suggests 10.1.1.1 for NIC 1 (Eth0 or Eth1) on SUT.20f Edit the Subnet mask, if necessary. You can use 255.255.255.0 as the Net Mask.20g Click Host Name and Name Server in the Detailed Settings box. 20h Edit the host name (e.g., SUT).20i Edit the Domain name (e.g., novell.com).20j Click OK in the Host Name And Name Server Configuration window. 20k Click Routing in the Network Address Setup window. 20l Enter an IP Address. Novell suggests that you use 10.1.1.1 as the address.
NOTE: This IP Address is the same as the SUT IP Address.
20mIf you have multiple NICs, click the Enable IP Forwarding box to place an “x” in the box. 20n Click OK in the Routing Configuration window. 20o Click Next in the Network address setup window. 20p Click Finish in the Network cards configuration overview. 20q Click Next in the Network Configuration window. 20r Click No, Skip This Test in the Test Internet Connection window and click Next.
21 Configure the user authentication.21a If needed, click the Local (/etc/passwd) radio button in the User Authentication Method
window. 21b Click Next in the User Authentication method window.
m Test Tools

novdocx (en) 6 April 2007
21c Click Next in Add a New Local User. 21d Click Yes at the warning about the Empty/user login.
22 Click Next at the Release Notes window. 23 Click Next at the Hardware Configuration window.
NOTE: Ensure the monitor type and resolution are correct.
24 Click Finish at the Installation Completed screen.
3.5.1 Installing the Test Kit on SUT for NLD 1 Log in as root.2 Set the system clock to display.
2a Right-click on the time display located in the lower or upper right of the screen.2b Select Preferences.2c Click on the Seconds Box under the display section of the screen and set the clock type to
12 hours.2d Click Close.
3 If prompted, close any welcome window and the Kandalf's Useful Tips window.4 Insert System Test Kit-SCK-CD. The CD will automount.
NOTE: The notification may open behind the shell screen.
5 Answer Yes to the “Open with...” question. Ensure that the “Do not ask again” box is checked. 6 Close the CD contents window.7 Open a shell.8 At the shell prompt, type installation_sources -a cd:/// <Enter>.
This command will update YaST with the list of packages (on the CD) that may be installed on the NLD system.
NOTE: If the media fails to mount on a DVD ROM, type the following command: installation_sources -a dvd:///
8a At the shell prompt, change to the directory where the sck CD was mounted (i.e., cd /media/ <applicable media> ). For example, cd /media/dvd.
8b Change to the sck-dependencies directory (i.e., cd sck-dependencies).8c Type ./instbonnie.sh<Enter>.
Bonnie will then be installed (if it is not already installed).8d Type cd /<Enter>.
9 At a shell prompt, type yast2 sw_single<Enter>. 10 Change the filter to Selections.11 Check the System Certification Software for the SUT / FS4 box.
Ensure that suse_cert, pure-ftpd, and tclink are checked in the upper right pane.12 Click Accept.
SLED & NLD Tests 65

66 NDK: Syste
novdocx (en) 6 April 2007
If a dependency check appears, click Yes or Continue. If prompted for install CDs, insert and select OK as prompted.
13 Configure the IP address of the remaining NICs, if necessary.A second NIC is optional with NLD. If your system is configured with two or more NICs, you must run additional NIC tests , as well as the Router test. If you are testing NLD with 1 NIC, skip to step 14.13a Type yast2 lan <Enter>. 13b Select the adapter and click Configure. 13c Click the Static address setup radio button. 13d Enter an IP address (i.e., 10.2.1.1 for NIC2, 10.3.1.1 for NIC3, etc).13e Edit the Subnet mask (i.e. 255.255.255.0).13f Click Next.
14 Click Finish. 15 Repeat steps 11b-11f for each non-configured LAN card in the SUT.16 At a shell prompt, type configure_sut<Enter>. 17 If prompted, enter the IP address of TestConsole (i.e 10.1.1.2).
The prompt continues until a connection with TC is established. If the prompt continues, check the cables to ensure they are plugged in and wired correctly.
18 Verify this system has the same time setting as TestConsole (see Section A.4, “Time Synchronization,” on page 84 for more information).
3.6 Creating the Test Project and Updating the Products.txt File
1 See Section 2.5, “Updating the Products.txt File,” on page 29.2 See Section 2.6, “Creating a New Test Project,” on page 30.3 See Section 2.7, “Pre-test Product Information Entry,” on page 31.
3.7 Running the SLED and NLD Tests1 Run the tests in Section 2.10, “Install Test,” on page 37.
3.8 Submitting Test Results1 For instructions, see Section C.7, “Submitting Test Results,” on page 96.
m Test Tools

4novdocx (en) 6 A
pril 2007
4XEN Virtual Machine Tests
Before XEN can be configured on SUT, please follow the instructions in Section 2.3.1, “Installing SLES 10 on SUT,” on page 23 including “Installing the Test Kit on the SLES 10 SUT and FS4” on page 28.
Requirements
1 GB RAM on the base system and an additional amount of RAM as needed for the virtual machine OS. Typically this amount is a minimum of 512 MB to 1 GB for each virtual machine8 GB hard disk space for each virtual machine on the root partition3 virtual machines (Choose from OES NetWare, SLES 10 SP1, Redhat Linux, and Windows 2003)
Figure 4-1 Xen Testing Configuration
4.1 Installing a Virtual Machine The following instructions enable you to install a virtual machine on SUT.
Configure the XEN VM server (domain 0)
1 Log in as root.2 Enter the password (Novell).3 Open a terminal window by right-clicking on the desktop, then selecting Terminal. 4 Type yast2 xen<Enter>. 5 Click OK at the hypervisor and tools are installed pop-up message.
If prompted to reboot click OK, then log in as root an open a terminal.. 6 Type yast2<Enter>. 7 Scroll down the page and click Create Virtual Machines. 8 Click Forward.
VM Guest
* BitOperatingSystem
* BitOperatingSystem
SUSE 10 with XEN Host (Hypervisor)
VM Server VM Guest
* BitOperatingSystem
XEN Virtual Machine Tests 67

68 NDK: Syste
novdocx (en) 6 April 2007
9 If needed, select I Need To Install An Operating System. 10 Click Forward. 11 Click the type of operating system you are installing.12 Click Forward. 13 Verify that the correct virtualization is selected. If needed, click Virtualization to change the
virtualization type ( Full Virtualization or Paravirtualization). 14 Name the virtual machine.
14a Click Name of Virtual Machine. 14b Enter a name for the virtual machine14c Click Apply.
15 Configure the Hardware.15a Click Hardware. 15b Change the maximum memory to 1024. 15c If you are installing a fully-virtualized machine, set the Virtual Processors to 1. If you are
installing a para-virtualized machine, set Virtual Proccessors according to the following table:
15d Click Apply. 16 Click Disks. 17 Click Edit. 18 Change the size to be 8.0 GB in the Size field. 19 Click OK. 20 Please refer to the appropriate section for the VM installation:
Section 4.2, “Installing SLES 9 and SLES 10 Virtual Machines,” on page 68Section 4.4, “Installing the OES NetWare 6.5 Virtual Machine,” on page 70Section 4.6, “Installing a Windows 2003 Virtual Machine,” on page 72Section 4.8, “Installing a Redhat 4 Virtual Machine,” on page 73
21 Repeat the steps above for the each virtual machine.22 If you are installing a fully virtualized SLES 10 SP1 VM, type Linux <Enter> at the boot
prompt.
4.2 Installing SLES 9 and SLES 10 Virtual MachinesTo install SLES 9 and SLES 10 on XEN, see Section 5.1, “Installing SLES 9 on SUT,” on page 77 and Section 2.3.1, “Installing SLES 10 on SUT,” on page 23.
Number of Available Processors: Set Virtual Processors setting to:
4 or more 4
Less that 4 Equal to the number of "Available Processors"
m Test Tools

novdocx (en) 6 April 2007
4.3 Installing the Testkit on the SLES 10 Virtual Machine
1 Log in as root.2 Insert the current System Test Kit CD. The CD will mount automatically.
NOTE: The notification may open behind the shell screen.
3 If prompted, click Cancel to the “What do you want to do?” question in the CD-ROM Daemon prompt, or close the CD contents display window.
4 Open a shell on the SLES 10 Host (on SUT).5 Type mkisofs -J -R -o /root/sck.iso /media/CDROM <Enter>. 6 Copy the new System certification test kit ISO to the SLES10 virtual machine.
6a Type scp /root/sck.iso root@ (SLES10 VM ip address):/root <Enter>. Example: scp /root/sck.iso [email protected]:/root<Enter>.
6b Type yes<Enter> at the RSA continue connecting question. 6c Type the root password and press <Enter>.
7 Configure the installation sources on the SLES 10 virtual machine (VM).7a Click SLES 10 VM window (the VM name is in the title bar of the window). 7b If prompted to log in, log in as root.7c Open a terminal.7d Type yast2 inst_source<Enter>.
NOTE: This may take a few minutes to load.
7e Click Add. 7f Click Local Directory.
7g Click Next. 7h Click the ISO Image check box. 7i Click Browse. 7j Select /root/sck.iso then click Open. 7k Click Next on the Local Directory or ISO screen. 7l If the Signature Check Failed or no checksum appears, click Yes.
7m Click Finish. 8 At a shell prompt, type yast2 sw_single<Enter>. 9 If the Signature Check Failed window appears, select Do Not Show This Message Again and
click Yes. 10 Change the Filter to Selections. 11 Check the System Certification Software for the SUT/FS4 box. Ensure that suse_cert and tclink
are checked in the upper right pane. 12 Click Accept.
XEN Virtual Machine Tests 69

70 NDK: Syste
novdocx (en) 6 April 2007
If an automatic changes (dependency) check appears, click Yes or Continue. If prompted for install CDs, insert and select OK as prompted.
13 Click No to answer the Install or remove more packages? prompt.14 At a shell prompt, type configure_vm <Enter>.
NOTE: It can take more than an hour for the configure_vm script to complete.
15 If prompted, enter the IP address of TestConsole (10.1.1.2).16 Repeat steps 6-17 for each SLES 10 VM.17 Verify this system has the same time setting as TestConsole (see Section A.4, “Time
Synchronization,” on page 84 for more information).18 Start testing by beginning in Section 2.6, “Creating a New Test Project,” on page 30. The
testing section is intended to be followed section by section until the testing is completed.
4.4 Installing the OES NetWare 6.5 Virtual MachineComplete these instructions on the SUT. You will need a OES NetWare 6.5 VM DVD.
1 Insert the OES NetWare 6.5 VM DVD into the SUT.2 Select the English Language install and press <Enter>.3 Continue the installation process.
3a Make any needed modifications to the regional settings for the server, then select Continue and press <Enter>.
3b Press F10 to accept the license agreement. 3c Press F10 to accept the JReport license agreement. 3d Press tab to accept the Default install. 3e Select Continue and press <Enter>.
4 Select Continue and press <Enter> at the Server Settings screen. A file copy will start. 5 Select the Basic NetWare file server, then click Next. 6 Enter a unique server name (e.g., NW_GUEST) and click Next in the Server Properties
window. 7 Select the IP protocols by clicking the IP box.
7a Enter the IP address.
LAN adapter 1 (XENNET_1) — 10.1.1. x (assign a unigue IP address to this vm X=101 or 102 or 103, etc.)
NOTE: The numerical keypad does not work for a VM installation.
7b Enter the subnet mask (e.g., 255.255.255.0) in the Subnet Mask field.7c Enter the Router (Gateway). The router gateway is the IP address DOM0 (i.e.,10.1.1.1).
8 Click Next.9 Do not install Domain Name Services
9a Click Next to continue without configuring the Domain Name Service.
m Test Tools

novdocx (en) 6 April 2007
9b Click OK to continue at the Warning message screens. 10 Select the appropriate time zone, and click Next. 11 Install eDirectory on a stand alone server such as the NW_GUEST or the first node of a cluster.
11a Select the Create a new eDirectory tree radio button, and click Next. 11b Click OK at the error window.11c Enter a unique name at the Tree Name: field (e.g., NW_GUEST-Tree).11d Enter a unique name at the Context for Server Object: field (e.g., Novell). 11e Enter a password (e.g., novell) in the password field.11f Re-enter the password for verification, and click Next. 11g Click Next at the eDirectory summary window.
12 Do not install the NetWare License. The 2 user default license will be enough for testing.13 Click Yes at the license warning screen.14 Click the Install Without License box, then click Next.15 Click Next at the Network Modular Autentication screen.16 When the progress and disk activity is complete, remove the CD and diskette and click Yes to
restart the server.17 Close the OES NetWare Server window by clicking on the x.18 Click the Virtual Machine window on the host (Dom0).
NOTE: If the Virtual Machine window is not running, then open a terminal and type virt-manager & <Enter>.
19 Click OES2NW-SP7_(xxx).20 Click Open.21 Set up SLP.
21a Type SLPDA /a<Enter> at the server console. 21b If prompted, press <Enter> to accept default configuration.
22 Verify that the ACPIDRV.PSM is in the startup.ncf to enable Hyper-Threading on systems with Pentium 4 or Xeon.22a Type EDIT C:\NWSERVER\STARTUP.NCF<Enter> at the server console. 22b If it is there, press <Esc>, <Esc>, and then select Yes to exit the NetWare Text Editor.
23 Edit the AUTOEXEC.NCF file and configure IP forwarding.23a Type EDIT AUTOEXEC.NCF<Enter> at the server console. 23b Add the following to the end of the AUTOEXEC.NCF file of the server.
SLPDASET CLIENT FILE CACHING ENABLED=OFFSET LEVEL 2 OPLOCKS ENABLED=OFF
23c Press <Esc> and select Yes to save the AUTOEXEC.NCF file. 23d Press <Esc> and select Yes to exit EDIT. 23e Type restart server<Enter> at the server console to restart the server and enable the
commands you just added.
XEN Virtual Machine Tests 71

72 NDK: Syste
novdocx (en) 6 April 2007
TIP: <Ctrl-Alt> will move the mouse out of the VM (Domu).
4.5 Installing the Test Kit on the NetWare OES Virtual Machine
1 Edit the EXPORTS file in SYS:ETC. 1a Go to the bottom of the file and type the following new line:
/sys -nwmode -rw -root
1b Save the file.2 Edit the nfsstart.ncf file in sys:\system.
2a Find the line that says: load xnfs
2b Edit this line to readload xnfs -nodnscheck
2c Save the file.3 Type nfsstop<Enter> at the NetWare console. 4 Type nfsstart<Enter> at the NetWare console. 5 Create an nfs mount on the Linux TestConsole for the SUT.
5a Log in as root.5b Open a shell.5c Type mkdir /mnt/<IP Address of SUT> <Enter>. 5d Type mount -t nfs <IP address of SUT>:/SYS/ /mnt/<IP Address
of SUT> <Enter>. 5e Type ls /mnt/ <IP Address of NetWare server> <Enter> and verify the
directory is not empty to check for a successful mount (standard sys: directories should be listed).
5f Close the shell.6 Copy the contents of the /opt/novell/NovellTestKits/system/ directory.
6a Type md -p /mnt/<IP Address of NetWare server>/novelltestkits/system/ <Enter>.
6b Type cd /opt/novell/NovellTestKits/system/<Enter>. 6c Type cp -rp * /mnt/<IP Address of NetWare server>/
novelltestkits/system/<Enter>. 7 Start TClink on the NetWare VM.
7a Type load sys:/novelltestkits/system/nlm/tc.ncf <Enter>.
4.6 Installing a Windows 2003 Virtual Machine1 Insert the Windows CD into the drive.2 Open a terminal by right-clicking on the desktop and selecting Open Terminal. 3 Type mount<Enter> in the terminal to get block device name (i.e., /dev/hda) for CDROM.
m Test Tools

novdocx (en) 6 April 2007
4 Click CD-ROM. 5 Type the block device name for the CD-ROM in the Source field (for example, /dev/cdrom).
6 Click OK at the Virtual Disk window. 7 Click Apply. 8 Click OK.
The Windows 2003 install will begin.9 Follow the prompts to install Windows with the default typical settings.
NOTE: The windows 2003 VM window must be selected when pressing F8. Then use the popup menu displayed.
4.7 Installing the Test Kit on the Windows Virtual Machine
1 Map drive T: to //<IP address of TC>/windir/. 1a Log into TC using the SAMBA user “root” and password you entered when running
configure_tc.1b Map T: to //<IP address of TC>/windir/.
2 Run Tclink on the Windows VM2a At a command prompt type:
T:\NovellTestKits\System\bin\Xpclient.bat<Enter>. 2b On TC, click Yes if the clients are running TCLink.
4.8 Installing a Redhat 4 Virtual MachineComplete these instructions on the SUT. You will need a Redhat 4 ISO image.
1 Insert the Redhat 4 CD 1 into the SUT CD drive.2 Copy the Redhat CD ISO images onto the onto SUT hard drive. Record the location.3 Follow the Redhat installation process located in the Redhat documentation.4 On the disks screen type in the path (with filename) of the Redhat CD 1 ISO image.5 Press Enter at the unclear Redhat screen.
NOTE: The first Redhat screen may be unclear due to the default Redhat video settings.
6 When the package installation screen appears, check the Customize Installation radio button.7 Scroll down to the ftp server package/rpm listing and check the box which enables the ftp
server package/rpm to be installed. 8 When prompted, Enter a guest IP address.
Guest 1 10.1.1.101Guest 2 10.1.1.102
9 As needed edit the Subnet mask to be 255.255.255.0.
XEN Virtual Machine Tests 73

74 NDK: Syste
novdocx (en) 6 April 2007
10 When prompted to change CDs do the following:10a Open a terminal on the SLES 10 sp1 host.
TIP: <Ctrl-Alt> will move the mouse out of the VM (Domu).
10b Type xm list <Enter>. Record the Redhat VM ID number.10c Type xm block-list <Redhat VM ID number> <Enter>.10d Record the the 2nd directory path which is listed. This is the CD-ROM media device for
the VM.10e Type xenstore-read <recorded path from the above step>/param
<Enter>. This instruction will display the current CD ISO image used for the CD install. This needs to be changed to the next CD.
10f Type xenstore-write <#1> <#2> <Enter>. #1 = path from step 10e with /param#2 = path(with filename) to the ISO images stored on SUT's hard drive. Edit the last number in the filename to be the next CD ISO image. Example: edit /.../../RHEL4-U4-i386-ES-disc1.iso to be /.../../RHEL4-U4-i386-ES-disc2.iso
10g Click on the Redhat VM installation window, then continue the install.11 Repeat steps 10a-10g each time the Redhat install prompts for the next CD.
4.9 Installing the Test Kit on the Redhat Virtual MachinePerform the Redhat install as per the Redhat instructions with the following exceptions.
NOTE: Ensure that very secure ftp (vsftp) is selected in the software installation list during the install.
1 On the SLES 10 host server (domain 0) search for the required system certification test kit RPMs to be copied onto the Redhat virtual machine.1a Insert the system certification test kit CD.1b Click the Redhat VM, the open a terminal. 1c Get the IP address of the Redhat VM by typing ipconfig<Enter>.
NOTE: This may take a few minutes.
1d On the SLES 10 host server, open a terminal by right-clicking on the desktop and selecting Open Terminal.
1e Type scp /media/ <DVD_or_CDROM_directory>/suse/ <Platform,_example:_i586>/suse-cert*.rpm root@<IP_Address_of_the_Redhat_VM>:/root/Desktop/ <Enter>.
1f If prompted type Yes<Enter> at the prompt Are you sure you want to continue? question. 1g Enter the password of root for the Redhat VM when prompted.1h Type scp /media/ <DVD_or_CDROM_directory>/suse/
<Platform,_example:_i586>/ tclink*.rpm root@ <IP_Address_of_the_Redhat_VM>:/root/Desktop/ <Enter>.
m Test Tools

novdocx (en) 6 April 2007
1i Enter the password of root for the Redhat VM when prompted.1j Enter rpm -ihv tclink*.rpm to install the tclink part of the System Test Kit.1k Enter rpm -ihv –nodeps suse-cert*.rpm to install the rest of the needed
System Test Kit files.1l On the Redhat VM, type configure_rh<Enter> and follow directions as prompted.
XEN Virtual Machine Tests 75

76 NDK: Syste
novdocx (en) 6 April 2007
m Test Tools

5novdocx (en) 6 A
pril 2007
5SLES 9 Tests
This section discusses testing on SLES 9 and covers the following topics:
Section 5.1, “Installing SLES 9 on SUT,” on page 77Section 5.2, “Installing the Test Kit on the SLES 9 SUT,” on page 80Section 5.3, “Running the Tests,” on page 81
5.1 Installing SLES 9 on SUT1 Delete all existing partitions from all hard drives.2 Boot the system to the SUSE LINUX Enterprise Server 9 latest support pack CD1.3 Select Installation<Enter> before the 20 second timeout expires. 4 When prompted to make sure CD 1 is in your drive, insert CD1 from the original SLES 9
distribution (not a service pack CD).5 Click I Agree at the License agreement. 6 Click Accept to install in English (US). 7 If prompted, select New Installation. 8 (If you have only one hard disk, the defaults are okay. Proceed to step 10.) Create partition for
first hard disk.8a If prompted to confirm driver activation, select OK. 8b If prompted, select OK to confirm driver activation. 8c Select Installation Settings > Partitioning. 8d Select Base partition setup on this proposal. 8e Click Next.
9 Create partitions on all remaining hard disks.9a Click Create in the Expert Partitioner screen. 9b Specify the disk and click OK. 9c Click the Primary partition radio button. 9d Click OK to accept the primary partition. 9e Change the mount point.
For a hard drive, change the mount point to /media/tc/hd x where x = the number of the hard disk (e.g., hd2, hd3, ..., hd8). TestConsole uses HD1 for the first hard disk. For a RAID, change the mount point to /media/tc/raid x where x = the number of the RAID array (e.g., raid2, raid3, raid4,..., raid 8). to 8 representing.
9f Click OK to create the primary partition with the entire disk space. 9g Repeat these steps (8a-8f) for each device with unused space.9h Click Next to return to the Installation Settings screen.
SLES 9 Tests 77

78 NDK: Syste
novdocx (en) 6 April 2007
10 Select the software you want to install on the system.10a Click Software under Installation Settings. 10b Select Full Installation. 10c Click Accept.
11 Adjust the time zone to match your zone.11a Click Time Zone in the Installation Settings window. 11b Click your region in the Region menu box on the left side. 11c Click your time zone in the Time Zone menu box on the right side.
Set the system clock to match the time of the other systems on your rack. Having logs with clocks set to the same time will greatly help you troubleshoot your tests because the names of the logs include a time and date stamp.
11d Click on Time or Date. Set the time and date to match the TC time and date. Set the system clock to match the time of the other systems on your rack (required).
11e Click on the drop-down list below the Hardware Clock Set To section.Choose local time. 11f Click Accept.
12 Perform the file copy.12a Click Accept at the Installation Settings window. 12b Click Yes , install at the Warning screen. 12c Change SLES CDs as prompted: SLES 9 SPx CD1, SPx CD2, Original SLES 9 CD 1 (no
service pack), original SLES 9 CD2, original SLES 9 CD3, original SLES 9 CD4.
NOTE: SLES 9 will reboot automatically after the installation is complete.
12d After the system reboots, remove the last CD.13 Password for user root.
13a Type novell in both fields for the root user password. 13b Click Next. 13c Click Yes to really use the password at the Password too simple prompt. 13d Click Yes at The Password is Lower Case prompt.
14 Configure the network interface cards.14a Click Network Interfaces in the Network Configuration window. 14b Click Change in the Network cards configuration window. 14c Select the adapter and click Edit. 14d Click the Static address setup radio button. 14e Enter an IP address.
If the SUT has 2 or more NICS, use the following table to set up IP Addresses.
System IP Address
SUT (NIC 1) 10.1.1.1
SUT (NIC 2) 10.2.1.1
m Test Tools

novdocx (en) 6 April 2007
14f Edit the Subnet mask, if necessary.The following Net Mask examples can be used for each correlating machine:
TestConsole—255.255.255.0FS4—255.255.255.0SUT all NICs—255.255.255.0
14g Click Host Name and Name Server in the Detailed Settings box. 14h Edit the host name to SUT.14i Edit the Domain name (e.g., novell.com).14j Click OK in the Host Name And Name Server Configuration window. 14k Click Routing in the Network Address Setup window.
The SUT gateway address 10.1.1.1 should be used for the Default Gateway. 14l Click the Enable IP Forwarding box to place an “x” in the box. 14mClick OK in the Routing Configuration window. 14n Click Next in the Network address setup window. 14o Click Finish in the Network cards configuration overview. 14p Click Next in the Network Configuration window. 14q Click No, Skip This Test in the Test Internet Connection window. 14r Click Next on the Test Internet Connection window. 14s Click Next to use the following configuration in the Service Configuration window.
15 Configure the authentication.15a Ensure the Local (/etc/passwd) radio button in the User Authentication Method window is
selected. 15b Click Next in the User Authentication method window. 15c Click Next in Add a New Local User. 15d Click Yes at the warning about the Empty/user login.
16 Click Next at the Release Notes window. 17 Click Next at the Hardware Configuration window.
NOTE: Ensure the monitor type and resolution are correct.
18 Click Finish at the Installation Completed screen.
SUT (NIC 3) 10.3.1.1
SUT (NIC 4) 10.4.1.1
SUT (NIC 5) 10.5.1.1
SUT (NIC 6) 10.6.1.1
SUT (NIC 7) 10.7.1.1
SUT (NIC 8) 10.8.1.1
System IP Address
SLES 9 Tests 79

80 NDK: Syste
novdocx (en) 6 April 2007
19 The installation of SLES 9 is complete. Please return to the appropriate section and complete the installation.
5.2 Installing the Test Kit on the SLES 9 SUT1 Log in as root.2 If prompted, close any welcome window and the Kandalf's Useful Tips window.3 Set the system to display the seconds.
3a Right-click on the time display located in the lower right of the screen.3b Select Configure Clock. 3c Click on the seconds box under the display section of the screen. 3d Click OK.
4 Answer Yes to the “Open with...” question. Ensure that the Do not ask again box is checked. 5 Close the file:/media/cdrecorder-Konqueror window . 6 Open a shell.7 At the shell prompt, type installation_sources -a cd:///<Enter>.
This command will update YaST with the list of packages (on the CD) that may be installed onthe SLES 9 server.
NOTE: If the media fails to mount on a DVD ROM, type the following command: installation_sources -a dvd:///
8 At a shell prompt, type yast2 sw_single<Enter>. 9 Change the filter to Selections.
10 Check the System Certification Software for the SUT / FS4 box. Ensure that suse_cert, and tclink are checked in the upper right pane.
11 Click Accept. If a dependency check appears, click Yes or Continue.
12 If prompted for install CDs, insert and select OK as prompted. 13 Configure the IP address of the remaining NICs, if necessary.
If you are testing OES or SLES 9, you must have 2 NICs. If you are testing NLD, a second NICis optional. If you are testing on NLD with 1 NIC, skip to step 15.13a Type yast2 lan<Enter>. 13b Select the adapter and click Configure. 13c Click the Static Address Setup radio button. 13d Enter an IP address (10.2.1.1 for NIC2, 10.3.1.1 for NIC3, etc).13e Edit the Subnet mask (255.255.255.0).13f Click Next.
14 Repeat steps 13b-13f for each non-configured LAN card in the SUT.15 Click Finish. 16 At a shell prompt, type configure_sut <Enter>.
m Test Tools

novdocx (en) 6 April 2007
If prompted, enter the IP address of TestConsole (10.1.1.2).The prompt continues until a connection with TC is established. If the prompt continues, check the cables to ensure they are plugged in and wired correctly
17 Remove the Test kit CD.18 Verify this system has the same time setting as TestConsole (see Section A.4, “Time
Synchronization,” on page 84 for more information).
5.3 Running the TestsAfter have set up the test configuration, you are ready to begin the tests. Run the tests and submit the results as documented in Chapter 2, “Linux Test Suite,” on page 15.
SLES 9 Tests 81

82 NDK: Syste
novdocx (en) 6 April 2007
m Test Tools

Anovdocx (en) 6 A
pril 2007
ATroubleshooting
Section A.1, “Installing SLES 10,” on page 83Section A.2, “Installing SLES on TC,” on page 83Section A.3, “TestConsole,” on page 84Section A.4, “Time Synchronization,” on page 84Section A.5, “Component Check for Linux,” on page 84Section A.6, “Install Test, Component Check, and Get Test Logs,” on page 84Section A.7, “Get Test Logs Test,” on page 85Section A.8, “Video Test,” on page 85Section A.9, “Overnight Stress Tests,” on page 85
A.1 Installing SLES 10If after installation of SLES 10, the system has an error upon reboot please read the information below.
Error: Selected cylinder exceeds maximum supported in BIOS.
Solution: Repartition the hard drive, so that it has a /boot (slash boot) partition.
A.2 Installing SLES on TCSection A.2.1, “TC Connection,” on page 83Section A.2.2, “Configuring IP Addresses Using YaST,” on page 83
A.2.1 TC ConnectionYou can test the connection to a TcLink by starting the TcLink with the debug argument ( tclink debug). Then you can telnet from any system to that tclink (e.g., telnet 10.1.1.1 7078). If there is a live connection, the linux tclink should display some information on the screen as a result of the telnet.
On linux, tclink communicates via the 7078 port. On Java, tclink communicates via port 7076 but doesn’t print anything.
A.2.2 Configuring IP Addresses Using YaSTIf you are having trouble using YaST to configure the IP addresses of your NICs, you may use the following commands.
Command Description
ip addr show dev eth0 Show the configuration of the first NIC (eth0)
Troubleshooting 83

84 NDK: Syste
novdocx (en) 6 April 2007
A.3 TestConsoleIf you are having trouble running TestConsole, try these options before calling your support representative.
If “Error attempting to run test” appears on the TestConsole log screen, check /var/opt/novell/NovellTestKits/ for log files.
If you deleted the icon on the desktop for TestConsole, you probably cannot get the icon to reappear on the desktop by reinstalling the kit. The way to get the desktop icon back is to remove the /root/.skel/tc.icon file, log out and log back into TestConsole.
A.4 Time Synchronization1 Verify that TestConsole is functioning as a time server (NTP server).
1a Go to the /etc/init.d directory.1b Type ./ntp status<Enter>. The status should be “running.” 1c If the status is not running, type ./ntp start <Enter>.
2 Verify the other systems are using TestConsole as a time server.2a Type yast2 ntp-client<Enter> from the FS4 or SUT. 2b Select the When Booting System on SLES 9 or During Boot for SLES 10. 2c Enter the IP address of TestConsole in the NTP Server field.2d Click Finish. 2e Reboot the system.2f The system should synchronize its time with TestConsole.
A.5 Component Check for LinuxIf component check will not start, ensure the TC system can ping FS4 and SUT. If ping fails, check the LAN wiring, the IP addresses, the masks and gateway addresses.
A.6 Install Test, Component Check, and Get Test LogsIf the Install, Component Check, or Get Test Logs test doesn't finish, it is possible that the old test kit was not uninstalled completely.
Solution
1 Open a terminal on SUT.2 Type cd /tmp<Enter>.
ip addr del dev eth0 10.2.1.2 Remove an IP address from the fir NIC (eth0)
ifconfig eth0 10.2.1.2 netmask 255.255.255.0 Change the IP address of the first NIC (eth0)
Command Description
m Test Tools

novdocx (en) 6 April 2007
3 Type rm -rf nst* ntk<Enter>.
If the Install, Component Check, or Get Test Logs test doesn't finish, it is possible that the current project was not initialized completely.
Solution
1 On the TestConsole of TC, double-click the first IP address in the current project.2 Backspace over at least one character of the IP address selection and reenter the IP address.3 Click OK.
A.7 Get Test Logs TestThe test log files are located on the SUT at or below the following path: /var/opt/novell/NovellTestKits/
Look for .log files in and below this directory for the various tests.
A.8 Video TestIf video does not work properly, type yast2 <Enter> at a shell prompt and change graphic settings as needed.
A.9 Overnight Stress TestsSection A.9.1, “Serial Port,” on page 85Section A.9.2, “RAID and IDE/SCSI,” on page 86Section A.9.3, “NIC,” on page 86Section A.9.4, “Router,” on page 86Section A.9.5, “NIC & Router,” on page 89Section A.9.6, “USB,” on page 89
A.9.1 Serial PortIf you experience difficulties with the Serial Port Test, do the following to determine if the serial port works. Your internal company engineers, who know the hardware, can provide the necessary information to configure the serial port.
1 Ensure that the serial port cable is connected between FS4 and SUT. SUT and FS4 Com port 1 must = 3f8 IRQ4..
2 (On FS4) Use Minicom Terminal Emulator to receive output.2a At the shell prompt, type the following: minicom -s <Enter>. 2b Select Serial And Port Settings 2c Ensure that the serial port setting is: /dev/ttyS0
TIP: Pressing Ctrl+AO displays the Minicom configuration screen.
Troubleshooting 85

86 NDK: Syste
novdocx (en) 6 April 2007
NOTE: The speed of the com 1 port on FS4 and SUT must be the same.
3 (On SUT) Send output to FS4 via the serial port.3a At the shell prompt, type echo -e “The serial port is working” > /
dev/ttyS0<Enter>. ORAt the shell prompt, type cat /etc/hosts > /dev/ttyS0<Enter>. This outputs the contents of the file hosts to the serial port. This information sent to the serial port on SUT should appear in the minicom screen on FS4. Minicom may display one character per line or display a complete sentence per line.
4 (On FS4) Exit minicom. In the minicom window, press x, then select Yes.
A.9.2 RAID and IDE/SCSIIf the system has RAID and IDE/SCSI, test one of the RAID or Hard Disk Test items first and start the other one later. Do not place RAID and Hard Disk tests in the test queue together.
The test will not run when the local IP address is changed while TestConsole is running. Change the address back, or restart TestConsole
A.9.3 NICIf, when reconfiguring the IP address of either of the two NICs, YaST consistently reboots after you click the Finish button at the Save Configuration Files window, the only way to edit the IP addresses of the NICs in the system is to edit the files that start with the following:/etc/sysconfig/network/ifcfg-eth
There will be a file for each NIC which include the IP address and mask of the NIC.
To enable IP forwarding when YaST2 does not allow you to save the configuration:
1 Edit the contents of the following file to be “1” instead of “0”:
/proc/sys/net/ipv4/ip_forward
This will enable IP forwarding value will reset to the original value when the system reboots.2 To make the configuration persistent, edit the /etc/sysconf file with the line that has
“IP_FORWARD” to read IP_FORWARD=’yes’
If the steps above don’t work, try the following.
1 At a terminal, type ls /srv/ftp/ and verify the following files are listed: 300kb.md5sum, 300kb, 400mb, 400mb.md5sum
A.9.4 RouterIf you are having trouble with the Router Test, try the following troubleshooting tips.
m Test Tools

novdocx (en) 6 April 2007
Troubleshooting 1
From TestConsole, try pinging SUT card 1. If that is successful, try pinging SUT card 2. If that is successful, try pinging FS4. If that is successful, the routing is set up correctly.
If it doesn't work, type route at a shell prompt on TestConsole. The default gateway IP address for the SUT card on the TestConsole segment should be listed. If it is not listed, type route add default gw <IP address of the SUT TC segment> and press <Enter>. Type route again at the shell prompt to verify the new default gateway has been added. Pinging each card in SUT and FS4 should now work. IF the FS4 server does not ping, the default route gateway in FS4 may need to be set up as well.
Troubleshooting 2
When reconfiguring the IP address of either of the two NICs, YaST consistently reboots after you click the Finish button at the “Save Configuration Files” window.
The only way to edit the IP addresses of the NICs in the system is to edit the files that start with the following:/etc/sysconfig/network/ifcfg-eth
There will be a file for each NIC. The relevant contents of the file are the IP address and mask of the NIC.
To enable IP forwarding when YaST2 does not allow you to save the configuration:
1 Edit the contents of the following file to be “1” instead of “0”:
/proc/sys/net/ipv4/ip_forward
This will enable IP forwarding for the current session, but will reset to the original value when the system reboots.
2 To make the configuration persistent, edit the /etc/sysconf file. Look for the line that has “IP_FORWARD” and make it read:IP_FORWARD=’yes’
Troubleshooting 3
If you cannot mount or write to the SUT from TestConsole, perform the following steps:
1 On the SUT1a Ensure the /etc/exports file has a line exactly as follows:
/ *(rw,no_root_squash)
If the file doesn’t have this line, run configure_sut again. 1b Type /etc/init.d/nfsserver stop<Enter> to stop the nfs server. 1c Type /etc/init.d/nfsserver start<Enter> to restart the nfs server with the
new setting. 2 On TestConsole
2a Type mkdir -p /mnt/ <SUT IP Address> <Enter>. 2b Type mount -t nfs <SUT IP Address>:/ /mnt/<SUT IP Address>/
<Enter>.
Troubleshooting 87

88 NDK: Syste
novdocx (en) 6 April 2007
2c Copy a file or make a directory in /mnt/sut to verify that you can access and write to the SUT from TestConsole.
Troubleshooting 4
If the Router Test’s test result reverts back to “untested” within a few seconds after starting the test, you probably have not started tclink on TestConsole. The Router Test is the only test that requires tclink to be running on TestConsole.
1 Open a shell on TestConsole and type tclink<Enter>. 2 Double-click the router test.
The Testing Status should remain in the “testing” state for two hours. You may check for disk activity on the SUT and FS4.
Troubleshooting 5
If experiencing a <PASS w/WARNING> message with Verify Setup - Router from the TestConsole, go to the /var/opt/novell/NovellTestKits/ftpload directory.
NOTE: File names specified are case sensitive (ROUTER and router are different).
If you see a file like ROUTER_ftpload-{todaysdate}.{currenttime}.logerr, cat this file out (i.e., cat ROUTER_ftpload-{todaysdate}.{currenttime}.logerr) and check for the following message:
“SUT mount point "/mnt/<SUT IP ADDRESS>" not found or invalid. -- storing logs locally”.
If you do NOT see this message, then the NFS mount to the SUT is okay, and the test is fine. If you DO see this message, then the router logs need to be copied back to the SUT, once the router test has run to completion.
Once the router test has finished, do the following:
1 From the TestConsole, go to the /var/opt/novell/NovellTestKits/ftpload directory.
If the directory does not exist on Testconsole, then the mountpoint worked. Please look on SUT for /var/opt/novell/NovellTestKits/ftpload.
2 Look for the most recent router log files (i.e., router_ftpload-{currentdate}.{currenttime}.log*) and issue the following:scp router_ftpload-{currentdate}.{currenttime}.log* <SUT IP ADDRESS>:/var/opt/novell/NovellTestKits/ftpload If you are asked to authenticate to the host answer yes. and then give the proper root password for the SUT.
NOTE: This must be done BEFORE running "Get Test Logs (run after tests)” is done.
m Test Tools

novdocx (en) 6 April 2007
A.9.5 NIC & RouterIf the NIC or Router test fails, it could be because old test kit was not uninstalled completely on the TC and FS4 machines.
1 Remove old files on TestConsole:1a Open a terminal on TestConsole.1b Type rm -rf /srv/ftp/*<Enter>. 1c Type run configure_tc<Enter>.
2 Remove old files on FS4.2a Open a terminal on FS4.2b Type rm -rf /srv/ftp/*<Enter>. 2c Type run configure_tc<Enter>.
A.9.6 USBIf you accidentally reboot SUT before removing the USB hard drive partitions, follow the steps below to remove the USB Hard drives from the SLES configuration and recover.
The /etc/fstab file can be edited after a reboot with the USB drives attached.
1 Log in as root.2 Open a terminal and type vi /etc/fstab<Enter>. 3 Place the cursor on the line with the USB entries (i.e., /media/tc/usb1 or /media/tc/usb2) and press D two times in a row.
4 Unplug the USB hard drives from the system (if you have not already done so).5 Reboot the system.
The USB hard drives will not be configured with the system.
Troubleshooting 89

90 NDK: Syste
novdocx (en) 6 April 2007
m Test Tools

Bnovdocx (en) 6 A
pril 2007
BUninstalling the Test Kit from Any Linux System
1 Log in to the system as root.2 Open a terminal or shell.3 At the shell prompt, type yast2 sw_single<Enter>. 4 Change the filter to Selections. 5 If you are uninstalling the test kit from the TestConsole system, click the check box in front of
System Certification Software for the Testconsole until a trash can is present. For all other Linux systems, click the check box in front of System Certification Software for the SUT/FS4 until a trash can is present.
6 Click Accept in the lower right corner. 7 Remove all instances of installation sources.
7a Type yast2 inst_source<Enter>. 7b Delete every instance of Software Source Media referring to “SCK.”7c Click Finish.
You can also uninstall the test kit by typing the following commands at a shell prompt.
1 Type rpm -e nstools<Enter>. 2 Type rpm -e tconsole<Enter>. 3 Type rpm -e tclink<Enter>.
To verify that the kit was uninstalled, type the following commands at a shell prompt:
1 Type rpm -q nstools<Enter>. 2 Type rpm -q tconsole<Enter>. 3 Type rpm -q tclink<Enter>.
Uninstalling the Test Kit from Any Linux System 91

92 NDK: Syste
novdocx (en) 6 April 2007
m Test Tools

Cnovdocx (en) 6 A
pril 2007
CUsing TestConsole
This section covers the following topics:
Section C.1, “Introduction,” on page 93Section C.2, “Project Contents,” on page 93Section C.3, “Run Queue,” on page 94Section C.4, “Project Log,” on page 94Section C.5, “TestConsole Testing Modes,” on page 94Section C.6, “Importing Product Information from an Existing Project,” on page 95Section C.7, “Submitting Test Results,” on page 96
C.1 IntroductionThe TestConsole main window displays three distinct panes: Project Contents, Run Queue, and Project Log. You may display these panes in tiled or tabbed formats. You can change the display in the View menu. We recommend the tabbed view if your monitor has a lower than 1024x768 resolution. Each open test project is displayed on its own tab and can be quickly accessed by clicking on the tab with the test project name.
C.2 Project ContentsThe Project Contents pane uses an expanding tree format to display the tests associated with the project you have chosen. For example, to expand or collapse a group of tests, click the plus or minus icons next to the test. There are three columns in the Project Contents pane. The first column displays the title of the test. The second column indicates whether the test is selected to be run with a test group (blank box = unselected, check mark in box = selected). The third column indicates the final test result (untested, pass, fail, etc.). The Project Contents pane may also display a Station Address icon (computer icon) to enable you to select your test station.
C.2.1 Running Tests1 Double-click any item in the Project Contents pane and the test will start. 2 Right-click any item in the Project Contents pane and choose an item from the popup menu to
view its properties.3 TestConsole saves project files once a test has stopped. This includes product information and
test results.
C.2.2 Selecting and De-selecting TestsTo select or de-select a test, click the boxes in the second column. A check mark in the column indicates you have selected the test.
Using TestConsole 93

94 NDK: Syste
novdocx (en) 6 April 2007
C.3 Run QueueThe Run Queue pane displays the tests that are currently running or queued to run. It displays the test name, the running status and the IP address of the test station.
The Cancel Test button enables you to cancel the highlighted test that is in the Run Queue. The Cancel All button cancels all tests that are queued to run. The Remove Test button allows you to remove a test, even if it is hung.
NOTE: When a test is running, the word “running” appears in the status column. If the station under test loses its connection the status column will show two computers disconnected.
C.4 Project LogThe Project Log pane displays a running log of the tests in your test project. It records the time each test started and finished, the result of the test, and other pertinent information.
To display additional information about the test, errors, warnings, and failures in the Project Log pane, run the test in debug mode.
C.5 TestConsole Testing Modestext goes here
C.5.1 Debug ModeDebug Mode displays additional information about errors and failures encountered while running the test. This information is displayed in the Event Log pane of the TestConsole window.
Not all test modules support the logging of debug information. To enable debug mode, click the Debug checkbox in the Event Log control bar.
Debug mode runs slower than the normal test mode and can quickly fill up the event log. By default, the log is limited to 10,000 entries. When it exceeds 10,000, the entries at the beginning of the log are lost.
C.5.2 Loop ModeLoop mode allows you to set up a list of tests or test groups in any order and to run the tests for a multiple number of times in a loop. You can specify loop counts for individual tests as well as groups of tests.
Editing the Loop Test List
1 To create or edit the Loop Test List, from the menu bar select Loop > Edit Loop List. This will display a dialog box with two panels. The left panel displays the available Project Contents. The right panel displays the Loop Test List.
2 In the Project Contents panel, select the test or group that you want to add to the Loop Test List and click Add. The selected items will be added to the loop list. You can continue to add items in any order.
m Test Tools

novdocx (en) 6 April 2007
3 To delete a test or group, select the item in the Loop Test List panel and click Remove. 4 To rearrange the order of the tests within a group, right-click the item in the Loop Test List
panel and select Move Up or Move Down from the popup menu. 5 To edit the loop count for individual tests or test groups, either double-click the Loop Count
column next to the test title or right-click the test title and select Loop Count. This displays a dialog that allows you to edit the loop count properties. The Loop Test List will be saved until the project is closed. You can close the Loop dialog at any time.
Running the Loop Test List
1 If the Loop List dialog window is open, click Run List. 2 If the Loop List dialog window is closed, from the menu bar click Loop> Run Loop List.
NOTE: Currently, loop mode restricts the number of test instances that can be placed on the Run Queue to 100 maximum. For example, if you have 2 tests in a group that run 25 times each with the group itself running 2 times, then you have reached your maximum.
Choose tests to run
1 Choose the test to be enabled2 Double-click Enable . . . Testing to enable the test.
C.6 Importing Product Information from an Existing ProjectYou may import product information from an old project into a new project. TestConsole will only import the product information. TestConsole will not import test results. Importing product information will delete all test results of the current project. Import product information before you perform any tests.
1 Start TestConsole.1a Bring up the TC workstation.1b Double-click the TestConsole icon on the desktop.
2 Open the Project.2a Click Project > Open Test Project > New. 2b Select (Server or Client) - Full or (Server or Client) - Reduced and click Select. 2c Click Yes at the Warning! window to enter the SUT product information now.
3 Import the project.3a Click File > Import Product File. 3b Click Yes at the Warning! Window. 3c Browse for the project file to be imported in the /opt/novell/NovellTestKits/System/status
directory (e.g., YourFile.TSF).3d Click OK in the Product & Report Information window.
4 Save the project.4a Click Project > Save Test Project As.
Using TestConsole 95

96 NDK: Syste
novdocx (en) 6 April 2007
4b Replace the project name with a unique name (e.g., P2System).4c Click Save.
NOTE: TestConsole will import all of the product information into the current project, and it will reset all test results. Remember to change all pertinent information before running any tests.
4d Make any necessary changes in the product information.4e Click OK.
C.7 Submitting Test Results1 Open the project file.
IMPORTANT: If the project file is already open and you have just completed the tests, save the project before creating the report.
1a Click the TestConsole icon on the desktop 1b Click Project > Open Test Project > Existing. 1c Select the appropriate project.1d Click Select to open the project.
2 Create the test report file.2a Click Edit Product/Report. 2b Click Report.
IMPORTANT: If the Report Error window appears, continue to step 3. If not, proceed to step 4.
3 Report errors.3a Click OK in the Report Error window. 3b Click Verify. 3c Click an exception in the scroll window.3d Click Edit Explanation. 3e Enter the explanation.3f Click OK in the explain exception window.
3g Repeat steps c through f until all unresolved exceptions are explained.3h Click OK in the Exception Information window. 3i Click Report.
4 Complete the test results file.4a Type the file name of your choice into the File Name field.4b Click Save to generate the test results zip file. 4c Click View Report Summary to view the reported information in a browser. 4d Close the browser window.4e Click OK to exit the Product and Report Information window.
m Test Tools

novdocx (en) 6 April 2007
5 Copy the test report ZIP file from the /opt/novell/NovellTestKits/system/results directory to a USB Flash drive or floppy diskette. 5a At a prompt, type cp <result filename> /media/ usb<tab> or floppy
<Enter>. 6 Submit and process the test report ZIP file in the Novell Bulletin System (NBS).
If you cannot submit to NBS, E-mail the test report ZIP file to your Novell Support Engineer for bulletin processing.
C.7.1 Error MessagesError messages will occur for a variety of reasons (e.g., incomplete required information or test results). Error messages indicate problems with required tests or product information. All required tests must be completed or have a valid exception approved by Novell in order to receive a bulletin. TestConsole will produce an error message for each required test that does not pass or have test results. These tests must be completed (or have a valid exception) in order to receive a bulletin.
TestConsole will also generate an error message for each required empty field in the Product and Reporting Information screen forms. Each required field must be completely filled in to receive a bulletin.
WARNING: Any changes to fields in the System tab (except the Product Description field) will reset all test results for this product. Contact your assigned Novell engineer if changes must be made to these fields.
C.7.2 Warning MessagesWarning messages also occur for a variety of reasons (e.g., incomplete optional information or test results).
TestConsole will generate a warning message for each optional test that does not have test results.
Using TestConsole 97

98 NDK: Syste
novdocx (en) 6 April 2007
m Test Tools

Dnovdocx (en) 6 A
pril 2007
D Identifying Vendor Device IDs
The Linux PCI ID Repository (http://pciids.sourceforge.net/) can help you identify various vendor and device IDs.
Identifying Vendor Device IDs 99

100 NDK: Syste
novdocx (en) 6 April 2007
m Test Tools

Revision History
Enovdocx (en) 6 A
pril 2007
101
ERevision History
Date Description
September 8, 2006 Updated USB Test.
August 31, 2006 Updated Troubleshooting section. Updated SLED 10 install. Updated Serial Port Test.
August 24, 2006 Updated Xen, NLD, and SLES instructions.
August 15, 2006 Added Updating the Product.txt file.
August 11, 2006 Updates to SLES 10 installation.
August 10, 2006 Updates to SLES and SLED installation.
August 8, 2006 Updates to SLED and NLD test section.
August 1, 2006 Updates to Xen procedures. Updates to CD and DVD tests.
July 17, 2005 Added SLES 10 and SLED 10 certification tests.
March 1, 2006 Updated Section 2.21.7, “NIC Test Setup,” on page 54 and Section 2.21.8, “Router Test Setup,” on page 54. Updated format.
November 16, 2005 Updated 3C (Certified + Certified = Certified) The ability was added to interchange certified components on System bulletins. NIAS (WAN) test was removed from the kit. Reduced test suite for Linux was added.
July 22, 2005 Updated the following tests in the Linux Test Suite: CD-ROM/DVD Test, Serial Port Test troubleshooting, and Hard Disk Test.
Added OES Bulletins based on NetWare 6.5 SP3 testing-NsPolicy 07082005, Version 1.0 and OES Bulletins based on SLES 9 SP1 testing-NsPolicy 03212005, Version 1.0 to the Policies section.
June 28, 2005 Updated instruction for entering the product description.
June 16, 2005 Updated instructions for updating the Products.txt file.
June 2005 Updated SLES 9 and NLD installation instructions. Updated USB Test information.
March 16, 2005 Updated Network Client Test Suites.
March 8, 2005 Added instructions for upgrading TC and FS4 to SP 1. Updated instructions for installing OES.
February 26, 2005 Updated the Linux USB test and the NLD Client test.
February 23, 2005 Updated NetWare, Linux, and NLD test suites.
February 1, 2005 Updated NetWare and Linux test suites.