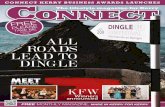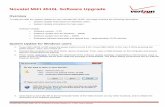NovAtel Connect User Guide · 2020. 6. 1. · NovAtelConnectv2UserManual Chapter5StatusTiles 23...
Transcript of NovAtel Connect User Guide · 2020. 6. 1. · NovAtelConnectv2UserManual Chapter5StatusTiles 23...

GM-14915150 v1B June 2020
NovAtel Connect v2User Manual

NovAtel Connect v2 User Manual
NovAtel Connect User ManualPublication Number: GM-14915150
Revision Level: v1B
Revision Date: June 2020
WarrantyNovAtel Inc. warrants that its GNSS products are free from defects in materials and workmanship, subject to theconditions set forth on our web site: novatel.com/products/novatel-warranty-and-return-policies.
Return InstructionsTo return products, refer to the instructions found at: novatel.com/products/novatel-warranty-and-return-policies.
Proprietary NoticeInformation in this document is subject to change without notice and does not represent a commitment on thepart of NovAtel Inc. The software described in this document is furnished under a licence agreement or non-disclosure agreement. The softwaremay be used or copied only in accordance with the terms of the agreement.It is against the law to copy the software on any medium except as specifically allowed in the license or non-disclosure agreement.
The information contained within this manual is believed to be true and correct at the time of publication.
NovAtel, ALIGN, GLIDE, NovAtel CORRECT, OEM7, PwrPak7, RELAY, SPAN, STEADYLINE and VEXXISare registered trademarks of NovAtel Inc.
OEM719, OEM729, OEM7500, OEM7600, OEM7700, OEM7720, SMART7, SMART2, RELAY7 and RTKASSIST are trademarks of NovAtel Inc.
All other brand names are trademarks of their respective holders.
© Copyright 2020 NovAtel Inc. All rights reserved.
Unpublished rights reserved under International copyright laws.
NovAtel Connect User Manual v1B 2

NovAtel Connect v2 User Manual
Table of Contents
NovAtel Connect v2 User Manual 1NovAtel Connect User Manual 2Warranty 2Return Instructions 2Proprietary Notice 2
Customer Support 6NovAtel Knowledge Base 6Contact Information 6
Chapter 1 Install NovAtel Connect 7
Chapter 2 Launch NovAtel Connect 8
Chapter 3 Connection Manager 93.1 Open the ConnectionManager 93.2 Close the ConnectionManager 93.3 ConnectionManager Tiles 10
3.3.1 Connection Types 103.3.2 Connection Settings 10
3.3.2.1 Serial Connection Settings 103.3.2.2 Network Connection Settings 11
3.4 New ConnectionWindow 113.4.1 Tile Color Code 123.4.2 Create a Serial Connection 133.4.3 Create a USB Connection 133.4.4 CreateMultiple Connections 133.4.5 Create a Network Connection 13
3.5 History ConnectionWindow 143.5.1 Tile Color Code 153.5.2 Open a Connection 163.5.3 OpenMultiple Connections 163.5.4 Change the Connection Settings 163.5.5 Delete a Connection 163.5.6 Delete All Connections 16
3.6 Global Batch File 173.6.1 Creating a Batch File 173.6.2 Batch File Examples 17
3.6.2.1 Example 1: 173.6.2.2 Example 2: 18
3.7 ConnectionMenu 18
Chapter 4 Connection Window Overview 194.1 Status and Configuration Buttons 194.2 Display Receiver Data 204.3 Minimize, Restore Down and Close Buttons 204.4 Connections Bar 204.5 View Menu 214.6 Tools Buttons 21
NovAtel Connect User Manual v1B 3

NovAtel Connect v2 User Manual
Chapter 5 Status Tiles 235.1 Constellation Tile 23
5.1.1 Mask Angle Details 255.1.2 Satellite Color Codes 26
5.2 Position Tile 275.2.1 Position Information 29
5.3 Position Confidence Tile 295.4 Advanced Status Tile 325.5 Signal Status Tiles 34
5.5.1 Graph Details 375.6 Interference Toolkit 38
5.6.1 Changing the Signals Displayed 405.6.2 Zoom In andOut 415.6.3 Saving a Signal Plot 415.6.4 Display Cursors 415.6.5 Settings 425.6.6 Waterfall Plot 435.6.7 Remove Interference Signals 43
5.6.7.1 High Dynamic Range (HDR) Mode 435.6.7.2 Band Pass Filter 445.6.7.3 Notch Filter 455.6.7.4 Edit a Filter 475.6.7.5 Delete a Filter 48
5.7 ALIGN Status Tile 485.7.1 ALIGN Information 49
5.8 INS Position Tile 495.9 SPAN INS Dial 52
Chapter 6 Playback Files 556.1 Playback Controls 55
Chapter 7 Configuration Tiles 577.1 PositionMode Configuration 57
7.1.1 RTK 587.1.1.1 Base 587.1.1.2 Rover 59
7.1.2 TerraStar 607.1.2.1 TerraStar Options 60
7.1.3 PSRDIFF 607.1.3.1 Base 617.1.3.2 Rover 61
7.1.4 SBAS 627.2 SPAN Configuration 63
7.2.1 SPAN ConfigurationWizard 64Configuration Options 66
7.2.1.1 Alignment Modes 687.3 Port Configuration 69
7.3.1 Configure the Serial Port Parameters 707.3.2 Configure the Port InterfaceMode 717.3.3 Configure the ICOM Ports 73
7.4 ALIGN Configuration 74
NovAtel Connect User Manual v1B 4

NovAtel Connect v2 User Manual
7.4.1 Configure the ALIGN Master Receiver 747.4.2 Configure the ALIGN Rover Receiver 75
Chapter 8 Console Window 768.1 Auto Scroll Lock 768.2 Import 768.3 Save Incoming Data to File 778.4 Export 778.5 Clear 77
Chapter 9 Logging Control Window 789.1 Add Logs 789.2 Remove a Log 799.3 Modify the Logging Parameters 799.4 Recording 799.5 Change the Log File Settings 79
Chapter 10 Event History Window 8110.1 New Event History File 81
10.1.1 Clear Event History 8210.2 Filter the Display Event History 82
Chapter 11 Firmware Update 8311.1 Update Firmware 8311.2 Update the Auth Code 8411.3 Update theWebUI Content 84
NovAtel Connect User Manual v1B 5

Customer Support
NovAtel Knowledge BaseIf you have a technical issue, visit the NovAtel Support page at novatel.com/support. Through theSupport page,you can contact Customer Support, find papers and tutorials or download current manuals and the latestfirmware.
Contact InformationLog a support request with NovAtel Customer Support using one of the followingmethods:
Log a Case and Search Knowledge:
Website: novatel.com/support
Log a Case, Search Knowledge and View Your Case History: (login access required)
Web Portal: https://novatelsupport.force.com/community/login
E-mail:
Telephone:
U.S. and Canada: 1-800-NOVATEL (1-800-668-2835)
International: +1-403-295-4900
NovAtel Connect User Manual v1B 6

Chapter 1 Install NovAtel ConnectThe latest NovAtel Connect software is available from the NovAtel web page. To install NovAtel Connect:
1. Download the installation file from the NovAtel web page: novatel.com/support/support-materials/connect-software.
2. Once downloaded, open the NovAtelConnect_Setup file to start the installation wizard.
3. Follow the wizard to install NovAtel Connect.
NovAtel Connect User Manual v1B 7

Chapter 2 Launch NovAtel ConnectWhenNovAtel Connect is installed, a NovAtel Connect icon is added to the desktop and theWindows Startmenu (NovAtel Inc\Connect).
To launch NovAtel Connect, click the NovAtel Connect icon.TheConnectionManagerwindow displays by default when NovAtel Connect is opened.
NovAtel Connect User Manual v1B 8

Chapter 3 Connection ManagerTheConnectionManagerwindow is used to:
l Create new serial connections to receivers connected to the NovAtel Connect computer
l Create new USB connections to receivers connected to the NovAtel Connect computer
l Create new network connections for receivers on the network
l View connections that were previously created (History)
l Change the connection settings of serial and network connections
l Delete connections previously made (History)
l Establish a connection to a receiver shown in the New Connection or History Connection windows
l View the status of the available connections
3.1 Open the Connection Manager
WhenNovAtel Connect is launched, theConnectionManagerwindow is automatically opened.
To open theConnectionManagerwindow:
1. Click the Connection menu on the NovAtel Connect main window.
2. Click New.
3.2 Close the Connection ManagerTheConnectionManagerwindow is automatically closed when a connection to a receiver is made.
NovAtel Connect User Manual v1B 9

Chapter 3 Connection Manager
To close theConnectionManagerwindow without starting a connection, click theX button in the top right cornerof theConnectionManagerwindow.
3.3 Connection Manager TilesConnection tiles are representations of available/created connections.
3.3.1 Connection Typesl SerialA Serial tile represents a connection to a receiver using one of the serial COM ports on the receiver. Thereceiver must be connected to a serial communication port (RS-232) on the NovAtel Connect computerto use this type of connection.
l USBA USB tile represents a connection to a receiver using the USB port on the receiver. The receiver mustbe connected to a USB port on the NovAtel Connect computer to use this type of connection. Also, USBtiles do not appear in the New Connection window until a receiver is connected to the NovAtel Connectcomputer using a USB cable.
l NetworkA Network tile represents a connection to a receiver accessible through a network to the NovAtelConnect computer.
3.3.2 Connection SettingsThe settings button ( ) appears when hovering over a Serial or Network tile. Clicking on the settings buttonshows the settings that can bemodified for that connection.
3.3.2.1 Serial Connection SettingsOnSerial connections, the following settings can be changed
l Baud Rate
Selects the baud rate used to communicate with the receiver.
When the AUTO setting (default) is used, NovAtel Connect automatically establishes a connection atthe highest available baud rate.
l Passive
Enables or disables Passive mode.Passive mode is used to avoid disruptions to logging or port configurations.
If Passive is selected, NovAtel Connect attempts to communicate with the receiver at the specifiedbaud rate. The baud rate selected must match the baud rate configured on the receiver COM port. AUTOcan not be used when Passive is selected.
If Passive is not selected, signal breaks are sent over the COM port and the receiver is configured tocommunicate at the specified baud rate.
NovAtel Connect User Manual v1B 10

Chapter 3 Connection Manager
If Passive is not selected, all previously requested logs on that port will be stopped.
l Hardware Handshaking
Enables or disables hardware handshaking.
Hardware Handshaking is a protocol that uses hardware signals to control data flow.
3.3.2.2 Network Connection SettingsFor Network connections, the settings button is available only on Network tiles in theHistory Connectionwindow.
From the Network tile settings button, the network protocol can be set to TCP or UDP.
Other network settings can be configured only when creating a new Network connection. For information aboutcreating a new Network connection, see theCreate a Network Connection on page 13.
Settings for connections on theHistory Connectionwindow are preserved within and across thedifferent sessions of NovAtel Connect.
3.4 New Connection WindowTheNew Connectionwindow, on the left hand side of theConnectionManagerwindow, displays tiles ofconnections that are available for opening. All detected Serial (COM) ports on the computer are automaticallydisplayed in this window. USB port tiles are added to theNew Connectionwindow when a receiver is connectedto the computer using a USB cable.
NovAtel Connect User Manual v1B 11

Chapter 3 Connection Manager
3.4.1 Tile Color CodeThe tiles in theNew Connectionwindow are color coded to indicate the status of the connection.
l GreyPort status is unknown or not applicable.
l GreenA receiver is connected to the port and powered on.
l RedAn error has been detected.
NovAtel Connect User Manual v1B 12

Chapter 3 Connection Manager
3.4.2 Create a Serial ConnectionA receiver must be connected to the NovAtel Connect computer through a serial port to use a Serial connection.
1. Click the settings button ( ) and set the communication parameters to use for this Serial connection.
See Serial Connection Settings on page 10 for information about the Serial connection settings.
2. Double click the Serial tile.
NovAtel Connect closes theConnectionManagerwindow and starts a connection to the receiver. When theconnection is complete, themain window displays.
3.4.3 Create a USB ConnectionA receiver must be connected to the NovAtel Connect computer through a USB port to use a USB connection.Three USB tiles are added to theConnectionManagerwindow for each USB connection between the computerand a receiver.
1. Double click the USB tile.
NovAtel Connect starts a connection to the receiver. When the connection is complete, themain windowdisplays.
3.4.4 Create Multiple Connections1. Move the cursor over the connection tile. A checkbox appears in the top left corner of the tile.
2. Click the connection tile to select the checkbox.
3. Repeat steps 1 and 2 for each connection in the New Connection window you want to create.
4. Click the Connect button.
NovAtel Connect closes theConnectionManagerwindow and starts a connection to each of the selectedreceivers. When the connections are complete, amain window displays for each receiver connection.
3.4.5 Create a Network Connection1. Click the Add Network Connection tile.
The Network Connection dialog box appears.
2. Enter the IP address of the receiver in the IP Address text box.
3. Enter the Ethernet port used to connect to the receiver in Port text box.
NovAtel Connect User Manual v1B 13

Chapter 3 Connection Manager
The default ports are 3001 to 3007.
4. Select the network protocol (TCP or UCP) to use.
TCP is the default for ICOM ports.
5. Click the Connect button.
NovAtel Connect closes the Network Connection dialog box and the ConnectionManager window and starts aconnection to the receiver. When the connection is complete, themain window displays.
3.5 History Connection WindowTheHistory Connectionwindow, on the right hand side of theConnectionManagerwindow, displays tiles ofconnections that were previously opened.
The list of history connections are preserved within and across sessions of NovAtel Connect until the connectionis deleted.
NovAtel Connect User Manual v1B 14

Chapter 3 Connection Manager
3.5.1 Tile Color CodeThe tiles in theHistory Connectionwindow are color coded to indicate the status of the connection.
l GreyA previous connection.
l GreenA previous connection that NovAtel Connect knows is available.
l RedA previous connection that NovAtel Connect knows is not available (USB only).
NovAtel Connect User Manual v1B 15

Chapter 3 Connection Manager
l Yellow DotIndicates an active connection.
3.5.2 Open a ConnectionConnections in theHistory Connectionwindow aremade using the parameters set when the connection was lastmade.
1. Double click the connection tile.
NovAtel Connect closes theConnectionManagerwindow and starts a connection to the receiver. When theconnection is complete, themain window displays.
3.5.3 Open Multiple Connections1. Move the cursor over the connection tile. A checkbox appears in the top left corner of the tile.
2. Click the connection tile to select the checkbox.
3. Repeat steps 1 and 2 for each connection in the History Connection window you want to open.
4. Click the Connect button.
NovAtel Connect closes theConnectionManagerwindow and starts a connection to each of the selectedreceivers. When the connections are complete, amain window displays for each receiver connection.
3.5.4 Change the Connection SettingsThe connection settings for a serial connection and some of the settings for a network connection can bechanged on theHistory Connectionwindow.
1. Move the cursor over the connection tile. A settings icon appears in the tile.
2. Click the settings icon ( ).
A pop up appears with the settings available to change.
3. Change the settings as necessary.
For a Network connection, the Protocol can be changed.
For a Serial connection, the Baud Rate can be changed and the Passive and Hardware handshakeoptions can be enabled or disabled.
4. Click outside of the pop up to close it.
The new settings will be used the next time this connection is started from theHistory Connectionwindow.
3.5.5 Delete a Connection1. Move the cursor over the connection tile. A delete icon appears on the right side of the tile.
2. Click the Delete icon ( ).
Active connections, indicated with a yellow dot, cannot be deleted from theHistory Connectionwindow.
3.5.6 Delete All Connections1. Click the Delete icon ( ) in the top right corner of the History Connection window.
All non-active connections are deleted from theHistory Connectionwindow.
NovAtel Connect User Manual v1B 16

Chapter 3 Connection Manager
3.6 Global Batch FileTheGlobal Batch File option allows you to specify a file that contains a set of commands for commonconfigurations. The contents of this file is sent to all connections when they are first established.
TheGlobal Batch File controls are in the title bar of theConnectionManagerwindow.
To select a Global Batch File:
1. Click the Import button.
The Select File dialog box opens.
2. Locate and select the batch file and then click theOpen button.
The selected file name is displayed beside Global Batch File.
To use the Global Batch File, theRun Global Batch File checkbox must be selected. If theRun Global BatchFile checkbox is cleared, the selected batch file is not run when the connection is opened.
To remove a batch file, click the redX next to the file name.
An imported file is not preserved when NovAtel Connect is closed.
3.6.1 Creating a Batch FileA batch file is a text file that contains a set of NovAtel receiver commands. When a connection to a receiver ismade, NovAtel Connect will send all of the commands in the batch file to the receiver. The commands are sentsequentially in the order they appear in the batch file.
To create a batch file:
1. Create an empty file in any plain text editor.
2. Enter the commands in the order in which NovAtel Connect should send the files to the receiver.
For information about the NovAtel receivers commands, refer to the following.For OEM7 receivers, refer to the NovAtel OEM7 Documentation Portal(docs.novatel.com/OEM7).For OEM6 receivers, download theOEM6 Family Firmware Reference Manual (OM-20000129) from the NovAtel website at novatel.com/support/support-materials/manual.
3. Save the file as a plain text file.
3.6.2 Batch File ExamplesBatch files can contain any valid NovAtel command. The batch files below are examples only.
3.6.2.1 Example 1:Example 1 shows a batch file for configuring a receiver as an RTCMv3 rover:
SERIALCONFIG com2 9600 n 8 1 n off
INTERFACEMODE com2 rtcmv3 none off
RTKSOURCE rtcmv3 any
NovAtel Connect User Manual v1B 17

Chapter 3 Connection Manager
LOG com1 versiona once
LOG com1 bestposb ontime 1
LOG com1 bestvelb ontime 1
LOG com1 rangeb ontime 1
LOG com1 rawephemb onchanged
LOG com1 glorawephemb onchanged
3.6.2.2 Example 2:Example 2 shows a batch file that starts logging a set of logs recommended by NovAtel Customer Support fortroubleshooting purposes.
LOG com1 rxstatusa once
LOG com1 rawephema onchanged
LOG com1 rangea ontime 1
LOG com1 bestposa ontime 1
LOG com1 rxconfiga once
LOG com1 versiona once
LOG com1 gloephemerisa onchanged
3.7 Connection MenuThe Connectionmenu provides the following options:
l NewOpens the Connection Manager window.
l Open PlaybackOpens a new playback file. See Playback Files on page 55.
l CloseCloses the connection or playback file that is currently being viewed on the main window.
l Close AllCloses all open connections and playback files.
NovAtel Connect User Manual v1B 18

Chapter 4 Connection Window OverviewAfter opening a connection from theConnectionManagerwindow, a Connection window opens. The Connectionwindow displays several tiles that provide information about the connected receiver or playback file. If multipleconnections are opened, there is a Connection window for each established connection.
Within the Connection window are a variety of tiles. These tiles provide information about the connected receiveror information stored in the playback file. The number and type of tiles shown depends on the receiver model.
Hover over any of the tiles to show the display options for the tile.
Changes the tile to a small tile.
Changes the tile to amedium sized tile.
Changes the tile to a full size tile.
Opens the window associated with the tile
Removes the tile from Connection window. To display the tile again, click theAdd Tile button at thebottom right of the Connection window and select the tile name from themenu.
4.1 Status and Configuration ButtonsThe Status and Configuration buttons are at the top of the Connection window. Use the Status and Configurationbuttons to select the type of tiles shown on the Connection window.
When theStatus button is selected, the Connection window shows the Status tiles for the connection. Forinformation about Status tiles, refer toStatus Tiles on page 23.When theConfiguration button is selected, the Connection window shows the Configuration tiles for theconnection. For information about Configuration tiles, refer toConfiguration Tiles on page 57.
NovAtel Connect User Manual v1B 19

Chapter 4 Connection Window Overview
4.2 Display Receiver DataClick theReceiver Info button to display information about the receiver such as version numbers and featuresenabled.
Click theCOPY button to copy a VERSION log for this receiver into your computer's clip board. This log canthen be pasted into any text editor. The VERSION log contains additional version information about the receiver
Click theReceiver Info button again to hide the receiver information.
4.3 Minimize, Restore Down and Close ButtonsThe top right of Connection window has the following buttons.
l Minimize ( )Click this button to minimize the current Connection window. To view this Connection window again,click the connection in Connections bar at the bottom of the main window.
l Maximize ( )Click this button to maximize the Connection window. Click this button again to return to the originalConnection window size.
l Close ( )Click this button to close the Connection window.
4.4 Connections BarTheConnections bar, at the bottom of themain window, shows the connections and playback files open inNovAtel Connect. Each connection or playback file is represented as a button on theConnections bar.
The buttons in theConnections bar are color coded to indicate the status of the connection.
l BlueBlue indicates the active connection.
l WhiteIndicates an open connection, but not the active connection.
NovAtel Connect User Manual v1B 20

Chapter 4 Connection Window Overview
l RedIndicates a failed or lost connection.
The connection or playback file open in the Connection window is highlighted in blue. To view a differentconnection or playback file, click the button for the connection or playback file to view.
4.5 View MenuWhenmultiple connections are open, theViewmenu is used to organize the open Connection windows. ClicktheViewmenu and select one of the following options.
l Side by SideThe open Connection windows are resized and arranged so that all connections are visible.
l CascadeThe open Connection windows are stacked with the active Connection window on top.
4.6 Tools ButtonsAt the bottom of the Connection window are the Tools buttons. The Tools buttons provide access to additionalfeatures and information available in NovAtel Connect.
NovAtel Connect User Manual v1B 21

Chapter 4 Connection Window Overview
Opens theConsolewindow for viewing logs and issuing commands. For information about using theConsolewindow, refer toConsole Window on page 76.Opens the Logging Control window for recording logs. For information about using the Logging Control window,refer to Logging Control Window on page 78.Opens theEvent History window to display and track events. For information about theEvent History window,refer toEvent History Window on page 81.Opens theUpdatewindow to update the firmware on the receiver. For information about using theUpdatewindow, refer to Firmware Update on page 83.
Using theConsolewindow as an example, click theConsole button. TheConsolewindow opens and appearsover the Status tiles. Use the slider at the top of theConsolewindow (hover until cursor changes) to slide theConsolewindow up or down and change the window size.
NovAtel Connect User Manual v1B 22

Chapter 5 Status TilesThe Status tiles display information about the open connection or playback file. Each type of Status tile providesa different selection of information. The following topics provide detailed information about the available Statustiles.
5.1 Constellation TileTheConstellation tile displays each satellite the receiver is tracking. Concentric circles from 0° to 90° representelevations from the horizon to directly overhead.
Click to open theConstellation full size tile.
NovAtel Connect User Manual v1B 23

Chapter 5 Status Tiles
Double click theConstellation tile or click to open theConstellationwindow.
NovAtel Connect User Manual v1B 24

Chapter 5 Status Tiles
The satellites being tracked are represented with the following icons according to their satellite system:
The color of the icon indicates the status of satellite. For more details on the color code for the satellite channel,seeSatellite Color Codes on the next page. In addition, the signal strength appears as a color-coded bar belowthe satellite icon on theConstellationwindow and full size tile.
The PRN of the satellite tracked appears on the Satellite icon on theConstellationwindow and full size till.
The PRN, System, Azimuth (AZ), Elevation (ELEV), Status and the Signals being tracked can also be view ontheConstellationwindow and full size tile. To view this information on theConstellationwindow, click on theSatellite icon. To view this information on theConstellation full size tile, hover themouse pointer over theSatellite icon.
5.1.1 Mask Angle DetailsThemask angles are shown as colored rings on theConstellationwindow and full size tile. Satellites below themask angle are not tracked.
Details about the elevationmask angles are shown at the bottom of theConstellationwindow.
The elevationmask angles can be adjusted for the various satellite systems by either adjusting the colored sliderassociated with the satellite system, clicking the up and down arrows beside the cutoff angle indicator orentering amask angle value in the input box.
On theConstellation full size tile, themask angles can be viewed and adjusted from the dropmenus at thebottom of the tile. To view amask angle, click theConstellation dropmenu and select the constellation. Theelevationmask angles can be adjusted by either clicking the up and down arrows beside the cutoff angleindicator or entering amask angle value in the input box.
NovAtel Connect User Manual v1B 25

Chapter 5 Status Tiles
5.1.2 Satellite Color CodesThe status of the channels being used and the satellites being tracked is shown by color-coding in theConstellation window.
Name Color Code Description
Dark Gray The channel is idle.
Black The channel is searching for a satellite or there is an unknown error.
Magenta The channel is in wide frequency band pull-in state.
RedThe channel is in frequency lock loop or narrow frequency band pull-instate or the channel is locked to a satellite but the ephemeris dataindicates the satellite is unhealthy.
Blue
The channel is in alignment mode or the channel is locked to a satellitebut the ephemeris data is old (not updated within the last 3 hours) or thechannel is locked to a satellite but ephemeris data for the satellite has notyet been received.
Dark Green The channel is locked to a satellite and the observations are good.
Light Green The channel is attempting to re-aquire the satellite.
Green YellowThe channel is attempting a fast re-aquisition or steering or the channel islocked to a satellite but no compatible ionospheric or differentialcorrection is available for the satellite.
Yellow The channel is locked to a satellite but there was an anomaly duringcomputation of the satellite's position.
Cyan
The channel is locked to a satellite but an error has occurred. Possibleerrors include a satellite coordinate error, an elevation error due to thesatellite being below the cut off angle, largemisclosure due to anexcessive gap between the estimated and actual positions or an invalidIODE (Issue of Data Ephemeris).
Light Gray The channel is locked to a satellite but the satellite has been locked outby the user.
Orange The channel is locked to a satellite but there is no observation.
NovAtel Connect User Manual v1B 26

Chapter 5 Status Tiles
5.2 Position TileThePosition tile displays position and time information.
Click to open thePosition full size tile.
NovAtel Connect User Manual v1B 27

Chapter 5 Status Tiles
Double click thePosition tile or click to open thePositionwindow.
NovAtel Connect User Manual v1B 28

Chapter 5 Status Tiles
5.2.1 Position Informationl Latitude, longitude and height and their estimated accuracy to one standard deviation (+/-)
l Position/Solution type and status
l Ionospheric Correction
l RTK Correction status
l Solution Age - age of computed solution
l Differential Age - age of differential corrections
l # of Satellites used in solution - total number of satellites used in computation of solution
For details about the information provided on this window, refer to the BESTPOS log in thedocumentation.For OEM7 receivers, refer to the NovAtel OEM7Documentation Portal (docs.novatel.com/OEM7).For OEM6 receivers, download theOEM6 Family Firmware ReferenceManual (OM-20000129) from theNovAtel website at novatel.com/support/support-materials/manual.
5.3 Position Confidence TileThePosition Confidence tile displays all DOP (Dilution of Precision) values in graphical and text format.
l HDOP: Horizontal DOP
l PDOP: Position DOP
l VDOP: Vertical DOP
l TDOP: Time DOP
l GDOP: Geometric DOP
NovAtel Connect User Manual v1B 29

Chapter 5 Status Tiles
The color of thePosition Confidence tile indicates the status of PDOP.
l Green: if PDOP <= 3
l Yellow: if PDOP > 3 to <= 5
l Red: if PDOP > 5
Click to open thePosition Confidence full tile.
NovAtel Connect User Manual v1B 30

Chapter 5 Status Tiles
Double click thePosition Confidence tile or click to open thePosition Confidencewindow.
NovAtel Connect User Manual v1B 31

Chapter 5 Status Tiles
For details about the information provided on this window, refer to the PSRDOP log in thedocumentation.For OEM7 receivers, refer to the NovAtel OEM7Documentation Portal (docs.novatel.com/OEM7).For OEM6 receivers, download theOEM6 Family Firmware ReferenceManual (OM-20000129) from theNovAtel website at novatel.com/support/support-materials/manual.
5.4 Advanced Status TileTheAdvanced Status tile displays the status and value for various receiver parameters. This data is updated inreal time. There aremore parameters available than can be shown on a single tile. Click on « or » to cycle throughthe various parameters beingmonitored.
Any parameter with a warning status is highlighted in red.
NovAtel Connect User Manual v1B 32

Chapter 5 Status Tiles
Click to openAdvanced Status full size tile.
Double click theAdvanced Status tile or click to open theAdv Status window.
NovAtel Connect User Manual v1B 33

Chapter 5 Status Tiles
The list of parameters shown on theAdvanced Status tile and window can be changed.
l To remove a parameter from the window, click the red X next to the parameter.
l To add a parameter to the window, click the + Add Parameter button and select the parameter from themenu.
l The list of parameters can be sorted by selecting a parameter and dragging it into position.
A sorted list returns to the default order when the connection to the receiver is closed.
5.5 Signal Status TilesThe Signal Status tiles display tracking information for the GNSS signals available to the receiver.
NovAtel Connect User Manual v1B 34

Chapter 5 Status Tiles
NovAtel Connect displays one Signal Status tile for eachGNSS constellation that the receiver is capable oftracking. TheGNSS constellations available vary based on the receiver model.
Tracking information about the signals is displayed on several tabs:
l Carrier/Noise Ratio (CNO)
l Pseudorange (PSR)
l Doppler
l Residual (Res.)
l Lock Time (Time)
The color of the tile indicates if signals from that constellation are used in the solution:
l Green: When at least one tracked satellite is used in solution
l Red: When no tracked satellites are used in solution
Double click a Signal Status tile, or click , to open theChannel Tracking Status window for a constellation.
Carrier to noise density ratio (dB-Hz) values are displayed in this window. These values indicate the strength ofthe signal.
NovAtel Connect User Manual v1B 35

Chapter 5 Status Tiles
Pseudorange (km) values are displayed in this window. These values indicate the distance to the Satellite fromthe Antenna.
Doppler values are displayed in this window.
NovAtel Connect User Manual v1B 36

Chapter 5 Status Tiles
Pseudorange residual values are displayed in this window.
Lock Time values are displayed in this window. The lock time indicates the time the receiver has continuouslytracked the signal.
5.5.1 Graph Detailsl Each vertical bar represents a Satellite Vehicle (SV) Channel. Each of them has unique number which isdisplayed beside the heading Channel
l A channel may or may not be tracking a Satellite at any given moment
l The PRN of a tracked satellite is displayed beside the heading PRN
l Each channel may have single or multiple sub-channels corresponding to multiple frequencies
NovAtel Connect User Manual v1B 37

Chapter 5 Status Tiles
For details about the information provided on this window, refer to the TRACKSTAT log in thedocumentation.For OEM7 receivers, refer to the NovAtel OEM7Documentation Portal (docs.novatel.com/OEM7).For OEM6 receivers, download theOEM6 Family Firmware ReferenceManual (OM-20000129) from theNovAtel website at novatel.com/support/support-materials/manual.
5.6 Interference ToolkitThe Interference Toolkit (ITK) monitors, quantifies andmitigates interference sources to prevent interferencefrom impacting receiver performance.
Use the Interference Toolkit to monitor the Radio Frequency (RF) spectrum in a range of frequencies around theGNSS signals that are being received by the OEM7 receiver. By plotting the information obtained, it can bedetermined if there is an interference signal within the GNSS signal band.
Auto-detect functionality applies to in-band interference only. It does not detect out-of-bandinterference.
On the Interference Toolkit tile, click on a frequency band tab to view the interference status of the differentsignals.
The tile displays:
l Green: When there is no interference for the selected GNSS frequency band
l Red: If any one signal frequency has interference
l Yellow: If interference has been filtered
Click to open the Interference Toolkit full size tile.
NovAtel Connect User Manual v1B 38

Chapter 5 Status Tiles
Double click the tile, or click , to open the Interference Toolkit window.
NovAtel Connect User Manual v1B 39

Chapter 5 Status Tiles
The Interference Toolkit window and full size tile are synchronized. Changes to settings and signals viewed onthe window are alsomade on the full size tile and vice versa.
5.6.1 Changing the Signals DisplayedWhen first opened, the Interference Toolkit displays the wide band plot for the L1 frequency band. To view otherwide band plots, click one of the frequency band tabs (e.g. L2) at the top of the window.
To view the pass band for a constellation, click the button for that constellation (e.g. GPS). The button for theconstellation is highlighted to indicate the pass band being viewed.
To return to the wide band plot, click the highlighted constellation button.
The available pass band and wide band plots are:
NovAtel Connect User Manual v1B 40

Chapter 5 Status Tiles
l L1 – GPS, GLONASS, Galileo, BeiDou, QZSS
l L2 – GPS, GLONASS, BeiDou, QZSS
l L5 – GPS, Galileo, QZSS
l L-Band – LBAND
Hover over any point on a signal to display the frequency and power for that specific location in the signal.
5.6.2 Zoom In and OutUse the buttons on the right side of the signal plot to zoom the display in and out.
Click to zoom in on the signal plot.Click to zoom out.Click to return to the default zoomlevel.
To zoom in on a specific portion of the signal plot, click and drag to highlight a portion of the signal. When themouse button is released, the zoom level changes to show the portion of the signal highlighted.Click to return to the default zoom level.
5.6.3 Saving a Signal PlotTo save a copy of the signal plot image currently being viewed, including zoom level, click the button.
The saved signal plot can be viewed using any graphic viewing or editing software.
5.6.4 Display CursorsThe signal plot has two vertical cursors. One is green and the other is red. These cursors are used to identify thefrequency of a location on the signal plot. The current location of the cursors are shown in the text boxes inCursors box.
NovAtel Connect User Manual v1B 41

Chapter 5 Status Tiles
To identify the frequency of a location on the plot, move the cursor to the location. The frequency of the location,in MHz, is shown in the text box for that cursor. Move the cursor by clicking the cursor and dragging it to thelocation of interest or use the up and down next to the text box. If a value is entered into the text box, the cursorwill move to that location.
The cursors can be removed from the display by clicking the redX next to the cursor text box. If a cursor hasbeen removed, it can be added back by clicking theAdd Cursor button.
5.6.5 SettingsThe parameters in the Settings panel configure the spectral analysis used to generate the signal plot.
PSD UpdatesInterval The spectrum update rate.
FFT Size The frequency resolution of the spectrum.Time Averaging Time averaging window.Sub-CarrierAveraging
Sliding window average over a number of FFTsamples.
Refer to the ITSPECTRALANALYSIS command for more information about these parameters.
NovAtel Connect User Manual v1B 42

Chapter 5 Status Tiles
If the update rate settings of the plot are set too high, the receiver or Connect may becomeunresponsive.
5.6.6 Waterfall PlotClick theShow Waterfall Plot button to display the waterfall plot for the current signal plot.
The waterfall plot shows a brief history of the signal plot. Hover themouse pointer over any spot on the waterfallplot to display the frequency and power for that spot.
5.6.7 Remove Interference SignalsIf an interference signal is present, the Interference Toolkit can reduce or eliminate the impact on GNSS trackingusing the programmable High Dynamic Range (HDR), band pass filters or notch filters.
The feature to remove interference signals is model controlled. Contact NovAtel Sales(novatel.com/contactus/sales-offices) to obtain full mitigation functionality.
5.6.7.1 High Dynamic Range (HDR) ModeThe High Dynamic Range (HDR)mode enables special signal processing to remove distortions from thespectrum, providing a cleaner signal. This optimizes the Automatic Gain Control (AGC) to prevent interferingsignals from drowning out the GNSS signals. HDR modeworks well against wide band and out-of-bandinterferers. HDR mode can be combined with bandpass and notch filters but does draw more power.
Simply slide the HDR slide right or left to adjust.
HDR modeoffHDR modeon
NovAtel Connect User Manual v1B 43

Chapter 5 Status Tiles
5.6.7.2 Band Pass FilterThe Interference Toolkit band pass filter reduces the signal power of all incoming signals at the upper and lowerend of the GNSS signal band starting at the requested cut-off frequency. This type of filter is good for reducingsingle or multiple interference signals at the edges of the signal band.
When a band pass filter is applied to this signal, the upper and lower ends of the signal band are filtered out toreduce the signal power of the interference signal.
To configure a band pass filter:
1. Click the tab of the frequency band (L1, L2, L5 or L-Band) that requires a filter.
2. Click the Add filter button. The Apply Filter window appears.
3. Click the Band pass Filter option.
NovAtel Connect User Manual v1B 44

Chapter 5 Status Tiles
4. Click the ID drop menu and select an ID for this filter.
5. Click the Frequency drop menu and select the GNSS signal to which the filter will be applied.
The frequency bar at the top of the Apply Filter window changes to the show the frequency range of theselected signal.
6. Enter the cut-off frequency for the filter in the Cut-Off Frequency text box.
l The frequency selected must be in the range shown on the frequency bar. For the exampleshown above, the value must be between 1563.75 and 1586.25 MHz.
l The selected frequency can not be within the central frequencies, represented by the blue bar.In this example, the frequency cannot be between 1572.5 and 1577.5 Mhz.
l Two band pass filters are added which are equal distance from the center frequency. Theconfigured filter is represent by red bars at the upper and lower end of the frequency band.
7. Click the Apply button. The Interference Toolkit window appears with the post filtered signal shown ontop of signal plot.
The post filtered signal can also be viewed on the Passband signal plot by clicking the one of the constellationbuttons. Note that when viewing the passband signal plot, the post filtered signal will only be shown if the filteredsignal falls within the passband selected.
The Interference Toolkit updates either the post-filtered signal or the wideband/passband signal, not both. Thetwo buttons at the top right of the signal plot represent the two signals being displayed. The button highlighted inblue is the signal currently being refreshed. To change the signal that is being refreshed, click the button for thesignal.
5.6.7.3 Notch FilterThe Interference Toolkit notch filter reduces the signal power in a narrow frequency band. This type of filter isuseful for reducing the signal power of a single, narrow band interference signal. Note that the narrowest possiblefilter should be used tomaintain themaximum amount of overall signal power.
To configure a notch filter:
1. Click the tab of the frequency band (L1, L2, L5 or L-Band) that requires a filter.
2. Click the Add filter button. The Apply Filter window appears.
NovAtel Connect User Manual v1B 45

Chapter 5 Status Tiles
3. Click the ID drop menu and select an ID for this filter.
4. Click the Signal frequency drop menu and select the GNSS signal to which the filter will be applied.
The frequency bar at the top of the Apply Filter window changes to the show the frequency range of theselected signal.
5. Enter the center frequency for the filter in the Center Frequency text box.
l The frequency selected must be in the range shown on the frequency bar. For the exampleshown above, the value must be between 1563 and 1587 MHz.
l The selected frequency can not be within the central frequencies, represented by the blue bar.In this example, the frequency cannot be between 1574 and 1576 Mhz.
l The configured filter is represent by red bars at the upper and lower end of the frequency band.
6. Click the Band width drop menu and select the band width for the notch filter.
l Select the narrowest band width that will remove the interference signal.
l Two notch filters are added which are equal distance from the center frequency. The configuredfilter is represented by red bars on the frequency band.
7. Click the Apply button. The Interference Toolkit window appears with the post filtered signal shown ontop of signal plot.
NovAtel Connect User Manual v1B 46

Chapter 5 Status Tiles
The post filtered signal can also be viewed on the Passband signal plot by clicking the one of the constellationbuttons. Note that when viewing the passband signal plot, the post filtered signal will only be shown if the filteredsignal falls within the passband selected.
The Interference Toolkit updates either the post-filtered signal or the wideband/passband signal, not both. Thetwo buttons at the top right of the signal plot represent the two signals being displayed. The button highlighted inblue is the signal currently being refreshed. To change the signal that is being refreshed, click the button for thesignal.
5.6.7.4 Edit a FilterConfigured filters are shown in the Filters panel.
To edit filter:
NovAtel Connect User Manual v1B 47

Chapter 5 Status Tiles
1. Click the Edit button beside the filter to edit. The Apply Notch Filter window appears.
2. Change the filter parameters.
3. Click the Apply button.
5.6.7.5 Delete a FilterIn the Filters panel, click theRemove button beside the filter to delete.
5.7 ALIGN Status TileTheALIGN Status tile displays the ALIGN heading and pitch information.
Double click theALIGN Status tile or click to open theALIGN Status window.
NovAtel Connect User Manual v1B 48

Chapter 5 Status Tiles
5.7.1 ALIGN InformationThe dial is a graphical display of the Heading and Pitch values. These values appear to the right of the dial.
Also to the right of the dial are the Position Status and Position Type.
For details about the information provided on this window, refer to the HEADING2 log in thedocumentation.For OEM7 receivers, refer to the NovAtel OEM7Documentation Portal (docs.novatel.com/OEM7).For OEM6 receivers, download theOEM6 Family Firmware ReferenceManual (OM-20000129) from theNovAtel website at novatel.com/support/support-materials/manual.
5.8 INS Position TileThe INS Position tile displays green when INS Status is GOOD, red when INS Position is not available andyellow when not configured.
NovAtel Connect User Manual v1B 49

Chapter 5 Status Tiles
Click \ to open the INS Position full size tile.
NovAtel Connect User Manual v1B 50

Chapter 5 Status Tiles
Double click the INS Position tile or click to open the INS Positionwindow.
NovAtel Connect User Manual v1B 51

Chapter 5 Status Tiles
The dial is a graphical display of the Roll, Pitch and Azimuth values indicated by an arrow on each axis. Thesevalues appear under the dial.
To the right side of the INS Positionwindow is the position, velocity and IMU information.
The Position, Velocity and Attitude (roll, pitch and azimuth) sections display data from the INSPVAX log alongwith standard deviations calculated from the INSPVAX log.
The X, Y and Z Offset fields are used to specify an offset from the IMU for the output position and velocity of theINS solution as specified by the SETINSTRANSLATION command or the SPAN Wizard.
The Position Type displays data from the INSPVAX log.
For OEM7 receivers, refer to the NovAtel OEM7Documentation Portal (docs.novatel.com/OEM7).For OEM6 receivers, download theSPAN on OEM6 Firmware ReferenceManual (OM-20000144) fromthe NovAtel website at novatel.com/support/support-materials/manual.
5.9 SPAN INS Dial
Information in the INS Dial window is only available with INS-capable receiver models.
The INS Dial tile displays yellow when not configured, red when INS Status is anything other thanGOOD andgreen when INS Status is GOOD.
NovAtel Connect User Manual v1B 52

Chapter 5 Status Tiles
Double click on the INS Dial tile, or click , to open the INS Dial window.
NovAtel Connect User Manual v1B 53

Chapter 5 Status Tiles
The dial is a graphical display of the Roll, Pitch and Azimuth values indicated by an arrow on each axis. Thesevalues appear under the dial.
To the right side of the INS Dial window are the sections: Position, Velocity and IMU information.
The Position, Velocity and Attitude (roll, pitch and azimuth) sections display data from the INSPVAX log alongwith standard deviations calculated from the INSPVAX log.
The X, Y and Z Offset fields are used to specify an offset from the IMU for the output position and velocity of theINS solution as specified by the SETINSTRANSLATION command or the SPAN Wizard.
The Position Type displays data from the INSPVAX log.
For OEM7 receivers, refer to the NovAtel OEM7Documentation Portal (docs.novatel.com/OEM7).For OEM6 receivers, download theSPAN on OEM6 Firmware ReferenceManual (OM-20000144) fromthe NovAtel website at novatel.com/support/support-materials/manual.
NovAtel Connect User Manual v1B 54

Chapter 6 Playback FilesA playback file contains NovAtel logs. Opening a playback file allows you to view the information stored in thefile's logs using the NovAtel Connect interface.
Only binary logs can be played in NovAtel Connect.
1. On the main window, click the Connection menu and select Open Playback.
The Playback Window appears.
2. Click the Browse button.
The Select File dialog box appears.
3. Locate and select the file to playback and then click theOpen button.
4. Set the rate at which data is read from the file by entering a value in the Rate text box or by using the upand down arrow buttons.
This setting determines how quickly NovAtel Connect displays the information in the logs.
5. Click the Yes radio button to have the playback in a continuous loop.Click the No radio button to have playback stop when NovAtel Connect reaches the end of the playbackfile.
6. Click the Connect button.
NovAtel Connect closes thePlayback Window and starts to display the information in the playback file in themain window. The file name of the playback file appears at the top of theConnectionwindow.
6.1 Playback ControlsThe controls for viewing the playback file are at the bottom of the screen.
To pause playback, click the Pause button. The Pause button changes to a Play button.
To start playback, click the Play button. The Play button changes to a Pause button.
Tomove forward or backward in the playback file, click the fast forward (double forward arrows) or the reverse(double back arrows) button. You can alsomove forward and backwards using the slider bar.
NovAtel Connect User Manual v1B 55

Chapter 6 Playback Files
NovAtel Connect User Manual v1B 56

Chapter 7 Configuration TilesThe Configuration tiles are used to change the receiver configuration. Each type of Configuration tile providesaccess to a different set of configuration parameters. The following topics provide detailed information about theavailable Configuration tiles.
7.1 Position Mode ConfigurationUse thePositionMode tile to configure the positionmode of the receiver.
Click theConfiguration button ( ) to open the Configuration tiles and display the availableconfiguration tiles.
The color of thePositionMode tile indicates the position status of the receiver:
l GreenA single position mode is configured and it is active or multiple position modes are configured and themost accurate position mode is active.
l RedThe position mode is configured, but the position modes are not effective.
l YellowThe position mode is not configured or multiple position modes are configured, but the most accuratemode is not effective.
Double click thePositionMode tile, or click , to open thePositionModewindow.
NovAtel Connect User Manual v1B 57

Chapter 7 Configuration Tiles
If theSave Config checkbox is selected, the SAVECONFIG command is sent to the receiver and theconfiguration is saved to the receiver Non-Volatile Memory (NVM).
There aremultiple positionmodes available for configuration. Click on the appropriate tab to configure.
7.1.1 RTKCorrections can be transmitted from a base station to a rover station to improve the rover's position accuracy.The base station is the GNSS receiver that acts as the stationary reference. The stationary reference has aknown position and transmits correctionmessages to the rover station. The rover station is the GNSS receiverthat does not know its exact position and requires correctionmessages from a base station to calculatedifferential GNSS positions.
7.1.1.1 BaseThe Base option is used to setup a receiver as an RTK Base. The following options can be configured:
l Correction Type and Port
l Moving Base Station can be enabled or disabled
l Position of the Base when the Fix option is used or the parameters for Auto Survey of the Base
NovAtel Connect User Manual v1B 58

Chapter 7 Configuration Tiles
When configuration is complete, click theSubmit button.
For OEM7 receivers, refer to the NovAtel OEM7Documentation Portal (docs.novatel.com/OEM7).For OEM6 receivers, download theOEM6 Family Firmware ReferenceManual (OM-20000129) from theNovAtel website at novatel.com/support/support-materials/manual.
7.1.1.2 RoverThe Rover option is used to setup a receiver as an RTK Rover. The following options can be configured:
l Interface Mode Port and Correction Type
l RTK Timeout Delay, in seconds
l RTK Source Type
NovAtel Connect User Manual v1B 59

Chapter 7 Configuration Tiles
When configuration is complete, click theSubmit button.
7.1.2 TerraStarConfigure the TerraStar solution and select the beam that provides L-Band data.
To use TerraStar positioning, the receiver must have an active TerraStar subscription which can beobtained by contacting NovAtel Support (refer toCustomer Support on page 6 for contactinformation).
7.1.2.1 TerraStar Optionsl Assign L-Band Beam.
l PPP Timeout sets the maximum age of the corrections used in the PPP filter, in seconds. Correctionsolder than the specified duration are not applied to the receiver observations and uncorrectedobservations are not used in the filter.
l PPP Source sets the corrections to use for the PPP filter.
l PPP Converged Criteria sets the threshold that determines if the solution has converged for high-accuracy PPP solutions. These are the PPP solutions reported with the PPP and PPP_CONVERGINGposition types, both total standard deviation or horizontal standard deviation, in meters.
l PPP Seed controls the seeding of the PPP filter so that accurate position seeding can acceleratePPP convergence.
TheSubscription Details panel provides information about the TerraStar subscription.
The Lband Beams panel lists the L-Band beams available.
When configuration is complete, click theSubmit button.
7.1.3 PSRDIFFDefine the pseudorange differential options to compute the position for a Base or Rover.
NovAtel Connect User Manual v1B 60

Chapter 7 Configuration Tiles
7.1.3.1 BaseSetup a receiver as a base.
l Generated Differential Corrections transmission port and correction type.
l Moving Base Station enable or disable.
l Fix the Latitude, Longitude and Altitude, in meters.
l Configure parameters for the AutoSurvey feature.
When configuration is complete, click theSubmit button.
7.1.3.2 RoverSetup a receiver as a rover.
l Select the Interface Mode of the receiving port and correction type.
l PSRDIFF Source Timeout sets a time, in seconds, for the receiver to wait before switching to anotherdifferential source, if corrections from the original source are lost (when multiple differential correctionsources are available).
l PSRDIFF Source sets the base station ID from which the rover accepts differential corrections.
l PSRDIFF Timeout sets the maximum age of pseudorange differential correction data for the rover touse. Received pseudorange differential correction data, older than the specified time, is ignored. Thetime out period also applies to differential corrections generated from RTK corrections.
NovAtel Connect User Manual v1B 61

Chapter 7 Configuration Tiles
When configuration is complete, click theSubmit button.
7.1.4 SBASSelect the SBAS settings the receiver will use to determine an SBAS corrected solution.
l SBAS Control sets the SBAS system used for corrections.
l SBAS Timeout sets the amount of time, in seconds, the receiver remains in an SBAS position type if itstops receiving SBAS corrections.
l SBAS Ecutoff sets the SBAS elevation cut-off angle for the SBAS satellites.
When configuration is complete, click theSubmit button.
NovAtel Connect User Manual v1B 62

Chapter 7 Configuration Tiles
7.2 SPAN Configuration
Information in theSPAN configuration window is only available with SPAN enabled receiver models.
SPAN provides reliable, continuously available, position, velocity and attitude, even through short periods oftime when satellite signals are blocked or unavailable. Use the SPAN wizard to configure the SynchronizedPosition Attitude Navigation (SPAN) system.
Click theConfiguration button ( ) to open the Configuration window and display the availableconfiguration tiles.
For example:
The color of the tile indicates the status of the SPAN solution:
l YellowSPAN not configured.
l GreenThe INS status is INS_SOLUTION_GOOD, INS_HIGH_VARIANCE or INS_ALIGNMENT_COMPLETE.
l RedThe INS status is INS_INACTIVE.
l OrangeThe INS status is INS_ALIGNING, DETERMINING_ORIENTATION orWAITING_INITIALPOS.
For OEM7 receivers, refer to the NovAtel OEM7Documentation Portal (docs.novatel.com/OEM7).For OEM6 receivers, download theSPAN on OEM6 Firmware ReferenceManual (OM-20000144) fromthe NovAtel website at novatel.com/support/support-materials/manual.
NovAtel Connect User Manual v1B 63

Chapter 7 Configuration Tiles
7.2.1 SPAN Configuration WizardUse the wizard tomove through a pre-defined group of windows andmake selections on how the SPANfunctionality will be implemented.
Use theNext button tomove forward through the wizard; use thePrevious button to return to aprevious window in the wizard.
Select the type of IMU. The IMU Type displayed is based on the IMU grade supported by the connected receivermodel. Click theNext button.
Select the COM port the IMU is connected to from the dropmenu. Click theNext button.
NovAtel Connect User Manual v1B 64

Chapter 7 Configuration Tiles
Select the IMU axis pointing upwards (negative for down) and the axis pointing forward (negative for back). ClicktheNext button.
Enter the rotational values, in degrees, from the IMU enclosure frame to the vehicle frame. Click theNext button.
Enter the three dimensional distance from the IMU center of navigation to the antenna phase center in the IMUenclosure frame. Click theNext button.
NovAtel Connect User Manual v1B 65

Chapter 7 Configuration Tiles
Select as many configuration options as required by clicking the check boxes. Click theNext button.
Configuration Options
l Select Dual Antenna to enter the offset between the IMU and the secondary GNSS antenna.
l Select Output Frame Configuration to enter the offset from IMU to the output position.
l Select Alignment Mode to define the Alignment method for the receiver to use.
l Select Heave to enable or disable the Heave Filter (display of the option is model dependent).
If any of the above configuration options were selected, they now appear as steps at the top of the SPANconfiguration wizard window. Skip over the windows for configuration options that were not selected.
Enter the offset between the IMU and the secondary GNSS antenna. Click theNext button.
NovAtel Connect User Manual v1B 66

Chapter 7 Configuration Tiles
Enter the three dimensional offset from the IMU center of navigation to another location where the INS positionwill be output. This offset must be entered in the IMU enclosure frame. Click theNext button.
Select the type of alignment that the system performs. Different options are visible based upon the system andoptions selected. Click theNext button.
NovAtel Connect User Manual v1B 67

Chapter 7 Configuration Tiles
7.2.1.1 Alignment Modesl Select Automatic Alignment to seed the alignment with the full attitude from the ALIGN solution andthen perform a regular static coarse alignment or perform a kinematic alignment, whichever is possiblefirst.
l Select Aided Transfer Alignment to seed the static coarse alignment with an initial azimuth from theALIGN solution.
l Select Aided Static Alignment to use an initial azimuth from the ALIGN solution as a seed for a coarsestatic alignment for a stationary vehicle.
l Select Unaided Alignment to use a static coarse alignment or kinematic alignment.
l Select Static Alignment to use a static coarse alignment only.
l Select Kinematic Alignment to use a kinematic alignment only.
l Select Initial Azimuth to seed a static coarse alignment. Value and Uncertainity inputs must be added,in meters.
Enable or disable the filter used for heave processing as required.
The Summary Config window displays all selected configuration settings selected in the wizard. Click theSubmit button to apply the configuration settings. By default, theSave Config option is checked. Uncheck tonot save the Configuration settings.
NovAtel Connect User Manual v1B 68

Chapter 7 Configuration Tiles
Once submitted, themessage SPAN Configuration is completed appears in green. If required, click the redDisconnect IMU button to disconnect the IMU and reconfigure.
Clicking theShow as Summary Config Screen button displays all options available for configuration(as per the Summary Screen at the end of the wizard).
7.3 Port ConfigurationUse thePORTt configuration tile to view andmodify the communication port parameters.
Click theConfiguration button ( ) to open the Configuration window and display the availableconfiguration tiles, including thePORT tile. ThePORT configuration tile has three tabs.
l The COM Config tab displays the communication settings for the serial communication (COM) ports.
l The Interface Mode tab displays the interface mode used for all of the COM and virtual COM ports on thereceiver.
l The ICOM Config tab displays the port number and protocol for the ICOM ports available on the receiver.
NovAtel Connect User Manual v1B 69

Chapter 7 Configuration Tiles
7.3.1 Configure the Serial Port ParametersTo configure the serial port communication parameters:
NovAtel Connect User Manual v1B 70

Chapter 7 Configuration Tiles
1. Double click the PORT configuration tile or click . The Port configuration window displays.
The Port configuration window shows the current COM port settings for each COM port available on thereceiver.
2. Use the drop menus to change the COM port parameters to the desired settings.
Baud rates higher than 115,200 bps are not supported by standard computer hardware.Special hardware may be required to use baud rates higher than 115,200.
3. Click the Submit button to change the COM port settings
To save the new settings to the receiver NVM, select the Save Config checkbox before clicking theSubmit button.
The parameters on the COMConfig window are described in the SERIALCONFIG commanddocumentation.For OEM7 receivers, refer to the NovAtel OEM7Documentation Portal (docs.novatel.com/OEM7).For OEM6 receivers, download theOEM6 Family Firmware ReferenceManual (OM-20000129) from theNovAtel website at novatel.com/support/support-materials/manual.
7.3.2 Configure the Port Interface ModeThe interfacemode specifies the type of data a particular port on the receiver can transmit and receive. Thereceive type tells the receiver what type of data to accept on the specified port. The transmit type tells thereceiver what kind of data it can generate. For example, to accept RTCM V3 differential corrections, set thereceive type on the port to RTCMV3.
It is also possible to disable or enable the generation or transmission of command responses for a particular port.Disabling of responses is important for applications where data is required in a specific form and the introductionof extra bytes may cause problems, i.e., RTCA, RTCM, RTCMV3 or CMR. Disabling a port prompt is alsouseful when the port is connected to amodem or other device that responds with data the receiver does notrecognize.
NovAtel Connect User Manual v1B 71

Chapter 7 Configuration Tiles
For applications running in specific interfacemodes, set the appropriate interfacemodes before sendingor receiving corrections. It is important that the port interfacemodematches the data being received onthat port. Mismatches between the interfacemode and received data can result in CPU overloads.
When the interfacemode for a port is set to NONE for Receive and Transmit, the specified port is disabled frominterpreting any input or output data. Therefore, no commands or differential corrections are decoded by thespecified port. WhenGENERIC is set for a port, it is also disabled but data can be passed through the disabledport and be output from an alternative port using the pass-through logs PASSCOM, PASSXCOM, PASSAUXand PASSUSB.
If you intend to change the COMConfig parameters, ensure you do so before the setting the interfacemode parameters.
On a SPAN system, do not change the interfacemode for the COM port connected to the IMU. Thecorrect interfacemode is set when SPAN is configured using the SPAN wizard in NovAtel Connect.Changing the IMU port interfacemodemay result in the loss of IMU communication.
To configure port interfacemode:
1. Double click the PORT configuration tile or click . The Port configuration window displays.
2. Click the Interface Mode tab. The Port configuration window changes to show the interface modesettings.
The Port configuration window shows the current interface mode settings for each COM port and virtualserial port available on the receiver.
3. Use the drop menus and check boxes to change the interface mode parameters to the desired settings.
4. Click the Submit button to change the interface mode settings
To save the new settings to the receiver NVM, select the Save Config checkbox before clicking theSubmit button.
NovAtel Connect User Manual v1B 72

Chapter 7 Configuration Tiles
The parameters on the InterfaceMode window are described in the INTERFACEMODE commanddocumentation.For OEM7 receivers, refer to the NovAtel OEM7Documentation Portal (docs.novatel.com/OEM7).For OEM6 receivers, download theOEM6 Family Firmware ReferenceManual (OM-20000129) from theNovAtel website at novatel.com/support/support-materials/manual.
7.3.3 Configure the ICOM PortsICOM ports are virtual ports used for Ethernet orWi-Fi connections. The transport/application layer of the ICOMports can be configured to use Transmission Control Protocol (TCP) or User Datagram Protocol (UDP). UDP aslower and less reliable Internet Protocol.
Each ICOM port can act as a server (waiting for an external connection to bemade) or as a client (activelyestablishing a connection to a specific port).
To configure the ICOM ports:
1. Double click the PORT configuration tile or click . The Port configuration window displays.
2. Click the ICOM Config tab.
The Port configuration window shows the current ICOM port settings.
3. Use the text boxes and drop menus to configure the port number and protocol for each ICOM port.
4. Click the Submit button to change the interface mode settings
To save the new settings to the receiver NVM, select the Save Config checkbox before clicking theSubmit button.
The parameters on the ICOMConfig window are described in the ICOMCONFIG commanddocumentation.For OEM7 receivers, refer to the NovAtel OEM7Documentation Portal (docs.novatel.com/OEM7).For OEM6 receivers, download theOEM6 Family Firmware ReferenceManual (OM-20000129) from theNovAtel website at novatel.com/support/support-materials/manual.
NovAtel Connect User Manual v1B 73

Chapter 7 Configuration Tiles
7.4 ALIGN ConfigurationALIGN technology combines two or more receivers to generate high precision heading and pitch angles betweentwo receivers for real-time navigation. Use theALIGN configuration tile to configure ALIGN on a receiver.
Click theConfiguration button ( ) to open the Configuration window and display the availableconfiguration tiles, including theALIGN tile.
7.4.1 Configure the ALIGN Master ReceiverTo configure the ALIGN Master receiver parameters:
1. Double click the ALIGN configuration tile or click . The ALIGN configuration window displays.
2. If the Master receiver will be moving, select Enable beside Moving Base Station.
If the Master receiver will be stationary, select Disable besideMoving Base Station. The Positionsettings appear. Enter the position for the Master receiver or select Auto Survey and enter the surveyparameters.
3. In the Serial Config section, set the COM port and baud rate the Master receiver will use to communicatewith the Rover receiver.
4. In the Interface Mode(TX) section, set the corrections type sent to the Rover receiver.
5. In the Align Logs section, configure the rate at which the ALIGN logs are generated.
6. In the Interface Mode(RX) section, set the corrections type the receiver will accept. (Moving BaseStation only)
7. Click the Submit button to apply the ALIGN settings
To save the new settings to the receiver NVM, select the Save Config checkbox before clicking theSubmit button.
The parameters on the ALIGN configuration window are described in the command documentation.For OEM7 receivers, refer to the NovAtel OEM7Documentation Portal (docs.novatel.com/OEM7).For OEM6 receivers, download theOEM6 Family Firmware ReferenceManual (OM-20000129) from theNovAtel website at novatel.com/support/support-materials/manual.
NovAtel Connect User Manual v1B 74

Chapter 7 Configuration Tiles
7.4.2 Configure the ALIGN Rover Receiver
An ALIGN Rover model is required to configure a receiver as an ALIGN Rover.
To configure the ALIGN Rover receiver parameters:
1. Double click the ALIGN configuration tile or click . The ALIGN configuration window displays.
2. Select Rover.
3. In the Serial Config section, set the COM port and baud the receiver will use to receive corrections.
4. In the Interface Mode section, set the correction type the receiver will receive.
5. Click the Submit button to apply the ALIGN settings
To save the new settings to the receiver NVM, select the Save Config checkbox before clicking theSubmit button.
The parameters on the ALIGN configuration window are described in the command documentation.For OEM7 receivers, refer to the NovAtel OEM7Documentation Portal (docs.novatel.com/OEM7).For OEM6 receivers, download theOEM6 Family Firmware ReferenceManual (OM-20000129) from theNovAtel website at novatel.com/support/support-materials/manual.
NovAtel Connect User Manual v1B 75

Chapter 8 Console WindowTheConsoleWindow is a terminal interface used to directly send commands to the receiver and display receiveracknowledgments and outputs.
To open theConsoleWindow, click .
Refer to Tools Buttons on page 21 to resize theConsoleWindow.
Click at the bottom left of the window to begin entering a command. Once the command is entered, press theEnter key on the keyboard to send the command to the receiver.
For OEM7 receivers, refer to the NovAtel OEM7Documentation Portal (docs.novatel.com/OEM7).For OEM6 receivers, download theOEM6 Family Firmware ReferenceManual (OM-20000129) from theNovAtel website at novatel.com/support/support-materials/manual.
8.1 Auto Scroll LockIf using the scroll bar to scroll up through the window, a lock icon appears . The lock icon indicates automaticscrolling during logging sessions is disabled. Click on the lock icon to enable auto scrolling functionality. Thisfeature is useful during continuous data logging in the Console.
8.2 ImportTo import a set of commands from a file:
1. Click .
The Select File dialog box opens.
2. Browse to the file location.
3. Click the file and then theOpen button.
All the commands in the file are sent to the receiver.
For information about creating a file to import, seeCreating a Batch File on page 17 andBatch File Exampleson page 17.
NovAtel Connect User Manual v1B 76

Chapter 8 Console Window
8.3 Save Incoming Data to FileUse this feature to record all of logs being sent to the communication port used by NovAtel Connect.
To save all incomingmessages to a file:
1. Click .
The Save File dialog box opens.
2. Navigate to the desired folder.
3. A default file name with the receiver PSN, date and time is entered in the File name text box. The namecan be changed by typing in a new name.
4. Click the Save button.
The Save File dialog box closes and the icon changes to red.
To stop collecting logs:
1. Click .
A confirmation dialog appears.
2. Click theOK button.
This feature can be used to save a set of logs to a file. To record a set of logs to a file:
1. Start the Save Incoming Data to File feature as described above.
Any logs currently be sent to the NovAtel Connect port will start to be saved in the file created.
2. If additional log data is needed, use the LOG command to send the desired logs to the communicationport used by NovAtel Connect.
If no port is specified in the LOG command, the port defaults to the port from the which the commandwas sent (NovAtel Connect port in this case).
3. When all of the required log data has been collected, use the UNLOG command to stop the logs.
4. Stop the Save Incoming Data to File feature. This closes the file in which the logs are stored.
8.4 ExportTo copy any data currently in theConsoleWindow to a file:
1. Click .
The Save File dialog box opens
2. Navigate to the desire folder.
A default file name with the current date and time appears in the File name text box. The name can bechanged by typing in a new name.
3. Click the Save button.
The content of the Console window is saved in a plain text file.
8.5 ClearTo clear all data currently in theConsoleWindow, click .
NovAtel Connect User Manual v1B 77

Chapter 9 Logging Control WindowThe Logging Control Window is a tool used to initiate a logging session.
To open the Logging Control Window, click .
Refer to Tools Buttons on page 21 to resize the Logging Control Window.
9.1 Add LogsThe logs configured to be recorded are shown on Logging Control Window. The logs are sorted by the followingcategories.
l Position
l Measurement
l Navigation
l Others
Add logs by pressing the+ Add Log button and selecting logs from the list. You can search the list for aparticular log using the search text box. The search starts as soon as text is entered. The search works withinthe selected tab, so if the log is not found, click on the other tabs to search those tabs.
NovAtel Connect User Manual v1B 78

Chapter 9 Logging Control Window
9.2 Remove a LogClick the redX beside a log to remove it from the list of logs to record.
9.3 Modify the Logging ParametersEach log on the Logging Control Window has three parameters that affect how the log is collected.
l Format
Logs can be generated in Binary or ASCII format.
l Trigger
The trigger determines the schedule on which the log is collected. The trigger selected depends on theinformation required and the type of log. If OnTime is selected, the time period between log recordings, inseconds, must be added in the text box beside the Trigger field.
l Destination
The destination determines where the log is sent. The log can be sent to any communication port on thereceiver, the memory on board the receiver (not available on all receivers) or a file on the computerrunning NovAtel Connect.
If a communication port is selected, ensure that a device to receive the log is connected to that port.
The file name and directory used when collecting to a file are configured in the Settings dialog box. Referto Change the Log File Settings below.
9.4 RecordingTo start recording logs:
1. Ensure the logs you want to record are shown on the Logging Control Window and the loggingparameters have been set.
2. Press the Start Recording button to begin recording.
TheStart Recording button changes toStop Recording once recording begins. If the logs are being saved to afile, the window shows the name of the file in which the logs are being recorded and the file size. The progressionof the logging is also shown.
Press theStop Recording button at any time to end log recording.
9.5 Change the Log File SettingsWhen logging to a file on the NovAtel Connect computer, the file used is determined by the log file settings. Tochange the log file settings:
NovAtel Connect User Manual v1B 79

Chapter 9 Logging Control Window
1. Click the icon in the Logging Control Window.
The Settings dialog box appears.
2. Modify the log file settings.
File PathThe path of the directory in which the log files are stored.
Enter the path directly in the text box or click the Browse button and use thedialog box to select the directory.
File Name
The file name used for the log file.
You can enter a name or allow NovAtel Connect to generate a name.
To enter a file name, clear the Auto check box and enter the name in the text box.The next logging session will save the logs using the entered name. Forsubsequent logging sessions, you will be prompted whether you want to replacethe existing file or add the new session to the existing log file.
To allow NovAtel Connect to generate a unique name for each logging session,ensure the Auto check box is selected. NovAtel Connect will generate a new filefor each logging session. The file is named with the product serial number (PSN)and the time when the logging session started.
HoldType
Enable or disable Hold on the logs started using the Logging Control Window.
When the Hold Type is set to No, the logs started using the Logging ControlWindow can be unlogged when an UNLOGALL command is sent.
When the Hold Type is set to Yes, the logs started using the Logging ControlWindow can not be unlogged when an UNLOGALL command is sent.
EnableFile Split
If a large amount of logging data is being collected, the data can be split intomultiple files by collection time or file size.
To enable file splitting, select the FileSplit Enable check box and then selectTime and enter a value in hours or select Size and enter a value in MB.
3. Click the Save button.
NovAtel Connect User Manual v1B 80

Chapter 10 Event History WindowTheEvent History window is used to track and display any changes of the receiver statuses present in theAdvanced Status Tile on page 32. Events occurring since the connection was established are captured.
To open theEvent History window, click .
Events record when amonitored status changes state. Bad status events are highlighted. All the events arecontinuously logged to file. The file name is displayed in the header of theEvent History window. Clicking on thefile name opens the file. Events with a particular word or sentence can be searched by entering key words in thesearch box in the upper right corner of theEvent History window.
Refer to Tools Buttons on page 21 to resize theEvent History window.
10.1 New Event History FileA new file to write events to can be created.
1. Click the button and select New File from the drop menu.
2. Click the Change button, enter a name and, if needed, define a new location for the file (defaults to"Computer", My Documents, NovAtelData, Event folder).
3. Click theOk button.
Events will begin to be written to the new file.
An Event History file name can be changed at any time.
NovAtel Connect User Manual v1B 81

Chapter 10 Event History Window
1. Click the button and select Change file name from the drop menu.
2. Enter the file name in the File Name text box and click the Save button.
10.1.1 Clear Event HistoryThe event list can be cleared by clicking on the button. A new file is opened for writing after clearing theEventHistory window.
10.2 Filter the Display Event HistoryTo filter the statuses to be displayed, click the button and select the status types to be displayed.
l All
l Good Status
l Warnings Status (currently no warnings are captured)
l Error Status
A check mark beside the status indicates that status will be displayed.
NovAtel Connect User Manual v1B 82

Chapter 11 Firmware UpdateTheUpdatewindow is used to load new firmware onto the receiver. Click the Firmware Update button to opentheUpdatewindow.
11.1 Update FirmwareTo update the firmware on the receiver:
1. Obtain the new firmware file.
The latest version of receiver firmware is available on the NovAtel website(novatel.com/support/support-materials/firmware-download).
Copy the firmware file to your computer's local drive before uploading the firmware to thereceiver.
2. Click the CHOOSE FILE button.
The Select Firmware File dialog box displays.
3. Navigate to the directory that contains the new firmware file and select the file.
4. If an Auth Code is required, enter the Auth Code in the Auth Code text box.
5. Click the UPLOAD button.
NovAtel Connect User Manual v1B 83

Chapter 11 Firmware Update
11.2 Update the Auth CodeAn Auth Code is used to enable purchased features on the receiver. Contact NovAtel Sales(novatel.com/contactus/sales-offices) or your local NovAtel dealer (novatel.com/contactus/dealer-network) forassistance in selecting and obtaining the features that best suit your GNSS needs.
If the feature being enabled requires a firmware upgrade, refer toUpdate Firmware on the previous page.
If the feature being enabled does not need a firmware upgrade:
1. Obtain the new Auth Code from NovAtel Sales or your local NovAtel dealer.
2. Enter the Auth Code in the Auth Code text box.
3. Click the Upload button.
11.3 Update the Web UI Content
This section applies only to receivers that support theWebUI (such as the PwrPak7 or Ethernetcapable OEM7 receivers).
To update theWebUI on the receiver:
1. Obtain the new Web UI file.
The latest version of Web UI content is available on the NovAtel website (novatel.com/support/support-materials/firmware-download).
Copy the Web UI file to your computer's local drive before uploading.
2. Click theWeb UI Content tab.
NovAtel Connect User Manual v1B 84

Chapter 11 Firmware Update
3. Click the CHOOSE FILE button.
The Select Web UI Content file dialog box displays.
4. Navigate to the directory that contains the new Web UI file and select the file.
5. Click the UPLOAD button.
NovAtel Connect User Manual v1B 85

NovAtel Connect User Manual v1B 86