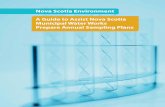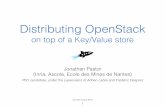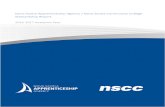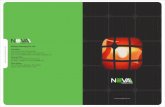Nova Net
Click here to load reader
Transcript of Nova Net

Student Installation Guide for Windows
Student: __________________________________School:___________________________________Host Address: _________________ Port:______Group Name: ______________________________Username: ________________________________Password: ________________________________For HELP, contact (your school) at: ____________________________________________________________________________________
Copyright © 2006–2007 Pearson Education, Inc. and/or one or more of its direct or indirect affiliates. All rights reserved. NovaNET is a registered trademark of Pearson Education, Inc. and/or its direct or indirect affiliates.

NovaNET Student Installation Guide - Windows Page 2 606 000 558 C, Rev. July 2007
Welcome to NovaNET! You are about to become a member of the NovaNET® community of learners. Thousands of students just like you use NovaNET every day to help them reach their individual goals.
On the following pages, you will learn how to install your NovaNET software on a Windows workstation. (If you are installing NovaNET on a Mac OS X workstation, you will need the Mac OS X version of this guide.)
Please be sure to do the following tasks before installing the software:
• Know your operating system – You will need to know which version of the Windows Operating System you are running on your computer. Write that information here: _________________________________________________ ________________________________________________________________
• Turn off your virus protection and any other software you have running before installing the NovaNET software. Common virus programs include Norton Anti-Virus, McAfee, AVG, etc.
Please be sure to have the following information handy during the installation process:
• All three discs of your NovaNET software
• Information provided by your school – see the front cover: Host address
Port number Group name
Username and password
Follow each direction carefully, and you should not have any problems installing your software. If you do encounter a problem, please contact your school. Help information is provided on the cover of this installation guide.
Good Luck and Welcome to NovaNET!

New Installation on a Windows Workstation Preparation Before inserting NovaNET Disc 1, close all open programs, including your antivirus and security applications.
NOTE: You will need to log in as an administrative user or a user with administrative rights. If you have questions, please contact your school.
Installing Portal 1. Insert NovaNET Disc 1 into the CD-ROM drive.
NOTE: If the CD does not run automatically, navigate to NovaNET Disc 1 and double-click, or open it and run
Portal\Setup.exe.
2. On the NovaNET Welcome screen, click Next.
NovaNET Student Installation Guide - Windows Page 3 606 000 558 C, Rev. July 2007

3. On the Choose Connection Type screen, select Network connection and click Next.
4. On the Network Connection screen, enter the host address and port number given to you by your school on the front cover of this guide and click Next.
NovaNET Student Installation Guide - Windows Page 4 606 000 558 C, Rev. July 2007

5. On the Choose Destination Location screen, click Next to use the default location.
6. On the File Server Installation Option screen, select a NovaNET workstation. Click Next.
NovaNET Student Installation Guide - Windows Page 5 606 000 558 C, Rev. July 2007

7. On the Portal Setup Type screen, select a Typical installation.
8. Click Next. The Information window displays your connection setting details.
9. Click Next to continue, or click Back to modify the connection setup.
10. On the Portal Installation Complete screen, click OK to proceed with installing the multimedia lessons.
THIS IS PART 1 OF A TWO-PART PROCESS. YOU MUST INSTALL BOTH THE PORTAL SOFTWARE
AND THE MULTIMEDIA LESSONS FOR THE NOVANET SOFTWARE TO OPERATE PROPERLY.
NovaNET Student Installation Guide - Windows Page 6 606 000 558 C, Rev. July 2007
PLEASE PROCEED TO THE NEXT SECTION TO CONTINUE THE INSTALLATION.

Installing NovaNET Multimedia Lessons NOTE: If a QuickTime® information window appears, read the information and click OK.
1. On the Print Option screen that appears asking if you want to enable printing from multimedia lessons, click
Yes or No. If you would like to be able to print NovaNET lesson screens for reference or to hand in to your instructor, click Yes.
NovaNET Student Installation Guide - Windows Page 7 606 000 558 C, Rev. July 2007

2. On the Installation Options screen, select Typical - Install all files if you would like the entire library of multimedia lessons installed on your workstation. If you previously had Version 14 installed, you also may select Update – Install updates from Version 14. These selections are recommended. Click Next and continue to step 4.
NovaNET Student Installation Guide - Windows Page 8 606 000 558 C, Rev. July 2007

3. If you prefer to customize the installation to use less of your hard drive space, select Custom - Install by component. For example, if your instructor has directed you to install only the Math lessons or you have limited hard drive space, you would want to use the Custom option.
Select the components you want to install from the list. Your instructor or school should be able to give you this information. You can select and clear the required groups by clicking the check box next to each group.
NovaNET Student Installation Guide - Windows Page 9 606 000 558 C, Rev. July 2007

• On the Select Components screen, a list of subject areas appears. When you click a check box to select the subject area, a check mark appears. Also, the required and available hard drive space information is displayed to assist you in making your selections.
• The Space Required line keeps a running total of the amount of space required to install all of the subject areas you have selected. The Space Available line shows how much hard drive space is available on your workstation.
• When you have finished making your selections, click Next to continue.
NOTE: If you have questions on which subject area groupings to install or how to complete a Custom Installation, please contact your school.
4. On the Ready To Install screen, click Next to complete the installation. The installation will take several
minutes to complete.
• When asked to insert the next disc, remove the disc from the CD-ROM drive and replace it with the next disc. Click OK to continue.
• When a Windows Explorer pop-up appears, close it by clicking X in the upper right corner.
5. When the installation is finished, the InstallShield Wizard Complete screen appears. You must restart your
workstation for the NovaNET software to operate properly. Make sure that the Yes, I want to restart my computer now option is selected, and click Finish.
Congratulations! You have successfully installed your NovaNET software. You can now access the lessons by double-clicking on the NovaNET icon on your workstation’s desktop screen.
NovaNET Student Installation Guide - Windows Page 10 606 000 558 C, Rev. July 2007
Good luck with your studies!