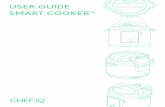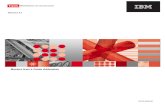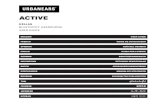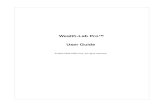NOTION3™ User Guide
Transcript of NOTION3™ User Guide
-
7/31/2019 NOTION3 User Guide
1/295
-
7/31/2019 NOTION3 User Guide
2/295
ii
Copyright 2009. All rights reserved. NOTION and NTempo are registered trademarks
of and NOTION3 is a trademark of NOTION Music, Inc. All other trademarks are the
property of their respective owners.
NOTION Music
201 South Elm Street
Greensboro, N.C. 27401
www.notionmusic.com
Welcome to NOTION3: the newest release of the intuitive software that stands in the
gap between notation, pro-audio, and performance products. Youll nd that NOTION3
simplies the creation, production, and performance of your compositions with no
compromise on sound or ease-of-use. In one package are all the features you need to
create great music in genres as widely diverse as orchestral, jazz, or rock.
We incorporated many features you said you needed in a quality software product. You
wanted greater integration with other software and hardware packages. So, in addition
to MIDI device input and MusicXML/MIDI file import, we now support MIDI out,
VSTi instrument libraries, sequencer .mid les, 30-frames-per-second timecode, and
ReWire both Slave and Host roles. You can send separate stereo channels to externalequipment, incorporate VST (Virtual Studio Technology) effects, and add multiple WAV
files into any score.
Weve added a pro-audio mixerconsole, complete with multiple buses, inserts for VST
effects, sends, multiple direct channel outs, Solo/Mute capabilities, power panning
(left/right andwidth), and more.
You wanted us to continue to simplify notation entry. Weve enhanced our intuitive
interface and workow, including a convenient Entry Palette where you can access
specic score symbols with a single mouse click. And we expanded input to include
sequencer information (with our unique SequencerStafffeature) and guitartablature.
Want to copy music from a staff that links to a VSTi Library to any other staff? Noproblem. Copy/paste or convert sequencer information into notation? Thats covered.
Ourno-programming presets for VSTi Libraries help you can enjoy these and many
other time-saving features.
And you wanted us to expand performance features. We continue to be the only
notation product with advanced real-time tempo control. Vamps, fades, repeats,
score navigation, and similar features enable you to use NOTION3 much like a musical
instrument with accompaniment, rehearsal, or professional live performances. You can
send separate channels to a mixing board or production equipment, and keep track of
current playback status with an optional heads-up display.
So lets keep the conversation going. Continue to tell us what you need or want, so wecan keep delivering in-demand features that will help you more easily create and perform
phenomenal music well into the future.
-
7/31/2019 NOTION3 User Guide
3/295
iii
How to Best Use this Guide ...............................vi
To Our Customers Around the Globe ...............viii
Technical Support ................................................x
CHAPTER 1: EXPLORE NOTION3
Startup Screen ...................................................1.2Main Components .............................................1.4
Performance Mode or Edit Mode ....................1.5
Keyboard Shortcuts ..........................................1.6
Menu Bar ...........................................................1.7
Toolbar................................................................1.8
Score Area .........................................................1.10
Entry Palette .....................................................1.11
Mixer..................................................................1.14
Score Setup .....................................................1.15
Set Up Audio ...................................................1.16Set Up MIDI Devices ......................................1.18
Help Options ...................................................1.20
CHAPTER 2: NOTION3 FILESOpen a File .........................................................2.2
Save, Save As, and Revert ...............................2.3
Export to WAV File ..............................................2.4
Export to MIDI or MusicXML Files ................2.5
Print a Score ......................................................2.6
Extract Parts ......................................................2.8
Close or Exit (Quit) ..........................................2.10
CHAPTER 3: CUSTOMIZE YOUR VIEWZoom and Resize/Move Window ....................3.2
Change Page View ............................................3.3
Hide/Show Any Instrument ..............................3.4
Move Staffs .......................................................3.5
Notation Size and Style ...................................3.6
Transposed or Concert Pitch ..........................3.7
Change Theme ...................................................3.8
Set Up Measure Numbers ................................3.9
View One Part ...................................................3.10
Measures in Each System ..............................3.12
System Breaks ................................................3.13
Part Names and Abbreviations ......................3.14
CONTENTS
Sequencer Overlay............................................3.15
CHAPTER 4: PERFORMANCE MODEPlay or Perform a Score ...................................4.2
Heads-Up Display .............................................4.3
Jump to Another Location ..............................4.4Play a Score ........................................................4.6
Perform a Score (NTempo) ..............................4.8
NTempo Staff ...................................................4.10
NTempo Keyboard Shortcuts .......................4.11
Vamps ...............................................................4.12
Fades ................................................................4.14
Skip Repeat .....................................................4.15
MIDI Keyboard: Defaults ...............................4.16
MIDI Keyboard: Customize ...........................4.1
MIDI Keyboard: Live Play .............................4.2
CHAPTER 5: THE MIXERChannel Strips ..................................................5.2
Fader................................................................5.3
Pan, Mute, and Solo ........................................5.4
Insert VST Effects ...........................................5.5
VST Manager.......................................................5.6
Master Channel Strip .........................................5.8
CSR Hall Reverb ..........................................5.9
AmpliTube X-Gear.......................................5-11
Buses ................................................................5.12
Output Button ..................................................5.14
Send to External Equipment ..........................5.16
CHAPTER 6: EDITING TOOLSEdit Mode Operation ........................................6.2
Select and Highlight ........................................6.4
Undo and Redo .................................................6.6
Cut, Copy, and Paste ........................................6.7
Delete and Substitute .......................................6.8
Clear and Clear Special ...................................6.10Hide/Show Score Objects ...............................6.12
-
7/31/2019 NOTION3 User Guide
4/295
iv
Duplicate ...........................................................6.13
Express Entry Mode .......................................6.14
CHAPTER 7: CREATE A NEW SCORECreate a New File ................................................7.2
Create a New File from Template ..................... 7.3Assign Initial Instruments ................................7.4
Assign Clef..........................................................7.6
Assign Key Signature ........................................7.7
Assign Time Signature .......................................7.8
Assign Metronome Mark ...................................7.10
CHAPTER 8: ENTER NOTES & RESTSNotation Overview .............................................8.2
Enter Notes and Rests .....................................8.4
Accidentals .........................................................8.6Chords .................................................................8.8
Triplets and Other Tuplets ..............................8.9
Ties and Slurs ..................................................8.12
Slash Marks ......................................................8.13
Alternate Noteheads ........................................8.14
Multi-Voice Entry .............................................8.15
Short Score Staff .............................................8.17
CHAPTER 9: MORE INPUT/SOUND OPTIONSAlternative Input Options ................................9.2
Real-Time MIDI Input ....................................9.3
Step-Time MIDI Input ....................................9.4
MusicXML and MIDI File Import..................9.6
Alternative Sound Sources ...............................9.7
MIDI Out ..........................................................9.8
VST Instruments .............................................9.9
Add a Multi-Channel Track ......................9.10
Vienna Ensemble ......................................9.12
Rewire Advantages ......................................9.13
Use ReWire ....................................................9.14
CHAPTER 10: EDIT NOTATIONBeam Tool .........................................................10.2
Beaming Angle and Height ............................10.3
Stem Direction .................................................10.4
Change Note/Rest Time Values .....................10.5
Change Note Pitches ......................................10.6
Transpose .........................................................10.7
Octave Transposition Symbols .....................10.8
Add Interval .....................................................10.9
Add Dynamics ...............................................10.10
Edit Dynamics ...............................................10.12
Articulations ..................................................10.15
Glissando and Portamento .........................10.18
Arpeggios .......................................................10.19
Grace Notes .................................................10.20
Ghost Notes .................................................10.21
Trills ................................................................10.22
Shortcut Slashes, Tremolos, and Shakes ..10.23
Holds ..............................................................10.24
Breaks ............................................................10.26
Cue Notes and Tacet ...................................10.28
Swing Control ...............................................10.30
Fill Measures With Rests ............................10.32
Randomize Events ........................................10.33
CHAPTER 11: EDIT SCOREAdd Staffs .........................................................11.2
Change or Delete a Staff.................................11.4
Add WAV Files .................................................11.6
Change Instrument per Staff .........................11.8
Change Instrument per Voice ........................11.10
Bar Lines .......................................................11.12Repeat Signs ..................................................11.14
First and Second Endings ............................11.15
Repeat Measure Signs ................................11.16
Navigation Marks ...........................................11.17
Rehearsal Marks ..........................................11.18
Change Measure Numbering .....................11.19
Cut Marks .......................................................11.20
Text .................................................................11.22
Lyrics ..............................................................11.24
Pickup/Partial Measures ..............................11.25System and Page Breaks .............................11.26
Change Part Names and Abbreviations ......11.28
Change Clef ...................................................11.29
Change Key Signature .................................11.30
Change Time Signature ................................11.32
Change Metronome Mark ............................11.33
Brace, Bracket, and Barline Groups ...........11.36
-
7/31/2019 NOTION3 User Guide
5/295
v
Edit NTempo Staff ........................................11.38
Handle Significant Tempo Changes ........11.40
Tempo Overdub ............................................11.42
Velocity Overdub ............................................11.44
CHAPTER 12: INSTRUMENT MARKINGSCommon Markings ..........................................12.2
Special Markings for Strings ..........................12.3
Special Markings for Woodwinds ..................12.4
Special Markings for Brass .............................12.5
Special Markings for Keyboards ....................12.6
Special Markings for Harp ..............................12.7
Special Markings for Percussion ...................12.8
Special Markings for Mallets ..........................12.10
Special Markings for Drum Set ......................12.11
Special Markings for Guitar..........................12.14
CHAPTER 13: FRETTED INSTRUMENTSThe Tablature Staff .........................................13.2
Enter TAB Directly ...........................................13.3
Fretboard: Strings/Tunings .............................13.4
Fretboard: Enter ..............................................13.6
Fretboard: Edit .................................................13.8
Enter Chord in TAB .......................................13.9
Chord Names ................................................13.10
Chord Diagrams ...........................................13.12
Play Chord Names .......................................13.15
Show Chords on First Page .......................13.1
Reset TAB Numbers .....................................13.17
Finger Marks .................................................13.18
Slides ..............................................................13.20
Palm Mute and Let Ring ...............................13.21
Bends .............................................................13.22
Vibrato and Whammy Bar ...........................13.2
Guitar Taps and Bass Slaps .....................13.2
Hammer-ons and Pull-off Marks .................13.26
Harmonics ......................................................13.27
Other Markings .............................................13.28
CHAPTER 14: SEQUENCERSTAFFAbout SequencerStaff ...................................14.2
Import MIDI File ...............................................14.3
Create a SequencerStaff..................................14.4
Input from MIDI Keyboard ...............................14.5
Edit SequencerStaff ........................................14.6
Convert to Notation .........................................14.7
-
7/31/2019 NOTION3 User Guide
6/295
vi
YOU ASKED FOR ITYou talked; we listened. You requested online documentation that laid topics out in a logical ow and was
more easily printable. This PDF (portable document format) version of NOTION3 documentation divides
topics into logical chunks (chapters) that build in complexity as you progress into the guide. We assume you
will not read the guide from cover to cover, so we included lots and lots of links (text in red font) so you can
quickly jump to associated topics. This makes it easier to drop into the guide at just about any point.
This guide is best viewed in Acrobat or Preview (Mac), which supply thorough search capabilities, but you
are free to use other PDF readers that support links. Just in case the PDF reader you use does not supply
its own search features, we included a linked index at the back of the guide. If the reader program supports
bookmarks, we included these so you can jump to the beginning of chapters. And you can use the print
capabilities of the PDF reader program to print any number of pages containing procedures, tables, or lists
you want to keep handy for reference. We recommend against printing the entire guide.
We have purposefully reduced the visual quality of screen captures in this guide to keep the overall le size
at a minimum. Since you will have the NOTION3 program available as you read, you actually only need the
illustrations as guides.
AN IMPORTANT NOTETO MAC 10.4 USERS:With the release of 10.5, Apple introduced support for the equivalent of a PCs right-click on a
mouse. If you happen to be using release 10.4, you will likely need to hold down the CTRL key as
you click your mouse whenever this guide requests you right-click.
WHY DOESNT THIS GUIDE TELL ME MORE?NOTION3 has an extremely wide customer base: many users are quite knowledgeable about notation and
pro-audio features and many other users are just starting out in one or the other. To explain every notation
consideration or audio feature in detail can frustrate the knowledgeable reader; to assume all readers are
knowledgeable in these topics can alienate beginners.
To keep this guide useful, we assume all readers have a working knowledge of basic computer skills and
assume all NOTION3 features are new to the reader. But we do not exhaust every topic that leads beyond
NOTION3 operation: there are literally hundreds of excellent reference sources on the web, library, or book
store that can ll-in any gaps in your understanding of music theory/composition or pro-audio features.
WHERE ELSE CAN I GO FOR MORE INFORMATION?NOTION3 provides numerous other helps besides this User Guide. In the Menu bar, under the Help menu
heading:
Click Shortcuts to open a printable PDF sheet of almost all keyboard shortcuts arranged under
different categories. Since performing your compositions with full real-time control of tempo (the NTempo feature) is such a
fascinating and useful tool, we have underHelp two score-based tutorials on how to use:
Your computer keyboard, or
An external MIDI keyboard
...to perform all or part of any score. The advantage with these two helps is that each is actually ascore, so you can read as you try out NTempo performance features in real-time right away.
HOW TO BEST USE THIS GUIDE
-
7/31/2019 NOTION3 User Guide
7/295
vii
Certainly, Demo Files are always helpful so you can see how nished compositions look, operate, andsound in NOTION3.
Then theres the Quick ReferenceGuide, included with NOTION3 packaging. Although this handy guide is
of greatest use when you are rst learning the program, it also stands ready to serve as an on-going quick
reference tool to items you view and use on the screen and with keyboard shortcuts.
THERES MUCH MORE ONLINEYou will nd video tutorials, product information, and helpful hints at http://www.notionmusic.com, the
NOTION Music web site. The support pages, www.notionmusic.com/support, provides an FAQ, alerts on
latest software updates, and similar software-specic information.
We also reserve web space where you can connect with users around the world. Specic pages you can
explore in our Community section include:
The NOTION Music Forum: http://forum.notionmusic.com
The NOTION Music Neighborhood: http://neighborhood.notionmusic.com
The NOTION Music Blogs: http://blogs.notionmusic.com
Also, while you are at our site, sign up for our monthly e-newsletter so you can keep on top of the latest
news, listen to compositions contributors around the world created in NOTION3, and explore tips and tricks
that save you time and can enhance your compositions.
DIDYOUAUTHORIZEYOUR NOTION3 ANDTHE IK MULTIMEDIAPRODUCTSYOUINSTALLED?
If not, authorize right away. After ten days, IK Multimedia VSTs will inject a loud white noise
sound at intervals. After fteen days, NOTION3 will no longer operate. Details on this process
appear on the www.notionmusic.com/support page.
-
7/31/2019 NOTION3 User Guide
8/295
viii
Current NOTION3 keyboard shortcuts and documentation use the notation terminology of whole note,
half note, quarter note, and so on. To help you be more comfortable with the program, here is a listing of
equivalents in United Kingdom usage and in Spanish, French, and German languages.
Notation equivalents
NOTION3 U.K. ESPAOL FRANAIS DEUTSCH
Double whole Breve Cuadrada Carre Brevis
Whole Semibreve Redonda Ronde Ganze note
Half Minim Blanca Blanche Halbe note
Quarter Crotchet Negra Noire Viertelnote
8th
EighthQuaver Corchea Croche Achtelnote
16th
SixteenthSemiquaver Semicorchea Double-croche Sechzehntelnote
32nd
Thirty-secondDemisemiquaver Fusa Triple-croche Zweiunddreiigstelnote
64th
Sixty-fourth
Hemidemisemi-
quaverSemifusa Quadruple-croche Vierundsechzigstelnote
TO OUR CUSTOMERS AROUND THE GLOBE
-
7/31/2019 NOTION3 User Guide
9/295
ix
NOTION3 ITALIANO PORTUGUS
Double whole Breve Breve
Whole Semibreve Semibreve
Half Minima Mnima
Quarter Semiminima Semnima
8th
EighthCroma Colcheia
16th
SixteenthSemicroma Semicolcheia
32nd
Thirty-secondBiscroma Fusa
64th
Sixty-fourthSemibiscroma Semifusa
Continuing the table from the previous page, here are equivalent translations in Italian, Portuguese, and
Russian languages.
-
7/31/2019 NOTION3 User Guide
10/295
x
TECHNICAL SUPPORT
NOTION Music provides service-support offerings so you can gain the greatest benet from NOTION3s
many innovative features.
CHECK THIS OUTFor technical information, go to http://www.notionmusic.com/support . This area of the NOTION Music web
site alerts you to any major developments including installation tips and enables you to download the
latest updates to the software.
TECHNICAL SUPPORTTo contact a Technical Support Specialist:
Call our toll-free support number: 1-866-398-2994, or
Send e-mail to [email protected]
We are committed to providing the highest possible support for our valued NOTION3 customers.
AUTOMATIC SOFTWARE UPDATESYou can set NOTION3 to check and download software updates either: Manually If your computer does not have always up access to the Internet, consider using manual
checks you can complete only when you do have access.
Automatically If your computer does have always up access to the Internet, then, with this setting,the software checks to see if theres an update available the rst time you start up each day. Thebehind-the-scenes lookup compares your current version with the latest version available. If it nds anupdate, the program asks your permission before it downloads and installs the latest software.
NOTION3 automaticlly checks for updates to your sample library daily. If updates are available you will
be prompted to download them from the website (link provided in update window). You may also check
for updates manually by selecting: PC:Help > Check for Sounds Updates MaC:NOTION > Check forSounds Updates.
To set up how you will update NOTION3 software:
1. Go to the Menu bar and select PC:File >Preferences MaC:NOTION > Preferences. A Preferences dialog box opens.
2. In the General tab, look at the Checkfor updates checkbox at the bottom.
For automatic updates, ensure this checkbox isselected.
For manual updates, clear this checkbox. Then,
when you are connected to the Internet, go tothe Menu bar and select PC:Help > Check forUpdates MaC:NOTION > Check for Updates.The software makes a behind-the-scenes checkwith our site to see if an update is available.If so, NOTION3 asks your permission beforeit downloads and installs the latest software.Otherwise, it displays an information box letting you know you already have the latest softwareinstalled (click OK to close the information box).
3. To save any changes, click OK.
Preferences [Mac view]
-
7/31/2019 NOTION3 User Guide
11/295
1.1
This introductory section summarizes the major
components of NOTION3 and discusses how to set up
audio and MIDI devices while introducing terms and
concepts used throughout this guide.
Topics in Chapter 1:
Startup Screen ...................................................1.2
Main Components .............................................1.4
Performance Mode or Edit Mode .....................1.5
Keyboard Shortcuts ..........................................1.6
Menu Bar ...........................................................1.7
Toolbar................................................................1.8
Score Area .......................................................1.10
Entry Palette ....................................................1.11
Mixer .................................................................1.14
Score Setup .....................................................1.15Set Up Audio ...................................................1.16
Set Up MIDI Devices .......................................1.18
Help Options ....................................................1.20
CHAPTER 1
EXPLORE NOTION3
-
7/31/2019 NOTION3 User Guide
12/295
1.2
STARTUP SCREEN
When you rst open NOTION3, you view a startup screen. This menu of click-to-start options offers a quick
way for you to jump right to the activity you want to start this session.
Startup Screen example
STARTA PIECEUnder the Start a Piece heading, at the far left, is a representation of a blank page you can click to create a
blank new score.
Following the new score option appear seven score templates you can click to begin a new score with
several commonly-used instruments already entered to save you time. Of course, once you open a template
you can customize it to suit your needs for each project.
OPEN RECENTUnder the Open Recent heading are the names of the last ve scores you opened (newest on top). If you
see the name of a score you want to open, click its name in the list.
FINDAND OPENA SCOREIf you want to open a NOTION3 score that is not in the recent les list, then press the Browse button. The
Open dialog box for your computers operating system displays. Find the le you want to open and select it
to begin this session.
Unlike startup/splash) screens used in many other programs, you are able to access NOTION3s Menu bar
with the startup screen open. This offers you an alternate way of selecting or creating les.
Once you proceed to open or create a le, the startup screen no longer displays.
-
7/31/2019 NOTION3 User Guide
13/295
1.3
IMPORTA FILEAnother option you have is to create a brand new NOTION3 score based on the contents of a MusicXML or
MIDI le. Click the Import button and the Open dialog box for your computers operating system displays.
Find the le you want to open and select it.
A MusicXML file creates a score with standard notation staffs.
A MIDI le creates a score with SequencerStaffs.
USER GUIDERight from the start, you have the opportunity to open the guide you are currently reading by clicking the
User Guide button. Having this reference up front can be a aid to beginners who are unsure even where to
start or what all the many possibilities are once they get there.
SEEN ONCEYou view this startup screen only when you rst start the program. Once you are inside the program all its
functions are available under the File heading in the Menu bar.
-
7/31/2019 NOTION3 User Guide
14/295
1.4
MAIN COMPONENTS
With NOTION3, you work with controls and indicators in two main windows (below), plus small temporary
windows called dialog boxes.
Major NOTION3 components [Mac view]
A. Menu bar: A thin strip providing text-based access to commonly used NOTION3 features.
B. Toolbar: A control panel near the top with various buttons, controls, and indicators.
C. Score area: The large area where you view scores and edit notes, rests, and other musical markings.
D. Mixer: A separate window with controls for you to adjust audio parameters for individual instruments,settings for mixing effects/VSTs, and sending audio to external equipment.
E. Cursor: In the score area, you view the cursor in various shapes: as a marker across the staffs in asystem (as in the picture), as a Pointer (also known as the selection tool), or with the representation ofa symbol you can use to edit the score (the Music Cursor).
F. Entry Palette: A moveable panel with graphics-based access to common NOTION3 score markings.
G. Tooltip: When you hover your cursor over a button, control, or Entry Palette item, a small pop-up boxappears with summary information. In the box, (A) bold text identies the item, (B) text in bracketsidenties its keyboard shortcut (if one exists), and, where helpful, (C) a short explanation.
Parts of a tooltip
To close the tooltip, simply move the cursor.
H. Channel strip: Each rectangular box in the Mixer. You can tell an instrument by its gray fader knob, abus from its blue fader knob, or the Master channel strip by its red fader knob.
-
7/31/2019 NOTION3 User Guide
15/295
1.5
NOTION3 operates in one of two modes of operation:
Performance mode Enables you to immediately start playback, with no editing features. This way,you can perform, navigate, and experiment with no chance of accidentally editing the score. This is theideal mode for performing scores in a live performance or rehearsals. By default, when you switch fromEdit mode to Performance mode you view the Heads-Up Display, but you can change this.
Edit mode Enables you to make any number of changes to the score. Among other differences, thismode provides an expanded list of keyboard shortcuts, introduces an editing marker, and enables youto use the Entry Palette.
A number of features in NOTION3 are available with both modes and some features are available only in
one or the other mode. If a certain feature you want does not seem to be available, check rst to see if you
are in the correct operating mode that particular feature requires.
SWITCH BETWEEN MODESIn the toolbaryou click a Perform button to select the mode of operation you want. You operate in either one
mode or the other:
A lit button shows you are currently in Performance mode.
An unlit button shows you are currently in Edit mode.
PERFORMANCE MODE OR EDIT MODE
-
7/31/2019 NOTION3 User Guide
16/295
1.6
KEYBOARD SHORTCUTS
Most beginning users point and click with the mouse to activate and control features. This is a comfortable
way to begin becoming familiar with NOTION3 operations.
As a quicker alternative to mouse clicks alone, you can press keys on your keyboard to activate or adjust
NOTION3 features (keyboard shortcuts). Although most users mix mouse clicks and keyboard shortcuts, the
more keyboard shortcuts you use, the less time it takes to enter and edit scores. There are also keyboard
shortcuts you can use to play orperform a score.
The shortcuts are easily remembered, since most of them either:
Use the rst letter of the musical symbol they represent, such as E for eighth notes/rests.
Resemble the appearance of the symbol, such as pressing the P key to create a dynamic marking.
TIP: In the Menu bar (see next page), under the Help heading, you can click to open a printable Shortcuts
guide as a handy reference to the many keyboard shortcuts available with NOTION3.
CONVENTIONBy convention, this guide and NOTION3 messages use a plus sign (+) to indicate multiple keys need to be
pressed. For example, SHIFT + T means press and hold down the SHIFT key as you press the T key once.
FIND OUT SHORTCUTSA tooltip, a small informational box that displays when you hover your mouse
over a NOTION3 control or option, includes keyboard shortcut information
in brackets. In the example to the right, to access a text box you press the
K key.
NAVIGATION SHORTCUTSSome convenient shortcuts that help you move about in your score include:
In both Performance and Edit modes
SHIFT + mouse wheel Scroll left or right
] Jump to next measure
[ Jump to previous measure
SHIFT + ] Jump to next rehearsal mark
SHIFT + [ Jump to previous rehearsal mark
HOME Jump back to the beginning of the score
In Perormance mode onlyBACKSPACE (once) Jump back to the last place you started playback
BACKSPACE (twice) Jump back to the beginning of the score
RIGHT ARROW Next beat in the NTempo staff
LEFT ARROW Previous beat in the NTempo staff
-
7/31/2019 NOTION3 User Guide
17/295
1.7
MENU BAR
With the Menu baryou click text to access commonly used features. In this thin strip are a few headings.
When you click a heading, a drop-down menu appears with more options.
PC:
At the far right appear standard Windows buttons to minimize, restore, and quit the program.
Mac:
At the far right appear standard Macintosh menu bar information and icons.
As you work with Menu bar menus, keep in mind:
By convention, this document and instructions in NOTION3show menu selections with the > character between theoptions you select. For example, the highlighted menu itemin the example to the right is: View > Zoom Out.
Items with a checkmark indicate options that are currently
enabled. In the example, near the top, both Pages Downand Transposed options are currently enabled.
When you click a menu item having three dots (an ellipsis),the software opens a temporary dialog box so you can viewand change properties. In the example, clicking either theZoom To orGo To menu item opens a dialog box.
If a keyboard shortcut exists for a menu item, you view areminder of these keys on the right side of the menu. In theexample, the last four menu items have keyboard shortcutequivalents.
An entry with a triangle on its right end (as with Show in
the example) alerts you ahead of time that a submenu willappear.
Menu items in gray are currently unavailable. Nothinghappens if you click on them. These unavailable featuresappear in the menu to remind you where they are locatedso you can quickly nd these options when they do becomeavailable.
The menu items under the View heading [Mac view]
For your reference, all the Menu bar options are spelled out, with links, in Chapter 15.
-
7/31/2019 NOTION3 User Guide
18/295
1.8
A toolbarruns across the top of the window with various controls and indicators you use in both Performance
and Edit modes.
Parts of the toolbar
A. Score Setup button: A convenient button you click to open Score Setup to add/delete/hide/show/moveinstruments (staffs).
B. Toolbar Display: A constantly updating display that keeps you informed of current playback details andoffers quick access to Rehearsal mark locations in your score. See next page for more information.
C. Perform button: A button you click to switch back and forth between Performance mode and Editmode. When it glows you are in Performance mode.
D. Transport: Optional control buttons.
Rewind Takes you back to the place in the score where you last started (one click) or back to
the beginning (two clicks).
Stop Halts playback at the location of the playback marker.
Play Begins play (NOTION3 reads the scores markings for tempo and volume).
Real-Time Input Used for MIDI Input.
Step-Time Input Used for MIDI Input and Fretboard operations.
Tempo Overdub Captures the tempos you used in NTempo for play at a later time, This is an
optional ne-tuning feature that helps reduce metronome marks in the score.
Velocity Overdub Enables you to set volumes for individual notes. This is an optional ne-
tuning feature that helps reduce dynamic markings in the score..
E. Mixerbutton: A convenient button you click to open the Mixerconsole window.
F. Volume indicator: The louder your playback, the more the stereo bars extend to the right. However, ifyour playback gets so loud that sound is in danger of distortion or clipping, then the bars reach a redzone. To alert you to the excessive volume condition, the red bars continue to show in the display (even
when you are not in playback) until you click them. Overly loud condition: volume needs to be turned down in the Mixer
The fastest way to correct this situation is to reduce the volume by lowering the fader on the Masterchannel strip in the Mixer.
TOOLBAR
-
7/31/2019 NOTION3 User Guide
19/295
1.9
G. Timeline: Numbers on this thin, dark bar represent measure numbers in the score. Thin silver linesindicate the portion of the le you are currently viewing (these update as you zoom or change location).
A thin red line indicates the measure where the cursor or markeris at the moment. You can click thetimeline to jump to a general segment of the score. You can right-click anywhere on the timeline to openthe Go To dialog box.
H. Measure number bar: Seen only with a page view of Continuous, a row under the timeline that displaysthe measure numbers in your current eld of view in the score area. This indicator dynamically updatesas you move through the score.
Close-up of the measure number bar
TOOLBAR DISPLAYThe main visual indicator in the center of the toolbar is the Toolbar Display. This constantly updating text
window keeps you informed about some playback details and offers a quick way to jump to Rehearsal marksthroughout your score.
Detail of the Toolbar Display
Items on the display are:
Rehearsal Marks Click the triangle (or the word Rehearsals) to display a list of the Rehearsalmarks in the current score. Click an item in the list to jump to that location.
Rehearsals menu
Timecode The current hour:minute:second:frame (based on 30 frames per second) at the point
where the playback markercurrently is located or where you just clicked a staff with the Pointer. Tempo status When you perform or play, your current beats-per-measure (bpm) displays.
-
7/31/2019 NOTION3 User Guide
20/295
1.10
SCORE AREA
The largest section of the NOTION3 window is the score area. Here you enter and edit notes, rests, lyrics,
and other musical symbols onto a score. Although you can have multiple scores open, each one appears in
a separate window. NOTION3 supports different page views you select on a per-score basis.
CURSOR USED THREE DIFFERENT WAYS
When you are in the score area, you will see the cursor take various shapes and colors, depending on yourcurrent activity:
The Pointer The standard mouse cursor appears in both Performance and Edit modes.
In Performance mode, you use the Pointer for such tasks as making Menu barselections andaltering Mixersettings.
In Edit mode, you also use the Pointer for editing tasks, such as choosing a score item from the EntryPalette or to select or highlight score objects.
Marker A bar you view that appears on the same beat on all staffs in a system. The bars color (seeexamples below) gives an at-a-glance indication of its current use.
The Music Cursor A special cursor that only appears in the score area and only when you are in Edit
mode. You place a symbol (such as a note or a rest) on the Music Cursor to add it to the score.
MARKERSA marker (a thin, semi-transparent colored bar) appears in the score area across all staffs in a system. The
ones youll encounter the most include:
The playback marker, a dark green bar, indicates your current location in the score during playback.
The editing marker, a light gray bar, indicates your current cursor location during editing. The actualplace where you clicked displays a box in a light yellow color.
An orange version of the playback marker alerts you if you are currently in a vamp.
Markers
Playback marker Editing marker Vamp marker
BORDERS AROUNDTHE PLAYBACK MARKERAt times the playback marker will have a double border around it and at other times it wont.
A double border around the playback marker tells you at a glance that the software is ready to play(click the play button or SPACEBAR) or perform (begin tapping an NTempo key).
If the playback marker does not have a double border around it, you instantly know you are already inthe midst of playback. If you are performing, yet the marker isnt moving, you may be in a fermata orthe software is simply waiting for your next NTempo key press.
-
7/31/2019 NOTION3 User Guide
21/295
1.11
With NOTION3, commonly used score symbols are no more than a single mouse click away.
Only available in Edit mode, the Entry Palette enables you to access markings you can place on your
score by clicking an option appearing in pop-up menus. Most of the time, clicking a graphic or text places
a representation of that item on yourMusic Cursor. A few options, such as key signature, opens up a
separate dialog box with properties you can edit.
For exibility, markings and features in the Entry Palette can also be reached by the Menu barorkeyboard
shortcut, or, in many cases, both.
DOCKTHE PALETTEThis palette automatically appears at the bottom of the score area whenever you switch from Performance
mode to Edit mode if you have a checkmark at View > Show > Show Palette in the Menu bar. With this
setting, the palette is docked it will always appear in Edit mode at this one location. It will hide when you
switch out of Edit mode to Performance mode or when you display Score Setup.
UNDOCKTHE PALETTEWhen you remove the checkmark at View > Show > Show Palette in the Menu bar, the Entry Palette does
not automatically show when you rst enter Edit mode. You have the palette appear when you do not have
anything highlighted or click-selected by right-clicking anywhere in the score area.
If the undocked Entry Palette is already visible, then a right-click moves the palette closer to the spot where
you clicked with the Pointer in the score area. This way, the palette is never far away from where you are
currently working or can be effortlessly repositioned around the score area without dragging.
The palette is comprised of categories represented with a symbol. The last category is reserved for
instrument techniques.
The Entry Palette
A. Music Symbols categories and special score instructions (such as Time Signature).
B. Instrument specic techniques represented by text instructions. This category dynamically updatesdepending on which instruments staff you have currently clicked or selected in the score.
ENTRY PALETTE
-
7/31/2019 NOTION3 User Guide
22/295
1.12
Entry Palette, continued
HOVERINGAND CLICKING
To access options, simply move your cursor over a visible graphic or textpane and a menu of optionsautomatically opens. Moving your cursor to a different pane automatically closes the current menu ofoptions and opens a different one.
LOCK OPENA MENUIf you want, you can lock a particular menu of options so it stays open even when you move your cursor
away.
Instead of hovering, just click once. This locks this menu open and dims the other panes in the palette.
Keeping a category of symbols locked open is especially useful for such activities as entering notes and
rests into a score. Not only does this save time accessing different options off the same menu, locking also
enables you to combine (some) multiple options as a single unit. For example, once you lock the notes/rests
pane open (the third from the left), you can click the graphic for a single note (such as quarter note) plus
click an augmentation dot plus click the lower voice (multi-voice) graphic. All three characteristics are nowready to be placed as a single note into your score.
Click once anywhere in the pane (marked by the orange circle) to lock open the menu of options above it
To unlock, do one of the following: Click a different pane. This closes the rst menu and locks open the menu for the pane you just clicked,
or
Click the pane a second time. This closes its menu and restores the upper tiers standard hoveringoperation.
-
7/31/2019 NOTION3 User Guide
23/295
1.13
PANE CONTENTS
Pointer and text-
centric markings
Accidentals
Note/rest entry
Articulations
PANE CONTENTS
Dynamic marks
Instrument-specific
score markings
Chord Library
Fretted instrument
techniques
PALETTE ENTRIES SUMMARYHere is a quick overview of what the palette contains.
PANE CONTENTS
Score-level
markings
Clefs and octave
transpositions
Bar lines, naviga-
tion, and repeats
Instrument
Techniques
-
7/31/2019 NOTION3 User Guide
24/295
1.14
MIXER
To control audio output, NOTION3 provides a pro-audio Mixer. Created to resemble an actual hardware
console, you access this virtual mixing board by opening a separate window in eitherEdit mode or
Performance mode.
OPENTHE MIXERTo display the Mixerconsole window, complete one of the following:
Click the button at the left end of the toolbar, or
Press the Mixer open/close keyboard shortcut of PC: CTRL +/ MaC: +/, or
Go to the Menu bar and select View > Show > Show Mixer
The Mixer console opens on your monitor in a separate window. Although this window stays on top of the
NOTION3 window, you are able to operate NOTION3. That way, you can hear how changing the settings in
the Mixer affect playback in real time.
You can move the Mixer around your monitor by dragging on its title bar. You can resize the
window East-West but not North-South. On a Mac you can adjust its window size by dragging
its bottom right corner (see right). On a PC you can drag the right or left window edge.
QUICK TOURDetails on the mixer console appear in Chapter 5. Its key components include:
A. Each rectangular box in the mixer is a channel strip.
B. The most prominent feature of each channel strip is a sliding volume knob,called a fader, near the bottom. The color of the fader knob identies theuse of each channel strip:
Gray knob indicates an instrument (part) in the score. Each instrumenthas its own separate channel strip. This means the total number of
instrument channel strips increases and decreases as you add andremove parts from your score.
Blue knob indicates a Bus channel strip, used for various mixingpurposes. There is always four Bus channels strips.
Red knob indicates the Masterchannel strip, for nal output control.There is one Master panel, always at the far right.
C. Individual instrument volumes, in stereo, with a peak meterusing color-coded bars.
D. Controls forpanning (the relative left and right positions in stereo output).
A labeled view of the Mixer
E. Controls to quickly isolate (Solo) or silence (Mute) one or more instruments.
F. Controls to send individual instrument sounds out to buses.
G. Inserts for Virtual Studio Technology (VST) effects modules you own.
H. Buttons, located above the channel strips, to quickly nd specic groups of instruments and (on the
right-hand side:) hide/show the Buses and Master channel strip.
Advanced users can click Output buttons at the very bottom of channel strips to assign instruments to
separate digital channels to connect a computer to an external mixing board or production equipment.
-
7/31/2019 NOTION3 User Guide
25/295
1.15
One other NOTION3 component you will use often is Score Setup. This semi-transparent overlay on top of
the score area enables you to very quickly add, move, change, and delete staffs.
You must be in Edit mode to use Score Setup. There are various ways of opening it up. You can:
Click the button in the toolbar, or
Go to the Menu bar and select Score > Setup, or Use the keyboard shortcut ofPC: CTRL + T MaC: + T.
Score Setup overlay over the score area [Mac view]
Part of the process ofadding a new staffto your score is to assign an instrument to it. This involves
working counterclockwise:
A. Select a sound source, such as NOTION3s built-in sounds or a third-party Library. You only see
sources you have installed on your computer, so your list will be shorter than the one shown above.
B. After selecting the sound source, hover over an instrument family.
C. In a menu of available instruments within a family you then select a particular instrument.
There is one exception: if you want to use a VSTi as a sound source other than EWQL Symphonic Orches-
tra, Garritan Personal Orchestra, Miroslav Philharmonik, or Vienna Symphonic Library, then:
A. Click the generic VST Instruments option.
B. Click the name of the VSTi you want to use.
C. Verify by clicking the VSTi name (you then assign instruments to channels inside the VSTi itself).
Score Setup also displays separate buttons to the left of measure one in each staff (see Letter
D in the illustration). These buttons enable you to hide/show, delete, or change the appearance of individualstaffs.
To close Score Setup you can:
Click the Exit Score Setup button at the top, or
Press the ESC key, or
Click the button in the toolbar, or
Press the keyboard shortcut ofPC: CTRL + T MaC: + T.
SCORE SETUP
-
7/31/2019 NOTION3 User Guide
26/295
1.16
SET UP AUDIO
TIPSTO ENHANCE AUDIOSome steps you can complete to enhance audio quality include:
You can connect yourcomputer to external analog equipment (such as powered speakers) or digitalequipment (such as an external mixing board or Digital Audio Workstation).
Most laptops have built-in speakers that are not intended for full-frequency playback and might evendistort even at moderate volume levels. For enhanced audio sound, use external powered speakers.
If you use NOTION3 in live performances, be sure you disable system and email/IM sounds. To preventunexpected pop-ups or loss in processing, stay off the Internet during rehearsals and performances.
If you perform live in a large hall, the room will produce its own reverberation so its best to use drysounds (such as those from NOTION3) with Reverb effects (such as CSR Hall Reverb) turned off.
TROUBLESHOOT NOTION3 SOUNDSIn rare situations after an installation or major upgrade, NOTION3 may not be able to interwork with the
recorded samples needed to produce instrument sounds in playback. Either you hear no instruments or you
only hear a piano for each instrument. An easy procedure you can try is to go to the Menu bar and select
PC:File > Preferences MaC:NOTION > Preferences. In the dialog box, click the Audio tab. Then click theLocate Samples button. Although the software can take several minutes to complete this procedure, this
often corrects an audio problem.
SET UP AUDIOAn installation of NOTION3 software on most computers sets up the audio automatically. But in situations
where you use external audio distribution boxes or your computer has multiple sound cards, you need to
inform the software which hardware audio device you want to use for all playback. Logically, the devices you
want to use must already be congured in the operating system of the computer youre using.
On PC Systems
1. Go to the Menu bar and select File > Preferences. A dialog box opens.
2. Click the Audio tab. When you rst view the tab, the device your computer currently uses for playback is already selected.If the active device is an ASIO device and a Windows control panel exists for this device, you can clickthe Control Panel button to open that dialog box for updating.
Audio tab in Preferences [PC view]
-
7/31/2019 NOTION3 User Guide
27/295
1.17
3. If the currently active device is not the one you want to use for playback, click one of the other radiobuttons on the left (Notes: the Windows Default is the device you have currently congured in theWindows control panel for audio; WASAPI is available on Vista and Windows 7 platforms only). Descriptors of all devices on your computer of each type appears in the box on the right as you clickdifferent device-type options.
4. In the large box on the right, click the descriptor for the particular device you want to use, even if thereis only one option listed. For DirectSound and WASAPI, only devices installed and working appear. For
ASIO, all drivers for ASIO devices whether in operation or not appear. An information dialog box displays (and automatically closes) alerting you that your computer isopening this item for use with NOTION3. The software alerts you if a device cannot be opened (forexample, an ASIO driver that doesnt have a corresponding working device).
5. To save your change, click OK. For best results, close and reopen NOTION3.
On Mac Systems
If you want, you can set up an audio device for NOTION3 that is totally different than the default audio
device for your computer.1. Go to the Menu bar and select NOTION > Preferences.
A dialog box opens.
2. Click the Audio tab. Underneath the Audio Devices heading, the device your computer currently uses for playback is inparentheses beside the text: Default Audio Device.
3. Decide what you want to do:
If the device in parentheses is what you want for NOTION3 output, just ensure the Default AudioDevice line is highlighted and close Preferences.
If you want a different device to be the destination for NOTION3 output, then highlight that item inthe list and close Preferences. You now have a default for NOTION3 output that is different than the
default output for other applications on your computer.
If you want a different device to be the default audio device for the computer and NOTION3, thenclose Preferences, and set up the other device in the Mac System Preferences (Sound) as the defaultaudio device for your Mac. Then return to NOTION > Preferences, highlight the Default Audio Deviceline, and close Preferences.
4. To nish, close the dialog box. For best results, close and reopen NOTION3.
-
7/31/2019 NOTION3 User Guide
28/295
1.18
SET UP MIDI DEVICES
You have the option in NOTION3 of setting up external MIDI devices from third-party manufacturers as an
alternative to a computer keyboard or as sound sources to supplement NOTION3s built-in sound library.
SET UPA MIDI KEYBOARDYou have the option in NOTION3 of using an external MIDI keyboard to:
Perform scores, instead of using a computer keyboard.
Use Live Play to play anything you want live using a NOTION3 instruments sounds. With this free-formfeature, only available with a MIDI keyboard, you can play solo or play along with a NOTION3 score.
Use a MIDI keyboard to input notation into a score (MIDI input).
The major advantage of using a MIDI keyboard (instead of a computer keyboard) with NTempo is: most
models are velocity sensitive. That is, you can also control volume as well as tempo (the harder the tapping,
the louder the sound).
1. Go to the Menu bar and select PC:File > Preferences MaC:NOTION > Preferences. A preferences dialog box opens. Ensure you are in the General tab.
Preference dialog box, General tab, top portion only [Mac view]
2. With Echo MIDI Input selected, you can play anything on the MIDI keyboard and hear it performed
by NOTION3 (as long as your MIDI keyboard is sending information that is not on the channel you
specied in NTempo Channel, next). If you want, you can disable the Live Play feature completely by
clearing this checkbox.
3. At NTempo Channel, you specify which channel between the MIDI keyboard and NOTION3 will be
reserved forperforming with NTempo features. All other channels enable the Live Play feature. If you
are unsure how to switch output channels on your MIDI keyboard, then ensure theres a 1 in this drop-
down list (most MIDI instrument output defaults to Channel 1). Now you will be able to perform scores
but not use Live Play. Then, when you want to switch to Live Play, select another channel (orNone).
4. Unfortunately, MIDI keyboard manufacturers vary widely on how they implement the velocity feature.
You can reset the NTempo dynamics slider if you get too little or too much variation in volume with
changes in velocity on your particular keyboard model. With too low a setting (too far left), only score
dynamics are read your degree of velocity does not seem to affect the volume of sound you hear.
With too high a setting (too far right), you produce more variation in dynamics than you intend or can
control in a comfortable and natural manner.
5. Click the MIDI tab.
You switch to the third tab.
-
7/31/2019 NOTION3 User Guide
29/295
1.19
MIDI tab [PC view]
6. Click the top drop-down list under the MIDI Input section. The list identies all MIDI devices registered and operating on your computer that are ready to sendMIDI information to software applications such as NOTION3. Select one, orNone or, on a Mac, youcan enable All the devices.
7. In Input type, specify if you will being a MIDI Keyboard (the default) or a MIDI Guitar.
8. To nish, PC: click OK MaC: close the dialog box.
SET UP 4 MIDI DEVICES (MIDI OUT)Samplers, synthesizers, and similar MIDI devices on the market provide digital samples of instruments
and synthesized sounds. You have the option of incorporating these sources alongside NOTION3s built-
in library. You have the option of conguring up to four of these devices: each device will be referenced
throughout NOTION3 as either the letter A, B, C, or D.
1. Go to the Menu bar and select File > Preferences. A Preferences dialog box opens.
2. Click the MIDI tab (see picture, top of page).
3. Use the four drop-down lists to assign up to four MIDI devices (already registered on your computer) toports A through D. Leave the default designation ofNone for any unused port.
4. To nish, PC: click OK MaC: close the dialog box.
-
7/31/2019 NOTION3 User Guide
30/295
1.20
HELP OPTIONS
HELP MENU ITEMSThe menu items for help, maintenance, and learning to use the software include:
MENUITEM DETAILS MACMENU
PCMENU
About
Displays the specic release level of NOTION3 softwareyou are using in the lower right corner. This information
may be helpful to NOTION Music Technical Support if
you happen to encounter a problem. This dialog box also
introduces the team that brings NOTION3 to you. NOTION
Help
Check for Updates Discussed underTechnical Support.
Software Activation Starts a wizard to activate your copy of NOTION3.
User GuideThe guide you are now reading. Also available on a User
Guide button in the Startup Screen.
Help
Shortcuts A quick reference to most of the keyboard shortcuts inNOTION3, arranged by category.
NTempo Tutorials (2)
Two scores you can open that introduce you to the features
of performing using NTempo on a computer keyboard
and using specic keys on a MIDI keyboard. A special
feature of these les is you can read instructions and try
operations at the same time
Demo Files Opens a folder containing example NOTION3 les.
Drum LibraryOpens a menu of four NOTION3 les with various drum set
patterns for you to use. See below for more info.Tools Tools
DRUM LIBRARYIf you are planning on using a drum set, weve got a time-saver available for you in the Menu bar, under the
Tools heading. Click on the Drum Library option and a submenu appears with four different scores (Funk,
Jazz, Rock, and World), each packed with various drumbeat patterns and lls.
Click any le, and give the contents a listen. If you nd a pattern or ll you like, simply highlight, copy, and
paste it to a staff for a drum set in the score youre currently working on. The text that identies each pattern/
ll is actually a Rehearsal mark. That means you can click on Rehearsal Marks in the Toolbar Display
to see a menu of all the patterns and lls in the le: click on one to jump right to it. This also means the
Rehearsal mark will also copy and paste, but you can quickly click to select it and delete it.
Then make good use of the time-saving Duplicate feature in NOTION3.
-
7/31/2019 NOTION3 User Guide
31/295
2.1
Before detailing what you can do within a le, this section
discusses what you can do to the actual NOTION3 les
themselves.
Topics in Chapter 2:
Open a File .........................................................2.2
Save, Save As, and Revert ...............................2.3
Export to WAV File ............................................2.4
Export to MIDI or MusicXML Files ..................2.5
Print a Score ......................................................2.6
Extract Parts ......................................................2.8
Close or Exit (Quit) ...........................................2.10
CHAPTER 2
NOTION3 FILES
-
7/31/2019 NOTION3 User Guide
32/295
2.2
You can open an existing score to play, perform, or edit. You can double-click a NOTION3 le on your hard
drive (a le that has an extension of .notion or .ntn), or use the Open dialog box or the Open Recent list.
You can open multiple les: each score appears in a separate NOTION3 window.
VIATHE OPEN DIALOG BOXYou can use an Open dialog box to browse and open a NOTION3 le.
1. Complete any of the following:
In the Menu bar, select File > Open, or
Press PC:CTRL + O MaC: + O (the letter o). The Open dialog box displays.
2. Find and select the .notion or .ntn (NOTION 2) le you want and click the Open button.
VIATHE OPEN RECENT LISTNOTION3 keeps a list of the most recent les you opened.
1. Go to the Menu bar and click File > Open Recent. A yout menu lists the names of les you last opened; the most recent on top.
2. Click the le you want.
TIP: If the list is getting long, you can clean out the le names by clicking Clearat the bottom of the yout
menu.
WHENYOU FIRST OPENAN .NTN FILEThe rst time you open a le you last saved in an earlier version of this product andyou have NOTION
2.0 sounds on your computer you view a message asking if you want to open the le with NOTION3
or NOTION 2.0 instrument sounds. This is a time-saving convenience: you can always switch instrument
sources (albeit one at a time) at a later time. Once you save the le in NOTION3, the message no longerappears when you open the le.
OPEN A FILE
-
7/31/2019 NOTION3 User Guide
33/295
2.3
SAVE, SAVE AS, AND REVERT
It is good practice to get in the habit of frequently saving the edits you make. You can save your updates in
the same le or as a new le in NOTION3 format. You also have the option of saving the score to another
format (an export) other than NOTION3.
To keep in an existing le any new changes you made to the score orMixersettings, either:
Use a keyboard shortcut ofPC:
CTRL + SMaC:
+ S, or Go to the Menu barand select File > Save.
THE FIRST TIME YOU SAVEThe rst time you save edits to a new score, you create a new le. You can store it in a folder of your choice
and give this new le any name you want (as long as no other le in the folder has the same name).
1. Create a new score. Make a few edits, if you want.
2. Complete any of the following to open the Save dialog box:
Press PC:CTRL + S MaC: + S, or Select File > Save in the Menu bar.
3. Specify a folder location and a le name.
4. Click Save. This new le, with the extension of .notion, is now ready for later retrieval.
SAVEASA DIFFERENT NOTION3 FILEYou have the option of saving edits to an existing score to a different le in a folder location of your choice.
1. To open a Save As dialog box, either:
Press a keyboard shortcut: PC:SHIFT + CTRL + S MaC:SHIFT + + S, or Go to the Menu bar and select File > Save As.
2. In the Save As dialog box:
Specify a location for the new le.
Specify a name for the new le.
3. Click Save. This new le, with the extension of .notion, is now ready for later retrieval.
REVERTYou can have NOTION3 disregard all the changes youve made since the last save. This time-saver is
quicker than multiple presses of the Undo key to return your score to a known level of completeness.
1. Go to the Menu bar and select File >Revert. A message appears, asking you to verifythe revert. This is important: you cannotundo a revert later.
2. To proceed, click Revert. NOTION3 returns your score to the wayit looked right after your most recent save.
-
7/31/2019 NOTION3 User Guide
34/295
2.4
EXPORT TO WAV FILE
You can export your scores from NOTION3 to digital audio les so anyone can listen to your composition.
WAV (Waveform Audio Format) les are easily added to recordable CDs or ash drives or you can use
your choice of third-party conversion software to convert .wav les to mp3, wma, aac, or other condensed
format, to post on the web or send in an e-mail. Or, you can import the contents of wav audio les into a
digital audio workstation to be part of a composition on that software.
WAV FILE EXPORTNOTION3 allows you to export your score or section of it to16, 24 and 32 bit wave les. By default,NOTION3 exports the entire score. If you wish to export just a part of the piece, simply highlight the desiredsection. The actual export (also called bounce) to wave process is then identical. Heres how to export it:
1. Go to File - Export Audio.
2. The Export/Bounce Audio dialog appears.Click Browse to choose a name and loca-tion for your exported le (default is Desk-
top)
3. Choose bit level for your le. Available op-tions are 16, 24 and 32. Default is 16 bit,
4. Choose bounce method - Ofine is defaultand it will render the le as fast as possible.Realtime renders the le at playback speed,which is sometimes necessary to avoidaudio artifacts with third-party VST instru-ments when exporting audio
5. You can also choose to upload the resultingle to SoundCloud - the web based audiosharing service, provided you have an exist-ing account or are willing to create one.
Once you are done with selecting your options, hit OK and NOTION will start rendering your wave le andshow you a progress dialog. You can cancel the render at any time by hitting the cancel button that appears.
UPLOADTO SOUNDCLOUD
SoundCloud ( http://soundcloud.com ) is an online audio sharing service which enables users to share,comment, collaborate and search original music tracks. NOTION3 users can now upload their wav les
directy from the export audio dialog. To upload your audio le to SoundCloud directly from NOTION:
1. Complete steps 1-5 form above. Check Upload to SoundCloud and click Connect.2. Your default internet browser will be launched and it will load the SoundCloud website3. LogIn to SoundCloud. You will be given a special entry code4. Go back in NOTION3. Youll notice a dialog asking you for the entry code. Enter the code from
SoundCloud5. After you complete those steps, NOTION3 will be authorized to upload to your SoundCloud account and
your track will begin uploading. NOTION will inform you when the transfer is complete.
-
7/31/2019 NOTION3 User Guide
35/295
2.5
If you want, you can export NOTION3 scores to MIDI orMusicXML les useful for sharing your work with
other people that do not have NOTION3.
Just as you can use MusicXML or MIDI import to bring scores created in other programs into NOTION3;
you can also export your work out to these other formats. With this feature, the essential information in
scores you create or update in NOTION3 can be played and edited in other programs that support either
standard.
1. If you havent already, Save any edits youve made.
2. Go to the Menu and either:
Select File > Export MIDI, or
Select File > Export MusicXML.
Export dialog box [Mac view]
3. By default, the existing le name displays in the dialog box. Since you will be changing the extension,you can keep the same name for the new le. Otherwise, enter a new name in the PC:File NameMaC:Export File property.
4. Identify the folder where you want to store this le in the PC:Save In MaC:Where property.5. Click Save.
The new le is available for use. Since you exported this information, your original NOTION3 le isintact.
EXPORT TO MIDI OR MUSICXML FILES
-
7/31/2019 NOTION3 User Guide
36/295
2.6
PRINT A SCORE
You can print an entire score, specic pages, or just one or more parts. The software has a what you see
is what you get approach to simplify printing: nearly everything that is visible in score area will be included
(exceptions include highlight boxes and hidden objects/staffs). NOTION3 components outside the score
area, such as the Mixer and Fretboard, are not included in print-outs.
A few guidelines to keep in mind:
Do not have a page view ofContinuous: switch to eitherPages Across orPages Down.
Although the discussion in Chapter 3, Customize Your View, pertains to how your score appears on acomputer monitor, those options also directly affect the way your score will appear in hardcopy.
If you want to print a single instrument (part extraction), see View One Part rst. That topic also detailshow to customize the appearance of single parts.
If you only want to print a few instruments, see Hide/Show Any Instrument rst.
ONA PC1. To open the Print dialog box, either:
Select File > Print, or
Press a keyboard shortcut: CTRL + P.
2. Set the properties in this window as you do in other programs to select a printer, set page range, andspecify number of copies.
3. To access printer-specic properties, click the Preferences button.
4. To begin printing, click Print.
Output in PDF
A number of third-party software manufacturers provide drivers you can load into your computer to produce
PDF (Portable Document Format) documents. With most of these programs, you select the driver the same
way you select a printer, then print a NOTION3 le to this driver to have the third-party program translate
the printer code into a PDF document. See the documentation from the third-party software vendor fordetails.
ONA MAC1. To open the Print dialog box, either:
Select File > Print, or
Press + P
2. Set the properties in this window as you do in other programs to select a printer, number of copies, andpage range.
3. There are other properties you can set (such as paper size, orientation, and scaling) underFile > Page
Setup.
4. To begin printing, click Print.
Output in PDF
In the Print dialog box appears a PDF button in the lower left. Select an option in the resulting drop-down list
to save the score as the type of PDF document you need. Consult your Apple documentation for details on
the various PDF options.
-
7/31/2019 NOTION3 User Guide
37/295
2.7
PAGE SETUPBe careful: changing Page Setup options, especially your choice of page size, willaffect the layout of
your score. Reducing a paper size could move measures off one page and onto the next (throwing off
any considerations you may have built into a score for page turns) or may cut off staffs in large scores at
the bottom of sheets. If you must reduce the paper size of your score and you encounter these or similar
spacing problems, see ifreducing the font size helps. Conversely, if a short score looks lost in a sea of
paper, you can try increasing the font size for aesthetics and readability.
PRINT CUE NOTESOR NOTYou have the option of including cue notes in print outs or not.
1. Go to the menu bar and select Score > Full Score Options (or, if you are looking at a Dynamic Part,then select Score > Parts Options). The Options dialog box displays.
2. At the bottom, select or clear the Print cue notes checkbox.
At bottom of Options dialog box [Mac view]
3. Click OK.
-
7/31/2019 NOTION3 User Guide
38/295
2.8
Since hardcopy printouts are based on what is currently visible on your computer monitor, you can quickly
print out specic parts (for individual musicians) by showing one instrument (Option 1, below) or a select few
instruments (Option 2, next page).
OPTION 1: VIEWA DYNAMIC PARTThe major advantage of this option is that it is very quick to set up and switch from one part to another.
1. Go to the Menu bar and click Score > Dynamic Parts. A yout menu displays, listing the parts in the score.
2. Click the instrument you want to print. Just the individual part appears in the score area.
NOTE: If you view all instruments in concert pitch in the full score and you view a Dynamic Part fora transposing instrument (such as a Bb Trumpet), NOTION3 will automatically display that part instandard transposed keys so its immediately ready for a musician to read and play correctly.
3. There are quite a number of ways to customize the appearance of the part (from font size to use ofmulti-bar rests) by going to the Menu bar and selecting Score > Parts Options.
Example of a multi-bar rest
4. Ensure yourpage view is eitherPages Across orPages Down (not Continuous).
5. Print.
Repeat this procedure as needed (select a different part and print). When you are completely done, you can
view all parts by selecting Score > Dynamic Parts > Full Score.
EXTRACT PARTS
-
7/31/2019 NOTION3 User Guide
39/295
2.9
OPTION 2: USE SCORE SETUPThe one limitation with the previous option is: you always view and print out one part. If you happen to want
two or more instruments (say, for sectional rehearsals), you can use the procedure below.
1. To open Score Setup, either:
Click the Score Setup button at the left end of the toolbar, or Press a keyboard shortcut: PC: CTRL + T MaC: + T.
Score Setup
2. View the leftmost edge of the rst page so you see buttons on the margin at the start ofeach instrument staff.
3. Click the button on a staff you do not want to see. To indicate a change is completed (the score itself doesnt change yet), you view when youhover over the button. When you move your cursor, the button turns to an empty white circle.
4. Go to other instruments you do not want to see and click their button.
5. When nished, close Score Setup. You either:
Click the Exit Score Setup button at the top, or
Press the ESC key, or
Press again the keyboard shortcut: PC: CTRL + T MaC: + T.
The parts you checkmarked no longer appear in the score area.
6. Ensure your page view is eitherPages Across orPages Down.7. Print.
To restore staffs, repeat this procedure so you add a checkmark to the scores you want to show.
-
7/31/2019 NOTION3 User Guide
40/295
2.10
CLOSE OR EXIT/QUIT
With Close, you put away an individual le but keep the NOTION3 software still working. With Exit (PC) or
Quit (Mac), you have the program end completely.
CLOSEA SCORETo put away an individual le, but keep NOTION3 operating, complete one of the following:
Press PC:CTRL + W MaC: + W, or Select File > Close from the Menu bar, or
PC:Click the close button at the top right corner of the NOTION3 window.MaC:Click the close button at the top left corner of the NOTION3 window.
If you made changes to the score, NOTION3 opens a message and asks if you want to save your edits.
Click PC:Yes MaC:Save to keep orPC:No MaC:Dont Save to disregard the changes. If this is therst time you save changes to this score le, you will also be prompted for a le name and a place to store
a new version of the score le on your hard drive.
EXIT (PC)Exit closes NOTION3 completely when you have one NOTION3 window open.
Press CTRL + Q, or
Select File > Exit from the Menu bar, or
When you have no score open in the score area, click the button at the top right corner of thewindow.
QUIT (MAC)Quit closes NOTION3 completely, no matter how many windows you have open.
Press + Q, or
Select NOTION > Quit from the Menu bar.
With either Exit or Quit: if you made any changes to the score, NOTION3 asks if you want to save your edits.
Click PC:Yes MaC:Save to keep your edits orPC:No MaC:Dont Save to disregard them. If this is therst time you save changes to this score le, you will also be prompted for a le name and a place to store a
new version of the score le on your hard drive.
-
7/31/2019 NOTION3 User Guide
41/295
3.1
NOTION3 provides a number of ways you can customize
how your score looks to suit your work style. Your
changes affect how the current le appears in the score
area and on printouts.
Topics in Chapter 3:
Zoom and Resize/Move Window......................3.2
Change Page View ............................................3.3
Hide/Show Any Instrument .............................3.4
Move Staffs ........................................................3.5
Notation Size and Style ...................................3.6
Transposed or Concert Pitch ...........................3.7
Change Theme ...................................................3.8
Set Up Measure Numbers ................................3.9
View One Part .................................................3.10
The following pertain only if you have a page view ofPagesAcross orPages Down. (Not needed with Continuous view.)
Measures in Each System .............................3.12
System Breaks .................................................3.13
Part Names and Abbreviations .....................3.14
CHAPTER 3
CUSTOMIZE YOUR VIEW
-
7/31/2019 NOTION3 User Guide
42/295
3.2
ZOOM AND RESIZE/MOVE WINDOW
CHANGE ZOOM SETTINGZoom settings adjust the magnication of what you see in the score area of the NOTION3 window (zoom is
unavailable in the Mixer window). To quickly jump from one factory-set zoom level to the next you can use
keyboard shortcuts or the Menu bar.
When you zoom with keyboard shortcuts in Performance mode, the software focuses the zoom on thecurrent position of the playback marker.
Keyboard shortcut Menu bar
Zoom in PC:CTRL + = MaC:+ = View > Zoom InZoom out PC:CTRL + - MaC:+ - View > Zoom Out
Alternately, most mouse manufacturers enable you to adjust the zoom level by holding down the PC:CTRL
key MaC: key as you move your scroll wheel.Or, you can use a dialog box to set a percentage of your own choosing:
1. Open a Zoom To dialog box, either by: Going to the Menu bar and selecting View > Zoom To, or
Pressing PC:CTRL + SHIFT + = MaC: + SHIFT + = on your keyboard.2. Enter a percentage in the text box. Actual size is 100.
Zoom To [PC View]
3. Click the OK button.
RESIZE WINDOWIf the NOTION3 or Mixer window is currently less than full-screen, you can adjust its overall size. On a PC,
drag any edge of the window in or out. On a Mac, click and drag the lower right corner of the window to the
height and width desired (there is a minimum size) and release your mouse.
The window grab area on a Mac
MOVE WINDOWIf the NOTION3 or Mixer window is currently less than full-screen, you can move the window to a different
location in your computer monitor. Simply click and drag the bar at the top of the window in the direction
where you want it to go. When you have the window where you want it, release your mouse.
-
7/31/2019 NOTION3 User Guide
43/295
3.3
CHANGE PAGE VIEW
NOTION3 provides different ways of viewing a score. All views automatically update to the next location in
the score as you play (either perform or play) and share the same operations in playback and editing.
Go to the Menu barand click View. Select one of the three options at the top of the menu:
Pages Across This traditional page view moves west to east through the score with visible page
breaks. Instrument abbreviations, clefs, and time/key signatures appear at the left edge of a new pagewhere you expect to nd them on published scores.
Pages Across page view [PC]
Pages Down This option is much like Pages Across, but the motion is north to south moving fromone page to the next.
Continuous This uninterrupted view moves the green playback markeracross the score area asyou play with no page breaks. At the far left appears a margin: an overlay that identies each staffsinstrument abbreviation (in a red color), current clef, key signature, and times signature.
Continuous page view [PC]
Close-up of the margin
-
7/31/2019 NOTION3 User Guide
44/295
3.4
HIDE/SHOW ANY INSTRUMENT
With NOTION3, you can hide individual items on staffs as well as the option of hiding entire parts
(instruments/staffs) in your score, using the procedure on this page. This is very useful to reduce a score
down to a few parts so a printout only has a solo and piano parts or to temporarily reduce screen clutter
while editing a big score.
Since you are hiding a part, not deleting it, you can always show it whenever you want in the future.
NOTE: If you only need to view one instrument, then the quickest way to see a single part is to click the
name of a part underScore > Dynamic Parts in the Menu bar.
1. To open Score Setup, either:
Click the Score Setup button at the left end of the toolbar, or
Press a keyboard shortcut: PC: CTRL + T MaC: + T.
Score Setup [PC view]
2. View the leftmost edge of the rst page so you see buttons on the margin at the start ofeach instrument staff.
3. Click the button on a staff you want to hide. To indicate a change is completed (the score itself doesnt change yet), you view when youhover over the button. When you move your cursor, the button turns to an empty white circle.
4. Go to other instruments you do not want to see and click their button.
5. When nished, close Score Setup. You can press the ESC key, or the button in the toolbar, orPC:CTRL + T MaC: + T.
The parts you checkmarked no longer appear in the score area.
To restore staffs, repeat this procedure so you add a checkmark to the scores you want to show.
-
7/31/2019 NOTION3 User Guide
45/295
3.5
The specic order you see instruments (staffs) in a score follows the sequence found in traditional
orchestration practices. But, if you want, you can change the sequence.
CHANGE STAFF ORDERThe order you select affects the sequence of instruments in all systems throughout the entire score.
1. To open Score Setup, either:
Click the Score Setup button at the left end of the toolbar, or
Press a keyboard shortcut: PC: CTRL + T MaC: + T.
2. Click to select a part you want to move (to show it is selected, a part displays a blue highlight). Holdthe click down. TIP: You can move multiple parts by holding down the SHIFT key and clicking as manystaffs as you want to move as a block.
3. Drag to a new location (between existing staffs) until you see a thin light orange bar between the stavesyou want the instrument(s) to appear.
4. Release your mouse click. The parts are now rearranged.
Dragging the Clarinet and Bass Clarinet parts to appear above the English Horn
5. To close Score Setup, you can press the ESC key, or the button in the toolbar, orPC: CTRL + TMaC: + T.
MOVE STAFFS
-
7/31/2019 NOTION3 User Guide
46/295
3.6
You have the option of altering a current scores font size or font choice (engraver or leadsheet style).
ALTERTHE NOTATION SIZEIf you have a short, simple score, you can raise the size of markings and staffs so they are easier to read
and ll the page more aesthetically. Alternately, if you have a score with many instruments, you have the
option of making the markings smaller to t a page better.
1. Go to the Menu bar and select Score > Full Score Options. The Options dialog box opens.
Options dialog box, very top portion [PC view]
2. Go to the Notation size drop-down list and select anyof the pre-set options from 3.0 to 7.0. Or, you can type over the current number with a new number.Decimals are supported.
3. To nish, click OK.
Example at 3.0: Example at 7.0:
ALTERTHE NOTATION STYLEIn the Notation style drop-down list on this dialog box, select whether you prefer to see this score in
Standard (engraver) or a Jazz (lead sheet) style. This affects what you see on your computer monitor and
what you see on printouts. To save your change, click OK.
Default Stava style: Same selection in Jazz style:
NOTATION SIZE AND STYLE
-
7/31/2019 NOTION3 User Guide
47/295
3.7
TRANSPOSED OR CONCERT PITCH
By default, you view the notes you enter into NOTION3 scores as they would appear coming from a
publisher. This includes having transposing instruments (such as the Bb trumpet) appear in transposed
notation. If you want, you have the option of displaying all instruments at concert pitch.
Viewing all instruments in the same tuning can be a help to beginning composers