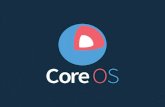Notices OpenSSL/Open SSL Project - cisco.com · GNU Public License]. xiv ... Reports Management in...
Transcript of Notices OpenSSL/Open SSL Project - cisco.com · GNU Public License]. xiv ... Reports Management in...
Notices
The following notices pertain to this software license.
OpenSSL/Open SSL ProjectThis product includes software developed by the OpenSSL Project for use in the OpenSSL Toolkit (http://www.openssl.org/).
This product includes cryptographic software written by Eric Young ([email protected]).
This product includes software written by Tim Hudson ([email protected]).
License IssuesThe OpenSSL toolkit stays under a dual license, i.e. both the conditions of the OpenSSL License and the original SSLeay license apply to the toolkit. See below for the actual license texts. Actually both licenses are BSD-style Open Source licenses. In case of any license issues related to OpenSSL please contact [email protected].
OpenSSL License:
Copyright © 1998-2007 The OpenSSL Project. All rights reserved.
Redistribution and use in source and binary forms, with or without modification, are permitted provided that the following conditions are met:
1. Redistributions of source code must retain the copyright notice, this list of conditions and the following disclaimer.
2. Redistributions in binary form must reproduce the above copyright notice, this list of conditions, and the following disclaimer in the documentation and/or other materials provided with the distribution.
3. All advertising materials mentioning features or use of this software must display the following acknowledgment: “This product includes software developed by the OpenSSL Project for use in the OpenSSL Toolkit (http://www.openssl.org/)”.
4. The names “OpenSSL Toolkit” and “OpenSSL Project” must not be used to endorse or promote products derived from this software without prior written permission. For written permission, please contact [email protected].
5. Products derived from this software may not be called “OpenSSL” nor may “OpenSSL” appear in their names without prior written permission of the OpenSSL Project.
6. Redistributions of any form whatsoever must retain the following acknowledgment:
xiReports Management with Cisco Prime LAN Management Solution 4.2
OL-25942-01
Notices
“This product includes software developed by the OpenSSL Project for use in the OpenSSL Toolkit (http://www.openssl.org/)”.
THIS SOFTWARE IS PROVIDED BY THE OpenSSL PROJECT “AS IS”' AND ANY EXPRESSED OR IMPLIED WARRANTIES, INCLUDING, BUT NOT LIMITED TO, THE IMPLIED WARRANTIES OF MERCHANTABILITY AND FITNESS FOR A PARTICULAR PURPOSE ARE DISCLAIMED. IN NO EVENT SHALL THE OpenSSL PROJECT OR ITS CONTRIBUTORS BE LIABLE FOR ANY DIRECT, INDIRECT, INCIDENTAL, SPECIAL, EXEMPLARY, OR CONSEQUENTIAL DAMAGES (INCLUDING, BUT NOT LIMITED TO, PROCUREMENT OF SUBSTITUTE GOODS OR SERVICES; LOSS OF USE, DATA, OR PROFITS; OR BUSINESS INTERRUPTION) HOWEVER CAUSED AND ON ANY THEORY OF LIABILITY, WHETHER IN CONTRACT, STRICT LIABILITY, OR TORT (INCLUDING NEGLIGENCE OR OTHERWISE) ARISING IN ANY WAY OUT OF THE USE OF THIS SOFTWARE, EVEN IF ADVISED OF THE POSSIBILITY OF SUCH DAMAGE.
This product includes cryptographic software written by Eric Young ([email protected]). This product includes software written by Tim Hudson ([email protected]).
Original SSLeay License:
Copyright © 1995-1998 Eric Young ([email protected]). All rights reserved.
This package is an SSL implementation written by Eric Young ([email protected]).
The implementation was written so as to conform with Netscapes SSL.
This library is free for commercial and non-commercial use as long as the following conditions are adhered to. The following conditions apply to all code found in this distribution, be it the RC4, RSA, lhash, DES, etc., code; not just the SSL code. The SSL documentation included with this distribution is covered by the same copyright terms except that the holder is Tim Hudson ([email protected]).
Copyright remains Eric Young’s, and as such any Copyright notices in the code are not to be removed. If this package is used in a product, Eric Young should be given attribution as the author of the parts of the library used. This can be in the form of a textual message at program startup or in documentation (online or textual) provided with the package.
Redistribution and use in source and binary forms, with or without modification, are permitted provided that the following conditions are met:
1. Redistributions of source code must retain the copyright notice, this list of conditions and the following disclaimer.
2. Redistributions in binary form must reproduce the above copyright notice, this list of conditions and the following disclaimer in the documentation and/or other materials provided with the distribution.
3. All advertising materials mentioning features or use of this software must display the following acknowledgement:
“This product includes cryptographic software written by Eric Young ([email protected])”.
The word ‘cryptographic’ can be left out if the routines from the library being used are not cryptography-related.
4. If you include any Windows specific code (or a derivative thereof) from the apps directory (application code) you must include an acknowledgement: “This product includes software written by Tim Hudson ([email protected])”.
THIS SOFTWARE IS PROVIDED BY ERIC YOUNG “AS IS” AND ANY EXPRESS OR IMPLIED WARRANTIES, INCLUDING, BUT NOT LIMITED TO, THE IMPLIED WARRANTIES OF MERCHANTABILITY AND FITNESS FOR A PARTICULAR PURPOSE ARE DISCLAIMED. IN NO EVENT SHALL THE AUTHOR OR CONTRIBUTORS BE LIABLE FOR ANY DIRECT, INDIRECT, INCIDENTAL, SPECIAL, EXEMPLARY, OR CONSEQUENTIAL DAMAGES (INCLUDING, BUT
xiiReports Management with Cisco Prime LAN Management Solution 4.2
OL-25942-01
Notices
NOT LIMITED TO, PROCUREMENT OF SUBSTITUTE GOODS OR SERVICES; LOSS OF USE, DATA, OR PROFITS; OR BUSINESS INTERRUPTION) HOWEVER CAUSED AND ON ANY THEORY OF LIABILITY, WHETHER IN CONTRACT, STRICT LIABILITY, OR TORT (INCLUDING NEGLIGENCE OR OTHERWISE) ARISING IN ANY WAY OUT OF THE USE OF THIS SOFTWARE, EVEN IF ADVISED OF THE POSSIBILITY OF SUCH DAMAGE.
The license and distribution terms for any publicly available version or derivative of this code cannot be changed. i.e. this code cannot simply be copied and put under another distribution license [including the GNU Public License].
xiiiReports Management with Cisco Prime LAN Management Solution 4.2
OL-25942-01
Preface
Reports Management in Cisco Prime LAN Management Solution 4.2 assists you in generating all the reports associated with LMS 4.2.
This preface details the related documents that support the Reports Management feature and demonstrates the styles and conventions used in this guide. This preface contains:
• Audience
• Document Conventions
• Product Documentation
• Related Documentation
AudienceThis guide is for end users who are using Cisco Prime LMS 4.2. Using this guide they can generate the various types of reports and display statistics pertaining to the network.
Document ConventionsTable iv-1 describes the conventions followed in the user guide.
Table iv-1 Conventions Used
Item Convention
Commands and keywords boldface font
Variables for which you supply values italic font
Displayed session and system information screen font
Information you enter boldface screen font
Variables you enter italic screen font
Menu items and button names boldface font
Selecting a menu item in paragraphs Option > Network Preferences
Selecting a menu item in tables Option > Network Preferences
xvReports Management with Cisco Prime LAN Management Solution 4.2
OL-25942-01
Preface
Note Means reader take note. Notes contain helpful suggestions or references to material not covered in the publication.
Product Documentation
Note We sometimes update the printed and electronic documentation after original publication. Therefore, you should also review the documentation on Cisco.com for any updates.
Table iv-2 describes on the product documentation that is available.
Table iv-2 Product Documentation
Document Title Available Formats
Reports Management with Cisco Prime LAN Management Solution 4.2
• On Cisco.com
http://www.cisco.com/en/US/docs/net_mgmt/ciscoworks_lan_management_solution/4.2/user/guide/reports/lms42_reports_guide.html
• PDF version part of Cisco Prime LMS 4.2 Product DVD.
Context-sensitive online help Select an option from the navigation tree, then click Help.
Click the Help button in the dialog box.
xviReports Management with Cisco Prime LAN Management Solution 4.2
OL-25942-01
Preface
Related Documentation
Note We sometimes update the printed and electronic documentation after original publication. Therefore, you should also review the documentation on Cisco.com for any updates.
Table iv-3 describes on the additional documentation that is available.
Table iv-3 Related Documentation
Document Title Available Formats
Getting Started with Cisco Prime LAN Management Solution 4.2
• On Cisco.com
http://www.cisco.com/en/US/docs/net_mgmt/ciscoworks_lan_management_solution/4.2/user/guide/getting_started/lms42_getstart_guide.html
• PDF version part of Cisco Prime LMS 4.2 Product DVD.
Configuration Management with Cisco Prime LAN Management Solution 4.2
• On Cisco.com
http://www.cisco.com/en/US/docs/net_mgmt/ciscoworks_lan_management_solution/4.2/user/guide/configuration/config.html
• PDF version part of Cisco Prime LMS 4.2 Product DVD.
Monitoring and Troubleshooting with Cisco Prime LAN Management Solution 4.2
• On Cisco.com
http://www.cisco.com/en/US/docs/net_mgmt/ciscoworks_lan_management_solution/4.2/user/guide/lms_monitor/lms_mnt.html
• PDF version part of Cisco Prime LMS 4.2 Product DVD.
Administration of Cisco Prime LAN Management Solution 4.2
• On Cisco.com
http://www.cisco.com/en/US/docs/net_mgmt/ciscoworks_lan_management_solution/4.2/user/guide/admin/admin.html
• PDF version part of Cisco Prime LMS 4.2 Product DVD.
Technology Work Centers in Cisco Prime LAN Management Solution 4.2
• On Cisco.com
http://www.cisco.com/en/US/docs/net_mgmt/ciscoworks_lan_management_solution/4.2/user/guide/workcenters/wcug.html
• PDF version part of Cisco Prime LMS 4.2 Product DVD.
xviiReports Management with Cisco Prime LAN Management Solution 4.2
OL-25942-01
Preface
Inventory Management with Cisco Prime LAN Management Solution 4.2
• On Cisco.com
http://www.cisco.com/en/US/docs/net_mgmt/ciscoworks_lan_management_solution/4.2/user/guide/inventory/inventory.html
• PDF version part of Cisco Prime LMS 4.2 Product DVD.
Installing and Migrating to Cisco Prime LAN Management Solution 4.2
• On Cisco.com
http://www.cisco.com/en/US/docs/net_mgmt/ciscoworks_lan_management_solution/4.2/install/guide/install.html
• PDF version part of Cisco Prime LMS 4.2 Product DVD.
Navigation Guide for Cisco Prime LAN Management Solution 4.2
• On Cisco.com
http://www.cisco.com/en/US/docs/net_mgmt/ciscoworks_lan_management_solution/4.2/navigation/Guide/lms42_nav_guide.html
• PDF version part of Cisco Prime LMS 4.2 Product DVD.
Open Database Schema Support in Cisco Prime LAN Management Solution 4.2
• On Cisco.com
http://www.cisco.com/en/US/docs/net_mgmt/ciscoworks_lan_management_solution/4.2/navigation/Guide/lms42_nav_guide.html
• PDF version part of Cisco Prime LMS 4.2 Product DVD.
Release Notes for Cisco Prime LAN Management Solution 4.2
• On Cisco.com
http://www.cisco.com/en/US/docs/net_mgmt/ciscoworks_lan_management_solution/4.2/release/notes/lms42rel.html
• PDF version part of Cisco Prime LMS 4.2 Product DVD.
Supported Devices Table for Cisco Prime LAN Management Solution 4.2
• On Cisco.com
http://www.cisco.com/en/US/docs/net_mgmt/ciscoworks_lan_management_solution/4.2/device_support/table/lms42sdt.html
• PDF version part of Cisco Prime LMS 4.2 Product DVD.
Table iv-3 Related Documentation
Document Title Available Formats
xviiiReports Management with Cisco Prime LAN Management Solution 4.2
OL-25942-01
Preface
Obtaining Documentation and Submitting a Service RequestFor information on obtaining documentation, submitting a service request, and gathering additional information, see the monthly What’s New in Cisco Product Documentation, which also lists all new and revised Cisco technical documentation, at:
http://www.cisco.com/en/US/docs/general/whatsnew/whatsnew.html
Subscribe to the What’s New in Cisco Product Documentation as a Really Simple Syndication (RSS) feed and set content to be delivered directly to your desktop using a reader application. The RSS feeds are a free service and Cisco currently supports RSS version 2.0.
xixReports Management with Cisco Prime LAN Management Solution 4.2
OL-25942-01
Reports ManagemeOL-25942-01
C H A P T E R 1
OverviewReports Management in Cisco Prime LAN Management Solution 4.2 provides a single launch point for all the reports that can be generated and viewd in Cisco Prime LMS 4.2.
All the reports have been grouped under various headings based on the information displayed.
What’s New in this Release?The following are the new reports that have been added in this release:
• Compliance and Audit Reports
Compliance and Audit Reports
Compliance and Audit Manager is an integrated solution to manage, secure, administer, and monitor heterogeneous networks. Compliance and Audit Manager is based on light weight client/server-based architecture that offers flexible multi-platform deployment options for reliable scalability.
The Compliance and Audit Reports provide information about network devices, compliance status of the network, fault and security status, audit trails, system log and service reports based on device and software capabilities, and the services that are enabled.
Learning More About Reports Management In Cisco Prime LAN Management Solution 4.2, you can find detailed information about the features and functions of Reports Management in the following chapters:
• Inventory Reports
• Switch Port Report
• Technology Reports
• Fault and Events Reports
• Performance Reports
• Online Reports
• System Reports
• System Audit Reports
• Report Designer
1-1nt with Cisco Prime LAN Management Solution 4.2
Chapter 1 Overview Learning More About Reports Management
• Report Settings
• Report Archives
In addition, the Online help in Reports Management provides explanations and procedures for the related tasks.
You can launch the Online help for any of the Reports. Go to any Reports page and click Help on the top right side of the window to launch the Online help.
1-2Reports Management with Cisco Prime LAN Management Solution 4.2
OL-25942-01
Chapter 1 Overview Learning More About Reports Management
1-3Reports Management with Cisco Prime LAN Management Solution 4.2
OL-25942-01
Chapter 1 Overview Learning More About Reports Management
1-4Reports Management with Cisco Prime LAN Management Solution 4.2
OL-25942-01
Reports ManagemeOL-25942-01
C H A P T E R 2
Inventory ReportsInventory Reports include the following device reports.
• Detailed Device Report
• Device Attributes Reports
• Generating a 24-Hour Inventory Change Report
• Hardware Reports
• Management Status Reports
• Software Reports
• User Tracking Reports
• Generating End-of-Sale or End-of-Life Report
Detailed Device ReportThe device selector for this task displays all devices in the Normal and Pre-Deployed states. You can select a set of devices for a detailed report. The application uses local states to determine the display format of the details for each device. Those devices that have no details collected will display No Details Available.
Partial data is displayed in appropriate locations for devices with partial data.
You can display complete inventory information for selected devices.
The Detailed Device report displays:
• Detailed hardware,
• Software characteristics,
which includes
– System
– Port Interface
– Bridge
– Memory Pool
– Flash Devices
– Image
2-1nt with Cisco Prime LAN Management Solution 4.2
Chapter 2 Inventory Reports Detailed Device Report
• Physical containment information, such as
– Stack
– Chassis
– Module
– Processor information
for one or more selected devices.
Device information is obtained by polling the class-specific MIB objects on the devices that you select. You can view interface administrative status and slot details for some device classes.
The information shown in this report is based on:
• Physical inventory information (all physical components on the device containment such as Stack, Back Plane, Chassis, Module, Power Supplies, Fan, and Processor).
• Flash and Memory information.
• Logical Inventory Information (logical aspects such as Interfaces, Bridge Interface, Application Information).
• System Information (RFC 1213 system information).
• Asset Information (information on Asset Tracking).
The Detailed Device report also displays the Unique Device Identifier (UDI) for all components of a device. UDI is unique to each component of a device. It is a combination of Product Identifier (PID), Version Identifier (VID) and Serial Number (SN).
Total Memory in the Memory Information table of the Detailed Device report is computed as follows:
• For routers that query for processorRam value from Old-Cisco-Chassis-Mib:
Total Memory = Processor memory + I/O memory (buffer memory)
• For all other devices, whenever available from the MIB:
Total Memory = Processor memory.
Note Some data is not displayed, if you have not yet run inventory collection.
You need to click the device name from the Go to the device box to see the details for that device. The Go to the device box is available on the left side of the Detailed Device Report page and lists all devices in the generated report.
Note IPV6 Address attributes are populated in the Detailed Device Report by collecting the values from CISCO-IETF-MIB. If there are no values from CISCO-IETF-MIB then it should fall back and collect the values from IP-MIB.
To generate a Detailed Device report:
Step 1 Select Reports > Inventory > Detailed Device.
The Inventory Detailed Device Report page appears.
Step 2 Select a device from the Device Selector or group from the Group Selector.
If you select more than 500 devices the following message appears:
2-2Reports Management with Cisco Prime LAN Management Solution 4.2
OL-25942-01
Chapter 2 Inventory Reports Detailed Device Report
You have selected more than 500 devices. The job might not execute correctly. Do you want to proceed?
Select Yes to continue or No to cancel the job.
2-3Reports Management with Cisco Prime LAN Management Solution 4.2
OL-25942-01
Chapter 2 Inventory Reports Device Attributes Reports
Step 3 Select the Scheduling Type.
The default scheduling type is Immediate.
You can set the time and date if you select any of the following scheduling types: Once, Daily, Weekly, Monthly.
Step 4 Enter a description of the job in the Job Description field and enter the e-mail address to which the details has to be sent.
Step 5 Check the Attachment Option for all Scheduling Types other than Immediate.
Step 6 Select the Local Publish Path and enter a location on the LMS server, where the report will be saved.
If you select Run type Immediate, the Date, Job Description, e-mail attachment option, and Use Local Publish Path will be disabled for you.
If you select any other run type, then you can specify the start date and time and also provide the job description (mandatory) and the e-mail ID for notification after the report is generated. You can also download the generated report in your local folder using the Use Local Publish Path option.
Note Cisco Prime LMS does not support Japanese characters and special characters such as, \ / : * ? “ < > . ! % in the file or folder name.
Step 7 Click Submit.
Device Attributes ReportsThe following topics describe how to view status information about devices in your network
• Displaying Device Attributes
• Interpreting Device Attributes Report
Displaying Device AttributesTo display information about a specific device:
Step 1 Select Reports > Inventory > Device Attributes Report.
The Device Attributes page appears.
Step 2 Select a device or domain from the list.
Step 3 Select the Scheduling Type.
The default scheduling type is Immediate.
You can set the time and date if you select any of the following scheduling types: Once, Daily, Weekly, Monthly.
Step 4 Enter a description of the job in the Job Description field and enter the e-mail address to which the details has to be sent.
Step 5 Enter the Report Publish Path for any Run Type other than Immediate.
2-4Reports Management with Cisco Prime LAN Management Solution 4.2
OL-25942-01
Chapter 2 Inventory Reports Device Attributes Reports
Note Cisco Prime LMS does not support Japanese characters and special characters such as, \ / : * ? “ < > . ! % in the file or folder name.
Step 6 Select the attachment option if you want to receive the generated report in the job notification mail.
Either select:
• CSV if you want the attachment in CSV format.
Or
• PDF if you want the attachment in PDF format. PDF is the default format.
The CSV and PDF radio options will be enabled only if the Attachment check box is selected. The Attachment option is disabled for a report scheduled as Immediate . For all other types it is enabled.
Step 7 Click Submit.
For any Run Type other than Immediate, the report is created as a job.
A message is displayed:
The Report Job ID has been created.
The Job ID is listed in the Job Browser at the bottom of the page.
You can click Reset to clear the values you entered.
For more information on Device Attributes, see Interpreting Device Attributes Report.
Interpreting Device Attributes ReportTo view the device attributes report for a device, select the device from the Go To: list. The Go To: list contains the device name, device IP address, and the device type.
Report for each device is displayed in a table with the Device Name, Device IP Address, and Device Type as the table heading.
Alternatively, you can scroll the page to view the report for the selected devices.
The device attributes report contains the following information for a device:
Table 2-1 Device Attributes Report Fields
Field Description
Module Name of the module
Slot Number Slot in which the module is connected.
Sub Module ID Sub module id of the device.
#Ports Number of ports in the module.
Version(s) Hardware and software version of the module.
Example:
hw:1.2 sw:12.2(25)EWfw:12.1(12r)EW
2-5Reports Management with Cisco Prime LAN Management Solution 4.2
OL-25942-01
Chapter 2 Inventory Reports Generating a 24-Hour Inventory Change Report
Generating a 24-Hour Inventory Change ReportThe 24-Hour Inventory Change Report shows the details of all inventory changes made during the last 24 hours. This report displays the changes in attribute values, and time stamp of devices that have undergone a change in the last 24 hours.
To view changes made beyond the last 24 hours, use the Change Audit application, which displays all application changes.
To refer to the 24-Hour Inventory Change Report on a regular basis, you must schedule inventory collection to run every 24 hours. For details on scheduling inventory collection see Creating and Editing an Inventory Collection or Polling Job in Administration of Cisco Prime Management Solution 4.2.
To generate the report:
Step 1 Select Reports > Inventory > 24-hour Inventory Change.
The Inventory Change Report page appears.
Step 2 Select the required devices using the Device Selector or groups from the Group Selector. (See the topic, Using Device Selector in the section Administration with Cisco Prime Management Solution 4.2, for more details.)
Step 3 Enter the information required to generate the report:
Status Shows the status of the module.
Daughter Card Daughter cards in the module. Empty means daughter cards are not available for the module.
Table 2-1 Device Attributes Report Fields
Field Description
2-6Reports Management with Cisco Prime LAN Management Solution 4.2
OL-25942-01
Chapter 2 Inventory Reports Generating a 24-Hour Inventory Change Report
Table 2-2 Fields in 24-hour Inventory Change report
Field Description
Scheduling
Run Type Specifies the type of schedule for the job:
• Immediate—Runs the report immediately.
• 6 - hourly—Runs the report every 6 hours, starting from the specified time.
• 12 - hourly—Runs the report every 12 hours, starting from the specified time.
• Once—Runs the report once at the specified date and time.
• Daily—Runs the report daily at the specified time.
• Weekly—Runs the report weekly on the specified day of the week and at the specified time.
• Monthly—Runs the report monthly on the specified day of the month and at the specified time.
For periodic jobs, the subsequent instances of jobs will run only after the earlier instance of the job is complete.
For example, if you have scheduled a daily job at 10:00 a.m. on November 1, the next instance of this job will run at 10:00 a.m. on November 2, only if the earlier instance of the November 1 job has been completed. If the 10.00 a.m. November 1 job is not completed before 10:00 a.m. November 2, then the next job will start only at 10:00 a.m. on November 3.
If you select Immediate, all other options are disabled.
If you select any option other than Immediate, then you can specify the start date and time and also provide this information:
• Job Description—Enter the description of the job. A mandatory field. Enter up to 256 characters (alpha-numeric).
• E-mail ID—Enter e-mail addresses to which the job sends notification messages that have to be sent after the report is run. An optional field.
You can enter multiple e-mail addresses, separated by commas.
Configure the SMTP server to send e-mails in the View / Edit System Preferences dialog box (Admin > System > System Preferences).
We recommend that you configure the Cisco Prime E-mail ID in the View/Edit System Preferences dialog box (Admin > System > System Preferences). When the job starts or completes, an e-mail is sent with the Cisco Prime e-mail ID as the sender address.
• Use Local Publish Path—This is the location in the LMS server where an HTML version of the report will be saved. An optional field.
If you select Run type Immediate, the Date, Job Description, e-mail attachment option, and Use Local Publish Path will be disabled for you.
If you select any other run type, then you can specify the start date and time and also provide the job description (mandatory) and the e-mail ID for notification after the report is generated. You can also download the generated report in your local folder using the Use Local Publish Path option.
Note Cisco Prime LMS does not support Japanese characters and special characters such as, \ / : * ? “ < > . ! % in the file or folder name.
2-7Reports Management with Cisco Prime LAN Management Solution 4.2
OL-25942-01
Chapter 2 Inventory Reports Generating a 24-Hour Inventory Change Report
Date Click on the calendar icon and select the date.
If Run Type is Immediate, the system date is automatically selected.
Select the hours and minutes from the drop-down lists. If the Run Type is Immediate, the system time is auto-matically selected.
Job Info
Job Descrip-tion
Enter a description for the report that you are scheduling.
The Job Description field is enabled only if you have selected an option other than Immediate in the Run Type field. This is a mandatory field. Accepts alphanumeric values. The field is restricted to 256 characters.
E-mail Enter valid e-mail IDs of the users who should be notified when the report job has run. You can enter multiple e-mail addresses, separated by commas.
Configure the SMTP server to send e-mails in the View/Edit System Preferences dialog box (Admin > System > System Preferences).
We recommend that you configure the Cisco Prime e-mail ID in the View / Edit System Preferences dialog box (Admin > System > System Preferences). When the job starts or completes, an e-mail is sent with the Cisco Prime e-mail ID as the sender's address.
The e-mail field is enabled only if you have selected an option other than Immediate, in the Run Type field.
Table 2-2 Fields in 24-hour Inventory Change report
Field Description
2-8Reports Management with Cisco Prime LAN Management Solution 4.2
OL-25942-01
Chapter 2 Inventory Reports Generating a 24-Hour Inventory Change Report
Step 4 Click Finish.
The specified report appears in a separate browser window.
You can click Reset All to reset your selections for all groups. This resets all previous values to blanks.
In the generated report you can perform the following tasks:
• Use the Export Current Report icon to export the generated report to a PDF or a comma separated values (CSV) format.
• Use the Printer Friendly Format icon to generate a printer-friendly format of the displayed report.
Attachment Select the attachment option if you want to recieve the attachments in the job notification mail. .
Either select:
• CSV if you want the attachment in CSV format.
Or
• PDF if you want the attachment in PDF format. PDF is the default format.
The CSV and PDF radio options will be enabled only if the Attachment check box is selected.
If the Attachment option is disabled, change the settings. For more information on configuring attachment settings, and the maximum size of attachments allowed in notification mails, see Administration of Cisco Prime Management Solution 4.2
Use Local Publish Path
Enter a location on the LMS server, where an HTML version of the report will be saved. Casuser should have write permissions to the given folder.
The following message appears if an invalid file name is specified or the casuser is unable to create file in given folder:
Failed to create filename. Check directory permission for casuser and/or provide a valid file name.
Alternatively, to select a location, click Browse.
The Server Side File Browser dialog box appears.
In the Server Side File Browser dialog box:
1. Select the directory content.
2. Select the drive.
The location appears in the File field.
3. Click OK.
The specified location appears in the Local Publish Path in the reports dialog box.
Note Cisco Prime LMS does not support Japanese characters and special characters such as, \ / : * ? “ < > . ! % in the file or folder name.
Table 2-2 Fields in 24-hour Inventory Change report
Field Description
2-9Reports Management with Cisco Prime LAN Management Solution 4.2
OL-25942-01
Chapter 2 Inventory Reports Hardware Reports
• Use the Export Device List to Device Selector icon to export the list of devices for which the report has been generated, to the Device Selector. You can use this list to perform specific tasks or perform an action based on the report.
• Sort the contents of any table, by clicking on the table heads.
The 24-Hour Inventory Change Report displays:
• The following device details:
– Total number of submitted devices
– Number of devices with data
– Devices with change
• Information about the following:
– Attribute
– Type of change
– Time change detected
– Previous value
– Current value
Hardware ReportsThis section explains the following hardware reports in LMS 4.2:
• Generating Chassis Slot Details
• Generating a Chassis Slot Summary
• Generating a Chassis Summary Graph
• Generating a Hardware Report
• Generating Device Statistics Report
• EOS/EOL Hardware Report
• Generating a Hardware Component Summary Report
• Generating a Hardware Summary Graph
• Generating MultiService Port Details
2-10Reports Management with Cisco Prime LAN Management Solution 4.2
OL-25942-01
Chapter 2 Inventory Reports Hardware Reports
Generating Chassis Slot DetailsThe Chassis Slot Details report has details of all the devices that support Chassis capacity. The report displays the number of free slots or the available capacity for the selected devices.The devices that support capacity planning include Catalyst Switch, L2L3 Switch, and Router.
To generate the report
Step 1 Select Reports > Inventory > Hardware > Chassis Slot Details.
The Inventory Chassis Slot Details page appears.
Step 2 Select the required devices using the Device Selector or groups from the Group Selector. (See the topic, Using Device Selector in the section Administration with Cisco Prime Management Solution 4.2, for more details.)
Step 3 Enter the information required to generate the report:
The fields in the Chassis Slot Details report dialog box are the same as those in 24-hour Inventory Change Report. Please see Table 2-2 for more details.
Step 4 Click Finish.
The specified report appears in a separate browser window.
You can click Reset All to reset your selections for all groups. This resets all previous values to blanks.
This report displays the device name, the total slots, the available slots, location of the device, and user defined information for each device, based on the Cisco MetaData Framework (MDF) categorization.The report also displays a summary of the devices submitted for the report, the number of devices that are without data and the devices that do not support capacity planning.
To go to the Device Center click on a device name. (For details about Device Center, see the Monitoring and Troubleshooting with Cisco Prime Management Solution 4.2 or the Online help).
Generating a Chassis Slot SummaryFor each device category that supports capacity planning, the Chassis Slot Summary shows the total number of devices and the number of devices with free slots.
You can view the number of available slots for the following device classes:
• Cisco Catalyst Switch
• Cisco Router
• Cisco Aironet
• Cisco LS1010 Switch
• Cisco Catalyst L2L3 Switch
The report also displays a summary of the devices submitted for the report, the number of devices that are without data, and the devices that do not support capacity planning.
2-11Reports Management with Cisco Prime LAN Management Solution 4.2
OL-25942-01
Chapter 2 Inventory Reports Hardware Reports
To generate the report
Step 1 Select Reports > Inventory > Hardware > Chassis Slot Summary.
The Inventory Chassis Slot Summary page appears.
Step 2 Select the required devices using the Device Selector or groups from the Group Selector. (See the topic, Using Device Selector in the section Administration with Cisco Prime Management Solution 4.2, for more details.)
Step 3 Enter the information required to generate the report:
The fields in the Chassis Slot Summary report dialog box are the same as those in 24-hour Inventory Change Report. Please see Table 2-2 for more details.
Step 4 Click Finish.
The specified report appears in a separate browser window.
You can click Reset All to reset your selections for all groups. This resets all previous values to blanks.
Generating a Chassis Summary GraphYou can generate a pie graph to show the distribution of all Cisco devices in the inventory. The graph plots the percentage count of devices, based on the Cisco MetaData Framework (MDF) categorization of devices (Level 2 and Level 3 categorization).
To generate the report
Step 1 Select Reports > Inventory > Hardware > Chassis Summary Graph.
The Inventory Chassis Summary Graph page appears.
Step 2 Select the required devices using the Device Selector or groups from the Group Selector. (See the topic, Using Device Selector in the section Administration with Cisco Prime Management Solution 4.2, for more details.)
Step 3 Click Finish.
The Chassis Summary Graph appears in a separate browser window. You cannot schedule the generation of this graph.
You can click Reset All to reset your selections for all groups. This resets all previous values to blanks.
The Chassis Summary Graph displays information about the devices categories, their percentage, and the count. Click Count to view the Hardware Report for that device category (see Generating a Hardware Report.)
2-12Reports Management with Cisco Prime LAN Management Solution 4.2
OL-25942-01
Chapter 2 Inventory Reports Hardware Reports
Generating a Hardware ReportYou can generate a report to view detailed hardware information for selected devices. The Hardware Report includes user-specified information for each device, if any.
To generate the report
Step 1 Select Reports > Inventory > Hardware > Detailed Hardware.
The Inventory Hardware Report page appears.
Step 2 Select the required devices using the Device Selector or groups from the Group Selector. (See the topic, Using Device Selector in the section Administration with Cisco Prime Management Solution 4.2, for more details.)
Step 3 Enter the information required to generate the report:
The fields in the Detailed Hardware report dialog box are the same as those in 24-hour Inventory Change Report. Please see Table 2-2 for more details.
Step 4 Click Finish.
The specified report appears in a separate browser window.
You can click Reset All to reset your selections for all groups. This resets all previous values to blanks.
This report displays:
• The following information about hardware characteristics:
– Total number of devices
– Devices with Report Data
– Devices without Report Data
• Details of hardware information including system, processor, chassis information, based on the Cisco MetaData Framework (MDF) categories of devices, with a separate table for each device category.
Each table displays the hardware information obtained by polling the class-specific MIB objects on the devices.
The flash size that appears in the Hardware Report is the total size of all the flash devices on that particular device.
For example, if you have a Catalyst 4503 device that contains flash devices such as Boot Flash (61000000 bytes), Slot0 Compact Flash (128000000 bytes), and Cat4000 Private Flash (500000 bytes), the Hardware Report for this Catalyst device will display the total of all the flash devices, that is, the sum of the Boot Flash, Slot0 Compact Flash, and Cat4000 Private Flash (189500000 bytes).
You can also use Custom Reports (see Generating Custom Report under Performance Reports) to generate more specific information, such as RAM size, flash size, port count, hardware version, or card type.
Within the report, you can access any table in the report using the Go to Device category drop-down list. This list displays all the device categories in the generated report.
For more information about a device in the report, click on the device name or IP address. You will be directed to the Device Center.
2-13Reports Management with Cisco Prime LAN Management Solution 4.2
OL-25942-01
Chapter 2 Inventory Reports Hardware Reports
Generating Device Statistics ReportA Device Statistics Report is a system report. You can generate this report to view the count of one or more components available for the selected devices. The output tables are categorized based on the devices.
For example, assume that you want to generate a Device Statistics Report for two devices and you want to display the number of sensors and processors in each device.
To generate the Device Statistics Report for the above example:
Step 1 Select Reports > Inventory > Hardware > Device Statistics.
The Inventory Device Statistics Report page appears.
Step 2 Select the required devices using the Device Selector or groups from the Group Selector. (See the topic, Using Device Selector in the section Administration with Cisco Prime Management Solution 4.2, for more details.)
Step 3 Enter the information required to generate the report:
Field Description
Scheduling
Run Type Specifies the type of schedule for the job:
• Immediate—Runs the report immediately.
• 6 - hourly—Runs the report every 6 hours, starting from the specified time.
• 12 - hourly—Runs the report every 12 hours, starting from the specified time.
• Once—Runs the report once at the specified date and time.
• Daily—Runs the report daily at the specified time.
• Weekly—Runs the report weekly on the specified day of the week and at the specified time.
• Monthly—Runs the report monthly on the specified day of the month and at the specified time.
For periodic jobs, the subsequent instances of jobs will run only after the earlier instance of the job is complete.
For example, if you have scheduled a daily job at 10:00 a.m. on November 1, the next instance of this job will run at 10:00 a.m. on November 2, only if the earlier instance of the November 1 job has been completed. If the 10.00 a.m. November 1 job is not completed before 10:00 a.m. November 2, then the next job will start only at 10:00 a.m. on November 3.
If you select Immediate, all other options are disabled.
2-14Reports Management with Cisco Prime LAN Management Solution 4.2
OL-25942-01
Chapter 2 Inventory Reports Hardware Reports
Run Type (continued)
If you select any option other than Immediate, then you can specify the start date and time and also provide this information:
• Job Description—Enter the description of the job. A mandatory field. Enter up to 256 characters (alpha-numeric).
• E-mail ID—Enter e-mail addresses to which the job sends notification messages that have to be sent after the report is run. An optional field.
You can enter multiple e-mail addresses, separated by commas.
Configure the SMTP server to send e-mails in the View / Edit System Preferences dialog box (Admin > System > System Preferences).
We recommend that you configure the Cisco Prime E-mail ID in the View/Edit System Preferences dialog box (Admin > System > System Preferences). When the job starts or completes, an e-mail is sent with the Cisco Prime e-mail ID as the sender address.
If you select Run type as Immediate, the Date, Job Description, e-mail attachment option, and Use Local Publish Path will be disabled for you.
• Local Publish Path—This is the location the HTML version of the report will be saved. An optional field.
Note Cisco Prime LMS does not support Japanese characters and special characters such as, \ / : * ? “ < > . ! % in the file or folder name.
Date Click on the calendar icon and select the date.
If Run Type is Immediate, the system date is automatically selected.
Select the hours and minutes from the drop-down list. If the Run Type is Immediate, the system time is auto-matically selected.
Job Info
Job Descrip-tion
Enter a description for the report that you are scheduling.
The Job Description field is enabled only if you have selected an option other than Immediate in the Run Type field. This is a mandatory field. Accepts alphanumeric values. The field is restricted to 256 characters.
E-mail Enter a valid e-mail IDs of the users who should be notified when the report job has run. You can enter multiple e-mail addresses, separated by commas.
Configure the SMTP server to send e-mails in the View/Edit System Preferences dialog box (Admin > System > System Preferences).
We recommend that you configure the Cisco Prime e-mail ID in the View / Edit System Preferences dialog box (Admin > System > System Preferences). When the job starts or completes, an e-mail is sent with the Cisco Prime e-mail ID as the sender's address.
The e-mail field is enabled only if you have selected an option other than Immediate, in the Run Type field.
Field Description
2-15Reports Management with Cisco Prime LAN Management Solution 4.2
OL-25942-01
Chapter 2 Inventory Reports Hardware Reports
Attachment Select this option if you want to recieve the attachments in the job notification mail.
Either select:
• CSV if you want the attachment in CSV format.
Or
• PDF if you want the attachment in PDF format. PDF is the default format.
The CSV and PDF radio options will be enabled only if the Attachment check box is selected.
If the Attachment option is disabled, change the settings. For more information on configuring attachment settings, and the maximum size of attachments allowed in notification mails, see Administration of Cisco Prime Management Solution 4.2
Use Local Publish Path
Enter a location on the LMS server, where an HTML version of the report will be saved. Casuser should have write permissions to the given folder.
The following message appears if an invalid file name is specified or the casuser is unable to create file in given folder:
Failed to create filename. Check directory permission for casuser and/or provide a valid file name.
Alternatively, to select a location, click Browse.
The Server Side File Browser dialog box appears.
In the Server Side File Browser dialog box:
1. Select the directory content.
2. Select the drive.
The location appears in the File field.
3. Click OK.
The specified location appears in the Use Local Publish Path in the reports dialog box.
This field does not appear while scheduling PSIRT Summary Report and EoSale/EoL Report.
Note Cisco Prime LMS does not support Japanese characters and special characters such as, \ / : * ? “ < > . ! % in the file or folder name.
Field Description
2-16Reports Management with Cisco Prime LAN Management Solution 4.2
OL-25942-01
Chapter 2 Inventory Reports Hardware Reports
Step 4 Click Finish.
The specified report appears in a separate browser window.
You can click Reset All to reset your selections for all groups. This resets all previous values to blanks.
See Table 2-3 for the output of the report.
Choose Components
Choose Components
Check one or more components that you require in your report.
The available components are:
• Module/Card
• Chassis/Frame
• Backplane
• Processor
• Fan
• Container/Slot
• Power Supply
• Stack
• Sensor
The Choose Component option is available only for Device Statistics Report and Hardware Statistics Report.
Field Description
Table 2-3 Fields in Device Statistics Report
Field Description
Summary
Total number of submitted devices Number of devices selected for this report.
This displays 2 since two devices were selected for this report.
Devices with Report Data Number of devices out of the selected devices for which the report is generated.
For instance, if the report is generated for one device out of the two selected devices, then this field displays 1.
This report is generated for those devices for which the Inventory collection has been successful.
Devices without Report Data Number of devices out of the selected devices for which the report is not generated.
For instance, if the report is not generated for one devices out of the two selected devices, then this field displays 1.
The report is not generated for a device if the Inventory collec-tion has not happened for the device or the inventory collection has failed for the device.
2-17Reports Management with Cisco Prime LAN Management Solution 4.2
OL-25942-01
Chapter 2 Inventory Reports Hardware Reports
Table 2-4 displays the other options in the Device Statistics Report.
EOS/EOL Hardware ReportSee EOS/EOL Hardware Report in Generating End-of-Sale or End-of-Life Report for information on generating this report.
Generating a Hardware Component Summary ReportA Hardware Statistics Report is a system report. You can generate this report to view the count of one or more components in the selected devices. The output tables are categorized based on the components.
Device Name
Device Name Device Name of the device as entered in DCR.
The component, model, and count details for this device is provided below.
Sensor Count
Sensor Sensor Vendor type
Model Name Model name for each sensor.
Count Number of sensors for each model and for each device.
Processor Count
Processor Processor Vendor type.
Model Name Model name of each processor.
Count Number of processors for each model and for each device.
Table 2-3 Fields in Device Statistics Report
Field Description
Table 2-4 Other Options in Device Statistics Report
Field/Option Description
Go to Use this list box to display the required component table.
Export device list to Device Selector
(Icon)
Export the list of devices for which the report has been generated to the Device Selector.
You can view this exported list of devices in the Saved device list folder of the Device Selector.
Export to File
(Icon)
Export this report in either PDF or CSV format.
(Icon)
Generates a format that can be printed.
2-18Reports Management with Cisco Prime LAN Management Solution 4.2
OL-25942-01
Chapter 2 Inventory Reports Hardware Reports
For example, assume that you need to generate a Hardware Statistics Report, for four devices, that displays:
• Module/Card
• Chassis/Frame
• Processor
• Fan
To generate the Hardware Component Summary report:
Step 1 Select Reports > Inventory > Hardware > Hardware Component Summary.
The Inventory Hardware Statistics Report page appears.
Step 2 Select the required devices using the Device Selector or groups from the Group Selector. (See the topic, Using Device Selector in the section Administration with Cisco Prime Management Solution 4.2, for more details.)
Step 3 Enter the information required to generate the report:
The fields in the Inventory Hardware Statistics Report dialog box are the same as those in 24-hour Inventory Change report. Please see Table 2-2 for more details.
Step 4 Click Finish.
The specified report appears in a separate browser window.
You can click Reset All to reset your selections for all groups. This resets all previous values to blanks.
The report is generated. See Table 2-5 for the output of this example.
Table 2-5 Fields in Hardware Statistics Report
Field Description
Summary
Total number of submitted devices
Number of devices selected for this report.
Devices with Report Data Number of devices, out of the selected devices, for which the report is generated.
For instance, if the report is generated for three devices out of the four selected devices, then this field displays 3.
Devices without Report Data Number of devices, out of the selected devices, for which the report is not generated.
For instance, if the report is not generated for one device out of the four selected devices, then this field displays 1.
The report is not generated for a device if the selected component does not exist for that device. This occurs when the Inventory col-lection has not happened for the device or if the Inventory collec-tion has failed for the device.
Module/Card Count
Module/Card Module/Card vendor type.
Model Name Model name for each module/card.
2-19Reports Management with Cisco Prime LAN Management Solution 4.2
OL-25942-01
Chapter 2 Inventory Reports Hardware Reports
Table 2-6 displays the other options in the Hardware Statistics Report:
Generating a Hardware Summary GraphYou can view a pie graph showing the distribution of all managed Cisco devices in the inventory. The graph plots the percentage count of devices, based on the Cisco MetaData Framework (MDF) categorization of devices (Level 2 categorization).
Each section represents the device category, the device count and percentage of the total devices.
Count Count of modules/cards for each model of the devices selected for the report.
Chassis/Frame Count
Chassis/Frame Chassis/Frame vendor type.
Model Name Model name for each chassis/frame.
Count Count of chassis/frames for each model of the devices selected for the report.
Processor Count
Processor Processor vendor type.
Model Name Model name for each processor.
Count Count of processors for each model in the devices selected for the report.
Fan Count
Fan Fan vendor type.
Model Name Model name for each fan.
Count Count of fans for each model of the devices selected for the report.
Table 2-5 Fields in Hardware Statistics Report
Field Description
Table 2-6 Other Options in Hardware Statistics Report
Field/Option Description
Go to Use this list box to display the required component table.
Export device list to Device Selector
(Icon)
Export the list of devices for which the report has been generated, to the Device Selector.
You can view this exported list of devices in the Saved device list folder of the Device Selector.
Export to File
(Icon)
Export this report in either PDF or CSV format.
(Icon)
Generates a format that you can print.
2-20Reports Management with Cisco Prime LAN Management Solution 4.2
OL-25942-01
Chapter 2 Inventory Reports Hardware Reports
To generate the report
Step 1 Select Reports > Inventory > Hardware > Hardware Summary Graph.
The Inventory Hardware Summary Graph page appears.
Step 2 Select the required devices using the Device Selector or groups from the Group Selector. (See the topic, Using Device Selector in the section Administration with Cisco Prime Management Solution 4.2, for more details.)
Step 3 Click Finish.
The Hardware Summary Graph appears in a separate browser window. You cannot schedule the generation of this graph.
You can click Reset All to reset your selections for all groups. This resets all previous values to blanks.
This graph displays:
• The device category and the percentage of its distribution in the network.
• The Count.
To view the Hardware report pertaining to each device category click the corresponding count value (see Generating a Hardware Report.)
• The hardware summary, which identifies each section of the graph.
Generating MultiService Port DetailsYou can view information about multiservice ports on selected switches. Multiservice ports are specially designed to supply inline power while supporting voice traffic.
This report displays information such as devices, the number of free slots, and the multi-service ports available, device name, domain name, total slots, available slots, location, power supply, multi-service port modules, module port count, powered port count, and user-defined fields.
This report is applicable for modular devices such as Catalyst 4000, Catalyst 6000.
If you want your system to support voice traffic, use this report to determine:
• Whether your switch has empty slots into which you can install multiservice modules (Available Slots).
• Whether you have to upgrade your power supply wattage to support the multiservice modules installed in your switch (Power Supply and Multiservice Modules).
• Whether any multiservice modules require submodule installation (Module Port Count vs. Powered Port Count).
• The number of ports that are ready to provide in-line power (Powered Port Count).
To go to the device center click on the device name. (For details about Device Center, see the Monitoring and Troubleshooting with Cisco Prime Management Solution 4.2 or the Online help).
The information in the MultiService Port Details report is updated during the regular inventory collection. You can manually update:
• User fields with Change Device Credentials.
• The Location field with the CLI as described in the device configuration guide.
2-21Reports Management with Cisco Prime LAN Management Solution 4.2
OL-25942-01
Chapter 2 Inventory Reports Management Status Reports
To generate the report
Step 1 Select Reports > Inventory > Hardware > Multi Service Port.
The Inventory Multi Service Port Details page appears.
Step 2 Select the required devices using the Device Selector or groups from the Group Selector. (See the topic, Using Device Selector in the section Administration with Cisco Prime Management Solution 4.2, for more details.)
Step 3 Enter the information required to generate the report:
The fields in the Inventory Multi Service Port Details report dialog box are the same as those in 24-hour Inventory Change Report. Please see Table 2-2 for more details.
Step 4 Click Finish.
The specified report appears in a separate browser window.
You can click Reset All to reset your selections for all groups. This resets all previous values to blanks.
Management Status ReportsThis section explains the following Management Status reports in LMS 4.2:
• Generating Device Credentials Report
• Unreachable Devices Report
• Generating Device and Credential Admin Reports
• Inventory and Config Collection Status Report
Generating Device Credentials ReportYou can generate the following Device Credentials Report:
• Credential Verification Report
• Credential Error Report
To generate the report:
Step 1 Select Reports > Inventory > Management Status.
Step 2 Select Credential Verification Errors or Credential Verification.
Step 3 Select the required devices using the device selector.
Step 4 Select the credentials that you want to verify from the Device Credentials Options pane.
You can select one or many credentials.
Step 5 Click Finish.
The generated report appears.
Or
2-22Reports Management with Cisco Prime LAN Management Solution 4.2
OL-25942-01
Chapter 2 Inventory Reports Management Status Reports
Click Reset to clear the selections, and select again.
The following buttons are available in the Credential Verification Report and Credential Error Report:
You can edit the device credentials by clicking the Edit Device Credentials button. This is displayed only if the job has failed devices.
When you click Edit Device Credentials, the Edit Credentials page in DCR is launched. Any changes to the credentials is updated in all the failed devices. A confirmation message is shown before updating credentials in all failed devices.
Credential Verification Report
The Credential Verification Report displays the names and the credential status for each device. This report can be used to view the static device credentials.
Prerequisite for Generating Credential Verification Report
Ensure:
• Device Credential Verification Jobs are run for the required or all devices under Inventory > Job Browsers > Device Credentials Verification.
or
• Verify Device Credentials While Adding Devices checkbox and Verify Device Credentials on Editing Device Credentials checkboxe are selected under Admin > Network > Device Credential Settings > Verification Settings.
The report displays the number of devices that were selected for credential verification, and lists the devices for which the report is not available.
Table 2-7 describes the Credential Verification Report Status messages:
Button Description
Export to File
(Icon)
Export this report in either PDF or CSV format.
(Icon)
Generates a format that can be printed.
Export device list to Device Selector
(Icon)
Export the list of devices for which the report has been generated, to the Device Selector. You can use this list to perform specific tasks such as editing the device credentials.
You can view this exported list of devices in the Saved device list folder of the Device Selector.
2-23Reports Management with Cisco Prime LAN Management Solution 4.2
OL-25942-01
Chapter 2 Inventory Reports Management Status Reports
The device credentials verification result displays No Value To Test for the AUS-managed devices (PIX devices). This is because LMS communicates with the AUS using username and password through http protocol.
The SNMP and Telnet/SSH credentials are not required. Any communication to an AUS-managed device (PIX devices) does not happen directly, but only through AUS.
Credential Error Report
This is a static device credential verification report. This report lists only those devices where the credentials verification status shows either Failed or Incorrect.
Table 2-7 Understanding Credential Verification Report
Status Message Description
OK Check for device credentials completed. The device credentials data in the Device and Cre-dential Repository matches the physical device credentials.
The status of SNMP(V1/V2/V3) Credential Verification(RO,RW) if shown as Successful, does not necessarily mean that access to all MIBs in the device was successful.
It only reflects the validity of SNMP Community strings, Username and password through RFC 1213 MIB.
No authentication configured Device was not configured with authentication mechanism (Telnet/LocalUsername/TA-CACS).
LMS was able to use Telnet and log into the device successfully without using the values entered in the Device and Credential Repository.
Incorrect Check for device credentials completed.
The device credentials data in the Device and Credential Repository does not match with the physical device credentials for one or more of the following reasons:
• The device credentials data in the Device and Credential Repository is not correct.
• The device is unreachable or offline.
• One of the interfaces of the device is down.
Did Not Try Check for device credentials is not performed for either of the following reasons:
• A Telnet password does not exist, so could not log into the device.
• Device Telnet login mode failed, so enable mode login is not attempted.
No Value To Test Check for device credentials is not performed because you have not entered the device cre-dentials data.
Not Supported Check for Telnet passwords is not performed because Telnet credential checking is not supported on this device.
Failed Check failed as a Telnet session could not be established because of a device that was not responding.
Click on the Failed link to view the error message.
Credentials not Verified Specific credentials were not verified because they were not selected for verification.
2-24Reports Management with Cisco Prime LAN Management Solution 4.2
OL-25942-01
Chapter 2 Inventory Reports Management Status Reports
Unreachable Devices Report
Step 1 Select Reports > Inventory > Management Status > Unreachable Devices.
The Unreachable Device Report page appears.
Step 2 Do either one of the following:
• Select Show All Unreachable Devices to display all the devices which are not reachable.
Or
a. Select Show Devices Not Reachable For.
b. Enter the number of days in the text field to see a list of devices that are unreachable during the corresponding time period.
A list of unreachable devices contains the following details:
Generating Device and Credential Admin ReportsYou can use this feature to generate and view Device and Credential Admin reports. Reports includes a Report Generator that provides detailed reports on device lists in DCR.
The following reports are available:
• Known Device List Report
• Excluded Devices Report
• Imported Device Status Report
Known Device List Report
The Device List Report displays the complete list and information of all devices in the repository.
To generate the Device List Report:
Step 1 Select Reports > Inventory > Management Status > Known Device List.
The Report Generator page appears.
Step 2 Select one or more of the following options available in the Information pane on the right. This is optional.
Field Name DescriptionLast Accessed Time Date and time when the device was last reached.
IP Address Management IP Address of the device.
Device Name Device name, as you want it to be represented in graphical displays and other reports.
Hostname Hostname of the device.
Device Type Category, Series, and Model information of devices in DCR.
For example, Device Type displays Cisco 3000 Router, Cisco Catalyst 8150 CSR Switch and so on.
2-25Reports Management with Cisco Prime LAN Management Solution 4.2
OL-25942-01
Chapter 2 Inventory Reports Management Status Reports
• Include All Identity Attributes — Displays the information about the identity of all devices in DCR.
• Include User Defined Attributes — Displays the information about UDFs defined for devices.
If you do not select either of these options, the generated report displays only the Device Name and Device Type.
Step 3 Click Generate Reports to view the selected report.
The Report window contains the following details:
Excluded Devices Report
The Excluded Devices Report displays the list of devices that should not be added in DCR.
During the Add or Import operations, DCR ensures that the device being added or imported is not listed in the Excluded Device List.
To generate the Excluded Devices Report:
Step 1 Select Reports > Inventory > Management Status > Excluded Devices.
The Report Generator page appears.
Step 2 Click Generate Reports to view the selected report.
The Report window contains the following device information:
• IP Address
Table 2-8 Device Attributes Report Fields
Type of Attributes In the Report Item Description
Mandatory Display Attributes
Device Name Device name, as you want it to be represented in graphical displays and other reports.
Device Type Category, Series, and Model information of devices in DCR.
For example, Device Type displays Cisco 3000 Router, Cisco Catalyst 8150 CSR Switch and so on.
Identity Attributes IP Address Management IP Address used to access the devices.
Domain Name Domain name of the device.
Host Name Hostname of the device.
AUS Device ID Device ID of the devices managed by Auto Update Server.
User Defined Attributes All User Defined Fields (UDF).
Displays the information of all user-defined data in separate columns.
2-26Reports Management with Cisco Prime LAN Management Solution 4.2
OL-25942-01
Chapter 2 Inventory Reports Management Status Reports
• Hostname
Imported Device Status Report
The Imported Device List Report displays the information about the devices that are imported into DCR from any one of the following import sources:
• Import File
• Local NMS
• Remote NMS
See Importing Devices and Credentials in Inventory Management with Cisco Prime Management Solution 4.2 for more information.
To generate the Imported Device List Report:
Step 1 Go to the Cisco Prime home page and select Reports > Inventory > Management Status > Imported Device Status.
The Report Generator page appears.
Step 2 Click Generate Report to view the selected report.
The Report window contains the following details.
Inventory and Config Collection Status ReportYou can verify device manageability status using Device Manageability Status option. This option enables you to generate a Device Manageability Status report to identify possible causes for Inventory and Configuration collection failure and take timely corrective action.
This section also explains Understanding Inventory and Config Collection Status Report
To generate a Device Manageability Status Report:
Step 1 Select Reports > Inventory > Management Status > Inventory and Config Collection Status
Item Description
Device Name Device name, as you want it to be represented in graphical displays and other reports.
Host Name Hostname of the device.
IP Address Management IP Address used to access the devices.
AUS Device ID Device ID of the devices managed by Auto Update Server.
Device Type Category, Series, and Model information of devices in DCR.
For example, Device Type displays Cisco 3000 Router, Cisco Catalyst 8150 CSR Switch and so on.
2-27Reports Management with Cisco Prime LAN Management Solution 4.2
OL-25942-01
Chapter 2 Inventory Reports Management Status Reports
The Device Manageability Status dialog box appears.
Step 2 Select the required devices using the Device Selector.
Step 3 Click Generate Report to generate a Device Manageability Status Report.
Understanding Inventory and Config Collection Status Report
Table 2-9 describes the various fields that constitute a Inventory and Config Collection Status Report.
Table 2-9 Fields in a Inventory and Config Collection Status
Field Description
Device Name Device Name of the device as entered in Device and Credential Repository.
Sys Object Id sysObjectID of the device.
sysObjectID is an authoritative identification of the network management subsystem contained in the entity. This value is allocated within the SMI enterprises subtree (1.3.6.1.4.1) and provides an easy and unambiguous means for determining the kind of box that is managed.
Model Model of the device.
Device Status Device status are categorized as Contacted , Alias or Not Contacted.
Inventory Collection Status
Inventory Collection status of a device can be either Success or Failed.
• The collection is considered successful, if all the required information about the device is received by the server.
• The collection is considered as Failed, if all the required information about the device is not received by the server. If the status of Inventory Collection is Failed, then the possible causes as well as the recommended corrective actions are provided for the device.
Inventory Last Updated time
Time at which the Inventory Collection was last run.
Config Status The Configuration collection status of a device can be either Success or Failed.
• The collection is considered Successful, if all required information about the device is received by the server.
• The collection is considered as Failed, if all required information about the device is not received by the server.
Click on the Success or Failed link against each device to get detailed information of the reasons for Config collection success or failure.
Config Last Updated time
The time at which the Configuration collection was last run.
Type of Support The type of support can be either Complete or Generic.
• The type of support is complete if the device is completely supported by LMS 4.2.
• The type of support is generic if the divice is not being supported by LMS 4.2.
2-28Reports Management with Cisco Prime LAN Management Solution 4.2
OL-25942-01
Chapter 2 Inventory Reports Management Status Reports
Note During Upgrade or Restore, the generated Inventory and Config Collection Status report may not display data for some devices. You need to run a fresh Inventory or Configuration collection for those devices and generate the report again.
2-29Reports Management with Cisco Prime LAN Management Solution 4.2
OL-25942-01
Chapter 2 Inventory Reports Software Reports
Software ReportsThis section explains the following Software reports in LMS 4.2:
• Generating a Software Report
• Generating a Software Version Graph
• EoS/EoL Software Report
Generating a Software ReportYou can generate this report to view the software information including system details, image details and processor details for selected devices. User-specified information is also displayed in this report, when it is available.
The report contains a different table for each device category based on the Cisco MetaData Framework (MDF) categorization. Each table summarizes the software information obtained by polling the class-specific MIB objects on the devices.
To generate the report
Step 1 Select Reports > Inventory > Software > Detailed Software.
The Inventory Software Report page appears.
Step 2 Select the required devices using the Device Selector or groups from the Group Selector. (See the topic, Using Device Selector in the section Administration with Cisco Prime Management Solution 4.2, for more details.)
Step 3 Enter the information required to generate the report:
The fields in the Inventory Software Report report dialog box are the same as those in 24-hour Inventory Change Report. Please see Table 2-2 for more details.
Step 4 Click Finish.
The specified report appears in a separate browser window.
You can click Reset All to reset your selections for all groups. This resets all previous values to blanks.
From within the report, you can access any table in the report using the Go to Device category drop-down list. This list displays all the device categories in the generated report.
For more information about a device in the report, click on the device name or IP address. You will be directed to Device Center. For details about Device Center, see the Monitoring and Troubleshooting with Cisco Prime Management Solution 4.2 or the Online help.
Generating a Software Version GraphYou can generate a pie graph to show the distribution of major and minor Cisco software versions running on the devices in a network. The graph plots the percentage count of selected devices from Inventory, based on the Cisco MetaData Framework (MDF) categorization of devices.
To generate the report
2-30Reports Management with Cisco Prime LAN Management Solution 4.2
OL-25942-01
Chapter 2 Inventory Reports User Tracking Reports
Step 1 Select Reports > Inventory > Software > Software Version Graph.
The Inventory Software Version Graph page appears.
Step 2 Select the required devices using the Device Selector or groups from the Group Selector. (See the topic, Using Device Selector in the section Administration with Cisco Prime Management Solution 4.2, for more details.)
Step 3 Click Finish.
The Inventory Software Version Graph appears in a separate browser window.. You cannot schedule the generation of this graph.
You can click Reset All to reset your selections for all groups. This resets all previous values to blanks.
This graph displays:
• The Software Version and the percentage.
• The Count.
To view the Hardware report pertaining to each device category click the corresponding count value.
• The software version summary, which identifies each section of the graph.
EOS/EOL Software ReportSee EoS/EoL Software Report in Generating End-of-Sale or End-of-Life Report for information on
generating this report.
User Tracking ReportsThe Reports section displays various options to view, create, and schedule various reports that User
Tracking provides. This section contains:
• Viewing Quick Reports
• Operator Values and Date Formats for Last Seen Column
• Viewing Duplicates Report
• Viewing All Hosts Entries Reports and End Hosts History Reports
• Generating IP Phones Entries Reports
• Interpreting IP Phones Entries Reports
• Viewing Reports on Wireless End Hosts
• Interpreting Reports on Wireless End Hosts
• Viewing MAC Reports
• Interpreting MAC Reports
• Inventory Custom Reports
2-31Reports Management with Cisco Prime LAN Management Solution 4.2
OL-25942-01
Chapter 2 Inventory Reports User Tracking Reports
Viewing Quick ReportsYou can view the reports on end hosts or IP phones, based on the filter criteria for which you want to generate the report.
To view the reports:
Step 1 Select Reports > Inventory > User Tracking > Quick Report.
The Quick Report dialog box appears.
Step 2 Enter the required information as given in Table 2-10.
Step 3 Click Submit.
The selected type of report is appears in the standard layout. The data displayed depends on the query expression specified. For details on the report, see Interpreting All Hosts Reports.
You can also view all end hosts or IP phones in your network using User Tracking. For more details, see Viewing All Hosts Entries Reports and End Hosts History Reports and Generating IP Phones Entries Reports.
Table 2-10 Viewing Quick Reports
Field Description Usage Notes
Select a type Select the type of report that you wish to view.
The two types of reports that are available are:
• End Hosts
• IP Phones
QueryExpression
Column Select a query expression based on which you want to generate the report.
To view a list of valid query expressions, click the drop-down arrow.
The information on the other query expressions are available in the corresponding report.
Operator Logical operator for the query expression.
To view a list of valid operators click the drop-down arrow.
Pattern Pattern for the selected query expression.
Enter the pattern for the selected query expression.
The Pattern field is mandatory for all other Operator options except for is null and is not null.
In the pattern field to search the pattern for MAC Address Column, you can use the following separators: dot (.), hyphen (-) or colon (:). You can also search the pattern for MAC Address without any separator.
For example: String for pattern FF:FF:FF:FF:FF:FF can be replaced with continuous string FFFFFFFFFFFF.
For details on date formats and operator values, see Operator Values and Date Formats for Last Seen Column.
2-32Reports Management with Cisco Prime LAN Management Solution 4.2
OL-25942-01
Chapter 2 Inventory Reports User Tracking Reports
Operator Values and Date Formats for Last Seen ColumnTable 2-11 lists the operators available for the Last Seen column and their corresponding values for Pattern field.
Table 2-11 Operators Available and Their Values
Operator Pattern
Contains
Does not contain
Begins with
Does not begins with
Ends with
Does not end with
yyyy/mm/dd
yyyy/mm/dd hh:mm:ss
dd mmm yyyy, hh:mm:ss GMT
dd mmm yyyy hh:mm:ss GMT
dd mmm yyyy, hh:mm:ss
dd mmm yyyy hh:mm:ss
dd mmm yyyy
hh:mm:ss GMT
hh:mm:ss
Matches
Does not match
yyyy/mm/dd hh:mm:ss
dd mmm yyyy, hh:mm:ss GMT
dd mmm yyyy hh:mm:ss GMT
dd mmm yyyy, hh:mm:ss
dd mmm yyyy hh:mm:ss
Less than
Greater than
yyyy/mm/dd hh:mm:ss
dd mmm yyyy, hh:mm:ss GMT
dd mmm yyyy hh:mm:ss GMT
dd mmm yyyy, hh:mm:ss
dd mmm yyyy hh:mm:ss
dd mmm yyyy
Is between
Is not between
yyyy/mm/dd hh:mm:ss,yyyy/mm/dd hh:mm:ss
dd mmm yyyy, hh:mm:ss GMT,dd mmm yyyy, hh:mm:ss GMT
dd mmm yyyy hh:mm:ss GMT,dd mmm yyyy hh:mm:ss GMT
dd mmm yyyy, hh:mm:ss ,dd mmm yyyy, hh:mm:ss
dd mmm yyyy hh:mm:ss ,dd mmm yyyy hh:mm:ss
dd mmm yyyy ,dd mmm yyyy
Is in
Is not in
yyyy/mm/dd hh:mm:ss,yyyy/mm/dd hh:mm:ss
dd mmm yyyy, hh:mm:ss GMT,dd mmm yyyy, hh:mm:ss GMT
dd mmm yyyy, hh:mm:ss GMT,dd mmm yyyy, hh:mm:ss GMT
dd mmm yyyy, hh:mm:ss ,dd mmm yyyy, hh:mm:ss
dd mmm yyyy hh:mm:ss ,dd mmm yyyy hh:mm:ss
2-33Reports Management with Cisco Prime LAN Management Solution 4.2
OL-25942-01
Chapter 2 Inventory Reports User Tracking Reports
Viewing Duplicates ReportDuplicate report helps you to identify possible network discrepancies related to MAC Address or IP Address of the end hosts. Network Administrators can either correct them or ignore them, if they feel that these discrepancies will not affect the network.
For example,
• Single MAC address may be detected in more than one port
• Single IP address assigned to more than one end host
You need to take appropriate action based on the network condition.
You can generate the following reports to get the details of all duplicate IP addresses, duplicate MAC addresses, duplicate VLANs, or ports with multiple MAC addresses.
• Duplicate IP addresses
• Duplicate MAC addresses
• Duplicate MAC and VLANs
• Ports with multiple MAC addresses.
Note Running Immediate Report on a large amount of data will take a long time to complete. We recommend that you run it as a Scheduled Job.
This section explains the following:
• Generating Duplicate Reports
• Interpreting Duplicates Reports
Generating Duplicate Reports
To view reports on duplicates:
Step 1 Select Reports > Inventory > User Tracking.
Step 2 Select the Report that you want to view.
The duplicate reports available are:
• Duplicate IP Report
• Duplicate MAC report
• Duplicate MAC and VLAN report
• Ports with multiple MAC
Step 3 Schedule the report by selecting the report type and the date on which you want the report to be generated.
Step 4 Enter Job Description and e-mail address, if any.
Step 5 Enter the Report Publish Path for any Run Type other than Immediate.
Note Cisco Prime LMS does not support Japanese characters and special characters such as, \ / : * ? “ < > . ! % in the file or folder name.
2-34Reports Management with Cisco Prime LAN Management Solution 4.2
OL-25942-01
Chapter 2 Inventory Reports User Tracking Reports
Step 6 Select the attachment option if you want to receive the attachments in the job notification mail.
Either select:
• CSV if you want the attachment in CSV format.
Or
• PDF if you want the attachment in PDF format. PDF is the default format.
The CSV and PDF radio options will be enabled only if the Attachment check box is selected. The Attachment option is disabled for a report scheduled as Immediate . For all other types it is enabled.
Step 7 Click Submit to generate the report.
The report is generated.
For any Run Type other than Immediate, the report is created as a job.
A message is displayed:
The Report Job ID has been created.
The Job ID is listed in the Job Browser at the bottom of the page.
You can click Reset to clear the values you entered.
Interpreting Duplicates Reports
Table 2-12 displays details of the columns in the duplicates report.
Table 2-12 Duplicate Reports Column Description
Field Description
UserName Discovered username or the username that you have entered. You can edit this field.
You can configure the Asynchronous Network Interface (ANI) Server to collect user names. See the ANI Server online help for further information.
MACAddress Media Access Control (MAC) address of network interface card in end-user node.
For Ethernet topology the MAC address is displayed in the format, xx-xx-xx-xx-xx-xx.
Clicking on the value launches the Host Center page for that endhost.
HostName Name of host. Clicking on the value launches the Host Center page for that endhost.
IPAddress IP address of host. Clicking on the value launches the Host Center page for that endhost.
Subnet Subnet of IP address.
IPv6 Address IPv6 address of the host, if any
Prefix Length Length of the IPv6 address prefix.
Prefix IPv6 address prefix
DeviceName Name corresponding to IP address of device. Clicking on the value launches the Troubleshooting page for that device.
2-35Reports Management with Cisco Prime LAN Management Solution 4.2
OL-25942-01
Chapter 2 Inventory Reports User Tracking Reports
Viewing All Hosts Entries Reports and End Hosts History ReportsEnd hosts report also displays all active wireless clients, which are connected to your network.
This section explains :
• Generating All Hosts Report
• Interpreting All Hosts Reports
• End Host History Report
• Interpreting End Host History Reports
• Interpreting Active All Hosts Report
Device IP address of device to which the end user node is attached. Clicking on the value launches the Troubleshooting page for that device.
Port Port name in device to which a host is connected.
Port Name User assigned port name (port label)
Port State Configured port mode
Port Duplex Operational duplex
Port Speed Operational speed
VTP Domain VTP Domain the port is associated with.
VLAN VLAN name associated with port.
VLAN ID VLAN identifier associated with the MAC address or port
VLAN Type Ethernet, FDDI, unassigned, or unknown
Parent VLAN Parent VLAN of the host.
Secondary VLAN Secondary VLAN of the host.
Last Seen Date and time when User Tracking last found an entry for this user or host in a switch. Last Seen is displayed in the format dd mon yyyy hh:mm:ss.
Notes Notes on this entry, that you enter.
dot1xEnabled Status of Dot 1x authentication on the device. Two status are:
• True—When authentication is enabled on the device.
• False—When authentication is disabled on the device.
Associated Routers IP addresses of the routers associated with the host.
Discrepancies Found Number of discrepancies found associated with the port.
Best Practice Deviations Found
Number of best practice deviations found associated with the port.
Table 2-12 Duplicate Reports Column Description (continued)
Field Description
2-36Reports Management with Cisco Prime LAN Management Solution 4.2
OL-25942-01
Chapter 2 Inventory Reports User Tracking Reports
Generating All Hosts Report
To view report on end hosts:
Step 1 Select Reports > Inventory > User Tracking > All Host Entries.
Step 2 Select the Endhost for which you want to generate the report.
The endhosts available are:
• Active : Lists all the ports that are active
• Inactive : Lists all the ports which are currently down
• Connected : Lists all the ports, MAC entries of which are not available in the CAM table but are in active state.
Step 3 Select the Layout : Standard or All columns or Connected.
Step 4 Schedule the report by selecting the report Type and the date on which you want the report to be generated.
Step 5 Enter a description in the Job Description field of the Job Info area.
Step 6 Enter the Report Publish Path for any Run Type other than Immediate.
Note Cisco Prime LMS does not support Japanese characters and special characters such as, \ / : * ? “ < > . ! % in the file or folder name.
Step 7 Select the attachment option if you want to recieve the attachments in the job notification mail.
The CSV radio option will be enabled only if the Attachment check box is selected. The Attachment option is disabled for a report scheduled as Immediate . For all other types it is enabled. Enter a valid e-mail ID in the Email field of the Job Info area, to receive the report through mail.
Step 8 Click Submit to generate the report.
The report is generated.
For any Run Type other than Immediate, the report is created as a job.
A message is displayed:
The Report Job ID has been created.
The Job ID is listed in the Job Browser at the bottom of the page.
You can click Reset to clear the values you entered.
Interpreting All Hosts Reports
This section contains the following topics:
• Duplicate MAC Entries in End Host Reports
• Handling Disconnected End Host entries in the Report
• Printing End Host Reports
• Filters in All Host Reports
• All Hosts Report—Standard Layout Columns
2-37Reports Management with Cisco Prime LAN Management Solution 4.2
OL-25942-01
Chapter 2 Inventory Reports User Tracking Reports
• All Hosts Report—All Columns Layout
Duplicate MAC Entries in End Host Reports
Cisco Prime LMS 4.2 lists endhosts, whose MAC address is seen in any of the managed devices at the time of running User Tracking Major Acquisition.
It merges CAM table and ARP table entries from multiple switches and routers to gather information on end hosts.
An endhost creates multiple ARP/CAM entries in different devices if the endhost:
• Is in DHCP environment and the IP Address changes often
• Moves from one port to another
• Moves from one VLAN to another
The entries are removed from the device if ARP timeout/CAM timeout happens.
Cisco Prime LMS 4.2 treats the end host as a distinct entity, if any of the following information about the end host does not match:
• IP Address
• VLAN
• Port
• Device Name
• MAC Address
For example, end hosts with same MAC Address but two different IP address are listed as two different entities in the end hosts report.
Handling Disconnected End Host entries in the Report
Cisco Prime LMS 4.2 lists end hosts that are discovered during User Tracking Acquisition in the end hosts report. If any of these end hosts are found disconnected during subsequent acquisitions, their data is moved from End Host reports to History reports. This is the case with User Tracking Major Acquisition with no subnets configured.
In case of all other Acquisitions, data about disconnected end hosts are moved from end host reports to history reports only if the device is reachable through SNMP, at the time of acquisition.
For example,
Assume there are five end hosts connected to device X, which have been discovered previously and data is available in End host reports. You start a device based UT Acquisition for that device X.
At the time of UT Acquisition assume that:
• Three end hosts are disconnected
• The device is unreachable through SNMP
In this case, since the CAM table of that device is not read at the time of acquisition, data about the disconnected end hosts will remain in the End Host reports. They are not moved to History reports.
Printing End Host Reports
You can print only 10,000 records at a time. If you want to print more than 10,000 records, do it in batches of 10,000.
2-38Reports Management with Cisco Prime LAN Management Solution 4.2
OL-25942-01
Chapter 2 Inventory Reports User Tracking Reports
Comma separated values are not accepted in the print range. For example, specifying the range as 10-40, 70-80 will not work. Specify the range as 10-40 to print from the 10th record to the 40th record. Repeat it for the 70-80 range.
Filters in All Host Reports
Filters in the report operate on the selected column and fetch records containing the user input value.
In the pattern field to search the pattern for MAC Address Column, you can use the following separators: dot (.), hyphen (-) or colon (:). You can also search the pattern for MAC Address without any separators.
For example: String for pattern FF:FF:FF:FF:FF:FF can be replaced with continuous string FFFFFFFFFFFF.
Table 2-13 displays details of the columns in End Hosts Report—Standard Layout.
Table 2-13 All Hosts Report—Standard Layout Columns
Column Description
User Name Discovered username or the username that you have entered. You can edit this field.
MAC Address Media Access Control (MAC) address of network interface card in end-user node.
For Ethernet topology the MAC address is displayed in the format, xx-xx-xx-xx-xx-xx.
If you click on the value it launches, the Host Center page for that endhost.
Host Name Name of host. If you click on the value it launches, the Host Center page for that endhost.
IP Address IP address of host. If you click on the value it launches, the Host Center page for that endhost.
Subnet Subnet of IP address, which is displayed in the format String, xxx.xxx.xxx.xxx/n where xxx.xxx.xxx.xxx is the subnet and n is the mask.
The string used for filtering will apply only to the subnet and not to the mask.
Switch Name corresponding to the IP address of device. If you click on the value it launches, the Troubleshooting page for that device.
Port Port in device to which a host is connected.
VLAN VLAN name associated with port.
Status Displays status as Active for the end hosts that are detected as connected to the network.
Displays status as Inactive for the end hosts that are detected as disconnected from the network.
LastSeen Date and time when User Tracking last found an entry for this user or host in a switch. Last Seen is displayed in the format dd mon yyyy hh:mm:ss.
Notes Notes on this entry, that you enter.
2-39Reports Management with Cisco Prime LAN Management Solution 4.2
OL-25942-01
Chapter 2 Inventory Reports User Tracking Reports
Table 2-14 displays details of the columns in End Hosts Report—All Columns Layout.
Table 2-14 All Hosts Report—All Columns Layout
Field Description
UserName Discovered username or the username that you have entered. You can edit this field.
You can configure the Asynchronous Network Interface (ANI) Server to collect user names. See the ANI Server online help for further information.
MACAddress Media Access Control (MAC) address of network interface card in end-user node.
For Ethernet topology the MAC address is displayed in the format, xx-xx-xx-xx-xx-xx.
Clicking on the value launches the Host Center page for that endhost.
HostName Name of host. Clicking on the value launches the Host Center page for that endhost.
IPAddress IP address of host. If you click on the value it launches, the Host Center page for that endhost.
Subnet Subnet of IP address, which is displayed in the format String, xxx.xxx.xxx.xxx/n where xxx.xxx.xxx.xxx is the subnet and n is the mask.
The string used for filtering will apply only to the subnet and not to the mask.
IPv6 Address IPv6 address of the host, if any
Prefix Length Length of the IPv6 address prefix.
Prefix IPv6 address prefix
Switch Name corresponding to IP address of device. If you click on the value it launches, the Troubleshooting page for that device.
Switch IP Address IP address of device to which end user node is attached. If you click on the value it launches, the Troubleshooting page for that device.
Port Port name in device to which a host is connected.
Port Name User assigned port name (port label)
Port State Configured port mode
Port Duplex Operational duplex
Port Speed Operational speed
VTP Domain VTP Domain the switch is associated with.
VLAN VLAN name associated with port.
VLAN ID VLAN identifier associated with the MAC address or port
VLAN Type Ethernet, FDDI, unassigned, or unknown
Parent VLAN Parent VLAN of the host.
Secondary VLAN Secondary VLAN of the host.
Last Seen Date and time when User Tracking last found an entry for this user or host in a switch. Last Seen is displayed in the format dd mon yyyy hh:mm:ss.
Notes Notes on this entry, that you enter.
2-40Reports Management with Cisco Prime LAN Management Solution 4.2
OL-25942-01
Chapter 2 Inventory Reports User Tracking Reports
Table 2-15 displays details of the columns in All Hosts Report—Connected Layout.
Interpreting Active All Hosts ReportThe End hosts that are currently connected to the network are termed as Active End Hosts.
Active end hosts reports can be launched from the User Tracking Summary portlet in the Cisco Prime LMS 4.2 view.
Filters in Active All Hosts Reports
Filters in the report operate on the selected column and fetch records containing the user input value.
The pattern field to search pattern for MAC Address Column is enhanced to include the following separators: dot (.) or colon (:). You can also search the pattern for MAC Address without any separators.
dot1xEnabled Status of Dot 1x authentication on the device. Two status are:
• True—When authentication is enabled on the device.
• False—When authentication is disabled on the device.
Associated Routers IP addresses of the routers associated with the host.
Discrepancies Found Number of discrepancies found associated with the port. If you click on the number it launches, the Discrepancies report.
Best Practice Deviations Found
Number of best practice deviations found associated with the port. If you click on the value it launches, the Best Practice Deviations report.
Table 2-14 All Hosts Report—All Columns Layout (continued)
Field Description
Table 2-15 All Hosts Report—Connected Layout
Field Description
UserName Discovered username or the username that you have entered. You can edit this field.
You can configure the Asynchronous Network Interface (ANI) Server to collect user names. See the ANI Server online help for further information.
DeviceName Name corresponding to IP address of device. If you click on the value it launches, the Troubleshooting page for that device.
Port Port name in device to which a host is connected.
Port Name User assigned port name (port label)
Port Speed Operational speed
VLAN VLAN name associated with port.
VLAN ID VLAN identifier associated with the MAC address or port
VLAN Type Ethernet, FDDI, unassigned, or unknown
Last Seen Date and time when User Tracking last found an entry for this user or host in a switch. Last Seen is displayed in the format dd mon yyyy hh:mm:ss.
Notes Notes on this entry, that you enter.
2-41Reports Management with Cisco Prime LAN Management Solution 4.2
OL-25942-01
Chapter 2 Inventory Reports User Tracking Reports
For example: String for pattern FF:FF:FF:FF:FF:FF can be replaced with continuous string FFFFFFFFFFFF.
Active End Hosts report can be displayed in two formats:
• All Hosts Report—Standard Layout
• All Hosts Report—All Columns Layout
• All Hosts Report—Connected Layout
Table 2-16 displays details of the columns in All Hosts Report—Standard Layout.
Table 2-16 All Hosts Report—Standard Layout
Column Description
User Name Discovered username or the username that you have entered. You can edit this field.
MAC Address Media Access Control (MAC) address of network interface card in end-user node.
For Ethernet topology the MAC address is displayed in the format, xx-xx-xx-xx-xx-xx.
If you click on the value it launches, the Host Center page for that endhost.
Host Name Name of host. If you click on the value it launches, the Host Center page for that endhost.
IP Address IP address of host. If you click on the value it launches, the Host Center page for that endhost.
Status Active or inactive.
Subnet Subnet of IP address, which is displayed in the format String, xxx.xxx.xxx.xxx/n where xxx.xxx.xxx.xxx is the subnet and n is the mask.
The string used for filtering will apply only to the subnet and not to the mask.
Device Name Name corresponding to IP address of device. If you click on the value it launches, the Device Center page for that device.
Port Port in device to which a host is connected.
VLAN VLAN name associated with port.
LastSeen Date and time when User Tracking last found an entry for this user or host in a switch. Last Seen is displayed in the format dd mon yyyy hh:mm:ss.
Notes Notes on this entry, that you enter.
2-42Reports Management with Cisco Prime LAN Management Solution 4.2
OL-25942-01
Chapter 2 Inventory Reports User Tracking Reports
Table 2-17 displays details of the columns in All Hosts Report—All Columns Layout.
Table 2-17 All Hosts Report—All Columns Layout
Field Description
UserName Discovered username or the username that you have entered. You can edit this field.
You can configure the Asynchronous Network Interface (ANI) Server to collect user names. See the ANI Server online help for further information.
MACAddress Media Access Control (MAC) address of network interface card in end-user node.
For Ethernet topology the MAC address is displayed in the format, xx-xx-xx-xx-xx-xx.
Clicking on the value launches the Host Center page for that endhost.
HostName Name of host. Clicking on the value launches the Host Center page for that endhost.
IPAddress IP address of host. If you click on the value it launches, the Host Center page for that endhost.
Status Active or inactive.
Subnet Subnet of IP address, which is displayed in the format String, xxx.xxx.xxx.xxx/n where xxx.xxx.xxx.xxx is the subnet and n is the mask.
The string used for filtering will apply only to the subnet and not to the mask.
IPv6 Address IPv6 address of the host, if any.
Prefix Length Length of the IPv6 address prefix.
Prefix IPv6 address prefix.
DeviceName Name corresponding to IP address of device. If you click on the value it launches, the Device Center page for that device.
Device IP address of device to which end user node is attached. If you click on the value it launches, the Device Center page for that device.
Port Port name in device to which a host is connected.
Port Name User assigned port name (port label).
Port State Configured port mode.
Port Duplex Operational duplex.
Port Speed Operational speed.
VTP Domain VTP Domain the switch is associated with.
VLAN VLAN name associated with port.
VLAN ID VLAN identifier associated with the MAC address or port.
VLAN Type Ethernet, FDDI, unassigned, or unknown.
Parent VLAN Parent VLAN of the host.
Secondary VLAN Secondary VLAN of the host.
2-43Reports Management with Cisco Prime LAN Management Solution 4.2
OL-25942-01
Chapter 2 Inventory Reports User Tracking Reports
Table 2-18 displays details of the columns in All Hosts Report—Connected Layout.
End Host History Report
You can view the log in and log out information of the end hosts, by querying the database. To do this use username, MAC address, IP address, or device name. Running Immediate Report on a large amount of data will take a long time to complete. We recommend that you run it as a Scheduled Job.
To generate the reports on the log in and log out:
Step 1 Select Reports > Inventory > User Tracking > End Host History.
Last Seen Date and time when User Tracking last found an entry for this user or host in a switch. Last Seen is displayed in the format dd mon yyyy hh:mm:ss.
Notes Notes on this entry, that you enter.
dot1xEnabled Status of Dot 1x authentication on the device. Two status are:
• True—When authentication is enabled on the device.
• False—When authentication is disabled on the device.
Associated Routers IP addresses of the routers associated with the host.
Discrepancies Found Number of discrepancies found associated with the port. If you click on the number it launches, the Discrepancies report.
Best Practice Deviations Found
Number of best practice deviations found associated with the port. If you click on the value it launches, the Best Practice Deviations report.
Table 2-17 All Hosts Report—All Columns Layout (continued)
Field Description
Table 2-18 All Hosts Report—Connected Layout
Field Description
UserName Discovered username or the username that you have entered. You can edit this field.
You can configure the Asynchronous Network Interface (ANI) Server to collect user names. See the ANI Server online help for further information.
DeviceName Name corresponding to IP address of device. If you click on the value it launches, the Troubleshooting page for that device.
Port Port name in device to which a host is connected.
Port Name User assigned port name (port label)
Port Speed Operational speed
VLAN VLAN name associated with port.
VLAN ID VLAN identifier associated with the MAC address or port
VLAN Type Ethernet, FDDI, unassigned, or unknown
Last Seen Date and time when User Tracking last found an entry for this user or host in a switch. Last Seen is displayed in the format dd mon yyyy hh:mm:ss.
Notes Notes on this entry, that you enter.
2-44Reports Management with Cisco Prime LAN Management Solution 4.2
OL-25942-01
Chapter 2 Inventory Reports User Tracking Reports
Step 2 Select the filter value from the Column drop down menu.
The filter can be any one of the following:
• Username
• MAC Address can filtered using only a hyphen as a separator. It does not support dot (.) or colon (:) as a separator.
• IP Address
• Device Name
Step 3 Select the variable option from the Operator drop down menu, to link the device credential with the value you want to enter.
Step 4 Enter the filter value in the Value text box field, for which you want to generate the report.
Apart from specific values, blank space and * can also be given.
Step 5 Specify the period for which you need the report in the Selection Criteria area.
You must specify the start date, start time and end date, end time. These dates define the period for which User Tracking must generate the report.
Step 6 Select Run Type from the drop down menu, in the Scheduling area to schedule the report generator according to your requirement.
You can schedule it for generating the report immediately, once, daily, weekly, monthly or quarterly. If you choose to generate the report immediately, go to Step 10.
Step 7 Set the date and time for generating the report, in the Scheduling area.
Step 8 Enter a description to identify this job, in the Job Description field, of the Job Info area.
Step 9 Enter a valid e-mail ID in the Email field, of the Job Info area.
Enter the Report Publish Path for any Run Type other than Immediate.
Note Cisco Prime LMS does not support Japanese characters and special characters such as, \ / : * ? “ < > . ! % in the file or folder name.
Select the attachment option if you want to recieve the attachments in the job notification mail.
Either select:
• CSV if you want the attachment in CSV format.
Or
• PDF if you want the attachment in PDF format. PDF is the default format.
The CSV and PDF radio options will be enabled only if the Attachment check box is selected. The Attachment option is disabled for a report scheduled as Immediate . For all other types it is enabled.
Step 10 Click Submit to generate the report or click Reset to modify the values that you have entered.
For any Run Type other than Immediate, the report is created as a job.
A message is displayed:
The Report Job ID has been created.
The Job ID is listed in the Job Browser at the bottom of the page.
2-45Reports Management with Cisco Prime LAN Management Solution 4.2
OL-25942-01
Chapter 2 Inventory Reports User Tracking Reports
Interpreting End Host History Reports
Table 2-19 describes the entries in the History Report.
Printing End Host History Reports
You can print only 30,000 records at a time. If you want to print more than 30,000 records, do it in batches of 30,000.
Comma separated values are not accepted in the print range. For example, specifying the range as 10-40, 70-80 will not work. Specify the range as 10-40 to print from the 10th record to the 40th record. Repeat it for the 70-80 range.
Generating IP Phones Entries ReportsYou can view a report on all IP phones in the network using the IP Phones option of the Report Generator dialog box.
To view a report on IP phones:
Step 1 Select Reports > Inventory > User Tracking > All IP Phone Entries.
Step 2 Select the Layout : Standard or All columns.
Step 3 Schedule the report by selecting the report type and the date on which you want the report to be generated.
Step 4 Enter Job Description and e-mail address, if any.
Step 5 Enter the Report Publish Path for any Run Type other than Immediate.
Table 2-19 End Host History Report Field Description
Column Description
User Name Discovered username or the username that you have entered.
MAC Address Media Access Control (MAC) address of network interface card in end-user node.
For Ethernet topology the MAC address is displayed in the format, xx-xx-xx-xx-xx-xx.
IP Address IP address of the host.
Switch IP Address IP address of the device to which the host was connected.
Port Port name in device to which the host was connected.
VLAN VLAN name associated to the port
Port Connect Date and time when the host or user was connected to the port. Port Connect is displayed in the format dd mon yyyy hh:mm:ss.
Port Disconnect Date and time when the host or user was disconnected from the port. Port Disconnect is displayed in the format dd mon yyyy hh:mm:ss.
2-46Reports Management with Cisco Prime LAN Management Solution 4.2
OL-25942-01
Chapter 2 Inventory Reports User Tracking Reports
Note Cisco Prime LMS does not support Japanese characters and special characters such as, \ / : * ? “ < > . ! % in the file or folder name.
Step 6 Select the attachment option if you want to recieve the attachments in the job notification mail.
Either select:
• CSV if you want the attachment in CSV format.
Or
• PDF if you want the attachment in PDF format. PDF is the default format.
The CSV and PDF radio options will be enabled only if the Attachment check box is selected. The Attachment option is disabled for a report scheduled as Immediate . For all other types it is enabled.
Step 7 Click Submit.
The report is generated.
For any Run Type other than Immediate, the report is created as a job.
A message is displayed:
The Report Job ID has been created.
The Job ID is listed in the Job Browser at the bottom of the page.
Interpreting IP Phones Entries Reports
Filters in IP Phone Reports
Filters in the report operate on the selected column and fetch records containing the user input value.
The pattern field to search pattern for MAC Address Column is enhanced to include the following separators: dot (.) or colon (:). You can also search the pattern for MAC Address without any separators.
For example: String for pattern FF:FF:FF:FF:FF:FF can be replaced with continuous string FFFFFFFFFFFF.
Table 2-20 gives details of the columns in IP Phones Report—Standard Layout.
Table 2-20 IP Phones Report—Standard Layout Columns
Column Description
PhoneNumber Phone number.
MACAddress Media Access Control (MAC) address of network interface card on the phone.
For Ethernet topology the MAC address is displayed in the format, xx-xx-xx-xx-xx-xx.
Clicking on the value launches the Host Center page for that endhost.
IPAddress IP address of phone.
CCM Address IP address of the Cisco CallManager.
Status Status of the phone, as known to Cisco Call Manager
2-47Reports Management with Cisco Prime LAN Management Solution 4.2
OL-25942-01
Chapter 2 Inventory Reports User Tracking Reports
Table 2-21 gives details of the columns in the IP Phones Report—All Columns Layout.
Printing IP Phones Reports
You can print only 30,000 records at a time. If you want to print more than 30,000 records, do it in batches of 30,000.
PhoneType Can be SP30, SP30+, 12S, 12SP, 12SPplus, 30SPplus, 30VIP, SoftPhone, or unknown.
PhoneDesc Description of the phone.
Switch Name corresponding to IP address of the device.
LastSeen Date and time when User Tracking last found an entry. Last Seen is displayed in the format dd mon yyyy hh:mm:ss.
Table 2-20 IP Phones Report—Standard Layout Columns (continued)
Column Description
Table 2-21 IP Phones Report—All Columns Layout
Field Description
PhoneNumber Phone number.
MACAddress Media Access Control (MAC) address of network interface card on the phone.
For Ethernet topology the MAC address is displayed in the format, xx-xx-xx-xx-xx-xx.
Clicking on the value launches the Host Center page for that endhost.
IPAddress IP address of the phone, which appears in the format String, xxx.xxx.xxx.xxx.
CCM Address Cisco CallManager IP address.
Status Status of the phone, as known to Cisco Call Manager
PhoneType Can be SP30, SP30+, 12S, 12SP, 12SPplus, 30SPplus, 30VIP, SoftPhone, or unknown.
PhoneDescr Description of the phone.
Switch Name corresponding to IP address of device.
Switch IP Address IP address of the device to which IP phone is attached in the format String, xxx.xxx.xxx.xxx.
Port Port name in device to which the IP Phone is connected.
Port Name User assigned port name (port label)
LastSeen Date and time when User Tracking last found an entry. Last Seen appears in the format dd mon yyyy hh:mm:ss.
2-48Reports Management with Cisco Prime LAN Management Solution 4.2
OL-25942-01
Chapter 2 Inventory Reports User Tracking Reports
Viewing Reports on Wireless End HostsYou can view the User Tracking Wireless report for the devices managed by Campus with WLSE integrated. The report is viewed using the Wireless End Hosts option in the Reports Generator dialog box.
To view report on wireless end hosts:
Step 1 Select Reports > Inventory > User Tracking > Wireless End Hosts.
Step 2 Schedule the report by selecting Run Type and the date on which you want the report to be generated.
Step 3 Enter a description to identify this job, in the Job Description field, of the Job Info area.
Step 4 Enter a valid e-mail ID in the Email field, of the Job Info area, to receive the report through mail.
Step 5 Enter the Report Publish Path for any Run Type other than Immediate.
Note Cisco Prime LMS does not support Japanese characters and special characters such as, \ / : * ? “ < > . ! % in the file or folder name.
Step 6 Select the attachment option if you want to recieve the attachments in the job notification mail.
Either select:
• CSV if you want the attachment in CSV format.
Or
• PDF if you want the attachment in PDF format. PDF is the default format.
The CSV and PDF radio options will be enabled only if the Attachment check box is selected. The Attachment option is disabled for a report scheduled as Immediate . For all other types it is enabled.
Step 7 Click Submit to generate the report or Reset to modify the values that you have entered.
If you click Submit, the Wireless LAN Report window appears.
For any Run Type other than Immediate, the report is created as a job.
Amessage is displayed:
The Report Job ID has been created.
The Job ID is listed in the Job Browser at the bottom of the page.
Interpreting Reports on Wireless End HostsTable 2-22 displays details of the columns in Wireless LAN Report.
Table 2-22 Wireless End Hosts report Field Description
Column Description
User Name Discovered username or the username that you have entered.
Host Name Name of end host.
2-49Reports Management with Cisco Prime LAN Management Solution 4.2
OL-25942-01
Chapter 2 Inventory Reports User Tracking Reports
Viewing MAC ReportsYou can generate reports to get information on new end-hosts, unauthorized endhosts, and idle end hosts in the network. To do that:
Step 1 Select Reports > Inventory > User Tracking.
Step 2 Select one of the following from the list:
• Dormant MAC
MAC Addresses that are inactive for the specified number of days.
• New MAC
MAC Addresses that are newly added to your network.
• Rogue MAC
MAC Addresses that are not authorized to exist in your network.
Step 3 Either:
• Specify the number of days from the drop-down list.
Or
• Specify the date from which you want to generate the report.
For example, select 30 from the Date Since drop-down list, to generate reports for the new, dormant, or rogue MACs found in the network for the past 30 days.
MAC Address Media Access Control (MAC) address of network interface card in end-user node.
For Ethernet topology the MAC address is displayed in the format, xx-xx-xx-xx-xx-xx.
Host Address IP address of the end host.
AP Name Name of the access point.
AP Address IP address of the access point.
VLAN VLAN to which the end host belongs.
SSID Service Set Identifiers (SSIDs) on the access point
Client Role Type of role of a wireless client.
Client station, repeater access point, access point, bridge host, bridge, root bridge, and ethernet client are the different types of roles.
Dot1x Authenticated State of the 802.1x authentication. Shows whether the device is 802.1x authenticated or not.
802.11 Associated State of the 802.11 association. Shows whether the device is 802.1x associated or not.
Last Seen Date and time when User Tracking last found an entry for this user or host. Last Seen is displayed in the format dd mon yyyy hh:mm:ss.
Table 2-22 Wireless End Hosts report Field Description (continued)
Column Description
2-50Reports Management with Cisco Prime LAN Management Solution 4.2
OL-25942-01
Chapter 2 Inventory Reports User Tracking Reports
Note The data in the Dormant MAC report depends on your Purge policy. If you have set the Purge policy to 30 days, the report lists the MACs that were dormant for the past 30 days. If the purge policy is set to 20 days, and you generate the report for 30 days, the Dormant MAC report will not contain any data.
Step 4 Select the Run Type. It represents the periodic interval at which the report is generated. It can be one of the following:
• Immediate
• Once
• Daily
• Weekly
• Monthly
• Quarterly
If you have selected Immediate report, go to Step 8.
Step 5 Select the date and time at which the report is scheduled to run.
Step 6 Enter Job Description which is a required field.
Step 7 Enter e-mail address if any, to send notification, when the scheduled job is completed.
Step 8 Click Submit.
If the Run Type is Immediate, the report is generated.
For other Run Types the Report Job number is displayed. You can view the list of jobs in the Report Jobs page.
Click Reset, to bring back the default settings.
Interpreting MAC ReportsThe columns in New MAC, Dormant MAC and Rogue MAC reports are explained in Table 2-23.
Table 2-23 Column description for MAC Report
Field Description
User Name Name of the user logged into the end host.
MACAddress Media Access Control (MAC) address of network interface card on the end host.
For Ethernet topology the MAC address is displayed in the format, xx-xx-xx-xx-xx-xx.
Host Name Host Name of the end host.
IP Address IP address of the end-host, which appears in the format String, xxx.xxx.xxx.xxx.
2-51Reports Management with Cisco Prime LAN Management Solution 4.2
OL-25942-01
Chapter 2 Inventory Reports User Tracking Reports
New MAC Report
To mark a MAC as a Rogue MAC
Step 1 In the New MAC Report page, select the New MAC
Step 2 Click Mark As Rogue
After the selected MAC is marked as Rogue, you cannot make any changes to the MAC selection as the check box used to select the MAC is disabled.
Rogue MAC Report
To mark a MAC as a Acceptable MAC
Step 1 In the Rogue MAC Report page, select the MAC
Step 2 Click Mark As Non-Rogue
After the selected MAC is marked as Non-Rogue, the MAC is deleted from the Rogue MAC Report page.
Inventory Custom ReportsYou can generate Custom Inventory Reports using the Inventory Custom Report Templates. For more information on Custom Templates see Using Syslog Custom Report Designer.
Step 1 Select Reports > Inventory.
The Inventory Custom Reports dialog box appears.
DeviceName Name of the device to which the end host is connected. Clicking on the value launches the Troubleshooting page for that endhost.
Device IP address of device to which the end-host is connected in the format String, xxx.xxx.xxx.xxx. Clicking on the value launches the Troubleshooting page for that endhost.
Port Port name in device to which the end-host is connected.
VLAN ID VLAN ID to which the device belongs.
First Seen (For New MAC Report)
Date and time when User Tracking first found the end host. First Seen date appears in the format dd mon yyyy hh:mm:ss.
Last Seen (For Rogue MAC and Dormant MAC Report).
Date and time when User Tracking last found the end host. Last Seen date appears in the format dd mon yyyy hh:mm:ss.
Mark As Non-Rogue This button is available in the Rogue MAC Report page.
Mark As Rogue This button is available in the New MAC Report page.
Table 2-23 Column description for MAC Report
Field Description
2-52Reports Management with Cisco Prime LAN Management Solution 4.2
OL-25942-01
Chapter 2 Inventory Reports User Tracking Reports
Step 2 Select the required devices using the Device Selector.
Step 3 Enter the information required to generate the required report:
Field Description
Scheduling
Run Type Specifies the type of schedule for the job:
• Immediate—Runs the report immediately.
• 6 - hourly—Runs the report every 6 hours, starting from the specified time.
• 12 - hourly—Runs the report every 12 hours, starting from the specified time.
• Once—Runs the report once at the specified date and time.
• Daily—Runs daily at the specified time.
• Weekly—Runs weekly on the day of the week and at the specified time.
• Monthly—Runs monthly on the day of the month and at the specified time.
For periodic jobs, the subsequent instances of jobs will run only after the earlier instance of the job is complete.
For example, if you have scheduled a daily job at 10:00 a.m. on November 1, the next instance of this job will run at 10:00 a.m. on November 2 only if the earlier instance of the November 1 job has completed. If the 10:00 a.m. November 1 job has not completed before 10:00 a.m. on November 2, the next job will start only at 10:00 a.m. on November 3.
If you select Immediate, all other options are disabled.
Run Type (continued)
If you select any of the other run type then you can specify the start date and time and also provide the following information:
• Job Description—Enter the description of the job. This is a mandatory field. Enter up to 256 characters (alphanumeric).
• E-mail ID—Enter e-mail addresses to which the job sends messages for notification that has to be sent after the report is run. This is an optional field.
You can enter multiple e-mail addresses, separated by commas.
• Use Local Publish Path—This is the location on the LMS server where an HTML version of the report will be saved. This is an optional field.
Note Cisco Prime LMS does not support Japanese characters and special characters such as, \ / : * ? “ < > . ! % in the file or folder name.
Date Click on the calendar icon and select the date.
The Date field is enabled only if you have selected an option other than Immediate in the Run Type field.
Select the hours and minutes from the drop-down lists.
Job Info
Job Description
Enter a description for the report that you are scheduling.
The Job Description field is enabled only if you have selected an option other than Immediate in the Run Type field. This is a mandatory field. Accepts alphanumeric values. The field is restricted to 256 characters.
2-53Reports Management with Cisco Prime LAN Management Solution 4.2
OL-25942-01
Chapter 2 Inventory Reports User Tracking Reports
E-mail Enter a valid e-mail ID of the users who should be notified when the report job has run. You can enter multiple e-mail addresses, separated by commas.
Configure the SMTP server to send e-mails in the View/Edit System Preferences dialog box (Admin > System > System Preferences).
We recommend you to configure the Cisco Prime E-mail ID in the View / Edit System Preferences dialog box (Admin > System > System Preferences). When the job starts or completes, an e-mail is sent with the Cisco Prime E-mail ID as the sender's address.
The E-mail field is enabled only if you have selected an option other than Immediate, in the Run Type field.
Attachment Check this option if you want the job notification mail to consist of attachments in either CSV or PDF format.
Either select:
• CSV if you want the attachment in CSV format.
Or
• PDF if you want the attachment in PDF format. This is the default format.
The CSV and PDF radio options will be enabled only if the Attachment checkbox is checked.
If the Attachment option is disabled, go to Admin to change the settings. For more information on configuring attachment settings as well as the maximum size of attachments allowed in notification mails, see Admin Online Help.
Use Local Publish Path
Enter a location on the LMS server (file path with a valid file name), where an HTML version of the report will be saved. The file name that you specify can be a new file in an existing folder or a new file in a new folder. But the Causer should have write permissions to the given folder.
The following message appears if an invalid file name is specified or the casuser is unable to create file in given folder:
Failed to create filename. Check directory permission for casuser and/or provide a valid file name.
Alternatively, to select a location, click Browse.
The Server Side File Browser dialog box appears.
In the Server Side File Browser dialog box:
1. Select the directory content.
2. Select the drive.
The location appears in the File field.
3. Click OK.
The specified location appears in the Report Publish Path in the RME reports dialog box.
Note Cisco Prime LMS does not support Japanese characters and special characters such as, \ / : * ? “ < > . ! % in the file or folder name.
Report Display Format
Field Description
2-54Reports Management with Cisco Prime LAN Management Solution 4.2
OL-25942-01
Chapter 2 Inventory Reports Generating End-of-Sale or End-of-Life Report
Step 4 Click Finish.
The specified report appears in a separate browser window.
You can click Reset All to reset your selections for all groups. This resets all previous values to blanks.
In the generated report you can perform the following tasks:
• Use the Export Current Report icon to export the generated report to a PDF or a comma separated values (CSV) format.
• Use the Printer Friendly Format icon to generate a printer-friendly format for the displayed report.
• Use the Export Device List to Device Selector icon to export the list of devices for which the report has been generated, to the Device Selector. You can use this list to perform specific tasks or perform an action based on the report.
• Sort the contents of any table by clicking on the table heads.
Generating End-of-Sale or End-of-Life ReportYou can generate an End-of-Sale or End-of-Life report for hardware and software images based on the End-of-Sale or End-of-Life information retrieved from Cisco.com at regular intervals. This report helps you to ascertain the End-of-Sale or End-of-Life information for devices and modules of the devices in your network.
You can also generate the End-of-Sale, End-of-Life, and End-of-Engineering dates for the software image versions running in the devices in your network. This report provides a summary of the End-of-Sale or End-of-Life alerts based on the selected devices.
You can generate the following End-of-Sale or End-of-Life Reports:
• EoS/EoL Hardware Report
• EoS/EoL Software Report
EoS/EoL Hardware ReportThe generated EoS/EoL Hardware Report shows:
• Count of the total number of devices selected for report generation.
• Count of devices with End-of-Sale or End-of-Life announcements.
• Count of modules with End-of-Sale or End-of-Life announcements.
Attributes in a Single Table
Select this option to view all the attributes that you chose while creating the custom report, in a single table.
This option is only available for a Inventory custom report.
This field does not appear while scheduling PSIRT Summary Report and EoSale/EoL Report.
Attributes in Multiple Tables
Select this option to view the report, grouped by the attributes that you chose while creating the custom report.
This option is only available for a Inventory custom report.
This field does not appear while scheduling PSIRT Summary Report and EoSale/EoL Report.
Field Description
2-55Reports Management with Cisco Prime LAN Management Solution 4.2
OL-25942-01
Chapter 2 Inventory Reports Generating End-of-Sale or End-of-Life Report
• Last Cisco.com Fetch Date
• Three tables categorized based on:
– End-of-Sale or End-of-Life announcements
– Modules with End-of-Sale/End-of-Life announcements
– Devices with End-of-Sale/End-of-Life announcements
Table 2-24 lists and describes the fields in the End-of-Sale/End-of-Life Announcements for Devices table.
Click on a specific field ID to sort the information based on this field.
Table 2-25 lists and describes the fields in the End-of-Sale/End-of-Life Announcements per Module table.
Click on a specific field ID to sort the information based on this field.
Table 2-26 lists and describes the fields in the Devices that have End-of-Sales / Support Announcements table
Click on a specific field ID to sort the information based on this field.
For more information on the fields in the End-of-Sale/End-of-Life report tables see Fields in the End of Sale/End of Life Report Tables.
Fields in the End of Sale/End of Life Report Tables
Table 2-24 provides descriptions for the fields in the End-of-Sales / End-of-Life Announcements for Devices table.
Table 2-24 Fields in the End-of-Sales / End-of-Life Announcements for Devices
Field Description
Bulletin Number Bulletin number of End-of-Sale/End-of-Life Announcement for a device in Cisco.com.
Click on the bulletin number link for more information of End-of-Sale/End-of-Life Announcement for that device in Cisco.com. There may be multiple announcements for a device.
Device Model Model of the device. For instance, the device model can be Cisco Catalyst 4507R Switch.
Number of devices Count of the number of affected devices.
EOS Date Last date to order the product through Cisco point-of-sale mechanisms. The product is no longer available for sale after this date.
EOL Date Date of the document that announces the End-of-Sale and End-of-Life of a product, and that is dis-tributed to the general public.
SME Notes Additional information about the End-of-Sale/End-of-Life Announcements.
The End-of-Sale/End-of-Life Announcement may not be accurate for some devices. See the SME Notes field against the announcements for additional information.
For example, a WS-C6506-E chassis is flagged as End-of-Sale against the bulletin for WS-C6506 chassis. This is because the sysobjectid for both these chassis are the same. SME Notes is a field where such additional information is provided.
2-56Reports Management with Cisco Prime LAN Management Solution 4.2
OL-25942-01
Chapter 2 Inventory Reports Generating End-of-Sale or End-of-Life Report
Table 2-25 provides descriptions for the fields in the End-of-Sales / End-of-Life Announcements Per Module table.
Table 2-25 End-of-Sales / End-of-Life Announcements Per Module
Table 2-26 provides descriptions for the fields in the Devices that have End-of-Sales/Support Announcements table.
Table 2-26 Devices that have End-of-Sales / Support Announcements
Field Description
Bulletin Number Bulletin number of End-of-Sale/End-of-Life Announcement for a module in Cisco.com.
Click on the bulletin number link for more information of End-of-Sale /End-of-Life Announcement for that module in Cisco.com. There maybe multiple announcements for a module.
Module Type Module type information consisting of the End-of-Sale product part number.
Number of Modules Count of the number of affected modules.
EOS Date Last date to order the product through Cisco point-of-sale mechanisms. The product is no longer available for sale after this date.
EOL Date The date of the document that announces the End-of-Sale and End-of-Life of a product, and that is distributed to the general public.
SME Notes Additional information about the End-of-Sale/End-of-Life Announcements.
The End-of-Sale/End-of-Life Announcement may not be accurate for some devices. See the SME Notes field against the announcements for additional information.
For example, a WS-C6506-E chassis is flagged as End-of-Sale against the bulletin for WS-C6506 chassis. This is because the sysobjectid for both these chassis are the same. SME Notes is a field where such additional information is provided.
Field Description
Device Name Name or IP address of the device. Click on the device name for more information about the device.
Device Model Model of the device. For instance, the device model can be Cisco Catalyst 4507R Switch.
Module Type Module type information consisting of the End-of-Sale product part number.
Location Physical location of the devices in the network.
Bulletin Number Bulletin number of End-of-Sale/End-of-Life Announcement in Ciso.com for a device or module.
Click on the bulletin number link for more information of the End-of-Sale/End-of-Life Announce-ment for that device or module in Cisco.com. There maybe multiple announcements for a device or module.
SME Notes Additional information about the End-of-Sale/End-of-Life Announcements.
The End-of-Sale/End-of-Life Announcement may not be accurate for some devices. See the SME Notes field against the announcements for additional information.
For example, a WS-C6506-E chassis is flagged as End-of-Sale against the bulletin for WS-C6506 chassis. This is because the sysobjectid for both these chassis are the same. SME Notes is a field where such additional information is provided.
2-57Reports Management with Cisco Prime LAN Management Solution 4.2
OL-25942-01
Chapter 2 Inventory Reports Generating End-of-Sale or End-of-Life Report
Note Any End-of-Sale or End-of-Life report job, which was scheduled using LMS 3.2, after upgrade and restore to LMS 4.2 will only follow the method of retrieving information from Cisco.com
To generate the report:
Step 1 Select Reports > Inventory > Hardware > EoS/EoL Hardware.
The EoS/EoL Hardware Report page appears.
Step 2 Select the required devices using the Device Selector or groups from the Group Selector. (See the topic, Using Device Selector in the section Administration with Cisco Prime Management Solution 4.2, for more details.)
Step 3 Enter the information required to generate the report:
The fields in the EoS/EoL Hardware Report dialog box are the same as those in 24-hour Inventory Change Report. Please see Table 2-2 for more details.
Step 4 Click Finish.
The specified report appears in a separate browser window.
You can click Reset All to reset your selections for all groups. This resets all previous values to blanks.
EoS/EoL Software ReportThe generated EoS/EoL Software Report shows:
• Count of the total number of devices selected for report generation.
• Count of devices with End-of-Sale/End-of-Life Software announcements.
• End-of-Sale/End-of-Life announcements for Software Images
Table 2-27 lists and describes the fields in the End-of-Sale/End-of-Life Announcements for Software Images table.
Click on a specific field ID to sort the information based on this field.
Table 2-27 Fields in the End-of-Sales / End-of-Life Announcements for Software Images
Field Description
Device Name Name or IP address of the device. Click on the device name for more information about the device.
Product Family Product family to which the device belongs. For instance, the product family can be Cisco Catalyst 4000 Series Switches.
OS Type Operating System running in the device. For example, IOS.
Image Version Latest version of the image running in the device.
EOS Date Date of the document that announces the end-of-sale of a product, which is distributed to the general public.
EOL Date Date of the document that announces the end-of-life of a product, which is distributed to the general public.
2-58Reports Management with Cisco Prime LAN Management Solution 4.2
OL-25942-01
Chapter 2 Inventory Reports Generating End-of-Sale or End-of-Life Report
To generate the report:
Step 1 Select Reports > Inventory > Software > EoS/EoL Software.
The EoS/EoL Software Report page appears.
Step 2 Select the required devices using the Device Selector or groups from the Group Selector. (See the topic, Using Device Selector in the section Administration with Cisco Prime Management Solution 4.2, for more details.)
Step 3 Enter the information required to generate the report:
The fields in the EoS/EoL Software Report dialog box are the same as those in 24-hour Inventory Change Report. Please see Table 2-2 for more details.
Step 4 Click Finish.
The specified report appears in a separate browser window.
You can click Reset All to reset your selections for all groups. This resets all previous values to blanks.
EOE Date Date of the document that announces the end-of-engineering of a product, which is distributed to the general public.
Details Click More Info to view the End-of-Sale / End-of-Life Announcements for Software Images for the device in Cisco.com.
Field Description
2-59Reports Management with Cisco Prime LAN Management Solution 4.2
OL-25942-01
Chapter 2 Inventory Reports Generating End-of-Sale or End-of-Life Report
2-60Reports Management with Cisco Prime LAN Management Solution 4.2
OL-25942-01
Chapter 2 Inventory Reports Generating End-of-Sale or End-of-Life Report
2-61Reports Management with Cisco Prime LAN Management Solution 4.2
OL-25942-01
Chapter 2 Inventory Reports Generating End-of-Sale or End-of-Life Report
2-62Reports Management with Cisco Prime LAN Management Solution 4.2
OL-25942-01
Chapter 2 Inventory Reports Generating End-of-Sale or End-of-Life Report
2-63Reports Management with Cisco Prime LAN Management Solution 4.2
OL-25942-01
Chapter 2 Inventory Reports Generating End-of-Sale or End-of-Life Report
2-64Reports Management with Cisco Prime LAN Management Solution 4.2
OL-25942-01
Chapter 2 Inventory Reports Generating End-of-Sale or End-of-Life Report
2-65Reports Management with Cisco Prime LAN Management Solution 4.2
OL-25942-01
Chapter 2 Inventory Reports Generating End-of-Sale or End-of-Life Report
2-66Reports Management with Cisco Prime LAN Management Solution 4.2
OL-25942-01
Reports ManagemeOL-25942-01
C H A P T E R 3
Switch Port ReportYou can generate the following Switch Port reports using, based on the status of the switch ports.
• Switch Port Usage Reports
• Port Reports
• Switch Port Utilization History Report
Switch Port Usage ReportsYou can generate the following Switch Port reports, based on the status of the switch ports.
• Report on Recently Down Ports
• Reclaim Unused Down Ports Report
• Reclaim Unused Up Ports Report
• Switch Port Summary Report
• Switch Port Capacity Report
This section also contains:
• Using Group Selector
• Generating Switch Port Reports
• Using Advanced Search
You can use the Advanced Search feature to select the devices for which you want to generate reports. For more details on performing advanced search, see Using Advanced Search.
For a detailed description of the features in Device Selector, see Administration of Cisco Prime Lan Management Solution 4.2.
Group Selector can be used to create reports based on device groups. For details, see Using Group Selector.
Trunk ports are classified as follows:
• Link ports — Trunk ports connected to Cisco devices (Switch or Router).
• Non-link ports— Trunk ports connected to end hosts or IP phones.
3-1nt with Cisco Prime LAN Management Solution 4.2
Chapter 3 Switch Port Report Switch Port Usage Reports
Report on Recently Down PortsReport for recently down ports is generated as follows:
• Link ports that were connected to a device in the previous Data Collection, but found unconnected in the current Data Collection
• Access ports that were connected to an endhost in the last UT Major Acquisition cycle, but found unconnected in the current Data Collection
If the ports are still in an Unconnected state when the next UT Major Acquisition cycle runs, they are classified as Unused Up or Unused Down ports. These ports are further moved to the Reclaim Unused Up Ports report or Reclaim Unused Down Ports report.
Reclaim Unused Down Ports ReportLink and access ports can be queried to generate the Unused Down report. It uses ports:
• That are administratively down
and
• That were previously connected to an endhost or a device but are unconnected at least for a period of one day.
You can generate reports on ports that have been in Unused Down state for a specified interval of time.
Note Reclaim Unused Down Ports will be generated based on the timestamp of data collection. The timestamp would be updated in the database during the first data collection for all the interfaces. From the consecutive data collection, the ports having both admin status and operational status as up will only be updated with the timestamp of the data collection. So when you try to generate Reclaim Unused Down Ports report, the data displayed in the report would be based on the timestamp updated in the database, which is less than the mentioned number of days in Unused For field or less than the mentioned date in Unused Since field that you have selected in the LMS user interface.
Reclaim Unused Up Ports ReportLink and access ports can be queried to generate the Unused Up report. It uses ports:
• That are administratively up
and
• That were previously connected to an endhost or a device but are unconnected at least a day
You can generate reports on ports that have been in Unused Up state for a specified interval of time.
The data provided by the reports will be lost if you reinitialize the database.
Note Reclaim Unused Up Ports will be generated based on the timestamp of data collection. The timestamp would be updated in the database during the first data collection for all the interfaces. From the consecutive data collection, the ports having both admin status and operational status as up will only be updated with the timestamp of the data collection. So when you try to generate Reclaim Unused Up Ports
3-2Reports Management with Cisco Prime LAN Management Solution 4.2
OL-25942-01
Chapter 3 Switch Port Report Switch Port Usage Reports
report, the data displayed in the report would be based on the timestamp updated in the database, which is less than the mentioned number of days in Unused For field or less than the mentioned date in Unused Since field that you have selected in the LMS user interface.
Note Reclaim Unused Up Ports and Reclaim Unused Down Ports reports are used to generate reports on both link or access ports that were previously connected to an endhost or a device, but are unconnected at least for a day.
Switch Port Summary ReportSwitch Port Summary report gives the number of Connected, Free, and Free down ports in each switch.
• Ports that are administratively up but are not connected to a device or endhost are Free Ports.
• Ports that are administratively down and are not connected to a device or endhost are Free Down ports.
This report also displays the sum total of Connected, Free and Free Down ports in each switch. This report lists all the Down ports in a switch, regardless of whether they were previously connected to an endhost or not.
The number for Connected, Free and Free Down ports are given as links. Clicking on them launches a detailed report giving the Port, Port name, Administrative and Operational status of the ports for the selected device.
For details on generating and viewing these reports, see Generating Switch Port Reports.
Switch Port Capacity ReportThe Switch Port Capacity report lists switches that have crossed utilization threshold limits, along with the value of percentage port utilization. This report enables you to do capacity planning for network growth.
Port Utilization for each switch is calculated as follows:
% Port Utilization (per switch) = (Number of Connected ports/ Total number of ports) * 100
• Greater than option lists the switches whose port utilization is greater than the specified threshold.
• Less than option lists the switches whose port utilization is less than the specified threshold.
• Between option lists the switches whose port utilization falls between the specified threshold limits.
You can configure these reports as jobs, to get the list of switches that have crossed the threshold limits, at regular intervals. For details on Configuring reports as jobs, see Generating Switch Port Reports.
Using Group SelectorGroup Selector allows you to create report jobs based on device groups.The Group Selector displays only the device groups that exist in the network and not the individual devices that form the group.
When a report job is created based on a device group, the group is evaluated at the time of running the job, and devices corresponding to that group are used in the report generation.
3-3Reports Management with Cisco Prime LAN Management Solution 4.2
OL-25942-01
Chapter 3 Switch Port Report Switch Port Usage Reports
In case of devices being included or deleted from the group after scheduling the report job, the report will reflect these changes, since the group information is dynamically evaluated at the time of running the report job.
For example, if you have
1. Created a user defined group, with devices ranging from 10.77.210.1 to 10.77.210.15.
2. Scheduled a Switch Port Summary report for this group.
3. Deleted Device 10.77.210.13 from the group.
When the report job runs at the scheduled time, the report will not contain information on 10.77.210.13.
Group Selector is available for all Switch Port Reports and Switch Port Utilization History Report.
3-4Reports Management with Cisco Prime LAN Management Solution 4.2
OL-25942-01
Chapter 3 Switch Port Report Switch Port Usage Reports
Generating Switch Port ReportsTo view a report on Switch Port usage:
Step 1 Select Reports > Switch Port Reports.
Step 2 Select the report you want to view
The Switch Port usage reports are categorised as :
• Switch Port Capacity
• Recently Down
• Reclaim > Unused Down Ports
• Reclaim > Unused Up Ports
• Switch Port Summary
The Report Generator page appears.
• If you select the report for Switch Port Capacity, go to Step 3.
• If you select the report for Unused Up Access Ports or Unused Down Access Ports, go to Step 4.
• If you select either Recently Down or Switch Port Summary, go to Step 5.
Step 3 For Switch Port Capacity report, specify the percentage value of utilization and the condition indicator.
For example, select greater than and 90 from the drop-down list to generate a report on devices, where port utilization exceeds 90%. The utilization percentage drop-down list is editable. It allows you to specify a value, other than the one listed.
Step 4 For report on Unused Up Access Ports or Unused Down Access Ports, either:
• Specify the number of days. The maximum number of days that can be specified is 999.
Or
• Specify the date from which you want to generate the report.
For example, select 30 from the Unused for drop-down list, to generate report for ports that are in unused state for the past 30 days. The Unused for drop-down list is editable. It allows you to specify a value, other than the ones listed.
Step 5 Select the device(s) from the Device Selector or Group Selector, for which you want to view the Port information.
Step 6 Select the Run Type. It represents the periodic interval at which the report is generated. It can be one of the following:
• Immediate
• Once
• Daily
• Weekly
• Monthly
• Quarterly
Step 7 Schedule the report by selecting the date on which you want the report to be generated.
Step 8 Enter Job Description and e-mail address, if any.
3-5Reports Management with Cisco Prime LAN Management Solution 4.2
OL-25942-01
Chapter 3 Switch Port Report Switch Port Usage Reports
Step 9 Enter the Report Publish Path.
The default path is /opt/CSCOpx. You can also specify a directory path to which the report is published.
Note Cisco Prime LMS does not support Japanese characters and special characters such as, \ / : * ? “ < > . ! % in the file or folder name.
Step 10 Select the Attachment Option to attach the report as a CSV or PDF file.
By default a CSV is sent to the e-mail address specified in the E-Mail ID field. You can alternatively select the PDF format.
Note The Report Publish Path and Attachment Option is disabled if the Run Type selected is Immediate.
Step 11 Click Submit.
If the Run Type is Immediate, the report is generated.
For other Run Types the report Job ID is displayed. The Job ID is listed in the Job Browser at the bottom of the page.
Using Advanced SearchThe Advanced Search feature in Device Selector searches for devices based on a set of search criteria, which you specify in the Advanced Search window. You can either select the search criteria from the drop-down menu or enter Custom Search criteria in the Rule Text area, or use a combination of both.
When you enter the search criteria manually, you can use the Check Syntax button to verify whether the Rule Expression you have entered is correct.
You can define single or multiple search criteria based on which you can search for devices. Table 3-1 describes the device attributes available for defining rules.
Table 3-1 Device Attribute Description
Attributes Description
DiscoveryStatus Status of the device after Data Collection has been completed.
Host name Name of the device.
ImageVersion Software version running on the device.
IPSubnet Subnet address of the device IP address.
IPSubnetMask Subnet mask address of the device.
IPAddress Single IP Address—Not a range of addresses.
SysName Name of the device as configured by the Administrator.
SysObjectID SysObjectID of the device.
SystemContact Contact for the device details as entered by the Administrator.
SystemLocation Location of the device as entered by the Administrator.
3-6Reports Management with Cisco Prime LAN Management Solution 4.2
OL-25942-01
Chapter 3 Switch Port Report Switch Port Usage Reports
Operator
The operator used in forming a rule. The following operators are available:
• equals
• contains
In addition to the above, the following operators are also available for the variable IPAddress:
• startswith
• endswith
• contains
When the variable DiscoveryStatus is used, only one operator is available, which is equals.
Value
A free flow operand forming the last part of the rule.
When the variable DiscoveryStatus is used, only the following values are available:
• Never_Reachable
• Reachable
• Currently_Unreachable
Interpreting Switch Port Capacity ReportTable 3-2 describes the columns of Switch Port Capacity Report:
For more details on this, see Switch Port Summary Report
Table 3-2 Switch Port Capacity Report
Field Description
Device Name Name of the device displayed as link. Upon clicking the link, it launches Troubleshooting page where you can perform device-centric activities.
IP Address IP Address (IPv4 or IPv6 Address) of the device displayed as link. Upon clicking the link, it launches Troubleshooting page where you can perform device-centric activities.
Usage (%) Usage of ports in the device, displayed as a percentage. This is the ratio between the connected ports and the total number of ports.
Click the Usage link to view a detailed report of all ports in the device.
Connected Ports/Total Ports Actual number of Connected Ports and actual number of total ports in the device.
3-7Reports Management with Cisco Prime LAN Management Solution 4.2
OL-25942-01
Chapter 3 Switch Port Report Switch Port Usage Reports
Interpreting Switch Port Usage ReportsThe following reports have information as described in Table 3-3:
• Reclaim Unused Up Ports
• Reclaim Unused Down Ports
• Recently Down ports
• Detailed Report on Connected Ports, Free ports and Free Down Ports
Switch Port Summary Report
This report has three sections:
• Connected Ports
The ports that are administratively UP and are connected to a device will be listed here.
• Free Ports
The Ports that are administratively UP but are not connected to a device will be listed here.
• Free Down Ports
The ports that are administratively down will be listed here.
Interpreting Summary Report for Switch PortsThe Switch Port Summary Report displays the details given in Table 3-4.
Table 3-3 Switch Port Usage Report
Field Description
Port Port or interface of the device.
Port Name User assigned port name (port label)
Operating Status Operating status of the port
Admin Status Administrative status of the port
Last Used (For Reports on Unused Up and Unused Down Ports)
Date and time when the port was last used.
Table 3-4 Summary Report Field/Column Description
Field/Column Description
Device Name Name of the device displayed as link. Upon clicking the link, it launches the Troubleshooting page where you can perform device-centric activities.
IP Address IP Address of the device displayed as link. Upon clicking the link, it launches Troubleshooting page where you can perform device-centric activities.
Connected Ports Number of ports that are connected to a device or endhost.
Click the number to view the details on the ports.
3-8Reports Management with Cisco Prime LAN Management Solution 4.2
OL-25942-01
Chapter 3 Switch Port Report Port Reports
Port ReportsThis section explains the following Port reports generated in LMS 4.2:
• Displaying Port Attributes
• Ports with Multiple MAC
• Interpreting Port Attributes Report
Displaying Port AttributesTo display information about the status of the ports in your network:
Step 1 Select Reports > Switch Port > Ports > Port Attributes.
The Port Attributes page appears.
Step 2 Select a device or domain from the list.
Step 3 Select the Scheduling Type.
The default scheduling type is Immediate.
You can set the time and date if you select any of the following scheduling types: Once, Daily, Weekly, Monthly.
Step 4 Enter a description of the job in the Job Description field and enter the e-mail address to which the details has to be sent.
Note Launching immediate Port Attributes reports for more than 500 devices results in an error. You can schedule reports to run for all devices or launch immediate reports for less than 500 devices.
Step 5 Enter the Report Publish Path.
The default path is /opt/CSCOpx. You can also specify a directory path to which the report is published.
Note Cisco Prime LMS does not support Japanese characters and special characters such as, \ / : * ? “ < > . ! % in the file or folder name.
Free Ports Number of ports that are administratively up but are not connected to any device or endhost.
Click the number to view the details of the ports.
Free Down Ports Number of ports that are administratively down and are not connected to any device or endhost.
Click the number to view the details of the ports.
Total Ports Total number of ports in that device (Sum of Connected, Free and Free Down ports).
Table 3-4 Summary Report Field/Column Description (continued)
Field/Column Description
3-9Reports Management with Cisco Prime LAN Management Solution 4.2
OL-25942-01
Chapter 3 Switch Port Report Port Reports
Step 6 Check the Attachment Option to attach the report as a CSV or PDF file.
By default a CSV is sent to the e-mail address specified in the E-Mail ID field. You can alternatively select the PDF format.
Note The Report Publish Path and Attachment Option is disabled if the Run Type selected is Immediate.
Step 7 Click Submit.
A message is displayed:
Job ID was created successfully.
The Job ID is listed in the Job Browser at the bottom of the page.
For more information on Port Attributes, see Interpreting Port Attributes Report.
Interpreting Port Attributes ReportTo view the Port Attributes report for a device, select the device from the Go To: list. The Go To: list contains the device name and device IP address.
Alternatively, you can scroll the page to view the report for the selected devices.
The Port Attributes report contains the following information for a device:
Table 3-5 Port Attributes Report Fields
Field Description
Port Name of the port. Example: Fa4/0
Port Description Description for the port.
Example: Intra-area 0.2.0.0 Resilient link
Type Type of port.
Example: 1000Base
AdminStatus Administrative status of the port.Whether port has been brought down intentionally.
OperStatus Operational status of the port.Whether port is active or inactive.
isLink Shows whether the port is connected to another device .
isTrunk Shows whether the port is part of a trunk. If checked, the port is participating in a VLAN trunk.
Speed Speed at which the port is working.
Duplex Mode Shows whether the port is in full-duplex mode or half-duplex mode.
3-10Reports Management with Cisco Prime LAN Management Solution 4.2
OL-25942-01
Chapter 3 Switch Port Report Port Reports
You can export or print the report.
To export the report to a LMS 4.2 server, click the export button at the top right of the page.
To print the page, click the printer icon on the top right of the page.
Note LMS supports PAgP protocol configured ether-channel ports. However since Nexus devices do not support the PAgP protocol, LMS supports LACP protocol for Nexus devices.
Ports with Multiple MACTo generate this report please see under Viewing Duplicates Report
Protocol Enabled Filter protocols on MLS (Multi Layer Switching) devices. Indicates the protocols that are allowed to pass through the port.
• For MLS devices, IP, IPX, and Other are valid options.
• For trunk ports or traditional filtered ports, All is always displayed.
Protocol Seen Filter protocols on MLS devices. Indicates the protocol forwarded on that port.
• For MLS devices, IP, IPX, and Other are valid options.
• For trunk ports or traditional filtered ports, All is always displayed.
VLAN Name of the VLAN.
L2L3 Shows whether the port is in Layer 2 or Layer 3, switched or routed.
Jumbo Frame Displays whether Jumbo Frames are enabled or disabled on the port. If you enable JumboFrame, the port supports a frame size greater than the standard Ethernet frame size of 1518 bytes
Trunk Encapsulation
Shows the type of trunk encapsulation. Shows whether ISL or IEEE 802.1Q encapsulation is enabled on the switch port.
Trunk Mode Shows the trunk mode. The trunk modes are desirable, on, off, auto, or no negotiate
isChannel Shows whether the port is part of an EtherChannel or not.
Table 3-5 Port Attributes Report Fields
Field Description
3-11Reports Management with Cisco Prime LAN Management Solution 4.2
OL-25942-01
Chapter 3 Switch Port Report Switch Port Utilization History Report
Switch Port Utilization History ReportThese reports help you to estimate the usage of ports and devices. You can also generate the reports based on the username of the host, MAC address, IP address, and device name. History reports also display all active wireless clients, which are connected to your network.
3-12Reports Management with Cisco Prime LAN Management Solution 4.2
OL-25942-01
Chapter 3 Switch Port Report Switch Port Utilization History Report
This section contains:
• Viewing History Reports for Switch Port Utilization
• Interpreting History Reports for Switch Ports
Viewing History Reports for Switch Port UtilizationHistory Report for Switch Port Utilization helps you to view the log in and log out of end hosts for a set of selected devices.
To view the User Tracking history report for Switch Port utilization:
Step 1 Select Reports > Switch Port > Utilization History.
Step 2 Select the devices from Device Selector or the device groups from the Group Selector. For details on Group Selector, see Using Group Selector.
Step 3 Specify the period for which you need the report in the Period area.
You must specify the start and end dates, which defines the period for which User Tracking must generate the report.
If you enter the same value for start and end dates, the application displays an error message.
Step 4 Select a Run type from the drop-down menu, in the Scheduling area to schedule the report generator according to your requirement.
You can schedule it for generating the report immediately, once, daily, weekly, monthly or quarterly. If you choose to generate the report immediately, go to Step 10.
Step 5 Set the date and time for generating the report, in the Scheduling area.
Step 6 Enter a description to identify this job in the Job Description field.
Step 7 Enter a valid e-mail ID in the Email field, of the Job Info area, to receive the report through mail.
Step 8 Enter the Report Publish Path.
The default path is /opt/CSCOpx. You can also specify a directory path to which the report is published.
Note Cisco Prime LMS does not support Japanese characters and special characters such as, \ / : * ? “ < > . ! % in the file or folder name.
Step 9 Check the Attachment Option to attach the report as a CSV or PDF file.
By default a CSV is sent to the e-mail address specified in the E-Mail ID field. You can alternatively select the PDF format.
Note The Report Publish Path and Attachment Option is disabled if the Run Type selected is Immediate.
3-13Reports Management with Cisco Prime LAN Management Solution 4.2
OL-25942-01
Chapter 3 Switch Port Report Switch Port Utilization History Report
Step 10 Click Submit to generate the report or click Reset to modify the values that you have entered.
Step 11 A message is displayed:
Job ID was created successfully.
The Job ID is listed in the Job Browser at the bottom of the page.
Interpreting History Reports for Switch PortsThe Report lists each switch with its ports and the usage time in hours.
Table 3-6 describes the entries in the History Report for switch ports.
Click the usage time value for a port. The History Report for that port appears.
Table 3-6 Switch Port Utilization Report Field Description
Field Description
Port Lists the names of the ports in the switch.
Usage Time (Hrs, Mins & Sec) Duration of time for which the port is connected to a host or utilized.
3-14Reports Management with Cisco Prime LAN Management Solution 4.2
OL-25942-01
Reports ManagemeOL-25942-01
C H A P T E R 4
Technology ReportsThis chapter explains:
• Generating EnergyWise reports
• Generating TrustSec Reports
• Generating VLAN Reports
• Generating POE Reports
• Generating VRF-Lite Reports
• Generating Readiness Reports
• Generating Medianet Reports
Generating EnergyWise reportsCisco EnergyWise is a comprehensive program for power management in your network. Cisco EnergyWise enables companies to measure, manage, and reduce the power consumption of network infrastructure and network-attached devices to increase cost savings. See the chapter Cisco EnergyWise in LMS 4.2 in Technology Work Centers in Cisco Prime Lan Management Solution 4.2 for more information.
This section explains:
• Device Power Usage Report
• Interpreting Device Power Usage Report
• Port Power Usage Report
• Interpreting Port Power Usage Report
• Power Usage Report
• Interpreting Power Usage Report
• Cost Saving Report
• Interpreting Cost SavingReport
4-1nt with Cisco Prime LAN Management Solution 4.2
Chapter 4 Technology Reports Generating EnergyWise reports
Device Power Usage Report The Device Power Usage report displays the power usage data for each device that is polled for the EnergyWise Device Power Usage template
To create a EnergyWise Power Usage report:
Step 1 Select Reports > Technology > EnergyWise > Device Power Usage.
Enter the necessary information in the respective fields.
Table 4-1 describes the fields in the Create EnergyWise Device Power Usage Report dialog box.
Table 4-1 Device Power Usage Report Fields
Field/Button Description
Device Selector Device category:
• Device
• Device Groups
• Port Groups
All the devices and device type groups that are being polled currently, in a tree format.
Search Input Enter your search expression in this field.
You can enter the device name. For example, 3500XL.
Search Use the Search icon to perform a simple search of devices, after you have entered your search input.
For more information on how to use Device Selector, see Inventory Management Guide for LMS 4.2.
Advanced Search Search for devices by specifying a set of rules.
For more information on Advanced Search, see Inventory Management Guide for LMS 4.2.
All Click All to view all the devices that are being polled currently.
Select the check boxes to select the devices.
Search Results Results from Search or Advanced Search.
Selection Devices that you have selected using the All tab and Search Results tab.
4-2Reports Management with Cisco Prime LAN Management Solution 4.2
OL-25942-01
Chapter 4 Technology Reports Generating EnergyWise reports
Date Range
Last Enter a value in the text field and select a time frame for your report.
You can only enter full days.
Select the time frame as Days, Weeks, Months or Years from the drop-down list.
For example, 5 Days, 2 Weeks, 3 Months, 2 Years.
From Specify the start date and time of your report.
Select the date by clicking the calendar icon and time from the drop-down list.
This field is disabled if you have selected Last as the Date Range.
To Specify the end date and time of your report.
Select the date by clicking the calendar icon and time from the drop-down list.
This field is disabled if you have selected Last as the Date Range.
Schedule
Run Type Select one of the following Run Types from the drop-down list:
• Immediate—Report is generated immediately.
• Once—Report is generated only once for set date and time.
• Daily—Report is generated daily at the scheduled time.
• Weekly—Report is generated weekly for the set date and time.
• Monthly—Report is generated monthly for the set date and time.
If From and To fields are selected in the Date Range field, only Immediate and Once are displayed in the Run Types drop-down list.
Date Specify the date and time of the job schedule.
The date should be later than the To date specified in the Date Range pane. The time should be later than the current time.
This field is disabled if you have selected Immediate as the Run Type.
Table 4-1 Device Power Usage Report Fields
Field/Button Description
4-3Reports Management with Cisco Prime LAN Management Solution 4.2
OL-25942-01
Chapter 4 Technology Reports Generating EnergyWise reports
Report Information
Report Name Enter a name for your report. The report name should be unique.
The name can contain a mix of alphabets, numerals, and some special characters (such as - _ .).
E-Mail ID Enter e-mail address to which the job sends messages regarding job status.
The e-mail address must be in the format: [email protected].
You can enter multiple e-mail addresses, separated by comma or semicolon.
Configure the SMTP server to send e-mails in the System Preferences dialog box (Admin > System > SMTP Default Server).
We recommend that you configure the Cisco Prime e-mail ID in the System Preferences dialog box (Admin > System > System Preferences.
When the job starts or completes, an e-mail is sent with the Cisco Prime e-mail ID as the sender address.
Attach Report Select this check box to attach the report as a CSV file. By default a CSV file is sent to the e-mail address specified in the E-Mail ID field. If you select Add Full Report check box, instead of CSV a PDF format of the report will be sent as an attachment to the specified e-mail id.
You need to enable the e-mail Attachment check box and specify the Maximum Attachment size in the System Preferences dialog box (Admin > System > System Preferences) to send the report as an e-mail.
If the file size exceeds the Maximum Attachment size, the URL link of the report is sent as an e-mail. You can click the URL link to view the report.
Table 4-1 Device Power Usage Report Fields
Field/Button Description
4-4Reports Management with Cisco Prime LAN Management Solution 4.2
OL-25942-01
Chapter 4 Technology Reports Generating EnergyWise reports
Step 2 Click Create.
The EnergyWise Device Power Usage report job appears at the bottom of the page.
Report Publish Path Use the Default Path check box to publish the report at a specific location.
• If you select the Default Path check box, it publishes the report in the default directory path.
• If you de-select the Default Path check box, it allows you to specify a directory path to which the report is published. If the directory path is not specified, then the report will be published to:
– For Windows: $NMSROOT\MDC\tomcat\webapps\upm\reports
– For Solaris: $NMSROOT/MDC/tomcat/webapps/upm/reports
– For Soft Appliance: $NMSROOT/MDC/tomcat/webapps/upm/reports
A PDF format of the report (along with HTML and CSV formats) is published to the specified location.
Note Cisco Prime LMS does not support Japanese characters and special characters such as, \ / : * ? “ < > . ! % in the file or folder name.
Add Full Report Use the Add Full Report check box to create a PDF format of the report.
If you select this check box along with Attach Report check box, a PDF format of the report will be sent as an attachment to the specified e-mail id. If the file size exceeds the Maximum Attachment size, then a CSV file will only be sent as an attachment along with the URL link of the HTML report. You can download the PDF format of the report using the Export option provided in the HTML report.
The PDF format of the report takes longer time to generate as it includes the report for all the polled devices.
Scheduling large PDF reports daily, results high CPU and memory usage. We recommend that you schedule small PDF reports at optimal time intervals.
Table 4-1 Device Power Usage Report Fields
Field/Button Description
4-5Reports Management with Cisco Prime LAN Management Solution 4.2
OL-25942-01
Chapter 4 Technology Reports Generating EnergyWise reports
Interpreting Device Power Usage ReportThis section describes the fields available in a EnergyWise Device Power Usage report.
Table 4-2 describes the fields in a EnergyWise Device Power Usage Quick Report.
Table 4-2 Device Power Usage Report
Field Description
Details
Job Id The job id allocated at the time of creating the report
Name Name of the report
Job Type EnergyWise Device Power Usage
Schedule Time Time when the report was scheduled by the user.
4-6Reports Management with Cisco Prime LAN Management Solution 4.2
OL-25942-01
Chapter 4 Technology Reports Generating EnergyWise reports
Port Power Usage ReportPort Power Usage displays the power usage data for each port that is polled for the EnergyWise Port Power Usage template
To generate a Port Power Usage report:
Step 1 Select Reports > Technology > EnergyWise > Device Port Power Usage Report.
Enter the necessary information in the respective fields.
Table 4-3 describes the fields in the Create EnergyWise Device Port Power Report dialog box.
Report Job Details
Email Id The email id to which the notification is sent on completion of the report job.
Report Format Type of format used to generate the report — HTML or CSV or both
Publish Path Location where the report is saved on completion
Date Range Type The date range specified at the time of scheduling the report
Reporting Duration The period for which the report is generated
Quick Report Details
Device Name List The list of devices selected.
Status
Job Status Status of the job:
• Success
• Failed
Job Failure Reason Reason for failure of the report job if any
Completion Time Date and time of completion
Table 4-2 Device Power Usage Report (continued)
Field Description
Table 4-3 Port Power Usage Report Fields
Field/Button Description
Device Selector Device category:
• Device
• Device Groups
• Port Groups
All the devices and device type groups that are being polled currently, in a tree format.
Search Input Enter your search expression in this field.
You can enter the device name. For example, 3500XL.
4-7Reports Management with Cisco Prime LAN Management Solution 4.2
OL-25942-01
Chapter 4 Technology Reports Generating EnergyWise reports
Search Use the search icon to perform a simple search of devices, after you have entered your search input.
For more information on how to use Device Selector, see Inventory Management Guide for LMS 4.2.
Advanced Search Search for devices by specifying a set of rules.
For more information on Advanced Search, see Inventory Management Guide for LMS 4.2.
All Click All to view all the devices that are being polled currently.
Select the check boxes to select the devices.
Search Results Results from Search or Advanced Search.
Selection Devices that you have selected using the All tab and Search Results tab.
Date Range
Last Enter a value in the text field and select a time frame of your report.
You can only enter full days.
Select the time frame as Days, Weeks, Months or Years from the drop-down list.
For example, 5 Days, 2 Weeks, 3 Months, 2 Years.
From Specify the start date and time of your report.
Select the date by clicking the calendar icon and time from the drop-down list.
This field is disabled if you have selected Last as the Date Range.
To Specify the end date and time of your report.
Select the date by clicking the calendar icon and time from the drop-down list.
This field is disabled if you have selected Last as the Date Range.
Schedule
Run Type Select one of the following Run Types from the drop-down list:
• Immediate—Report is generated immediately.
• Once—Report is generated only once for set date and time.
• Daily—Report is generated daily at the scheduled time.
• Weekly—Report is generated weekly for the set date and time.
• Monthly—Report is generated monthly for the set date and time.
If From and To fields are selected in the Date Range field, only Immediate and Once are displayed in the Run Types drop-down list.
Date Specify the date and time of the job schedule.
The date should be later than the To date specified in the Date Range pane. The time should be later than the current time.
This field is disabled if you have selected Immediate as the Run Type.
Table 4-3 Port Power Usage Report Fields (continued)
Field/Button Description
4-8Reports Management with Cisco Prime LAN Management Solution 4.2
OL-25942-01
Chapter 4 Technology Reports Generating EnergyWise reports
Report Name Enter a name for your report. The report name should be unique.
The name can contain a mix of alphabets, numerals, and some special characters (such as - _ .).
E-Mail ID Enter e-mail address to which the job sends messages regarding job status.
The e-mail address must be in the format: [email protected].
You can enter multiple e-mail addresses, separated by comma or semicolon.
Configure the SMTP server to send e-mails in the System Preferences dialog box (Admin > System > SMTP Default Server).
We recommend that you configure the Cisco Prime e-mail ID in the System Preferences dialog box (Admin > System > System Preferences).
When the job starts or completes, an e-mail is sent with the Cisco Prime e-mail ID as the sender's address.
Attach Report Select this check box to attach the report as a CSV file. By default a CSV file is sent to the e-mail address specified in the E-Mail ID field. If you select Add Full Report check box, instead of CSV a PDF format of the report will be sent as an attachment to the specified e-mail id.
You need to enable the e-mail Attachment check box and specify the Maximum Attachment size in the System Preferences dialog box (Admin > System > System Preferences) to send the report as an e-mail.
If the file size exceeds the Maximum Attachment size, the URL link of the report is sent as an e-mail. You can click the URL link to view the report.
Table 4-3 Port Power Usage Report Fields (continued)
Field/Button Description
4-9Reports Management with Cisco Prime LAN Management Solution 4.2
OL-25942-01
Chapter 4 Technology Reports Generating EnergyWise reports
Step 2 Click Create.
The Port Power Usage report job is displayed at the bottom of the page.
Report Publish Path Use the Default Path check box to publish the report at a specific location.
• If you select the Default Path check box, it publishes the report in the default directory path.
• If you de-select the Default Path check box, it allows you to specify a directory path to which the report is published. If the directory path is not specified, then the report will be published to:
– For Windows: $NMSROOT\MDC\tomcat\webapps\upm\reports
– For Solaris: $NMSROOT/MDC/tomcat/webapps/upm/reports
– For Soft Appliance: $NMSROOT/MDC/tomcat/webapps/upm/reports
A PDF format of the report (along with HTML and CSV formats) is published to the specified location.
Note Cisco Prime LMS does not support Japanese characters and special characters such as, \ / : * ? “ < > . ! % in the file or folder name.
Add Full Report Use the Add Full Report check box to create a PDF format of the report.
If you select this check box along with Attach Report check box, a PDF format of the report will be sent as an attachment to the specified e-mail id. If the file size exceeds the Maximum Attachment size, then a CSV file will only be sent as an attachment along with the URL link of the HTML report. You can download the PDF format of the report using the export option provided in the HTML report.
The PDF format of the report takes longer time to generate as it includes the report for all the polled devices.
Scheduling large PDF reports daily, results high CPU and memory usage. We recommend that you schedule small PDF reports at optimal time intervals.
Table 4-3 Port Power Usage Report Fields (continued)
Field/Button Description
4-10Reports Management with Cisco Prime LAN Management Solution 4.2
OL-25942-01
Chapter 4 Technology Reports Generating EnergyWise reports
Interpreting Port Power Usage ReportThis section describes the fields available in a EnergyWise Port Power Usage Quick Report.
Table 4-4 describes the fields in a EnergyWise Port Power Usage Quick Violation Report.
Table 4-4 Power Usage Quick Report
Field Description
Details
Job Id The job id allocated at the time of creating the report
Name Name of the report
Job Type EnergyWise Device Power Usage
Schedule Time Time when the report was scheduled by the user.
4-11Reports Management with Cisco Prime LAN Management Solution 4.2
OL-25942-01
Chapter 4 Technology Reports Generating EnergyWise reports
Power Usage ReportThe Power Usage Report shows:
• The endpoint group names
• Number of endpoints in the group
• Maximum power consumption over the average power usage in kilowatts
• Total energy usage from average power usage in terms of kilowatt-hour
• Top-10 power users shown in tabular form
• Top-10 power users shown in graphical form
To generate a EnergyWise Power Usage report:
Step 1 Select Reports > Technology > EnergyWise > Power Usage.
or
Select WorkCenters > EnergyWise > Configure EnergyWise Reports > Power Usage.
Enter the necessary information in the respective fields.
Report Job Details
Email Id The email id to which the notification is sent on completion of the report job.
Report Format Type of format used to generate the report — HTML or CSV or both
Publish Path Location where the report is saved on completion
Date Range Type The date range specified at the time of scheduling the report
Reporting Duration The period for which the report is generated
Quick Report Details
Device Name List The list of devices selected.
Status
Job Status Status of the job:
• Success
• Failed
Job Failure Reason Reason for failure of the report job
Completion Time Date and time of completion
Table 4-4 Power Usage Quick Report
Field Description
4-12Reports Management with Cisco Prime LAN Management Solution 4.2
OL-25942-01
Chapter 4 Technology Reports Generating EnergyWise reports
Table 4-5 describes the fields in the Create EnergyWise Power Usage Report dialog box.
Table 4-5 Fields in the Create EnergyWise Power Usage Report
Field/Button Description
Device Selector All the devices and device type groups that are being polled currently, in a tree format.
Search Input Enter your search expression in this field.
You can enter the device name. For example, 3500XL.
Search Use the search icon to perform a simple search of devices, after you have entered your search input.
For more information on how to use Device Selector, see Inventory Management Guide for LMS 4.2.
Advanced Search Search for devices by specifying a set of rules.
For more information on Advanced Search, see Inventory Management Guide for LMS 4.2.
All Click All to view all the devices that are being polled currently.
Select the check boxes to select the devices.
Search Results Results from Search or Advanced Search.
Selection Devices that you have selected using the All tab and Search Results tab.
4-13Reports Management with Cisco Prime LAN Management Solution 4.2
OL-25942-01
Chapter 4 Technology Reports Generating EnergyWise reports
Report Information
Report Name Enter a name for your report. The report name should be unique.
The name can contain a mix of alphabets, numerals, and some special characters (such as - _ .).
E-Mail ID Enter e-mail address to which the job sends messages regarding job status.
The e-mail address must be in the format: [email protected].
You can enter multiple e-mail addresses, separated by comma or semicolon.
Configure the SMTP server to send e-mails in the System Preferences dialog box (Admin > System > SMTP Default Server).
We recommend that you configure the Cisco Prime e-mail ID in the System Preferences dialog box (Admin > System > System Preferences).
When the job starts or completes, an e-mail is sent with the Cisco Prime e-mail ID as the sender's address.
Attach Report Select this check box to attach the report as a CSV file. By default a CSV file is sent to the e-mail address specified in the E-Mail ID field. If you select Add Full Report check box, instead of CSV a PDF format of the report will be sent as an attachment to the specified e-mail id.
You need to enable the e-mail Attachment check box and specify the Maximum Attachment size in the System Preferences dialog box (Admin > System > System Preferences) to send the report as an e-mail.
If the file size exceeds the Maximum Attachment size, the URL link of the report is sent as an e-mail. You can click the URL link to view the report.
Report Publish Path Use the Default Path check box to publish the report at a specific location.
• If you select the Default Path check box, it publishes the report in the default directory path.
• If you de-select the Default Path check box, it allows you to specify a directory path to which the report is published. If the directory path is not specified, then the report will be published to:
– For Windows: $NMSROOT\MDC\tomcat\webapps\upm\reports
– For Solaris / Soft appliance: $NMSROOT/MDC/tomcat/webapps/upm/reports
A PDF format of the report (along with HTML and CSV formats) is published to the specified location.
Note Cisco Prime LMS does not support Japanese characters and special characters such as, \ / : * ? “ < > . ! % in the file or folder name.
Table 4-5 Fields in the Create EnergyWise Power Usage Report
Field/Button Description
4-14Reports Management with Cisco Prime LAN Management Solution 4.2
OL-25942-01
Chapter 4 Technology Reports Generating EnergyWise reports
Add Full Report Use the Add Full Report check box to create a PDF format of the report.
If you select this check box along with Attach Report check box, a PDF format of the report will be sent as an attachment to the specified e-mail id. If the file size exceeds the Maximum Attachment size, then a CSV file will only be sent as an attachment along with the URL link of the HTML report. You can download the PDF format of the report using the export option provided in the HTML report.
The PDF format of the report takes longer time to generate as it includes the report for all the polled devices.
Scheduling large PDF reports daily, results high CPU and memory usage. We recommend that you schedule small PDF reports at optimal time intervals.
Generate if Average Power Consumption more than
Select the check box and enter the value in kilowatts
Date Range
Last Enter a value in the text field and select a time frame of your report.
You can only enter full days.
Select the time frame as Days, Weeks, Months or Years from the drop-down list.
For example, 5 Days, 2 Weeks, 3 Months, 2 Years.
From Specify the start date and time of your report.
Select the date by clicking the calendar icon and time from the drop-down list.
This field is disabled if you have selected Last as the Date Range.
To Specify the end date and time of your report.
Select the date by clicking the calendar icon and time from the drop-down list.
This field is disabled if you have selected Last as the Date Range.
Schedule
Run Type Select one of the following Run Types from the drop-down list:
• Immediate—Report is generated immediately.
• Once—Report is generated only once for set date and time.
• Daily—Report is generated daily at the scheduled time.
• Weekly—Report is generated weekly for the set date and time.
• Monthly—Report is generated monthly for the set date and time.
If From and To fields are selected in the Date Range field, only Immediate and Once are displayed in the Run Types drop-down list.
Date Specify the date and time of the job schedule.
The date should be later than the To date specified in the Date Range pane. The time should be later than the current time.
This field is disabled if you have selected Immediate as the Run Type.
Table 4-5 Fields in the Create EnergyWise Power Usage Report
Field/Button Description
4-15Reports Management with Cisco Prime LAN Management Solution 4.2
OL-25942-01
Chapter 4 Technology Reports Generating EnergyWise reports
Step 2 Click Create.
A message is displayed:
Job ID was created successfully.
The Job ID is listed in the Job Browser at the bottom of the page.
Interpreting Power Usage ReportTable 4-6 displays details of the columns in the Power Usage Report The report can be sorted based on the column titles that appear in bold.
Note The report also displays a line graph on the power usage by each endpoint group over a period of time.
Table 4-6 Fields in Power Usage Report
Field Description
Report Details
Report Name Displays the unique name assigned at the time of generation of the report.
Generation time Displays the time when the report was generated.
No. of Endpoint Groups Displays the number of endpoint groups selected for which the report is generated.
Start Date Displays the date and time entered in From of the Date Range section.
End Date Displays the date and time entered in To of the Date Range section.
Total Power Usage
Total no of Endpoints Displays the number of endpoints in the endpoint group selected.
Total Max Usage Displays the maximum power usage allocated for all the endpoints in an endpoint group in kwh.
Total Avg Usage Displays the average power usage by the endpoints in an endpoint group in kwh.
Total Energy Usage Displays the actual power usage by the endpoints in an endpoint group in kwh.
Power Usage Details
Endpoint Group Name Displays the names of the endpoint groups selected for generating the report.
No of EndPoints Displays the total number of enpoints in the endpoint group.
Max. Power Usage Displays the maximum power usage allocated for the endpoint group in kwh.
Max. Timestamp Displays the time when maximum power usage allocation was made.
Avg. Power Usage Displays the average power usage by the endpoint group in kwh.
Total Energy Usage Displays the total energy usage by the endpoint group in kwh.
4-16Reports Management with Cisco Prime LAN Management Solution 4.2
OL-25942-01
Chapter 4 Technology Reports Generating EnergyWise reports
Cost Saving ReportThe Cost Saving Report also shows the same data as Power Usage Report. In addition the following details are displayed:
• Calculates the cost in currency value
• Carbon emission from power usage
To generate a EnergyWise Cost Saving report:
Step 1 Select Reports > Technology > EnergyWise > Cost Savings.
or
Select WorkCenters > EnergyWise > Configure EnergyWise Reports > Cost Savings.
Enter the necessary information in the respective fields.
Table 4-7 describes the fields in the Create EnergyWise Cost Saving Report dialog box.
Table 4-7 Cost Saving Report Fields
Field/Button Description
Device Selector All the devices and device type groups that are being polled currently, in a tree format.
Search Input Enter your search expression in this field.
You can enter the device name. For example, 3500XL.
Search Use the search icon to perform a simple search of devices, after you have entered your search input.
For more information on how to use Device Selector, see Inventory Management Guide for LMS 4.2.
Advanced Search Search for devices by specifying a set of rules.
For more information on Advanced Search, see Inventory Management Guide for LMS 4.2.
All Click All to view all the devices that are being polled currently.
Select the check boxes to select the devices.
Search Results Results from Search or Advanced Search.
Selection Devices that you have selected using the All tab and Search Results tab.
4-17Reports Management with Cisco Prime LAN Management Solution 4.2
OL-25942-01
Chapter 4 Technology Reports Generating EnergyWise reports
Report Information
Report Name Enter a name for your report. The report name should be unique.
The name can contain a mix of alphabets, numerals, and some special characters (such as - _ .).
E-Mail ID Enter e-mail address to which the job sends messages regarding job status.
The e-mail address must be in the format: [email protected].
You can enter multiple e-mail addresses, separated by comma or semicolon.
Configure the SMTP server to send e-mails in the System Preferences dialog box (Admin > System > SMTP Default Server).
We recommend that you configure the Cisco Prime e-mail ID in the System Preferences dialog box (Admin > System > System Preferences).
When the job starts or completes, an e-mail is sent with the Cisco Prime e-mail ID as the sender's address.
Attach Report Select this check box to attach the report as a CSV file. By default a CSV file is sent to the e-mail address specified in the E-Mail ID field. If you select Add Full Report check box, instead of CSV a PDF format of the report will be sent as an attachment to the specified e-mail id.
You need to enable the e-mail Attachment check box and specify the Maximum Attachment size in the System Preferences dialog box (Admin > System > System Preferences) to send the report as an e-mail.
If the file size exceeds the Maximum Attachment size, the URL link of the report is sent as an e-mail. You can click the URL link to view the report.
Report Publish Path Use the Default Path check box to publish the report at a specific location.
• If you select the Default Path check box, it publishes the report in the default directory path.
• If you de-select the Default Path check box, it allows you to specify a directory path to which the report is published. If the directory path is not specified, then the report will be published to:
– For Windows: $NMSROOT\MDC\tomcat\webapps\upm\reports
– For Solaris: $NMSROOT/MDC/tomcat/webapps/upm/reports
– For Soft Appliance: $NMSROOT/MDC/tomcat/webapps/upm/reports
A PDF format of the report (along with HTML and CSV formats) is published to the specified location.
Note Cisco Prime LMS does not support Japanese characters and special characters such as, \ / : * ? “ < > . ! % in the file or folder name.
Table 4-7 Cost Saving Report Fields
Field/Button Description
4-18Reports Management with Cisco Prime LAN Management Solution 4.2
OL-25942-01
Chapter 4 Technology Reports Generating EnergyWise reports
Add Full Report Use the Add Full Report check box to create a PDF format of the report.
If you select this check box along with Attach Report check box, a PDF format of the report will be sent as an attachment to the specified e-mail id. If the file size exceeds the Maximum Attachment size, then a CSV file will only be sent as an attachment along with the URL link of the HTML report. You can download the PDF format of the report using the export option provided in the HTML report.
The PDF format of the report takes longer time to generate as it includes the report for all the polled devices.
Scheduling large PDF reports daily, results high CPU and memory usage. We recommend that you schedule small PDF reports at optimal time intervals.
Average Cost Per KWH
Select the check box and enter the value in dollars.
Date Range
Last Enter a value in the text field and select a time frame of your report.
You can only enter full days.
Select the time frame as Days, Weeks, Months or Years from the drop-down list.
For example, 5 Days, 2 Weeks, 3 Months, 2 Years.
From Specify the start date and time of your report.
Select the date by clicking the calendar icon and time from the drop-down list.
This field is disabled if you have selected Last as the Date Range.
To Specify the end date and time of your report.
Select the date by clicking the calendar icon and time from the drop-down list.
This field is disabled if you have selected Last as the Date Range.
Schedule
Run Type Select one of the following Run Types from the drop-down list:
• Immediate—Report is generated immediately.
• Once—Report is generated only once for set date and time.
• Daily—Report is generated daily at the scheduled time.
• Weekly—Report is generated weekly for the set date and time.
• Monthly—Report is generated monthly for the set date and time.
If From and To fields are selected in the Date Range field, only Immediate and Once are displayed in the Run Types drop-down list.
Date Specify the date and time of the job schedule.
The date should be later than the To date specified in the Date Range pane. The time should be later than the current time.
This field is disabled if you have selected Immediate as the Run Type.
Table 4-7 Cost Saving Report Fields
Field/Button Description
4-19Reports Management with Cisco Prime LAN Management Solution 4.2
OL-25942-01
Chapter 4 Technology Reports Generating EnergyWise reports
Step 2 Click Create.
To view the report go to WorkCenters > EnergyWise > Manage EnergyWise Jobs and selct the Job ID check box.
Interpreting Cost SavingReportTable 4-8 displays details of the columns in the Cost Saving Report The report can be sorted on the column titles that appear in bold.
Table 4-8 Fields in Cost Saving Report
Field Description
Report Details
Report Name Unique name assigned at the time of generation of the report.
Generation time Time when the report was generated.
No. of Endpoint Groups
Number of endpoint groups selected for which the report is generated.
Start Date Date and time entered in From of the Date Range section.
End Date Date and time entered in To of the Date Range section.
Total Savings
No. of EndPoints Displays the number of endpoints in the endpoint group
EndPoints Tot.Max.Energy Usage
Displays the maximum energy usage allowed for each endpoint group.
Actual Energy
Usage
Displays the average amount of energy used.
Energy Savings Displays the savings in kwh according to:
Energy Saving (kwh) = Maximum Energy Usage (kwh) – Actual Energy
Usage(kwh)
Cost Savings (in Dollars)
Displays the savings according to the cost per kwh in US dollars.
Carbon Emissions Displays the carbon emission savings in kilograms by the endpoints in the endpoint group according to:
1 kwh = 0.718 Kg CO2 (Carbon Emission).
Tree Savings Displays the number of trees you do not have to plant , because of the energy you have saved using EnergyWise in each endpoint group. This value is according to the formula:
1 Urban Tree planted = 39 Kg CO2
The number of trees planted is directly proportional to the amount of carbon emitted.
4-20Reports Management with Cisco Prime LAN Management Solution 4.2
OL-25942-01
Chapter 4 Technology Reports Generating EnergyWise reports
It also displays a bar chart that shows the actual and maximum power usage based on the selected groups, during a specific time period.
Note The cost savings for the specified period is calculated as: the average daily savings (calculated using the available data) * number of days in a specified period. For example, if you selected the periodicity of the report as weekly, the weekly cost savings would be the average cost savings per day multiplied by 7.
Savings Details
Endpoint Group Name
Displays the name of the endpoint group.
No. of EndPoints Displays the number of endpoints in the endpoint group
EndPoints Tot.Max.Energy Usage
Displays the maximum energy usage allowed for each endpoint group.
Actual Energy
Usage
Displays the average amount of energy used.
Energy Savings Displays the savings in kwh according to:
Energy Saving (kwh) = Maximum Energy Usage (kwh) – Actual Energy
Usage(kwh)
Cost Savings (in Dollars)
Displays the savings according to the cost per kwh in US dollars.
Carbon Emissions Displays the carbon emission savings in kilograms by the endpoints in the endpoint group according to:
1 kwh = 0.718 Kg CO2 (Carbon Emission).
Tree Savings Displays the number of trees you do not have to plant , because of the energy you have saved using EnergyWise in each endpoint group. This value is according to the formula:
1 Urban Tree planted = 39 Kg CO2
The number of trees planted is directly proportional to the amount of carbon emitted.
Table 4-8 Fields in Cost Saving Report
Field Description
4-21Reports Management with Cisco Prime LAN Management Solution 4.2
OL-25942-01
Chapter 4 Technology Reports Generating TrustSec Reports
Generating TrustSec ReportsTrustSec in LMS 4.2 provides comprehensive support for automating the provisioning of TrustSec in the network, and monitor various authentication and authorization details. TrustSec Reports displays information about the various users in the Cisco Prime LMS 4.2 network.
This section contains:
• Authenticated Users Report
• Interpreting Authenticated Users Report
• Authentication Failure Report
• Interpreting Authentication Failure Report
• Authorized Users Report
• Interpreting Authorized Users Report
• Authorization Failure Report
• Interpreting Authorization Failure Report
• User-specific TrustSec Report
• Interpreting User-specific TrustSec Report
Authenticated Users ReportThe Authenticated Users report shows the successfully authenticated hosts (from the selected switches) based on the authentication method.
To generate a Authenticated Users report:
Step 1 Select Reports > Technology > TrustSec > Authenticated Users.
or
Select WorkCenters > TrustSec > Reports > Authenticated Users Report
The Report Generator page appears.
Enter the necessary information in the respective fields.
Table 4-9 describes the fields in the Create Authenticated Users Report dialog box.
4-22Reports Management with Cisco Prime LAN Management Solution 4.2
OL-25942-01
Chapter 4 Technology Reports Generating TrustSec Reports
Table 4-9 Create Authenticated Users Report Fields
Field/Button Description
Device Selector All the TrustSec enabled devices and device type groups that are being polled currently, in a tree format.
Search Input Enter your search expression in this field.
You can enter the deviceIP.
Search Use the search icon to perform a simple search of devices, after you have entered your search input.
For more information on how to use Device Selector, see Inventory Management Guide for LMS 4.2.
Advanced Search Search for devices by specifying a set of rules.
For more information on Advanced Search, see Inventory Management Guide for LMS 4.2.
All Click All to view all the devices that are being polled currently.
Select the check boxes to select the devices.
Search Results Results from Search or Advanced Search.
Selection Devices that you have selected using the All tab and Search Results tab.
TrustSec Information
Authentication Type The options are:
• All
• Dot1x
• MAB
• Webauth
Time Range Select the time range from the drop-down list.
You can choose:
• Last 1 hour
• Last 6 hours
• Today
• Yesterday
• Last 7 Days
• Last 1 month
• Custom
The default selection is Today. The custom option allows you to select the start date and end dates.
4-23Reports Management with Cisco Prime LAN Management Solution 4.2
OL-25942-01
Chapter 4 Technology Reports Generating TrustSec Reports
Filter Rule
Column Select any one of the following from the drop-down:
• User name
• Endpoint_MAC
• interface_name
• NAS_IP
• Endpoint_IP
• DACL
• VLAN
Operator Select the appropriate operator from the drop-down
Pattern Ente a valid input in the text box
Add Click Add to add the filter rule
Validate Rule Click Validate Rule to validate the filter rule you have added
Run Type Select one of the following Run Types from the drop-down list:
• Immediate—Report is generated immediately.
• Once—Report is generated only once for set date and time.
• Daily—Report is generated daily at the scheduled time.
• Weekly—Report is generated weekly for the set date and time.
• Monthly—Report is generated monthly for the set date and time.
If From and To fields are selected in the Date Range field, only Immediate and Once are displayed in the Run Types drop-down list.
Date Specify the date and time of the job schedule.
The date should be later than the To date specified in the Date Range pane. The time should be later than the current time.
This field is disabled if you have selected Immediate as the Run Type.
Table 4-9 Create Authenticated Users Report Fields
Field/Button Description
4-24Reports Management with Cisco Prime LAN Management Solution 4.2
OL-25942-01
Chapter 4 Technology Reports Generating TrustSec Reports
Step 2 Click Submit
The Authenticated Users report page appears.
You can reset all the enetred information by clicking the Reset tab.
Job Information
Job description Enter a description for your report. The job description should be unique.
E-Mail ID Enter e-mail address to which the job sends messages regarding job status.
The e-mail address must be in the format: [email protected].
You can enter multiple e-mail addresses, separated by comma.
Configure the SMTP server to send e-mails in the System Preferences dialog box (Admin > System > SMTP Default Server).
We recommend that you configure the Cisco Prime e-mail ID in the System Preferences dialog box (Administration > System Administration > Server Administration > System Preferences).
When the job starts or completes, an e-mail is sent with the Cisco Prime e-mail ID as the sender's address.
Report Publish Path Enter a location on the LMS server, where the report will be saved.
To select a location, click Browse.
The Server Side File Browser dialog box appears.
In the Server Side File Browser dialog box:
1. Select the directory content.
2. Select the drive.
The location appears in the File field.
3. Click OK.
The specified location appears in the Report Publish Path in the reports dialog box.
Note Cisco Prime LMS does not support Japanese characters and special characters such as, \ / : * ? “ < > . ! % in the file or folder name.
Table 4-9 Create Authenticated Users Report Fields
Field/Button Description
4-25Reports Management with Cisco Prime LAN Management Solution 4.2
OL-25942-01
Chapter 4 Technology Reports Generating TrustSec Reports
Interpreting Authenticated Users ReportTable 4-10 displays details of the columns in the Authenticated Users report. The report can be sorted based on the column titles that appear in bold.
Note If TrustSec collection uses UT, the Authenticated Time is the time when TrustSec information is collected from the device. If TrustSec collection uses Dynamic UT, the Authenticated Time is the time when user is authenticated.
Table 4-10 Authenticated Users Report Column Description
Fields Description
User name Successfully authenticated usernames
MAC address Media Access Control (MAC) address of network interface card in end-user node.
For Ethernet topology, the MAC address is displayed in the format, xx-xx-xx-xx-xx-xx.
Host Name Name of the host
Host IP IP address of the host.
Device Name Name of the device.
Device IP IP address of the device. Valid IP values are IPv4 Addresses
Subnet Subnet of IP address
Port User assigned port name (port label) in the device to which a host is connected
Vlan ID VLAN identifier associated with the MAC address or port
Vlan Name VLAN name associated with port
VTP Domain VLAN identifier associated with the MAC address or port
DACL Name of the DACL
Associated Routers IP addresses of the routers associated with the host
Authentication Type MAB, dot1x or webauth
Authenticated Time Time of Authentication
4-26Reports Management with Cisco Prime LAN Management Solution 4.2
OL-25942-01
Chapter 4 Technology Reports Generating TrustSec Reports
Authentication Failure ReportThe Authentication Failure report shows the authentication failed hosts (from the selected switches) based on the authentication method.
To generate a Authenticated Failure report:
Step 1 Select Reports > Technology > TrustSec > Authentication Failure.
or
Select WorkCenters > TrustSec > Reports > Authentication Failure.
The Report Generator page appears.
Enter the necessary information in the respective fields.
The fields in the Authentication Failure Report dialog box are the same as those in Authenticated Users Report. Please see Table 4-9 for more details.
Step 2 Click Submit.
The Authentication Failure Report page appears.
Interpreting Authentication Failure ReportTable 4-11 displays details of the columns in the Authentication Failure report. The report can be sorted based on the column titles that appear in bold.
Table 4-11 Authentication Failure Report Column Description
Fields Description
User name Successfully authenticated usernames
MAC address Media Access Control (MAC) address of network interface card in end-user node.
For Ethernet topology, the MAC address is displayed in the format, xx-xx-xx-xx-xx-xx.
Host Name Name of the host
Host IP IP address of the host.
Device Name Name of the device.
Device IP IP address of the device. Valid IP values are IPv4 Addresses
Subnet Subnet of IP address
Port User assigned port name (port label) in device to which a host is connected
Vlan ID VLAN identifier associated with the MAC address or port
Vlan Name VLAN name associated with port
4-27Reports Management with Cisco Prime LAN Management Solution 4.2
OL-25942-01
Chapter 4 Technology Reports Generating TrustSec Reports
Note If TrustSec collection uses UT, the Authenticated Time is the time when TrustSec information is collected from the device. If TrustSec collection uses Dynamic UT, the Authenticated Time is the time when user is authenticated.
Authorized Users ReportThe Authorized Users report displays all devices, which are TrustSec authorized.
To generate the Authorized Users Report:
Step 1 Select Reports > Technology > TrustSec > Authorized Users.
or
Select WorkCenters > TrustSec > Reports > Authorized Users.
The TrustSec Report page appears.
Enter the necessary information in the respective fields.
The fields in the Authorized Users Report dialog box are the same as those in Authenticated Users Report. Please see Table 4-9 for more details.
Step 2 Click Submit.
The Authorized Users Report page appears.
VTP Domain VLAN identifier associated with the MAC address or port
DACL Name of the DACL
Associated Routers IP addresses of the routers associated with the host
Authentication Type MAB, dot1x or webauth
Failure reason Reason for the failure of authentication
Authenticated Time Time of Authentication
Table 4-11 Authentication Failure Report Column Description
Fields Description
4-28Reports Management with Cisco Prime LAN Management Solution 4.2
OL-25942-01
Chapter 4 Technology Reports Generating TrustSec Reports
Interpreting Authorized Users ReportThe columns displayed in the Authorized Users Report is the same as the columns in the Authenticated Users Report. Please see Table 4-10 for more details.
Authorization Failure ReportThe Authorization Failure report displays all devices for which TrustSec authorization has failed.
To generate a Authorization Failure report:
Step 1 Select Reports > Technology > TrustSec > Authorization Failure.
or
Select WorkCenters > TrustSec > Reports > Authorization Failure.
The TrustSec Report page appears.
Enter the necessary information in the respective fields.
The fields in the Authorization Failure Report dialog box are the same as those in Authenticated Users Report. Please see Table 4-9 for more details.
Step 2 Click Submit
The Authorization Failure report page appears.
Interpreting Authorization Failure ReportThe columns displayed in the Authorization Failure report is the same as the columns in the Authentication Failure report. Please see Table 4-11 for more details.
User-specific TrustSec ReportThe User-specific TrustSec Report is used to view the TrustSec information based on your filter query. This report provides information on both the authentication status and the authorization status.
To generate a User-specific TrustSec Report:
Step 1 Select Reports > Technology > TrustSec > User-specific TrustSec Report.
or
Select WorkCenters > TrustSec > Reports > User-specific TrustSec Report
The TrustSec Reports page appears.
Enter the necessary information in the respective fields.
4-29Reports Management with Cisco Prime LAN Management Solution 4.2
OL-25942-01
Chapter 4 Technology Reports Generating TrustSec Reports
Table 4-12 describes the fields in the Create Authenticated Users Report dialog box.
Table 4-12 User-specific TrustSec Report Fields
Field/Button Description
TrustSec Info
Authentication Type The options are:
• All
• Dot1x
• MAB
• Webauth
Time Range Select the time range from the drop-down list.
You can choose:
• Last 1 hour
• Last 6 hours
• Today
• Yesterday
• Last 7 Days
• Last 1 month
• Custom
The default selection is Today. The custom option allows you to select the start date and end dates.
Filter Rule
Column Select any one of the following from the drop-down:
• User name
• Endpoint_MAC
• interface_name
• NAS_IP
• Endpoint_IP
• DACL
• VLAN
Operator Select the appropriate operator from the drop-down
Pattern Enter the text in the text box
Add Click Add to add the filter rule
Validate Rule Click Validate Rule to validate the filter rule you have added
4-30Reports Management with Cisco Prime LAN Management Solution 4.2
OL-25942-01
Chapter 4 Technology Reports Generating TrustSec Reports
Scheduling
Run Type Select one of the following Run Types from the drop-down list:
• Immediate—Report is generated immediately.
• Once—Report is generated only once for set date and time.
• Daily—Report is generated daily at the scheduled time.
• Weekly—Report is generated weekly for the set date and time.
• Monthly—Report is generated monthly for the set date and time.
If From and To fields are selected in the Date Range field, only Immediate and Once are displayed in the Run Types drop-down list.
Date Specify the date and time of the job schedule.
The date should be later than the To date specified in the Date Range pane. The time should be later than the current time.
This field is disabled if you have selected Immediate as the Run Type.
Job Info
Job description Enter a description for your report. The job description should be unique.
4-31Reports Management with Cisco Prime LAN Management Solution 4.2
OL-25942-01
Chapter 4 Technology Reports Generating TrustSec Reports
Step 2 Click Submit
The User-specific TrustSec Report page appears.
Interpreting User-specific TrustSec ReportThis report provides historic TrustSec information about the user. The report can be sorted based on the column titles that appear in bold.
Note When you launch Agentless User Immediate Reports from 802.1x Agentless Users Portlet, the report will have MAB or Webauth only as Authentication Type. All the other fields are the same as the User Specific TrustSec Report.
Table 4-13 displays details of the columns in the User-specific TrustSec Report
E-Mail ID Enter e-mail address to which the job sends messages regarding job status.
The e-mail address must be in the format: [email protected].
You can enter multiple e-mail addresses, separated by comma.
Configure the SMTP server to send e-mails in the System Preferences dialog box (Admin > System > SMTP Default Server).
We recommend that you configure the Cisco Prime e-mail ID in the System Preferences dialog box (Administration > System Administration > Server Administration > System Preferences).
When the job starts or completes, an e-mail is sent with the Cisco Prime e-mail ID as the sender's address.
Report Publish Path Enter a location on the LMS server, where the report will be saved.
To select a location, click Browse.
The Server Side File Browser dialog box appears.
In the Server Side File Browser dialog box:
1. Select the directory content.
2. Select the drive.
The location appears in the File field.
3. Click OK.
The specified location appears in the Report Publish Path in the reports dialog box.
Note Cisco Prime LMS does not support Japanese characters and special characters such as, \ / : * ? “ < > . ! % in the file or folder name.
4-32Reports Management with Cisco Prime LAN Management Solution 4.2
OL-25942-01
Chapter 4 Technology Reports Generating TrustSec Reports
Note If TrustSec collection uses UT, the Authenticated Time is the time when TrustSec information is collected from the device. If TrustSec collection uses Dynamic UT, the Authenticated Time is the time when user is authenticated.
Table 4-13 User-specific TrustSec Report Column Description
Fields Description
User Name Successfully authenticated username
MAC Address Media Access Control (MAC) address of network interface card in end-user node.
For Ethernet topology, the MAC address is displayed in the format, xx-xx-xx-xx-xx-xx.
Host Name Name of host
Host IP IP address of host. Clicking on the value launches the Host Center page for that endhost
Device Name Represents the name of the device.
Device IP IP address of the device. Valid IP values are the IPv4 Addresses
Subnet Subnet of IP address.
Port Port name in device to which a host is connected.
Vlan Id VLAN index.
Vlan Name Name of the VLAN to which the device belongs.
VTP Domain VTP Domain the port is associated with.
DACL Downloadable ACL
Associated Routers IP addresses of the routers associated with the host
Authentication Type MAB, dot1x or webauth
Authentication Status Success or failure
Authorisation Status Success or failure
Failure Reason Reason for authentication failure
Authenticated Time Time of Authentication
4-33Reports Management with Cisco Prime LAN Management Solution 4.2
OL-25942-01
Chapter 4 Technology Reports Generating POE Reports
Generating POE ReportsThis section explains the following POE reports:
• Generating a PoE Report
• Generating a PSE Report
• Generating an Unused PoE Report
• Generating a PoE Port Level Report
• Generating PoE Port Utilization Report
• Generating PSE Consumption
Generating a PoE ReportPower over Ethernet (PoE) is the ability of the LAN switching infrastructure to provide power over a copper Ethernet cable to an endpoint (Powered device).
You can view a PoE report with detailed information of PoE-enabled devices managed by LMS.
PoE-enabled devices satisfy the following conditions:
• Device types for PoE devices based on the SysOjectId
For more information, see PoE capable devices with SysObjectIds
• Support for PoE-specific MIBs
For more information, see PoE-specific MIBs
• Successful retrieval of values from specific MIB variables from the MIBs in those devices.
For more information, see PoE-specific MIB variables
PoE capable devices with SysObjectIds
Table 4-14 PoE Capable devices
Device Name SysObjectId
Cisco Catalyst 3560-24PS Switch 1.3.6.1.4.1.9.1.563
Cisco Catalyst 3560-48PS Switch 1.3.6.1.4.1.9.1.564
Cisco Catalyst 3560G-24PS Switch 1.3.6.1.4.1.9.1.614
Cisco Catalyst 3560G-48PS Switch 1.3.6.1.4.1.9.1.616
Cisco Catalyst 3750E-24PD-E,S Switch 1.3.6.1.4.1.9.1.792
Cisco Catalyst 3750E-48PD-E,S Switch 1.3.6.1.4.1.9.1.791
Cisco Catalyst 3560E-24PD-E,S Switch 1.3.6.1.4.1.9.1.795
Cisco Catalyst 3560E-48PD-E,S Switch 1.3.6.1.4.1.9.1.796
Cisco 3750 Stack 1.3.6.1.4.1.9.1.516
Cisco Catalyst 3750G-12S Switch 1.3.6.1.4.1.9.1.530
Cisco Catalyst 3750-24PS Switch 1.3.6.1.4.1.9.1.536
Cisco Catalyst 2960 stack 1.3.6.1.4.1.9.1.1208
4-34Reports Management with Cisco Prime LAN Management Solution 4.2
OL-25942-01
Chapter 4 Technology Reports Generating POE Reports
Stack of CBS3100 switch modules 1.3.6.1.4.1.9.1.946
Cisco Catalyst Switch Module 3110X for IBM BladeCenter
1.3.6.1.4.1.9.1.947
Cisco Catalyst Blade Switch 3120X for HP 1.3.6.1.4.1.9.1.948
Cisco Catalyst Blade Switch 3130X for Dell M1000E
1.3.6.1.4.1.9.1.949
Cisco Catalyst 4503 Switch 1.3.6.1.4.1.9.5.58
Cisco Catalyst 4506 Switch 1.3.6.1.4.1.9.5.59
Cisco Catalyst 4006 Switch 1.3.6.1.4.1.9.1.448
Cisco Catalyst 4507R Switch 1.3.6.1.4.1.9.1.501
Cisco Catalyst 4506 Switch 1.3.6.1.4.1.9.1.502
Cisco Catalyst 4503 Switch 1.3.6.1.4.1.9.1.503
Cisco Catalyst 4510R Switch 1.3.6.1.4.1.9.1.537
Cisco Catalyst 4507R Switch 1.3.6.1.4.1.9.1.501
Cisco Catalyst 4948 Switch 1.3.6.1.4.1.9.1.626
Cisco Catalyst 4948 10 Gigabit Ethernet Switch 1.3.6.1.4.1.9.1.659
Cisco ME 4924-10GE Switch 1.3.6.1.4.1.9.1.788
Cisco Catalyst 4928 10 Gigabit Ethernet Switch 1.3.6.1.4.1.9.1.1004
Cisco Catalyst 4948E Ethernet Switch 1.3.6.1.4.1.9.1.1178
Cisco Catalyst 4506-E Switch 1.3.6.1.4.1.9.1.875
Cisco Catalyst 4510R-E Switch 1.3.6.1.4.1.9.1.877
Cisco Catalyst 4503-E Switch 1.3.6.1.4.1.9.1.874
Cisco Catalyst 4507R-E Switch 1.3.6.1.4.1.9.1.876
Cisco Catalyst 4900M Switch 1.3.6.1.4.1.9.1.917
Cisco Catalyst 4507R plus E Switch 1.3.6.1.4.1.9.1.1286
Cisco Catalyst 4510R plus E Switch 1.3.6.1.4.1.9.1.1287
Cisco Catalyst 4948E-F Switch 1.3.6.1.4.1.9.1.1327
Cisco Catalyst 6506 Switch 1.3.6.1.4.1.9.1.282
Cisco Catalyst 6509-NEB Switch 1.3.6.1.4.1.9.1.310
Cisco Catalyst 6509 Switch 1.3.6.1.4.1.9.1.283
Cisco Catalyst 6504-E Switch 1.3.6.1.4.1.9.1.657
Cisco Catalyst 6509-V-E Switch 1.3.6.1.4.1.9.1.832
Cisco Catalyst 6009 Switch 1.3.6.1.4.1.9.1.281
Cisco Catalyst 6503 Switch 1.3.6.1.4.1.9.1.449
Cisco Virtual Switching System 1.3.6.1.4.1.9.1.896
Cisco Catalyst 6006 Switch 1.3.6.1.4.1.9.5.38
Cisco Catalyst 6009 Switch 1.3.6.1.4.1.9.5.39
Table 4-14 PoE Capable devices
Device Name SysObjectId
4-35Reports Management with Cisco Prime LAN Management Solution 4.2
OL-25942-01
Chapter 4 Technology Reports Generating POE Reports
PoE-specific MIBs
The PoE-capable devices should also support the following MIBs:
• POWER-ETHERNET-MIB
• CISCO-POWER-ETHERNET-EXT-MIB
Note If the POE-capable devices does not support the MIB variables then the generated report will not show any data.
PoE-specific MIB variables
The PoE-capable devices, apart from supporting the above MIBs, should also be able to successfully retrieve values for the following MIB variables:
• cpeExtPsePortEntPhyIndex
• cpeExtPsePortPwrMax
• cpeExtPsePortPwrAllocated
• cpeExtPsePortEnable.
The PoE-capable devices that support the above mentioned MIBs and successfully retrieve information from the above-specified variables are considered as PoE-enabled devices.
The generated PoE Report displays:
• Summary table
• PoE Report table
To generate the report
Step 1 Select Reports > Technology > PoE > PoE.
The POE report page appears.
Step 2 Select the required devices using the Device Selector or groups from the Group Selector. (See the topic, Using Device Selector in the section Administration with Cisco Prime LAN Management Solution 4.2, for more details.)
Step 3 Enter the information required to generate the report:
Cisco Catalyst 6506 Switch 1.3.6.1.4.1.9.5.45
Cisco Catalyst 6509-NEB Switch 1.3.6.1.4.1.9.5.47
Cisco Catalyst 6509 Switch 1.3.6.1.4.1.9.5.44
Cisco Catalyst 6503 Switch 1.3.6.1.4.1.9.5.56
Cisco Catalyst 6504-E Switch 1.3.6.1.4.1.9.5.64
Cisco Catalyst 6513 Switch 1.3.6.1.4.1.9.5.50
Table 4-14 PoE Capable devices
Device Name SysObjectId
4-36Reports Management with Cisco Prime LAN Management Solution 4.2
OL-25942-01
Chapter 4 Technology Reports Generating POE Reports
Table 4-15 Fields in POE report
Field Description
Scheduling
Run Type Specifies the type of schedule for the job:
• Immediate—Runs the report immediately.
• 6 - hourly—Runs the report every 6 hours, starting from the specified time.
• 12 - hourly—Runs the report every 12 hours, starting from the specified time.
• Once—Runs the report once at the specified date and time.
• Daily—Runs the report daily at the specified time.
• Weekly—Runs the report weekly on the specified day of the week and at the specified time.
• Monthly—Runs the report monthly on the specified day of the month and at the specified time.
For periodic jobs, the subsequent instances of jobs will run only after the earlier instance of the job is complete.
For example, if you have scheduled a daily job at 10:00 a.m. on November 1, the next instance of this job will run at 10:00 a.m. on November 2, only if the earlier instance of the November 1 job has been completed. If the 10.00 a.m. November 1 job is not completed before 10:00 a.m. November 2, then the next job will start only at 10:00 a.m. on November 3.
If you select Immediate, all other options are disabled.
If you select any option other than Immediate, then you can specify the start date and time and also provide this information:
• Job Description—Enter the description for the job. A mandatory field. Enter up to 256 characters (alpha-numeric).
• E-mail ID—Enter e-mail addresses to which the job sends notification messages that have to be sent after the report is run. An optional field.
You can enter multiple e-mail addresses, separated by commas.
Configure the SMTP server to send e-mails in the View / Edit System Preferences dialog box (Admin > System > System Preferences).
We recommend that you configure the Cisco Prime E-mail ID in the View/Edit System Preferences dialog box (Admin > System > System Preferences). When the job starts or completes, an e-mail is sent with the Cisco Prime e-mail ID as the sender address.
• Use Local Publish Path—This is the location in the server where an HTML version of the report will be saved. An optional field.
Note Cisco Prime LMS does not support Japanese characters and special characters such as, \ / : * ? “ < > . ! % in the file or folder name.
Date Click on the calendar icon and select the date.
If Run Type is Immediate, the system date is automatically selected.
Select the hours and minutes from the drop-down lists. If the Run Type is Immediate, the system time is auto-matically selected.
4-37Reports Management with Cisco Prime LAN Management Solution 4.2
OL-25942-01
Chapter 4 Technology Reports Generating POE Reports
Job Info
Job Descrip-tion
Enter a description for the report that you are scheduling.
The Job Description field is enabled only if you have selected an option other than Immediate in the Run Type field. This is a mandatory field. Accepts alphanumeric values. The field is restricted to 256 characters.
E-mail Enter a valid e-mail IDs of the users who should be notified when the report job has run. You can enter multiple e-mail addresses, separated by comma or semicolon.
Configure the SMTP server to send e-mails in the View/Edit System Preferences dialog box (Admin > System > System Preferences).
We recommend that you configure the Cisco Prime e-mail ID in the View / Edit System Preferences dialog box (Admin > System > System Preferences). When the job starts or completes, an e-mail is sent with the Cisco Prime e-mail ID as the sender's address.
The e-mail field is enabled only if you have selected an option other than Immediate, in the Run Type field.
Table 4-15 Fields in POE report
Field Description
4-38Reports Management with Cisco Prime LAN Management Solution 4.2
OL-25942-01
Chapter 4 Technology Reports Generating POE Reports
Attachment Select this option if you want to send attachments into send attachments in the job notification mail.
Either select:
• CSV if you want the attachment in CSV format.
Or
• PDF if you want the attachment in PDF format. PDF is the default format.
The CSV and PDF radio options will be enabled only if the Attachment check box is selected.
If the Attachment option is disabled, change the settings. For more information on configuring attachment settings, and the maximum size of attachments allowed in notification mails, see Administration of Cisco Prime Lan Management Solution 4.2
Use Local Publish Path
Enter a location on the LMS server, where an HTML version of the report will be saved. Casuser should have write permissions to the given folder.
The following message appears if an invalid file name is specified or the casuser is unable to create file in the given folder:
Failed to create filename. Check directory permission for casuser and/or provide a valid file name.
Alternatively, to select a location, click Browse.
The Server Side File Browser dialog box appears.
In the Server Side File Browser dialog box:
1. Select the directory content.
2. Select the drive.
The location appears in the File field.
3. Click OK.
The specified location appears in the Report Publish Path in the reports dialog box.
This field does not appear while scheduling PSIRT Summary Report and EoSale/EoL Report.
Note Cisco Prime LMS does not support Japanese characters and special characters such as, \ / : * ? “ < > . ! % in the file or folder name.
Table 4-15 Fields in POE report
Field Description
4-39Reports Management with Cisco Prime LAN Management Solution 4.2
OL-25942-01
Chapter 4 Technology Reports Generating POE Reports
Step 4 Click Finish.
The POE report appears in a separate browser window.
You can click Reset All to reset your selections for all groups. This resets all previous values to blanks.
Table 4-16 displays the Summary table that the PoE report generates
.
Table 4-17 displays the fields in the PoE Report:
Table 4-16 PoE Report Summary Table
Field Description
Total number of submitted devices
Number of devices selected for report generation.
Devices without data Devices without data out of the total number of devices selected for report generation.
Device without data signifies that either the inventory collection has not happened or inventory collection has failed for the device.
Devices not PoE capable Number of devices that are not POE capable. This is out of the total number of devices selected for report generation.
Table 4-17 PoE Report Table
Field Description
Parent index Index of the Parent on which the port resides.
Port Index Index of the Port. Each Port has a unique Port Index.
This Index value uniquely identifies the Power Sourcing Equipment (PSE) Port.
Port Name Name assigned to the PSE Port. Each PSE Port has a unique Port Name assigned to it.
Port Admin Status The Port Admin Status can be:
• Auto
Enables Powered device discovery on the interface. The amount of power allocated depends on the Powered device discovered.
• Static
Enables Powered device discovery.
However, this is different from Auto because the amount of power is pre-allocated based on the configuration on the Power Sourcing Equipment.
• Limit
Enables Powered device discovery on the interface. The amount of power allocated depends on the Powered device discovered and the maximum power available.
• Disable
Disables Powered device discovery on the interface.
4-40Reports Management with Cisco Prime LAN Management Solution 4.2
OL-25942-01
Chapter 4 Technology Reports Generating POE Reports
Generating a PSE ReportYou can view a PSE report that displays information such as power consumption, power available, and power remaining at the device level.
The PoE capable devices must support the following MIBs:
• POWER-ETHERNET-MIB
• CISCO-POWER-ETHERNET-EXT-MIB
PoE-specific MIB variables
The PoE-capable devices, apart from supporting the above MIBs, must also be able to successfully retrieve values for the following MIB variables:
• cpeExtPsePortEntPhyIndex
• pethMainPsePower
• pethMainPseConsumptionPower
The PoE-capable devices that support the above mentioned MIBs and successfully retrieve information from the above-specified variables are considered as PoE-enabled devices. For more information, see PoE capable devices with SysObjectIDs.
Note If the POE-capable devices does not support the MIB variables then the generated report will not show any data.
PoE capable devices with SysObjectIDs
Maximum Power (in milliwatts)
Maximum amount of power that the PSE makes available to the Powered device connected to the Port interface.
This value is expressed in milliwatts.
Power Allocated (in mil-liwatts)
Amount of power allocated from the PSE for the Powered device.
This value is expressed in milliwatts.
Table 4-17 PoE Report Table
Field Description
Table 4-18 PoE Capable devices
Device Name SysObjectId
WS-C3560-24PS 1.3.6.1.4.1.9.1.563
WS-C3560-48PS 1.3.6.1.4.1.9.1.564
WS-C3560G-24PS 1.3.6.1.4.1.9.1.614
WS-C3560G-48PS 1.3.6.1.4.1.9.1.616
WS-C3750E-24PD 1.3.6.1.4.1.9.1.792
WS-C3750E-48PD 1.3.6.1.4.1.9.1.791
WS-C3560E-24PD 1.3.6.1.4.1.9.1.795
WS-C3560E-48PD 1.3.6.1.4.1.9.1.796
4-41Reports Management with Cisco Prime LAN Management Solution 4.2
OL-25942-01
Chapter 4 Technology Reports Generating POE Reports
To generate the report:
Step 1 Select Reports > Technology > PoE > PSE.
The POE report page appears.
Step 2 Select the required devices using the Device Selector or groups from the Group Selector. (See the topic, Using Device Selector in the section Administration with Cisco Prime Lan Management Solution 4.2, for more details.)
Step 3 Enter the information required to generate the report:
The fields in the PSE report dialog box are the same as those in the POE report. Please see Table 4-15 for more details.
Step 4 Click Finish.
The PSE report appears in a separate browser window.
You can click Reset All to reset your selections for all groups. This resets all previous values to blanks.
The generated PSE report displays:
Field Description
Summary
Total number of submitted devices Number of devices selected for report generation.
Devices without data Devices, out of the total number of devices selected for report generation, that do not have data.
Device without data signifies that either the inventory collection has not happened or inventory collection has failed for the device.
Devices not PoE capable Number of devices that are not POE capable. This is out of the total number of devices selected for report generation.
PSE Report
Device Name Name of the device as entered in DCR.
Power Available (in watts) Amount of power available at device level.
This value is expressed in watts.
Power Consumption (in watts) Amount of power consumed at device level.
This value is expressed in watts.
Power Consumption (in %) Percentage of power consumed at device level.
Power Consumption (%) = (Power Consumption/Power Available) x 100
Power Remaining (in watts) Amount of power remaining at device level.
Power Remaining = (Power Available - Power Consumption)
This value is expressed in watts.
4-42Reports Management with Cisco Prime LAN Management Solution 4.2
OL-25942-01
Chapter 4 Technology Reports Generating POE Reports
Generating an Unused PoE ReportYou can view an unused PoE report with detailed information of PoE-enabled devices managed by LMS along with the information of the ports that are not connected to the end points.
For more information on PoE capable devices with SysObjectIds, PoE-specific MIBs, and PoE-specific MIB variables, see Generating a PoE Report.
The generated Unused PoE Report displays:
• Summary table
• Unused PoE Report table
To generate the report
Step 1 Select Reports > Technology > PoE > Unused PoE.
The Unused POE report page appears.
Step 2 Select the required devices using the Device Selector or groups from the Group Selector. (See the topic Using Device Selector in Administration with Cisco Prime LAN Management Solution 4.2 for more details.)
4-43Reports Management with Cisco Prime LAN Management Solution 4.2
OL-25942-01
Chapter 4 Technology Reports Generating POE Reports
Step 3 Enter the information required to generate the report:
Table 4-19 Fields in Unused PoE Report
Field Description
Scheduling
Run Type Specifies the type of schedule for the job:
• Immediate—Runs the report immediately.
• 6 - hourly—Runs the report every 6 hours, starting from the specified time.
• 12 - hourly—Runs the report every 12 hours, starting from the specified time.
• Once—Runs the report once at the specified date and time.
• Daily—Runs the report daily at the specified time.
• Weekly—Runs the report weekly on the specified day of the week and at the specified time.
• Monthly—Runs the report monthly on the specified day of the month and at the specified time.
For periodic jobs, the subsequent instances of jobs will run only after the earlier instance of the job is complete.
For example, if you have scheduled a daily job at 10:00 a.m. on November 1, the next instance of this job will run at 10:00 a.m. on November 2, only if the earlier instance of the November 1 job has been completed. If the 10.00 a.m. November 1 job is not completed before 10:00 a.m. November 2, then the next job will start only at 10:00 a.m. on November 3.
If you select Immediate, all other options are disabled.
If you select any option other than Immediate, then you can specify the start date and time and also provide this information:
• Job Description—Enter the description for the job. A mandatory field. Enter up to 256 characters (alpha-numeric).
• E-mail ID—Enter e-mail addresses to which the job sends notification messages that have to be sent after the report is run. An optional field.
You can enter multiple e-mail addresses, separated by commas.
Configure the SMTP server to send e-mails in the View / Edit System Preferences dialog box (Admin > System > System Preferences).
We recommend that you configure the Cisco Prime E-mail ID in the View/Edit System Preferences dialog box (Admin > System > System Preferences). When the job starts or completes, an e-mail is sent with the Cisco Prime e-mail ID as the sender address.
• Use Local Publish Path—This is the location in the server where an HTML version of the report will be saved. An optional field.
Note Cisco Prime LMS does not support Japanese characters and special characters such as, \ / : * ? “ < > . ! % in the file or folder name.
Date Click on the calendar icon and select the date.
If Run Type is Immediate, the system date is automatically selected.
Select the hours and minutes from the drop-down lists. If the Run Type is Immediate, the system time is auto-matically selected.
4-44Reports Management with Cisco Prime LAN Management Solution 4.2
OL-25942-01
Chapter 4 Technology Reports Generating POE Reports
Job Info
Job Descrip-tion
Enter a description for the report that you are scheduling.
The Job Description field is enabled only if you have selected an option other than Immediate in the Run Type field. This is a mandatory field. Accepts alphanumeric values. The field is restricted to 256 characters.
E-mail Enter a valid e-mail IDs of the users who should be notified when the report job has run. You can enter multiple e-mail addresses, separated by commas.
Configure the SMTP server to send e-mails in the View/Edit System Preferences dialog box (Admin > System > System Preferences).
We recommend that you configure the Cisco Prime e-mail ID in the View / Edit System Preferences dialog box (Admin > System > System Preferences). When the job starts or completes, an e-mail is sent with the Cisco Prime e-mail ID as the sender's address.
The e-mail field is enabled only if you have selected an option other than Immediate, in the Run Type field.
Table 4-19 Fields in Unused PoE Report
Field Description
4-45Reports Management with Cisco Prime LAN Management Solution 4.2
OL-25942-01
Chapter 4 Technology Reports Generating POE Reports
Attachment option
Select this option if you want to send attachments into send attachments in the job notification mail.
Either select:
• CSV if you want the attachment in CSV format.
Or
• PDF if you want the attachment in PDF format. PDF is the default format.
The CSV and PDF radio options will be enabled only if the Attachment check box is selected.
If the Attachment option is disabled, change the settings. For more information on configuring attachment settings, and the maximum size of attachments allowed in notification mails, see Administration of Cisco Prime LAN Management Solution 4.2.
Use Local Publish Path
Enter a location on the LMS server, where an HTML version of the report will be saved. Casuser should have write permissions to the given folder.
The following message appears if an invalid file name is specified or the casuser is unable to create file in the given folder:
Failed to create filename. Check directory permission for casuser and/or provide a valid file name.
Alternatively, to select a location, click Browse.
The Server Side File Browser dialog box appears.
In the Server Side File Browser dialog box:
1. Select the directory content.
2. Select the drive.
The location appears in the File field.
3. Click OK.
The specified location appears in the Report Publish Path in the reports dialog box.
This field does not appear while scheduling PSIRT Summary Report and EoS/EoL Report.
Note Cisco Prime LMS does not support Japanese characters and special characters such as, \ / : * ? “ < > . ! % in the file or folder name.
Table 4-19 Fields in Unused PoE Report
Field Description
4-46Reports Management with Cisco Prime LAN Management Solution 4.2
OL-25942-01
Chapter 4 Technology Reports Generating POE Reports
Step 4 Click Finish.
The Unused PoE report appears in a separate browser window.
You can click Reset All to reset your selections for all groups. This resets all previous values to blanks.
Table 4-20 displays the Summary table that the Unused PoE report generates.
Table 4-21 displays the fields in the Unused PoE Report:
Table 4-20 Unused PoE Report Summary Table
Field Description
Total number of submitted devices
Number of devices selected for report generation.
Devices without data Devices without data out of the total number of devices selected for report generation.
Device without data signifies that either the inventory collection has not happened or inventory collection has failed for the device.
Devices not PoE capable Number of devices that are not POE capable. This is out of the total number of devices selected for report generation.
Table 4-21 Unused PoE Report Table
Field Description
Parent index Index of the Parent on which the port resides.
Port Index Index of the Port. Each Port has a unique Port Index.
This Index value uniquely identifies the Power Sourcing Equipment (PSE) Port.
Port Name Name assigned to the PSE Port. Each PSE Port has a unique Port Name assigned to it.
Port Admin Status The Port Admin Status can be:
• Auto
Enables Powered device discovery on the interface. The amount of power allocated depends on the Powered device discovered.
• Static
Enables Powered device discovery.
However, this is different from Auto because the amount of power is pre-allocated based on the configuration on the Power Sourcing Equipment.
• Limit
Enables Powered device discovery on the interface. The amount of power allocated depends on the Powered device discovered and the maximum power available.
• Disable
Disables Powered device discovery on the interface.
Maximum Power (in milliwatts)
Maximum amount of power that the PSE makes available to the Powered device connected to the Port interface.
This value is expressed in milliwatts.
4-47Reports Management with Cisco Prime LAN Management Solution 4.2
OL-25942-01
Chapter 4 Technology Reports Generating POE Reports
Note If the POE-capable devices does not support the MIB variables then the generated report will not show any data.
Generating a PoE Port Level ReportYou can view a PoE Port Level report that displays information such as power consumption, power available, and power remaining at the port level for devices.
The PoE capable devices must support the following MIBs:
• POWER-ETHERNET-MIB
• CISCO-POWER-ETHERNET-EXT-MIB
PoE-specific MIB variables
The PoE-capable devices, apart from supporting the following MIBs, must also be able to successfully retrieve values for the following MIB variables:
• cpeExtPsePortEntPhyIndex
• cpeExtPsePortPwrMax
• cpeExtPsePortPwrAllocated
• cpeExtPsePortEnable
• cpeExtPsePortPwrAvailable
• cpeExtPsePortPwrConsumption
The PoE-capable devices that support the above mentioned MIBs, and successfully retrieve information from the above-specified variables are considered as PoE-enabled devices. For more information, see PoE capable devices with SysObjectIDs.
Note If the POE-capable devices does not support the MIB variables then the generated report will not show any data.
Power Allocated (in mil-liwatts)
Amount of power allocated from the PSE for the Powered device.
This value is expressed in milliwatts.
Operational Status Status of the interface, either Up or Down, depending on the connectivity to the end point.
Table 4-21 Unused PoE Report Table
Field Description
4-48Reports Management with Cisco Prime LAN Management Solution 4.2
OL-25942-01
Chapter 4 Technology Reports Generating POE Reports
PoE capable devices with SysObjectIDs
To generate the report
Step 1 Select Reports > Technology > PoE > PoE Port Level.
The POE Port Level Report report page appears.
Step 2 Select the required devices using the Device Selector or groups from the Group Selector. (See the topic, Using Device Selector in the section Administration with Cisco Prime Lan Management Solution 4.2, for more details.)
Table 4-22 PoE Capable devices
Device Name SysObjectId
WS-C3560-24PS 1.3.6.1.4.1.9.1.563
WS-C3560-48PS 1.3.6.1.4.1.9.1.564
WS-C3560G-24PS 1.3.6.1.4.1.9.1.614
WS-C3560G-48PS 1.3.6.1.4.1.9.1.616
WS-C3750E-24PD 1.3.6.1.4.1.9.1.792
WS-C3750E-48PD 1.3.6.1.4.1.9.1.791
WS-C3560E-24PD 1.3.6.1.4.1.9.1.795
WS-C3560E-48PD 1.3.6.1.4.1.9.1.796
4-49Reports Management with Cisco Prime LAN Management Solution 4.2
OL-25942-01
Chapter 4 Technology Reports Generating POE Reports
Step 3 Enter the information required to generate the report:
The fields in the POE Port Level Report report dialog box are the same as those in the POE report. Please see Table 4-15 for more details.
Step 4 Click Finish.
The POE Port Level report appears in a separate browser window.
You can click Reset All to reset your selections for all groups. This resets all previous values to blanks.
The generated PoE Port Level report displays:
Field Description
Summary
Total number of submitted devices Number of devices selected for report generation.
Devices without data Devices without data out of the total number of devices selected for report generation.
Device without data signifies that either the inventory collection has not happened or inventory collection has failed for the device.
Devices not PoE capable Number of devices that are not POE capable. This is out of the total number of devices selected for report generation.
Port Name Name assigned to the PSE port. Each PSE port has a unique port name assigned to it.
Port Admin Status The Port admin atatus can be:
• Auto
Enables powered device discovery on the interface. The amount of power allocated depends on the powered device discovered.
• Static
Enables Powered device discovery.
However, this is different from Auto because the amount of power is pre-allocated based on the configuration of the Power Sourcing Equipment.
• Limit
Enables Powered device discovery on the interface. The amount of power allocated depends on the Powered device discovered and the maximum power available.
• Disable
Disables Powered device discovery on the interface.
Maximum Power (in milliwatts) Maximum amount of power that the PSE makes available to the Powered device connected to the Port interface.
This value is expressed in milliwatts.
Power Allocated (in milliwatts) Amount of power allocated from the PSE for the Powered device.
This value is expressed in milliwatts.
Power Available (in milliwatts) Amount of power available from the PSE for the Powered device.
This value is expressed in milliwatts.
4-50Reports Management with Cisco Prime LAN Management Solution 4.2
OL-25942-01
Chapter 4 Technology Reports Generating POE Reports
Generating PoE Port Utilization ReportThis report displays the port level utilization for each device polled for the Power Over Ethernet Port Utilization template. The information is presented using tables and graphs. The report compares and displays the historical trending of two MIB varialbles (CpeExtPsePortPwrAvailable and CpeExtPsePortPwrConsumption) in the form of Overlay graphs.
Figure 4-1 shows an example of a Power over Ethernet (PoE) Port Utilization graph.
You can only export the report to a CSV file.
Table 4-23 describes the fields in the Power over Ethernet PORT Utilization report.
Power Consumption (in milliwatts) Amount of power consumed by the Powered device.
This value is expressed in milliwatts.
Power Consumption (in %) Percentage of power consumed by the powered device.
Power Consumption (%) = (Power Consumption/Power Available) x 100
Power Remaining (in milliwatts) Amount of power remaining at the PSE port.
Power Remaining = (Power Available - Power Consumption)
This value is expressed in milliwatts.
Field Description
Table 4-23 Power over Ethernet PORT Utilization Report Fields
Field Description
Report Details
Report Name Name of the report. For example, PoE Port Utilization
Generation Time Date and time at which the report was generated. For example, Wed Nov 12 2009, 9:43:00
No. of Devices Number of devices included while generating the report.
No. of Ports Number of Ports monitored for PoE Port Utilization levels.
Start Date Start date and time of the report data. For example, Wed, Nov 12 2009, 9:43:00
End Date End date and time of the report data. For example, Thu, Nov 13 2009, 09:43:00
Device Details
Device Name Device name. For example, 3500XL
Click on the device name to view the respective graph. For more information on the graph, see PoE Port Utilization Graph
Instance Name Instance monitored for the device. For example, Port.
Min % Minimum utilization percentage for the corresponding instance.
Max % Maximum utilization percentage for the corresponding instance.
Avg % Average utilization percentage for the corresponding instance.
4-51Reports Management with Cisco Prime LAN Management Solution 4.2
OL-25942-01
Chapter 4 Technology Reports Generating POE Reports
Figure 4-1 PoE Port Utilization Graph
Each data point in the line graph has a tooltip that displays the value for the time period.
To generate the report:
Step 1 Select Reports > Technology > PoE > PoE Port Utilization.
The POE Port Utilization Report report page appears.
Step 2 Select the required devices using the Device Selector or groups from the Group Selector or ports from the Port Selector. (See the topic, Using Device Selector in the section Administration with Cisco Prime Lan Management Solution 4.2, for more details.)
Step 3 Enter the information required to generate the report:
The fields in the POE Port Utilization Report report dialog box are the same as those in the POE report. Please see Table 4-15 for more details.
Step 4 Click Finish.
The Job ID is listed in the Job Browser at the bottom of the page.
You can click Reset All to reset your selections for all groups. This resets all previous values to blanks.
PoE Port Utilization Graph as shown inFigure 4-1
X-axis Represents the time period of the report.
The time period refers to the start and end time of the report data.
Y-axis Represents the memory utilization percentage.
Table 4-23 Power over Ethernet PORT Utilization Report Fields (continued)
Field Description
4-52Reports Management with Cisco Prime LAN Management Solution 4.2
OL-25942-01
Chapter 4 Technology Reports Generating POE Reports
Generating PSE ConsumptionThis report displays the power utilization and losses for each device polled for the Power Over Ethernet PSE Consumption template. The information is presented using tables and graphs. Figure 4-2 shows an example of a Power over Ethernet(PoE) PSE Consumption graph.
You can only export the report to a CSV file.
Table 4-24 describes the fields in the Power over Ethernet PSE Consumption report.
Table 4-24 Power over Ethernet PSE Consumption Report Fields
Field Description
Report Details
Report Name Name of the report. For example, PoE PSE Consumption
Generation Time Date and time at which the report was generated. For example, Wed Nov 12 2009, 9:43
No. of Devices Number of devices included while generating the report.
No. of PSEs Number of PSEs monitored for PoE PSE Consumption levels.
Start Date Start date and time of the report data. For example, Wed, Nov 12 2009, 9:43
End Date End date and time of the report data. For example, Thu, Nov 13 2009, 09:43
PoE PSE Consumption Summary
Consumption in % Distribution of Power over Ethernet PSE consumption percentage range.
The PoE PSE Consumption percentage distribution range is categorized as 0-50, 50-70, 70-90 and 90-100.
No. of PSEs Number of instances that fall into the corresponding Power Sourcing Equipment (PSE) consumption percentage category.
For example, 10 instances with 50-70% consumption, 20 instances with 70-90% consumption and so on.
The PoE PSE Consumption summary is also presented as a pie chart, which shows the number of instances that fall into the corresponding distribution percentage range.
Device Details
Device Name Device name. For example, 3500XL
Click on the device name to view the respective graph. For more information on the graph, see PoE PSE Consumption Graph
PSE Name Instance monitored for the device. For example, FLASH
Min % Minimum PSE consumption percentage for the corresponding instance.
Max % Maximum PSE consumption percentage for the corresponding instance.
Avg % Average consumption percentage for the corresponding instance.
PoE PSE Consumption Graph as shown in Figure 4-2
X-axis Represents the time period of the report.
The time period refers to the start and end time of the report data.
Y-axis Represents the PSE consumption percentage.
4-53Reports Management with Cisco Prime LAN Management Solution 4.2
OL-25942-01
Chapter 4 Technology Reports Generating POE Reports
Figure 4-2 PoE PSE Consumption Graph
Each data point in the line graph has a tooltip that displays the value for the time period.
Step 1 Select Reports > Technology > PoE > PSE Consumption.
The POE PSE Consumption report page appears.
Step 2 Select the required devices using the Device Selector or groups from the Group Selector or ports from the Port Selector. (See the topic, Using Device Selector in the section Administration with Cisco Prime Lan Management Solution 4.2, for more details.)
Step 3 Enter the information required to generate the report:
The fields in the POE Port Utilization Report report dialog box are the same as those in the POE report. Please see Table 4-15 for more details.
Step 4 Click Finish.
The Job ID is listed in the Job Browser at the bottom of the page.
You can click Reset All to reset your selections for all groups. This resets all previous values to blanks.
Standard Deviation Standard deviation of consumption percentage for the corresponding instance.
95th Percentile 95th Percentile of consumption percentage for the corresponding instance.
Table 4-24 Power over Ethernet PSE Consumption Report Fields (continued)
Field Description
4-54Reports Management with Cisco Prime LAN Management Solution 4.2
OL-25942-01
Chapter 4 Technology Reports Generating VLAN Reports
Generating VLAN ReportsThese reports display VLAN reports for devices, switch clouds, or VTP domains. You must select a VTP domain or a switch cloud for generating the report.
This section contains:
• Displaying VLAN Reports
• Interpreting VLAN Reports
Displaying VLAN ReportsLMS 4.2 allows you to generate VLAN reports for devices, switch clouds, or VTP domains.
Step 1 Select Reports > Technology > VLAN.
Step 2 Enter the information required to generate the report
Table 4-25 VLAN Page Field Description
Field Description
Scheduling
Run Type Select a run type from the drop-down list.
The following run types are available: Immediate, Once, Daily, Weekly, Monthly.
If you select Immediate, the Job Info fields and Scheduling Date will be dimmed.
Note Launching immediate VLAN reports for more than 500 devices results in an error. You can schedule reports to run for all devices or launch immediate reports for less than 500 devices.
Date Select the date and time at which you need to generate the report.
Format: 20 Apr 2005 at 01 20
4-55Reports Management with Cisco Prime LAN Management Solution 4.2
OL-25942-01
Chapter 4 Technology Reports Generating VLAN Reports
Step 3 Select one of the following radio buttons:
• Device Selector
• Domain Selector
Step 4 Click Submit to generate the report. The VLAN reports window appears.
Or
Click Reset to change the settings.
Job Info
Job Description Enter a description for this report.
E-mail Enter the e-mail id to which the report has to be sent.
Report Publish Path Use the Default Path check box to publish the report at a specific location.
• If you select the Default Path check box, it publishes the report in the default directory path.
• If you de-select the Default Path check box, it allows you to specify a directory path to which the report is published. If the directory path is not specified, then the report will be published to:
– For Windows: C:\Progra~1\CSCOpx\VLAN
– For Solaris\Soft Appliance: /opt/CSCOpx/VLAN
A PDF format of the report (along with HTML and CSV formats) is published to the specified location.
Note Cisco Prime LMS does not support Japanese characters and special characters such as, \ / : * ? “ < > . ! % in the file or folder name.
Attachment Option Select this check box to attach the report as a CSV file. By default a CSV file is sent to the e-mail address specified in the E-Mail ID field. If you select Add Full Report check box, instead of CSV a PDF format of the report will be sent as an attachment to the specified e-mail id.
You need to enable the e-mail Attachment check box and specify the Maximum Attachment size in the System Preferences dialog box (Admin > System > System Preferences) to send the report as an e-mail.
If the file size exceeds the Maximum Attachment size, the URL link of the report is sent as an e-mail. You can click the URL link to view the report.
Table 4-25 VLAN Page Field Description (continued)
Field Description
4-56Reports Management with Cisco Prime LAN Management Solution 4.2
OL-25942-01
Chapter 4 Technology Reports Generating VRF-Lite Reports
Interpreting VLAN ReportsThe following information is displayed at the top of the report:
• Device Name
• Device IP
• Device Type
• Domain
Table 4-26 describes the fields in VLAN Report.
Generating VRF-Lite ReportsThese reports display the details of the VRF Supported devices, VRF Capable devices and other devices in your network. You can also generate VRF Reports that includes Device Based VRF report and VRF Based Report
VRF-Lite Report provides the VRF - specific details deployed on the devices, which are participating in VRF.
You can generate the following two reports using the VRF-Lite Report:
• Device Based VRF-Lite Report
• VRF Based Report
Device Based VRF-Lite ReportThe Device Based VRF-Lite Report displays the VRF details, specific to the VRF Configured devices selected, using the Device Selector option present in the VRF-Lite Report page.
You can export the Device Based VRF-Lite Report to CSV format by clicking the Export icon on the report page. You can also print the report by clicking the printer icon on the report page.
Table 4-26 VLAN Report Field Description
Field Description
VLAN ID VLAN index.
VLAN Name Name of the VLAN to which the device belongs.
Status Status of device can be operational or suspended.
VLAN Type Types of VLANs to which the device is associated. The VLANs can be normal, primary, isolated, community, or two-way community VLANs.
Associated Primary VLAN ID of the associated primary VLAN.
MTU Size MTU size for the corresponding VLAN on that device.
Media Type The type of media which the device operates. Device can be in ethernet, FDDI, or inactive.
4-57Reports Management with Cisco Prime LAN Management Solution 4.2
OL-25942-01
Chapter 4 Technology Reports Generating VRF-Lite Reports
To generate a Device Based VRF-Lite Report:
Step 1 Select Reports > Technology > VRF Lite > VRF Lite.
The VRF Report page appears.
Step 2 Select Device Selector
Step 3 Select a device from the Device Selector list.
The Device Selector displays the devices satisfying the following conditions:
• Devices managed by LMS
• Hardware and Software supported devices
The devices displayed are categorized only in two groups:
• All Devices
• Device Type Groups
Step 4 Select Scheduling Type.
The default scheduling type is Immediate.
You can set the time and date if you select any of the following scheduling types: Once, Daily, Weekly, or Monthly.
Step 5 Enter a description of the job in the Job Description field and enter the e-mail address to which the details have to be sent.
Step 6 Enter the Report Publish Path and the Attachment Option.
Note Cisco Prime LMS does not support Japanese characters and special characters such as, \ / : * ? “ < > . ! % in the file or folder name.
Step 7 Click Submit.
The Device Based VRF-Lite Report page appears.
For more information on the Device Based VRF Based report, see Interpreting Device Based VRF-Lite Report.
Interpreting Device Based VRF-Lite ReportThe Device Based VRF-Lite Report provides VRF details specific to the VRF configured devices selected in the Device Selector.
To view VRF Based Report, specific to a device listed under Selected Devices, click the device name link in the left pane in the Virtual Network Manager Report page.
You can also search the device name listed under Selected Devices by using the Search field. To search the devices, enter the device name in the Search field.
This section contains:
• Export Device Based VRF-Lite Report
• Print Device Based VRF-Lite Report
4-58Reports Management with Cisco Prime LAN Management Solution 4.2
OL-25942-01
Chapter 4 Technology Reports Generating VRF-Lite Reports
The Device Based VRF-Lite Report (Table 4-27) contains the following information for a device:
Export Device Based VRF-Lite Report
When you click the Export icon, the Exporting Report page appears. The report is exported to CSV format, which is selected by default.
The Exporting Report page has the following two options:
• Selected Device Name — Represents the selected device name
• All — Represents all the selected devices
Select the option you want and click Ok.
Table 4-27 Device Based VRF-Lite Reports Column Description
Fields Description
Device Name Displays the device name of the VRF Configured device.
IP Address Displays the device IP Address of the VRF Configured device.
VRF Details
VRF Name Displays the VRF name configured on the device. Click the VRF Name hyperlink to launch the VRF Based Report.
Click the arrow icon to view or hide details of the Sub-Interface (SIs) or Switch Virtual Interfaces (SVIs) that are a part of the device and are mapped to the VRF Name.
You can view the following details: SIs or SVIs, Physical Interface, IP Address of the physical interface, VLAN, IGP Enabled, and L2 Neighbor associated to the VRF Name.
VRF RD Displays the RD value of the VRF in your network.
Routing Protocols Displays the Routing Protocols associated to the VRF Name.
Number of Mapped Interfaces
Displays the number of SIs or SVIs participating in a VRF, specific to the VRF Name.
SI/SVI Details
SI/SVI Sub-Interface (SIs) or Switch Virtual Interfaces (SVIs) name in the device specific to the VRF Name.
Physical Interface Represents the parent interface of the SI or SVI. It displays the parent interface status within parenthesis. If multiple interfaces are present, the interfaces are listed.
It displays the following status:
• UP — If the physical interface is up and running
• DOWN — If the physical interface is down
IP Address Represents the IP Address of the SI or SVI.
VLAN Represents the VLAN Name associated with the SI or SVI.
IGP Enabled Displays the protocol associated with the SI or SVI.
L2 Neighbor Displays the L2 Neighbor IP Address of the physical interface.
4-59Reports Management with Cisco Prime LAN Management Solution 4.2
OL-25942-01
Chapter 4 Technology Reports Generating VRF-Lite Reports
Print Device Based VRF-Lite Report
When you click the Print icon, the Printing Report page appears.
The Printing Report page has the following two options:
• Selected Device Name — Represents the selected device name
• All — Represents all the selected devices
Select the option you want and click Ok.
VRF Based ReportThe VRF Based Report displays the VRF details, which are specific to the VRFs selected. To access this page, select the VRF Selector option present in the VRF-Lite Report page.
It provides the following information:
• Devices participating in the selected VRF
• Sub-interface or switch virtual interfaces present in the device specific to the VRF Name
• Parent interface of the SI or SVI, along with the status of the parent interface, if it is up or down
• VLANs associated with the SI or SVI
• Protocol running on the SI or SVI
• Devices that act as L2 Neighbor to the physical interface
You can export the VRF Based Report to CSV format by clicking the Export icon on the report page. You can print the report by clicking the Printer icon on the report page.
To generate a VRF Based Report:
Step 1 Select Reports > Technology > VRF Lite > VRF Lite.
The VRF Report page appears.
Step 2 Select VRF Selector.
VRF Selector displays the VRFs in your network.
Step 3 Select a VRF from the VRF Selector list.
Step 4 Select the Scheduling Type.
The default scheduling type is Immediate.
You can set the time and date if you select any of the following scheduling types: Once, Daily, Weekly, Monthly.
Step 5 Enter a description of the job in the Job Description field and enter the e-mail address to which the details have to be sent.
Step 6 Enter the Report Publish Path and the Attachment Option.
Note Cisco Prime LMS does not support Japanese characters and special characters such as, \ / : * ? “ < > . ! % in the file or folder name.
Step 7 Click Submit.
The VRF Based Report page appears.
4-60Reports Management with Cisco Prime LAN Management Solution 4.2
OL-25942-01
Chapter 4 Technology Reports Generating VRF-Lite Reports
For more information on the VRF Based Report, see Interpreting VRF Based Report.
Interpreting VRF Based Report
The VRF Based Report provides device details, specific to the VRFs selected in the VRF Selector.
To view the VRF Based Report for a VRF, click the VRF name in the left pane displayed in the Virtual Network Manager Report page.
You can also scroll the page to view the report for respective VRFs.
You can also search the VRF name listed under Selected VRFs by using the Search field. To search the VRFs, enter the VRF name in the Search field.
This section contains:
• Export VRF Based Report
• Print VRF Based Report
Table 4-28 displays details of the columns in the VRF Based Report.
Table 4-28 VRF Based Reports Column Description
Fields Description
VRF Name Displays the VRF name selected in the VRF selector. Click the VRF Name hyperlink to launch the VRF Based Report.
Route Distinguisher Displays the Route Distinguisher value of the VRF Name.
Device Details
IP Address Displays the IP Address (link) of the device participating in a VRF. If you click on the IP Address link, Device Center page is launched.
Click the arrow icon to view or hide details of the Sub-Interface (SIs) or Switch Virtual Interfaces (SVIs) that are a part of the VRF configured device.
You can view the following details: SIs or SVIs, Physical Interface, IP Address of the physical interface, VLAN, IGP Enabled, and L2 Neighbor associated to the VRF Name.
Device Name Represents the name of the device, in the form of a link, participating in a VRF. If you click on the Device Name link, Troubleshooting page is launched.
Device Type Represents the Type of the Device.
Number of Mapped Interfaces
Displays the number of SIs or SVIs participating in a VRF, specific to the VRF Name.
4-61Reports Management with Cisco Prime LAN Management Solution 4.2
OL-25942-01
Chapter 4 Technology Reports Generating Readiness Reports
Export VRF Based Report
When you click the export icon, the Exporting Report page appears. The report is exported to CSV format, which is selected by default.
The Selected VRFs has the following two options:
• Selected VRFs — Represents the selected VRF name
• All — Represents all the Selected VRFs
Select the desired option and click Ok.
Print VRF Based Report
When you click the print icon, the Printing Report page appears.
The page displays the following two options:
• Selected VRFs — Represents the selected VRF name
• All — Represents all the Selected VRFs
Select the desired option and click Ok.
Generating Readiness ReportsThe Readiness report provides the details of all the devices that comply with the basic hardware and software support available, in contrast to the required support on the devices to configure VRF. These details help you to identify the devices on which VRF can be configured.
The VRF Readiness Report also allows you to upgrade the software support of the device by using device image upgradation.
The Readiness report provides information about the following devices:
• VRF Capable devices
SI/SVI Details
SI/SVI Sub-Interface (SIs) or Switch Virtual Interfaces (SVIs) name present in the device specific to the VRF Name.
Physical Interface Represents the parent interface of the SI or SVI. It displays the parent interface status within parenthesis. If multiple interfaces are present, all the interfaces are listed.
It displays the following status:
• UP — If the physical interface is up and running
• DOWN — If the physical interface is down
IP Address Represents the IP Address of the SI or SVI.
VLAN Represents the VLAN Name associated with the SI or SVI.
IGP Enabled Displays the protocol associated with the SI or SVI.
L2 Neighbor Displays the L2 Neighbor IP Address of the physical interface.
Table 4-28 VRF Based Reports Column Description (continued)
Fields Description
4-62Reports Management with Cisco Prime LAN Management Solution 4.2
OL-25942-01
Chapter 4 Technology Reports Generating Readiness Reports
Represents the devices with necessary hardware support available. However, you must update the software to configure VRF on these devices.
• VRF Supported devices
Represents the devices with hardware and software support available to configure VRF.
• Other devices
Represents the devices without necessary hardware support, required to configure VRF. These devices are managed by LMS 4.2.
For more information on the pre-requisites to manage devices using Virtual Network Manager, see Pre-Requisites to manage devices using VNM in Configuration Management with Cisco Prime Lan Management Solution 4.2 .
You can export the Readiness Report to CSV format by clicking the Export icon on the report page. You can also print the report by clicking the printer icon on the report page.
Step 1 Select Reports > Technology > VRF Lite > Readiness.
The Readiness Report page appears.
Step 2 Select a device from the Device Selector list.
Step 3 Select the Scheduling Type.
The default scheduling type is Immediate.
You can set the time and date if you select any of the following scheduling types: Once, Daily, Weekly, Monthly.
Step 4 Enter a description of the job in the Job Description field and enter the e-mail address to which the details have to be sent.
Step 5 Enter the Report Publish Path and the Attachment Option.
Note Cisco Prime LMS does not support Japanese characters and special characters such as, \ / : * ? “ < > . ! % in the file or folder name.
Step 6 Click Submit.
For more information on the Readiness report, see Interpreting Readiness Reports.
Interpreting Readiness ReportsThe Readiness report provides information on the devices that are categorized as:
• VRF Capable devices
• VRF Supported devices
• Other devices
To view the Readiness report for the above devices categories, click the number displayed against the each device category.
The report for the devices is displayed in a table with the following table headings for the device categories:
4-63Reports Management with Cisco Prime LAN Management Solution 4.2
OL-25942-01
Chapter 4 Technology Reports Generating Readiness Reports
• Devices VRF Capable [H/W Supported, S/W update required]
• Devices VRF Supported [H/W and S/W Supported]
• Other devices [H/W Unsupported]
You can also scroll the page to view the report for the respective devices.
The VRF Readiness report contains the following information for a device:
Table 4-29 displays details of the columns in the VRF Readiness report.
Table 4-29 VRF-lite Readiness Reports Column Description
Fields Description
Summary
Devices VRF Capable[H/W Supported, S/W update required]
Displays the number of VRF Capable devices in the network.
Click this to view the Readiness information of VRF capable devices.
Devices VRF Supported [H/W and S/W Supported]
Displays the number of VRF Supported devices in the network.
Click this to view the Readiness information of VRF supported devices.
Other Devices [H/W Unsupported]
Displays the number of other devices managed by LMS in the network.
Click this to view the Readiness information of other devices.
4-64Reports Management with Cisco Prime LAN Management Solution 4.2
OL-25942-01
Chapter 4 Technology Reports Generating Readiness Reports
Devices VRF Capable [H/W Supported, S/W update required]
IPAddress IP address of VRF Capable device. Valid IP values are the IPv4 Addresses
DeviceName Name corresponding to IP address of device.
SysLocation Represents the location of the device. SysLocation details is collected from the device
Device Type Type of the device.
Image Image of the VRF Capable devices.
Minimum Supported Image
Provides the minimum required image details.
Remarks Displays the information of the device as mentioned in the database managed by VNM.
Upgrade The Upgrade button is enabled only if LMS is installed. If LMS is not installed, this button is disabled.
Enables you to upgrade the software support of the device by using LMS device image upgradation.
Select the device for which software needs to be upgraded and click Upgrade.
The device that is upgraded from VRF Capable to VRF Supported device, must support the MPLS VPN MIB. For more information on the Management Information Base (MIB), refer http://tools.cisco.com/ITDIT/MIBS/MainServlet
Devices VRF Supported [H/W and S/W Supported]
IPAddress IP address of VRF supported device. Valid IP values are the IPv4 Addresses
DeviceName Name corresponding to IP address of device.
SysLocation Represents the location of the device. SysLocation details is collected from the device.
Device Type Type of the device.
Image Image of the VRF Supported devices.
Other Devices [H/W Unsupported]
IPAddress IP address of other device. Valid IP values are the IPv4 Addresses.
DeviceName Name corresponding to IP address of device.
SysLocation Represents the location of the device. SysLocation details is collected from the device.
Device Type Type of the device
Image Image of other (Hardware unsupported) devices.
Table 4-29 VRF-lite Readiness Reports Column Description (continued)
Fields Description
4-65Reports Management with Cisco Prime LAN Management Solution 4.2
OL-25942-01
Chapter 4 Technology Reports Generating Medianet Reports
Generating Medianet Reports LMS allows you to generate a Medianet Endpoint Inventory Report. For more information, see Medianet Endpoint Inventory Report.
You can customize the Medianet endpoint inventory report with different layouts using Reports > Report Designer > Medianet Custom Layouts. For more information see Using Medianet Custom Layouts.
Using Medianet Custom LayoutsYou can customize the columns displayed in the Medianet Endpoint Inventory Report using Reports > Report Designer > Medianet Custom Layouts.
You can view, create, and copy Medianet Custom Layouts. You can customize the inventory report by selecting the required location attributes and end host attributes. You cannot edit or delete the standard layouts.
The following Medianet default layouts are available after a fresh install:
• Digital Media Player Standard—Standard layout for Digital Media Player (DMP) endpoints
• IP Video Surveillance Camera Standard—Standard layout for IP Video Surveillance Camera (IPVSC) endpoints
• Medianet Endpoints Standard—Standard layout for all Medianet endpoint types.
Medianet Endpoint Inventory ReportThe Medianet Endpoint Inventory Report provides information about the Medianet endpoints such as the subnets on which LMS has detected the endpoints, any state changes, and the number of discrepancies found associated with the port. The details of the report vary according to the layout that you choose.
You can use this information to register the Medianet endpoints in Medianet management systems like Cisco Digital Media Manager (DMM) or Cisco Video Surveillance Manager (VSM).
To generate this report:
Step 1 Select Reports > Technology > Medianet.
Step 2 Select the required devices using the Device Selector or Group Selector.
Step 3 Select the Endpoint type. You can choose to generate reports for
• Digital Media Player
• IP Video Surveillance Camera
Step 4 Select the Layout from the list. By default, the following layouts for the report are available:
• Medianet Endpoints Standard
• Digital Media Player Standard
• IP Video Surveillance Camera Standard
Step 5 Enter the information required to add a Filter Rule and click Add.
Step 6 Click Validate Rule to validate the filter rule you have added.
4-66Reports Management with Cisco Prime LAN Management Solution 4.2
OL-25942-01
Chapter 4 Technology Reports Generating Medianet Reports
Step 7 Enter the scheduling details and the job information.
Step 8 After you enter the required information, click Submit. You can click Reset to reset all the information.
The Medianet Endpoint Inventory Report page appears. For more details, see Interpreting Medianet Endpoint Inventory Report.
The mini job browser appears at the bottom of the Medianet report generator screen; it shows only the Medianet report jobs.
Interpreting Medianet Endpoint Inventory Report
Table 4-30 displays details of the columns in the Medianet Endpoint Inventory Report. Some of the columns might vary according to the Layout you choose.
Table 4-30 Details of Medianet Endpoint Inventory Report
Fields Description
MAC Address MAC address of network interface card in end-user node.
For Ethernet topology, the MAC address is displayed in the format, xx-xx-xx-xx-xx-xx.
Host Name Name of the host
IP Address IP address of the host
Subnet Subnet of IP address
Status Operational status of the port
Switch Name of the device
Port User assigned port name (port label) in the device to which a host is connected
VLAN VLAN associated with the MAC address or port
Last Seen Date and time when User Tracking last found an entry for this user or host in a switch. Last Seen is displayed in the format dd mon yyyy hh:mm:ss.
IPv6 Address IPv6 address of the host, if any
Prefix Length Length of the IPv6 address prefix
Prefix IPv6 address prefix
Switch IP Address IP address of device to which end user node is attached. Click on the value to launch the Troubleshooting page for that device.
Port Name User assigned port name (port label)
Port State Configured port mode
Port Duplex Operational duplex
Port Speed Operational speed
VTP Domain VTP Domain with which the switch is associated.
VLAN ID VLAN identifier associated with the MAC address or port
VLAN Type Ethernet, FDDI, unassigned, or unknown
Parent VLAN Parent VLAN of the host
4-67Reports Management with Cisco Prime LAN Management Solution 4.2
OL-25942-01
Chapter 4 Technology Reports Generating Medianet Reports
Secondary VLAN Secondary VLAN of the host
dot1xEnabled Status of Dot 1x authentication on the device. Two status are:
• True—When authentication is enabled on the device.
• False—When authentication is disabled on the device.
Associated Routers IP addresses of the routers associated with the host.
Discrepancies Found Number of discrepancies found on the port. Click on the number to launch the Discrepancies report.
Best Practice Deviations Found
Number of best practice deviations found associated with the port. Click on the number to launch the Best Practice Deviations report.
Name Name of the resident
Location Attributes The location attributes that appear in the report depend on the layout that you choose. There are 31 attributes like, State, City, Neighborhood, and Street Number.
Table 4-30 Details of Medianet Endpoint Inventory Report
Fields Description
4-68Reports Management with Cisco Prime LAN Management Solution 4.2
OL-25942-01
Chapter 4 Technology Reports Generating Medianet Reports
4-69Reports Management with Cisco Prime LAN Management Solution 4.2
OL-25942-01
Chapter 4 Technology Reports Generating Medianet Reports
4-70Reports Management with Cisco Prime LAN Management Solution 4.2
OL-25942-01
Chapter 4 Technology Reports Generating Medianet Reports
4-71Reports Management with Cisco Prime LAN Management Solution 4.2
OL-25942-01
Chapter 4 Technology Reports Generating Medianet Reports
4-72Reports Management with Cisco Prime LAN Management Solution 4.2
OL-25942-01
Chapter 4 Technology Reports Generating Medianet Reports
4-73Reports Management with Cisco Prime LAN Management Solution 4.2
OL-25942-01
Chapter 4 Technology Reports Generating Medianet Reports
4-74Reports Management with Cisco Prime LAN Management Solution 4.2
OL-25942-01
Reports ManagemeOL-25942-01
C H A P T E R 5
Fault and Events ReportsThis chapter explains:
• Generating Discrepancy Reports
• Generating Deviations Report
• Generic Online Diagnostics Syslogs
• Embedded Event Manager Syslogs Reports
• Starting Fault History
• Generating a PSIRT Summary Report
• Generating Syslog Reports
• IPSLA Summarized Reports - Violation
• Threshold Violations Report
• TrendWatch Report
• TrendWatch Summary Report
Generating Discrepancy ReportsThese reports display discrepancies or anomalies in the discovered network. You can generate a report on the discrepancies.
This section explain:
• Viewing Discrepancy Reports
• Understanding Discrepancy Reports
Viewing Discrepancy ReportsTo view discrepancy reports:
Step 1 Select Reports > Fault and Event > Best Practices > Discrepancies.
The Network Discrepancy page appears..
The Network Discrepancy page has options to configure the report you want to view. Table 5-1describes the options that you can configure to generate a Discrepancy Report.
5-1nt with Cisco Prime LAN Management Solution 4.2
Chapter 5 Fault and Events Reports Generating Discrepancy Reports
Table 5-1 Generating Discrepancy Reports
Option Usage Notes
Device Selector • Click Selection tab to choose the device groups for which you want discrepancies to be reported.
A list of all the available System Defined Groups and User Defined groups appears.
• Select the check box next to the device group for which you want discrepancies to be reported.
Report Options • Click Unacknowledged to view a report of the discrepancies that are not acknowledged.
• Click Acknowledged to view a report of only the acknowl-edged discrepancies.
• Click Both to view a report of both acknowledged and unac-knowledged discrepancies.
Severity Selector You can select the severity level of the discrepancies for which you want to generate a report. The severity levels are Medium and High.
Type Selector 1. Select the discrepancies from Available Types, for which you want the report to be displayed.
You can select multiple entries by pressing Ctrl or Shift while clicking.
2. Click Add.
The selected discrepancies are added to Selected Types. You can also double-click on a discrepancy from Available Types to add it to Selected Types.
To remove a discrepancy from Selected Types, select the dis-crepancy and click Remove.
5-2Reports Management with Cisco Prime LAN Management Solution 4.2
OL-25942-01
Chapter 5 Fault and Events Reports Generating Discrepancy Reports
Step 2 Click Submit to generate the Discrepancy Report.
The Discrepancy Report appears if you had set the Run Type to Immediate.
For any Run Type other than Immediate, the report is created as a job.
A message is displayed:
The Report Job ID has been created.
The Job ID is listed in the Job Browser at the bottom of the page.
To clear the values you entered click Reset.
Understanding Discrepancy ReportsThis section explains:
• Viewing Details on Discrepancies
• Fixing Discrepancies
The Discrepancy Report is displayed in a tabular format. Table 5-2 describes the fields in a Discrepancy Report.
Scheduling 1. Select the Run Type for the job—Immediate, Once, Daily, Weekly, Monthly.
2. For jobs with Run Type anything other than Immediate, select the Date and Time for the job to run.
The Date and Job Info fields are disabled when you select Immediate as the Run Type for the job.
Job Info 1. Enter a description for the job in the Description field.
The text you enter is displayed in the Cisco Prime LMS 4.2 job browser. This is a mandatory field.
2. In the e-mail field, enter the e-mail ID to which you want the job completion status to be sent.
3. Enter the report Publish Path for any Run Type other than Immediate.
Note Cisco Prime LMS does not support Japanese characters and special characters such as, \ / : * ? “ < > . ! % in the file or folder name.
4. Select the Attachmment Option Report Type for the report to be sent as an attachment to the e-mail id enetered in the e-mail ID field on completeion of the job.
Table 5-1 Generating Discrepancy Reports (continued)
Option Usage Notes
5-3Reports Management with Cisco Prime LAN Management Solution 4.2
OL-25942-01
Chapter 5 Fault and Events Reports Generating Discrepancy Reports
Acknowledging Discrepancies
Discrepancies that do not have a serious impact on the network, can be acknowledged. You can also acknowledge a discrepancy that you no longer want to see in the Discrepancy Report. If you acknowledge it, it is removed from the report.
To acknowledge a discrepancy:
Step 1 In the Discrepancy Report, select the check box corresponding to the discrepancy.
Step 2 Click Acknowledge.
The acknowledged discrepancy does not appear in the report the next time you generate it.
Table 5-2 Discrepancy Reports
Field Description
Acknowledge If you have launched:
• Unacknowledged Discrepancy Report
You can acknowledge discrepancies from this report.
For details on acknowledging a discrepancy, see Acknowledg-ing Discrepancies.
• Acknowledged Discrepancy Report
You can unacknowledge discrepancies from this report.
For details on unacknowledging a discrepancy, see Unacknowl-edging Discrepancies.
• Acknowledged and Unacknowledged Discrepancy Report
The Acknowledge column displays Yes for Acknowledged dis-crepancies and No for Unacknowledged Discrepancies.
Type Brief description of the discrepancy.
Severity The severity level of the discrepancy. Discrepancies are categorized according to their severity as medium or high.
Summary The IP addresses of the devices that are affected by the discrepancy are displayed here. Click on the hyperlink to view more details on the discrepancy.
For more information, see Viewing Details on Discrepancies.
Fix States if the discrepancy can be fixed through Cisco Prime LMS 4.2.
A link is provided, click on it to go to the Fix Page.
For details on fixing discrepancies, see Fixing Discrepancies.
First Found The date and time when the discrepancy was first discovered by LMS 4.2.
Remarks If a fix has been attempted on the discrepancy, it is shown here. The Job ID for the fix operation is also shown here.
5-4Reports Management with Cisco Prime LAN Management Solution 4.2
OL-25942-01
Chapter 5 Fault and Events Reports Generating Discrepancy Reports
Unacknowledging Discrepancies
If you want the acknowledged discrepancy to reappear in the Discrepancy Report, you need to unacknowledge it.
To unacknowledge a discrepancy:
Step 1 In the Discrepancy Report, select the check box corresponding to the discrepancy.
Step 2 Click UnAcknowledge.
The unacknowledged discrepancy appears in the report the next time you generate it.
Viewing Details on Discrepancies
To get detailed information on a discrepancy, click on the hyperlink in the summary column of the Discrepancy Report. The Discrepancy Details dialog box appears.
Table 5-3 explains Discrepancy Details:
Fixing Discrepancies
This page displays information about the discrepancy detected in the network and helps you fix it through appropriate commands.
Note For fixing discrepancies, ensure that you have configured system identity user under Admin > Trust Management > Multi Server > System Identity Setup and the same username and password is configured under Admin > System > User Management > Local User Setup.
Table 5-4 describes the fields in the Discrepancy Details dialog box.
Table 5-3 Discrepancy Details
Field Description
Type Name of the discrepancy.
Severity Severity level of the discrepancy. Discrepancies are categorized according to their severity as low and high.
First Found Date and time when the discrepancy was first discovered by LMS 4.2.
Description IP addresses of the devices that cause this discrepancy are displayed here.
Detail Brief summary of the discrepancy.
Table 5-4 Discrepancy Details
Field Description
Type Name of the discrepancy.
Severity Severity level of the discrepancy. Discrepancies are categorized according to their severity as low and high.
5-5Reports Management with Cisco Prime LAN Management Solution 4.2
OL-25942-01
Chapter 5 Fault and Events Reports Generating Discrepancy Reports
Command Format
Commands should be entered in the following format in the Fix column:
[IP Address or Host Name]
command1
command2
If the commands have to be run for more than one device:
[IP Address1 or Host Name1]
command1
command2
[IP Address2 or Host Name2]
command1
command2
For example:
[172.20.5.82]
interface Gi49
speed auto
First Found Date and time when the discrepancy was first discovered by LMS 4.2.
Description IP Addresses of the devices that cause this discrepancy are displayed here.
Detail Brief summary of the discrepancy.
Recommended Fix If the discrepancy can be fixed through LMS 4.2:
A set of commands is displayed that will be used to resolve the dis-crepancy. You can edit the commands provided by LMS 4.2, to suit your network requirements.
Caution Make sure that you do valid changes to the commands. LMS 4.2 does not check the correctness of the commands after you edit it. So, if the commands are in-correct, the results will be unpredictable.
If the discrepancy cannot be fixed through LMS 4.2:
This field will be blank. You can enter commands to fix the discrep-ancy.
LMS 4.2 uses the cwcli interface oto resolve discrepancies.
Table 5-4 Discrepancy Details (continued)
Field Description
5-6Reports Management with Cisco Prime LAN Management Solution 4.2
OL-25942-01
Chapter 5 Fault and Events Reports Generating Deviations Report
[172.20.5.6]
interface Gi2/1
speed auto
Generating Deviations ReportThis section explains:
• Viewing Deviations Reports
• Understanding Deviations Reports
Viewing Deviations ReportsTo view Best Practices Deviations report:
Step 1 Select Reports > Fault and Event > Best Practices > Deviation.
The Report Generator page has options to configure the report you want to view. Table 5-5 describes the options that you can configure to generate a Best Practices Deviations Report.
Table 5-5 Generating Best Practices Deviations Report
Option Usage Notes
Device Selector • Click Selection to choose the device groups or devices for which you want Best Practices Deviations to be reported.
A list of all the available System Defined Groups, User Defined groups, and devices appears.
• Select the check box next to the device group or a particular device for which you want Best Practice Deviations to be reported.
Report Options • Click Unacknowledged to view a report of the best practices devia-tions that are not acknowledged.
• Click Acknowledged to view a report of only the acknowledged best practices deviations.
• Click Both to view a report of both acknowledged and unacknowl-edged best practices deviations.
5-7Reports Management with Cisco Prime LAN Management Solution 4.2
OL-25942-01
Chapter 5 Fault and Events Reports Generating Deviations Report
Step 2 Click Submit to generate the Best Practices Deviations Report.
The Best Practices Deviations report appears if you had set the Run Type to Immediate.
For any other Run Type, the report is created as a job.
The Job ID is listed in the Job Browser at the bottom of the page.
You can click Reset to clear the values you entered.
Type Selector 1. Select the best practices deviations from Available Types, for which you want the report to be displayed.
You can select multiple entries by pressing Ctrl or Shift while clicking.
2. Click Add. The selected best practices deviations are added to Select-ed Types.
You can also double-click on a Best Practice Deviation from Available Types to add it to Selected Types.
To remove a Best Practice Deviation from Selected Types, select the Best Practice Deviation and click Remove.
Scheduling 1. Select the Run Type for the job—Immediate, Once, Daily, Weekly, Monthly.
For jobs with Run Type anything other than Immediate, select the Date and Time for the job to run.
The Job Info and Date fields are disabled when you select Immediate as the Run Type for the job.
Job Info 1. Enter a description for the job in the Description field.
The text you enter is displayed in the Cisco Prime LMS 4.2 job browser. This is a mandatory field.
2. In the e-mail field, enter the e-mail ID to which you want the job com-pletion status to be sent.
3. Enter the report Publish Path for any Run Type other than Immediate.
Note Cisco Prime LMS does not support Japanese characters and special characters such as, \ / : * ? “ < > . ! % in the file or folder name.
4. Select the Attachmment Option Report Type for the report to be sent as an attachment to the e-mail id enetered in the e-mail ID field on completeion of the job.
Table 5-5 Generating Best Practices Deviations Report (continued)
Option Usage Notes
5-8Reports Management with Cisco Prime LAN Management Solution 4.2
OL-25942-01
Chapter 5 Fault and Events Reports Generating Deviations Report
Understanding Deviations ReportsThis section explains:
• Viewing Details on Best Practices Deviations
• Fixing Best Practices Deviations
The Deviations Report is displayed in a tabular format. Table 5-6 describes the fields in this report.
Acknowledging Best Practices Deviations
You can acknowledge a Best Practice Deviation that you no longer want to see in the Best Practices Deviations Report.
Table 5-6 Deviations Report
Field Description
Acknowledge If you have launched:
• Unacknowledged Best Practise Deviations Report
You can acknowledge Best Practise Deviations from this report.
For details, see Acknowledging Best Practices Deviations.
• Acknowledged Best Practise Deviations Report
You can unacknowledge Best Practise Deviations from this report.
For details, see Unacknowledging Best Practices Deviations.
• Acknowledged and Unacknowledged Best Practise Deviations Report
The Acknowledge column displays Yes for Acknowledged Best Practise Deviations and No for Unacknowledged Best Practise Deviations.
Type Brief description of the Best Practice Deviation.
Summary IP addresses of the devices that are affected by the Best Practice Deviation. Click on the hyperlink to view more details on the Best Practice Deviation.
For more information, see Viewing Details on Best Practices Devi-ations.
Fix States if the Best Practice Deviation can be fixed through LMS 4.2.
A link is provided, click on it to go to the Fix Page.
For details on fixing Best Practice Deviation, see Fixing Best Practices Deviations
First Found Date and Time when the Best Practice Deviation was first discov-ered by LMS 4.2.
Remarks If a fix has been attempted on the Best Practice Deviation, it is shown here.
5-9Reports Management with Cisco Prime LAN Management Solution 4.2
OL-25942-01
Chapter 5 Fault and Events Reports Generating Deviations Report
If you acknowledge it, it will no longer be available in the report. If you want the acknowledged best practice deviation to reappear in the Best Practice Deviation Report, you need to unacknowledge it.
To acknowledge a Best Practice Deviation:
Step 1 Select the check box in the Acknowledge column corresponding to the Best Practice Deviation.
Step 2 Click Acknowledge.
The Best Practice Deviation is not shown in the report, the next time you generate it.
Unacknowledging Best Practices Deviations
If you want the acknowledged Best Practise Deviations to reappear in the Best Practise Deviations Report, you need to unacknowledge it.
To unacknowledge a Best Practise Deviation:
Step 1 In the report, select the check box corresponding to the Best Practise Deviation.
Step 2 Click UnAcknowledge.
The unacknowledged Best Practise Deviation appears in the report, the next time you generate it.
Viewing Details on Best Practices Deviations
To get detailed information on a Best Practice Deviation, click on the hyperlink in the summary column of the Best Practices Deviations Report. The Best Practices Deviations Details dialog box appears.
Table 5-7 displays the following details:
Table 5-7 Best Practices Deviations Details
Field Description
Type Name of the Best Practice Deviation.
First Found Date and time when the Best Practice Deviation was first discovered by LMS 4.2.
Description IP addresses of the devices that cause this Best Practice Deviation.
Detail Brief summary of the Best Practice Deviation.
5-10Reports Management with Cisco Prime LAN Management Solution 4.2
OL-25942-01
Chapter 5 Fault and Events Reports Generating Deviations Report
Fixing Best Practices Deviations
This page displays information about the Best Practice Deviation detected in the network and helps you fix it through appropriate commands.
Note For fixing deviations, ensure that you have configured system identity user under Admin > Trust Management > Multi Server > System Identity Setup and the same username and password is configured under Admin > System > User Management > Local User Setup.
Table 5-8 explains the Best Practice Deviation Details:
Command Format
Commands should be entered in the following format in the Fix column:
[IP Address or Host Name]
command1
command2
If the commands have to be run for more than one device:
[IP Address1 or Host Name1]
command1
command2
Table 5-8 Best Practices Deviations Details
Field Description
Type Name of the Best Practice Deviation.
First Found Date and time when the Best Practice Deviation was first discovered
Description IP addresses of the devices that cause this Best Practice Deviation.
Detail Brief summary of the Best Practice Deviation.
Recommended Fix If the Best Practice Deviation can be fixed, a set of commands is displayed that will be used to resolve the Best Practice Deviation. You can edit the commands provided by LMS 4.2, to suit your network requirements.
Caution Make sure that you do valid changes to the commands. LMS 4.2 does not check the correctness of the commands, after you edit it. So, if the commands are incorrect, the results will be unpredictable.
If the Best Practice Deviation cannot be fixed this field will be blank. You can enter commands to fix the Best Practice Deviation.
LMS 4.2 uses the cwcli interface to resolve Best Practice Deviations.
5-11Reports Management with Cisco Prime LAN Management Solution 4.2
OL-25942-01
Chapter 5 Fault and Events Reports Generic Online Diagnostics Syslogs
[IP Address2 or Host Name2]
command1
command2
Example:
[10.77.209.131]
interface Fa0/1
no cdp enable
interface Fa0/2
no cdp enable
[cfm-sw1]
interface Fa0/2
no cdp enable
interface Fa0/3
no cdp enable
Generic Online Diagnostics SyslogsYou can use Custom Reports along with Syslogs to generate GOLD test reports.
Before you generate reports, you need to configure those devices on which GOLD tests are configured, to send Syslog messages to the LMS server.
Each device sends out Syslog messages after running each diagnostic test. You can identify the GOLD Syslog messages, based on their facility names. The facility names for GOLD Syslog messages will consist of DIAG or CONST-DIAG.
You can use the Syslog GOLD Custom report to ascertain the results of the test run on each device.
The fields in the generated Syslog GOLD Custom Report are given below:
Field Description
Device Name Name of the device generating the Syslog message.
Interface Name or IP Address of the interface in the device generating the Syslog message.
5-12Reports Management with Cisco Prime LAN Management Solution 4.2
OL-25942-01
Chapter 5 Fault and Events Reports Generic Online Diagnostics Syslogs
Timestamp Time when the Syslog message was generated.
The format used by timestamp is:
mmm dd yyyy hh:mm:ss
where:
mmm represents month
dd represents date
yyyy represents year
hh represents hour
mm represents minute
ss represents second
Example:
Nov 18 2008 12:24:36
Facility/Sub Facility Displays the facility or sub-facility codes.
A facility is a hardware device, a protocol, or a module of the system software.
See System Error Messages in the Cisco IOS Reference manual, for a predefined list of system facility codes.
A sub-facility is the facility in the device that generates the Syslog message.
Severity Displays the message severity levels.
The severity codes are:
0—Emergencies
1—Alerts
2—Critical
3—Errors
4—Warnings
5—Notifications
6—Informational
Mnemonics Codes that uniquely identifies an error message.
Example:
TEST_RUNNING
TEST_OK
Description Description of each Syslog message.
Details Other details for each Syslog message.
Field Description
5-13Reports Management with Cisco Prime LAN Management Solution 4.2
OL-25942-01
Chapter 5 Fault and Events Reports Generic Online Diagnostics Syslogs
To generate this report:
Step 1 Select Reports > Fault and Event > Syslog > Generic Online Diagnostics Syslogs
or
Monitor > Diagnostic Tools > Generic Online Diagnostics > Syslogs.
Step 2 Select the required devices using the Device Selector or Group Selector.
For details about the Device Selector and Group Selector, see the topic Using Device Selector in the section Administration of Cisco Prime Lan Management Solution 4.2.
Step 3 Enter the information required to generate the required report:
Field Description
Date Range
Last X Select this option, if you want to generate a report for the last X days or weeks or months or years,
where X represents the number of days or weeks or months or years.
For example, if you want to generate a Syslog Standard report for the last 4 days, you can enter 4 in the textbox and select Days from the listbox.
The generated report will consist of Syslog data gathered for the last 4 days. This option applies only to Syslog Standard Reports.
24 Hours Select this option, only if you want to generate a 24-Hour Report. This report will contain all the syslog data gathered during the last 24 hours. For example, if you select this option and schedule the report to be generated at 6.p.m. the report will have the data of the past 24 hours, from 6 p.m.
From Click on the calendar icon and select the date. The date appears in the dd-mmm-yyyy format in the From field. For example, 02-May-2010.
The From field is enabled only if you have deselected the 24 Hours check box.
To Click on the calendar icon and select the date. The date appears in the dd-mmm-yyyy format in the To field. For example, 03-Dec-2004.
The To field is enabled only if you have de-selected the 24 Hours check box.
5-14Reports Management with Cisco Prime LAN Management Solution 4.2
OL-25942-01
Chapter 5 Fault and Events Reports Generic Online Diagnostics Syslogs
Scheduling
Run Type Select the frequency at which the job should be run:
• Immediate—Runs the report immediately.
• 6 - hourly—Runs the report every 6 hours, starting from the specified time.
• 12 - hourly—Runs the report every 12 hours, starting from the specified time.
• Once—Runs the report once at the specified date and time.
• Daily—Runs the report daily at the specified time.
• Weekly—Runs the report weekly on the specified day of the week and at the specified time.
• Monthly— Runs the report monthly on the specified day of the month and at the specified time.
In the case of periodic jobs, the subsequent instances of jobs will run only after the earlier instance of the job is complete.
For example: If you have scheduled a daily job at 10:00 a.m. on November 1, the next instance of this job will run at 10:00 a.m. on November 2 only if the earlier instance of the November 1 job has been completed. If the 10.00 a.m. November 1 job is not completed before 10:00 a.m. November 2, then the next job will start only at 10:00 a.m. on November 3.
If you select Run type Immediate, the Date, Job Description, and e-mail option will be disabled for you.
If you select any other run type, then you can specify the start date and time, the job description (man-datory), and the e-mail ID for notification after the report is generated.
Date Select the start date using the calendar icon, to enter date in the dd-mmm-yyyy format, for example, 02-Dec-2004. Date is a mandatory field.
If Run Type is Immediate, the system date is automatically selected.
at Select the hours and minutes from the drop-down list.
Field Description
5-15Reports Management with Cisco Prime LAN Management Solution 4.2
OL-25942-01
Chapter 5 Fault and Events Reports Embedded Event Manager Syslogs Reports
Step 4 Click Finish.
Embedded Event Manager Syslogs ReportsYou can use Custom Reports along with Syslogs to generate Embedded Event Manager reports.
Before you generate reports, you need to configure those devices on which EEM is configured, to send Syslog messages to the LMS server.
Each device sends out Syslog messages after running each EEM policy. You can identify the EEM Syslog messages, based on their facility names. The facility names for EEM Syslog messages will consist of HA_EM.
You can use the Syslog Embedded Event Manager Custom report to ascertain the results of the scripts run on each device.
Job Info
Job Description Enter a description for the report that you are creating.
The Job Description field is enabled only if you have selected an option other than Immediate in the Run Type field. This field is mandatory and accepts alpanumeric characters.
E-mail Enter the e-mail ID of the user who should be notified when the report is generated. You can enter more than one e-mail ID, separated by commas.
The E-mail ID field is enabled only if you have selected an option other than Immediate, in the Run Type field.
Configure the SMTP server to send e-mails in the View / Edit System Preferences dialog box (Admin-istration > System Administration > Server Administration> System Preferences).
We recommend that you configure the Cisco Prime e-mail ID in the View / Edit System Preferences dialog box (Administration > System Administration > Server Administration > System Prefer-ences). When the job completes, an e-mail is sent with the Cisco Prime e-mail ID as the sender address
Attachment Select this option if you want to send attachments into send attachments in the job notification mail.
Either select:
• CSV if you want the attachment in CSV format.
Or
• PDF if you want the attachment in PDF format. PDF is the default format.
The CSV and PDF radio options will be enabled only if the Attachment check box is selected.
Field Description
5-16Reports Management with Cisco Prime LAN Management Solution 4.2
OL-25942-01
Chapter 5 Fault and Events Reports Embedded Event Manager Syslogs Reports
The fields in the generated Syslog EEM Custom Report are given below:
Field Description
Device Name Name of the device generating the Syslog message.
Interface Name or IP Address of the interface in that device generating the Syslog message.
Timestamp Time when the Syslog message was generated.
The format used by timestamp is:
mmm dd yyyy hh:mm:ss
where:
mmm represents month
dd represents date
yyyy represents year
hh represents hour
mm represents minute
ss represents second
Example:
Nov 18 2008 12:24:36
Facility/Sub Facility Displays the facility or sub-facility codes.
A facility is a hardware device, a protocol, or a module of the system software.
See System Error Messages in the Cisco IOS Reference manual, for a predefined list of system facility codes.
A sub-facility is the facility in the device that generates the Syslog message.
Severity Displays the message severity levels.
The severity codes are:
0—Emergencies
1—Alerts
2—Critical
3—Errors
4—Warnings
5—Notifications
6—Informational
Mnemonics Codes that uniquely identifies an error message.
Example:
LOG
Description Description of each Syslog message.
Details Other details for each Syslog message.
5-17Reports Management with Cisco Prime LAN Management Solution 4.2
OL-25942-01
Chapter 5 Fault and Events Reports Embedded Event Manager Syslogs Reports
To generate this report:
Step 1 Select Reports > Fault and Event > Syslog > Embedded Event Manager Syslogs
or
Monitor > Diagnostic Tools > Embedded Event Manager > Syslogs.
Step 2 Select the required devices using the Device Selector or Group Selector.
For details about the Device Selector and Group Selector, see the topic Using Device Selector in the section Administration of Cisco Prime Lan Management Solution 4.2.
Step 3 Enter the information required to generate the required report:
Field Description
Date Range
Last X Select this option, if you want to generate a report for the last X days or weeks or months or years,
where X represents the number of days or weeks or months or years.
For example, if you want to generate a Syslog Standard report for the last 4 days, you can enter 4 in the textbox and select Days from the listbox.
The generated report will consist of Syslog data gathered for the last 4 days. This option applies only to Syslog Standard Reports.
24 Hours Select this option, only if you want to generate a 24-Hour Report. This report will contain all the syslog data gathered during the last 24 hours. For example, if you select this option and schedule the report to be generated at 6.p.m. the report will have the data of the past 24 hours, from 6 p.m.
From Click on the calendar icon and select the date. The date appears in the dd-mmm-yyyy format in the From field. For example, 02-Dec-2004.
The From field is enabled only if you have de-selected the 24 Hours check box.
To Click on the calendar icon and select the date. The date appears in the dd-mmm-yyyy format in the To field. For example, 03-May-2010.
The To field is enabled only if you have de-selected the 24 Hours check box.
5-18Reports Management with Cisco Prime LAN Management Solution 4.2
OL-25942-01
Chapter 5 Fault and Events Reports Embedded Event Manager Syslogs Reports
Scheduling
Run Type Select the frequency at which the job should be run:
• Immediate—Runs the report immediately.
• 6 - hourly—Runs the report every 6 hours, starting from the specified time.
• 12 - hourly—Runs the report every 12 hours, starting from the specified time.
• Once—Runs the report once at the specified date and time.
• Daily—Runs the report daily at the specified time.
• Weekly—Runs the report weekly on the specified day of the week and at the specified time.
• Monthly— Runs the report monthly on the specified day of the month and at the specified time.
In the case of periodic jobs, the subsequent instances of jobs will run only after the earlier instance of the job is complete.
For example: If you have scheduled a daily job at 10:00 a.m. on November 1, the next instance of this job will run at 10:00 a.m. on November 2 only if the earlier instance of the November 1 job has been completed. If the 10.00 a.m. November 1 job is not completed before 10:00 a.m. November 2, then the next job will start only at 10:00 a.m. on November 3.
If you select Run type Immediate, the Date, Job Description, and e-mail option will be disabled for you.
If you select any other run type, then you can specify the start date and time and also provide the job description (mandatory) and the e-mail ID for notification after the report is generated.
Date Select the start date using the calendar icon, to enter date in the dd-mmm-yyyy format, for example, 02-Dec-2004. Date is a mandatory field.
If Run Type is Immediate, the system date is automatically selected.
at Select the hours and minutes from the drop-down list.
Field Description
5-19Reports Management with Cisco Prime LAN Management Solution 4.2
OL-25942-01
Chapter 5 Fault and Events Reports Starting Fault History
Step 4 Click Finish.
Starting Fault History To gather historical information on alerts and events in the past 31 days, start Fault History by selecting Reports > Fault and Events > Device Fault History. The following topics explain how you can apply filters and generate reports based on all of the saved information in the Fault History database:
• To search for alerts based on device groups or individual devices, see Searching for Faults on Devices or Device Groups.
• To search for information using alert or event criteria, see Searching for Faults Using Event or Alert Criteria.
This section also explains
• Understanding the Fault History: Alerts and Activities Display
• Understanding the Fault History: Events Display
Job Info
Job Description Enter a description for the report that you are creating.
The Job Description field is enabled only if you have selected an option other than Immediate in the Run Type field. The field is mandatory and accepts alpanumeric characters.
E-mail Enter the e-mail ID of the user who should be notified when the report is generated. You can enter more than one e-mail ID, separated by commas.
The E-mail ID field is enabled only if you have selected an option other than Immediate, in the Run Type field.
Configure the SMTP server to send e-mails in the View / Edit System Preferences dialog box (Admin-istration > System > System Preferences).
We recommend that you configure the Cisco Prime e-mail ID in the View / Edit System Preferences dialog box (Administration > System > System Preferences). When the job completes, an e-mail is sent with the Cisco Prime e-mail ID as the sender's address
Attachment Select this option if you want to send attachments into send attachments in the job notification mail.
Either select:
• CSV if you want the attachment in CSV format.
Or
• PDF if you want the attachment in PDF format. PDF is the default format.
The CSV and PDF radio options will be enabled only if the Attachment check box is selected.
Field Description
5-20Reports Management with Cisco Prime LAN Management Solution 4.2
OL-25942-01
Chapter 5 Fault and Events Reports Starting Fault History
Searching for Faults on Devices or Device GroupsTo get information about the alerts and events that occur on a specific device or device group, use the Group/Device Filtering option.
A link to Fault History is also provided in the Device Center, which provides a number of device-centric troubleshooting tools.
This Fault History link is useful when you are troubleshooting a specific device, allowing you to quickly search the Fault History database for problems on that device. For more information, select Device Diagnostic Tools > Device Center and click Help.
Step 1 Select Reports > Fault & Event > History > Device Fault.
The Fault Monitor History Report page appears.
Step 2 Select the devices in which you are interested from the device selector.
With many devices, it can sometimes be difficult to locate the devices you are interested in. To assist you in locating devices, use the search option in the device selector.
The device selector includes devices that were removed from the inventory; therefore you can still search for information on those devices.
Step 3 To search for events:
a. Select View Event in the View Option drop-down list.
b. Select the search date, event severities, and events. Use the Event Description popup to select multiple events. If you select any severity, the events list is filtered accordingly.
Step 4 Click View.
If Fault History finds more than 2,000 records, a popup window reports the total number of records found.
If Fault History finds more than 2,000 records based on your search criteria, you can view them by clicking the Export button (in the upper-right corner of the display) and saving your report to a PDF or CSV file.
Searching for Faults Using Event or Alert CriteriaTo get information about all instances of alerts and events that occur in your network, use the Alert/Event ID Filtering option.
Step 1 Select Reports > Fault & Event > History > Event Fault.
The Event Fault History page appears.
Step 2 Select the search date
Step 3 Enter the Event ID.
Step 4 Click View.
If Fault History finds more than 2,000 records, a popup window reports the total number of records found. You can view these records by clicking the Export button (in the upper-right corner of the display) and saving your report to a PDF or CSV file.
5-21Reports Management with Cisco Prime LAN Management Solution 4.2
OL-25942-01
Chapter 5 Fault and Events Reports Starting Fault History
8 PM Active Faults Report
8 PM Active Faults Report is an autogenerated report which displays the active faults in the server. This report is generated everyday at 8 PM and is stored at CSCOpx\etc\tis\ReportRoot. The last two reports only are available in this location.
Understanding the Fault History: Alerts and Activities DisplayThe Fault History: Alerts and Activities display is shown in tabular form.
The tabular display is a scrollable table that lists up to 2,000 records, based on your filtering criteria. If you want to view database contents beyond the 2,000 records, click the Export tool button in the upper-right corner.
The Fault History: Alerts and Activities display provides Export and Printer-friendly tools.
Table 5-9 describes the contents of the Fault History: Alerts and Activities tabular display.
Heading Description
Event ID The unique event identifier number.
Device Name Device name or IP address.
State Severity classification. It could be:
• Critical
• Warning
• Informational
Description Event description (user-defined or default).
Component The component of the device where the fault was encountered. Refer to Understanding the Detailed Device View in Monitoring and Troubleshooting with Cisco Prime Lan Management Solution 4.2
Creation Time Date and time when the fault was generated.
Table 5-9 Fault History: Alerts and Activities Tabular Display—Contents
Heading Description
Alert ID Alert identifier number. Clicking this link opens the Fault History: Events display which provides details about the events associated with the alert.
Device Name Device name or IP address.
Device Device type. Learning indicates that LMS was discovering the device at the time of the alert. The actual device type is reflected when new events occur.
For more information, see Using Device Management in Inventory Management with Cisco Prime Lan Management Solution 4.2.
5-22Reports Management with Cisco Prime LAN Management Solution 4.2
OL-25942-01
Chapter 5 Fault and Events Reports Starting Fault History
Understanding the Fault History: Events DisplayThe Fault History: Events display is shown in a table.
The tabular display is a scrollable table that lists up to 2,000 records, based on your filtering criteria. If you want to view database contents beyond the 2,000 records, click the Export tool button in the upper-right corner.
The Fault History: Events display provides Export and Printer-friendly tools.
Table 5-10 describes the contents of the Fault History: Events tabular display.
Description Alert category, which can be anyone of the following: Application, Connectivity, Environment, Interface, Other, Reachability, System Hardware, and Utilization.
For alerts containing multiple events, the tabular display shows the category of the event with the most recent change.
Severity Critical or Informational.
Time Date and time when the alert was generated.
Status Alert status, based on last polling. Clicking this link opens the Alert Annotation page, which contains user annotations associated with the alert.
Active Alert is live.
Cleared Alert is no longer live. Also, when a device is suspended, all alerts are cleared.
When LMS polling determines that the alarm has been in the Cleared state for 30 minutes or more (from the time of polling), the alarm expires and is removed from the Alerts and Activities display.
Acknowledged Alert was manually recognized by a user (from Alerts and Activities Detail display).
Table 5-9 Fault History: Alerts and Activities Tabular Display—Contents (continued)
Heading Description
Table 5-10 Fault History: Events Tabular Display—Contents
Heading Description
Event ID Event identifier number. Clicking this link opens the event properties page, which describes the value of MIB attributes at the time of the event.
Device Name Device name or IP address. If the LMS server is using Access Control Server (ACS) mode, ACS may limit the devices you are permitted to view and for which you can create Fault History displays.
For more information, see Device-Based Filtering.
Component Device element on which the event occurred.
Description Event name. You can also customize the names of events displayed by Fault History (and the Alerts and Activities display) using the Notification Customization feature in Notification Services.
Time Date and time when the event was generated.
5-23Reports Management with Cisco Prime LAN Management Solution 4.2
OL-25942-01
Chapter 5 Fault and Events Reports Generating a PSIRT Summary Report
Generating a PSIRT Summary ReportYou can generate a PSIRT Summary Report based on the PSIRT information retrieved from Cisco.com at regular intervals. This report helps you to ascertain the security vulnerabilities that affect the devices in your network.
The PSIRT report provides a summary of the possible security alerts based on the selected devices.
The generated PSIRT Report shows:
• Count of the total number of devices selected for report generation.
• Count of devices with vulnerability
• Last Cisco.com Fetch Date
• Two tables categorized based on:
– PSIRT ID
– Device
Table 5-11 lists and describes the fields in the By PSIRT table. Click on a specific field ID to sort the information based on a this field.
Table 5-12 lists and describes the fields in the By Device table. Click on any field ID to sort the information based on a selected field.
For more information on the fields in the PSIRT Summary Report tables, see Fields in the PSIRT Summary Report tables.
You can also click on any of the PSIRT Document ID links to get more information about the devices affected by PSIRT ID. When you click the PSIRT Document ID, an external web page opens with more details of that particular PSIRT.
Note The PSIRT Summary report displays PSIRTs only for Cisco IOS device categories.
Status Event status, based on last polling.
Active Event is live.
Cleared Event is no longer live. Also, when a device is suspended, all alerts are cleared.
When LMS polling determines that an alarm has been in the Cleared state for 30 minutes or more (from the time of polling), the alarm expires and is removed from the Alerts and Activities display.
Suspended Device is suspended.
Resumed Device is being resumed.
Deleted Device has been deleted.
Alert ID Alert identifier number associated with this event.
Table 5-10 Fault History: Events Tabular Display—Contents (continued)
Heading Description
5-24Reports Management with Cisco Prime LAN Management Solution 4.2
OL-25942-01
Chapter 5 Fault and Events Reports Generating a PSIRT Summary Report
Fields in the PSIRT Summary Report Tables
Fields in the PSIRT Summary Report tables
Table 5-11 provides description for the fields in the By PSIRT table.
Table 5-11 By PSIRT Table
Table 5-12 provides description for the fields in the By Device table.
Table 5-12 By Device Table
To generate the report:
Step 1 Select Reports > Fault and Event > PSIRT Summary.
The PSIRT Summary Report page appears.
Step 2 Select the required devices using the Device Selector or groups from the Group Selector. (See the topic, Using Device Selector in the section Administration with Cisco Prime Lan Management Solution 4.2, for more details.)
Field Description
PSIRT Document ID Document ID of the PSIRT announcement.
Click on the PSIRT Document ID for more information on that PSIRT.
Announced Date Date on which the PSIRT announcement was released in Cisco.com.
Description Brief description of the security vulnerability.
Severity Severity classification for the PSIRT. It could be:
• High
• Medium
• Low
IOS Versions Impacted IOS software version that is impacted by the PSIRT.
Image File Names Name of the image file.
Number of devices affected Count of the number of devices affected by the PSIRT.
Fixed in IOS Versions IOS software version that has the fix to the security vulnerability.
You can upgrade to this fixed IOS version to overcome the security vulnerability.
Field Description
Device Name Name or IP address of the device.
Device Model Model of the device.
PSIRT Document Id Document ID of the PSIRT announcement.
Click on the PSIRT Document ID for more information on that PSIRT.
IOS Version IOS software version that is impacted by the PSIRT.
Location Physical location of the affected device in the network.
5-25Reports Management with Cisco Prime LAN Management Solution 4.2
OL-25942-01
Chapter 5 Fault and Events Reports Generating a PSIRT Summary Report
Step 3 Enter the information required to generate the report:
Table 5-13 Fields in 24-hour Inventory Change report
Field Description
Scheduling
Run Type Specifies the type of schedule for the job:
• Immediate—Runs the report immediately.
• 6 - hourly—Runs the report every 6 hours, starting from the specified time.
• 12 - hourly—Runs the report every 12 hours, starting from the specified time.
• Once—Runs the report once at the specified date and time.
• Daily—Runs the report daily at the specified time.
• Weekly—Runs the report weekly on the specified day of the week and at the specified time.
• Monthly—Runs the report monthly on the specified day of the month and at the specified time.
For periodic jobs, the subsequent instances of jobs will run only after the earlier instance of the job is complete.
For example, if you have scheduled a daily job at 10:00 a.m. on November 1, the next instance of this job will run at 10:00 a.m. on November 2, only if the earlier instance of the November 1 job has been completed. If the 10.00 a.m. November 1 job is not completed before 10:00 a.m. November 2, then the next job will start only at 10:00 a.m. on November 3.
If you select Immediate, all other options are disabled.
If you select any option other than Immediate, then you can specify the start date and time and also provide this information:
• Job Description—Enter the description of the job. A mandatory field. Enter up to 256 characters (alpha-numeric).
• E-mail ID—Enter e-mail addresses to which the job sends notification messages that have to be sent after the report is run. An optional field.
You can enter multiple e-mail addresses, separated by commas.
Configure the SMTP server to send e-mails in the View / Edit System Preferences dialog box (Admin > System > System Preferences).
We recommend that you configure the Cisco Prime E-mail ID in the View/Edit System Preferences dialog box (Admin > System > System Preferences). When the job starts or completes, an e-mail is sent with the Cisco Prime e-mail ID as the sender address.
Date Click on the calendar icon and select the date.
If Run Type is Immediate, the system date is automatically selected.
Select the hours and minutes from the drop-down lists. If the Run Type is Immediate, the system time is auto-matically selected.
5-26Reports Management with Cisco Prime LAN Management Solution 4.2
OL-25942-01
Chapter 5 Fault and Events Reports Generating Syslog Reports
Step 4 Click Finish.
The specified report appears in a separate browser window.
You can click Reset All to reset your selections for all groups. This resets all previous values to blanks.
Generating Syslog ReportsThis section explains:
• Custom Reports
• Generating a 24-Hour Report
• Generating a Custom Summary Report
• Generating a Severity Level Summary Report
• Generating a Standard Report
• Devices with no Syslog
• Bottom N Device Report
Job Info
Job Descrip-tion
Enter a description for the report that you are scheduling.
The Job Description field is enabled only if you have selected an option other than Immediate in the Run Type field. This is a mandatory field. Accepts alphanumeric values. The field is restricted to 256 characters.
E-mail Enter a valid e-mail IDs of the users who should be notified when the report job has run. You can enter multiple e-mail addresses, separated by commas.
Configure the SMTP server to send e-mails in the View/Edit System Preferences dialog box (Admin > System > System Preferences).
We recommend that you configure the Cisco Prime e-mail ID in the View / Edit System Preferences dialog box (Admin > System > System Preferences). When the job starts or completes, an e-mail is sent with the Cisco Prime e-mail ID as the sender's address.
The e-mail field is enabled only if you have selected an option other than Immediate, in the Run Type field.
Attachment Select this option if you want to send attachments into send attachments in the job notification mail.
Either select:
• CSV if you want the attachment in CSV format.
Or
• PDF if you want the attachment in PDF format. PDF is the default format.
The CSV and PDF radio options will be enabled only if the Attachment check box is selected.
If the Attachment option is disabled, change the settings. For more information on configuring attachment settings, and the maximum size of attachments allowed in notification mails, see Administration of Cisco Prime Lan Management Solution 4.2
Table 5-13 Fields in 24-hour Inventory Change report
Field Description
5-27Reports Management with Cisco Prime LAN Management Solution 4.2
OL-25942-01
Chapter 5 Fault and Events Reports Generating Syslog Reports
• Top N Device Report
• Generating an Unexpected Device Report
Custom ReportsThe following custom reports can be generated using Fault and Event reports of the Report Center in LMS 4.2 :
• CPU Hog Report
• Catalyst Integrated Security Features Report
• Configuration Changes Report
• Duplicate IP Address Report
• Embedded Event Manager
• Environmental Monitor report
• Flash Memory Error Report
• Generic OnLine Diagnostics
• IOS Firewall Application level Intrusion
• IOS Firewall Denial of Service Report
• IPSLA Threshold Violations Reports
• Memory Allocation Failure Report
• PIX Incoming TCP or UDP Connections DoS Report
• PIX Outgoing TCP or UDP Connections DoS Report
• PoE Max Power Violation Report
• Reload Report
• Severity Levels 0 and 1 Report
• Severity Levels 2 Report
• uBR Severity Levels 0 and 1 Report
• uBR Severity Levels 2 Report
• Auto Smartport
• Smart Install
To generate these reports:
Step 1 Select Reports > Fault and Event > Syslog.
Step 2 Select the required report from the list of reports.
Step 3 Select the required devices using the Device Selector or Group Selector.
For details about the Device Selector and Group Selector, see the topic Using Device Selector in the section Administration of Cisco Prime Lan Management Solution 4.2.
Step 4 Enter the information required to generate the required report:
5-28Reports Management with Cisco Prime LAN Management Solution 4.2
OL-25942-01
Chapter 5 Fault and Events Reports Generating Syslog Reports
Field Description
Date Range
Last X Select this option, if you want to generate a report for the last X days or weeks or months or years,
where X represents the number of days or weeks or months or years.
For example, if you want to generate a Syslog Standard report for the last 4 days, you can enter 4 in the textbox and select Days from the listbox.
The generated report will consist of Syslog data gathered for the last 4 days. This option applies only to Syslog Standard Reports.
24 Hours Select this option, only if you want to generate a 24-Hour Report. This report will contain all the syslog data gathered during the last 24 hours. For example, if you select this option and schedule the report to be generated at 6.p.m. the report will have the data of the past 24 hours, from 6 p.m.
From Click on the calendar icon and select the date. The date appears in the dd-mmm-yyyy format in the From field. For example, 02-Dec-2004.
The From field is enabled only if you have deselected the 24 Hours check box.
To Click on the calendar icon and select the date. The date appears in the dd-mmm-yyyy format in the To field. For example, 03-Dec-2004.
The To field is enabled only if you have deselected the 24 Hours check box.
Scheduling
Run Type Select the frequency at which the job should be run:
• Immediate—Runs the report immediately.
• 6 - hourly—Runs the report every 6 hours, starting from the specified time.
• 12 - hourly—Runs the report every 12 hours, starting from the specified time.
• Once—Runs the report once at the specified date and time.
• Daily—Runs the report daily at the specified time.
• Weekly—Runs the report weekly on the specified day of the week and at the specified time.
• Monthly— Runs the report monthly on the specified day of the month and at the specified time.
In the case of periodic jobs, the subsequent instances of jobs will run only after the earlier instance of the job is complete.
For example: If you have scheduled a daily job at 10:00 a.m. on November 1, the next instance of this job will run at 10:00 a.m. on November 2 only if the earlier instance of the November 1 job has been completed. If the 10.00 a.m. November 1 job is not completed before 10:00 a.m. November 2, then the next job will start only at 10:00 a.m. on November 3.
If you select Run type Immediate, the Date, Job Description, e-mail attachment option, and Use Local Publish Path will be disabled for you.
If you select any other run type, then you can specify the start date and time and also provide the job description (mandatory) and the e-mail ID for notification after the report is generated. You can also download the generated report in your local folder using the Use Local Publish Path option.
Date Select the start date using the calendar icon, to enter date in the dd-mmm-yyyy format, for example, 02-Dec-2004. Date is a mandatory field.
If Run Type is Immediate, the system date is automatically selected.
at Select the hours and minutes from the drop-down lists.
5-29Reports Management with Cisco Prime LAN Management Solution 4.2
OL-25942-01
Chapter 5 Fault and Events Reports Generating Syslog Reports
Note In addition to the Date Range for Generating Syslog Report, an option to select Time is also available from Cisco Prime LAN Management Solution 4.2.1.
Step 5 Click Finish.
The fields in the generated custom report are given below:
Job Info
Job Description Enter a description for the report that you are creating.
The Job Description field is enabled only if you have selected an option other than Immediate in the Run Type field. This field is mandatory and accepts alpanumeric characters.
E-mail Enter the e-mail ID of the user who should be notified when the report is generated. You can enter more than one e-mail ID, separated by commas.
The E-mail ID field is enabled only if you have selected an option other than Immediate, in the Run Type field.
Configure the SMTP server to send e-mails in the View / Edit System Preferences dialog box (Admin-istration > System Administration > Server Administration> System Preferences).
We recommend that you configure the Cisco Prime e-mail ID in the View / Edit System Preferences dialog box (Administration > System Administration > Server Administration > System Prefer-ences). When the job completes, an e-mail is sent with the Cisco Prime e-mail ID as the sender's address
Attachment Option Select the checkbox if you want to send attachments in the job notification mail.
Select either of the following Report Types:
• CSV if you want the attachment in CSV format.
Or
• PDF if you want the attachment in PDF format. PDF is the default format.
The CSV and PDF radio options will be enabled only if the Attachment Option check box is selected.
Use Local Publish Path
Select the checkbox to specify a folder in your local server for the generated report to be downloaded.
Note Cisco Prime LMS does not support Japanese characters and special characters such as, \ / : * ? “ < > . ! % in the file or folder name.
Field Description
Field Description
Device Name Name of the device generating the Syslog message.
Interface Name or IP Address of the interface in that device generating the Syslog message.
5-30Reports Management with Cisco Prime LAN Management Solution 4.2
OL-25942-01
Chapter 5 Fault and Events Reports Generating Syslog Reports
Timestamp Time when the Syslog message was generated.
The format used by timestamp is:
mmm dd yyyy hh:mm:ss
where:
mmm represents month
dd represents date
yyyy represents year
hh represents hour
mm represents minute
ss represents second
Example:
Nov 18 2008 12:24:36
Facility/Sub Facility Displays the facility or sub-facility codes.
A facility is a hardware device, a protocol, or a module of the system software.
See System Error Messages in the Cisco IOS Reference manual, for a predefined list of system facility codes.
A sub-facility is the facility in the device that generates the Syslog message.
Field Description
5-31Reports Management with Cisco Prime LAN Management Solution 4.2
OL-25942-01
Chapter 5 Fault and Events Reports Generating Syslog Reports
Generating a 24-Hour ReportTo create a 24-Hour Report:
Step 1 Select Reports > Fault and Event > Syslog > 24-Hour.
Step 2 Select the required devices using the Device Selector or Group Selector.
For details about the Device Selector and Group Selector, see the topic Using Device Selector in the section Administration of Cisco Prime Lan Management Solution 4.2.
Step 3 Enter the information required to generate the required report:
Severity Displays the message severity levels.
The severity codes are:
0—Emergencies
1—Alerts
2—Critical
3—Errors
4—Warnings
5—Notifications
6—Informational
Mnemonics Codes that uniquely identifies an error message.
Example:
TEST_RUNNING
TEST_OK
Description Description of each Syslog message.
Details Other details for each Syslog message.
Field Description
Field Description
Date Range
Last X Select this option, if you want to generate a report for the last X days or weeks or months or years,
where X represents the number of days or weeks or months or years.
For example, if you want to generate a Syslog Standard report for the last 4 days, you can enter 4 in the textbox and select Days from the listbox.
The generated report will consist of Syslog data gathered for the last 4 days. This option applies only to Syslog Standard Reports.
24 Hours Select this option, only if you want to generate a 24-Hour Report. This report will contain all the syslog data gathered during the last 24 hours. For example, if you select this option and schedule the report to be generated at 6.p.m. the report will have the data of the past 24 hours, from 6 p.m.
5-32Reports Management with Cisco Prime LAN Management Solution 4.2
OL-25942-01
Chapter 5 Fault and Events Reports Generating Syslog Reports
From Click on the calendar icon and select the date. The date appears in the dd-mmm-yyyy format in the From field. For example, 02-Dec-2004.
The From field is enabled only if you have deselected the 24 Hours check box.
To Click on the calendar icon and select the date. The date appears in the dd-mmm-yyyy format in the To field. For example, 03-Dec-2004.
The To field is enabled only if you have deselected the 24 Hours check box.
Scheduling
Run Type Select the frequency at which the job should be run:
• Immediate—Runs the report immediately.
• 6 - hourly—Runs the report every 6 hours, starting from the specified time.
• 12 - hourly—Runs the report every 12 hours, starting from the specified time.
• Once—Runs the report once at the specified date and time.
• Daily—Runs the report daily at the specified time.
• Weekly—Runs the report weekly on the specified day of the week and at the specified time.
• Monthly— Runs the report monthly on the specified day of the month and at the specified time.
In the case of periodic jobs, the subsequent instances of jobs will run only after the earlier instance of the job is complete.
For example: If you have scheduled a daily job at 10:00 a.m. on November 1, the next instance of this job will run at 10:00 a.m. on November 2 only if the earlier instance of the November 1 job has been completed. If the 10.00 a.m. November 1 job is not completed before 10:00 a.m. November 2, then the next job will start only at 10:00 a.m. on November 3.
If you select Run type Immediate, the Date, Job Description, e-mail attachment option, and Use Local Publish Path will be disabled for you.
If you select any other run type, then you can specify the start date and time and also provide the job description (mandatory) and the e-mail ID for notification after the report is generated. You can also download the generated report in your local folder using the Use Local Publish Path option.
Date Select the start date using the calendar icon, to enter date in the dd-mmm-yyyy format, for example, 02-Dec-2004. Date is a mandatory field.
If Run Type is Immediate, the system date is automatically selected.
at Select the hours and minutes from the drop-down lists.
Field Description
5-33Reports Management with Cisco Prime LAN Management Solution 4.2
OL-25942-01
Chapter 5 Fault and Events Reports Generating Syslog Reports
Note In addition to the Date Range for Generating Syslog Report, an option to select Time is also available from Cisco Prime LAN Management Solution 4.2.1.
Step 4 Click Finish.
Fields in the 24-Hour Report are the same as in the Standard Report. See Generating a Standard Report.
Generating a Custom Summary ReportThe Custom Report Summary Reports option lets you display a list of all custom syslog reports. All syslog reports display message log information.
To create a Custom Summary Report:
Step 1 Select Reports > Fault and Event > Syslog > Custom Summary.
Step 2 Select the required devices using the Device Selector or Group Selector.
Job Info
Job Description Enter a description for the report that you are creating.
The Job Description field is enabled only if you have selected an option other than Immediate in the Run Type field. This field is mandatory and accepts alpanumeric characters.
E-mail Enter the e-mail ID of the user who should be notified when the report is generated. You can enter more than one e-mail ID, separated by commas.
The E-mail ID field is enabled only if you have selected an option other than Immediate, in the Run Type field.
Configure the SMTP server to send e-mails in the View / Edit System Preferences dialog box (Admin > System > SMTP Default Server).
We recommend that you configure the Cisco Prime e-mail ID in the View / Edit System Preferences dialog box (Admin > System > System Preferences). When the job completes, an e-mail is sent with the Cisco Prime e-mail ID as the sender's address
Attachment Select the checkbox if you want to send attachments in the job notification mail.
Select either of the following Report Types:
• CSV if you want the attachment in CSV format.
Or
• PDF if you want the attachment in PDF format. PDF is the default format.
The CSV and PDF radio options will be enabled only if the Attachment Option check box is selected.
Use Local Publish Path
Select the checkbox to specify a folder in your local server for the generated report to be downloaded.
Note Cisco Prime LMS does not support Japanese characters and special characters such as, \ / : * ? “ < > . ! % in the file or folder name.
Field Description
5-34Reports Management with Cisco Prime LAN Management Solution 4.2
OL-25942-01
Chapter 5 Fault and Events Reports Generating Syslog Reports
For details about the Device Selector or group Selector, see the topic Using Device Selector in the section Administration of Cisco Prime Lan Management Solution 4.2 .
Step 3 Enter the information required to generate the required report:
Field Description
Date Range
Last X Select this option, if you want to generate a report for the last X days or weeks or months or years,
where X represents the number of days or weeks or months or years.
For example, if you want to generate a Syslog Standard report for the last 4 days, you can enter 4 in the textbox and select Days from the listbox.
The generated report will consist of Syslog data gathered for the last 4 days. This option applies only to Syslog Standard Reports.
24 Hours Select this option, only if you want to generate a 24-Hour Report. This report will contain all the syslog data gathered during the last 24 hours. For example, if you select this option and schedule the report to be generated at 6.p.m. the report will have the data of the past 24 hours, from 6 p.m.
From Click on the calendar icon and select the date. The date appears in the dd-mmm-yyyy format in the From field. For example, 02-Dec-2004.
The From field is enabled only if you have deselected the 24 Hours check box.
To Click on the calendar icon and select the date. The date appears in the dd-mmm-yyyy format in the To field. For example, 03-Dec-2004.
The To field is enabled only if you have deselected the 24 Hours check box.
Scheduling
Run Type Select the frequency at which the job should be run:
• Immediate—Runs the report immediately.
• 6 - hourly—Runs the report every 6 hours, starting from the specified time.
• 12 - hourly—Runs the report every 12 hours, starting from the specified time.
• Once—Runs the report once at the specified date and time.
• Daily—Runs the report daily at the specified time.
• Weekly—Runs the report weekly on the specified day of the week and at the specified time.
• Monthly— Runs the report monthly on the specified day of the month and at the specified time.
In the case of periodic jobs, the subsequent instances of jobs will run only after the earlier instance of the job is complete.
For example: If you have scheduled a daily job at 10:00 a.m. on November 1, the next instance of this job will run at 10:00 a.m. on November 2 only if the earlier instance of the November 1 job has been completed. If the 10.00 a.m. November 1 job is not completed before 10:00 a.m. November 2, then the next job will start only at 10:00 a.m. on November 3.
If you select Run type Immediate, the Date, Job Description, e-mail attachment option, and Use Local Publish Path will be disabled for you.
If you select any other run type, then you can specify the start date and time and also provide the job description (mandatory) and the e-mail ID for notification after the report is generated. You can also download the generated report in your local folder using the Use Local Publish Path option.
5-35Reports Management with Cisco Prime LAN Management Solution 4.2
OL-25942-01
Chapter 5 Fault and Events Reports Generating Syslog Reports
Date Select the start date using the calendar icon, to enter date in the dd-mmm-yyyy format, for example, 02-Dec-2004. Date is a mandatory field.
If Run Type is Immediate, the system date is automatically selected.
at Select the hours and minutes from the drop-down lists.
Field Description
5-36Reports Management with Cisco Prime LAN Management Solution 4.2
OL-25942-01
Chapter 5 Fault and Events Reports Generating Syslog Reports
Note In addition to the Date Range for Generating Syslog Report, an option to select Time is also available from Cisco Prime LAN Management Solution 4.2.1.
Step 4 Click Finish.
The fields in the Syslog Custom Summary Report are given below:
Job Info
Job Description Enter a description for the report that you are creating.
The Job Description field is enabled only if you have selected an option other than Immediate in the Run Type field. This field is mandatory and accepts alpanumeric characters.
E-mail Enter the e-mail ID of the user who should be notified when the report is generated. You can enter more than one e-mail ID, separated by commas.
The E-mail ID field is enabled only if you have selected an option other than Immediate, in the Run Type field.
Configure the SMTP server to send e-mails in the View / Edit System Preferences dialog box (Admin > System > SMTP Default Server).
We recommend that you configure the Cisco Prime e-mail ID in the View / Edit System Preferences dialog box (Admin > System > System Preferences). When the job completes, an e-mail is sent with the Cisco Prime e-mail ID as the sender's address
Attachment Select the checkbox if you want to send attachments in the job notification mail.
Select either of the following Report Types:
• CSV if you want the attachment in CSV format.
Or
• PDF if you want the attachment in PDF format. PDF is the default format.
The CSV and PDF radio options will be enabled only if the Attachment Option check box is selected.
Use Local Publish Path
Select the checkbox to specify a folder in your local server for the generated report to be downloaded.
Note Cisco Prime LMS does not support Japanese characters and special characters such as, \ / : * ? “ < > . ! % in the file or folder name.
Field Description
Field Description
Custom Report Name Name of the Custom Report.
Total number of records Number of records that have been generated for each report.
5-37Reports Management with Cisco Prime LAN Management Solution 4.2
OL-25942-01
Chapter 5 Fault and Events Reports Generating Syslog Reports
Generating a Severity Level Summary ReportThe Severity Level Summary report shows the number of emergencies, alerts, critical, errors, warnings, notifications, and informational messages that each device has logged.
To create a Severity Level Summary Report:
Step 1 Select Reports > Fault and Event > Syslog > Severity Level Summary.
Step 2 Select the required devices using the Device Selector or Group Selector.
For details about the Device Selector or group Selector, see the topic Using Device Selector in the section Administration of Cisco Prime Lan Management Solution 4.2 .
Step 3 Enter the information required to generate the required report:
Field Description
Date Range
Last X Select this option, if you want to generate a report for the last X days or weeks or months or years,
where X represents the number of days or weeks or months or years.
For example, if you want to generate a Syslog Standard report for the last 4 days, you can enter 4 in the textbox and select Days from the listbox.
The generated report will consist of Syslog data gathered for the last 4 days. This option applies only to Syslog Standard Reports.
24 Hours Select this option, only if you want to generate a 24-Hour Report. This report will contain all the syslog data gathered during the last 24 hours. For example, if you select this option and schedule the report to be generated at 6.p.m. the report will have the data of the past 24 hours, from 6 p.m.
From Click on the calendar icon and select the date. The date appears in the dd-mmm-yyyy format in the From field. For example, 02-Dec-2004.
The From field is enabled only if you have deselected the 24 Hours check box.
To Click on the calendar icon and select the date. The date appears in the dd-mmm-yyyy format in the To field. For example, 03-Dec-2004.
The To field is enabled only if you have deselected the 24 Hours check box.
5-38Reports Management with Cisco Prime LAN Management Solution 4.2
OL-25942-01
Chapter 5 Fault and Events Reports Generating Syslog Reports
Scheduling
Run Type Select the frequency at which the job should be run:
• Immediate—Runs the report immediately.
• 6 - hourly—Runs the report every 6 hours, starting from the specified time.
• 12 - hourly—Runs the report every 12 hours, starting from the specified time.
• Once—Runs the report once at the specified date and time.
• Daily—Runs the report daily at the specified time.
• Weekly—Runs the report weekly on the specified day of the week and at the specified time.
• Monthly— Runs the report monthly on the specified day of the month and at the specified time.
In the case of periodic jobs, the subsequent instances of jobs will run only after the earlier instance of the job is complete.
For example: If you have scheduled a daily job at 10:00 a.m. on November 1, the next instance of this job will run at 10:00 a.m. on November 2 only if the earlier instance of the November 1 job has been completed. If the 10.00 a.m. November 1 job is not completed before 10:00 a.m. November 2, then the next job will start only at 10:00 a.m. on November 3.
If you select Run type Immediate, the Date, Job Description, e-mail attachment option, and Use Local Publish Path will be disabled for you.
If you select any other run type, then you can specify the start date and time and also provide the job description (mandatory) and the e-mail ID for notification after the report is generated. You can also download the generated report in your local folder using the Use Local Publish Path option.
Date Select the start date using the calendar icon, to enter date in the dd-mmm-yyyy format, for example, 02-Dec-2004. Date is a mandatory field.
If Run Type is Immediate, the system date is automatically selected.
at Select the hours and minutes from the drop-down lists.
Job Info
Job Description Enter a description for the report that you are creating.
The Job Description field is enabled only if you have selected an option other than Immediate in the Run Type field. This field is mandatory and accepts alpanumeric characters.
E-mail Enter the e-mail ID of the user who should be notified when the report is generated. You can enter more than one e-mail ID, separated by commas.
The E-mail ID field is enabled only if you have selected an option other than Immediate, in the Run Type field.
Configure the SMTP server to send e-mails in the View / Edit System Preferences dialog box (Admin-istration > System Administration > Server Administration> System Preferences).
We recommend that you configure the Cisco Prime e-mail ID in the View / Edit System Preferences dialog box (Administration > System Administration > Server Administration > System Prefer-ences). When the job completes, an e-mail is sent with the Cisco Prime e-mail ID as the sender's address
Field Description
5-39Reports Management with Cisco Prime LAN Management Solution 4.2
OL-25942-01
Chapter 5 Fault and Events Reports Generating Syslog Reports
Note In addition to the Date Range for Generating Syslog Report, an option to select Time is also available from Cisco Prime LAN Management Solution 4.2.1.
Step 4 Click Finish.
The fields in the Severity Level Summary Report are given below:
You can click on any of the field titles to sort the report based on that field.
Generating a Standard ReportYou can generate a system message report for a device or set of devices. You can run a report for a date or range of dates and base the report on the message severity or alert types. All Syslog reports display message log information.
Attachment Select the checkbox if you want to send attachments in the job notification mail.
Select either of the following Report Types:
• CSV if you want the attachment in CSV format.
Or
• PDF if you want the attachment in PDF format. PDF is the default format.
The CSV and PDF radio options will be enabled only if the Attachment Option check box is selected.
Use Local Publish Path
Select the checkbox to specify a folder in your local server for the generated report to be downloaded.
Note Cisco Prime LMS does not support Japanese characters and special characters such as, \ / : * ? “ < > . ! % in the file or folder name.
Field Description
Field Description
Device Name Name of the device from which syslog messages are received.
Emergencies Number of emergency messages received from the device.
Alerts Number of alert messages received from the device.
Critical Number of critical messages received from the device.
Errors Number of error messages received from the device.
Warnings Number of warning messages received from the device.
Notifications Number of notification messages received from the device.
Informational Number of informational messages received from the device.
Debugging Number of debug messages received from the device.
5-40Reports Management with Cisco Prime LAN Management Solution 4.2
OL-25942-01
Chapter 5 Fault and Events Reports Generating Syslog Reports
Note When you are generating a Standard Report, you may get an out of memory exception. This may occur if the number of syslog messages that were generated in the date range that you specified in the report job, exceeded six hundred thousand. Decrease the period, that is, specify a shorter date range, and run the report job again.
To create a Standard Report:
Step 1 Select Reports > Fault and Event > Syslog > Standard.
Step 2 Select the required devices using the Device Selector or Group Selector.
For details about the Device Selector or group Selector, see the topic Using Device Selector in the section Administration of Cisco Prime Lan Management Solution 4.2 .
Step 3 Enter the information required to generate the required report:
Field Description
Date Range
Last X Select this option, if you want to generate a report for the last X days or weeks or months or years,
where X represents the number of days or weeks or months or years.
For example, if you want to generate a Syslog Standard report for the last 4 days, you can enter 4 in the textbox and select Days from the listbox.
The generated report will consist of Syslog data gathered for the last 4 days. This option applies only to Syslog Standard Reports.
24 Hours Select this option, only if you want to generate a 24-Hour Report. This report will contain all the syslog data gathered during the last 24 hours. For example, if you select this option and schedule the report to be generated at 6.p.m. the report will have the data of the past 24 hours, from 6 p.m.
From Click on the calendar icon and select the date. The date appears in the dd-mmm-yyyy format in the From field. For example, 02-Dec-2004.
The From field is enabled only if you have deselected the 24 Hours check box.
To Click on the calendar icon and select the date. The date appears in the dd-mmm-yyyy format in the To field. For example, 03-Dec-2004.
The To field is enabled only if you have deselected the 24 Hours check box.
5-41Reports Management with Cisco Prime LAN Management Solution 4.2
OL-25942-01
Chapter 5 Fault and Events Reports Generating Syslog Reports
Scheduling
Run Type Select the frequency at which the job should be run:
• Immediate—Runs the report immediately.
• 6 - hourly—Runs the report every 6 hours, starting from the specified time.
• 12 - hourly—Runs the report every 12 hours, starting from the specified time.
• Once—Runs the report once at the specified date and time.
• Daily—Runs the report daily at the specified time.
• Weekly—Runs the report weekly on the specified day of the week and at the specified time.
• Monthly— Runs the report monthly on the specified day of the month and at the specified time.
In the case of periodic jobs, the subsequent instances of jobs will run only after the earlier instance of the job is complete.
For example: If you have scheduled a daily job at 10:00 a.m. on November 1, the next instance of this job will run at 10:00 a.m. on November 2 only if the earlier instance of the November 1 job has com-pleted. If the 10.00 a.m. November 1 job is not completed before 10:00 a.m. November 2, then the next job will start only at 10:00 a.m. on November 3.
If you select Run type Immediate, the Date, Job Description, e-mail attachment option, and Use Local Publish Path will be disabled for you.
If you select any other run type, then you can specify the start date and time and also provide the job description (mandatory) and the e-mail ID for notification after the report is generated. You can also download the generated report in your local folder using the Use Local Publish Path option.
Date Select the start date using the calendar icon, to enter date in the dd-mmm-yyyy format, for example, 02-Dec-2004. Date is a mandatory field.
If Run Type is Immediate, the system date is automatically selected.
at Select the hours and minutes from the drop-down lists.
Field Description
5-42Reports Management with Cisco Prime LAN Management Solution 4.2
OL-25942-01
Chapter 5 Fault and Events Reports Generating Syslog Reports
Note In addition to the Date Range for Generating Syslog Report, an option to select Time is also available from Cisco Prime LAN Management Solution 4.2.1.
Step 4 Click Finish.
The fields in the Standard Report are given below:
Job Info
Job Description Enter a description for the report that you are creating.
The Job Description field is enabled only if you have selected an option other than Immediate in the Run Type field. This field is mandatory and accepts alpanumeric characters.
E-mail Enter the e-mail ID of the user who should be notified when the report is generated. You can enter more than one e-mail ID, separated by commas.
The E-mail ID field is enabled only if you have selected an option other than Immediate, in the Run Type field.
Configure the SMTP server to send e-mails in the View / Edit System Preferences dialog box (Admin > System > SMTP Default Server).
We recommend that you configure the Cisco Prime e-mail ID in the View / Edit System Preferences dialog box (Admin > System > System Preferences). When the job completes, an e-mail is sent with the Cisco Prime e-mail ID as the sender's address
Attachment Select the checkbox if you want to send attachments in the job notification mail.
Select either of the following Report Types:
CSV if you want the attachment in CSV format.
Or
PDF if you want the attachment in PDF format. PDF is the default format.
The CSV and PDF radio options will be enabled only if the Attachment Option check box is selected.
Use Local Publish Path
Select the checkbox to specify a folder in your local server for the generated report to be downloaded.
Note Cisco Prime LMS does not support Japanese characters and special characters such as, \ / : * ? “ < > . ! % in the file or folder name.
Field Description
Field Description Link
Device Name Name of a device (switch or router) that caused the Syslog message. None.
Interface The IP address of the interface through which the syslog was sent out. None.
Timestamp Date and time at which the message was logged. This is the timestamp provided by the device. Syslog Analyzer provides a timestamp if the device does not send one.
None.
5-43Reports Management with Cisco Prime LAN Management Solution 4.2
OL-25942-01
Chapter 5 Fault and Events Reports Generating Syslog Reports
Devices with no SyslogDevices with no Syslog Report shows the devices generating nil syslogs.
To create a Devices with no Syslog Report:
Step 1 Select Reports > Fault and Event > Syslog > Devices with no Syslog.
Step 2 Enter the information required to generate the required report:
Facility-SubFacility • Facility is a hardware device, a protocol, or a module of the system software; for example, SYS. Refer to the Cisco IOS reference manual System Error Messages for a predefined list of facility codes.
• SubFacility is the facility in the device that generated the Syslog message. In most cases, subfacility is blank. An example of an entry in this field is SYS-5-CONFIG I.
None.
Severity Message severity level, which can vary from informational (6) to emergency (0).
None.
Mnemonic Code that uniquely identifies the error message. Note that older Catalyst messages do not display a mnemonic. An example of a mnemonic for an IOS message is CONFIG I.
None.
Description Syslog message description. None.
Details Name of the Syslog message.
Displays a new window containing the Syslog message description. The User_URL icon is a link to a customized web page, if you have defined one; otherwise, it defaults to a sample Perl script for creating a user URL.
This column contains a hy-perlinked asterix ('*'). When you click the '*', the description of the Syslog message is displayed.
Field Description Link
Field Description
Date Range
Last X Select this option, if you want to generate a report for the last X days or weeks or months or years,
where X represents the number of days or weeks or months or years.
For example, if you want to generate a Syslog Standard report for the last 4 days, you can enter 4 in the textbox and select Days from the listbox.
The generated report will consist of Syslog data gathered for the last 4 days. This option applies only to Syslog Standard Reports.
24 Hours Select this option, only if you want to generate a 24-Hour Report. This report will contain all the syslog data gathered during the last 24 hours. For example, if you select this option and schedule the report to be generated at 6.p.m. the report will have the data of the past 24 hours, from 6 p.m.
From Click on the calendar icon and select the date. The date appears in the dd-mmm-yyyy format in the From field. For example, 02-Dec-2004.
The From field is enabled only if you have deselected the 24 Hours check box.
5-44Reports Management with Cisco Prime LAN Management Solution 4.2
OL-25942-01
Chapter 5 Fault and Events Reports Generating Syslog Reports
To Click on the calendar icon and select the date. The date appears in the dd-mmm-yyyy format in the To field. For example, 03-Dec-2004.
The To field is enabled only if you have deselected the 24 Hours check box.
Scheduling
Run Type Select the frequency at which the job should be run:
• Immediate—Runs the report immediately.
• 6 - hourly—Runs the report every 6 hours, starting from the specified time.
• 12 - hourly—Runs the report every 12 hours, starting from the specified time.
• Once—Runs the report once at the specified date and time.
• Daily—Runs the report daily at the specified time.
• Weekly—Runs the report weekly on the specified day of the week and at the specified time.
• Monthly— Runs the report monthly on the specified day of the month and at the specified time.
In the case of periodic jobs, the subsequent instances of jobs will run only after the earlier instance of the job is complete.
For example: If you have scheduled a daily job at 10:00 a.m. on November 1, the next instance of this job will run at 10:00 a.m. on November 2 only if the earlier instance of the November 1 job has been completed. If the 10.00 a.m. November 1 job is not completed before 10:00 a.m. November 2, then the next job will start only at 10:00 a.m. on November 3.
If you select Run type Immediate, the Date, Job Description, and e-mail option will be disabled for you.
If you select any other run type, then you can specify the start date and time and also provide the job description (mandatory) and the e-mail ID for notification after the report is generated.
Date Select the start date using the calendar icon, to enter date in the dd-mmm-yyyy format, for example, 02-Dec-2004. Date is a mandatory field.
If Run Type is Immediate, the system date is automatically selected.
at Select the hours and minutes from the drop-down lists.
Field Description
5-45Reports Management with Cisco Prime LAN Management Solution 4.2
OL-25942-01
Chapter 5 Fault and Events Reports Generating Syslog Reports
Note In addition to the Date Range for Generating Syslog Report, an option to select Time is also available from Cisco Prime LAN Management Solution 4.2.1.
Step 3 Click Finish.
Bottom N Device ReportBottom N Device Report shows all the devices generating the least number of syslogs.
To create a Bottom N Device Report:
Step 1 Select Reports > Fault and Event > Syslog > Bottom N Device.
Step 2 Enter the information required to generate the required report:
Job Info
Job Description Enter a description for the report that you are creating.
The Job Description field is enabled only if you have selected an option other than Immediate in the Run Type field. This field is mandatory and accepts alpanumeric characters.
E-mail Enter the e-mail ID of the user who should be notified when the report is generated. You can enter more than one e-mail ID, separated by commas.
The E-mail ID field is enabled only if you have selected an option other than Immediate, in the Run Type field.
Configure the SMTP server to send e-mails in the View / Edit System Preferences dialog box (Admin-istration > System Administration > Server Administration> System Preferences).
We recommend that you configure the Cisco Prime e-mail ID in the View / Edit System Preferences dialog box (Administration > System Administration > Server Administration > System Prefer-ences). When the job completes, an e-mail is sent with the Cisco Prime e-mail ID as the sender's address
Attachment Select this option if you want to send attachments into send attachments in the job notification mail.
Either select:
• CSV if you want the attachment in CSV format.
Or
• PDF if you want the attachment in PDF format. PDF is the default format.
The CSV and PDF radio options will be enabled only if the Attachment check box is selected.
Field Description
5-46Reports Management with Cisco Prime LAN Management Solution 4.2
OL-25942-01
Chapter 5 Fault and Events Reports Generating Syslog Reports
Field Description
Bottom N Devices
Number of Devices The total number of devices to be shown in the report.
Severity Displays the message severity levels.
Representations for the severity codes are:
0—Emergencies
1—Alerts
2—Critical
3—Errors
4—Warnings
5—Notifications
6—Informational
Date Range
Last X Select this option, if you want to generate a report for the last X days or weeks or months or years,
where X represents the number of days or weeks or months or years.
For example, if you want to generate a Syslog Standard report for the last 4 days, you can enter 4 in the textbox and select Days from the listbox.
The generated report will consist of Syslog data gathered for the last 4 days. This option applies only to Syslog Standard Reports.
24 Hours Select this option, only if you want to generate a 24-Hour Report. This report will contain all the syslog data gathered during the last 24 hours. For example, if you select this option and schedule the report to be generated at 6.p.m. the report will have the data of the past 24 hours, from 6 p.m.
From Click on the calendar icon and select the date. The date appears in the dd-mmm-yyyy format in the From field. For example, 02-Dec-2004.
The From field is enabled only if you have deselected the 24 Hours check box.
To Click on the calendar icon and select the date. The date appears in the dd-mmm-yyyy format in the To field. For example, 03-Dec-2004.
The To field is enabled only if you have deselected the 24 Hours check box.
5-47Reports Management with Cisco Prime LAN Management Solution 4.2
OL-25942-01
Chapter 5 Fault and Events Reports Generating Syslog Reports
Scheduling
Run Type Select the frequency at which the job should be run:
• Immediate—Runs the report immediately.
• 6 - hourly—Runs the report every 6 hours, starting from the specified time.
• 12 - hourly—Runs the report every 12 hours, starting from the specified time.
• Once—Runs the report once at the specified date and time.
• Daily—Runs the report daily at the specified time.
• Weekly—Runs the report weekly on the specified day of the week and at the specified time.
• Monthly— Runs the report monthly on the specified day of the month and at the specified time.
In the case of periodic jobs, the subsequent instances of jobs will run only after the earlier instance of the job is complete.
For example: If you have scheduled a daily job at 10:00 a.m. on November 1, the next instance of this job will run at 10:00 a.m. on November 2 only if the earlier instance of the November 1 job has com-pleted. If the 10.00 a.m. November 1 job is not completed before 10:00 a.m. November 2, then the next job will start only at 10:00 a.m. on November 3.
If you select Run type Immediate, the Date, Job Description, and e-mail option will be disabled for you.
If you select any other run type, then you can specify the start date and time and also provide the job description (mandatory) and the e-mail ID for notification after the report is generated.
Date Select the start date using the calendar icon, to enter date in the dd-mmm-yyyy format, for example, 02-Dec-2004. Date is a mandatory field.
If Run Type is Immediate, the system date is automatically selected.
at Select the hours and minutes from the drop-down lists.
Field Description
5-48Reports Management with Cisco Prime LAN Management Solution 4.2
OL-25942-01
Chapter 5 Fault and Events Reports Generating Syslog Reports
Note In addition to the Date Range for Generating Syslog Report, an option to select Time is also available from Cisco Prime LAN Management Solution 4.2.1.
Step 3 Click Finish.
Top N Device ReportTop N Device Report shows the devices generating maximum number of syslogs.
To create a Top N Device Report:
Step 1 Select Reports > Fault and Event > Syslog > Top N Device.
Step 2 Enter the information required to generate the required report:
Job Info
Job Description Enter a description for the report that you are creating.
The Job Description field is enabled only if you have selected an option other than Immediate in the Run Type field. This field is mandatory and accepts alpanumeric characters.
E-mail Enter the e-mail ID of the user who should be notified when the report is generated. You can enter more than one e-mail ID, separated by commas.
The E-mail ID field is enabled only if you have selected an option other than Immediate, in the Run Type field.
Configure the SMTP server to send e-mails in the View / Edit System Preferences dialog box (Admin > System > SMTP Default Server).
We recommend that you configure the Cisco Prime e-mail ID in the View / Edit System Preferences dialog box (Admin > System > System Preferences). When the job completes, an e-mail is sent with the Cisco Prime e-mail ID as the sender's address
Attachment Select this option if you want to send attachments into send attachments in the job notification mail.
Either select:
• CSV if you want the attachment in CSV format.
Or
• PDF if you want the attachment in PDF format. PDF is the default format.
Field Description
Field Description
Top N Devices
Number of Devices The total number of devices to be shown in the report.
5-49Reports Management with Cisco Prime LAN Management Solution 4.2
OL-25942-01
Chapter 5 Fault and Events Reports Generating Syslog Reports
Severity Displays the message severity levels.
Representations for the severity codes are:
0—Emergencies
1—Alerts
2—Critical
3—Errors
4—Warnings
5—Notifications
6—Informational
Date Range
Last X Select this option, if you want to generate a report for the last X days or weeks or months or years,
where X represents the number of days or weeks or months or years.
For example, if you want to generate a Syslog Standard report for the last 4 days, you can enter 4 in the textbox and select Days from the listbox.
The generated report will consist of Syslog data gathered for the last 4 days. This option applies only to Syslog Standard Reports.
24 Hours Select this option, only if you want to generate a 24-Hour Report. This report will contain all the syslog data gathered during the last 24 hours. For example, if you select this option and schedule the report to be generated at 6.p.m. the report will have the data of the past 24 hours, from 6 p.m.
From Click on the calendar icon and select the date. The date appears in the dd-mmm-yyyy format in the From field. For example, 02-Dec-2004.
The From field is enabled only if you have deselected the 24 Hours check box.
To Click on the calendar icon and select the date. The date appears in the dd-mmm-yyyy format in the To field. For example, 03-Dec-2004.
The To field is enabled only if you have deselected the 24 Hours check box.
Field Description
5-50Reports Management with Cisco Prime LAN Management Solution 4.2
OL-25942-01
Chapter 5 Fault and Events Reports Generating Syslog Reports
Scheduling
Run Type Select the frequency at which the job should be run:
• Immediate—Runs the report immediately.
• 6 - hourly—Runs the report every 6 hours, starting from the specified time.
• 12 - hourly—Runs the report every 12 hours, starting from the specified time.
• Once—Runs the report once at the specified date and time.
• Daily—Runs the report daily at the specified time.
• Weekly—Runs the report weekly on the specified day of the week and at the specified time.
• Monthly— Runs the report monthly on the specified day of the month and at the specified time.
In the case of periodic jobs, the subsequent instances of jobs will run only after the earlier instance of the job is complete.
For example: If you have scheduled a daily job at 10:00 a.m. on November 1, the next instance of this job will run at 10:00 a.m. on November 2 only if the earlier instance of the November 1 job has been completed. If the 10.00 a.m. November 1 job is not completed before 10:00 a.m. November 2, then the next job will start only at 10:00 a.m. on November 3.
If you select Run type Immediate, the Date, Job Description, and e-mail option will be disabled for you.
If you select any other run type, then you can specify the start date and time and also provide the job description (mandatory) and the e-mail ID for notification after the report is generated.
Date Select the start date using the calendar icon, to enter date in the dd-mmm-yyyy format, for example, 02-Dec-2004. Date is a mandatory field.
If Run Type is Immediate, the system date is automatically selected.
at Select the hours and minutes from the drop-down lists.
Field Description
5-51Reports Management with Cisco Prime LAN Management Solution 4.2
OL-25942-01
Chapter 5 Fault and Events Reports Generating Syslog Reports
Note In addition to the Date Range for Generating Syslog Report, an option to select Time is also available from Cisco Prime LAN Management Solution 4.2.1.
Step 3 Click Finish.
Generating an Unexpected Device ReportYou can generate a report of syslog information for all unmanaged devices in your network. All syslog reports display message log information.
Before you can manage a device, you must add a device to the DCR (see the topic Adding Devices in Inventory Management with Cisco Prime Lan Management Solution 4.2 . After the device is added, however, Syslog messages received before adding the device, remain in this report because the Syslog Analyzer does not modify message status.
To create a Unexpected Device Report:
Step 1 Select Reports > Fault and Event > Syslog > Unexpected Device.
Step 2 Enter the information required to generate the required report:
Job Info
Job Description Enter a description for the report that you are creating.
The Job Description field is enabled only if you have selected an option other than Immediate in the Run Type field. This field is mandatory and accepts alpanumeric characters.
E-mail Enter the e-mail ID of the user who should be notified when the report is generated. You can enter more than one e-mail ID, separated by commas.
The E-mail ID field is enabled only if you have selected an option other than Immediate, in the Run Type field.
Configure the SMTP server to send e-mails in the View / Edit System Preferences dialog box (Admin > System > SMTP Default Server).
We recommend that you configure the Cisco Prime e-mail ID in the View / Edit System Preferences dialog box (Admin > System > System Preferences). When the job completes, an e-mail is sent with the Cisco Prime e-mail ID as the sender's address
Attachment Select this option if you want to send attachments into send attachments in the job notification mail.
Either select:
• CSV if you want the attachment in CSV format.
Or
• PDF if you want the attachment in PDF format. PDF is the default format.
The CSV and PDF radio options will be enabled only if the Attachment check box is selected.
Field Description
5-52Reports Management with Cisco Prime LAN Management Solution 4.2
OL-25942-01
Chapter 5 Fault and Events Reports Generating Syslog Reports
Field Description
Date Range
Last X Select this option, if you want to generate a report for the last X days or weeks or months or years,
where X represents the number of days or weeks or months or years.
For example, if you want to generate a Syslog Standard report for the last 4 days, you can enter 4 in the textbox and select Days from the listbox.
The generated report will consist of Syslog data gathered for the last 4 days. This option applies only to Syslog Standard Reports.
24 Hours Select this option, only if you want to generate a 24-Hour Report. This report will contain all the syslog data gathered during the last 24 hours. For example, if you select this option and schedule the report to be generated at 6.p.m. the report will have the data of the past 24 hours, from 6 p.m.
From Click on the calendar icon and select the date. The date appears in the dd-mmm-yyyy format in the From field. For example, 02-Dec-2004.
The From field is enabled only if you have deselected the 24 Hours check box.
To Click on the calendar icon and select the date. The date appears in the dd-mmm-yyyy format in the To field. For example, 03-Dec-2004.
The To field is enabled only if you have deselected the 24 Hours check box.
Scheduling
Run Type Select the frequency at which the job should be run:
• Immediate—Runs the report immediately.
• 6 - hourly—Runs the report every 6 hours, starting from the specified time.
• 12 - hourly—Runs the report every 12 hours, starting from the specified time.
• Once—Runs the report once at the specified date and time.
• Daily—Runs the report daily at the specified time.
• Weekly—Runs the report weekly on the specified day of the week and at the specified time.
• Monthly— Runs the report monthly on the specified day of the month and at the specified time.
In the case of periodic jobs, the subsequent instances of jobs will run only after the earlier instance of the job is complete.
For example: If you have scheduled a daily job at 10:00 a.m. on November 1, the next instance of this job will run at 10:00 a.m. on November 2 only if the earlier instance of the November 1 job has com-pleted. If the 10.00 a.m. November 1 job is not completed before 10:00 a.m. November 2, then the next job will start only at 10:00 a.m. on November 3.
If you select Run type Immediate, the Date, Job Description, and e-mail option will be disabled for you.
If you select any other run type, then you can specify the start date and time and also provide the job description (mandatory) and the e-mail ID for notification after the report is generated.
Date Select the start date using the calendar icon, to enter date in the dd-mmm-yyyy format, for example, 02-Dec-2004. Date is a mandatory field.
If Run Type is Immediate, the system date is automatically selected.
at Select the hours and minutes from the drop-down lists.
5-53Reports Management with Cisco Prime LAN Management Solution 4.2
OL-25942-01
Chapter 5 Fault and Events Reports Generating Syslog Reports
Note In addition to the Date Range for Generating Syslog Report, an option to select Time is also available from Cisco Prime LAN Management Solution 4.2.1.
Step 3 Click Finish.
The fields in the Unexpected Device Report are:
Job Info
Job Description Enter a description for the report that you are creating.
The Job Description field is enabled only if you have selected an option other than Immediate in the Run Type field. This field is mandatory and accepts alpanumeric characters.
E-mail Enter the e-mail ID of the user who should be notified when the report is generated. You can enter more than one e-mail ID, separated by commas.
The E-mail ID field is enabled only if you have selected an option other than Immediate, in the Run Type field.
Configure the SMTP server to send e-mails in the View / Edit System Preferences dialog box (Admin > System > SMTP Default Server).
We recommend that you configure the Cisco Prime e-mail ID in the View / Edit System Preferences dialog box (Admin > System > System Preferences). When the job completes, an e-mail is sent with the Cisco Prime e-mail ID as the sender's address
Attachment Select this option if you want to send attachments into send attachments in the job notification mail.
Either select:
• CSV if you want the attachment in CSV format.
Or
• PDF if you want the attachment in PDF format. PDF is the default format.
The CSV and PDF radio options will be enabled only if the Attachment check box is selected.
Field Description
Field Description Link
Device Name Name or IP of the device (switch or router) that caused the Syslog message.
None.
Time Date and time the message was logged. This is the timestamp provided by the device. Syslog Analyzer provides a timestamp if the device does not send one.
None.
5-54Reports Management with Cisco Prime LAN Management Solution 4.2
OL-25942-01
Chapter 5 Fault and Events Reports IPSLA Summarized Reports - Violation
IPSLA Summarized Reports - ViolationTo create IPSLA Summarized Reports:
Step 1 Select Reports > Fault and Event > Threshold Violation > IPSLA.
Step 2 Specify the details as required.
For more information on specifying the details, see Table 5-14.
Facility-SubFacility • Facility is a hardware device, a protocol, or a module of the system software; for example, SYS. Refer to the Cisco IOS reference manual System Error Messages for a predefined list of facility codes.
• Subfacility is the facility in the device that generated the Syslog message. In most cases, subfacility is blank.
An example of an entry in this field is:
SYS-5-CONFIG I.
None.
Severity Displays the message severity levels.
The severity codes are:
0—Emergencies
1—Alerts
2—Critical
3—Errors
4—Warnings
5—Notifications
6—Informational
None.
Mnemonic Code that uniquely identifies the error message. Note that older Catalyst messages do not display a mnemonic. An example of a mnemonic for an IOS message is CONFIG I.
None.
Description Syslog message description. None.
Details Name of the Syslog message.
Displays a new window containing the Syslog message description. When you click on the User_URL icon, you link to a customized web page, if you have defined one; otherwise, it defaults to a sample Perl script for creating a user URL.
This column contains a hy-perlinked asterix ('*'). When you click the '*', the description of the Syslog message is displayed.
Field Description Link
Table 5-14 Generating Summarized Reports
Field Name Description
Report Details
Name Enter the name of the report you want to customize.
Description Enter the description of the report.
5-55Reports Management with Cisco Prime LAN Management Solution 4.2
OL-25942-01
Chapter 5 Fault and Events Reports IPSLA Summarized Reports - Violation
Schedule
Schedule Type Select the schedule type from the drop-down list. There are five schedule types:
• Immediate— Schedules the report immediately. The report will contain data based on the selected Report period such as Instance Type or Custom.
• Once—Schedules the report only once. This report will contain the data based on the selected Report period such as Instance Type or Custom.
• Daily—The report is generated everyday at the time specified. The report will contain the data for the last 24 hours. If you select Daily, the Report period details are disabled.
• Weekly—The report is generated once a week on the date and time specified. This report will contain the data of the last seven days. If you select Weekly, the Report period details are disabled.
• Monthly—The report is generated once a month on the day and time specified. This report will contain the data of the last 30 days. If you select Monthly, the Report period details are disabled.
Job Scheduled Date Specify the date and time at which the job is scheduled at. The Job Schedule Date should be greater than the To date that you have specified in the Report Period section.
This field is disabled if you have selected Immediate as the Schedule Type
Table 5-14 Generating Summarized Reports (continued)
Field Name Description
5-56Reports Management with Cisco Prime LAN Management Solution 4.2
OL-25942-01
Chapter 5 Fault and Events Reports IPSLA Summarized Reports - Violation
Report Period
Instance Type Select the Instance Type from the drop-down list. There are five instance types.
Latest Polled — Polls the job report immediately. This instance will contain the latest polled data.
Last One Hour — Polls the job report for the last one hour. This instance will contain the polled data of the last one hour.
Last One Day— Polls the job report for the last one day. This instance will contain the polled data for the last 24 hours.
Last One Week — Polls the job report for the last one week.This instance will contain the polled data for the last seven days.
Last One Month — Polls the job report for the last month.This instance will contain the polled data for the last four weeks.
Custom If you select Custom:
Specify the From and To time period of the Report.
The Custom details are disabled if you have selected the Instance Type.
Report Range
Select Report Range If you select Availability as the Report:
Then enter the Report Range percentage in the From and To column.
If you select Jitter or Latency, as the Report then the following Report range types are displayed:
All— If you have selected All, then a report will be generated for all collectors and sorted based on Latency or Jitter from highest to Lowest
TOP- 10— If you have selected TOP-10, then the top 10 collectors with the highest value will be listed in the report and sorted based on Latency or Jitter from highest to lowest.
TOP-20— If you have select TOP-20, then the top 20 collectors with the highest value will be listed in the report and sorted based on Latency or Jitter from highest to lowest.
If you select Violation as the Report, then the Report Range field does not appear.
Table 5-14 Generating Summarized Reports (continued)
Field Name Description
5-57Reports Management with Cisco Prime LAN Management Solution 4.2
OL-25942-01
Chapter 5 Fault and Events Reports IPSLA Summarized Reports - Violation
Report Publish Location
Report Publish Path Use the Browse button to locate the directory in which you want to save the report.
The reports are saved in PDF format or CSV format.
However by default the reports are saved in PDF format.
Note Cisco Prime LMS does not support Japanese characters and special characters such as, \ / : * ? “ < > . ! % in the file or folder name.
The stored report is in a tabular format.
This field is disabled if you have selected Immediate as the Schedule Type.
• If the report publish location is specified, without e-mail notification option, then the reports will be published in PDF format in the specified path.
• If the report publish location is specified, with attachment option as PDF, then the reports will be published in PDF format and an e-mail notification will be sent with attachment as PDF.
• If the reports publish location is specified, with attachment option as CSV, then the reports will be published in CSV format and email notification will be sent with attachment as CSV.
Outage Option
Exclude Planned Outage Periods
The Outage check box will be enabled only for IPSLA Reports (Availability Hourly) and not for IPSLA Summarized Reports.
Table 5-14 Generating Summarized Reports (continued)
Field Name Description
5-58Reports Management with Cisco Prime LAN Management Solution 4.2
OL-25942-01
Chapter 5 Fault and Events Reports Threshold Violations Report
Step 3 Click Generate Report.
The report is generated.
To view the graph, click the Graph hyperlink in the table.
Threshold Violations ReportThis report displays the Threshold Violations details for each device based on the polled data. The information is presented using tables.
You can export the report only to CSV format. This report displays only the latest 1000 Threshold violations. Generate the PDF report to view all violations.
Email Notification
Email Address This field is disabled if you have selected Immediate as the Schedule Type.
This e-mail notification includes the following details:
• Job ID
• Main Report Name
• Report Type
• Job Name
• Schedule Type
• Schedule Date and Time
• Report Period
• Attachment option (If the attachment option is enabled)
Enter e-mail addresses to which the job sends messages at the beginning and at the end of the job. You can enter multiple e-mail addresses, separated by commas.
Configure the SMTP server to send e-mails in the View / Edit System Preferences
dialog box (Admin > System > System Preferences).
We recommend that you configure the Cisco Prime e-mail ID in the View / Edit System Preferences dialog box (Admin > System > System Preferences).
When the job starts or completes, an e-mail is sent with the Cisco Prime e-mail ID as the sender's address.
Email attachment You can now send an e-mail notification that include graphs and reports as attachments. You can send these attachments as either a PDF or a CSV file. The default is a PDF file.
If the attachment size exceeds the configured limit, a mail will be sent to the user with the message:
Attachment size exceeded.
Table 5-14 Generating Summarized Reports (continued)
Field Name Description
5-59Reports Management with Cisco Prime LAN Management Solution 4.2
OL-25942-01
Chapter 5 Fault and Events Reports Threshold Violations Report
Table 5-15 describes the fields in the Threshold Violations report.
Table 5-15 Threshold Violations Report Fields
Field Description
Threshold Violation Report Details
Report Name Name of the report. For example, Threshold Violations.
Generation Time Date and time at which the report was generated. For example, Mon, Apr 21 2009, 12:44:08
Start Date Start date and time of the report data. For example, Sun, Apr 20 2009, 12:44:03
End Date End date and time of the report data. For example, Mon, Apr 21 2009, 12:44:03
Threshold Violation Summary
No. of Devices Number of devices that participated in generating the report.
No. of Thresholds Number of thresholds configured for the device.
No. of Alarms Total number of alarms generated for the device.
Severity Severity level of the violation (such as Critical, Medium or Low).
Count Total number of violations in each severity level. For example,
• Critical: 50
• Low: 12
• Medium: 12
Low Violation Details
Threshold Name Name of the threshold. For example, CPU Threshold.
Rule Condition applied for monitoring threshold violation. For example, cpmCPUTotal5minRev >= 60%.
Device Name Displays the device name monitored for threshold violation. For example, 3500XL.
Instance Name Instance selected for monitoring threshold violation. For example, CPU of supervisor.
Time Stamp Time when the threshold violation occurred. For example, Mon, Apr 21 2008, 10:30:10
5-60Reports Management with Cisco Prime LAN Management Solution 4.2
OL-25942-01
Chapter 5 Fault and Events Reports Threshold Violations Report
LMS 4.2 allows you to create reports based on the threshold configured for the MIB variable. You can create, edit, copy, and view reports for specific threshold MIB variables.
You can perform the following operations in Threshold Violation Report panel:
• Creating Threshold Violation Report
• Understanding Threshold Violation Report
Creating Threshold Violation ReportYou can create a Threshold Violation Report by selecting the Threshold Violations Report category and clicking the Create option.
To create a Threshold Violation Report:
Step 1 Select Reports > Fault and Event > Threshold Violation > Thresholds.
The Create Threshhold Violation Report dialog box appears
Step 2 Select one of the following from the drop-down list:
• Device Selector—All the devices, device type groups, user defined groups, and subnet groups that are being polled currently, in a tree format.
• Device Groups—All device groups being polled currently, in a tree structure.
• Port Groups—All port groups being polled currently, in a tree structure.
• Threshold Selector—All thresholds being polled currently, in a tree structure.
Medium Violation Details
Threshold Name Name of the threshold. For example, Memory Threshold.
Rule Condition applied for monitoring threshold violation. For example, ciscoEnvMonTemperatureStatusValue >= 5 Degree Celsius.
Device Name Device monitored for threshold violation. For example, 3500XL.
Instance Name Instance selected for monitoring threshold violation. For example, VTT 1 outlet temperature.
Time Stamp Time when the threshold violation occurred. For example, Mon, Apr 21 2008, 10:30:10
Critical Violation Details
Threshold Name Name of the threshold. For example, Processor Threshold.
Rule Condition applied for monitoring threshold violation. For example, cpmCPUTotal5minRev <= 30%.
Device Name Displays the device name monitored for threshold violation. For example, 3500XL.
Instance Name Instance selected for monitoring threshold violation. For example, Intel.
Time Stamp Time when the threshold violation occurred.
For example, Mon, Apr 21 2008, 10:30:10
Table 5-15 Threshold Violations Report Fields (continued)
Field Description
5-61Reports Management with Cisco Prime LAN Management Solution 4.2
OL-25942-01
Chapter 5 Fault and Events Reports Threshold Violations Report
Enter the necessary information in the respective fields.
Table 5-16 describes the fields in the Create Threshold Violation Report dialog box.
Table 5-16 Create Threshold Violation Report Fields
Field/Button Description
Search Input Enter your search expression in this field.
You can enter the device name. For example, 3500XL.
Search Use the search icon to perform a simple search of devices, after you have entered your search input.
For more information on how to use Device Selector, see Inventory Management Guide for LMS 4.2.
Advanced Search Search for devices by specifying a set of rules.
For more information on Advanced Search, see Inventory Management Guide for LMS 4.2.
All Click All to view all the devices that are being polled currently.
Select the check boxes to select the devices.
Search Results Results from Search or Advanced Search.
Selection Devices that you have selected using the All tab and Search Results tab.
Threshold Selector All configured Thresholds, in a tree format.
Threshold Selector shows only the thresholds that are being polled currently.
You can use the search icon to perform a simple search of Thresholds, after you have entered your search input. Advanced Search is not available for Threshold Selector.
Date Range
Last Enter a value in the text field and select a time frame for your report.
You can only enter full days.
Select the time frame as Days, Weeks, Months or Years from the drop-down list.
For example, 5 Days, 2 Weeks, 3 Months, 2 Years.
From Specify the start date and time of your report.
Select the date by clicking the calendar icon and time from the drop-down list.
This field is disabled if you have selected Last as the Date Range.
To Specify the end date and time of your report.
Select the date by clicking the calendar icon and time from the drop-down list.
This field is disabled if you have selected Last as the Date Range.
5-62Reports Management with Cisco Prime LAN Management Solution 4.2
OL-25942-01
Chapter 5 Fault and Events Reports Threshold Violations Report
Schedule
Run Type Select one of the following Run Types from the drop-down list:
• Immediate—Report is generated immediately.
• Once—Report is generated only once for set date and time.
• Daily—Report is generated daily at the scheduled time.
• Weekly—Report is generated weekly for the set date and time.
• Monthly—Report is generated monthly for the set date and time.
If From and To fields are selected in the Date Range field, only Immediate and Once are displayed in the Run Types drop-down list.
Date Specify the date and time of the job schedule.
The date should be later than the To date specified in the Date Range pane. The time should be later than the current time.
This field is disabled if you have selected Immediate as the Run Type.
Report Information
Report Name Enter a name for your report. The report name should be unique.
The name can contain a mix of alphabets, numerals, and some special characters (such as - _ .).
E-Mail ID Enter e-mail address to which the job sends messages regarding job status.
The e-mail address must be in the format: [email protected].
You can enter multiple e-mail addresses, separated by comma or semicolon.
Configure the SMTP server to send e-mails in the System Preferences dialog box (Admin > System > SMTP Default Server).
We recommend that you configure the Cisco Prime e-mail ID in the System Preferences dialog box (Admin > System > System Preferences).
When the job starts or completes, an e-mail is sent with the Cisco Prime e-mail ID as the sender's address.
Attach Report Select this check box to attach the report as a CSV file. By default a CSV file is sent to the e-mail address specified in the E-Mail ID field. If you select Add Full Report check box, instead of CSV a PDF format of the report will be sent as an attachment to the specified e-mail id.
You need to enable the e-mail Attachment check box and specify the Maximum Attachment size in the System Preferences dialog box (Admin > System > System Preferences) to send the report as an e-mail.
If the file size exceeds the Maximum Attachment size, the URL link of the report is sent as an e-mail. You can click the URL link to view the report.
Table 5-16 Create Threshold Violation Report Fields (continued)
Field/Button Description
5-63Reports Management with Cisco Prime LAN Management Solution 4.2
OL-25942-01
Chapter 5 Fault and Events Reports Threshold Violations Report
Step 3 Select either Device Selector, Device Groups, Port Groups or Threshold Selector in the Create Threshold Violation Report dialog box.
Based on your selection either a list of devices or thresholds is listed, in a tree format.
Step 4 Select devices or thresholds from the relevant tree list.
Step 5 Update the necessary fields in the following panes:
• Date Range
• Schedule
• Report Information
See Table 5-16 for the description of the fields that appear in the Create Threshold Violation Report dialog box.
Step 6 Click Create to create the report or Reset to clear all the fields.
If you click Create a message appears confirming that the job is created successfully and the Job ID is displayed. You can see the created report in the Threshold Violations Report category tree list.
Report Publish Path Select the Default Path check box to publish the report at a specific location.
If you select the Default Path check box, it publishes the report in the default directory path.If you de-select the Default Path check box, it allows you to specify a directory path to which the report is published. If the directory path is not specified, then the report will be published to:
– For Windows: $NMSROOT\MDC\tomcat\webapps\upm\reports
– For Solaris / Soft Appliance: $NMSROOT/MDC/tomcat/webapps/upm/reports
A PDF format of the report (along with HTML and CSV formats) is published to the specified location.
Note Cisco Prime LMS does not support Japanese characters and special characters such as, \ / : * ? “ < > . ! % in the file or folder name.
Add Full Report Use the Add Full Report check box to create a PDF format of the report.
If you select this check box along with Attach Report check box, a PDF format of the report will be sent as an attachment to the specified e-mail id. If the file size exceeds the Maximum Attachment size, then a CSV file will only be sent as an attachment along with the URL link of the HTML report. You can download the PDF format of the report using the export option provided in the HTML report.
The PDF format of the report takes longer time to generate as it includes the report for all the polled devices.
Scheduling large PDF reports daily, results high CPU and memory usage. We recommend that you schedule small PDF reports at optimal time intervals.
Table 5-16 Create Threshold Violation Report Fields (continued)
Field/Button Description
5-64Reports Management with Cisco Prime LAN Management Solution 4.2
OL-25942-01
Chapter 5 Fault and Events Reports Threshold Violations Report
You can go to the Report Job Browser page to check the status of the Report job.
Note If you select Immediate as the Run Type, in the Schedule pane, you can click Create and the report is generated immediately.
Understanding Threshold Violation ReportThis section describes the fields available in a Threshold Violation Report. The information in the Threshold Violation Report is presented using tables.
The Threshold Violation Report displays data only for the latest 1000 Threshold violations. Export the report to PDF to view all violations.
You can export the report to PDF or CSV file.
Table 5-17 describes the fields in a Threshold Violation Report.
Table 5-17 Threshold Violation Report Fields
Field Description
Threshold Violation Report Details
Report Name Name of the report.
Generation Time Date and time at which the report was generated. For example, Mon, Apr 21 2009, 12:44:08
Start Date Start date and time of the report data. For example, Sun, Apr 20 2009, 12:44:03
End Date End date and time of the report data. For example, Mon, Apr 21 2009, 12:44:03
Threshold Violation Summary
No. of Devices Number of devices included in generating the report.
No. of Thresholds Number of thresholds configured for the device.
No. of Alarms Total number of alarms generated for the device.
Violation Severity level of the violation (such as Critical, Medium or Low).
Count Total number of violations that occurred in each severity level.
Violation Details
Threshold Name Name of the threshold configured.
Rule Condition applied for monitoring threshold violation. For example, cpmCPUTotal5minRev >= 5.0%
Device Name Displays the device name monitored for threshold violation. For example, 3500XL.
Instance Name Instances selected for monitoring threshold violation.
Time Stamp Time at which the threshold violation occurred.
5-65Reports Management with Cisco Prime LAN Management Solution 4.2
OL-25942-01
Chapter 5 Fault and Events Reports TrendWatch Report
TrendWatch ReportCisco Prime LMS 4.2 allows you to create reports based on each TrendWatch configured for the MIB variables. You can create, edit, copy, and view reports for specific TrendWatch MIB variables.
This section contains:
• Creating a TrendWatch Report
• Editing a TrendWatch Report
• Copying a TrendWatch Report
• Viewing a TrendWatch Report
• Understanding TrendWatch Report
• Deleting a TrendWatch Report
Creating a TrendWatch ReportYou can create a TrendWatch Report by selecting the TrendWatch Report category and clicking the Create option.
To create a TrendWatch Report:
Step 1 Select Reports > Fault and Event > Threshold Violation > Trendwatch Details.
Step 2 Select Create from the context menu.
The TrendWatch Configuration dialog box appears.
See Creating a TrendWatch under Monitoring and Troubleshooting with Cisco Prime Lan Management Solution 4.2 for more information on creating a TrendWatch.
Editing a TrendWatch ReportYou can edit an existing TrendWatch Configuration Report by selecting a report name and clicking the Edit option.
You can edit Report Jobs only when the Run Status is in scheduled state. You cannot edit the Report Name field.
To edit a TrendWatch Configuration Report:
Step 1 Select Reports > Fault and Event > Threshold Violation > Trendwatch Details.
Step 2 Select Edit from the context menu.
The Edit TrendWatch Report dialog box appears, displaying the earlier settings.
5-66Reports Management with Cisco Prime LAN Management Solution 4.2
OL-25942-01
Chapter 5 Fault and Events Reports TrendWatch Report
Copying a TrendWatch ReportCisco Prime LMS 4.2 allows you to create a TrendWatch Configuration report from an existing report by clicking the Copy option.
You can modify the existing details available in the copied TrendWatch Configuration report.
To copy a TrendWatch Configuration Report:
Step 1 Select Reports > Fault and Event > Threshold Violation > Trendwatch Details.
The Reports page appears.
Step 2 Click to expand the TrendWatch Configuration Report category node.
The list of TrendWatch Configuration Reports appear in a tree view.
Step 3 Click the report name from the tree list.
Step 4 Select Copy from the context menu.
The Copy TrendWatch Configuration Report dialog box appears, displaying the earlier settings.
See Copying a TrendWatch for more information on copying a TrendWatch.
Viewing a TrendWatch ReportYou can view a TrendWatch Configuration Report by either clicking the report name or by clicking the Launch option.
If data for a report is not available, a message appears, Report Not Available. This message appears because information is not available for the specified duration or the report job has failed.
Note If the number of violations are more than 100, then the graphs will not be displayed in the HTML report. However, the graphs will be displayed in the PDF report.
To view a TrendWatch Configuration Report:
Step 1 Select Reports > Fault and Event > Threshold Violation > Trendwatch Details.
The Reports page appears.
Step 2 Click to expand the TrendWatch Configuration Report category node. The list of TrendWatch Configuration Reports appear in a tree view.
Step 3 Click the report name from the tree list.
Step 4 Select Launch from the context menu.
The corresponding report page appears, displaying the report details. For more information, see Understanding TrendWatch Report.
Click to collapse the TrendWatch Configuration Report category node..
You can also copy the URL of a report to clipboard..
5-67Reports Management with Cisco Prime LAN Management Solution 4.2
OL-25942-01
Chapter 5 Fault and Events Reports TrendWatch Report
Understanding TrendWatch ReportThis section describes the fields available in a TrendWatch Configuration Report. The information in the TrendWatch Configuration is presented using tables.
The TrendWatch Configuration Report displays data only for the latest 1000 TrendWatch violations. Export the report to PDF to view all violations.
You can export the report to a CSV file..
Table 5-18 describes the fields in a TrendWatch Violation Report.
Deleting a TrendWatch ReportTo delete a TrendWatch Report, delete the TrendWatch from the List of TrendWatches page. You cannot delete a TrendWatch Report from the Reports Management page.
Table 5-18 TrendWatch Violation Reports Fields
Field Description
TrendWatch Violation Report Details
Report Name Name of the report.
Generation Time Date and time at which the report was generated. For example, Wed, Nov 21 2009, 12:44:08
Start Date Start date and time of the report data. For example, Wed, Nov 20 2009, 12:44:03
End Date End date and time of the report data. For example, Wed, Nov 21 2009, 12:44:03
TrendWatch Violation Summary
No. of Devices Number of devices included in generating the report.
No. of TrendWatches Number of TrendWatches configured for the device.
No. of Alarms Total number of alarms generated for the device.
Severity Severity level of the violation (such as Critical, Medium or Low).
Count Total number of violations that occurred in each severity level.
TrendWatch Detailed Report
TrendWatch Name Name of the TrendWatch configured.
No. of Devices Number of devices on which the TrendWatch is configured.
TrendWatch Condition Condition applied for monitoring TrendWatch violation. For example, The Hourly Minimum of CPU Utilization template for the MIB variable,cpmCPUTotal5minRev is not equal to 1 and occurs atleast 1 time.
Device Name Displays the device name monitored for TrendWatch violation. For example, DeviceForCDA2.
Instance Name Instances selected for monitoring TrendWatch violation.
Time Stamp Time at which the TrendWatch violation occurred.
5-68Reports Management with Cisco Prime LAN Management Solution 4.2
OL-25942-01
Chapter 5 Fault and Events Reports TrendWatch Summary Report
TrendWatch Summary ReportLMS 4.2 allows you to create consolidated reports based on the TrendWatches configured for the MIB variable. You can create, edit, copy, and view summary reports of TrendWatch MIB variables.
This section explains:
• Creating a TrendWatch Summary Report.
• Understanding TrendWatch Summary Reports
Creating a TrendWatch Summary ReportYou can create a TrendWatch Summary Report by selecting the TrendWatch Summary Report category and clicking the Create option.
To create a TrendWatch Summary Report:
Step 1 Select Reports > Fault and Event > Threshold Violation > Trendwatch Summary.
The Create TrendWatch Summary Report dialog box appears.
Step 2 Select one of the following from the drop-down list:
• Device Selector—All the devices, device type groups, user defined groups, and subnet groups that are being polled currently, in a tree format.
• Device Groups—All device groups being polled currently, in a tree structure.
• Port Groups—All port groups being polled currently, in a tree structure.
• Threshold Selector—All thresholds being polled currently, in a tree structure.
Step 3 Enter the required information in the fields.
Table 5-19 describes the fields in the Create TrendWatch Summary Report dialog box.
Table 5-19 Create TrendWatch Summary Report Fields
Field/Button Description
Device Selector All the devices and device type groups that are being polled currently, in a tree format.
Search Input Enter your search expression in this field.
You can enter the device name. For example, 3500XL.
Search Use the search icon to perform a simple search of devices, after you have entered your search input.
For more information on how to use Device Selector, see Inventory Management Guide for LMS 4.2.
Advanced Search Search for devices by specifying a set of rules.
For more information on Advanced Search, see Inventory Management Guide for LMS 4.2.
All Click All to view all the devices that are being polled currently.
Select the check boxes to select the devices or TrendWatches.
Search Results Results from Search or Advanced Search.
5-69Reports Management with Cisco Prime LAN Management Solution 4.2
OL-25942-01
Chapter 5 Fault and Events Reports TrendWatch Summary Report
Selection Devices or TrendWatches that you have selected using the All tab and Search Results tab.
TrendWatch Selector All configured TrendWatches, in a tree format.
TrendWatch Selector shows only the TrendWatches that are being polled currently.
You can use the search icon to perform a simple search of TrendWatches, after you have entered your search input. Advanced Search is not available for TrendWatch Selector.
Date Range
Last Enter a value in the text field and select a time frame for your report.
You can only enter complete days. You cannot enter partial days.
Select the time frame as Days, Weeks, Months or Years from the drop-down list.
For example, 5 Days, 2 Weeks, 3 Months, 1Year.
From Specify the start date and time of your report.
Select the date by clicking the calendar icon and time from the drop-down list.
This field is disabled if you have selected Last as the Date Range.
To Specify the end date and time of your report.
Select the date by clicking the calendar icon and time from the drop-down list.
This field is disabled if you have selected Last as the Date Range.
Schedule
Run Type Select one of the following Run Types from the drop-down list:
• Immediate—Report is generated immediately.
• Once—Report is generated only once for set date and time.
• Daily—Report is generated daily at the scheduled time.
• Weekly—Report is generated weekly for the set date and time.
• Monthly—Report is generated monthly for the set date and time.
If From and To fields are selected in the Date Range field, only Immediate and Once are displayed in the Run Types drop-down list.
Date Specify the date and time of the job schedule.
The date should be later than the To date specified in the Date Range pane. The time should be later than the current time.
This field is disabled if you have selected Immediate as the Run Type.
Table 5-19 Create TrendWatch Summary Report Fields (continued)
Field/Button Description
5-70Reports Management with Cisco Prime LAN Management Solution 4.2
OL-25942-01
Chapter 5 Fault and Events Reports TrendWatch Summary Report
Report Information
Report Name Enter a name for your report. The report name should be unique.
The name can contain a mix of alphabets, numerals,and some special characters (such as - _ .).
E-Mail ID Enter e-mail address to which the job sends messages regarding job status.
The e-mail address must be in the format: [email protected].
You can enter multiple e-mail addresses, separated by comma or semicolon.
Configure the SMTP server to send e-mails in the System Preferences dialog box (Admin > System > SMTP Default Server).
We recommend that you configure the Cisco Prime e-mail ID in the System Preferences dialog box (Admin > System > System Preferences).
When the job starts or completes, an e-mail is sent with the Cisco Prime e-mail ID as the sender's address.
Attach Report Select this check box to attach the report as a CSV file. By default a CSV file is sent to the e-mail address specified in the E-Mail ID field. If you select Add Full Report check box, instead of CSV a PDF format of the report will be sent as an attachment to the specified e-mail id.
You need to enable the e-mail Attachment check box and specify the Maximum Attachment size in the System Preferences dialog box (Administration > System Administration > Server Administration > System Preferences) to send the report as an e-mail.
If the file size exceeds the Maximum Attachment size, the URL link of the report is sent as an e-mail. You can click the URL link to view the report.
Table 5-19 Create TrendWatch Summary Report Fields (continued)
Field/Button Description
5-71Reports Management with Cisco Prime LAN Management Solution 4.2
OL-25942-01
Chapter 5 Fault and Events Reports TrendWatch Summary Report
Step 4 Select either Device Selector, Device Groups, Port Groups, or TrendWatch Selector in the Create TrendWatch Summary Report dialog box.
Based on your selection, either a list of devices or TrendWatches is listed, in a tree format.
Step 5 Select devices or TrendWatches from the relevant tree list.
Step 6 Update the necessary fields in the following panes:
Report Publish Path Select the Default Path check box to publish the report at a specific location.
• If you select the Default Path check box, it publishes the report in the default directory path.
• If you de-select the Default Path check box, it allows you to specify a directory path to which the report is published. If the directory path is not specified, then the report will be published to:
– For Windows: $NMSROOT\MDC\tomcat\webapps\upm\reports
– For Solaris / Soft Appliance: $NMSROOT/MDC/tomcat/webapps/upm/reports
A PDF format of the report (along with HTML and CSV formats) is published to the specified location.
Note Cisco Prime LMS does not support Japanese characters and special characters such as, \ / : * ? “ < > . ! % in the file or folder name.
Add Full Report Use the Add Full Report check box to create a PDF format of the report.
If you select this check box along with Attach Report check box, a PDF format of the report will be sent as an attachment to the specified e-mail id. If the file size exceeds the Maximum Attachment size, then a CSV file will only be sent as an attachment along with the URL link of the HTML report. You can download the PDF format of the report using the export option provided in the HTML report.
The PDF format of the report takes longer time to generate as it includes the report for all the polled devices.
For the following reports, if you have selected more than the optimal limit of 3000 interfaces, the PDF format of these reports might not generate:
• Interface Utilization
• Interface Availability
• Interface Error Rate
Note Scheduling PDF reports with large number of data on a daily basis results in high CPU and memory usage. We recommend you to schedule PDF reports with less number of data at optimal time intervals.
Table 5-19 Create TrendWatch Summary Report Fields (continued)
Field/Button Description
5-72Reports Management with Cisco Prime LAN Management Solution 4.2
OL-25942-01
Chapter 5 Fault and Events Reports TrendWatch Summary Report
• Date Range
• Schedule
• Report Information
See Table 5-19 for the description of the fields that appear in the Create TrendWatch Summary Report dialog box.
Step 7 Click Create to create the report or Reset to clear all the fields.
If you click Create a message appears confirming that the job is created successfully and the Job ID is displayed. You can see the created report in the TrendWatch Summary Report category tree list.
You can go to the Report Job Browser page to check the status of the Report job. .
Note If you select Immediate as the Run Type, in the Schedule pane, you can click Create and the report is generated immediately.
Understanding TrendWatch Summary ReportsThis section describes the fields available in a TrendWatch SummaryReport. The information in the TrendWatch Summary Report is presented using tables.
The TrendWatch SummaryReport displays data only for the latest 1000 TrendWatch violations. Export the report to PDF to view all violations.
You can export the report to a file of PDF or CSV.
Table 5-20 describes the fields in a TrendWatch SummaryReport.
Table 5-20 TrendWatch Summary Reports Fields
Field Description
TrendWatch Violation Report Details
Report Name Name of the report.
Generation Time Date and time at which the report was generated. For example, Mon, Apr 21 2009, 12:44:08
Start Date Start date and time of the report data. For example, Sun, Apr 20 2009, 12:44:03
End Date End date and time of the report data. For example, Mon, Apr 21 2009, 12:44:03
TrendWatch Violation Summary
No. of Devices Number of devices included in generating the report.
No. of TrendWatches Number of TrendWatches configured for the device.
No. of Alarms Total number of alarms generated for the device.
Violation Severity level of the violation (such as Critical, Medium or Low).
Count Total number of violations that occurred in each severity level.
Violation Details
5-73Reports Management with Cisco Prime LAN Management Solution 4.2
OL-25942-01
Chapter 5 Fault and Events Reports TrendWatch Summary Report
TrendWatch Name Name of the TrendWatch configured.
Rule Condition applied for monitoring threshold violation. For example, cpmCPUTotal5minRev >= 5.0%
Device Name Displays the device name monitored for TrendWatch violation. For example, 3500XL.
Instance Name Instances selected for monitoring TrendWatch violation.
Time Stamp Time at which the TrendWatch violation occurred.
Table 5-20 TrendWatch Summary Reports Fields
Field Description
5-74Reports Management with Cisco Prime LAN Management Solution 4.2
OL-25942-01
Chapter 5 Fault and Events Reports TrendWatch Summary Report
5-75Reports Management with Cisco Prime LAN Management Solution 4.2
OL-25942-01
Chapter 5 Fault and Events Reports TrendWatch Summary Report
5-76Reports Management with Cisco Prime LAN Management Solution 4.2
OL-25942-01
Chapter 5 Fault and Events Reports TrendWatch Summary Report
5-77Reports Management with Cisco Prime LAN Management Solution 4.2
OL-25942-01
Chapter 5 Fault and Events Reports TrendWatch Summary Report
5-78Reports Management with Cisco Prime LAN Management Solution 4.2
OL-25942-01
Chapter 5 Fault and Events Reports TrendWatch Summary Report
5-79Reports Management with Cisco Prime LAN Management Solution 4.2
OL-25942-01
Chapter 5 Fault and Events Reports TrendWatch Summary Report
5-80Reports Management with Cisco Prime LAN Management Solution 4.2
OL-25942-01
Chapter 5 Fault and Events Reports TrendWatch Summary Report
5-81Reports Management with Cisco Prime LAN Management Solution 4.2
OL-25942-01
Chapter 5 Fault and Events Reports TrendWatch Summary Report
5-82Reports Management with Cisco Prime LAN Management Solution 4.2
OL-25942-01
Chapter 5 Fault and Events Reports TrendWatch Summary Report
5-83Reports Management with Cisco Prime LAN Management Solution 4.2
OL-25942-01
Chapter 5 Fault and Events Reports TrendWatch Summary Report
5-84Reports Management with Cisco Prime LAN Management Solution 4.2
OL-25942-01
Reports ManagemeOL-25942-01
C H A P T E R 6
Performance ReportsThis chapter explains:
• Generating Device and Interface Reports
• Generating Device Performance Report
• Generating IPSLA Detailed Reports and Graphs
• Creating Summarized Reports
• Generating Poller Reports
• Generating Custom Report
• Generating and Understanding IPSLA System Summary Reports
• Consolidation of Statistical Data
• Formulae Used in LMS 4.2 Reports and Graphs
Generating Device and Interface ReportsLMS 4.2 contains a set of predefined system generated reports called Device Reports and Interface Reports. These reports run periodically and are stored in the server.
These Reports provide detailed information about the devices polled. The Reports page provides information only on the Top-10 and Bottom-10 devices. The Top-10 and Bottom-10 devices are devices that have the highest or lowest utilization or availability value.
The information for the last 24 hours is generated as a report. This information is updated every one hour, by default. You can change this frequency in the Admin page.
Only the recently generated 24-hour report is stored in the server as a Quick Report. By default, only the CSV and HTML version of the report is generated. You can also configure to archive all the generated reports in a PDF, HTML, and CSV format to a directory location. You need to set a default directory location to which these archived reports are published. For more information, see Set Report Publish Location under Administration of Cisco Prime Lan Management Solution 4.2.
Table 6-1 describes the list of predefined Device and Interface Reports available in Cisco Prime LMS 4.2. A report is generated for each System-defined templates.
6-1nt with Cisco Prime LAN Management Solution 4.2
Chapter 6 Performance Reports Generating Device and Interface Reports
You can perform the following operations in the Quick Reports panel:
• Creating and Viewing a Device and Interface Report
• Understanding Device and Interface Reports
Creating and Viewing a Device and Interface ReportYou can view the report by clicking the report name. If data for a report is not available, a message appears, Report Not Available. This message appears because information is not available for the specified duration or the report job has failed.
To create the report:
Step 1 Select Reports > Performance.
Step 2 Select Device or Interface.
Step 3 Select the required report.
See Table 6-1 for the list of reports.
The Reports page appears.
Step 4 Select one of the following radio buttons
• Device Selector—All the devices, device type groups, user defined groups, and subnet groups that are being polled currently, in a tree format.
• Device Groups—All device groups being polled currently, in a tree structure.
• Port Groups—All port groups being polled currently, in a tree structure.
Step 5 Select the Date Range.
Table 6-1 Predefined Quick Reports
Report Name Description
Device Reports
CPU Utilization CPU utilization information for a device during the last 24 hours.
Device Availability Device availability information during the last 24 hours.
Memory Utilization Memory utilization information for a device during the last 24 hours.
Interface Reports
Interface Availability Interface availability information of a device during the last 24 hours.
Interface Utilization Interface utilization for a device during the last 24 hours.
Interface Error Rate Error rate information for a device interface during the last 24 hours.
Threshold Violation Report
Threshold Violation Threshold violation information for a MIB variable during the last 24 hours.
POE Reports
PoE PORT Utilization Power over Ethernet (PoE) Port utilization for a MIB variable during last 24 hours.
PoE PSE Consumption Power over Ethernet PSE consumption for a MIB variable during last 24 hours.
6-2Reports Management with Cisco Prime LAN Management Solution 4.2
OL-25942-01
Chapter 6 Performance Reports Generating Device and Interface Reports
Step 6 Select the Schedule Type.
Step 7 Enter the report name, e-mail id (multiple e-mail id can be entered separated by comma or semicolon), and report publish path.
Note Cisco Prime LMS does not support Japanese characters and special characters such as, \ / : * ? “ < > . ! % in the file or folder name.
Step 8 Click Create.
The report is created as a job.
A message is displayed:
Job ID created successfully.
The Job ID is listed in the Job Browser at the bottom of the page.
Click View to launch the report in a separate page.
For more information, see Understanding Device and Interface Reports
Understanding Device and Interface ReportsDevice and Interface Reports are system generated reports that run periodically and are stored in the server. These reports display information only on the data processed during the last 24-hours.
The following report types are available as Quick Reports:
• CPU Utilization
• Device Availability Report
• Memory Utilization
• Interface Utilization
• Interface Availability
• Interface Error Rate
• Threshold Violation
CPU Utilization
This report displays the CPU utilization data for each device polled for the CPU Utilization template. The information is presented using tables and graphs. Figure 6-1 shows an example of CPU utilization graph.
You can only export the report to a CSV file.
Table 6-2 describes the fields in the CPU Utilization report.
Table 6-2 CPU Utilization Report Fields
Field Description
Report Details
Report Name Name of the report. For example, CPU Utilization
6-3Reports Management with Cisco Prime LAN Management Solution 4.2
OL-25942-01
Chapter 6 Performance Reports Generating Device and Interface Reports
Generation Time Time at which the report was generated.For example, Mon, Apr 21 2009, 12:44:08
No. of Devices Number of devices included while generating the report.
No. of CPUs Number of CPUs monitored for utilization levels.
Start Date Start date of the report data. For example, Sun, Apr 20 2009, 12:44:03
End Date End date of the report data. For example, Mon, Apr 21 2009, 12:44:03
CPU Utilization Summary
Utilization in % Distribution of CPU utilization percentage range.
The CPU utilization percentage distribution range is categorized as 0-10, 10-30, 30-80, 80-100.
No. of CPUs Number of CPUs that fall into the corresponding utilization percentage category.
For example, 10 CPUs having 10-30% utilization and 20 CPUs having 30-80% CPU utilization.
The CPU Utilization summary is also presented as a pie chart, which shows the number of CPUs that fall into the corresponding distribution percentage range.
Device Details
Device Name Displays the device name. For example, 3500XL.
Click on the device name to view the CPU utilization percentage as a line graph. For more information on the graph, see CPU Utilization Graph.
CPU CPU monitored in the device.
Min % Minimum utilization percentage for the corresponding CPU.
Max % Maximum utilization percentage for the corresponding CPU.
Avg % Average utilization percentage for the corresponding CPU.
CPU Utilization Graph as shown in Figure 6-1.
X-axis Represents the time period of the report.
The time period refers to the start and end time of the report data.
Y-axis Represents the CPU utilization percentage.
Standard Deviation Standard deviation of utilization percentage for the corresponding CPU.
95th Percentile 95th Percentile of utilization percentage for the corresponding CPU.
Table 6-2 CPU Utilization Report Fields (continued)
Field Description
6-4Reports Management with Cisco Prime LAN Management Solution 4.2
OL-25942-01
Chapter 6 Performance Reports Generating Device and Interface Reports
Figure 6-1 CPU Utilization Graph
Each data point in the line graph has a tooltip that displays the value for the time period.
Device Availability Report
This report displays the device availability data for each device polled for the Device Availability template. The information is presented using tables and graphs. Figure 6-2 shows an example of Device availability graph.
You can only export the report to a CSV file.
Table 6-3 describes the fields in the Device Availability report.
Table 6-3 Device Availability Report Fields
Field Description
Report Details
Report Name Name of the report.
For example, Device Availability
Generation Time Date and time at which the report was generated.
For example, Mon, Apr 21 2009, 12:44:08
No. of Devices Number of devices included while generating the report.
Start Date Start date and time of the report data.
For example, Sun, Apr 20 2009, 12:44:03
End Date End date and time of the report data. For example, Mon, Apr 21 2009, 12:44:03
6-5Reports Management with Cisco Prime LAN Management Solution 4.2
OL-25942-01
Chapter 6 Performance Reports Generating Device and Interface Reports
Figure 6-2 Device Availability Graph
Each data point in the line graph has a tooltip that displays the value for the time period.
Summary
Availability in % Distribution of device availability percentage range.
The device availability percentage distribution range is categorized as 0-10, 10-50, 50-90, 90-100.
No. of Devices Number of devices that fall into the corresponding availability percentage category.
For example, 10 devices having 50-90% availability, 20 devices having 90-100% availability and so on.
The device availability summary is also presented as a pie chart, which shows the number of devices that fall into the corresponding distribution percentage range.
Device Details
Device Name Device name. For example, 3500XL.
Click on the device name to view the respective graph. For more information on the graph, see Device Availability Graph.
Availability % Availability percentage for the corresponding device.
Device Availability Graph as shown in Figure 6-2.
X-axis Represents the time period of the report.
The time period refers to the start and end time of the report data.
Y-axis Represents the device availability percentage.
Table 6-3 Device Availability Report Fields (continued)
Field Description
6-6Reports Management with Cisco Prime LAN Management Solution 4.2
OL-25942-01
Chapter 6 Performance Reports Generating Device and Interface Reports
Memory Utilization
This report displays the memory utilization data for each device polled for the Memory Utilization template. The information is presented using tables and graphs. Figure 6-3 shows an example of Memory Utilization graph.
You can only export the report to a CSV file.
Table 6-4 describes the fields in the Memory Utilization report.
Table 6-4 Memory Utilization Report Fields
Field Description
Report Details
Report Name Name of the report. For example, Memory Utilization
Generation Time Date and time at which the report was generated. For example, Mon, Apr 21 2009, 12:44:08
No. of Devices Number of devices included while generating the report.
No. of Memory Modules
Number of memory modules monitored for utilization levels.
Start Date Start date and time of the report data. For example, Sun, Apr 20 2009, 12:44:03
End Date End date and times of the report data. For example, Mon, Apr 21 2009, 12:44:03
Memory Utilization Summary
Utilization in % Distribution of memory utilization percentage range.
The memory utilization percentage distribution range is categorized as 0-50, 50-70, 70-90 and 90-100.
No. of Instances Number of instances that fall into the corresponding utilization percentage category.
For example, 10 instances having 50-70% utilization, 20 instances having 70-90% utilization and so on.
The memory utilization summary is also presented as a pie chart, which shows the number of instances that fall into the corresponding distribution percentage range.
Device Details
Device Name Device name. For example, 3500XL
Click on the device name to view the respective graph. For more information on the graph, see Memory Utilization Graph.
Instance Name Instance monitored for the device. For example, FLASH
Min % Minimum utilization percentage for the corresponding instance.
Max % Maximum utilization percentage for the corresponding instance.
Avg % Average utilization percentage for the corresponding instance.
6-7Reports Management with Cisco Prime LAN Management Solution 4.2
OL-25942-01
Chapter 6 Performance Reports Generating Device and Interface Reports
Figure 6-3 Memory Utilization Graph
Each data point in the line graph has a tooltip that displays the value for the time period.
Interface Utilization
This report displays the interface utilization data for each device polled for the Interface Utilization template. The information is presented using tables and graphs. Figure 6-4 shows an example of Interface Utilization graph.
You can only export the report to a CSV file.
Table 6-5 describes the fields in the Interface Utilization report.
Memory Utilization Graph as shown in Figure 6-3.
X-axis Represents the time period of the report.
The time period refers to the start and end time of the report data.
Y-axis Represents the memory utilization percentage.
Standard Deviation Standard deviation of utilization percentage for the corresponding instance.
95th Percentile 95th Percentile of utilization percentage for the corresponding instance.
Table 6-4 Memory Utilization Report Fields (continued)
Field Description
Table 6-5 Interface Utilization Report Fields
Field Description
Report Details
Report Name Name of the report. For example, Interface Utilization
Generation Time Date and time at which the report was generated.For example, Mon, Apr 21 2009, 12:44:08
No. of Devices Number of devices included while generating the report.
No. of Interfaces Number of interfaces monitored for utilization levels.
6-8Reports Management with Cisco Prime LAN Management Solution 4.2
OL-25942-01
Chapter 6 Performance Reports Generating Device and Interface Reports
Start Date Start date and time of the report data. For example, Sun, Apr 20 2009, 12:44:03
End Date End date and time of the report data. For example, Mon, Apr 21 2009, 12:44:03
Interface Utilization Summary
Utilization in % Distribution of interface utilization percentage range.
The interface utilization percentage distribution range is categorized as 0-50, 50-70, 70-90 and 90-100.
No. of Interfaces Number of device interfaces that fall into the corresponding utilization percentage category.
For example, 10 interfaces with 50-70% utilization, 20 interfaces with 70-90% utilization and so on.
The device interface utilization summary is also presented as a pie chart, which shows the number of interfaces that fall into the corresponding distribution percentage range.
Interface Utilization Device Details
Device Name Device name. For example, 3500XL
Click on the device name to view the respective graph. For more information on the graph, see Interface Utilization Graph.
Interface Interface monitored in the device. For example, VLAN-77.
Rx Max% Maximum Rx (received) percentage value.
Rx Avg% Average Rx (received) percentage value.
Rx Min% Minimum Rx (received) percentage value.
Tx Max% Maximum Tx (transmitted) percentage value.
Tx Avg% Average Tx (transmitted) percentage value.
Tx Min% Minimum Tx (transmitted) percentage value.
Interface Utilization Graph as shown in Figure 6-4
X-axis Represents the time period of the report.
The time period refers to the start and end time of the report.
Y-axis Represents the utilization percentage value.
Table 6-5 Interface Utilization Report Fields (continued)
Field Description
6-9Reports Management with Cisco Prime LAN Management Solution 4.2
OL-25942-01
Chapter 6 Performance Reports Generating Device and Interface Reports
Figure 6-4 Interface Utilization Graph
Each data point in the line graph has a tooltip that displays the value for the time period.
Interface Availability
This report displays the interface availability data for each device polled for the Interface Availability template. The information is presented using tables and graphs. Figure 6-5 shows an example of Interface Availability graph.
You can only export the report to a CSV file.
Table 6-6 describes the fields in the Interface Availability report.
Table 6-6 Interface Availability Report Fields
Field/Icon Description
Report Details
Report Name Name of the report. For example, Interface Availability
Generation Time Time at which the report was generated.For example, Mon, Apr 21 2009, 12:44:08
No. of Devices Number of devices included while generating the report.
No. of Interfaces Number of interfaces monitored for availability levels.
Start Date Start date and time of the report data. For example, Sun, Apr 20 2009, 12:44:03
End Date End date and time of the report data. For example, Mon, Apr 21 2009, 12:44:03
6-10Reports Management with Cisco Prime LAN Management Solution 4.2
OL-25942-01
Chapter 6 Performance Reports Generating Device and Interface Reports
Figure 6-5 Interface Availability Graph
Each data point in the line graph has a tooltip that displays the value for the time period.
Summary
Availability in % Distribution of interface availability percentage range.
The interface availability percentage distribution range is categorized as 0-10, 10-50, 50-90 and 90-100.
No. of Interfaces Number of interfaces that fall into the corresponding availability percentage category.
For example, 10 interfaces having 50-90% availability, 20 interfaces having 10-50% availability and so on.
The interface availability summary is also presented as a pie chart, which shows the number of interfaces that fall into the corresponding distribution percentage range.
Device Details
Device Name Device name. For example, 3500XL.
Click on the device name to view the respective graph. For more information on the graph, see Interface Availability Graph.
Instance Name Instance monitored for the corresponding device. For example, VLAN-42.
Availability % Instance availability percentage for the corresponding device. For example, 90%.
Interface Availability Graph shown in Figure 6-5.
X-axis Represents the time period of the report.
The time period refers to the start and end time of the report data.
Y-axis Represents the availability percentage value.
Table 6-6 Interface Availability Report Fields (continued)
Field/Icon Description
6-11Reports Management with Cisco Prime LAN Management Solution 4.2
OL-25942-01
Chapter 6 Performance Reports Generating Device and Interface Reports
Interface Error Rate
This report displays the interface error and discard data for each device polled for the Interface Errors template. The information is presented using tables and graphs. Figure 6-6 shows an example of an Interface Error Rate graph.
You can only export the report to a CSV file.
Table 6-7 describes the fields in the Interface Error Rate report.
Table 6-7 Interface Error Rate Report Fields
Field Description
Report Details
Report Name Name of the report. For example, Interface Error Rate
Generation Time Date and time at which the report was generated. For example, Mon, Apr 21 2009, 12:44:08
No. of Devices Number of devices included while generating the report.
No. of Interfaces Number of interfaces monitored for interface error rate levels.
Start Date Start date and time of the report data. For example, Sun, Apr 20 2009, 12:44:03
End Date End date and time of the report data. For example, Mon, Apr 21 2009, 12:44:03
ifInErrors Device Details
Device Name Device name. For example, 3500XL.
Click on the device name to view the respective graph. The graph displays the following details:
• X-axis (Time)—Represents the time period of the report. The time period refers to the start and end time of the report data.
• Y-axis (Packets/Sec)—Represents the number of ifInErrors packets.
Interface Interface monitored for the corresponding interface. For example, VLAN-42.
Error (packets) Number of ifInErrors packets for the corresponding interface.
ifOutErrors Device Details
Device Name Device name. For example, 3500XL.
Click on the device name to view the respective graph. The graph displays the following details:
• X-axis (Time)—Represents the time period of the report. The time period refers to the start and end time of the report data.
• Y-axis (Packets/Sec)—Represents the number of ifOutErrors packets.
Interface Interface monitored for the corresponding interface. For example, VLAN-42.
Error (packets) Number of ifOutErrors packets for the corresponding interface.
6-12Reports Management with Cisco Prime LAN Management Solution 4.2
OL-25942-01
Chapter 6 Performance Reports Generating Device and Interface Reports
Figure 6-6 Interface Error Rate Graph
Each data point in the line graph has a tooltip that displays the value for the time period.
ifInDiscards Device Details
Device Name Device name. For example, 3500XL.
Click on the device name to view the respective graph. The graph displays the following details:
• X-axis (Time)—Represents the time period of the report. The time period refers to the start and end time of the report data.
• Y-axis (Packets/Sec)—Represents the number of ifInDiscards packets.
Interface Interface monitored for the corresponding interface. For example, VLAN-42.
Error (packets) Number of ifInDiscards packets for the corresponding interface.
ifOutDiscards Device Details
Device Name Device name. For example, 3500XL.
Click on the device name to view the respective graph. The graph displays the following details:
• X-axis (Time)—Represents the time period of the report. The time period refers to the start and end time of the report data.
• Y-axis (Packets/Sec)—Represents the number of ifOutDiscards packets.
Interface Interface monitored for the corresponding interface. For example, VLAN-42.
Error (packets) Number of ifOutDiscards packets for the corresponding interface.
Table 6-7 Interface Error Rate Report Fields (continued)
Field Description
6-13Reports Management with Cisco Prime LAN Management Solution 4.2
OL-25942-01
Chapter 6 Performance Reports Generating Device and Interface Reports
Threshold Violation
This report displays the Threshold Violations details for each device based on the polled data. The information is presented using tables.
You can only export the report to a CSV file.
This report displays only the latest 1000 Threshold violations. Generate the PDF report to view all violations.
Table 6-8 describes the fields in the Threshold Violations report.
Table 6-8 Threshold Violations Report Fields
Field Description
Threshold Violation Report Details
Report Name Name of the report. For example, Threshold Violations.
Generation Time Date and time at which the report was generated. For example, Mon, Apr 21 2009, 12:44:08
Start Date Start date and time of the report data. For example, Sun, Apr 20 2009, 12:44:03
End Date End date and time of the report data. For example, Mon, Apr 21 2009, 12:44:03
Threshold Violation Summary
No. of Devices Number of devices that participated in generating the report.
No. of Thresholds Number of thresholds configured for the device.
No. of Alarms Total number of alarms generated for the device.
Severity Severity level of the violation (such as Critical, Medium or Low).
Count Total number of violations in each severity level. For example,
• Critical: 50
• Low: 12
• Medium: 12
Low Violation Details
Threshold Name Name of the threshold. For example, CPU Threshold.
Rule Condition applied for monitoring threshold violation. For example, cpmCPUTotal5minRev >= 60%.
Device Name Displays the device name monitored for threshold violation. For example, 3500XL.
Instance Name Instance selected for monitoring threshold violation. For example, CPU of supervisor.
Time Stamp Time when the threshold violation occurred. For example, Mon, Apr 21 2008, 10:30:10
6-14Reports Management with Cisco Prime LAN Management Solution 4.2
OL-25942-01
Chapter 6 Performance Reports Generating Device Performance Report
Generating Device Performance ReportDevice Report shows all the performance parameters of a device such as memory utilization, CPU utilization, interface utilization, environmental temperature and Poller Failures. The Device Report also shows the polled data for MIB variables added in the user-defined templates. Cisco Prime LMS 4.2 generates Device Report based only on the data for the last 24 hours.
This section also explains Understanding Device Performance Reports.
To view a Device Report:
Step 1 Select Reports > Device > Device Performance.
The Device Performance Report page appears.
The device selector pane appears, displaying the list of devices currently polled in a tree view. To launch a Device Report, either:
• Click the device name.
Or
• Select the corresponding radio button for the device.
The Device Report page appears, displaying the details of the device polled.
Medium Violation Details
Threshold Name Name of the threshold. For example, Memory Threshold.
Rule Condition applied for monitoring threshold violation. For example, ciscoEnvMonTemperatureStatusValue >= 5 Degree Celsius.
Device Name Device monitored for threshold violation. For example, 3500XL.
Instance Name Instance selected for monitoring threshold violation. For example, VTT 1 outlet temperature.
Time Stamp Time when the threshold violation occurred. For example, Mon, Apr 21 2008, 10:30:10
Critical Violation Details
Threshold Name Name of the threshold. For example, Processor Threshold.
Rule Condition applied for monitoring threshold violation. For example, cpmCPUTotal5minRev <= 30%.
Device Name Displays the device name monitored for threshold violation. For example, 3500XL.
Instance Name Instance selected for monitoring threshold violation. For example, Intel.
Time Stamp Time when the threshold violation occurred.
For example, Mon, Apr 21 2008, 10:30:10
Table 6-8 Threshold Violations Report Fields (continued)
Field Description
6-15Reports Management with Cisco Prime LAN Management Solution 4.2
OL-25942-01
Chapter 6 Performance Reports Generating Device Performance Report
Understanding Device Performance ReportsThis report provides complete details of the data collected by polling a device. The information is presented using tables and graphs.
Table 6-9 describes the fields in the Device Report.
Table 6-9 Device Performance Report Fields
Field Description
Device Details
Device Name Device name. For example, 3500XL.
Click the device name to launch Device Center.
Device Description Device information such as Model, Software Version, Copyright and so on. For example,
Cisco Systems WS-C6009 Cisco Catalyst Operating System Software, Version 8.6(2) Copyright (c) 1995-2007 by Cisco Systems
Device Status Status of the device in the network. The following status information are displayed:
• Reachable—Device is available in the network.
• Not Reachable—Device is may be down or not reachable.
6-16Reports Management with Cisco Prime LAN Management Solution 4.2
OL-25942-01
Chapter 6 Performance Reports Generating Device Performance Report
Device Availability Summary
24 Hours Click to launch a line graph showing device availability details for the last 24 hours.
For more information on the line graph, see Device Availability Line Graph.
One Week Click to launch a line graph showing device availability details for the last one week.
For more information on the line graph, see Device Availability Line Graph.
One Month Click to launch a line graph showing device availability details for the last one month.
For more information on the line graph, see Device Availability Line Graph.
Device Availability Line Graph Displays the Device Availability percentage as a line graph.
The line graph provides the following information:
• Device—Device name
• Variable—MIB variable name
• Instance—MIB variable instance monitored
• Start Time—Start date and time of monitoring the availability of the MIB variable instance
• End Time—End date and time of monitoring the availability of the MIB variable instance
• Average—Average availability of the MIB variable instance
Device Threshold Details
No. of Thresholds Configured Total number of thresholds configured in the device.
No. of Violations in Last 24 hours Total number of threshold violations occurred in the last 24 hours categorized based on the severity levels (such as Critical, Medium or Low).
For example, Low: 10, Medium: 15, Critical: 170
Threshold Name Threshold configured in the device.
Variable Name MIB variable name. For example, cpmCPUTotal5minRev.
Instance Name MIB variable instance for which the threshold is configured. For example, CPU of supervisor.
Severity Severity level of the threshold (such as Critical, Medium or Low).
Time Stamp Time of threshold violation.
More(link)
By default, only the latest 10 MIB instances are displayed for the device in the Device Threshold Details panel.
If you click More, a pop-up window appears displaying details on all the MIB instances in the device.
Table 6-9 Device Performance Report Fields
Field Description
6-17Reports Management with Cisco Prime LAN Management Solution 4.2
OL-25942-01
Chapter 6 Performance Reports Generating Device Performance Report
Poll Failure Details
Total Poll Failures Total number of poll failures for the device during the last 24 hours.
MIB Variable MIB variable failed during polling. For example, ifInErrors.
Instance MIB variable instance failed during polling. For example, VLAN-1.
Failure Reason Reason for the failure. For example, Request Timed-Out. Device may be down.
Last Failed Time of last failure. For example, Mon, Apr 21 2008, 17:30:15.
More(link)
By default, only the latest 10 MIB failure instances are displayed for the device in the Poll Failure Details panel.
If you click More, a pop-up window appears displaying details on all the MIB failure instances in the device.
Environmental Temperature Summary Provides environmental temperature details on the device polled using the Environmental Temperature template.
Instance Name MIB variable instance.
Min Minimum temperature value for the MIB variable instance in Celsius or Fahrenheit.
Max Maximum temperature value for the MIB variable instance in Celsius or Fahrenheit.
Avg Average temperature value for the MIB variable instance in Celsius or Fahrenheit.
CPU Utilization Details Provides CPU utilization details on the device polled using the CPU Utilization template.
Instance Name MIB variable instance.
Min % Minimum CPU utilization percentage value of the MIB variable instance.
Avg % Average CPU utilization percentage value of the MIB variable instance.
Max % Maximum CPU utilization percentage value of the MIB variable instance.
Graph Click to launch a line graph. For more information on the line graph, see CPU Utilization Line Graph.
Table 6-9 Device Performance Report Fields
Field Description
6-18Reports Management with Cisco Prime LAN Management Solution 4.2
OL-25942-01
Chapter 6 Performance Reports Generating Device Performance Report
CPU Utilization Line Graph Displays the last 24 hours CPU utilization percentage summary as a line graph.
The line graph provides the following information:
• Device—Device name
• Variable—MIB variable name
• Instance—MIB variable instance monitored
• Start Time—Start date and time of monitoring the CPU utilization of the MIB variable instance
• End Time—End date and time of monitoring the CPU utilization of the MIB variable instance
• Average—Average CPU utilization percentage value for the last 24 hours
• Latest—Latest CPU utilization percentage value.
Memory Utilization Details Provides memory utilization details on the device polled using the Memory Utilization template.
Instance Name MIB variable instance. For example, DRAM
Min % Minimum memory utilization percentage value of the MIB variable instance.
Avg % Average memory utilization percentage value of the MIB variable instance.
Max % Maximum memory utilization percentage value of the MIB variable instance.
Graph Click to launch a line graph. For more information on the line graph, see Memory Utilization Line Graph.
Memory Utilization Line Graph Displays the last 24 hours memory utilization percentage summary as a line graph.
The line graph provides the following information:
• Device—Device name
• Variable—MIB variable name
• Instance—MIB variable instance monitored
• Start Time—Start date and time of monitoring the memory utilization value
• End Time—End date and time of monitoring the memory utilization value
• Average—Average PoE port utilization percentage value for the last 24 hours
• Latest—Latest PoE port utilization percentage value
Table 6-9 Device Performance Report Fields
Field Description
6-19Reports Management with Cisco Prime LAN Management Solution 4.2
OL-25942-01
Chapter 6 Performance Reports Generating Device Performance Report
Interface Details Provides interface details on the device polled using the Interface templates.
Interface Name Interface monitored in the device.
Interface Availability Average interface availability percentage value.
Detailed(link)
By default, only the Interface Name and Interface Availability details are displayed for the device in the Interface Summary panel.
If you click Detailed, a pop-up window appears displaying the following details for the device:
• Interface Name—Interface monitored in the device.
• RxUtilization (%)—Average Rx (received) percentage value
• TxUtilization (%)—Average Tx (transmitted) percentage value
• inInErrors (packets/sec)—Average number of ifInErrors for the interface
• ifOutErrors (packets/sec)—Average number of ifOutErrors for the interface
• ifInDiscards (packets/sec)—Average number of ifInDiscards for the interface
• ifOutDiscards (packets/sec)—Average number of ifOutDiscards for the interface
Custom Variable Details Provides data for MIB variables polled using a user-defined template.
Variable Name Name of the MIB variable. For example, sysServices.
Instance Name MIB variable instance name.
Min Minimum value for the monitored MIB variable.
Max Maximum value for the monitored MIB variable.
Avg Average value for the monitored MIB variable.
Units Displays unit information for the monitored MIB variable. The following units are displayed:
• Units in %—Monitored for utilization values.
• Units in csec—Monitored for the interface availability values.
• Units in bytes/second—Monitored for packet transfer and error values.
• Units in packets/second—Monitored for packet transfer and error values.
• Units in Celsius—Monitored for temperature values.
• Units in milliwatts/watts—Monitored for PoE port utilization.
Table 6-9 Device Performance Report Fields
Field Description
6-20Reports Management with Cisco Prime LAN Management Solution 4.2
OL-25942-01
Chapter 6 Performance Reports Generating Device Performance Report
PoE Port Utilization Details Provides data for MIB variables polled using a user-defined template.
Instance Name MIB variable instance name.
Min Minimum value for the monitored MIB variable.
Max Maximum value for the monitored MIB variable.
Avg Average value for the monitored MIB variable.
Graph Click to launch a line graph. For more information on the line graph, see PoE Utiization Line Graph.
PoE Port Utilization Line Graph Displays the last 24 hours PoE Port utilization percentage summary as a line graph.
The line graph displays the following information:
• Device—Device name
• Variable—MIB variable name
• Instance—MIB variable instance monitored
• Start Time—Start date and time of monitoring the PoE Port utilization of the MIB variable instance
• End Time—End date and time of monitoring the PoE Port utilization of the MIB variable instance
• Average—Average PoE Port utilization percentage value for the last 24 hours
• Latest—Latest PoE Port utilization percentage value.
PoE PSE Consumption Details Provides data for MIB variables polled using a user-defined template.
Instance Name MIB variable instance name.
Min Minimum value for the monitored MIB variable.
Max Maximum value for the monitored MIB variable.
Avg Average value for the monitored MIB variable.
Graph Click to launch a line graph. For more information on the line graph, see PoE PSE Consumption Line Graph
Table 6-9 Device Performance Report Fields
Field Description
6-21Reports Management with Cisco Prime LAN Management Solution 4.2
OL-25942-01
Chapter 6 Performance Reports Generating Device Performance Report
PoE PSE Consumption Line Graph Displays the last 24 hours PoE PSE consumption percentage summary as a line graph.
The line graph displays the following information:
• Device—Device name
• Variable—MIB variable name
• Instance—MIB variable instance monitored
• Start Time—Start date and time of monitoring the PoE PSE consumption of the MIB variable instance
• End Time—End date and time of monitoring the PoE PSE consumption of the MIB variable instance
• Average—Average PoE PSE consumption percentage value for the last 24 hours
• Latest—Latest PoE PSE consumption percentage value.
Device TrendWatch Details
No. of TrendWatch Configured Total number of TrendWatches configured in the device.
No. of Violations in Last 24 hours Total number of TrendWatch violations occurred in the last 24 hours, categorized based on the severity levels (such as Critical, Medium or Low).
For example, Low: 10, Medium: 15, Critical: 170
TrendWatch Name TrendWatch configured in the device.
Variable Name MIB variable name. For example, cpmCPUTotal5minRev.
Instance Name MIB variable instance for which the threshold is configured. For example, CPU of supervisor.
Severity Severity level of the TrendWatch (such as Critical, Medium or Low).
Time Stamp Time of TrendWatch violation.
More(link) By default, only the latest 10 MIB instances are displayed for the device in the Device TrendWatch Details panel.
If you click More, a pop-up window appears displaying details on all the MIB instances in the device.
EnergyWise Port Power Usage Details
Instance Name MIB variable instance name.
Min Minimum value for the monitored MIB variable.
Avg Average value for the monitored MIB variable.
Max Maximum value for the monitored MIB variable.
Graph Click to launch a line graph. For more information on the line graph, see EnergyWise Port Power Usage Line Graph
Table 6-9 Device Performance Report Fields
Field Description
6-22Reports Management with Cisco Prime LAN Management Solution 4.2
OL-25942-01
Chapter 6 Performance Reports Generating Device Performance Report
EnergyWise Port Power Usage Line Graph
Displays the last 24 hours EnergyWise Port Power Usage as a line graph.
The line graph displays the following information:
• Device—Device name
• Instance—MIB variable instance monitored
• Start Time—Start date and time of monitoring the EnergyWise Port Power Usage of the MIB variable instance
• End Time—End date and time of monitoring the EnergyWise Port Power Usage of the MIB variable instance
• Average—Average EnergyWise Port Power Usage percentage value for the last 24 hours
• Latest—Latest EnergyWise Port Power Usage percentage value.
EnergyWise Device Power Usage Details
Device Name Name of the device.
Min Minimum value for the monitored MIB variable.
Avg Average value for the monitored MIB variable.
Max Maximum value for the monitored MIB variable.
Graph Click to launch a line graph. For more information on the line graph, see EnergyWiseDevice Power Usage Graph
EnergyWiseDevice Power Usage Graph
Displays the last 24 hours EnergyWise Device Power Usage as a line graph.
The line graph displays the following information:
• Device—Device name
• Instance—MIB variable instance monitored
• Start Time—Start date and time of monitoring the PoE PSE consumption of the MIB variable instance
• End Time—End date and time of monitoring the PoE PSE consumption of the MIB variable instance
• Average—Average EnergyWise Device Power Usage value for the last 24 hours
• Latest—Latest EnergyWise Device Power Usage value.
Table 6-9 Device Performance Report Fields
Field Description
6-23Reports Management with Cisco Prime LAN Management Solution 4.2
OL-25942-01
Chapter 6 Performance Reports Generating IPSLA Detailed Reports and Graphs
Generating IPSLA Detailed Reports and GraphsCiscoworls LMS 4.2 allows you to generate the following statistical reports and graphs based on the granularity (such as Minute, Hourly, Daily, Weekly, Monthly):
• Availability Reports and Graphs
• Ethernet Jitter Reports and Graphs
• HTTP Reports and Graphs
• ICMP Jitter Reports and Graphs
• Latency (Round-Trip Time) Reports and Graphs
• Path Echo Reports and Graphs
• RTP Reports and Graphs
• UDP Jitter Reports and Graphs
• Video Jitter Reports and Graphs
• Creating Summarized Reports
Based on the granularity specified, you can generate either Minute or Historical reports for each report types.
You can generate the Minute or Historical reports either immediately or schedule them to run at a specified time.
For more information, see Immediate Reports or Scheduled Reports.
Immediate Reports
The Immediate reports and graphs are generated instantly and are not stored in the Report Archives. You can set this option while creating the report jobs.
Note Some report jobs have the same Report Name. You can distinguish such report jobs based on the Create Time and Description that you specify while creating these report jobs.
To generate immediate reports and graphs:
Step 1 Select Reports > Performance > IPSLA Detailed.
Step 2 Select the report you want to generate form the list of reports.
The Reports Generator window appears.
For more information on specifying the report details, see Table 6-10.
Step 3 Click Generate Report.
The report is generated.
You can click Reset to clear the values you entered.
6-24Reports Management with Cisco Prime LAN Management Solution 4.2
OL-25942-01
Chapter 6 Performance Reports Generating IPSLA Detailed Reports and Graphs
Scheduled Reports
The Scheduled reports and graphs are scheduled to run at the time specified while creating the report jobs.
Using the Publish option, you can store the Scheduled reports in the file system at /opt/CSCOpx for future reference.
To generate scheduled reports and graphs:
Step 1 Select Reports > Performance > IPSLA Detailed.
Step 2 Select the report you want to generate form the list of reports.
The Reports Generator window appears.
Step 3 Specify the details as required. See Table 6-10 for more information.
Step 4 Click Generate Report.
The report is scheduled. The scheduled report runs at the specified date and time. You can view the status of the scheduled report on the Report Job Browser at the bottom of the page.
You can click Reset to clear the values you entered.
Table 6-10 Generating Statistical Reports and Graphs
Field Name Description
Report Details
Name Enter the name of the report you want to customize.
Description Enter the description of the report.
Schedule
Schedule Type Select the schedule type from the drop-down lis t. There are five schedule types:
• Immediate— Schedules the report immediately. This report contains data based on the report period.
• Once—Schedules the report only once. This report contains data based on the report period.
• Daily—Schedules the report every day. This report contains the data for the last 24 hours. The data is based on the Granularity. If you select Daily schedule type, both Minute and Hourly granularities are enabled.
• Weekly—Schedules the report every week. This report contains the data for the last seven days. If you select Weekly, the Hourly and Daily granularity is enabled.
• Monthly—Schedules the report every month. This report contains the data for the last 30 days. If you select Monthlyschedule type, both the Daily and Weekly granularity is enabled.
Job Scheduled Date Specify the date and time at which the job is scheduled at. The Job Schedule Date should be greater than the To date specified in the Report Period section.
This field is disabled if you have selected Immediate as the Schedule Type.
6-25Reports Management with Cisco Prime LAN Management Solution 4.2
OL-25942-01
Chapter 6 Performance Reports Generating IPSLA Detailed Reports and Graphs
Granularity
Granularity Select the granularity for the report. The granularities available are:
• Minute—Displays statistical information collected every minute from the source.
• Hourly—Displays statistical information collected every hour from the source.
• Daily—Displays statistical information collected every day from the source.
• Weekly—Displays statistical information collected every week from the source.
• Monthly—Displays statistical information collected every month from the source.
Report Period
From Specify the start date and time of your report.
Select the date from the calendar icon and time from the drop-down list.
To Specify the end date and time of your report.
Select the date from the calendar icon and time from the drop-down list.
Report Publish Location
Report Publish Path Use the Browse button to locate the place where you want to save the report for future reference.
The stored report is in the tabular format.
This field is disabled if you have selected Immediate as the Schedule Type.
The report should be published either in pdf or csv format , based on the e-mail attachment option, if it is enabled with either pdf or csv format.
The default report published format is pdf, if the e-mail attachment option is not enabled.
Note Cisco Prime LMS does not support Japanese characters and special characters such as, \ / : * ? “ < > . ! % in the file or folder name.
Outage Settings
Exclude Planned Outage Period check box
de-select the Exclude Planned Outage Period check box if you want to add the outage time period. By default this is checked.
Table 6-10 Generating Statistical Reports and Graphs (continued)
Field Name Description
6-26Reports Management with Cisco Prime LAN Management Solution 4.2
OL-25942-01
Chapter 6 Performance Reports Generating IPSLA Detailed Reports and Graphs
Step 5 Go to Download section.
Step 6 Select the Enable radio button from the Automatic prompting for file download option.
Email Notification
Email Address This e-mail notification includes an attachment that gives details on:
• Job ID
• Main Report Name
• Report Type
• Job Name
• Schedule Type
• Schedule Date and Time
• Granularity
• Report Period
• Attachment option (If the attachment option is enabled)
Enter e-mail addresses to which the job sends messages at the beginning and at the end of the job. You can enter multiple e-mail addresses, separated by commas.
Configure the SMTP server to send e-mails in the View / Edit System Preferences dialog box (Admin > System > System Preferences).
We recommend that you configure the Cisco Prime e-mail ID in the View / Edit System Preferences dialog box (Admin > System > System Preferences).
When the job starts or completes, an e-mail is sent with the Cisco Prime e-mail ID as the sender's address.
This field is disabled if you have selected Immediate as the Schedule Type.
Attachment Option You can now send e-mail notifications that include graphs and reports as attachment s. You can sent these attachments as either in a PDF or a CSV format. The default is a PDF file.
If the attachment size exceeds the configured limit, a mail will be sent to the user with the message:
Attachment size exceeded.
Table 6-10 Generating Statistical Reports and Graphs (continued)
Field Name Description
6-27Reports Management with Cisco Prime LAN Management Solution 4.2
OL-25942-01
Chapter 6 Performance Reports Generating IPSLA Detailed Reports and Graphs
Availability Reports and GraphsThis report displays the availability of all the operations such as Echo, Path Echo, ICMP Jitter, UDP Jitter, FTP, DHCP, HTTP, TCP Connect, RTP, DNS, UDP Echo, Gatekeeper Registration Delay, Call Setup Post Dial Delay, DSLw and EthernetJitter, Ethernet Ping, EthernetPingAutoIPSLA, and EthernetJitterAutoIPSLA on the target device.
You can view the availability data gathered by LMS 4.2 from its collectors. You can generate Availability reports and graphs for the granularities such as hourly, daily, weekly, or monthly.
Note You cannot generate use the every n minutes option for generating Availability reports and graphs.
You can generate the following Availability reports and graphs:
• Historical Availability Report
• Historical Availability Graph
Historical Availability Report
This report provides information on the reachability of the target devices. You can also view this report in graphical format by clicking the Graph link on the Availability Report page.
See Table 6-11 for more information on the report.
Table 6-11 Historical Availability Reports
Field Description
Summary
Total Number of Collectors Number of collectors selected to generate the report.
Collectors with Report Data Number of collectors with statistical data in the database for the specified period.
Collectors without Report Data
Lists the collectors without any statistical data in the database for the specified period.
Report Details
Start Time Displays the time when the statistics were collected and stored in the database.
Availability% Displays the availability percentage of the target device.
See Table 6-54 for more information on the formula.
Error% Displays the error percentage.
See Table 6-54 for more information on the formula.
6-28Reports Management with Cisco Prime LAN Management Solution 4.2
OL-25942-01
Chapter 6 Performance Reports Generating IPSLA Detailed Reports and Graphs
Historical Availability Graph
To view the Historical Availability Report in the graphical format, click the Graph link on the Availability Report page. The Availability Graph page appears.
Figure 6-7 shows a sample Historical Availability Graph.
Figure 6-7 Availability Graph
Errors Disconnects Number of times the target was disconnected from the source.
Timeouts Number of RTT operations timed out.
Busies Number of times an RTT operation was not initiated because of earlier incomplete RTT operations.
NoConnections Number of times an RTT operation was not initiated. This occurs if the target connection is not established.
Drops Number of times an RTT operation was not initiated because:
• The necessary internal resource was not available
Or
• Some unrecognized operations were carried out
SeqErrors Number of RTT operations that were completed, and received with an unexpected sequence identifier.
VerifyErrors Number of RTT operation that were completed, and for which the data received did not match the expected data.
Table 6-11 Historical Availability Reports (continued)
Field Description
6-29Reports Management with Cisco Prime LAN Management Solution 4.2
OL-25942-01
Chapter 6 Performance Reports Generating IPSLA Detailed Reports and Graphs
See Table 6-12 for more information on the graph.
Ethernet Jitter Reports and GraphsYou can view the Ethernet jitter data gathered from Ethernet Jitter collectors. It displays the delay between any two data frames or the inter-arrival delay between the source and the target device. The target device must have Responder capability.
You can generate Ethernet Jitter reports and graphs for the granularity period such as by the minute hourly, daily, weekly, and monthly.
You can generate the following Ethernet Jitter reports and graphs:
• Minute Ethernet Jitter Report
• Minute Ethernet Jitter Graphs
• Historical Ethernet Jitter Report
• Historical Ethernet Jitter Graphs
Minute Ethernet Jitter Report
This report provides information on jitter, round-trip time latency, unprocessed packets, frames loss, out-of-sequence, tail-dropped and late packets.
You can also view this report in graphical format by clicking the Graph link on the Minute Ethernet Jitter Report page.
See Table 6-13 for more information on the report.
Table 6-12 Historical Availability Graph
Table/Graph Description
Collector Information Collector Name Displays the collector name.
Source Name Displays the source name.
Target Name Displays the target name.
Operation Displays the operation type.
Report Period Start Date Displays the start date of the report.
End Date Displays the end date of the report.
Granularity Displays the granularity specified while creating the report job.
Availability Summary You can view the availability of the target device for the various time period.
X-axis Represents the time period of the report.
The time period refers to the start and end time of the report, specified while creating the report job.
Y-axis Represents the availability percentage.
See Table 6-54 for more information on the formula.
6-30Reports Management with Cisco Prime LAN Management Solution 4.2
OL-25942-01
Chapter 6 Performance Reports Generating IPSLA Detailed Reports and Graphs
Table 6-13 Minute Ethernet Jitter Report
Field Description
Summary
Total Number of Collectors Number of collectors selected to generate the report.
Collectors with Report Data Number of collectors with statistical data in the database for the specified period.
Collectors without Report Data Lists the collectors without any statistical data in the database for the specified period.
Report Details
Start Time Displays the time when the statistics were collected and stored in the database.
Round Trip Latency Min (ms) Minimum round-trip time taken to perform an Ethernet Jitter operation.
This value is represented in milli seconds (msecs).
Avg (ms) Average round-trip time.
See Table 6-54 for more information on the formula.
This value is represented in milli seconds (msecs).
Max (ms) Maximum round-trip time taken to perform an Ethernet Jitter operation.
This value is represented in milli seconds (msecs).
Std Dev Standard deviation of the round-trip time.
See Table 6-54 for more information on the formula.
Positive Source - Dest Jitter Min (ms) Minimum positive jitter at the destination.
This value is represented in milli seconds (msecs).
Avg (ms) Average positive jitter at the destination.
See Table 6-54 for more information on the formula.
This value is represented in milli seconds (msecs).
Max (ms) Maximum positive jitter at the destination.
This value is represented in milli seconds (msecs).
Std Dev Standard deviation of the positive jitter from source to destination.
See Table 6-54 for more information on the formula.
6-31Reports Management with Cisco Prime LAN Management Solution 4.2
OL-25942-01
Chapter 6 Performance Reports Generating IPSLA Detailed Reports and Graphs
Negative Source - Dest Jitter Min (ms) Minimum negative jitter at the destination.
This value is represented in milli seconds (msecs).
Avg (ms) Average negative jitter at the destination.
See Table 6-54 for more information on the formula.
This value is represented in milli seconds (msecs).
Max (ms) Maximum negative jitter at the destination.
This value is represented in milli seconds (msecs).
Std Dev Standard deviation of the negative jitter from source to destination.
See Table 6-54 for more information on the formula.
Positive Dest - Source Jitter Min (ms) Minimum positive jitter at the source.
This value is represented in milli seconds (msecs).
Avg (ms) Average of minimum and maximum positive jitter at the source.
See Table 6-54 for more information on the formula.
This value is represented in milli seconds (msecs).
Max (ms) Maximum positive jitter at the source.
This value is represented in milli seconds (msecs).
Std Dev Standard deviation of the positive jitter from destination to source.
See Table 6-54 for more information on the formula.
Table 6-13 Minute Ethernet Jitter Report (continued)
Field Description
6-32Reports Management with Cisco Prime LAN Management Solution 4.2
OL-25942-01
Chapter 6 Performance Reports Generating IPSLA Detailed Reports and Graphs
Minute Ethernet Jitter Graphs
To view the Minute Ethernet Jitter Graphs, click the Graph link on the Minute Ethernet Jitter Report page. The following graphs appear:
• Source-Destination Jitter
• Destination-Source Jitter
Negative Dest - Source Jitter Min (ms) Minimum negative jitter at the source.
This value is represented in milli seconds (msecs).
Avg (ms) Average negative jitter at the source.
See Table 6-54 for more information on the formula.
This value is represented in milli seconds (msecs).
Max (ms) Maximum negative jitter at the source.
This value is represented in milli seconds (msecs).
Std Dev Standard deviation of the negative jitter from destination to source.
See Table 6-54 for more information on the formula.
Inter-Arrival Jitter Inter-Arrival IN Inter-arrival jitter (RFC 1889) at source.
Inter-Arrival OUT Inter-arrival jitter (RFC 1889) at responder.
Frame Loss/Errors Loss SD Number of frames lost when sent from source to destination.
Loss DS Number of frames lost when sent from destination to source.
Minimum Successive Loss Minimum number of frames that are dropped successively.
Maximum Successive Loss Maximum number of frames that are dropped successively.
Out of Sequence Number of frames arrived out of sequence.
Skips Number of frames that are skipped for each operation because the router could not send the packet out.
Unpro Number of frames that arrived but could not be processed because of an internal error.
Late Number of frames arrived after the timeout.
MIA Number of the frames lost whose direction is unknown.
Table 6-13 Minute Ethernet Jitter Report (continued)
Field Description
6-33Reports Management with Cisco Prime LAN Management Solution 4.2
OL-25942-01
Chapter 6 Performance Reports Generating IPSLA Detailed Reports and Graphs
• Round-Trip Latency
• Errors
• Inter-Arrival Jitter
See Table 6-14 for more information on the graphs.
Table 6-14 Minute Ethernet Jitter Graphs
Table/Graph Name Description
Collector Information Source Name Displays the source name.
Target Name Displays the target name.
Operation Displays the operation type.
Report Period Start Date Displays the start date of the report.
End Date Displays the end date of the report.
Granularity Displays the granularity specified while creating the report job.
Round-Trip Latency You can view the round-trip time values for:
• Minimum
• Maximum
• Average
These values are represented in milli seconds (msecs).
X-axis Represents the time period of the report.
The time period refers to the start and end time of the report, specified while creating the report job.
Y-axis Represents the latency.
It displays the values for minimum, maximum, and average latency.
Source-Destination Jitter You can view the following positive and negative jitter values from source to destination:
• Pos Min
• Pos Avg
• Pos Max
• Neg Min
• Neg Avg
• Neg Max
These values are represented in milli seconds (msecs).
X-axis Represents the time period of the report.
The time period refers to the start and end time of the report, specified while creating the report job.
Y-axis Represents the jitter from source to destination.
It displays the source to destination jitter values for positive minimum, positive average, positive maximum, negative minimum, negative average, and negative maximum.
6-34Reports Management with Cisco Prime LAN Management Solution 4.2
OL-25942-01
Chapter 6 Performance Reports Generating IPSLA Detailed Reports and Graphs
Destination-Source Jitter You can view the following positive and negative jitter values from destination to source:
• Pos Min
• Pos Avg
• Pos Max
• Neg Min
• Neg Avg
• Neg Max
These values are represented in milli seconds (msecs).
X-axis Represents the time period of the report.
The time period refers to the start and end time of the report, specified while creating the report job.
Y-axis Represents the jitter from destination to source.
It displays the destination to source jitter values for positive minimum, positive average, positive maximum, negative minimum, negative average, and negative maximum.
Errors You can view the error occurrences for the following:
• SD Frame Loss
• DS Frame Loss
• Out of Sequence
• MIA
• Late
• Skips
• Unpro
X-axis Represents the time period of the report.
The time period refers to the start and end time of the report, specified while creating the report job.
Y-axis Represents the error occurrences.
It displays the values for source-to-destination frame loss, destination-to-source frame loss, Out of Sequence, MIA, Late, Skips and Unpro.
Table 6-14 Minute Ethernet Jitter Graphs (continued)
Table/Graph Name Description
6-35Reports Management with Cisco Prime LAN Management Solution 4.2
OL-25942-01
Chapter 6 Performance Reports Generating IPSLA Detailed Reports and Graphs
Note There may be instances where the different parameters of a collector may overlap each other. So to view a particular graph curve, you can click on the legends available. This allows you to view only a particular graph corresponding to that selected legend.
Historical Ethernet Jitter Report
This report provides information on Round-Trip Latency, Positive SD Jitter, Negative SD Jitter, Positive DS Jitter, Negative DS Jitter, Completion Summary, End-to-End Errors, and Frame Loss and Errors. You can also view this report in graphical format by clicking the Graph link on the Jitter Report page.
See Table 6-15 for more information on the report.
Inter-Arrival Jitter You can view the following Inter-Arrival Jitter values:
• IN
• OUT
X-axis Represents the time period of the report.
The time period refers to the start and end time of the report, specified while creating the report job.
Y-axis Represents the jitter values.
It displays the values for IN and OUT.
Table 6-14 Minute Ethernet Jitter Graphs (continued)
Table/Graph Name Description
Table 6-15 Historical Ethernet Jitter Report
Field Description
Summary
Total Number of Collectors Number of collectors selected for generating the report.
Collectors with Report Data Number of collectors with statistical data in the database for the specified period.
Collectors without Report Data
Lists the collectors without any statistical data in the database for the specified period.
Report Details
Start Time Displays the time when the statistics were collected and stored in the database.
6-36Reports Management with Cisco Prime LAN Management Solution 4.2
OL-25942-01
Chapter 6 Performance Reports Generating IPSLA Detailed Reports and Graphs
Round Trip Latency Min (ms) Minimum round-trip time taken to perform an UDP Jitter operation.
These values are represented in milli seconds (msecs).
Avg (ms) Average round-trip time taken to perform an Ethernet Jitter operation.
See Table 6-54 for more information on the formula.
These values are represented in milli seconds (msecs).
Max (ms) Maximum round-trip time taken to perform an Ethernet Jitter operation.
These values are represented in milli seconds (msecs).
Std Dev Standard deviation of the round-trip time.
See Table 6-54 for more information on the formula.
Positive Source - Dest Jitter Min (ms) Minimum positive jitter at the destination.
This value is represented in milli seconds (msecs).
Avg (ms) Average positive jitter at the destination.
See Table 6-54 for more information on the formula.
This value is represented in milli seconds (msecs).
Max (ms) Maximum positive jitter at the destination.
This value is represented in milli seconds (msecs).
Std Dev Standard deviation of positive jitter from source to destination.
See Table 6-54 for more information on the formula.
Negative Source - Dest Jitter Min (ms) Minimum negative jitter at the destination.
This value is represented in milli seconds (msecs).
Avg (ms) Average negative jitter at the destination.
See Table 6-54 for more information on the formula.
This value is represented in milli seconds (msecs).
Max (ms) Maximum negative jitter at the destination.
This value is represented in milli seconds (msecs).
Std Dev Standard deviation of negative jitter from source to destination.
See Table 6-54 for more information on the formula.
Table 6-15 Historical Ethernet Jitter Report (continued)
Field Description
6-37Reports Management with Cisco Prime LAN Management Solution 4.2
OL-25942-01
Chapter 6 Performance Reports Generating IPSLA Detailed Reports and Graphs
Positive Dest - Source Jitter Min (ms) Minimum positive jitter at the source.
This value is represented in milli seconds (msecs).
Avg (ms) Average positive jitter at the source.
See Table 6-54 for more information on the formula.
This value is represented in milli seconds (msecs).
Max (ms) Maximum positive jitter at the source.
This value is represented in milli seconds (msecs).
Std Dev Standard deviation of positive jitter at the source.
See Table 6-54 for more information on the formula.
Negative Dest - Source Jitter Min (ms) Minimum negative jitter at the source.
This value is represented in milli seconds (msecs).
Avg (ms) Average negative jitter at the source.
See Table 6-54 for more information on the formula.
This value is represented in milli seconds (msecs).
Max (ms) Maximum negative jitter at the source.
This value is represented in milli seconds (msecs).
Std Dev Standard deviation of negative jitter at the source.
See Table 6-54 for information on the formula.
Inter-Arrival Jitter Inter-arrival Jitter IN Inter-arrival Jitter (RFC 1889) at source.
Inter-arrival Jitter OUT Inter-arrival Jitter (RFC 1889) at responder.
End-to-End Errors Internal Errors Errors caused by internal problems in the router.
Busies Number of times an RTT operation was not initiated because of earlier incomplete RTT operations.
Completion Summary Tries Sum of all errors and numCompletions.
Over Threshold% Number of jitter operations that violate threshold.
Error% Displays the error percentage.
See Table 6-54 for more information on the formula.
Completions% Displays the completions percentage.
Table 6-15 Historical Ethernet Jitter Report (continued)
Field Description
6-38Reports Management with Cisco Prime LAN Management Solution 4.2
OL-25942-01
Chapter 6 Performance Reports Generating IPSLA Detailed Reports and Graphs
Historical Ethernet Jitter Graphs
To view the Historical Ethernet Jitter Graphs, click the Graph link on the Ethernet Jitter Report page. The following graphs appear:
• Round-Trip Latency
• Source-Destination Jitter
• Destination-Source Jitter
• Errors
• Inter-Arrival Jitter
• Completion Summary
See Table 6-16 for more information on the graphs.
Frame Loss/Errors Loss SD Number of frames lost when sent from source to destination.
Loss DS Number of frames lost when sent from destination to source.
Seq Number of frames arrived out of sequence.
Skips The number of frames that are skipped for each operation because the router could not send the packet out.
Unpro The number of frames that arrived but could not be processed because of the internal error.
Late Number of frames arrived after the timeout.
MIA Number of the packets lost whose direction is unknown.
Frame Error% Displays the frame error percentage.
See Table 6-54 for more information on the formula.
Table 6-15 Historical Ethernet Jitter Report (continued)
Field Description
Table 6-16 Historical Ethernet Jitter Graphs
Table/Graph Name Description
Collector Information Source Name Displays the source name.
Target Name Displays the target name.
Operation Displays the operation type.
Collector Name Displays the name of the Collector
Report Period Start Date Displays the start date of the report.
End Date Displays the end date of the report.
Granularity Displays the granularity specified while creating the report job.
6-39Reports Management with Cisco Prime LAN Management Solution 4.2
OL-25942-01
Chapter 6 Performance Reports Generating IPSLA Detailed Reports and Graphs
Round-Trip Latency You can view the round-trip time values for:
• Average Maximum
• Average
• Average Minimum
• Minimum Latency
• Maximum Latency
These values are represented in milli seconds (msecs).
X-axis Represents the time period of the report.
The time period refers to the start and end time of the report, specified while creating the report job.
Y-axis Represents the latency.
It displays the values for minimum, maximum, and average latency.
Source-Destination Jitter
You can view the following positive and negative jitter values from source to destination:
• Positive Maximum
• Positive Average Maximum
• Positive Average
• Positive Average Minimum
• Negative Maximum
• Negative Average Maximum
• Negative Average
• Negative Average Minimum
These values are represented in milli seconds (msecs).
X-axis Represents the time period of the report.
The time period refers to the start and end time of the report, specified while creating the report job.
Y-axis Represents the jitter from source to destination.
It displays the source to destination jitter values for positive minimum, positive average, positive maximum, negative minimum, negative average, and negative maximum.
Table 6-16 Historical Ethernet Jitter Graphs (continued)
Table/Graph Name Description
6-40Reports Management with Cisco Prime LAN Management Solution 4.2
OL-25942-01
Chapter 6 Performance Reports Generating IPSLA Detailed Reports and Graphs
Destination-Source Jitter
You can view the following positive and negative jitter values from destination to source:
• Positive Maximum
• Positive Average Maximum
• Positive Average
• Positive Average Minimum
• Negative Maximum
• Negative Average Maximum
• Negative Average
• Negative Average Minimum
These values are represented in milli seconds (msecs).
X-axis Represents the time period of the report.
The time period refers to the start and end time of the report, specified while creating the report job.
Y-axis Represents the jitter from destination to source.
It displays the destination to source jitter values for positive minimum, positive average, positive maximum, negative minimum, negative average, and negative maximum.
Inter-Arrival Jitter You can view the following Inter-Arrival Jitter values:
• Maximum IAJitter In
• Maximum IAJitter Out
• Minimum IAJitter In
• Minimum IAJiiter Out
These values are represented in milli seconds (msecs).
X-axis Represents the time period of the report.
The time period refers to the start and end time of the report, specified while creating the report job.
Y-axis Represents the Inter-arrival jitter.
It displays the Inter-arrival jitter values for IN and OUT.
Table 6-16 Historical Ethernet Jitter Graphs (continued)
Table/Graph Name Description
6-41Reports Management with Cisco Prime LAN Management Solution 4.2
OL-25942-01
Chapter 6 Performance Reports Generating IPSLA Detailed Reports and Graphs
Note There may be instances where the different parameters of a collector may overlap one another. In such cases, to view a particular graph curve, you can click on the legends available. This allows you to view only the graph corresponding to that selected legend.
HTTP Reports and GraphsYou can view the HTTP data gathered from HTTP collectors. The report displays the round-trip latency time required to connect to and access data from an HTTP server. HTTP server response time is measured for DNS Lookup, TCP Connect, and HTTP transaction time.
You can generate HTTP reports and graphs for the granularity period such as by the minute hourly, daily, weekly, and monthly.
Errors You can view the error occurrences for the following:
• Total Busies
• Total Internal Errors
• Total Frame Loss Src-Dest
• Total Frame Loss Dest-Src
• Total Sequence Errors
• Total Frame MIA
• Total Frame Late
• Total Frame Errors
• Total Frame Skips
• Total Frame Unpro
X-axis Represents the time period of the report.
The time period refers to the start and end time of the report, specified while creating the report job.
Y-axis Represents the error occurrences.
It displays the error occurrence values for SD Frame loss, DS Frame loss, Out of Sequence, MIA, Late, Skips, Unpro, Busies, and Internal Errors.
Completion Summary You can view the completion summary for:
• Total Attempts
• Total Completions
• Total Over Threshold
• Total Errors
Table 6-16 Historical Ethernet Jitter Graphs (continued)
Table/Graph Name Description
6-42Reports Management with Cisco Prime LAN Management Solution 4.2
OL-25942-01
Chapter 6 Performance Reports Generating IPSLA Detailed Reports and Graphs
You can generate the following HTTP reports and graphs:
• Minute HTTP Report
• Minute HTTP Graphs
• Historical HTTP Report
• Historical HTTP Graphs
Minute HTTP Report
This report provides information on RTT, DNS RTT, TCP Connect RTT, Transaction RTT, and Message Body Octets. You can also view the report in graphical format by clicking the Graph link on the Minute HTTP Report page.
See Table 6-17 for more information on the report.
Minute HTTP Graphs
To view the Minute HTTP Report in graphical format, click the Graph link on the Minute HTTP Report page. The Latency Summary graph appears.
Figure 6-8 displays a sample Minute HTTP Latency Summary Graph
Table 6-17 Minute HTTP Report
Field Description
Summary
Total Number of Collectors Number of collectors selected to generate the report.
Collectors with Report Data Number of collectors with statistical data in the database for the specified period.
Collectors without Report Data Lists the collectors without any statistical data in the database for the specified period.
Report Details
Start Time Displays the time when the statistics were collected and stored in the database.
RTT Round-trip time taken to perform a HTTP operation. The value of round-trip time is a sum of DNSRTT, TCPConnectRTT, and TransactionRTT.
This value is represented in milli seconds (msecs).
DNS RTT Round-trip time to query the DNS for HTTP server.
This value is represented in milli seconds (msecs).
TCP Connect RTT Round-trip time taken to connect to the HTTP server.
This value is represented in milli seconds (msecs).
Transaction RTT Round-trip time taken to download the specified object by the URL.
This value is represented in milli seconds (msecs).
Message Body Octets Size of the message body received in response to HTTP request.
6-43Reports Management with Cisco Prime LAN Management Solution 4.2
OL-25942-01
Chapter 6 Performance Reports Generating IPSLA Detailed Reports and Graphs
Figure 6-8 HTTP Latency Summary (Minute)
See Table 6-18 for more information on the graph.
Note There may be instances where the different parameters of a collector may overlap each other. So to view a particular graph curve, you can click on the legends available. This allows you to view only a particular graph corresponding to that selected legend.
Table 6-18 Minute HTTP Graph
Field/Graph Name Description
Collector Information
Collector Name Displays the name of the Collector
Source Name Displays the source name.
Target Name Displays the target name.
Operation Displays the operation type.
Report Period Start Date Displays the start date of the report.
End Date Displays the end date of the report.
Granularity Displays the granularity specified while creating the report job.
Latency Summary You can view the latency summary for:
• DNS Lookup Time
• TCP Connect Time
• Page Load Time
• Total Time
These values are represented in milli seconds (msecs)
X-axis Represents the time period of the report.
The time period refers to the start and end time of the report, specified while creating the report job.
This value is represented in milli seconds (msecs)
Y-axis Represents the latency.
It displays the latency values for DNS Lookup Time, TCP Connect Time, Page Load Time, and Total Time.
This value is represented in milli seconds (msecs)
6-44Reports Management with Cisco Prime LAN Management Solution 4.2
OL-25942-01
Chapter 6 Performance Reports Generating IPSLA Detailed Reports and Graphs
Historical HTTP Report
This report provides information on RTT, Standard Deviation, Average DNS RTT, Average TCP Connect RTT, Average Transaction RTT, Average Message Body Octets, and Errors. You can also view the Historical HTTP Report in graphical format by clicking the Graph link on the HTTP Report page.
See Table 6-19 for more information on the report.
Table 6-19 Historical HTTP Report
Field Description
Summary
Total Number of Collectors Number of collectors selected to generate the report.
Collectors with Report Data Number of collectors with statistical data in the database for the specified period.
Collectors without Report Data Lists the collectors without any statistical data in the database for the specified period.
Report Details
Start Time Displays the time when the statistics were collected and stored in the database.
RTT Min RTT Minimum round-trip time taken to perform a HTTP operation.
This value is represented in milli seconds (msecs).
Max RTT Maximum round-trip time taken to perform a HTTP operation.
This value is represented in milli seconds (msecs).
Avg RTT Average round-trip time.
This value is represented in milli seconds (msecs).
See Table 6-54 for more information on the formula.
Standard Deviation Standard deviation for latency.
See Table 6-54 for more information on the formula.
Avg DNS RTT Displays the average DNS round-trip time.
See Table 6-54 for more information on the formula.
This value is represented in milli seconds (msecs).
Avg TCP Connect RTT Displays the average TCP Connect round-trip time.
See Table 6-54 for more information on the formula.
This value is represented in milli seconds (msecs).
Avg Transaction RTT Displays the average transaction round-trip time.
See Table 6-54 for more information on the formula.
This value is represented in milli seconds (msecs).
Avg Message Body Octets Displays the average message body octets.
See Table 6-54 for information on the formula.
Tries Total number of HTTP operations tried from source to target.
Completion Number of HTTP operations completed successfully.
Over Threshold% Number of HTTP operations that violate threshold.
6-45Reports Management with Cisco Prime LAN Management Solution 4.2
OL-25942-01
Chapter 6 Performance Reports Generating IPSLA Detailed Reports and Graphs
Historical HTTP Graphs
To view the Historical HTTP Graphs, click the Graph link on the HTTP Report page. The following graphs appear:
• Latency Summary
• Error Summary
• Completion Summary
See Table 6-20 for more information on the graphs.
Errors% Displays the error percentage.
See Table 6-54 for more information on the formula.
Errors DNS Server Timeout Number of requests that could not connect to DNS server.
TCP Connect Timeout Number of requests that could not connect to HTTP server.
Transaction Timeout Number of requests that timed out during HTTP transaction.
DNS Query Error Number of requests with DNS Query errors.
HTTP Error Number of requests with HTTP errors while downloading the base page.
Drops Number of times a HTTP operation could not initiate because of an internal error.
Busies Number of times an HTTP operation was not initiated because of an earlier incomplete HTTP operation.
Table 6-19 Historical HTTP Report (continued)
Field Description
Table 6-20 Historical HTTP Graphs
Table/Graph Name Description
Collector Information
Collector Name Displays the name of the Collector
Source Name Displays the source name.
Target Name Displays the target name.
Operation Displays the operation type.
Report Period Start Date Displays the start date of the report.
End Date Displays the end date of the report.
Granularity Displays the granularity specified while creating the report job.
6-46Reports Management with Cisco Prime LAN Management Solution 4.2
OL-25942-01
Chapter 6 Performance Reports Generating IPSLA Detailed Reports and Graphs
Latency Summary
Figure 6-8 displays a sample graph.
You can view the latency summary for:
• Average Total Time
• Average Page Time
• Average TCP Time
• Average DNS Time
These values are represented in milli seconds (msecs)
X-axis Represents the time period of the report.
The time period refers to the start and end time of the report, specified while creating the report job.
This value is represented in milli seconds (msecs)
Y-axis Represents the latency.
It displays the latency values for DNS Lookup Time, TCP Connect Time, Page Load Time, and Total Time.
This value is represented in milli seconds (msecs)
Error Summary
Figure 6-10 displays a sample graph.
You can view the error occurrences for:
• DNS Timeouts
• TCP Timeouts
• Page Timeouts
• DNS Query Errors
• HTTP Errors
• Total Busies
• Total Drops
X-axis Represents the time period of the report.
The time period refers to the start and end time of the report, specified while creating the report job.
Y-axis Represents the error occurrences.
It displays the error occurrence values for DNS Timeouts, TCP Timeouts, Page Timeouts, DNS Query Errors, HTTP Errors, Drops, and Busies.
Table 6-20 Historical HTTP Graphs (continued)
Table/Graph Name Description
6-47Reports Management with Cisco Prime LAN Management Solution 4.2
OL-25942-01
Chapter 6 Performance Reports Generating IPSLA Detailed Reports and Graphs
Figure 6-9 displays a Historical HTTP Latency Summary Graph
Figure 6-9 HTTP Latency Summary (Historical)
Completion Summary
Figure 6-11 displays a sample Completion Summary graph.
You can view the completion summary for:
• Total Attempts
• Total Completions
• Total Over Threshold
• Total Errors
X-axis Represents the time period of the report.
The time period refers to the start and end time of the report, specified while creating the report job.
Y-axis Represents the percentage of completion.
It displays the completion summary for Completion, Over Threshold, and Errors.
Table 6-20 Historical HTTP Graphs (continued)
Table/Graph Name Description
6-48Reports Management with Cisco Prime LAN Management Solution 4.2
OL-25942-01
Chapter 6 Performance Reports Generating IPSLA Detailed Reports and Graphs
Figure 6-10 displays a Historical HTTP Error Summary Graph
Figure 6-10 HTTP Error Summary (Historical)
6-49Reports Management with Cisco Prime LAN Management Solution 4.2
OL-25942-01
Chapter 6 Performance Reports Generating IPSLA Detailed Reports and Graphs
Figure 6-11 displays a Historical HTTP Completion Summary Graph
Figure 6-11 HTTP - Completion Summary (Historical)
Note There may be instances where the different parameters of a collector may overlap each other. So to view a particular graph curve, you can click on the legends available. This allows you to view only a particular graph corresponding to that selected legend.
ICMP Jitter Reports and GraphsYou can view the ICMP Jitter data gathered from ICMP Jitter collectors. It displays network performance-related statistics between a Cisco IOS device (source) and any other IP device (destination).
The destination device can be any network device that supports ICMP operation such as a server or workstation. ICMP collector does not require IP SLA responders to be configured on the destination devices.
You can generate ICMP Jitter reports and graphs for the granularity period such as by the minute hourly, daily, weekly, and monthly.
6-50Reports Management with Cisco Prime LAN Management Solution 4.2
OL-25942-01
Chapter 6 Performance Reports Generating IPSLA Detailed Reports and Graphs
You can generate the following ICMP reports and graphs:
• Minute ICMP Jitter Report
• Minute ICMP Jitter Graphs
• Historical ICMP Jitter Report
• Historical ICMP Jitter Graphs
Minute ICMP Jitter Report
This report provides information on Round Trip Latency, Positive SD Jitter, Negative SD Jitter, Positive DS Jitter, Negative DS Jitter, and Packet Loss/Errors. You can also the ICMP Jitter Minute Report in graphical format by clicking the Graph link on the Minute ICMP Jitter Report page.
See Table 6-21 for more information on the report.
Table 6-21 Minute ICMP Jitter Report
Field Description
Summary
Total Number of Collectors
Number of collectors selected to generate the report.
Collectors with Report Data
Number of collectors with statistical data in the database for the specified period.
Collectors without Report Data
Lists the collectors without any statistical data in the database for the specified period.
Report Details
Start Time Displays the time when the statistics were collected and stored in the database.
Round Trip Latency Measures the round-trip time taken to perform an ICMP operation.
Min (ms) Minimum round-trip time taken for an ICMP operation.
This value is represented in milli seconds (msecs).
Avg (ms) Average round-trip time.
See Table 6-54 for more information on the formula.
This value is represented in milli seconds (msecs).
Max (ms) Maximum round-trip time taken for an ICMP operation.
This value is represented in milli seconds (msecs).
Std Dev Standard deviation for latency.
See Table 6-54 for more information on the formula.
6-51Reports Management with Cisco Prime LAN Management Solution 4.2
OL-25942-01
Chapter 6 Performance Reports Generating IPSLA Detailed Reports and Graphs
One Way Latency Min (ms) Minimum one way time taken to perform an ICMP Jitter operation.
This value is represented in milli seconds (msecs).
Avg (ms) Average one way time.
See Table 6-54 for more information on the formula.
This value is represented in milli seconds (msecs).
Max (ms) Maximum one way time taken to perform an ICMP Jitter operation.
This value is represented in milli seconds (msecs).
Std Dev Standard deviation of the one-way time.
See Table 6-54 for more information on the formula.
Positive Source - Dest Jitter
Min (ms) Minimum positive jitter at the destination.
This value is represented in milli seconds (msecs).
Avg (ms) Average positive jitter at the destination.
See Table 6-54 for more information on the formula.
This value is represented in milli seconds (msecs).
Max (ms) Maximum positive jitter at the destination.
This value is represented in milli seconds (msecs).
Std Dev Standard deviation of the positive jitter from source to destination.
See Table 6-54 for more information on the formula.
This value is represented in milli seconds (msecs).
Negative Source - Dest Jitter
Min (ms) Minimum negative jitter at the destination.
This value is represented in milli seconds (msecs).
Avg (ms) Average negative jitter at the destination.
See Table 6-54 for more information on the formula.
This value is represented in milli seconds (msecs).
Max (ms) Maximum negative jitter at the destination.
This value is represented in milli seconds (msecs).
Std Dev Standard deviation of the negative jitter from source to destination.
See Table 6-54 for more information on the formula.
Table 6-21 Minute ICMP Jitter Report (continued)
Field Description
6-52Reports Management with Cisco Prime LAN Management Solution 4.2
OL-25942-01
Chapter 6 Performance Reports Generating IPSLA Detailed Reports and Graphs
Minute ICMP Jitter Graphs
To view the Minute ICMP Jitter Graphs, click the Graph link on the Minute ICMP Jitter Report page. The following graphs appear:
Positive Dest - Source Jitter
Min (ms) Minimum positive jitter at the source.
This value is represented in milli seconds (msecs).
Avg (ms) Average positive jitter at the source.
See Table 6-54 for more information on the formula.
This value is represented in milli seconds (msecs).
Max (ms) Maximum positive jitter at the source.
This value is represented in milli seconds (msecs).
Std Dev Standard deviation of the positive jitter from destination to source.
See Table 6-54 for more information on the formula.
Negative Dest - Source Jitter
Min (ms) Minimum negative jitter at the source.
This value is represented in milli seconds (msecs).
Avg (ms) Average negative jitter at the source.
See Table 6-54 for more information on the formula.
This value is represented in milli seconds (msecs).
Max (ms) Maximum negative jitter at the source.
This value is represented in milli seconds (msecs).
Std Dev Standard deviation of the negative jitter from destination to source.
See Table 6-54 for more information on the formula.
Completion Summary Tries Sum of all errors and numCompletions.
Over Threshold% Number of jitter operations that violate threshold.
Error% Displays the error percentage.
See Table 6-54 for more information on the formula.
Completions% Displays the completions percentage.
Packet Loss/Errors Packet Loss Number of packets lost.
PktOutSeqBoth Number of packets arrived out of sequence in both directions, source-to-destination and destination-to-source.
PktOutSeqSDes Number of packets arrived out of sequence from source to destination.
PktOutSeqDSes Number of packets arrived out of sequence from destination to source.
PktLateAs Number of packets arrived after the timeout.
MinSuccPktLoss Minimum number of packets that were dropped successively.
MaxSuccPktLoss Maximum number of packets that were dropped successively.
PacketSkippeds Number of packets skipped per operation as the router was unable to send the packet out.
Table 6-21 Minute ICMP Jitter Report (continued)
Field Description
6-53Reports Management with Cisco Prime LAN Management Solution 4.2
OL-25942-01
Chapter 6 Performance Reports Generating IPSLA Detailed Reports and Graphs
• Source-Destination Jitter
• Destination-Source Jitter
• Round-Trip Latency
• Errors
See Table 6-22 for more information on the graphs.
Table 6-22 Minute ICMP Jitter Graphs
Table/Graph Name Description
Collector Information
Collector Name Displays the name of the Collector
Source Name Displays the source name.
Target Name Displays the target name.
Operation Displays the operation type.
Report Period Start Date Displays the start date of the report.
End Date Displays the end date of the report.
Granularity Displays the granularity specified while creating the report job.
Source-Destination Jitter
Figure 6-12 displays a sample graph
You can view the source to destination jitter details for:
• Positive Minimum
• Positive Average
• Positive Maximum
• Negative Minimum
• Negative Average
• Negative Maximum
These values are represented in milli seconds (msecs).
X-axis Represents the time period of the report.
The time period refers to the start and end time of the report, specified while creating the report job.
Y-axis Represents the positive and negative jitter values from source to destination.
It displays the jitter values for positive minimum, positive average, positive maximum, negative minimum, negative average, and negative maximum.
6-54Reports Management with Cisco Prime LAN Management Solution 4.2
OL-25942-01
Chapter 6 Performance Reports Generating IPSLA Detailed Reports and Graphs
Destination-Source Jitter
Figure 6-13 displays a sample graph
You can view the destination to source jitter details for:
• Positive Minimum
• Positive Average
• Positive Maximum
• Negative Minimum
• Negative Average
• Negative Maximum
These values are represented in milli seconds (msecs).
X-axis Represents the time period of the report.
The time period refers to the start and end time of the report, specified while creating the report job.
Y-axis Represents the positive and negative jitter values from destination to source.
It displays the jitter values for positive minimum, positive average, positive maximum, negative minimum, negative average, and negative maximum.
Round-Trip Latency
Figure 6-14 displays a sample graph
You can view the round-trip time details for:
• Minimum
• Maximum
• Average
These values are represented in milli seconds (msecs).
X-axis Represents the time period of the report.
The time period refers to the start and end time of the report, specified while creating the report job.
Y-axis Represents the latency.
It displays the values for minimum, maximum, and average latency.
One way Latency You can view the one-way latency time values for:
• Minimum
• Maximum
• Average
These values are represented in milli seconds (msecs).
X-axis Represents the time period of the report.
The time period refers to the start and end time of the report, specified while creating the report job.
Y-axis Represents the latency.
It displays the values for minimum, maximum, and average latency.
Table 6-22 Minute ICMP Jitter Graphs (continued)
Table/Graph Name Description
6-55Reports Management with Cisco Prime LAN Management Solution 4.2
OL-25942-01
Chapter 6 Performance Reports Generating IPSLA Detailed Reports and Graphs
Figure 6-12 displays a sample Minute Source-Destination ICMP Jitter Graph
Figure 6-12 Source-Destination ICMP Jitter (Minute)
Figure 6-13 displays a sample Minute Destination-Source ICMP Jitter Graph
Errors
Figure 6-15 displays a sample graph
You can view the error occurrences for:
• Packet Loss
• Packet Out Sequence Both
• Packet OutSequence Source-Destination
• Packet Out Sequence Destination-Source
• Packet Late As
• Packet Skipped
• Minimum Successive Packet Loss
• Maximum Successive Packet Loss
X-axis Represents the time period of the report.
The time period refers to the start and end time of the report, specified while creating the report job.
Y-axis Represents the error occurrences.
It displays the error occurrence values for Packet Loss, PacketOutSeqBoth, PktOutSeqDes, PktOutSeqDSes, PktLateAs, PktSkippeds, MinSuccPktLoss, and MaxSuccPktLoss.
Table 6-22 Minute ICMP Jitter Graphs (continued)
Table/Graph Name Description
6-56Reports Management with Cisco Prime LAN Management Solution 4.2
OL-25942-01
Chapter 6 Performance Reports Generating IPSLA Detailed Reports and Graphs
Figure 6-13 Destination-Source ICMP Jitter (Minute)
Figure 6-14 displays a sample Minute ICMP Jitter Round-Trip Time Graph
Figure 6-14 ICMP Jitter Round-Trip Time (Minute)
6-57Reports Management with Cisco Prime LAN Management Solution 4.2
OL-25942-01
Chapter 6 Performance Reports Generating IPSLA Detailed Reports and Graphs
Figure 6-15 displays a sample Minute ICMP Jitter Errors Graph
Figure 6-15 ICMP Jitter Errors (Minute)
Note There may be instances where the different parameters of a collector may overlap each other. So to view a particular graph curve, you can click on the legends available. This allows you to view only a particular graph corresponding to that selected legend.
Historical ICMP Jitter Report
This report provides information on:
• Round Trip Latency
• Positive SD Jitter
• Negative SD Jitter
• Positive DS Jitter
• Negative DS Jitter
• Completion Summary
• End-to-End Errors
• Packet Loss/Errors.
You can also view the Historical ICMP Jitter Report in graphical format by clicking the Graph link on ICMP Jitter Report page.
6-58Reports Management with Cisco Prime LAN Management Solution 4.2
OL-25942-01
Chapter 6 Performance Reports Generating IPSLA Detailed Reports and Graphs
See Table 6-23 for more information on the report.
Table 6-23 Historical ICMP Jitter Report
Field Description
Summary
Total Number of Collectors
Number of collectors selected to generate the report.
Collectors with Report Data
Number of collectors with statistical data in the database for the specified period.
Collectors without Report Data
Lists the collectors without any statistical data in the database for the specified period.
Report Details
Start Time Displays the time when the statistics were collected and stored in database.
Round Trip Latency Measures the round-trip time taken to perform an ICMP Jitter operation.
Min (ms) Minimum round-trip time for an ICMP Jitter operation.
This value is represented in milli seconds (msecs).
Avg (ms) Average round-trip time.
See Table 6-54 for more information on the formula.
This value is represented in milli seconds (msecs).
Max (ms) Maximum round-trip time for an ICMP Jitter operation.
This value is represented in milli seconds (msecs).
Std Dev Standard deviation of the latency.
See Table 6-54 for more information on the formula.
One Way Latency Min (ms) Minimum one way time taken to perform an ICMP Jitter operation.
This value is represented in milli seconds (msecs).
Avg (ms) Average one way time.
See Table 6-54 for more information on the formula.
This value is represented in milli seconds (msecs).
Max (ms) Maximum one way time taken to perform an ICMP Jitter operation.
This value is represented in milli seconds (msecs).
Std Dev Standard deviation of the one-way time.
See Table 6-54 for more information on the formula.
6-59Reports Management with Cisco Prime LAN Management Solution 4.2
OL-25942-01
Chapter 6 Performance Reports Generating IPSLA Detailed Reports and Graphs
Positive Source - Dest Jitter
Min (ms) Minimum positive jitter at the destination.
This value is represented in milli seconds (msecs).
Avg (ms) Average positive jitter at the destination.
See Table 6-54 for more information on the formula.
This value is represented in milli seconds (msecs).
Max (ms) Maximum positive jitter at the destination.
This value is represented in milli seconds (msecs).
Std Dev Standard deviation of the positive jitter from source to destination.
See Table 6-54 for more information on the formula.
Negative Source - Dest Jitter
Min (ms) Minimum negative jitter at the destination.
This value is represented in milli seconds (msecs).
Avg (ms) Average negative jitter at the destination.
See Table 6-54 for more information on the formula.
This value is represented in milli seconds (msecs).
Max (ms) Maximum negative jitter at the destination.
This value is represented in milli seconds (msecs).
Std Dev Standard deviation of the negative jitter from source to destination.
See Table 6-54 for more information on the formula.
Positive Dest - Source Jitter
Min (ms) Minimum positive jitter at the source.
This value is represented in milli seconds (msecs).
Avg (ms) Average positive jitter at the source.
See Table 6-54 for more information on the formula.
This value is represented in milli seconds (msecs).
Max (ms) Maximum positive jitter at the source.
This value is represented in milli seconds (msecs).
Std Dev Standard deviation of the positive jitter from destination to source.
See Table 6-54 for more information on the formula.
Table 6-23 Historical ICMP Jitter Report (continued)
Field Description
6-60Reports Management with Cisco Prime LAN Management Solution 4.2
OL-25942-01
Chapter 6 Performance Reports Generating IPSLA Detailed Reports and Graphs
Historical ICMP Jitter Graphs
To view the Historical ICMP Jitter Graphs, click the Graph link on the ICMP Jitter Report page. The following graphs appear.
• Source-Destination Jitter
• Destination-Source Jitter
• Round-Trip Latency
• Errors
Negative Dest - Source Jitter
Min (ms) Minimum negative jitter at the source.
This value is represented in milli seconds (msecs).
Avg (ms) Average negative jitter at the source.
See Table 6-54 for more information on the formula.
This value is represented in milli seconds (msecs).
Max (ms) Maximum negative jitter at the source.
This value is represented in milli seconds (msecs).
Std Dev Standard deviation of the negative jitter from destination to source.
See Table 6-54 for more information on the formula.
Completion Summary Tries Number of RTT operations initiated.
See Table 6-54 for more information on the formula.
Over Threshold% Number of jitter operations that violate threshold.
See Table 6-54 for more information on the formula.
Error% See Table 6-54 for information on the Error% formula.
Completions% Displays the completions percentage.
End-to-End Errors Errors Number of times an ICMP jitter operation could not initiate because of an internal error.
Busies Number of times an ICMP jitter operation could not initiate because of an earlier incomplete ICMP jitter operation.
Packet Loss/Errors Packet Loss Number of packets lost.
PktOutSeqBoth Number of packets arrived out of sequence in both source-to-destination and destination-to-source directions.
PktOutSeqSDes Number of packets arrived out of sequence from source to destination.
PktOutSeqDSes Number of packets arrived out of sequence from destination to source.
PktLateAs Number of packets arrived after timeout.
MinSuccPktLoss Minimum number of packets that are dropped successively.
MaxSuccPktLoss Maximum number of packets that are dropped successively.
Packet Error% See Table 6-54 for more information on the Packet Error% formula.
PacketSkippeds Number of packets skipped per operation as the router could not send the packet out.
Table 6-23 Historical ICMP Jitter Report (continued)
Field Description
6-61Reports Management with Cisco Prime LAN Management Solution 4.2
OL-25942-01
Chapter 6 Performance Reports Generating IPSLA Detailed Reports and Graphs
• Completion Summary
See Table 6-24 for more information on the graphs.
Table 6-24 Historical ICMP Jitter Graphs
Table/Graph Name Description
Collector Information
Collector Name Displays the name of the Collector
Source Name Displays the source name.
Target Name Displays the target name.
Operation Displays the operation type.
Report Period Start Date Displays the start date of the report.
End Date Displays the end date of the report.
Granularity Displays the granularity specified while creating the report job.
Source-Destination Jitter
You can view the source to destination jitter details for:
• Positive Maximum
• Positive Average Maximum
• Positive Average
• Positive Average Minimum
• Negative Maximum
• Negative Average Maximum
• Negative Average
• Negative Average Minimum
These values are represented in milli seconds (msecs).
X-axis Represents the time period of the report.
The time period refers to the start and end time of the report, specified while creating the report job.
Y-axis Represents the positive and negative jitter values from source to destination.
It displays jitter values for positive minimum, positive average, positive maximum, negative minimum, negative average, and negative maximum.
6-62Reports Management with Cisco Prime LAN Management Solution 4.2
OL-25942-01
Chapter 6 Performance Reports Generating IPSLA Detailed Reports and Graphs
Destination-Source Jitter
You can view the destination to source jitter details for:
• Positive Maximum
• Positive Average Maximum
• Positive Average
• Positive Average Minimum
• Negative Maximum
• Negative Average Maximum
• Negative Average
• Negative Average Minimum
These values are represented in milli seconds (msecs).
X-axis Represents the time period of the report.
The time period refers to the start and end time of the report, specified while creating the report job.
Y-axis Represents the positive and negative jitter values from destination to source.
It displays jitter values for positive minimum, positive average, positive maximum, negative minimum, negative average, and negative maximum.
One way Latency You can view the one-way latency time values for:
• Minimum
• Maximum
• Average
These values are represented in milli seconds (msecs).
Round-Trip Latency You can view the round-trip time details for:
• Average Maximum
• Average
• Average Minimum
• Minimum Latency
• Maximum Latency
This value is represented in milli seconds (msecs).
X-axis Represents the time period of the report.
The time period refers to the start and end time of the report, specified while creating the report job.
Y-axis Represents the latency.
It displays the values for minimum, maximum, and average latency.
Table 6-24 Historical ICMP Jitter Graphs (continued)
Table/Graph Name Description
6-63Reports Management with Cisco Prime LAN Management Solution 4.2
OL-25942-01
Chapter 6 Performance Reports Generating IPSLA Detailed Reports and Graphs
Errors You can view the error occurrences for:
• Total Busies
• Total Internal Errors
• Packet Loss
• Total Packets Out Sequence Both
• Total Packets Out Sequence Errors Source-Destination
• Total Packets Out Sequence Errors Destination-Source
• Total Packets Late
• Total Minimum Successive Packet Loss
• Total Maximum Successive Packet Loss
X-axis Represents the time period of the report.
The time period refers to the start and end time of the report, specified while creating the report job.
Y-axis Represents the error occurrences.
It displays the error occurrence values for Busies, Internal Errors, Packet Loss, PacketOutSeqBoth, PktOutSeqSDes, PktOutSeqDSes, PktLateAs, PktSkippeds, MinSuccPktLoss, and MaxSuccPktLoss.
Completion Summary
You can view the completion summary for:
• Total Attempts
• Total Completions
• Total Over Threshold
• Total Errors
Table 6-24 Historical ICMP Jitter Graphs (continued)
Table/Graph Name Description
6-64Reports Management with Cisco Prime LAN Management Solution 4.2
OL-25942-01
Chapter 6 Performance Reports Generating IPSLA Detailed Reports and Graphs
Figure 6-16 displays a sample Historical Source-Destination ICMP Jitter Graph
Figure 6-16 Source-Destination ICMP Jitter (Historical)
6-65Reports Management with Cisco Prime LAN Management Solution 4.2
OL-25942-01
Chapter 6 Performance Reports Generating IPSLA Detailed Reports and Graphs
Figure 6-17 displays a sample Historical Destination-Source ICMP Jitter Graph
Figure 6-17 Destination-Source ICMP Jitter (Historical)
6-66Reports Management with Cisco Prime LAN Management Solution 4.2
OL-25942-01
Chapter 6 Performance Reports Generating IPSLA Detailed Reports and Graphs
Figure 6-18 displays a sample Historical ICMP Jitter Round-Trip Latency Graph
Figure 6-18 ICMP Jitter Round-Trip Latency (Historical)
6-67Reports Management with Cisco Prime LAN Management Solution 4.2
OL-25942-01
Chapter 6 Performance Reports Generating IPSLA Detailed Reports and Graphs
Figure 6-19 displays a sample Historical ICMP Jitter Errors Graph
Figure 6-19 ICMP Jitter Errors (Historical)
Figure 6-20 displays a sample Historical ICMP Jitter Completion Summary Graph
Figure 6-20 ICMP Jitter Completion Summary (Historical)
Note There may be instances where the different parameters of a collector may overlap each other. So to view a particular graph curve, you can click on the legends available. This allows you to view only a particular graph corresponding to that selected legend.
6-68Reports Management with Cisco Prime LAN Management Solution 4.2
OL-25942-01
Chapter 6 Performance Reports Generating IPSLA Detailed Reports and Graphs
Latency (Round-Trip Time) Reports and GraphsThis report displays the time taken for a packet to arrive from the source to target and back. You can view the latency data gathered by LMS from its collectors. While the time taken for an IP packet to reach the target from the source is called One Way latency, the time taken to return to the source through the target is called Round Trip Time (RTT).
This report provides latency information for all operations such as Echo, PathEcho, UDP Echo, TCP Connect, DHCP, DNS, DLSw, FTP, VoIP Gatekeeper Registration Delay, and VoIP Call Setup Post Dial Delay.
You can generate Latency reports and graphs for the granularity period such as minute, hourly, daily, weekly, and monthly.
You can generate the following Latency reports and graphs:
• Minute Latency Report
• Minute Latency Graph
• Historical Latency Report
• Historical Latency Graphs
Minute Latency Report
This report provides information on the round-trip time taken by a packet at a specified time. You can also view this report in graphical format by clicking the Graph link on the Minute Latency Report page.
See Table 6-25 for more information on the report.
Minute Latency Graph
To view the Minute Latency Report in the graphical format, click the Graph link on the Minute Latency Report page. The Latency Summary graph appears.
Figure 6-21 displays a sample Latency Summary graph.
Table 6-25 Minute Latency Report
Field Description
Summary
Total Number of Collectors Number of collectors selected to generate the report.
Collectors with Report Data Number of collectors with statistical data in the database for the specified period.
Collectors without Report Data Lists the collectors without any statistical data in the database for the specified period.
Start Time Displays the time when the statistics were collected and stored in the database.
RTT Measures the round-trip time taken to perform a Latency operation.
This value is represented in milli seconds (msecs).
6-69Reports Management with Cisco Prime LAN Management Solution 4.2
OL-25942-01
Chapter 6 Performance Reports Generating IPSLA Detailed Reports and Graphs
Figure 6-21 Latency Summary
See Table 6-26 for more information on the graph.
Historical Latency Report
The Historical Latency report provides information on the RTT, Errors, Standard Deviation, Tries, Completions, and Over Threshold. You can also view the Historical Latency Report in graphical format by clicking the Graph link on the Latency Report page.
See Table 6-27 for more information on the report.
Table 6-26 Latency Graph
Table/Graph Description
Collector Information Collector Name Displays the Collector name.
Source Name Displays the source name.
Target Name Displays the target name.
Operation Displays the operation type.
Report Period Start Date Displays the start date of the report.
End Date Displays the end date of the report.
Granularity Displays the granularity specified while creating the report job.
Latency Summary You can view the availability of the target device for various time period.
X-axis Represents the time period of the report.
The time period refers to the start and end time of the report, specified while creating the report job.
Y-axis Represents the Latency. It displays the values for minimum, maximum, and average latency.
See Table 6-54 for more information on the formula.
Table 6-27 Historical Latency Report
Field Description
Summary
Total Number of Collectors Number of collectors selected to generate the report.
Collectors with Report Data Number of collectors with statistical data in the database for the specified period.
Collectors without Report Data Lists the collectors without any statistical data in the database for the specified period.
6-70Reports Management with Cisco Prime LAN Management Solution 4.2
OL-25942-01
Chapter 6 Performance Reports Generating IPSLA Detailed Reports and Graphs
Historical Latency Graphs
To view the Historical Latency Report in the graphical format, click the Graph link on the Latency Report page. You can view the following graphs:
• Latency Summary
• Error Summary
Report Details
Start Time Displays the time when the statistics were collected and stored in the database.
RTT Min RTT Minimum round-trip time taken to perform a RTT operation.
This value is represented in milli seconds (msecs).
Max RTT Maximum round-trip time taken to perform a RTT operation.
This value is represented in milli seconds (msecs).
Avg RTT Average round-trip time.
This value is represented in milli seconds (msecs).
See Table 6-54 for more information on the formula.
Standard Deviation See Table 6-54 for more information on the formula.
Tries Number of RTT operations initiated.
To know how to calculate the Tries, see Table 6-54.
Completions Number of RTT operations completed without an error or timeout.
See Table 6-54 for more information on the formula.
Over Threshold% Number of RTT operations that violate threshold.
See Table 6-54 for more information on the formula.
Errors Error% See Table 6-54 for more information on the formula.
Disconnects Number of times the target was disconnected from the source.
Timeouts Number of RTT operations timed out.
Busies Number of times an RTT operation was not initiated because of earlier incomplete RTT operations.
NoConnections Number of times an RTT operation was not initiated. This occurs if the target connection is not established.
Drops Number of times an RTT operation was not initiated because:
• The necessary internal resource were not available
Or
• Some unrecognized operations were completed
SeqErrors RTT completions received with an unexpected sequence identifier.
VerifyErrors RTT completions data received that do not match with the expected data.
Table 6-27 Historical Latency Report
Field Description
6-71Reports Management with Cisco Prime LAN Management Solution 4.2
OL-25942-01
Chapter 6 Performance Reports Generating IPSLA Detailed Reports and Graphs
• Completion Summary
See Table 6-28 for more information on the graphs.
Table 6-28 Historical Latency Graphs
Table/Graph Name Description
Collector Information Collector Name Displays the name of the Collector
Source Name Displays the source name.
Target Name Displays the target name.
Operation Displays the operation type.
Report Period Start Date Displays the start date of the report.
End Date Displays the end date of the report.
Granularity Displays the granularity specified while creating the report job.
Latency Summary You can view the round-trip time details for:
• Average Maximum
• Average
• Average Minimum
• Minimum Latency
• Maximum Latency
These values are represented in milli seconds (msecs).
X-axis Represents the time period of the report.
The time period refers to the start and end time of the report, specified while creating the report job.
This value is represented in milli seconds (msecs).
Y-axis Represents the latency.
It displays the values for minimum, maximum, and average latency.
This value is represented in milli seconds (msecs).
6-72Reports Management with Cisco Prime LAN Management Solution 4.2
OL-25942-01
Chapter 6 Performance Reports Generating IPSLA Detailed Reports and Graphs
Figure 6-22 displays a sample Historical Latency Summary graph.
Error Summary You can view the error occurrences for:
• Total Timeouts
• Total Busies
• Total Sequence Errors
• Total Drops
• Total Verify Errors
• Total Disconnects
• Total No Connections
X-axis Represents the time period of the report.
The time period refers to the start and end time of the report, specified while creating the report job.
Y-axis Represents the error occurrences.
It displays the error occurrence values for timeout, busies, sequence, drops, verify, no connections, and disconnects.
Completion Summary You can view the completion summary for the following:
• Total Attempts
• Total Completions
• Total Over Threshold
• Total Errors
X-axis Represents the time period of the report.
The time period refers to the start and end time of the report, specified while creating the report job.
Y-axis Represents the percentage of completion.
It displays the values for completion, over threshold, and errors.
Table 6-28 Historical Latency Graphs (continued)
Table/Graph Name Description
6-73Reports Management with Cisco Prime LAN Management Solution 4.2
OL-25942-01
Chapter 6 Performance Reports Generating IPSLA Detailed Reports and Graphs
Figure 6-22 Historical Latency Summary
Figure 6-23 displays a sample Historical Latency Error Summary Graph
Figure 6-23 Historical Latency Error Summary
6-74Reports Management with Cisco Prime LAN Management Solution 4.2
OL-25942-01
Chapter 6 Performance Reports Generating IPSLA Detailed Reports and Graphs
Figure 6-24 displays a sample Historical Latency Completion Summary Graph
Figure 6-24 Historical Latency Completion Summary
Path Echo Reports and GraphsYou can view the Path Echo data gathered from Path Echo collectors. It displays hop-by-hop performance between the source router and target device on the network by discovering the path.
You can generate Path Echo reports and graphs for the granularity period such as by the hourly, daily, weekly, and monthly.
You can generate the following PathEcho reports and graphs:
• Historical Path Echo Report
• Historical Path Echo Graphs
Historical Path Echo Report
This report provides information on Path ID, Hop details, RTT, Standard Deviation, Tries, Completions, Over Threshold%, Error%, and Errors. You can also view this report in graphical format by clicking the Graph link on the Path Echo Report page.
See Table 6-29 for more information on the report.
6-75Reports Management with Cisco Prime LAN Management Solution 4.2
OL-25942-01
Chapter 6 Performance Reports Generating IPSLA Detailed Reports and Graphs
Table 6-29 Historical PathEcho Report
Field Description
Summary
Total Number of Collectors Number of collectors selected to generate the report.
Collectors with Report Data Number of collectors with statistical data in the database for the specified period.
Collectors without Report Data Lists the collectors without any statistical data in the database for the specified period.
Report Details
Start Time Displays the time when the statistics were collected and stored in the database.
PathID Number that identifies the path.
HopID Number that identifies the hop of the path.
Hop Address Address of the intermediate devices from source to target.
RTT Measures the round-trip time taken for a Path Echo operation.
This value is represented in milli seconds (msecs).
Min RTT Minimum round-trip time for a Path Echo operation.
This value is represented in milli seconds (msecs).
Max RTT Maximum round-trip time for a Path Echo operation.
This value is represented in milli seconds (msecs).
Avg RTT Average round-trip time.
This value is represented in milli seconds (msecs).
See Table 6-54 for more information on the formula.
Standard Deviation Standard deviation for latency.
See Table 6-54 for more information on the formula.
Tries Number of RTT operations initiated.
See Table 6-54 for more information on the formula.
Completions Number of RTT operations completed without an error or timeout.
Over Threshold% Number of Path Echo operations that violate threshold.
See Table 6-54 for more information on the formula.
Error% Displays the error percentage for the total error packets.
See Table 6-54 for more information on the formula.
6-76Reports Management with Cisco Prime LAN Management Solution 4.2
OL-25942-01
Chapter 6 Performance Reports Generating IPSLA Detailed Reports and Graphs
Historical Path Echo Graphs
To view the Historical Path Echo Report in graphical format, click the Graph link on the Path Echo Report page.
Figure 6-25 displays the design of the Path Echo Report.
Figure 6-25 Design of Path Echo Report
• Path List provides the Latency Summary of the paths.
See Table 6-30 for more information.
Errors Disconnects Number of hops along the path were disconnected.
Timeouts Number of RTT operations timed out.
Busies Number of times an RTT operation was not initiated because of earlier incomplete RTT operations.
NoConnections Number of times an RTT operation was not initiated. This occurs if the target connection is not established.
Drops Number of times an RTT operation was not initiated because:
The necessary internal resource were not available
Or
Some unrecognized operations were completed.
SeqErrors Number of RTT operation completions received with an unexpected sequence identifier.
VerifyErrors Number of RTT operation completions data received that do not match with the expected data.
Table 6-29 Historical PathEcho Report (continued)
Field Description
Path List
Hop 1
Path 1
Hop 2
Hop 1
Path 2
Hop 2
1820
46
6-77Reports Management with Cisco Prime LAN Management Solution 4.2
OL-25942-01
Chapter 6 Performance Reports Generating IPSLA Detailed Reports and Graphs
• Path 1 and Path 2 provide the Latency Summary of the hops in that path.
See Table 6-31 for more information.
• Hop 1 and Hop 2 provide Latency Summary, Error Summary, and Completion Summary specific to that hop.
See Table 6-32 for more information.
Table 6-30 Path List Graph
Graph Name Description
Latency Summary You can view the following latency summary details of the paths:
• Average Minimum
• Average Maximum
• Average
These values are represented in milli seconds (msecs).
X-axis Represents the time period of the report.
The time period refers to the start and end time of the report, specified while creating the report job.
Y-axis Represents the latency.
It displays the values for minimum, maximum, and average latency.
Table 6-31 Specific Path Graphs
Graph Name Description
Latency Summary You can view the following latency summary details of the hops in a specific path:
• Average Minimum
• Average Maximum
• Average
This value is represented in milli seconds (msecs).
Represents the time period of the report.
The time period refers to the start and end time of the report, specified while creating the report job.
Represents the latency.
It displays the values for minimum, maximum, and average latency.
Table 6-32 Specific Hop Graphs
Table/Graph Name Description
Collector Information Collector Name Displays the name of the Collector
Source Name Displays the source name.
Target Name Displays the target name.
Operation Displays the operation type.
6-78Reports Management with Cisco Prime LAN Management Solution 4.2
OL-25942-01
Chapter 6 Performance Reports Generating IPSLA Detailed Reports and Graphs
Report Period Start Date Displays the start date of the report.
End Date Displays the end date of the report.
Granularity Displays the granularity specified while creating the report job.
Latency Summary You can view the values for the following round-trip time:
• Average Maximum
• Average
• Average Minimum
• Minimum Latency
• Maximum Latency
This value is represented in milli seconds (msecs).
X-axis Represents the time period of the report.
The time period refers to the start and end time of the report, specified while creating the report job.
Y-axis Represents the latency.
It displays the values for minimum, maximum, and average latency.
Error Summary You can view the values for the following error occurrences:
• Total Timeouts
• Total Busies
• Total Sequence Errors
• Total Drops
• Total Verify Errors
X-axis Represents the time period of the report.
The time period refers to the start and end time of the report, specified while creating the report job.
Y-axis Represents the error occurrences.
It displays the error occurrence values for timeouts, busies, sequence, drops, verify, no connections, and disconnects.
Completion Summary You can view the completion summary for the following:
• Total Attempts
• Total Completions
• Total Over Threshold
• Total Errors
X-axis Represents the time period of the report.
The time period refers to the start and end time of the report, specified while creating the report job.
Y-axis Represents the completion percentage.
It displays the values of completion, over threshold, and errors.
Table 6-32 Specific Hop Graphs (continued)
Table/Graph Name Description
6-79Reports Management with Cisco Prime LAN Management Solution 4.2
OL-25942-01
Chapter 6 Performance Reports Generating IPSLA Detailed Reports and Graphs
RTP Reports and GraphsYou can view the RTP data gathered from RTP collectors. You can generate RTP reports and graphs for the granularity period such as by the minute, hourly, daily, weekly, and monthly.
You can generate the following RTP reports and graphs:
• Minute RTP Report
• Minute RTP Graphs
• Historical RTP Report
• Historical RTP Graphs
Minute RTP Report
This report provides information on RTT, SD and DS Interarrival Jitter, RFactor, MOSCQ, and Total Packets, and Errors. You can also view the RTP Minute Reports in graphical format by clicking the Graph link on the Minute RTP Report page.
See Table 6-33 for more information on the report.
Table 6-33 Minute RTP Report
Field Description
Summary
Total Number of Collectors
Number of collectors selected to generate the report.
Collectors with Report Data
Number of collectors with statistical data in the database for the specified period.
Collectors without Report Data
Lists the collectors without any statistical data in the database for the specified period.
Report Details
Start Time Displays the time when the statistics were collected and stored in database.
Round Trip Latency Measures the round-trip time taken to perform an RTP operation.
This value is represented in milli seconds (msecs).
One way Latency Min (ms) Minimum one way time taken to perform an RTP operation.
This value is represented in milli seconds (msecs).
Avg (ms) Average one way time.
See Table 6-54 for more information on the formula.
This value is represented in milli seconds (msecs).
Max (ms) Maximum one way time taken to perform an RTP Jitter operation.
This value is represented in milli seconds (msecs).
6-80Reports Management with Cisco Prime LAN Management Solution 4.2
OL-25942-01
Chapter 6 Performance Reports Generating IPSLA Detailed Reports and Graphs
Minute RTP Graphs
To view the RTP Minute Graphs, click the Graph link on the Minute RTP Report page. The following graphs appear:
• Round-Trip Latency
• One Way Latency
• Source to Destination
• Destination to Source
• Errors
See Table 6-34 for more information on the graphs.
Source to Destination Interarrival Jitter Interarrival jitter at the destination.
This value is represented in milli seconds (msecs).
RFactor Estimated R-Factor value at the destination.
MOSCQ Estimated destination mean opinion score for conversational quality.
TotalPackets Displays the total number of packets at the destination.
Destination to Source Interarrival Jitter Interarrival jitter at the source.
This value is represented in milli seconds (msecs).
RFactor Estimated R-Factor value at the source.
MOSCQ Estimated source mean opinion score for conversational quality.
TotalPackets Displays the total number of packets at the source.
MOSLQDS Estimated source mean opinion score for listening quality.
Errors PacketLossSD Average of the packets lost from source to destination.
PacketLossDS Average of the packets lost from destination to source.
FrameLossDS Average of the codec frame loss events at the source.
MIA Average of the packets lost whose lost direction is unknown.
OutofSequenceDS Average of the out-of-sequence packets at the source.
EarlyPacketsDS Average of the early packets at the source.
LatePacketsDS Average of the late packets at the source.
Table 6-33 Minute RTP Report (continued)
Field Description
6-81Reports Management with Cisco Prime LAN Management Solution 4.2
OL-25942-01
Chapter 6 Performance Reports Generating IPSLA Detailed Reports and Graphs
Table 6-34 Minute RTP Graphs
Table/Graph Name Description
Collector Information
Collector Name Displays the name of the collector.
Source Name Displays the source name.
Target Name Displays the target name.
Operation Displays the operation type.
Report Period Start Date Displays the start date of the report.
End Date Displays the end date of the report.
Granularity Displays the granularity specified while creating the report job.
Round-Trip Latency
Figure 6-26 displays a sample graph
You can view the round-trip time details.
X-axis Represents the time period of the report.
The time period refers to the start and end time of the report, specified while creating the report job.
Y-axis Represents the round-trip time.
One Way Latency You can view the one way latency time details.
• Minimum
• Maximum
• Average
These values are represented in milli seconds (msecs).
X-axis Represents the time period of the report.
The time period refers to the start and end time of the report, specified while creating the report job.
Y-axis Represents the latency.
It displays the values for minimum, maximum, and average latency.
Source to Destination
Figure 6-27 displays a sample graph
You can view the source to destination values for:
• IA Jitter
• RFactor
• MOSCQ
X-axis Represents the time period of the report.
The time period refers to the start and end time of the report, specified while creating the report job.
Y-axis Represents the Jitter, RFactor, and MOSCQ.
It displays values for IA jitter, R Factor, and MOSCQ from source to destination.
6-82Reports Management with Cisco Prime LAN Management Solution 4.2
OL-25942-01
Chapter 6 Performance Reports Generating IPSLA Detailed Reports and Graphs
Destination to Source
Figure 6-28 displays a sample graph
You can view the destination to source values for:
• IA Jitter
• RFactor
• MOSCQ
X-axis Represents the time period of the report.
The time period refers to the start and end time of the report, specified while creating the report job.
Y-axis Represents the Jitter, RFactor, and MOSCQ.
It displays values for IA jitter, R Factor, and MOSCQ from destination to source.
Errors
Figure 6-29 displays a sample graph
You can view the values for the following error occurrences:
• Packet Loss SD
• Packet Loss DS
• Frame Loss DS
• MIA
• Out of Sequence DS
• Early Packet DS
• Late Packet DS
X-axis Represents the time period of the report.
The time period refers to the start and end time of the report, specified while creating the report job.
Y-axis Represents the error occurrences.
It displays the values of packet loss SD, packet loss DS, frame loss DS, MIA, out of sequence DS, early packets DS, late packets DS.
Table 6-34 Minute RTP Graphs (continued)
Table/Graph Name Description
6-83Reports Management with Cisco Prime LAN Management Solution 4.2
OL-25942-01
Chapter 6 Performance Reports Generating IPSLA Detailed Reports and Graphs
Figure 6-26 displays a sample Minute RTP Round-Trip Latency Graph
Figure 6-26 RTP Round-Trip Latency (Minute)
6-84Reports Management with Cisco Prime LAN Management Solution 4.2
OL-25942-01
Chapter 6 Performance Reports Generating IPSLA Detailed Reports and Graphs
Figure 6-27 displays a sample Minute RTP Source to Destination Graph
Figure 6-27 RTP Source to Destination (Minute)
6-85Reports Management with Cisco Prime LAN Management Solution 4.2
OL-25942-01
Chapter 6 Performance Reports Generating IPSLA Detailed Reports and Graphs
Figure 6-28 displays a sample Minute RTP Destination to Source Graph
Figure 6-28 RTP Destination to Source (Minute)
6-86Reports Management with Cisco Prime LAN Management Solution 4.2
OL-25942-01
Chapter 6 Performance Reports Generating IPSLA Detailed Reports and Graphs
Figure 6-29 displays a sample Minute RTP Errors Graph
Figure 6-29 RTP Errors (Minute)
Note There may be instances where the different parameters of a collector may overlap each other. So to view a particular graph curve, you can click on the legends available. This allows you to view only a particular graph corresponding to that selected legend.
Historical RTP Report
This report provides information on Round Trip Latency, Interarrival SD Jitter, Interarrival DS Jitter, MOS-CQ SD Jitter, MOS-CQ DS Jitter, and Packet Loss/Errors. You can also view the Historical RTP Reports in graphical format by clicking the Graph link on the RTP Report page.
See Table 6-35 for more information on the report.
Table 6-35 Historical RTP Report
Field Description
Summary
Total Number of Collectors Number of collectors selected to generate the report.
Collectors with Report Data
Number of collectors with statistical data in the database for the specified period.
Collectors without Report Data
Lists the collectors without any statistical data in the database for the specified period.
6-87Reports Management with Cisco Prime LAN Management Solution 4.2
OL-25942-01
Chapter 6 Performance Reports Generating IPSLA Detailed Reports and Graphs
Report Details
Start Time Displays the time when the statistics were collected and stored in the database.
Round Trip Latency Min (ms) Minimum round-trip time for an RTP operation.
This value is represented in milli seconds (msecs).
Avg (ms) Average round-trip time taken to perform an RTP operation.
This value is represented in milli seconds (msecs).
Max (ms) Maximum round-trip time taken to perform an RTP operation.
This value is represented in milli seconds (msecs).
One way Latency Min (ms) Minimum one way time taken to perform an RTP operation.
This value is represented in milli seconds (msecs).
Avg (ms) Average one way time.
See Table 6-54 for more information on the formula.
This value is represented in milli seconds (msecs).
Max (ms) Maximum one way time taken to perform an RTP Jitter operation.
This value is represented in milli seconds (msecs).
Interarrival Source-Destination Jitter
Min (ms) Minimum interarrival jitter at the destination.
This value is represented in milli seconds (msecs).
Avg (ms) Average interarrival jitter at the destination.
This value is represented in milli seconds (msecs).
Max (ms) Maximum interarrival jitter at the destination.
This value is represented in milli seconds (msecs).
Interarrival Destination-Source Jitter
Min (ms) Minimum interarrival jitter at the source.
This value is represented in milli seconds (msecs).
Avg (ms) Average interarrival jitter at the source.
This value is represented in milli seconds (msecs).
Max (ms) Maximum interarrival jitter at the source.
This value is represented in milli seconds (msecs).
RFactor Source-Destination
Min Minimum RFactor at the destination.
Avg Average RFactor at the destination.
Max Maximum RFactor at the destination.
RFactor Destination-Source
Min Minimum RFactor at the source.
Avg Average RFactor at the source.
Max Maximum RFactor at the source.
Table 6-35 Historical RTP Report (continued)
Field Description
6-88Reports Management with Cisco Prime LAN Management Solution 4.2
OL-25942-01
Chapter 6 Performance Reports Generating IPSLA Detailed Reports and Graphs
Historical RTP Graphs
To view the Historical RTP Graphs, click the Graph link on the RTP Report page. The following graphs appear:
• Round-Trip Latency
• Interarrival Source to Destination Jitter
• Interarrival Destination to Source Jitter
• RFactor Source- Destination Jitter
MOS-CQ Source-Destination
Min Minimum estimated destination mean opinion score for conversational quality.
Avg Average estimated mean opinion score for conversational quality at destination.
Max Maximum estimated mean opinion score for conversational quality at destination.
MOS-CQ Destination-Source
Min Minimum estimated mean opinion score for conversational quality at source.
Avg Average estimated mean opinion score for conversational quality at source.
Max Maximum estimated mean opinion score for conversational quality at source.
MOSLQDS Min Minimum estimated source mean opinion score for listening quality.
Avg Average estimated source mean opinion score for listening quality.
Max Maximum estimated source mean opinion score for listening quality.
Total Packets Destination-Source
Min Minimum total packets at the source.
Avg Average total packets at the source.
Max Maximum total packets at the source.
Total Packets Source-Destination
Min Minimum total packets at the destination.
Avg Average total packets at the destination.
Max Maximum total packets at the destination.
Packet Loss/Errors Packet Loss SD Average number of packets lost from source to destination.
Packet Loss DS Average number of packets lost from destination to source.
Early Packet DS Average number of early packets from destination to source.
FrameLoss DS Average number of codec frame loss events at source.
MIA Average of the packets lost whose direction is unknown.
Seq DS Average number of out of sequence packets at source.
Late DS Average number of late packets at source.
Table 6-35 Historical RTP Report (continued)
Field Description
6-89Reports Management with Cisco Prime LAN Management Solution 4.2
OL-25942-01
Chapter 6 Performance Reports Generating IPSLA Detailed Reports and Graphs
• RFactor Destination-Source Jitter
• MOS-CQ Source-Destination Jitter
• MOS-CQ Destination-Source Jitter
• Total Packets Destination-Source
• Total Packets Source-Destination
• Packet Loss Errors
See Table 6-36 for more information on the graphs.
Table 6-36 Historical RTP Graphs
Table/Graph Name Description
Collector Information Collector Name Displays the name of the Collector
Source Name Displays the source name.
Target Name Displays the target name.
Operation Displays the operation type.
Report Period Start Date Displays the start date of the report.
End Date Displays the end date of the report.
Granularity Displays the granularity specified while creating the report job.
Round-Trip Latency
Figure 6-30 displays a sample graph
You can view the values for the following round-trip time:
• Average Maximum
• Average
• Average Minimum
• Minimum Latency
• Maximum Latency
These values are represented in milli seconds (msecs).
X-axis Represents the time period of the report.
The time period refers to the start and end time of the report, specified while creating the report job.
Y-axis Represents the latency.
It displays the values of minimum, maximum, and average latency.
One Way Latency You can view the one way latency time details.
• Minimum
• Maximum
• Average
These values are represented in milli seconds (msecs).
X-axis Represents the time period of the report.
The time period refers to the start and end time of the report, specified while creating the report job.
Y-axis Represents the latency.
It displays the values for minimum, maximum, and average latency.
6-90Reports Management with Cisco Prime LAN Management Solution 4.2
OL-25942-01
Chapter 6 Performance Reports Generating IPSLA Detailed Reports and Graphs
Interarrival Source to Destination Jitter
Figure 6-31 displays a sample graph
You can view the interarrival jitter values from source to destination for:
• Average Maximum
• Average
• Average Minimum
• Minimum
• Maximum
These values are represented in milli seconds (msecs).
X-axis Represents the time period of the report.
The time period refers to the start and end time of the report, specified while creating the report job.
Y-axis Represents the interarrival jitter from source to destination.
It displays the interarrival jitter values for minimum, maximum, and average.
Interarrival Destination to Source Jitter
Figure 6-32 displays a sample graph
You can view the interarrival jitter values from destination to source for:
• Average Maximum
• Average
• Average Minimum
• Minimum
• Maximum
These values are represented in milli seconds (msecs).
X-axis Represents the time period of the report.
The time period refers to the start and end time of the report, specified while creating the report job.
Y-axis Represents the interarrival jitter from destination to source.
It displays the interarrival jitter values for minimum, maximum, and average.
Table 6-36 Historical RTP Graphs (continued)
Table/Graph Name Description
6-91Reports Management with Cisco Prime LAN Management Solution 4.2
OL-25942-01
Chapter 6 Performance Reports Generating IPSLA Detailed Reports and Graphs
RFactor Source- Destination Jitter
Figure 6-33 displays a sample graph
You can view the RFactor values from source to destination for:
• Average Maximum
• Average
• Average Minimum
• Minimum
• Maximum
This values are represented in milli seconds (msecs).
X-axis Represents the time period of the report.
The time period refers to the start and end time of the report, specified while creating the report job.
Y-axis Represents the RFactor from source to destination.
It displays the RFactor values for minimum, maximum, and average.
RFactor Destination-Source Jitter
Figure 6-34 displays a sample graph
You can view the RFactor values from destination to source for:
• Average Maximum
• Average
• Average Minimum
• Minimum
• Maximum
These values are represented in milli seconds (msecs).
X-axis Represents the time period of the report.
The time period refers to the start and end time of the report, specified while creating the report job.
Y-axis Represents the RFactor from destination to source.
It displays the RFactor values for minimum, maximum, and average.
Table 6-36 Historical RTP Graphs (continued)
Table/Graph Name Description
6-92Reports Management with Cisco Prime LAN Management Solution 4.2
OL-25942-01
Chapter 6 Performance Reports Generating IPSLA Detailed Reports and Graphs
MOS-CQ Source-Destination Jitter
Figure 6-35 displays a sample graph
You can view the MOS-CQ values from source to destination for:
• Average Maximum
• Average
• Average Minimum
• Minimum
• Maximum
These values are represented in milli seconds (msecs).
X-axis Represents the time period of the report.
The time period refers to the start and end time of the report, specified while creating the report job.
Y-axis Represents the MOS from source to destination.
It displays the MOS values for minimum, maximum, and average from source to destination.
MOS-CQ Destination-Source Jitter
Figure 6-36 displays a sample graph
You can view the MOS-CQ values from destination to source for:
• Average Maximum
• Average
• Average Minimum
• Minimum Latency
• Maximum Latency
These values are represented in milli seconds (msecs).
X-axis Represents the time period of the report.
The time period refers to the start and end time of the report, specified while creating the report job.
Y-axis Represents the MOS destination to source.
It displays the MOS values for minimum, maximum, and average from destination to source.
Table 6-36 Historical RTP Graphs (continued)
Table/Graph Name Description
6-93Reports Management with Cisco Prime LAN Management Solution 4.2
OL-25942-01
Chapter 6 Performance Reports Generating IPSLA Detailed Reports and Graphs
Total Packets Destination-Source
Figure 6-37 displays a sample graph
You can view the values for the following total number of packets at the source:
• Average Maximum
• Average
• Average Minimum
• Minimum
• Maximum
These values are represented in milli seconds (msecs).
X-axis Represents the time period of the report.
The time period refers to the start and end time of the report, specified while creating the report job.
Y-axis Represents the total number of packets at the source.
It displays the values for minimum, maximum, and average total packets at the source.
Total Packets Source-Destination
Figure 6-38 displays a sample graph
You can view the values for the following total number of packets at the destination:
• Average Maximum
• Average
• Average Minimum
• Minimum Latency
• Maximum Latency
These values are represented in milli seconds (msecs).
X-axis Represents the time period of the report.
The time period refers to the start and end time of the report, specified while creating the report job.
Y-axis Represents the total number of packets at the destination.
It displays the values for minimum, maximum, and average total packets at the destination.
Table 6-36 Historical RTP Graphs (continued)
Table/Graph Name Description
6-94Reports Management with Cisco Prime LAN Management Solution 4.2
OL-25942-01
Chapter 6 Performance Reports Generating IPSLA Detailed Reports and Graphs
Packet Loss Errors
Figure 6-39 displays a sample graph
You can view the values for the following error occurrences:
• Packet Loss SD
• Packet Loss DS
• Early Packet DS
• Frame Loss DS
• MIA
• Seq DS
• Late DS
X-axis Represents the time period of the report.
The time period refers to the start and end time of the report, specified while creating the report job.
Y-axis Represents the error occurrences.
It displays the error occurrence values for packet loss SD, packet loss DS, early packet DS, frame loss DS, MIA, sequence DS, and late DS.
Table 6-36 Historical RTP Graphs (continued)
Table/Graph Name Description
6-95Reports Management with Cisco Prime LAN Management Solution 4.2
OL-25942-01
Chapter 6 Performance Reports Generating IPSLA Detailed Reports and Graphs
Figure 6-30 displays a sample Historical RTP Round-Trip Latency Graph
Figure 6-30 RTP Round-Trip Latency (Historical)
6-96Reports Management with Cisco Prime LAN Management Solution 4.2
OL-25942-01
Chapter 6 Performance Reports Generating IPSLA Detailed Reports and Graphs
Figure 6-31 displays a sample Historical RTP Inter-arrival Source-Destination Jitter Graph
Figure 6-31 RTP Interarrival Source-Destination Jitter (Historical)
6-97Reports Management with Cisco Prime LAN Management Solution 4.2
OL-25942-01
Chapter 6 Performance Reports Generating IPSLA Detailed Reports and Graphs
Figure 6-32 displays a sample Historical RTP Inter-arrival Destination-Source Jitter Graph
Figure 6-32 RTP Interarrival Destination-Source Jitter (Historical)
6-98Reports Management with Cisco Prime LAN Management Solution 4.2
OL-25942-01
Chapter 6 Performance Reports Generating IPSLA Detailed Reports and Graphs
Figure 6-33 displays a sample Historical RTP RFactor Source-Destination Graph
Figure 6-33 RTP RFactor Source-Destination (Historical)
6-99Reports Management with Cisco Prime LAN Management Solution 4.2
OL-25942-01
Chapter 6 Performance Reports Generating IPSLA Detailed Reports and Graphs
Figure 6-34 displays a sample Historical RTP RFactor Destination-Source Graph
Figure 6-34 RTP RFactor Destination-Source (Historical)
6-100Reports Management with Cisco Prime LAN Management Solution 4.2
OL-25942-01
Chapter 6 Performance Reports Generating IPSLA Detailed Reports and Graphs
Figure 6-35 displays a sample Historical RTP MOS-CQ Source-Destination Graph
Figure 6-35 RTP MOS-CQ Source-Destination (Historical)
6-101Reports Management with Cisco Prime LAN Management Solution 4.2
OL-25942-01
Chapter 6 Performance Reports Generating IPSLA Detailed Reports and Graphs
Figure 6-36 displays a sample Historical RTP MOS-CQ Destination-Source Graph
Figure 6-36 RTP MOS-CQ Destination-Source (Historical)
6-102Reports Management with Cisco Prime LAN Management Solution 4.2
OL-25942-01
Chapter 6 Performance Reports Generating IPSLA Detailed Reports and Graphs
Figure 6-37 displays a sample Historical RTP Total Packets Destination-Source Graph
Figure 6-37 RTP Total Packets Destination-Source (Historical)
6-103Reports Management with Cisco Prime LAN Management Solution 4.2
OL-25942-01
Chapter 6 Performance Reports Generating IPSLA Detailed Reports and Graphs
Figure 6-38 displays a sample Historical RTP Total Packets Source-Destination Graph
Figure 6-38 RTP Total Packets Source-Destination (Historical)
6-104Reports Management with Cisco Prime LAN Management Solution 4.2
OL-25942-01
Chapter 6 Performance Reports Generating IPSLA Detailed Reports and Graphs
Figure 6-39 displays a sample Historical RTP Packet Loss Errors Graph
Figure 6-39 RTP Packet Loss Errors (Historical)
Note There may be instances where the different parameters of a collector may overlap each other. So to view a particular graph curve, you can click on the legends available. This allows you to view only a particular graph corresponding to that selected legend.
6-105Reports Management with Cisco Prime LAN Management Solution 4.2
OL-25942-01
Chapter 6 Performance Reports Generating IPSLA Detailed Reports and Graphs
UDP Jitter Reports and GraphsYou can view the jitter data gathered from UDP Jitter collectors. It displays the delay between any two data packets or the interpacket delay between the source and the target device. The target device must have Responder capability.
You can generate UDP Jitter reports and graphs for the granularity period such as by the minute hourly, daily, weekly, and monthly.
You can generate the following UDP Jitter reports and graphs:
• Minute UDP Jitter Report
• Minute UDP Jitter Graphs
• Historical UDP Jitter Report
• Historical UDP Jitter Graphs
Minute UDP Jitter Report
This report provides information on jitter, latency, packet loss, errors, MOS, and ICPIF.
You can also view this report in graphical format by clicking the Graph link on the Minute Jitter Report page.
See Table 6-37 for more information on the report.
Table 6-37 Minute UDP Jitter Report
Field Description
Summary
Total Number of Collectors Number of collectors selected to generate the report.
Collectors with Report Data Number of collectors with statistical data in the database for the specified period.
Collectors without Report Data Lists the collectors without any statistical data in the database for the specified period.
Report Details
Start Time Displays the time when the statistics were collected and stored in the database.
6-106Reports Management with Cisco Prime LAN Management Solution 4.2
OL-25942-01
Chapter 6 Performance Reports Generating IPSLA Detailed Reports and Graphs
Round Trip Latency Min (ms) Minimum round-trip time taken to perform an UDP Jitter operation.
This value is represented in milli seconds (msecs).
Avg (ms) Average round-trip time.
See Table 6-54 for more information on the formula.
This value is represented in milli seconds (msecs).
Max (ms) Maximum round-trip time taken to perform an UDP Jitter operation.
This value is represented in milli seconds (msecs).
Std Dev Standard deviation of the round-trip time.
See Table 6-54 for more information on the formula.
One Way Latency Min (ms) Minimum one way time taken to perform an UDP Jitter operation.
This value is represented in milli seconds (msecs).
Avg (ms) Average one way time.
See Table 6-54 for more information on the formula.
This value is represented in milli seconds (msecs).
Max (ms) Maximum one way time taken to perform an UDP Jitter operation.
This value is represented in milli seconds (msecs).
Std Dev Standard deviation of the one-way time.
See Table 6-54 for more information on the formula.
Table 6-37 Minute UDP Jitter Report (continued)
Field Description
6-107Reports Management with Cisco Prime LAN Management Solution 4.2
OL-25942-01
Chapter 6 Performance Reports Generating IPSLA Detailed Reports and Graphs
Positive Source - Dest Jitter Min (ms) Minimum positive jitter at the destination.
This value is represented in milli seconds (msecs).
Avg (ms) Average positive jitter at the destination.
See Table 6-54 for more information on the formula.
This value is represented in milli seconds (msecs).
Max (ms) Maximum positive jitter at the destination.
This value is represented in milli seconds (msecs).
Std Dev Standard deviation of the positive jitter from source to destination.
See Table 6-54 for more information on the formula.
Negative Source - Dest Jitter Min (ms) Minimum negative jitter at the destination.
This value is represented in milli seconds (msecs).
Avg (ms) Average negative jitter at the destination.
See Table 6-54 for more information on the formula.
This value is represented in milli seconds (msecs).
Max (ms) Maximum negative jitter at the destination.
This value is represented in milli seconds (msecs).
Std Dev Standard deviation of the negative jitter from source to destination.
See Table 6-54 for more information on the formula.
Table 6-37 Minute UDP Jitter Report (continued)
Field Description
6-108Reports Management with Cisco Prime LAN Management Solution 4.2
OL-25942-01
Chapter 6 Performance Reports Generating IPSLA Detailed Reports and Graphs
Positive Dest - Source Jitter Min (ms) Minimum positive jitter at the source.
This value is represented in milli seconds (msecs).
Avg (ms) Average of minimum and maximum positive jitter at the source.
See Table 6-54 for more information on the formula.
This value is represented in milli seconds (msecs).
Max (ms) Maximum positive jitter at the source.
This value is represented in milli seconds (msecs).
Std Dev Standard deviation of the positive jitter from destination to source.
See Table 6-54 for more information on the formula.
Negative Dest - Source Jitter Min (ms) Minimum negative jitter at the source.
This value is represented in milli seconds (msecs).
Avg (ms) Average negative jitter at the source.
See Table 6-54 for more information on the formula.
This value is represented in milli seconds (msecs).
Max (ms) Maximum negative jitter at the source.
This value is represented in milli seconds (msecs).
Std Dev Standard deviation of the negative jitter from destination to source.
See Table 6-54 for more information on the formula.
Completion Summary Tries Sum of all errors and numCompletions.
Over Threshold% Number of jitter operations that violate threshold.
Error% Displays the error percentage.
See Table 6-54 for more information on the formula.
Completions% Displays the completions percentage.
Table 6-37 Minute UDP Jitter Report (continued)
Field Description
6-109Reports Management with Cisco Prime LAN Management Solution 4.2
OL-25942-01
Chapter 6 Performance Reports Generating IPSLA Detailed Reports and Graphs
Minute UDP Jitter Graphs
To view the Minute UDP Jitter Graphs, click the Graph link on the Minute Jitter Report page. The following graphs appear:
• Source-Destination Jitter
• Destination-Source Jitter
• Round-Trip Latency
• One way Latency
• Errors
• MOS
• ICPIF
Note MOS and ICPIF graphs are not generated if the codec type is 0.
See Table 6-38 for more information on the graphs.
Packet Loss/Errors Loss SD Number of packets lost when sent from source to destination.
Loss DS Number of packets lost when sent from destination to source.
Seq Number of packets arrived out of sequence.
MIA Number of the packets lost whose direction is unknown.
Late Number of packets arrived after the timeout.
MOS Mean Opinion Score—a numerical measure of the voice quality in the network.
ICPIF Calculated Planning Impairment Factor—ICPIF numbers represent predefined combinations of loss and delay.
Table 6-37 Minute UDP Jitter Report (continued)
Field Description
Table 6-38 Minute UDP Jitter Graphs
Table/Graph Name Description
Collector Information Collector Name Displays the name of the Collector
Source Name Displays the source name.
Target Name Displays the target name.
Operation Displays the operation type.
Report Period Start Date Displays the start date of the report.
End Date Displays the end date of the report.
Granularity Displays the granularity specified while creating the report job.
6-110Reports Management with Cisco Prime LAN Management Solution 4.2
OL-25942-01
Chapter 6 Performance Reports Generating IPSLA Detailed Reports and Graphs
Source-Destination Jitter
Refer to Figure 6-40 for a sample graph
You can view the following positive and negative jitter values from source to destination:
• Pos Min
• Pos Avg
• Pos Max
• Neg Min
• Neg Avg
• Neg Max
These values are represented in milli seconds (msecs).
X-axis Represents the time period of the report.
The time period refers to the start and end time of the report, specified while creating the report job.
Y-axis Represents the jitter from source to destination.
It displays the source to destination jitter values for positive minimum, positive average, positive maximum, negative minimum, negative average, and negative maximum.
Destination-Source Jitter
Refer to Figure 6-41 for a sample graph
You can view the following positive and negative jitter values from destination to source:
• Pos Min
• Pos Avg
• Pos Max
• Neg Min
• Neg Avg
• Neg Max
These values are represented in milli seconds (msecs).
X-axis Represents the time period of the report.
The time period refers to the start and end time of the report, specified while creating the report job.
Y-axis Represents the jitter from destination to source.
It displays the destination to source jitter values for positive minimum, positive average, positive maximum, negative minimum, negative average, and negative maximum.
Table 6-38 Minute UDP Jitter Graphs (continued)
Table/Graph Name Description
6-111Reports Management with Cisco Prime LAN Management Solution 4.2
OL-25942-01
Chapter 6 Performance Reports Generating IPSLA Detailed Reports and Graphs
Round-Trip Latency
Refer to Figure 6-42 for a sample graph
You can view the round-trip time values for:
• Minimum
• Maximum
• Average
These values are represented in milli seconds (msecs).
X-axis Represents the time period of the report.
The time period refers to the start and end time of the report, specified while creating the report job.
Y-axis Represents the latency.
It displays the values for minimum, maximum, and average latency.
One way Latency You can view the one-way latency time values for:
• Minimum
• Maximum
• Average
These values are represented in milli seconds (msecs).
X-axis Represents the time period of the report.
The time period refers to the start and end time of the report, specified while creating the report job.
Y-axis Represents the latency.
It displays the values for minimum, maximum, and average latency.
Errors
Refer to Figure 6-43 for a sample graph
You can view the error occurrences for the following:
• SD Packet Loss
• DS Packet Loss
• Sequence
• MIA
• Late
X-axis Represents the time period of the report.
The time period refers to the start and end time of the report, specified while creating the report job.
Y-axis Represents the error occurrences.
It displays the values for source-to-destination packet loss, destination-to-source packet loss, sequence, MIA, and late.
MOS
Refer to Figure 6-44 for a sample graph
Mean opinion score (MOS) measures for the voice quality in the network.
X-axis Represents the time period of the report.
The time period refers to the start and end time of the report, specified while creating the report job.
Y-axis Represents the MOS.
Table 6-38 Minute UDP Jitter Graphs (continued)
Table/Graph Name Description
6-112Reports Management with Cisco Prime LAN Management Solution 4.2
OL-25942-01
Chapter 6 Performance Reports Generating IPSLA Detailed Reports and Graphs
Figure 6-40 displays a sample Source to Destination Minute UDP Jitter Report.
Figure 6-40 Source to Destination UDP Jitter (Minute)
ICPIF
Refer to Figure 6-45 for a sample graph
Calculated planning impairment factor loss/delay busy out threshold. The ICPIF numbers represent predefined combinations of loss and delay.
X-axis Represents the time period of the report.
The time period refers to the start and end time of the report, specified while creating the report job.
Y-axis Represents the ICPIF.
Table 6-38 Minute UDP Jitter Graphs (continued)
Table/Graph Name Description
6-113Reports Management with Cisco Prime LAN Management Solution 4.2
OL-25942-01
Chapter 6 Performance Reports Generating IPSLA Detailed Reports and Graphs
Figure 6-41 displays a sample Destination to Source Minute UDP Jitter Graph.
Figure 6-41 Destination to Source UDP Jitter (Minute)
Figure 6-42 displays a Round Trip Latency Minute UDP Jitter Graph.
Figure 6-42 Round-Trip Latency - UDP Jitter (Minute)
6-114Reports Management with Cisco Prime LAN Management Solution 4.2
OL-25942-01
Chapter 6 Performance Reports Generating IPSLA Detailed Reports and Graphs
Figure 6-43 displays a sample Errors - Minute UDP Jitter Graph.
Figure 6-43 Errors - UDP Jitter (Minute)
6-115Reports Management with Cisco Prime LAN Management Solution 4.2
OL-25942-01
Chapter 6 Performance Reports Generating IPSLA Detailed Reports and Graphs
Figure 6-44 displays a sample MOS - Minute UDP Jitter Graph.
Figure 6-44 MOS - UDP Jitter (Minute)
6-116Reports Management with Cisco Prime LAN Management Solution 4.2
OL-25942-01
Chapter 6 Performance Reports Generating IPSLA Detailed Reports and Graphs
Figure 6-45 displays a sample ICPIF Minute UDP Jitter Graph
Figure 6-45 ICPIF - UDP Jitter (Minute)
Note There may be instances where the different parameters of a collector may overlap each other. So to view a particular graph curve, you can click on the legends available. This allows you to view only a particular graph corresponding to that selected legend.
Historical UDP Jitter Report
This report provides information on Round-Trip Latency, Positive SD Jitter, Negative SD Jitter, Positive DS Jitter, Negative DS Jitter, Completion Summary, End-to-End Errors, and Packet Loss and Errors. You can also view this report in graphical format by clicking the Graph link on the Jitter Report page.
See Table 6-39 for more information on the report.
Table 6-39 Historical UDP Jitter Report
Field Description
Summary
Total Number of Collectors Number of collectors selected for generating the report.
Collectors with Report Data Number of collectors with statistical data in the database for the specified period.
Collectors without Report Data
Lists the collectors without any statistical data in the database for the specified period.
Report Details
Start Time Displays the time when the statistics were collected and stored in the database.
6-117Reports Management with Cisco Prime LAN Management Solution 4.2
OL-25942-01
Chapter 6 Performance Reports Generating IPSLA Detailed Reports and Graphs
Round Trip Latency Min (ms) Minimum round-trip time taken to perform an UDP Jitter operation.
These values are represented in milli seconds (msecs).
Avg (ms) Average round-trip time taken to perform an UDP Jitter operation.
See Table 6-54 for more information on the formula.
These values are represented in milli seconds (msecs).
Max (ms) Maximum round-trip time taken to perform an UDP Jitter operation.
These values are represented in milli seconds (msecs).
Std Dev Standard deviation of the round-trip time.
See Table 6-54 for more information on the formula.
One Way Latency Min (ms) Minimum one way time taken to perform an UDP Jitter operation.
This value is represented in milli seconds (msecs).
Avg (ms) Average one way time.
See Table 6-54 for more information on the formula.
This value is represented in milli seconds (msecs).
Max (ms) Maximum one way time taken to perform an UDP Jitter operation.
This value is represented in milli seconds (msecs).
Std Dev Standard deviation of the one-way time.
See Table 6-54 for more information on the formula.
Positive Source - Dest Jitter Min (ms) Minimum positive jitter at the destination.
This value is represented in milli seconds (msecs).
Avg (ms) Average positive jitter at the destination.
See Table 6-54 for more information on the formula.
This value is represented in milli seconds (msecs).
Max (ms) Maximum positive jitter at the destination.
This value is represented in milli seconds (msecs).
Std Dev Standard deviation of positive jitter from source to destination.
See Table 6-54 for more information on the formula.
Table 6-39 Historical UDP Jitter Report (continued)
Field Description
6-118Reports Management with Cisco Prime LAN Management Solution 4.2
OL-25942-01
Chapter 6 Performance Reports Generating IPSLA Detailed Reports and Graphs
Negative Source - Dest Jitter Min (ms) Minimum negative jitter at the destination.
This value is represented in milli seconds (msecs).
Avg (ms) Average negative jitter at the destination.
See Table 6-54 for more information on the formula.
This value is represented in milli seconds (msecs).
Max (ms) Maximum negative jitter at the destination.
This value is represented in milli seconds (msecs).
Std Dev Standard deviation of negative jitter from source to destination.
See Table 6-54 for more information on the formula.
Positive Dest - Source Jitter Min (ms) Minimum positive jitter at the source.
This value is represented in milli seconds (msecs).
Avg (ms) Average positive jitter at the source.
See Table 6-54 for more information on the formula.
This value is represented in milli seconds (msecs).
Max (ms) Maximum positive jitter at the source.
This value is represented in milli seconds (msecs).
Std Dev Standard deviation of positive jitter at the source.
See Table 6-54 for more information on the formula.
Negative Dest - Source Jitter Min (ms) Minimum negative jitter at the source.
This value is represented in milli seconds (msecs).
Avg (ms) Average negative jitter at the source.
See Table 6-54 for more information on the formula.
This value is represented in milli seconds (msecs).
Max (ms) Maximum negative jitter at the source.
This value is represented in milli seconds (msecs).
Std Dev Standard deviation of negative jitter at the source.
See Table 6-54 for information on the formula.
Completion Summary Tries Sum of all errors and numCompletions.
Over Threshold% Number of jitter operations that violate threshold.
Error% Displays the error percentage.
See Table 6-54 for more information on the formula.
Completions% Displays the completions percentage.
End-to-End Errors Internal Errors Errors caused by internal problems in the router.
Busies Number of times an RTT operation was not initiated because of prior incomplete RTT operations.
Table 6-39 Historical UDP Jitter Report (continued)
Field Description
6-119Reports Management with Cisco Prime LAN Management Solution 4.2
OL-25942-01
Chapter 6 Performance Reports Generating IPSLA Detailed Reports and Graphs
Historical UDP Jitter Graphs
To view the Historical UDP Jitter Graphs, click the Graph link on the Jitter Report page. The following graphs appear.
• Source-Destination Jitter
• Destination-Source Jitter
• Round-Trip Latency
• Errors
• MOS
• ICPIF
• Completion Summary
Note MOS and ICPIF graphs are not generated if the codec type is 0.
See Table 6-40 for more information on the graphs.
Packet Loss/Errors Loss SD Number of packets lost when sent from source to destination.
Loss DS Number of packets lost when sent from destination to source.
Seq Number of packets arrived out of sequence.
MIA Number of the packets lost whose direction is unknown.
Late Number of packets arrived after the timeout.
Packet Error% Displays the packet error percentage.
See Table 6-54 for more information on the formula.
MOS MinMOS Minimum of all mean opinion score values.
MaxMOS Maximum of all mean opinion score values.
ICPIF MinICPIF Minimum of all calculated planning impairment factor values.
MaxICPIF Maximum of all calculated planning impairment factor values.
Table 6-39 Historical UDP Jitter Report (continued)
Field Description
Table 6-40 Historical UDP Jitter Graphs
Table/Graph Name Description
Collector Information
Collector Name Displays the name of the Collector
Source Name Displays the source name.
Target Name Displays the target name.
Operation Displays the operation type.
Report Period Start Date Displays the start date of the report.
End Date Displays the end date of the report.
Granularity Displays the granularity specified while creating the report job.
6-120Reports Management with Cisco Prime LAN Management Solution 4.2
OL-25942-01
Chapter 6 Performance Reports Generating IPSLA Detailed Reports and Graphs
Source-Destination Jitter
Figure 6-46 displays a sample graph.
You can view the following positive and negative jitter values from source to destination:
• Positive Maximum
• Positive Average Maximum
• Positive Average
• Positive Average Minimum
• Negative Maximum
• Negative Average Maximum
• Negative Average
• Negative Average Minimum
These values are represented in milli seconds (msecs).
X-axis Represents the time period of the report.
The time period refers to the start and end time of the report, specified while creating the report job.
Y-axis Represents the jitter from source to destination.
It displays the source to destination jitter values for positive minimum, positive average, positive maximum, negative minimum, negative average, and negative maximum.
Destination-Source Jitter
Figure 6-47 displays a sample graph.
You can view the following positive and negative jitter values from destination to source:
• Positive Maximum
• Positive Average Maximum
• Positive Average
• Positive Average Minimum
• Negative Maximum
• Negative Average Maximum
• Negative Average
• Negative Average Minimum
These values are represented in milli seconds (msecs).
X-axis Represents the time period of the report.
The time period refers to the start and end time of the report, specified while creating the report job.
Y-axis Represents the jitter from destination to source.
It displays the destination to source jitter values for positive minimum, positive average, positive maximum, negative minimum, negative average, and negative maximum.
Table 6-40 Historical UDP Jitter Graphs (continued)
Table/Graph Name Description
6-121Reports Management with Cisco Prime LAN Management Solution 4.2
OL-25942-01
Chapter 6 Performance Reports Generating IPSLA Detailed Reports and Graphs
Round-Trip Latency
Figure 6-48 displays a sample graph
You can view the round-trip time values for:
• Average Minimum
• Average
• Average Maximum
• Minimum Latency
• Maximum Latency
These values are represented in milli seconds (msecs).
X-axis Represents the time period of the report.
The time period refers to the start and end time of the report, specified while creating the report job.
Y-axis Represents the latency.
It displays the values for minimum, maximum, and average latency.
One way Latency You can view the one-way latency time values for:
• Minimum
• Maximum
• Average
These values are represented in milli seconds (msecs).
Errors
Figure 6-49 displays a sample graph.
You can view the error occurrences for the following:
• Total Busies
• Total Internal Errors
• Total Pkt Loss Src-Dest
• Total Pkt Loss Dest-Src
• Total Sequence Errors
• Total Packets MIA
• Total Packets Late
• Total Packets Errors
X-axis Represents the time period of the report.
The time period refers to the start and end time of the report, specified while creating the report job.
Y-axis Represents the error occurrences.
It displays the error occurrence values for busies, internal errors, SD packet loss, DS packet loss, sequence, MIA, and late.
Table 6-40 Historical UDP Jitter Graphs (continued)
Table/Graph Name Description
6-122Reports Management with Cisco Prime LAN Management Solution 4.2
OL-25942-01
Chapter 6 Performance Reports Generating IPSLA Detailed Reports and Graphs
MOS
Figure 6-50 displays a sample graph.
You can view the MOS values for:
• Average Minimum
• Average Maximum
• Minimum MOS
• Maximum MOS
X-axis Represents the time period of the report.
The time period refers to the start and end time of the report, specified while creating the report job.
Y-axis Represents the MOS.
It displays values for minimum and maximum MOS.
ICPIF
Figure 6-51 displays a sample graph.
You can view the ICPIF values for:
• Average Minimum
• Average Maximum
• Minimum ICPIF
• Maximum ICPIF
X-axis Represents the time period of the report.
The time period refers to the start and end time of the report, specified while creating the report job.
Y-axis Represents ICPIF.
It displays values for minimum and maximum ICPIF.
Completion Summary
Figure 6-52 displays a sample Completion Summary.
You can view the completion summary for:
• Total Attempts
• Total Completions
• Total Over Threshold
• Total Errors
Table 6-40 Historical UDP Jitter Graphs (continued)
Table/Graph Name Description
6-123Reports Management with Cisco Prime LAN Management Solution 4.2
OL-25942-01
Chapter 6 Performance Reports Generating IPSLA Detailed Reports and Graphs
Figure 6-46 displays a sample Historical Source - Destination UDP Jitter Graph.
Figure 6-46 Source-Destination UDP Jitter (Historical)
6-124Reports Management with Cisco Prime LAN Management Solution 4.2
OL-25942-01
Chapter 6 Performance Reports Generating IPSLA Detailed Reports and Graphs
Figure 6-47 displays a sample Historical Destination - Source UDP Jitter Graph
Figure 6-47 Destination-Source UDP Jitter (Historical)
6-125Reports Management with Cisco Prime LAN Management Solution 4.2
OL-25942-01
Chapter 6 Performance Reports Generating IPSLA Detailed Reports and Graphs
Figure 6-48 displays a sample Historical Round-Trip Latency - UDP Jitter Graph.
Figure 6-48 Round-Trip Latency - UDP Jitter (Historical)
6-126Reports Management with Cisco Prime LAN Management Solution 4.2
OL-25942-01
Chapter 6 Performance Reports Generating IPSLA Detailed Reports and Graphs
Figure 6-49 displays a sample Historical Error UDP Jitter Graph
Figure 6-49 Errors - UDP Jitter (Historical)
6-127Reports Management with Cisco Prime LAN Management Solution 4.2
OL-25942-01
Chapter 6 Performance Reports Generating IPSLA Detailed Reports and Graphs
Figure 6-50 displays a sample Historical MOS UDP Jitter Graph
Figure 6-50 MOS - UDP Jitter (Historical)
6-128Reports Management with Cisco Prime LAN Management Solution 4.2
OL-25942-01
Chapter 6 Performance Reports Generating IPSLA Detailed Reports and Graphs
Figure 6-51 displays a sample Historical ICPIF - UDP Jitter Graph
Figure 6-51 ICPIF - UDP Jitter (Historical)
Figure 6-52 displays a sample Completion Summary for Historical UDP Jitter Graph
Figure 6-52 Completion Summary - UDP Jitter (Historical)
Note There may be instances where the different parameters of a collector may overlap each other. So to view a particular graph curve, you can click on the legends available. This allows you to view only a particular graph corresponding to that selected legend.
6-129Reports Management with Cisco Prime LAN Management Solution 4.2
OL-25942-01
Chapter 6 Performance Reports Generating IPSLA Detailed Reports and Graphs
Video Jitter Reports and GraphsYou can view the jitter data gathered from Video Jitter collectors. It displays the delay between two data packets or the interpacket delay between the source and the target device. The target device must have Responder capability.
You can generate Video Jitter reports and graphs for the granularity period such as minute hourly, daily, weekly, and monthly.
You can generate the following Video Jitter reports and graphs:
• Minute Video Jitter Report
• Minute Video Jitter Graphs
• Historical Video Jitter Report
• Hiostorical Video Jitter Graphs
Minute Video Jitter Report
This report provides information on source, latency, packet loss and errors.
You can also view this report in graphical format by clicking the Graph link on the Minute Video Jitter Report page.
See Table 6-41 for more information on the report
Table 6-41 Minute Video Jitter Report
Field Description
Summary
Total Number of Collectors Number of collectors selected to generate the report.
Collectors with Report Data Number of collectors with statistical data in the database for the specified period.
Collectors without Report Data Lists the collectors without any statistical data in the database for the specified period.
Report Details
Start Time Displays the time when the statistics were collected and stored in the database.
6-130Reports Management with Cisco Prime LAN Management Solution 4.2
OL-25942-01
Chapter 6 Performance Reports Generating IPSLA Detailed Reports and Graphs
One Way Latency Min (ms) Minimum one way time taken to perform an Video Jitter operation.
This value is represented in milli seconds (msecs).
Avg (ms) Average one way timetaken to perform an Video Jitter operation.
See Table 6-54 for more information on the formula.
This value is represented in milli seconds (msecs).
Max (ms) Maximum one way time taken to perform an UDP Jitter operation.
This value is represented in milli seconds (msecs).
Std Dev Standard deviation of the one-way time.
See Table 6-54 for more information on the formula.
Positive Source - Destination Min (ms) Minimum positive jitter at the destination.
This value is represented in milli seconds (msecs).
Avg (ms) Average positive jitter at the destination.
See Table 6-54 for more information on the formula.
This value is represented in milli seconds (msecs).
Max (ms) Maximum positive jitter at the destination.
This value is represented in milli seconds (msecs).
Std Dev Standard deviation of the positive jitter from source to destination.
See Table 6-54 for more information on the formula.
Table 6-41 Minute Video Jitter Report (continued)
Field Description
6-131Reports Management with Cisco Prime LAN Management Solution 4.2
OL-25942-01
Chapter 6 Performance Reports Generating IPSLA Detailed Reports and Graphs
Minute Video Jitter Graphs
To view the Minute Video Jitter Graphs, click the Graph link on the Minute Jitter Report page. The following graphs appear:
• Source-Destination Jitter
• One way Latency
• Errors
• Interarrival Source Destination Jitter
See Table 6-42 for more information on the graphs.
Negative Source - Destination Min (ms) Minimum negative jitter at the destination.
This value is represented in milli seconds (msecs).
Avg (ms) Average negative jitter at the destination.
See Table 6-54 for more information on the formula.
This value is represented in milli seconds (msecs).
Max (ms) Maximum negative jitter at the destination.
This value is represented in milli seconds (msecs).
Std Dev Standard deviation of the negative jitter from source to destination.
See Table 6-54 for more information on the formula.
Interarrival To Destination IAJOut(ms) Inter-arrival jitter (RFC 1889) at responder
AvgJitterSD(ms) The average of positive and negative jitter values in source-to-destination direction.
IPDVAvgSDJ(ms) Source to Destination IPDV average jitter according to RFC 5481.
Packet Loss/Errors UnSyncRT The number of RTT operations that have been completed when the sender and responder out of sync with NTP.
NTPState The value indicates whether the sender and the responder are in sync with the Network Time Protocol (NTP)
Loss SD Number of packets lost when sent from destination to source.
Late Number of packets arrived after the timeout.
PktOutSeq The number of packets arrived out of sequence.
Table 6-41 Minute Video Jitter Report (continued)
Field Description
6-132Reports Management with Cisco Prime LAN Management Solution 4.2
OL-25942-01
Chapter 6 Performance Reports Generating IPSLA Detailed Reports and Graphs
Table 6-42 Minute Video Jitter Graphs
Table/Graph Name Description
Collector Information Collector Name Displays the name of the Collector
Source Name Displays the source name.
Target Name Displays the target name.
Operation Displays the operation type.
Profile Name The profile name can be either of the following:
– IPTV — IP television traffic
– IPVSC — IP video surveillance camera traffic
– Telepresence — Cisco TelePresence 1080P traffic
Call Duration Time in Seconds
Collector Name Name of the collector
Report Period Start Date Displays the start date of the report.
End Date Displays the end date of the report.
Granularity Displays the granularity specified while creating the report job.
Source-Destination Jitter You can view the following positive and negative jitter values from source to destination:
• Pos Min
• Pos Avg
• Pos Max
• Neg Min
• Neg Avg
• Neg Max
These values are represented in milli seconds (msecs).
X-axis Represents the time period of the report.
The time period refers to the start and end time of the report, specified while creating the report job.
Y-axis Represents the jitter from source to destination.
It displays the source to destination jitter values for positive minimum, positive average, positive maximum, negative minimum, negative average, and negative maximum.
6-133Reports Management with Cisco Prime LAN Management Solution 4.2
OL-25942-01
Chapter 6 Performance Reports Generating IPSLA Detailed Reports and Graphs
One way Latency You can view the one-way latency time values for:
• Minimum
• Maximum
• Average
These values are represented in milli seconds (msecs).
X-axis Represents the time period of the report.
The time period refers to the start and end time of the report, specified while creating the report job.
Y-axis Represents the latency.
It displays the values for minimum, maximum, and average latency.
Errors You can view the error occurrences for the following:
• UnSyncRT
• NTPState
• Loss
• Late
• Sequence
X-axis Represents the time period of the report.
The time period refers to the start and end time of the report, specified while creating the report job.
Y-axis Represents the error occurrences.
It displays the values for source-to-destination packet loss, destination-to-source packet loss, sequence, MIA, and late.
Interarrival Source Destination Jitter
You can view the interarrival jitter values from destination to source for:
– Average Maximum
– Average
– Average Minimum
– Minimum
– Maximum
X-axis Represents the time period of the report.
The time period refers to the start and end time of the report, specified while creating the report job.
Y-axis Represents the IA Video Jitter
Table 6-42 Minute Video Jitter Graphs (continued)
Table/Graph Name Description
6-134Reports Management with Cisco Prime LAN Management Solution 4.2
OL-25942-01
Chapter 6 Performance Reports Generating IPSLA Detailed Reports and Graphs
Historical Video Jitter Report
This report provides information on source, latency, packet loss and errors.
You can also view this report in graphical format by clicking the Graph link on the Historical Video Jitter Report page.
See Table 6-43 for more information on the report.
Table 6-43 Historical Video Jitter Report
Field Description
Summary
Total Number of Collectors Number of collectors selected to generate the report.
Collectors with Report Data Number of collectors with statistical data in the database for the specified period.
Collectors without Report Data Lists the collectors without any statistical data in the database for the specified period.
Report Details
Start Time Displays the time when the statistics were collected and stored in the database.
One Way Latency Min (ms) Minimum one way time taken to perform an UDP Jitter operation.
This value is represented in milli seconds (msecs).
Avg (ms) Average one way time.
See Table 6-54 for more information on the formula.
This value is represented in milli seconds (msecs).
Max (ms) Maximum one way time taken to perform an UDP Jitter operation.
This value is represented in milli seconds (msecs).
Std Dev Standard deviation of the one-way time.
See Table 6-54 for more information on the formula.
6-135Reports Management with Cisco Prime LAN Management Solution 4.2
OL-25942-01
Chapter 6 Performance Reports Generating IPSLA Detailed Reports and Graphs
Positive Source - Destination Min (ms) Minimum positive jitter at the destination.
This value is represented in milli seconds (msecs).
Avg (ms) Average positive jitter at the destination.
See Table 6-54 for more information on the formula.
This value is represented in milli seconds (msecs).
Max (ms) Maximum positive jitter at the destination.
This value is represented in milli seconds (msecs).
Std Dev Standard deviation of the positive jitter from source to destination.
See Table 6-54 for more information on the formula.
Negative Source - Destination Min (ms) Minimum negative jitter at the destination.
This value is represented in milli seconds (msecs).
Avg (ms) Average negative jitter at the destination.
See Table 6-54 for more information on the formula.
This value is represented in milli seconds (msecs).
Max (ms) Maximum negative jitter at the destination.
This value is represented in milli seconds (msecs).
Std Dev Standard deviation of the negative jitter from source to destination.
See Table 6-54 for more information on the formula.
Interarrival To Destination IAJOut(ms) Inter-arrival jitter (RFC 1889) at responder
AvgJitterSD(ms) The average of positive and negative jitter values in source-to-destination direction.
IPDVAvgSDJ(ms) Source to Destination IPDV average jitter according to RFC 5481.
Table 6-43 Historical Video Jitter Report (continued)
Field Description
6-136Reports Management with Cisco Prime LAN Management Solution 4.2
OL-25942-01
Chapter 6 Performance Reports Generating IPSLA Detailed Reports and Graphs
Hiostorical Video Jitter Graphs
To view the Minute Video Jitter Graphs, click the Graph link on the Minute Jitter Report page. The following graphs appear:
• Source-Destination Jitter
• One way Latency
• Errors
• Interarrival Source Destination Jitter
See Table 6-44 for more information on the graphs.
Packet Loss/Errors UnSyncRT The number of RTT operations that have been completed when the sender and responder out of sync with NTP.
NTPState The value indicates whether the sender and the responder are in sync with the Network Time Protocol (NTP)
Loss SD Number of packets lost when sent from destination to source.
Late Number of packets arrived after the timeout.
PktOutSeq The number of packets arrived out of sequence.
Table 6-43 Historical Video Jitter Report (continued)
Field Description
Table 6-44 Historical Video Jitter Graphs
Table/Graph Name Description
Collector Information Collector Name Displays the name of the Collector
Source Name Displays the source name.
Target Name Displays the target name.
Operation Displays the operation type.
Report Period Start Date Displays the start date of the report.
End Date Displays the end date of the report.
Granularity Displays the granularity specified while creating the report job.
6-137Reports Management with Cisco Prime LAN Management Solution 4.2
OL-25942-01
Chapter 6 Performance Reports Generating IPSLA Detailed Reports and Graphs
Source-Destination Jitter You can view the following positive and negative jitter values from source to destination:
• Pos Min
• Pos Avg
• Pos Max
• Neg Min
• Neg Avg
• Neg Max
These values are represented in milli seconds (msecs).
X-axis Represents the time period of the report.
The time period refers to the start and end time of the report, specified while creating the report job.
Y-axis Represents the jitter from source to destination.
It displays the source to destination jitter values for positive minimum, positive average, positive maximum, negative minimum, negative average, and negative maximum.
One way Latency You can view the one-way latency time values for:
• Minimum
• Maximum
• Average
These values are represented in milli seconds (msecs).
X-axis Represents the time period of the report.
The time period refers to the start and end time of the report, specified while creating the report job.
Y-axis Represents the latency.
It displays the values for minimum, maximum, and average latency.
Errors You can view the error occurrences for the following:
• UnSyncRT
• NTPState
• Loss
• Late
• Sequence
X-axis Represents the time period of the report.
The time period refers to the start and end time of the report, specified while creating the report job.
Y-axis Represents the error occurrences.
It displays the values for source-to-destination packet loss, destination-to-source packet loss, sequence, MIA, and late.
Table 6-44 Historical Video Jitter Graphs (continued)
Table/Graph Name Description
6-138Reports Management with Cisco Prime LAN Management Solution 4.2
OL-25942-01
Chapter 6 Performance Reports Generating IPSLA Detailed Reports and Graphs
Creating Summarized ReportsCisco Prime LMS 4.2 will provide support to create portlet reports. Scheduling and generating e-mail notification will be provided for these reports.
The summarized reports that can be generated are:
• IPSLA Summarized Reports - Availability
• IPSLA Summarized Reports - Latency
• IPSLA Summarized Reports - Jitter
To create the reports:
Step 1 Select Reports > Performance > IPSLA Summary.
Step 2 Select the report you want to generate form the list of reports.
The Reports Generator window appears.
Step 3 Specify the details as required.
For more information on specifying the details, see Table 6-45.
Interarrival Source Destination Jitter
You can view the interarrival jitter values from destination to source for:
– Average Maximum
– Average
– Average Minimum
– Minimum
– Maximum
X-axis Represents the time period of the report.
The time period refers to the start and end time of the report, specified while creating the report job.
Y-axis Represents the IA Video Jitter
Table 6-44 Historical Video Jitter Graphs (continued)
Table/Graph Name Description
Table 6-45 Generating Summarized Reports
Field Name Description
Report Details
Name Enter the name of the report you want to customize.
Description Enter the description of the report.
Schedule
6-139Reports Management with Cisco Prime LAN Management Solution 4.2
OL-25942-01
Chapter 6 Performance Reports Generating IPSLA Detailed Reports and Graphs
Schedule Type Select the schedule type from the drop-down lis t. There are five schedule types:
• Immediate— Schedules the report immediately. The report will contain data based on the selected Report period such as Instance Type or Custom.
• Once—Schedules the report only once. This report will contain the data based on the selected Report period such as Instance Type or Custom.
• Daily—The report is generated everyday at the time specified. The report will contain the data for the last 24 hours. If you select Daily, the Report period details are disabled.
• Weekly—The report is generated once a week on the date and time specified. This report will contain the data of the last seven days. If you select Weekly, the Report period details are disabled.
• Monthly—The report is generated once a month on the day and time specified. This report will contain the data of the last 30 days. If you select Monthly, the Report period details are disabled.
Job Scheduled Date Specify the date and time at which the job is scheduled at. The Job Schedule Date should be greater than the To date that you have specified in the Report Period section.
This field is disabled if you have selected Immediate as the Schedule Type
Table 6-45 Generating Summarized Reports (continued)
Field Name Description
6-140Reports Management with Cisco Prime LAN Management Solution 4.2
OL-25942-01
Chapter 6 Performance Reports Generating IPSLA Detailed Reports and Graphs
Report Period
Instance Type Select the Instance Type from the drop-down list. There are five instances type.
Latest Polled — Polls the job report immediately. This instance will contain the latest polled data.
Last One Hour — Polls the job report for the last one hour. This instance will contain the polled data of the last one hour.
Last One Day— Polls the job report for the last one day. This instance will contain the polled data for the last 24 hours.
Last One Week — Polls the job report for the last one week.This instance will contain the polled data for the last seven days.
Last One Month — Polls the job report for the last month.This instance will contain the polled data for the last four weeks.
Custom If you select Custom:
Specify the From and To time period of the Report.
The Custom details are disabled if you have selected the Instance Type.
Report Range
Select Report Range If you select Availability as the Report:
Then enter the Report Range percentage in the From and To column.
If you select Jitter or Latency, as the Report then the following Report range types are displayed:
All— If you have selected All, then then a report will be generated for all collectors and sorted on Latency or Jitter from highest to Lowest
TOP- 10— If you have selected TOP-10, then the top 10 collectors with the highest value will be listed in the report and sorted on Latency or Jitter from highest to lowest.
TOP-20— If you have select TOP-20, then the top 20 collectors with the highest value will be listed in the report and sorted on Latency or Jitter from highest to lowest.
If you select Violation as the Report, then the Report Range field does not appear.
Table 6-45 Generating Summarized Reports (continued)
Field Name Description
6-141Reports Management with Cisco Prime LAN Management Solution 4.2
OL-25942-01
Chapter 6 Performance Reports Generating IPSLA Detailed Reports and Graphs
Report Publish Location
Report Publish Path Use the Browse button to locate the directory in which you want to save the report.
The reports are saved in PDF format or CSV format.
However by default the reports are saved in PDF format.
The stored report is in a tabular format.
This field is disabled if you have selected Immediate as the Schedule Type.
• If the report publish location is specified, without email notification option, then the reports will be published in PDF format in the specified path.
• If the report publish location is specified, with attachment option as PDF, then the reports will be published in PDF format and an email notification will be sent with attachment as PDF.
• If the reports publish location is specified, with attachment option as CSV, then the reports will be published in CSV format and email notification will be sent with attachment as CSV.
Note Cisco Prime LMS does not support Japanese characters and special characters such as, \ / : * ? “ < > . ! % in the file or folder name.
Outage Option
Exclude Planned Outage Periods
The Outage check box will be enabled only for the IPSLA Reports (Availability Hourly) and not for the IPSLA Summarized Reports.
Table 6-45 Generating Summarized Reports (continued)
Field Name Description
6-142Reports Management with Cisco Prime LAN Management Solution 4.2
OL-25942-01
Chapter 6 Performance Reports Generating Poller Reports
Step 4 Click Generate Report.
The report is generated.
You can click Reset to clear the values you entered.
Generating Poller ReportsThis section explains how to create, edit, copy and view Poller Reports. You can perform the following operations in the Poller Reports panel:
• Creating a Poller Report
• Viewing a Poller Report
• Understanding Poller Reports
Email Notification
Email Address This field is disabled if you have selected Immediate as the Schedule Type.
This e-mail notification includes the following details:
• Job ID
• Main Report Name
• Report Type
• Job Name
• Schedule Type
• Schedule Date and Time
• Report Period
• Attachment option (If the attachment option is enabled)
Enter e-mail addresses to which the job sends messages at the beginning and at the end of the job. You can enter multiple e-mail addresses, separated by commas.
Configure the SMTP server to send e-mails in the View / Edit System Preferences
dialog box (Admin > System > System Preferences).
We recommend that you configure the Cisco Prime e-mail ID in the View / Edit System Preferences dialog box (Admin > System > System Preferences).
When the job starts or completes, an e-mail is sent with the Cisco Prime e-mail ID as the sender's address.
Email attachment You can now send an e-mail notifications that include graphs and reports as attachments. You can send these attachments as either a PDF or a CSV file. The default is a PDF file.
If the attachment size exceeds the configured limit, a mail will be sent to the user with the message:
Attachment size exceeded.
Table 6-45 Generating Summarized Reports (continued)
Field Name Description
6-143Reports Management with Cisco Prime LAN Management Solution 4.2
OL-25942-01
Chapter 6 Performance Reports Generating Poller Reports
Creating a Poller ReportCisco Prime LMS 4.2 allows you to create Poller Reports based on the template added in a given Poller. You can create Poller Reports for any one of the templates in a given Poller.
To create a Poller Report:
Step 1 Select Reports > Performance > Poller.
The Create Poller Report dialog box appears.
Table 6-46 describes the fields in the Create Poller Report dialog box.
Table 6-46 Create Poller Report Fields
Field/Button Description
Select Poller Select a Poller from the drop-down list.
Select Template Choose a template from the drop-down list. For example, CPU Utilization.
Date Range
Last Enter a value in the text field and select a time frame of your report.
You can only enter full days.
Select the time frame as Days, Weeks, Months or Years from the drop-down list.
For example, 5 Days, 2 Weeks, 3 Months, 2 Years.
From Specify the start date and time of your report.
Select the date by clicking the calendar icon and time from the drop-down list.
This field is disabled if you have selected Last as the Date Range.
To Specify the end date and time of your report.
Select the date by clicking the calendar icon and time from the drop-down list.
This field is disabled if you have selected Last as the Date Range.
6-144Reports Management with Cisco Prime LAN Management Solution 4.2
OL-25942-01
Chapter 6 Performance Reports Generating Poller Reports
Schedule
Run Type Select one of the following Run Types from the drop-down list:
• Immediate—Report is generated immediately.
• Once—Report is generated only once for the set date and time.
• Daily—Report is generated daily at the scheduled time.
• Weekly—Report is generated weekly for the set date and time.
• Monthly—Report is generated monthly for the date and set time.
If From and To fields are selected in the Date Range field, only Immediate and Once are displayed in the Run Types drop-down list.
Date Specify the date and time at which the job is scheduled at.
The date should be later than the To date specified in the Date Range pane. The time should be later than the current time.
Report Information
Report Name Enter a descriptive name for your report. The name must also be unique.
The name can contain a mix of alphabets, numerals, and some special characters (such as - _ .).
E-Mail ID Enter the e-mail address to which the job sends messages regarding job status.
The e-mail address must be in the format: [email protected].
You can enter multiple e-mail addresses, separated by comma or semicolon.
Configure the SMTP server to send e-mails in the System Preferences dialog box (Admin > System > SMTP Default Server).
We recommend that you configure the Cisco Prime e-mail ID in the System Preferences dialog box (Admin > System > System Preferences).
When the job starts or completes, an e-mail is sent with the Cisco Prime e-mail ID as the sender's address.
Attach Report Select this check box to attach the report as a CSV file. By default a CSV file is sent to the e-mail addresses specified in the E-Mail ID field. If you selectIf you select Add Full Report check box, instead of CSV a PDF format of the report will be sent as an attachment to the specified e-mail id.
You need to enable the e-mail Attachment check box and specify the Maximum Attachment size in the System Preferences dialog box (Admin > System > System Preferences) to send the report as an e-mail.
If the file size exceeds the Maximum Attachment size, the URL link of the report is sent as an e-mail. You can click the URL link to view the report.
Table 6-46 Create Poller Report Fields (continued)
Field/Button Description
6-145Reports Management with Cisco Prime LAN Management Solution 4.2
OL-25942-01
Chapter 6 Performance Reports Generating Poller Reports
Step 2 Select a Poller name from the drop-down list.
Step 3 Select a Template name from the drop-down list.
You can select any one of the templates available in the drop-down list.
Step 4 Update the necessary fields in the following panes:
• Date Range
• Schedule
• Report Information
Report Publish Path Use the Default Path check box to publish the report at a specific location.
• If you select the Default Path check box, it publishes the report in the default directory path. For more information, see Set Report Publish Location under Administration of Cisco Prime Lan Management Solution 4.2 .
• If you de-select the Default Path check box, it allows you to specify a directory path to which the report is published. If the directory path is not specified, then the report will be published to:
– For Windows: $NMSROOT\MDC\tomcat\webapps\upm\reports
– For Solaris / Soft Appliance: $NMSROOT/MDC/tomcat/webapps/upm/reports
A PDF format of the report (along with HTML and CSV formats) is published to the specified location.
Note Cisco Prime LMS does not support Japanese characters and special characters such as, \ / : * ? “ < > . ! % in the file or folder name.
Add Full Report Use the Add Full Report check box to create a PDF format of the report for all devices.
If you select this check box along with Attach Report check box, a PDF format of the report will be sent as an attachment to the specified e-mail id. If the file size exceeds the Maximum Attachment size, then a CSV file will only be sent as an attachment along with the URL link of the HTML report. You can download the PDF format of the report using the export option provided in the HTML report.
The PDF format of the report takes longer time to generate as it includes the report for all the polled devices.
Note Scheduling PDF reports with large number of data on a daily basis results high CPU and memory usage. We recommend you to schedule PDF reports with less number of data at optimal time intervals.
Table 6-46 Create Poller Report Fields (continued)
Field/Button Description
6-146Reports Management with Cisco Prime LAN Management Solution 4.2
OL-25942-01
Chapter 6 Performance Reports Generating Poller Reports
Step 5 Click Create to create the report or Reset to clear all the fields.
If you click Create a message appears confirming that the job is created successfully and the Job ID is displayed.
You can see the created report in the Poller Report category tree list.
You can go to the Report Job Browser at the bottom of the page to check the status of the Report job.
Note If you have selected more than the optimal limit of 10,000 instances the PDF format of the report might fail to generate.
Viewing a Poller ReportYou can view a Poller Report by clicking the Launch option.
If data for a report is not available, a message appears, Report Not Available. This message appears because information is not available for the specified duration or the report job has failed.
To view a Poller Report:
Step 1 Select Reports > Performance > Poller.
Step 2 Click the Job ID from the Job Browser at the bottom of the page.
Step 3 Select Launch from the context menu.
The corresponding report page appears, displaying the report details. For more information, see Understanding Poller Reports.
You can also copy the URL of a report to clipboard.
Understanding Poller ReportsThis section provides you details on the fields available in a Poller Report. The information in the Poller Report is presented using tables and graphs.
The Poller Report displays only the latest 1000 MIB variable instances for all the devices. Export the report to PDF to view data for all the MIB variable instances.
You can export the report to a file of PDF or CSV.
Table 6-47 describes the fields in the Poller Report.
Table 6-47 Poller Reports Fields
Field Description
Report Details
Report Name Name of the Poller report.
Generation Time Date and time at which the report was generated. For example, Mon, Apr 21 2009, 12:44:08
6-147Reports Management with Cisco Prime LAN Management Solution 4.2
OL-25942-01
Chapter 6 Performance Reports Generating Custom Report
Each data point in the line graph has a tooltip that displays the value for the time period.
Generating Custom ReportCisco Prime LMS 4.2 allows you to create reports of MIB variables that are common to all Pollers or specific to a Poller polled. These reports are called Custom Reports.
This section explains how to create, edit, copy and view Custom Reports. You can perform the following operations in Custom Reports:
• Creating a Custom Report
• Viewing a Custom Report
• Understanding Custom Reports
Creating a Custom ReportYou can create a Custom Report by selecting the Custom Reports category and clicking the Create option.
To create a Custom Report:
Step 1 Select Reports > Performance.
The Report Management page appears.
Start Date Start date and time of the report data. For example, Sun, Apr 20 2009, 12:44:03.
End Date End date and time of the report data. For example, Mon, Apr 21 2009, 12:44:03.
Report Summary
No. of Devices Number of devices included in generating the report.
No. of Instance Variables
Number of instance variables included in generating the report.
Variables
Device Name Displays the device name. For example, 3500XL
Click on the device name to view the graph. The graph is displayed in a separate pop-up window.
Instance Name MIB variable instance monitored for the device. For example, CPU of supervisor
Min Minimum value for the MIB variable instance.
Max Maximum value for the MIB variable instance.
Avg Average value for the MIB variable instance.
Table 6-47 Poller Reports Fields
Field Description
6-148Reports Management with Cisco Prime LAN Management Solution 4.2
OL-25942-01
Chapter 6 Performance Reports Generating Custom Report
Table 6-48 describes the fields in the Create Custom Report dialog box.
Table 6-48 Create Custom Report Fields
Field/Button Description
Device Selector All devices,device groups, port groups and pollers in a tree format.
Device Selector shows only the devices that are being polled currently.
Search Input Enter your search expression in this field.
You can enter the device name.
Search Use the search icon to perform a simple search of devices, after you have entered your search input.
For more information on how to use Device Selector, see Inventory Management guide for LMS 4.2.
Advanced Search Search for devices by specifying a set of rules.
For more information on Advanced Search, see Inventory Management guide for LMS 4.2
All Click All to view all the devices that are currently being polled.
Select the check boxes to select the devices.
Search Results All Simple or Advanced search results. You can do a select all, clear all, or select a few devices from the list.
Selection Devices that you have selected using the All tab and Search Results tab.
Poller Selector All the configured Pollers, in a tree format.
Poller Selector shows only the Pollers that are being polled currently.
You can use the search icon to perform a simple search of Pollers, after you have entered your search input. Advanced Search is not available for Poller Selector.
Show MIB Variables
(button)
Lists all the MIB variables that are common to the selected devices or Pollers in the MIB Variables pane.
6-149Reports Management with Cisco Prime LAN Management Solution 4.2
OL-25942-01
Chapter 6 Performance Reports Generating Custom Report
MIB Variables
Filter Source Enter the MIB variable name or OID in the text field and click GO.
The following criteria and conditions are available as a drop-down list. Use them to filter your expression:
Criteria:
• Variable Name—Enter the MIB variable name.
• OID—Enter the OID number of the MIB variable name.
Condition:
• Contains—Enter any three consecutive characters of the MIB variable name or the OID for the selected criteria.
• Starts with—First few characters of the MIB variable name or the OID for the selected criteria.
• Ends with—Last few characters of the MIB variable name or the OID for the selected criteria.
Variable Name Displays the MIB variable name. For example, ifInOctets
OID Displays the Object Identifier of the MIB variable. For example, 1.3.6.1.2.1.2.2.1.10
Date Range
Last Enter a numeric value in the text field and select a time frame of your report.
You can only enter full days.
Select the time frame as Days, Weeks, Months or Years from the drop-down list.
For example, 5 Days, 2 Weeks, 3 Months, 2 Years.
From Specify the start date and time of your report.
Select the date by clicking the calendar icon and time from the drop-down list.
This field is disabled if you have selected Last as the Date Range.
To Specify the end date and time of your report.
Select the date by clicking the calendar icon and time from the drop-down list.
This field is disabled if you have selected Last as the Date Range.
Table 6-48 Create Custom Report Fields (continued)
Field/Button Description
6-150Reports Management with Cisco Prime LAN Management Solution 4.2
OL-25942-01
Chapter 6 Performance Reports Generating Custom Report
Schedule
Run Type Select one of the following Run Types from the drop-down list:
• Immediate—Report is generated immediately.
• Once—Report is generated only once for set date and time.
• Daily—Report is generated daily at the scheduled time.
• Weekly—Report is generated weekly for the set date and time.
• Monthly—Report is generated monthly for the set date and time.
If From and To fields are selected in the Date Range field, only Immediate and Once are displayed in the Run Types drop-down list.
Date Specify the date and time at which the job is scheduled at.
The date should be later than the To date specified in the Date Range pane. The time should be later than the current time.
Report Information
Report Name Enter a name for your report. The report name should be unique.
The name can contain a mix of alphabets, numerals, and some special characters (such as - _ .).
e-mail ID Enter e-mail address to which the job sends messages regarding job status.
The e-mail address must be in the format: [email protected].
You can enter multiple e-mail addresses, separated by comma or semicolon.
Configure the SMTP server to send e-mails in the System Preferences dialog box (Admin > System > SMTP Default Server).
We recommend that you configure the Cisco Prime e-mail ID in the System Preferences dialog box (Admin > System > System Preferences).
When the job starts or completes, an e-mail is sent with the Cisco Prime e-mail ID as the sender's address.
Attach Report Select this check box to attach the report as a CSV file. By default a CSV file is sent to the e-mail address specified in the e-mail ID field. If you select Add Full Report check box, instead of CSV a PDF format of the report will be sent as an attachment to the specified e-mail id.
You need to enable the e-mail Attachment check box and specify the Maximum Attachment size in the System Preferences dialog box (Admin > System > System Preferences) to send the report as an e-mail.
If the file size exceeds the Maximum Attachment size, the URL link of the report is sent as an e-mail. You can click the URL link to view the report.
Table 6-48 Create Custom Report Fields (continued)
Field/Button Description
6-151Reports Management with Cisco Prime LAN Management Solution 4.2
OL-25942-01
Chapter 6 Performance Reports Generating Custom Report
Step 2 Select one of the following in the Create Custom Report dialog box:
• Device Selector—All the devices, device type groups, user defined groups, and subnet groups that are being polled currently, in a tree format.
• Device Groups—All device groups being polled currently, in a tree structure.
• Port Groups—All port groups being polled currently, in a tree structure.
• Poller Selector—All pollers being polled currently, in a tree structure.
Based on your selection either a list of devices or pollers is listed, in a tree format.
Step 3 Select the devices or pollers from the tree list.
Report Publish Path Use the Default Path check box to publish the report at a specific location.
• If you select the Default Path check box, it publishes the report in the default directory path. For more information, see Set Report Publish Location under Administration of Cisco Prime Lan Management Solution 4.2.
• If you de-select the Default Path check box, it allows you to specify a directory path to which the report is published. If the directory path is not specified, then the report will be published to:
– For Windows: $NMSROOT\MDC\tomcat\webapps\upm\reports
– For Solaris / Soft Appliance: $NMSROOT/MDC/tomcat/webapps/upm/reports
A PDF format of the report (along with HTML and CSV formats) is published to the specified location.
Note Cisco Prime LMS does not support Japanese characters and special characters such as, \ / : * ? “ < > . ! % in the file or folder name.
Add Full Report Use the Add Full Report check box to create a PDF format of the report for all devices.
If you select this check box along with Attach Report check box, a PDF format of the report will be sent as an attachment to the specified e-mail id. If the file size exceeds the Maximum Attachment size, then a CSV file will only be sent as an attachment along with the URL link of the HTML report. You can download the PDF format of the report using the export option provided in the HTML report.
The PDF format of the report takes longer time to generate as it includes the report for all the polled devices.
Note Scheduling PDF reports with large number of data on a daily basis results high CPU and memory usage. We recommend you to schedule PDF reports with less number of data at optimal time intervals.
Table 6-48 Create Custom Report Fields (continued)
Field/Button Description
6-152Reports Management with Cisco Prime LAN Management Solution 4.2
OL-25942-01
Chapter 6 Performance Reports Generating Custom Report
Step 4 Click Show MIB Variables.
This lists all the MIB variables that are common to the selected devices or pollers in the MIB Variables pane.
Step 5 Go to the MIB Variables pane.
Step 6 Select the necessary MIB variables by checking the corresponding check boxes.
You can use the Filter Source option to select MIB variables, based on the criteria available in the drop-down list.
See Table 6-48 for a description on how to use Filter Source option in MIB Variables pane.
Step 7 Update the necessary fields in the following panes:
• Date Range
• Schedule
• Report Information
See Table 6-48 for the description of the fields that appear in the Create Custom Report dialog box.
Step 8 Click Create to create the report or Reset to clear all the fields.
If you click Create a message appears confirming that the job is created successfully and the Job ID is displayed. You can see the created report in the Custom Report category tree list.
You can go to the Report Job Browser page to check the status of the Report job.
Note If you have selected more than the optimal limit of 10,000 instances, the PDF format of the report might not generate.
Viewing a Custom ReportTo view a Custom Report:
Step 1 Select Reports>Performance>Custom.
The list of completed jobs appear at the bottom of the page. You can view the reports of the jobs that completed successfully.
Step 2 To view the report, click "View Report".
The Report page of that job appears, displaying the report details. For more information, see Understanding Custom Reports
Note You cannot view the reports of the failed jobs or partially completed jobs.
6-153Reports Management with Cisco Prime LAN Management Solution 4.2
OL-25942-01
Chapter 6 Performance Reports Generating Custom Report
Understanding Custom ReportsThis section describes the fields available in a Custom Report. The information in the Custom Report is presented using tables and graphs.
The Custom Report displays only the latest 1000 MIB variable instances for all the devices. Export the report to PDF to view data for all the MIB variable instances.
You can export the report to a file of PDF or CSV.
Table 6-49 describes the fields in a Custom Report.
Table 6-49 Custom Reports Fields
Field Description
Report Details
Report Name Name of the custom report.
Generation Time Date and time at which the report was generated.
For example, Mon, Apr 21 2009, 12:44:08.
Start Date Start date and time of the report data. For example, Sun, Apr 20 2009, 12:44:03.
End Date End date and time of the report data. For example, Mon, Apr 21 2009, 12:44:03.
Report Summary
No. of Devices Number of devices participated in generating the report.
No. of Instance Variables
Number of instance variables participated in generating the report.
MIB Variable
Device Name Device name. For example, 3500XL.
Click on the device name to view the respective graph. The graph is displayed in a separate pop-up window.
Instance Name Instance monitored for the corresponding device.
For example, CPU of supervisor.
Min Minimum value for the corresponding instance name.
Max Maximum value for the corresponding instance name.
Avg Average value for the corresponding instance name.
6-154Reports Management with Cisco Prime LAN Management Solution 4.2
OL-25942-01
Chapter 6 Performance Reports Generating and Understanding IPSLA System Summary Reports
Generating and Understanding IPSLA System Summary ReportsLMS 4.2 generates system reports automatically for all collectors based on the report types and granularity after the consolidation of the statistical data. The system reports generated are in tabular format.
You can also generate system reports using the CLI command, ipm generate reports. For more information, see Managing System Reports.
Note The system uses applicable collectors for generating the reports. For example, an Echo collector will not be used for generating the UDP Jitter system reports.
The system reports are generated for the following granularity:
• Daily—System generates daily reports everyday after the consolidation of Hourly to Daily statistical data.
For more information, see Viewing Daily System Reports.
• Weekly—System generates weekly reports every Saturday after the consolidation of Daily to Weekly statistical data.
For more information, see Viewing Weekly System Reports.
• Monthly—System generates monthly reports at the end of every month after the consolidation of Daily to Monthly statistical data.
For more information, see Viewing Monthly System Reports.
For more information on Hourly to Daily, Daily to Weekly, and Daily to Monthly consolidation, see Consolidation of Statistical Data
Viewing Daily System ReportsYou can view the daily system report for each collector on the LMS server
To view the daily system reports:
Step 1 Select Reports > Performance > IPSLA System Summary > Daily.
The Daily System Report page displays the details for the selected report type.
For more information on the report details, see the respective Historical Report:
• Historical Availability Report
• Historical Latency Report
• Historical UDP Jitter Report
• Historical HTTP Report
• Historical ICMP Jitter Report
• Historical Path Echo Report
• Minute RTP Report
• Historical Ethernet Jitter Report
6-155Reports Management with Cisco Prime LAN Management Solution 4.2
OL-25942-01
Chapter 6 Performance Reports Generating and Understanding IPSLA System Summary Reports
Filtering System Reports
The Filter option available in the System Reports dialog box, allows you to filter the System Report based on certain fields and value. The filter operation uses “contains”as the default criteria to filter the System Reports based on the string provided in the filter text area. The System Reports filter operation is not case sensitive.
Table 6-51 lists the various fields based on which you can filter the System Reports.
Example 1:
If you want to filter the System Reports based on the Generated Date.
1. From the Filter drop-down, select Generated Date.
Table 6-50 Daily Report
Field Description
Report Name Displays the report name.
For example, Availability_2007-05-07.html is the report name where:
• Availability—Refers to the report type.
• 2007-05-07—Refers to the day when the report is generated.
Generated Date Displays the date and time when the report is created.
Report Type Displays the report type.
Refresh
(Icon)
Allows you to refresh the report jobs.
Filter Filters the System Reports based on certain fields and values.
For more information, see Filtering System Reports.
Table 6-51 Filtering System Report
Fields for Filtering Description
All Displays all report jobs.
Report Type Select one of the following report types from the drop-down list:
• Availability
• Latency
• UDP Jitter
• HTTP
• ICMP
• PathEcho
• RTP
• EthernetJitter
Generated Date Enter the complete or part of the generated date.
Report Name Enter the complete or part of the report name.
6-156Reports Management with Cisco Prime LAN Management Solution 4.2
OL-25942-01
Chapter 6 Performance Reports Generating and Understanding IPSLA System Summary Reports
2. In the Filter text area enter the name of the month and date (For example, Mar 23) or name of the month only. For example, Mar.
3. Click Filter
All those System Reports that were generated are filtered and provided in the results.
Example 2:
If you want to filter the System Reports based on Report Type and with value HTTP:
1. From the Filter drop-down, select Report Type.
2. From the Report Type drop-down, select HTTP.
3. Click Filter
All those System Reports whose report type is HTTP are displayed in the results.
Viewing Weekly System ReportsYou can view the weekly system report for each collector on the LMS server.
To view the weekly reports:
Step 1 Select Reports > Performance > IPSLA System Summary > Weekly.
The Weekly System Report page appears.
For more information on this page, see Table 6-52.
Step 2 Click the required Report Name hyperlink to view the Weekly System Report.
The Weekly System Report page displays the details for the selected report type.
For more information on the report details, see the respective Historical Report:
• Historical Availability Report
• Historical Latency Report
• Historical UDP Jitter Report
• Historical HTTP Report
• Historical ICMP Jitter Report
• Historical Path Echo Report
• Minute RTP Report
• Historical Ethernet Jitter Report
6-157Reports Management with Cisco Prime LAN Management Solution 4.2
OL-25942-01
Chapter 6 Performance Reports Generating and Understanding IPSLA System Summary Reports
Table 6-52 lists and describes the fields in a Weekly Report.
Viewing Monthly System ReportsYou can view the monthly summary for each collector on the LMS server.
To view monthly reports:
Step 1 Select Reports > Performance > IPSLA System Summary > Monthly.
The Monthly System Report page appears.
For more information on this page, see Table 6-53.
Step 2 Click the required Report Name hyperlink to view the Monthly System Report.
The Monthly System Report page displays the details for the selected report type.
For more information on the report details, see the respective Historical Report:
• Historical Availability Report
• Historical Latency Report
• Historical UDP Jitter Report
• Historical HTTP Report
• Historical ICMP Jitter Report
• Historical Path Echo Report
• Minute RTP Report
• Historical Ethernet Jitter Report
Table 6-52 Weekly Reports
Field Description
Report Name Displays the report name.
For example, Availability_2007-05-07.html is the report name where:
• Availability—Refers to the report type.
• 2007-05-07—Refers to the first day of the week when the report is generated.
Generated Date Displays the date and time when the report is created.
Report Type Displays the report type.
Refresh
(Icon)
Allows you to refresh the report jobs.
Filter Filters the System Reports based on certain fields and values.
For more information, see Filtering System Reports.
6-158Reports Management with Cisco Prime LAN Management Solution 4.2
OL-25942-01
Chapter 6 Performance Reports Generating and Understanding IPSLA System Summary Reports
Table 6-53 lists and describes the fields in a Monthly Report.
Managing System ReportsThis section explains how to manage the system reports using CLI commands.
• Generating System Reports
• Deleting System Reports
Generating System Reports
Use the following command to generate the system reports for all report types and all granularities.
Command
ipm generatereports
Syntax Description
ipm generatereports -u userid -p password
Example
ipm generatereports -u admin -p admin
Successful: ipm generatereports: Successfully generated reports.
This result occurs when the system reports are generated successfully.
Table 6-53 Monthly Reports
Field Description
Report Name Displays the report name.
For example, Availability_2007-05-07.html is the report name where:
• Availability—Refers to the report type.
• 2007-05-07—Refers to the first day of the month when the report is generated.
Generated Date Displays the date and time when the report is created.
Report Type Displays the report type.
Refresh
(Icon)
Allows you to refresh the report jobs.
Filter Filters the System Reports based on certain fields and values.
For more information, see Filtering System Reports.
6-159Reports Management with Cisco Prime LAN Management Solution 4.2
OL-25942-01
Chapter 6 Performance Reports Consolidation of Statistical Data
Deleting System Reports
Use the following command to delete the system reports.
Command
ipm deletereports
Syntax Description
ipm deletereports -u userid -p password {-noofdays no_of_days} [-input argumentFile]
noofdays—Specify the number of days for which you want to save the report.
input—Text file that contains arguments for the command.
Example
ipm deletereports -u admin -p admin - noofdays 4
Successful: ipm deletereports: Successfully deleted reports.
This result occurs when the system reports are deleted successfully.
Consolidation of Statistical DataLMS 4.2 consolidates the statistical data for all collectors based on the granularity such as Daily, Weekly, and Monthly.
• Hourly to Daily Consolidation
• Daily to Weekly Consolidation
• Daily to Monthly Consolidation
Hourly to Daily Consolidation
The system consolidates the Daily statistical data everyday at 12:30 AM. At the end of every day, the statistical data collected every hour is consolidated and averaged for the day and stored in the Daily table.
For example, 1001.x, where:
• 1001—Refers to the Job ID.
• x—Refers to the instances of hourly to daily consolidation.
Daily to Weekly Consolidation
The system consolidates the Weekly statistical data every Sunday at 1 AM. At the end of every week, the statistical data collected every day is consolidated and averaged for the week, and stored in the Weekly table.
For example, 1002.x, where:
• 1002—Refers to the Job ID.
• x—Refers to the instances of daily to weekly consolidation.
6-160Reports Management with Cisco Prime LAN Management Solution 4.2
OL-25942-01
Chapter 6 Performance Reports Formulae Used in LMS 4.2 Reports and Graphs
Daily to Monthly Consolidation
The system consolidates the Monthly statistical data on the first day of every month at 2 AM. At the end of every month, the statistical data collected every day is consolidated and averaged for the month and stored in the Monthly table.
For example, 1003.x, where:
• 1003—Refers to the Job ID.
• x—Refers to the instances of daily to monthly consolidation.
Note Bad values returned by the source device affects the daily, weekly, and monthly statistical reports. To prevent this, LMS 4.2 discards the statistics with bad values, such as greater than 999999999 or negative values.
Formulae Used in LMS 4.2 Reports and GraphsThis section explains the various formulae used while generating Minute/Historical reports and graphs See Table 6-54.
Table 6-54 Formulae Used in LMS 4.2 Reports and Graphs
Report Parameter Formula
Availability% (Number of Completions1/ Number of Tries2) *100
Error% (Errors / Number of Tries) * 100
Latency Errors=Disconnects+Timeouts+Busies+NoConnections+ Drops+ SeqErrors+VerifyErrors.Availability
PathEcho
HTTP Errors=DNS Server Timeout+TCP Connect Timeout+Transaction Timeout+DNS Query Error+HTTP Error+Drops+Busies.
UDP Jitter Errors=Internal Errors+Busies.
ICMP Jitter
Ethernet Jitter
Standard Deviation formula for One way latency
SQRT3 {(Num of One way completions* sumSqrdOW4) - (SumOW5 * SumOW)} / {Num of One way completions * (Num of One way completions - 1)}
Standard Deviation formula for RTT
SQRT6 {(Number of Completions * sumSqrdRTT7) - (sumRTT8 * sumRTT)} / {Number of Completions * (Number of Completions -1)}
Standard Deviation formula for Jitter
SQRT{(numberofjitter * sumSqrdJitter9) - (sumjitter10 * sumjitterj) / numberofjitter * (numberofjitter - 1)}
OverThreshold% (OverThresholds11 / Tries12) * 100
Packet Error% (Total packet errors / total packets13) *100
UDP Jitter TotalPacketErrors=LossSD+LossDS+Seq+MIA+Late.
Ethernet Jitter
ICMP Jitter TotalPacketErrors=PacketLoss+PktOutSeqBoth+PktOutSeqDSes+PktOutSeqSDes+PktLateAS+PacketSkippds.
6-161Reports Management with Cisco Prime LAN Management Solution 4.2
OL-25942-01
Chapter 6 Performance Reports Formulae Used in LMS 4.2 Reports and Graphs
Average RTT Sum of round-trip time / Number of Completions.
HTTP: Average TCP Connect RTT
Sum of round-trip time for DNS query within the HTTP operation / Number of Completions.
HTTP: Average TCP Connect RTT
Sum of round-trip time for DNS query within the HTTP operation / Number of Completions.
HTTP: Average Transaction RTT
Sum of round-trip time taken to download the specified object by URL / Number of Completions.
Average One way latency Sum One way latency / Num One way latency.
Average Message Body Octets
Sum of size of the message body received in response to HTTP request / Number of Completions.
1. Number of Completions—Number of RTT operations completed without an error or timeout.
2. Number of Tries—Sum of all errors and number of completions.
3. SQRT—Square root.
4. sumSqrdOW—Sum of square of the one way latency time measured successfully.
5. SumOW—Sum of the one way latency time measured successfully.
6. SQRT—Square root.
7. sumSqrdRTT—Sum of square of the round-trip time measured successfully.
8. sumRTT—Sum of the round-trip time measured successfully.
9. sumsqrdjitter: Sum of square of jitter.
10. sumjitter = sum of all jitter.
11. OverThresholds—Number of jitter operations that violate threshold.
12. Tries—Sum of all errors (numDisconnects, numTimeouts, numBusies, numNoConnections, numDrops, numSeqErrors, and numVerifyErrors, and numCompletions).
13. total packets—Number of packets configured in operation * Number of completions.
Table 6-54 Formulae Used in LMS 4.2 Reports and Graphs (continued)
Report Parameter Formula
6-162Reports Management with Cisco Prime LAN Management Solution 4.2
OL-25942-01
Chapter 6 Performance Reports Formulae Used in LMS 4.2 Reports and Graphs
6-163Reports Management with Cisco Prime LAN Management Solution 4.2
OL-25942-01
Chapter 6 Performance Reports Formulae Used in LMS 4.2 Reports and Graphs
6-164Reports Management with Cisco Prime LAN Management Solution 4.2
OL-25942-01
Chapter 6 Performance Reports Formulae Used in LMS 4.2 Reports and Graphs
6-165Reports Management with Cisco Prime LAN Management Solution 4.2
OL-25942-01
Chapter 6 Performance Reports Formulae Used in LMS 4.2 Reports and Graphs
6-166Reports Management with Cisco Prime LAN Management Solution 4.2
OL-25942-01
Chapter 6 Performance Reports Formulae Used in LMS 4.2 Reports and Graphs
6-167Reports Management with Cisco Prime LAN Management Solution 4.2
OL-25942-01
Chapter 6 Performance Reports Formulae Used in LMS 4.2 Reports and Graphs
6-168Reports Management with Cisco Prime LAN Management Solution 4.2
OL-25942-01
Chapter 6 Performance Reports Formulae Used in LMS 4.2 Reports and Graphs
6-169Reports Management with Cisco Prime LAN Management Solution 4.2
OL-25942-01
Chapter 6 Performance Reports Formulae Used in LMS 4.2 Reports and Graphs
6-170Reports Management with Cisco Prime LAN Management Solution 4.2
OL-25942-01
Chapter 6 Performance Reports Formulae Used in LMS 4.2 Reports and Graphs
6-171Reports Management with Cisco Prime LAN Management Solution 4.2
OL-25942-01
Chapter 6 Performance Reports Formulae Used in LMS 4.2 Reports and Graphs
6-172Reports Management with Cisco Prime LAN Management Solution 4.2
OL-25942-01
Chapter 6 Performance Reports Formulae Used in LMS 4.2 Reports and Graphs
6-173Reports Management with Cisco Prime LAN Management Solution 4.2
OL-25942-01
Chapter 6 Performance Reports Formulae Used in LMS 4.2 Reports and Graphs
6-174Reports Management with Cisco Prime LAN Management Solution 4.2
OL-25942-01
Chapter 6 Performance Reports Formulae Used in LMS 4.2 Reports and Graphs
6-175Reports Management with Cisco Prime LAN Management Solution 4.2
OL-25942-01
Chapter 6 Performance Reports Formulae Used in LMS 4.2 Reports and Graphs
6-176Reports Management with Cisco Prime LAN Management Solution 4.2
OL-25942-01
Chapter 6 Performance Reports Formulae Used in LMS 4.2 Reports and Graphs
6-177Reports Management with Cisco Prime LAN Management Solution 4.2
OL-25942-01
Chapter 6 Performance Reports Formulae Used in LMS 4.2 Reports and Graphs
6-178Reports Management with Cisco Prime LAN Management Solution 4.2
OL-25942-01
Chapter 6 Performance Reports Formulae Used in LMS 4.2 Reports and Graphs
6-179Reports Management with Cisco Prime LAN Management Solution 4.2
OL-25942-01
Chapter 6 Performance Reports Formulae Used in LMS 4.2 Reports and Graphs
6-180Reports Management with Cisco Prime LAN Management Solution 4.2
OL-25942-01
Chapter 6 Performance Reports Formulae Used in LMS 4.2 Reports and Graphs
6-181Reports Management with Cisco Prime LAN Management Solution 4.2
OL-25942-01
Chapter 6 Performance Reports Formulae Used in LMS 4.2 Reports and Graphs
6-182Reports Management with Cisco Prime LAN Management Solution 4.2
OL-25942-01
Chapter 6 Performance Reports Formulae Used in LMS 4.2 Reports and Graphs
6-183Reports Management with Cisco Prime LAN Management Solution 4.2
OL-25942-01
Chapter 6 Performance Reports Formulae Used in LMS 4.2 Reports and Graphs
6-184Reports Management with Cisco Prime LAN Management Solution 4.2
OL-25942-01
Reports ManagemeOL-25942-01
C H A P T E R 7
Online ReportsThis chapter explains:
• Checking Bug Status Using Bug Toolkit
• Working With Contract Connection
Checking Bug Status Using Bug ToolkitBug Toolkit is an application helps the user identify the bugs filed against devices in their network and check the status of the bugs.
You can generate reports based on bugs filed against IOS and CATOS devices that are managed in the your network.
This section contains:
• Bug Summary Report
• Locate Device Report
Bug Summary ReportThe Bug Summary Report option allows you to view a summary of the software image bugs for a group of devices.
If you do not have a user account and password on Cisco.com, contact your channel partner or enter a request on the main Cisco web site at www.cisco.com.
To create a Bug Summary report:
Step 1 Select Reports > Cisco.com > Bug Summary.
Step 2 Select the devices for which you want a summary of outstanding bugs using device selector.
Step 3 Select the hyperlink Click Here below the Device Selector to launch the Cisco.com Bug Toolkit.
The Bug Toolkit is launched in a separate browser window where you can view bugs on any Cisco IOS version.
7-1nt with Cisco Prime LAN Management Solution 4.2
Chapter 7 Online Reports Checking Bug Status Using Bug Toolkit
Note For more information on how to go about with the Bug search, refer http://www.cisco.com/en/US/docs/net_mgmt/ciscoworks_lan_management_solution/4.2/release/notes/lms42rel.html#wp127165
Step 4 Enter the information required to generate a report:
Field Description Usage Notes
Scheduling
Run Type Schedules the job to run immedi-ately or in the future.
You can specify when you want to run the job. To specify the run type select one of the following options from the drop-down list box:
Immediate—Runs the report immediately.
Once—Runs the report once according to the date and time that you specify.
6–hourly—Runs a job every six hours.
12–hourly—Runs a job every twelve hours.
Daily—Runs a job everyday according to the time that you specify.
Weekly—Runs a job weekly according to the day of the week and the time that you specify.
Monthly—Runs a job monthly according to the day of the month and the time that you specify.
Date Date on which you want to run the job.
Click on the calendar icon and select the start date.
If Run Type is Immediate, the system date is automatically selected.
At Time when you want to run the job in the future.
Select the hours and minutes from the drop-down lists.
If Run Type is Immediate, the system time is automatically selected.
Job Info
Job Description Enter a description for the job. This is mandatory.
You can enter only alphanumeric characters.
Make each description unique so that you can easily identify jobs.
7-2Reports Management with Cisco Prime LAN Management Solution 4.2
OL-25942-01
Chapter 7 Online Reports Checking Bug Status Using Bug Toolkit
Step 5 Click Finish.
The Software Image Bugs Summary Report appears.
E-mail Enter e-mail addresses to which the job sends messages at the end of the job.
You can enter multiple e-mail addresses separated by commas.
Configure the SMTP server to send e-mails in the View / Edit System Preferences dialog box (Admin > System > SMTP Default Server).
We recommend that you configure the Cisco Prime e-mail ID in the View / Edit System Preferences dialog box (Admin > System > System Preferences).
When the job starts or com-pletes, an e-mail is sent with the Cisco Prime e-mail ID as the sender's address.
Send an e-mail notification when a job is completed.
Criteria
Report Bugs From
Displays bugs filed from a par-ticular date.
Select the date from which you wish to run a query.
Cisco.com Profile
User Name Cisco.com user name. Enter your Cisco.com login ID.
Password Cisco.com password. Enter your Cisco.com password.
Proxy Username Proxy Username Enter proxy username.
Proxy Password Proxy Password Enter proxy password
You are prompted to enter your proxy username and proxy password only if a proxy server hostname/IP and port are configured in:
Administration > System Administration > Cisco.com> Proxy Server Setup
The Cisco Username, Cisco Password, Proxy Username and Proxy Password textboxes will be auto filled while scheduling a Bugtool Kit report job, if the Username and Password are already provided under:
Administration > System Administration > Cisco.com > User Account Setup
However, you can can still change the credentials while generating the report.
Field Description Usage Notes
7-3Reports Management with Cisco Prime LAN Management Solution 4.2
OL-25942-01
Chapter 7 Online Reports Checking Bug Status Using Bug Toolkit
See Understanding the Bug Summary Report for more information.
Understanding the Bug Summary Report
The Bug Summary Report is a high-level summary, sorted by device family, of software bugs that apply to your network.
You cannot view bug details of devices that are not listed in the Cisco.com Bugtoolkit database. The devices not listed in the Cisco.com Bugtoolkit database are listed in the “Device(s) not supported by Cisco.com Bugtool System” row of the Bug Summary Report.
Note The Bug Summary Report is categorized based on device type.
The Bug Summary Reports displays the following information.
Column Description Usage Notes
Summary
Total number of submitted devices Total count of all devices submitted for report generation.
None.
Number of devices with Inventory1 data Count of devices that contain inventory data in the database.You can generate reports for these devices.
None.
Devices without Inventory data Devices that do not have inventory data in the database. You cannot generate reports for these devices.
None.
Devices not supported by Cisco.com Bugtool System
Devices that contain inventory data but do not display a report when the URL is posted to Cisco.com.
This may be because Cisco.com does not have data for the device.
None.
Devices timed out Devices that did not report results because of a connection timeout with Cisco.com.
None.
Bug Toolkit Summary Report
Device Name Device name of the device. None.
Category Type of the device. None.
Image Version Software version running on the device in your network
None
Image Status Status of the image running on the device. The status can be:
LD — Latest Deployment
ED — Early Deployment
GD — Global Deployment
None.
7-4Reports Management with Cisco Prime LAN Management Solution 4.2
OL-25942-01
Chapter 7 Online Reports Checking Bug Status Using Bug Toolkit
Inconsistencies may occur in the number of bugs displayed in the Bug Summary Report archived in the server and the Bug Details Report information on Cisco.com.
Total Bugs2 Number of bugs filed against a software release.
Click digit to view all bugs.
Catastrophic Number of catastrophic bugs Click digit to view the list of catastroph-ic bugs.
Severe Number of severe bugs Click digit to view the list of severe bugs.
1. Inventory Data refers to running image filename and image version.
2. The maximum number of bugs displayed for a device is 2500. 2500 is the Bugtoolkit query limit for a device.
Column Description Usage Notes
7-5Reports Management with Cisco Prime LAN Management Solution 4.2
OL-25942-01
Chapter 7 Online Reports Checking Bug Status Using Bug Toolkit
Locate Device ReportThe Locate Device Report option allows you to search for known bugs that could affect the devices on your network.
To generate a Locate Device Report:
Step 1 Select Reports > Cisco.com > Locate Device.
Step 2 Enter the information required to generate a report:
Field Description Usage Notes
Bugs Input
Enter bugs separated by commas
Bug IDs of known problems separated by commas.
Enter the Bug ID. You can enter multiple bug IDs separated by commas.
Upload bug list from file
File that contains the list of Bug IDs.
The file extension can be anything, but the file should contain the comma separated, space separated, or line separated bug list.
1. Click Browse.
The External Config Selector dialog box appears.
2. Enter the following information:
File—Location of the file. For example, D:/CSCOpx
Directory content—Name of the directory. For example, \bin
Drive—Name of the drive. For example, D:\
7-6Reports Management with Cisco Prime LAN Management Solution 4.2
OL-25942-01
Chapter 7 Online Reports Checking Bug Status Using Bug Toolkit
Scheduling
Run Type Schedules the job to run immedi-ately or in the future.
You can specify when you want to run the job. To do this, select one of these options from the drop-down menu:
• Immediate—Runs the report immediately.
• 6 hourly—Runs the report every 6 hours, starting from the specified time.
• 12 hourly—Runs the report every 12 hours, starting from the specified time.
• Once—Runs the report once at the specified date and time.
• Daily—Runs the report daily at the specified time.
• Weekly—Runs the report weekly on the specified day of the week and at the specified time.
• Monthly—Runs the report monthly on the day of the month and at the specified time.
For periodic jobs, the subsequent instances of jobs will run only after the earlier instance of the job is complete.
For example, if you have scheduled a daily job at 10:00 a.m. on November 1, the next instance of this job will run at 10:00 a.m. on November 2, only if the earlier instance of the November 1 job has been completed.
If the 10.00 a.m. November 1 job is not completed before 10:00 a.m. November 2, the next job will start only at 10:00 a.m. on November 3.
Date Date on which you want to run the job.
Click on the calendar icon and select the start date.
If Run Type is Immediate, the system date is automatically selected.
at Time when you want to run the job in the future.
Select the hours and minutes from the drop-down lists.
If Run Type is Immediate, the system time is automatically selected.
Job Info
Job Description Enter job description. Enter a unique description for each job so that you can easily identify jobs.
E-mail Allows you to enter the e-mail addresses to which the job will send status notices.
Separate multiple addresses with commas.
E-mail notification is sent when the job is created, started, deleted, canceled, and completed.
Field Description Usage Notes
7-7Reports Management with Cisco Prime LAN Management Solution 4.2
OL-25942-01
Chapter 7 Online Reports Checking Bug Status Using Bug Toolkit
Step 3 Click Finish.
See Understanding the Locate Device Report for more information.
Understanding the Locate Device Report
The Locate Device Report contains the following information:
Cisco.com Profile
User Name Cisco.com user name. Enter your Cisco.com login ID.
Password Cisco.com password. Enter your Cisco.com password.
Proxy Username Proxy Username Enter the proxy username
Proxy Password Proxy Password Enter the proxy password.
You are prompted to enter your proxy username and proxy password only if a proxy server hostname/IP and port are configured in:
Administration > System Administration > Cisco.com > Proxy Server Setup
The Cisco Username, Cisco Password, Proxy Username and Proxy Password textboxes will be auto-filled while scheduling a Bugtool Kit report job, if the username and password is already provided under:
Administration > System Administration > Cisco.com > User Account Setup
However, you can can still change the credentials while generating the report.
Field Description Usage Notes
Column Description Usage Notes
Summary
Devices with Inventory\ Data Devices that contain inventory data in the database. Reports can be generated for these devices.
None.
Devices without Inventory Data Devices which do not have inventory data in the database. Reports cannot be generated for these devices.
None.
Affected Device Report
Bug ID Bug identification number None.
Affected Devices Names of the devices affected None.
Headline Headline of the bug Click the headline to view the detailed de-scription of the bug.
Found Version Software version in which the problem was cited.
None
Fixed Version Software version in which the problem was resolved.
None
Severity Severity of the bug None
Status State of the bug. None
7-8Reports Management with Cisco Prime LAN Management Solution 4.2
OL-25942-01
Chapter 7 Online Reports Working With Contract Connection
Working With Contract ConnectionCisco Contract Connection lets you verify which of your Cisco IOS devices are covered by a service contract. Contract Connection (CC) uses Inventory Manager, Cisco.com, and Cisco's internal contract tracking service, Contract Agent, to provide the status of your service coverage.
You must have a Cisco.com account to use CC and CC lists all contracts applicable to you.
You can select any of the contracts to get the contract details for the IOS devices belonging to that particular contract in your network.
This section contains Accessing and Using Contract Connection
Accessing and Using Contract ConnectionContract Connection application allows you to see the status of service contracts of all IOS devices in your network. Cisco Prime LMS supports 10,000 devices for each contract connection report and the number of threads and device per request can be configurable in NMSRoot\MDC\tomcat\webapps\rme\WEB-INF\classes\com\cisco\nm\rmeng\cctool\cconx\cctool.properties file.
To launch Contract Connection:
Step 1 Select Reports > Cisco.com > Contract Connection.
The Cisco.com and Proxy Server Credentials Profile dialog box appears as a pop-up.
Step 2 Enter your Cisco.com username and password in the Cisco.com and Proxy Server Credentials Profile dialog box.
• You must have valid Cisco.com account credentials to generate Contract Connection reports.
• You are also prompted to enter proxy username and proxy password if a proxy server hostname/IP and port are configured in:
Administration > System Administration > Cisco.com > Proxy Server Setup
• After providing the credential information click OK.
• A dialog box containing the Contract Connection Reports page appears.
Step 3 Select the required device from the list tree.
• To see only the devices that you have selected, click Selection.
• To see all the devices, click All.
Step 4 Select the required contract from the Select Contracts list. You are also allowed to select multiple contracts for a device or device group.
Step 5 Select the frequency of job scheduling - Immediate, Once, Weekly or Monthly from the Run Type drop-down list box.
The date and time are enabled only if you have selected an option other than Immediate in the Run Type field.
Step 6 Click on the calendar icon and select the start date.
Step 7 Select the hours and minutes from the drop-down lists.
Step 8 Enter a description for the job you are scheduling in the Job Description field.
This is a mandatory field, if you have selected Immediate, Once, Weekly or Monthly from the Run Type drop-down list box.
7-9Reports Management with Cisco Prime LAN Management Solution 4.2
OL-25942-01
Chapter 7 Online Reports Working With Contract Connection
Step 9 Enter your e-mail ID in the e-mail field if you want to be notified when a job is executed.
The mail informs you whether the job was executed successfully or was a failure. You can enter multiple e-mail IDs, separated by commas.
Step 10 Click Finish.
A message appears confirming the creation of the job with the Job ID. This message also informs you how you can view the job status from Admin > Network Administration > Job Browser. For example, Job 1018 was created successfully. Go to Admin > Network Administration > Job Browser to
view the status of the job.
Step 11 Click OK.
The Summary Report page contains a Summary of submitted devices and the Device Type Summary Report for the selected contract.
If you want to revert to the default values in the Contract Connection Reports dialog box, click Reset.
The task to role mapping in Contract Connection is as follows:
Task System Adminis-trator
Network Adminis-trator
Network Operator Approver Help Desk
Define/Edit/Delete Contract based on Device Report jobs
Yes Yes Yes Yes No
View Report Output Yes Yes Yes Yes Yes
Set Application level Job Control Policies Yes Yes No No No
7-10Reports Management with Cisco Prime LAN Management Solution 4.2
OL-25942-01
Reports ManagemeOL-25942-01
C H A P T E R 8
System ReportsThis chapter explains the System Reports that can be generated in Cisco Prime Lan Management Solution 4.2.
The sections covered are:
• Using Administration Reports
• Generating Status and Users Reports
Using Administration ReportsUsing the System Reports tab of Reports Center you can view the following administration reports:
• Analyzing ANI Server
• Viewing Data Collection Metrics
• Viewing Collection Details
• Fault Discovery Reports
• Viewing List of Devices Supported
Analyzing ANI ServerYou can analyze the ANI server for its performance using the Analyze ANI Server option in the Reports tab of LMS 4.2.
To analyze the ANI server:
Step 1 Select Reports > System > ANI Server Analysis.
Step 2 Click Generate Report.
The ANI Server details appear.
8-1nt with Cisco Prime LAN Management Solution 4.2
Chapter 8 System Reports Using Administration Reports
Viewing Data Collection MetricsData Collection Metrics report gives you details about the duration of each Data Collection and the count of devices for which data was collected.
To view the Data Collection metrics:
Step 1 Select Reports > System > Data Collection Metrics.
Step 2 Enter the number of Data Collection cycles for which data is to be archived and click Apply.
The Data Collection cycles will be removed from the metrics report only after the next Data Collection.
It is not mandatory to set this property, whenever you launch the report.
Step 3 Click Generate Report.
The Data Collection metrics appear.
Table 8-1 describes the columns of the Data Collection Metrics report.
Viewing Collection DetailsThe collection details are categorized as:
• Data Collection Succeeded Device Report
• Data Collection Failed Device Report
• User Tracking Succeeded Device Report
• User Tracking Failed Device Report
Table 8-1 Data Collection Metrics
Field Description
Start Time Time at which Data Collection was started.
Percent Complete Percentage of Data Collection that has been completed.
End Time Time at which Data Collection was completed.
Total Time Total time taken for Data Collection.
Total Devices Total number of devices from which data was collected. When you click on the hyperlink, the Data Collection Detail page appears.
New Devices Number of devices from which data was collected. When you click on the hyperlink, the Data Collection Detail page appears.
Devices Deleted Number of devices that were deleted. When you click on the hyperlink, the Data Collection Details page appears.
Devices Per Hour Number of devices in each hour for which data was collected.
Objects Per Hour Number of objects in each hour for which data was collected.
8-2Reports Management with Cisco Prime LAN Management Solution 4.2
OL-25942-01
Chapter 8 System Reports Using Administration Reports
Data Collection Succeeded Device Report
The Data Collection Succeeded Device Report displays the total number of devices for which data was collected during the Data Collection cycle.
You can click on the hyperlink in the above mentioned fields to view the Data Collection Details page.
See Table 8-2 for the description of this report.
Data Collection Failed Device Report
The Data Collection Failed Device Report displays the total number of devices for which data could not be collected during the Data Collection cycle
See Table 8-3 for the description of the fields in this report.
User Tracking Succeeded Device Report
The User Tracking Succeeded Device Report displays the total number of users for which user tracking acquisition ran successfully during the User Tracking cycle.
The fields in the report are the same as Data Collection Succeeded Device Report. See Table 8-2 for more details
Table 8-2 Data Collection Succeeded Device Detail
Field Description
IP ddress IP address (IPv4 or IPv6 address) of the device for which data is not collected
HostName DNS name of the device
DeviceName DCR device name of the device
DeviceType Type of the device for which data is collected - the device family it belongs to.
Neighbors Host names of the neighboring devices
Table 8-3 Data Collection Failed Device Details
Field Description
IP ddress IP address (IPv4 or IPv6 address) of the device for which data is collected
HostName DNS name of the device
DeviceName DCR device name of the device
Failed Reason Reason for failure
Corrective Action Corrective action to be taken so that the data can be collected for the device during the next Data Collection Cycle.
8-3Reports Management with Cisco Prime LAN Management Solution 4.2
OL-25942-01
Chapter 8 System Reports Using Administration Reports
User Tracking Failed Device Report
The User Tracking Failed Device Report displays the total number of users for which data could not be collected during the User Tracking cycle
The fields in the report are the same as Data Collection Failed Device Report. See Table 8-3 for more details
Fault Discovery ReportsThe Collector Summary Portlet dispalys fault discovery details of devices. This section explains:
• Fault Discovery Succeeded Device Report
• Fault Discovery Failed Device Report
Fault Discovery Succeeded Device Report
Fault Discovery Succeeded Device Report displays the total number of devices for which discovery succeeded during the fault discovery cycle.
See Table 8-4 for the description of the fields in this report.
Fault Discovery Failed Device Report
Fault Discovery Failed Device Report displays the total number of devices for which discovery failed during the fault discovery cycle.
The fields in the report are the same as Fault Discovery Succeeded Device Report. See Table 8-5 for more details
Table 8-4 Fault Discovery Succeeded Device Details
Field Description
IP address IP address of the device which was successfully discovered.
DeviceName Fault Management will display the hostname of the device if it is resolvable. In all other cases it will display the IP address of the device.
Table 8-5 Fault Discovery Failed Device Details
Field Description
IP address IP address of the device which was not discovered.
DeviceName Fault Management will display the hostname of the device if it is resolvable. In all other cases it will display the IP address of the device.
8-4Reports Management with Cisco Prime LAN Management Solution 4.2
OL-25942-01
Chapter 8 System Reports Generating Status and Users Reports
Viewing List of Devices SupportedYou can view the icon, name and object ID of the supported devices using the Device Support option. This list does not indicate whether you have these devices in your network.
To view the devices supported:
Step 1 Go to Reports > System > Device Support.
Step 2 Click Generate Report.
The details of supported devices appear.
Table 8-6 describes the columns of the Devices Supported report.
Generating Status and Users ReportsStatus and Users Reports include a Report Generator that provides detailed reports on log file status, roles and privileges, users currently logged in, processes that are currently running and system activities that occur within LMS.
The following reports are available:
• Log File Status Report
• Process Status Report
• Permissions Report
• Who is Logged on Report
The following sections describe how to launch these reports, and explains each report.
You can perform the following activities from the Reports window:
• Sort the report using any column in the ascending or descending order.
• View the report in a printer-friendly format.
• Export the report to a file of CSV or PDF format.
• Set the number of records to be displayed per report page, as desired. You can set the number as 20, 50, 100, or 500.
• Navigate between the report pages, if the generated reports has more records.
Table 8-6 Devices Supported Report
Field Description
Icon Icon of the device.
Name Name of the device.
OID sysobject ID of the device.
8-5Reports Management with Cisco Prime LAN Management Solution 4.2
OL-25942-01
Chapter 8 System Reports Generating Status and Users Reports
Log File Status ReportThe Log File Status Report provides information on log file size and file system utilization.
To generate the log file status report:
Step 1 Go to the Cisco Prime home page and select Reports > System > Status > Log File Status.
Step 2 Click Generate Report.
The Log File Status Report appears with the following details:
Process Status ReportThe Process Status Report shows the status of the processes running on the LMS server.
To generate the Process Status Report:
Step 1 Go to the Cisco Prime home page and select Reports > System > Status > Process Status.
The Reports page appears.
Step 2 Click Generate Report.
The Process Status Report appears with the following information:
Item Description
Log File Name of the log file.
* displayed with the log file name denotes that there are multiple files available.
Location Location of the log file.
File Size Current size of the log file.
File size displayed in red means the size has exceeded the limit.
Size Limit Maximum size a log file can have.
File System Utilization File system utilization in percentage.
If the value appears n red, it denotes that the size has exceeded the limit of 90% utilization. You should reduce the size of your log files if your file system utilization is over 90%.
8-6Reports Management with Cisco Prime LAN Management Solution 4.2
OL-25942-01
Chapter 8 System Reports Generating Status and Users Reports
Permissions ReportThe Permissions Report provides information on the roles, and the privileges associated with the roles.
A privilege is a task or an operation defined within the application. The set of privileges assigned to you, defines your role and dictates how much, and what type of system access you have.
To use Cisco Prime, you must have a valid login, which is a combination of a username and a password. When you are assigned a username and password, you are also assigned to one or more of these roles:
• Help Desk (default role for all users) - Can access network status information only. Can access data on the system but cannot perform any action on a device nor schedule a job that that reach the network.
Item Description
Process Name Name of the process and a description of how the process is registered.
See LMS server Back-end Processes inAdministration of Cisco Prime Lan Management Solution 4.2 for more information about server processes. For information on suite-specific processes, see the relevant Online Help.
State Current state of the process and a summary of the log file entries for the process. This column will be highlighted in red if the process fails.
Pid Process ID, which is a unique number by which the operating system identifies each running program.
RC Return code. 0 represents normal program operation. Any other number represents an error. Refer to the error log.
Signo Signal number. 0 represents normal program operation. Any other number is the last signal delivered to the program before it is terminated.
Start Time Time at which the process started.
Stop time Time at which the process stopped.
Core Not applicable means the program is running normally.
CORE FILE CREATED means the program is not running normally and the operating system has created a file called core*.
The core file stores important data about processes.
The core file name contains the executable file name of the program and the process ID.
For example, the name of the core file created for the Perl module is:
core.perl.51234
Information Describes what the process is doing.
Not applicable means the program is not running normally.
8-7Reports Management with Cisco Prime LAN Management Solution 4.2
OL-25942-01
Chapter 8 System Reports Generating Status and Users Reports
• Network Operator - Can do all Help Desk tasks. Can do tasks related to network data collection but cannot do any task that requires write access to the Network.
• Approver - Can approve all tasks.
• Network Administrator - Can do all Network Operators tasks. Can do tasks that result in a network configuration change.
• System Administrator - Can perform all Cisco Prime system administration tasks.
• Super admin- Can perform all tasks
• Custom Roles - Can perform tasks custom defined by the System Administrator.
Note The Partition Administrator role is displayed only when ITEM applications are installed.
These roles determine the Cisco Prime applications, tools, and product features that you are allowed to access.
Roles are not set up hierarchically, with each role including all the privileges of the role "below" it. Instead, these roles provide access privileges based on user needs. Other roles are displayed depending on your applications.
Note Help Desk is the default role assigned to a user on a fresh installation of LMS 4.2. You can set any role as the default role later.
To generate the Permissions Report:
Step 1 Go to the Cisco Prime home page and select Reports > System > Users > Permission.
The Reports page appears.
Step 2 Click Generate Report.
The Permissions Report appears.
In the enhanced Permissions Report, the tasks are grouped based on applications or modules and presented in a tabular form. Each task group displays the tasks associated with an application and the roles assigned to perform the task.
Who is Logged on ReportThe Users Logged In Report provides information on users currently logged into LMS.
To generate the Report:
Step 1 Go to the Cisco Prime home page and select Reports > System > Users > Who is Logged On.
The Reports page appears.
Step 2 IClick Generate Report.
The Users Logged In report appears with the following information:
8-8Reports Management with Cisco Prime LAN Management Solution 4.2
OL-25942-01
Chapter 8 System Reports Generating Status and Users Reports
You should use the Logout button to close all the browser sessions and logout from the LMS server. Otherwise, the sessions will not be closed properly and the Who is Logged On report may show the incorrect user information.
Tip If you are using Microsoft Internet Explorer, make sure your browser is set to check for updates on every visit to the Cisco Prime LMS 4.2 page.
Item Description
User Name User name.
IP address IP address.
Last Active Date and time when the user was previously active.
Logged in Time when the user last logged in.
Roles The role played by the user.
8-9Reports Management with Cisco Prime LAN Management Solution 4.2
OL-25942-01
Chapter 8 System Reports Generating Status and Users Reports
8-10Reports Management with Cisco Prime LAN Management Solution 4.2
OL-25942-01
Reports ManagemeOL-25942-01
C H A P T E R 9
System Audit ReportsThis chapter explains:
• Viewing System Audit Log Report
• Performance Audit Reports
• Generating a Inventory and Config Audit Trail Report
• Device Administration Reports and IPSLA Audit Report
You can perform the following activities from the generated reports window:
• Sort the report using any column in the ascending or descending order.
• View the report in a printer-friendly format.
• Export the report to a file of CSV or PDF format.
• Set the number of records to be displayed per report page, as desired. You can set the number as 20, 50, 100, or 500.
Viewing System Audit Log ReportAudit log report provides information on:
• User login and logout from Cisco Prime
• Local Authentication user addition
• Local Authentication user modification
• Local Authentication user deletion
Audit Logs are stored as comma-separated value lists (CSVs) on a local server.
To view the Audit Log Report:
Step 1 Select Reports > Audit > System.
The Report Generator page appears.
Step 2 Click Generate Report.
The Audit Log Data Viewer contains a list of audit logs.
The Audit Logs are listed in reverse chronological order, with the most recent logs appearing at the bottom of the list. The logs are named and listed by the date on which they were created. For example: Audit-Log-2004-10-27.csv.
9-1nt with Cisco Prime LAN Management Solution 4.2
Chapter 9 System Audit Reports Performance Audit Reports
Step 3 Click an Audit Log file link to view the audit log details.
The Audit Log report contains:
Performance Audit ReportsCisco Prime LMS 4.2 logs all the changes made to the individual Device Performance Management modules as Audit Trail messages. These Audit Trail messages are logged and stored in the Cisco Prime LMS 4.2 database.
You can use the Audit Trail Logging option to view the Audit Trail Logging report for all modules, categories and users.
This section contains Understanding Performance Audit Report
Item Description
Date Date on which the activity was carried out.
Time Time at which the activity was carried out.
User User who performed the activity. If you reset the Cisco Prime user password using resetpasswd utility, User is shown as CLI Utility
Acct-Flags Status of the activity.
For example: start
Service Functionality that the user accessed.
The values displayed are :
• cwhp and classic for Common Services
• ipm for IPSLA Monitoring
• dfm and triveni for Fault Management
• rme for Configuration, Inventory and Software Image Management.
• cm and cmapps for Topology and Layer 2 Services
• cwlms for Getting Started, Reports and Troubleshooting.
• CVng for CiscoView
• cwportal for Portal
• pmcgroups for Port and Module Configuration
• vnm for VRF-Lite
• upm for Device Performance Management
Cmd Activity that was performed.
Examples:
1. Logout
2. Mode
Reason Description of the activity.
Example: User admin logged out of cwhp
9-2Reports Management with Cisco Prime LAN Management Solution 4.2
OL-25942-01
Chapter 9 System Audit Reports Performance Audit Reports
To generate the Performance Audit report:
Step 1 Select Reports > Audit > Performance Audit.
The Performance Audit Report dialog box appears.
Table 9-1 describes the fields in the Performance Audit Report dialog box.
Table 9-1 Performance Audit Report Fields
Field Description
Date Range
24 Hours Check the 24 Hours check box to generate Performance Audit report for last 24 hours.
From Specify the start date and time of your Performance Audit report.
Select the date by clicking the calendar icon and time from the drop-down list.
The From date must be earlier than the current date.
This field is disabled if you have selected the 24 Hours check box.
To Specify the end date and time of your Performance Audit report.
Select the date by clicking the calendar icon and time from the drop-down list.
The To date must be later than the From date and earlier than the current date.
This field is disabled if you have selected the 24 Hours check box.
Options
Module Select one of the following modules from the drop-down list to generate the Performance Audit report:
• All
• Poller Managemen
• Template Managemen
• Polling Engine
• Threshold Manage
• Job Manager
• Summarization
• Purge
• Admin
• Trendwatch Management
• Group Evaluation
The drop-down list displays All, by default.
9-3Reports Management with Cisco Prime LAN Management Solution 4.2
OL-25942-01
Chapter 9 System Audit Reports Performance Audit Reports
Step 2 Update the necessary fields in the following panes:
• Date Range
• Options
See Table 9-1 for the description of fields that appear in the Performance Audit report dialog box.
Step 3 Click OK to launch the Performance Audit report or Cancel to cancel report generation.
The Performance Audit report page appears, displaying the report details. For more information, see Understanding Performance Audit Report.
Category View the Performance Audit report for each Module category.
See Table 9-2 for the list of categories.
This field is disabled if you have selected All in the Module option.
User Select one of the following users from the drop-down list to generate the Per-formance Audit report:
• All—The report is generated for changes done by All users.
• Admin—The report is generated for changes done by the Admin user.
• System—The report is generated for changes done by the System user.
The drop-down list displays all users, by default.
Table 9-1 Performance Audit Report Fields (continued)
Field Description
9-4Reports Management with Cisco Prime LAN Management Solution 4.2
OL-25942-01
Chapter 9 System Audit Reports Performance Audit Reports
Table 9-2 lists the categories available in each module
Table 9-2 Modules and Categories
Module Category Description
Poller Management • All
• Poller Creation
• Poller Modification
• Poller Deletion
• Poller State Change
• Delete Devices From Poller
• Delete Failures from Poller
• Clear Missed Cycles
• Suspended devices from Poller
• Managed devices added to Poller
The report is generated for the category selected in the Poller Manage-ment module.
If you have selected All, the report generated for all the categories in the Poller Management module.
Template Management • Template Creation
• Template Modifica-tion
• Template Deletion
• Template Import
• Template Export
The report is generated for the category selected in the Template Man-agement module.
If you have selected All, the report generated for all the categories in the Template Management module.
Polling Engine • Polling Cycle Missed
• Change Index Updated
The report is generated for the category selected in the Polling Engine module.
If you have selected All, the report generated for all the categories in the Polling Engine module.
Threshold Manager • Threshold Creation
• Threshold Modifi-cation
• Threshold Deletion
The report is generated for the category selected in the Threshold Manager module.
If you have selected All, the report generated for all the categories in the Threshold Manager module.
Job Manager • Job Creation
• Job Updation
• Job Deletion
• Job Suspended
• Job Resumed
The report is generated for the category selected in the Job Manager module.
If you have selected All, the report generated for all the categories in the Job Manager module.
9-5Reports Management with Cisco Prime LAN Management Solution 4.2
OL-25942-01
Chapter 9 System Audit Reports Performance Audit Reports
Summarization • Summarization Start
• Summarization End
• Summarization Ended with Failure
The report is generated for the category selected in the Summarization module.
If you have selected All, the report generated for all the categories in the Summarization module.
Purge • Purge Start
• Purge End
• Purge Ended with Failure
The report is generated for the category selected in the Purge module.
If you have selected All, the report generated for all the categories in the Purge module.
Table 9-2 Modules and Categories (continued)
Module Category Description
9-6Reports Management with Cisco Prime LAN Management Solution 4.2
OL-25942-01
Chapter 9 System Audit Reports Performance Audit Reports
Admin • Report Location Modification
• Report Location Creation
• Data Purge Policy Modification
• Quick Report Time Modified
• Poll Settings Updated
• Job Purge Job updated
• Job Purge Job Created
• Data Purge Job Updated
• Data Purge Job Created
• Failure Tracker Job Updated
• New MIB Loaded
• Log Level Modified
• Trap Group Creation
• Trap Group Deletion
• Trap Group Modification
• Syslog Group Creation
• Syslog Group Deletion
• Syslog Group Modification
The report is generated for the category selected in the Admin module.
If you have selected All, the report generated for all the categories in the Admin module.
Table 9-2 Modules and Categories (continued)
Module Category Description
9-7Reports Management with Cisco Prime LAN Management Solution 4.2
OL-25942-01
Chapter 9 System Audit Reports Device Administration Reports and IPSLA Audit Report
Understanding Performance Audit ReportThis section describes the fields available in the Performance Audit report. The Performance Audit report provides information on the changes that occurred in each module.
Table 9-3 describes the fields in the Audit Trail Log report.
Device Administration Reports and IPSLA Audit ReportAudit reports track all the configuration changes on the server performed by the LMS users.
You can also track the changes performed by the server . As the server updates the device space whenever a device gets added/edited/deleted in DCR if the Automatically Manage Devices from Credential Repository option is selected on the Application Settings page (Admin > Application Settings).
This section contains:
• Generating Device Administration Reports
• Generating IPSLA Audit Reports
• Tasks With Audit Reports
• Purging Audit Reports
You can perform the following tasks on the audit reports:
• Generating Device Administration Reports
You can view the complete device list in the DCR.
• Generating IPSLA Audit Reports
You can track the changes that are performed on the server.
To view the list of tasks that trigger an Audit report, see Generating Device Administration Reports
• Purging Audit Reports
Table 9-3 Audit Trail Log Report Fields
Field Description
Module Name of the module.
For example, Job Manager
Category Name of the module category.
For example, Job Creation
Time Stamp Displays the date and time at which the change was made to the module.
For example, Mon, Apr 21 2008, 12:44:08
User User who made the change in the module.
For example, admin or system
Description Change that occurred in the module.
For example, Poller XYZ Created at Mon, Apr 21 2008, 12:44:08
9-8Reports Management with Cisco Prime LAN Management Solution 4.2
OL-25942-01
Chapter 9 System Audit Reports Device Administration Reports and IPSLA Audit Report
You can purge the IPSLA Audit Report.
Generating Device Administration ReportsThe DCR Audit Report displays the complete device list in DCR within a specified period of time.
To generate DCR Audit reports:
Step 1 Select Reports > Audit > Device Administration.
The Reports page appears.
Step 2 Select a date range to generate the device list for a specific period of time.
Use the calendar icon displayed to enter a From Date and a To Date. The To Date should be later than the From Date.
The calendar displays the date from the client system.
Step 3 Click Generate Reports to view the selected report.
The Report window appears with the following details:
Generating IPSLA Audit ReportsYou can generate audit reports on all Audit changes that occurred in the network during a specified time period.
Note View Permission Report (Reports > System > Users > Permission Report) to check whether you have the privileges required to perform this task.
Step 1 Select Reports > Audit > IPSLA.
The IPSLA Audit Report page appears.
Table 9-4 Audit Trail Log Report Fields
Item Description
Device Device name of devices.
Changed Information Description of the device information modified.
For example, when a device is added to DCR, this field displays Device Added. When a device is removed from DCR, this field displays Device Deleted.
Date & Time Date and time when the device information is changed. The date and time is displayed in yyyy-mm-dd hh:mm:ss format.
User Login name of the user who has modified the device information in DCR.
9-9Reports Management with Cisco Prime LAN Management Solution 4.2
OL-25942-01
Chapter 9 System Audit Reports Device Administration Reports and IPSLA Audit Report
Step 2 Specify the required details in the Selection Criteria and Report Period sections. See Table 9-5 for more information.
Audit reports contain all change information provided based on your filter criteria.
Step 3 Click Generate.
The Audit Reports window appears. See Table 9-6 for more information.
Table 9-5 Audit Report Table
Field Description
Selection Criteria
User Name Select the user name from the drop-down list.
This report will be filtered on user names.
Module Select the module name.
This report will be filtered on module names.
Report period
From Click the calendar icon and select the start date of the report.
To Click the calendar icon and select the end date of the report.
Table 9-6 Audit Reports
Field Description
User Name Name of the person who performed the change. This is the name entered when the person logged in. It can be the name under which the module is running or the name under which the Telnet connection is established.
Module Name of the module involved in the network change. For example, Collector Management, Device Management, etc.
Description Brief summary of the change that occurred on the server.
Time Stamp Date and time at which the changes were performed.
9-10Reports Management with Cisco Prime LAN Management Solution 4.2
OL-25942-01
Chapter 9 System Audit Reports Device Administration Reports and IPSLA Audit Report
Tasks With Audit ReportsAn Audit report is triggered and logged when you perform the following tasks See Table 9-7:
Table 9-7 Audit Reports Page
Module Name Tasks Navigation
Device Management Enabling IPSLA responder Inventory > Device Administration > IPSLA Devices > Enable IPSLA Responder
Delete Inventory > Device Administration > IPSLA Devices > Delete
Add Adhoc Target Inventory > Device Administration > IPSLA Devices > Add Adhoc Target
Edit Device Attributes Inventory > Device Administration > IPSLA Devices > Edit Device Attributes
Update IPSLA Config Inventory > Device Administration > IPSLA Devices > Update IPSLA Config
Collector Management Creating collectors Monitor > Performance Management > IPSLA > Collectors > Create
Editing a collector Monitor > Performance Management > IPSLA > Collectors > Edit
Deleting collectors Monitor > Performance Management > IPSLA > Collectors > Delete
Starting Collectors Monitor > Performance Management > IPSLA > Collectors > Start
Stopping Collectors Monitor > Performance Management > IPSLA > Collectors > Stop
Operation Management Creating a operation Monitor > Performance Management > IPSLA > Operations > Create
Editing an operation Monitor > Performance Management > IPSLA > Operations > Edit
Deleting an operation Monitor > Performance Management > IPSLA > Operations > Delete
Admin NVRAM Settings Admin > Network > Performance Collection Settings > IPSLA application settings
Log Level Settings Admin > System Administration > Debug Settings > IPSLA Debugging Settings
IPSLA Syslog Configuration Admin > Network Administration > Notification and Action Settings > IPSLA Syslog Configuration
Purge Settings Admin > Network Administration > Purge Settings > IPSLA data purge settings
9-11Reports Management with Cisco Prime LAN Management Solution 4.2
OL-25942-01
Chapter 9 System Audit Reports Device Administration Reports and IPSLA Audit Report
Job Management Creating a Job Reports > Performance > IPSLA Detailed > Availability
Reports > Performance > IPSLA Detailed > Ethernet Jitter
Reports > Performance > IPSLA Detailed > HTTP
Reports > Performance > IPSLA Detailed > ICMP
Reports > Performance > IPSLA Detailed > Latency
Reports > Performance > IPSLA Detailed > Path Echo
Reports > Performance > IPSLA Detailed > RTP
Reports > Performance > IPSLA Detailed > UDPJitter
Reports > Fault and Event > Threshold Violation > IPSLA
Reports > Performance > IPSLA Summary > Availability
Reports > Performance > IPSLA Summary > Latency
Reports > Performance > IPSLA Summary > Jitter
Report Management Immediate reports and successfully scheduled IPSLA reports
Reports > Fault and Event > Threshold Violation > IPSLA
Reports > Performance > IPSLA Detailed > Availability
Reports > Performance > IPSLA Detailed > Ethernet Jitter
Reports > Performance > IPSLA Detailed > HTTP
Reports > Performance > IPSLA Detailed > ICMP
Reports > Performance > IPSLA Detailes > Latency
Reports > Performance > IPSLA Detailed > PATHECHO
Reports > Performance > IPSLA Detailed > RTP
Reports > Performance > IPSLA Detailed > UDPJitter
Reports > Performance > IPSLA Summary > Availability
Reports > Performance > IPSLA Summary > Latency
Reports > Performance > IPSLA Summary > Jitter
Table 9-7 Audit Reports Page (continued)
Module Name Tasks Navigation
9-12Reports Management with Cisco Prime LAN Management Solution 4.2
OL-25942-01
Chapter 9 System Audit Reports Generating a Inventory and Config Audit Trail Report
Purging Audit ReportsYou can set the purge period for audit reports on the Purge Settings page. After you set the purge period, the audit reports that are greater than the set purge period are purged. This frees disk space and maintains your audit reports at a manageable size.
Note View Permission Report (Reports > System > Users > Permission ) to check whether you have the privileges required to perform this task.
To purge the Audit reports:
Step 1 Select Administration > Network Administration > Purge settings.
The Purge Settings page appears.
Step 2 Enter the purge period in the Audit Report Purge Period text box.
The audit reports older than the number of days you specify will be purged. The default purge period is 180 days.
Step 3 Click Apply.
Generating a Inventory and Config Audit Trail ReportThis option lets you compile a report on all Audit Trail changes that occurred in the network during a specific time period.
This section contains:
• Understanding the Inventory and Config Report
• Audit Trail Record
Note View Permission Report (Reports > Systrm Reports > Permission Reports) to check if you have the privileges required to perform this task.
To generate the Inventory and Config Audit Report:
Step 1 Select Reports > Audit > Inventory and Config.
The Audit Trail Standard Report dialog box appears.
Step 2 Enter the information required to generate the required report.
Field Description
Date Range
24 Hours Select this option, only if you want to generate a 24-Hour Report. This report will contain all the Audit Trail data gathered during the last 24 hours.
9-13Reports Management with Cisco Prime LAN Management Solution 4.2
OL-25942-01
Chapter 9 System Audit Reports Generating a Inventory and Config Audit Trail Report
Step 3 Click Finish.
The Audit Trail Standard report appears in a separate browser window.
If you want to revert to the default values in the Report Generator dialog box, click Reset.
Understanding the Inventory and Config ReportThe Inventory and Config Audit Report contains all change information provided by LMS 4.2 based on your filter criteria. It contains the following fields, See Table 9-8.
Last X Select this option, if you want to generate a report for the last X days or weeks or months or years.
Where X represents the number of days or weeks or months or years.
For example, if you want to generate a Standard Audit Trail report for the last 6 days, you can enter 6 in the textbox and select days from the listbox.
The generated report will consist of Audit Trail data gathered for the last 6 days. This option applies only to Standard Audit Trail Reports.
From Click on the calendar icon and select the start date.
The From field is enabled only if you have deselected the 24 Hours check box.
To Click on the calendar icon and select the end date.
The To field is enabled only if you have deselected the 24 Hours check box.
Selection Criteria
User Name Select the user name. This report will be filtered on user name selected.
Application Select the name of the application. This report will be filtered on application name selected.
Field Description
Table 9-8 Audit Trail Report
Field Description
User Name Name of the person who performed the change. This is the name entered when the person logged in. It can be the name under which LMS 4.2 is running, or the name under which the Telnet con-nection is established.
Application Name Name of the application involved in the network change. For example, ChangeAudit, Device Man-agement, ICServer, NetConfig, NetShow etc.
Server Name Host name of the server.
Creation Time Date and time at which the changes were performed on the server.
Description Brief summary of the change that occurred on the server.
9-14Reports Management with Cisco Prime LAN Management Solution 4.2
OL-25942-01
Chapter 9 System Audit Reports Generating a Inventory and Config Audit Trail Report
The following buttons are available on the Audit Trail Standard report:
Audit Trail RecordThe following tasks trigger an Audit Trail record:
Button Description
Export to File
(Icon)
You can export this report in either PDF or CSV format.
(Icon)
You can generate a format that can be printed.
Application Name Tasks Navigation
Install/Migration The following Audit records are logged at the time of migration:
• Device information is migrated
• Syslog message filters are migrated
• Syslog automated actions are migrated
• Enabling the shadow directory
Not applicable
Change Audit Setting the Purge Policy.
An Audit Trail record is logged any time you make a change in the Purge Policy dialog box.
Admin > Network Administration > Purge Settings > Change Audit Purge Policy
Change Audit Performing a Forced Purge.
An Audit Trail record is logged when a Force Purge job is scheduled.
Admin > Network Administration > Purge Settings > Change Audit force purge
Change Audit An Audit Trail record is logged when you:
• Add an automated action.
• Enable or disable the automated actions.
• Edit an automated action.
• Import the automated actions.
• Delete the automated actions.
Admin > Network Administration > Notification and Action Settings > Syslog Automated Actions.
9-15Reports Management with Cisco Prime LAN Management Solution 4.2
OL-25942-01
Chapter 9 System Audit Reports Generating a Inventory and Config Audit Trail Report
Change Audit An Audit Trail record is logged when you:
• Add an Exception Profile
• Delete the Exception Profiles
• Enable or disable the Exception Profiles
Admin > Network Administration > Change Audit Settings > Exception Periods
Configuration Management—Archive Management
An Audit Trail record is logged when you:
• Change the Archive location
• Enable or disable the Shadow directory option
Admin > Network Administration > Collection Settings > Config Archive settings
Configuration Management—Archive Management
An Audit Trail record is logged when you:
• Enable or disable the Periodic Polling option
• Change the Periodic Polling schedule
• Enable or disable the Periodic Collection option
• Change the Periodic Collection schedule
Admin > Network Administration > Collection Settings > Config Collection settings
Configuration Management—Archive Management
Setting up the Archive Purge Policy
An Audit Trail record is logged any time you make a change in the Archive Purge Setup dialog box.
Admin > Network Administration > Purge Settings > Config Archive purge settings
Configuration Management
Setting up the Transport Protocol Order
An Audit Trail record is logged any time you make a change in the Config Transport Settings dialog box.
Admin > Network Administration > Collection Settings > Config transport settings
(Archive Mgmt, Config Editor, NetShow, and NetConfig)
Configuration Management
Setting up the Job Policy
An Audit Trail record is logged any time you make a change in the Job Policy dialog box.
Admin > Network Administration > Configuration Settings > Config Job Policies
(Archive Mgmt, Config Editor, NetShow, and NetConfig)
Device Management Managing devices in LMS 4.2 Inventory > Device Administration > Add / Import / Manage Devices
Device Management Deleting devices in LMS 4.2. Also, when a device gets deleted as a result of alias resolution.
Inventory > Device Administration > Add / Import / Manage Devices
Application Name Tasks Navigation
9-16Reports Management with Cisco Prime LAN Management Solution 4.2
OL-25942-01
Chapter 9 System Audit Reports Generating a Inventory and Config Audit Trail Report
Device Management Enabling and disabling these settings in the Device Management Settings window:
• Automatically Manage Devices from Credential Repository
• Verify Device Credentials While Adding Devices
Inventory > Device Administration > Auto Update Server Management
Inventory An Audit Trail record is logged when you:
• Create a job for Inventory polling and Inventory collection.
• Edit a scheduled job of Inventory polling and Inventory collection.
• Cancel the scheduled jobs of Inventory polling and Inventory collection.
• Stop the running jobs of Inventory polling and Inventory collection.
• Delete the jobs of Inventory polling and Inventory collection.
Inventory > Job Browsers > Inventory Collection
or
Admin > Network Administration > Collection Settings > Inventory Jobs
Inventory Scheduling a Inventory Polling and Collection Job.
Admin > Network Administration > Collection Settings > Inventory system job schedule
Inventory Setting the Inventory Change Filter. Admin > Network Administration > Change Audit Settings > Inventory Change Filter
Reports Purging Reports Jobs and Archived Reports
Reports > Settings and Administration > UT Report Settings
Software Management
Viewing and editing preferences.
An Audit Trail record is logged any time you make a change in the View/Edit Preferences dialog box.
Admin > Network Administration > Software Image Management Settings > View/Edit Preferences
Syslog Analysis Setting up Backup Policy
An Audit Trail record is logged any time you make a change in the Backup Policy dialog box
Admin > Network Administration > Purge Settings > Syslog backup settings
Syslog Analysis Setting the Purge Policy.
An Audit Trail record is logged any time you make a change in the Purge Policy dialog box.
Admin > Network Administration > Purge Settings > Syslog purge settings
Syslog Analysis Performing a Forced Purge
An Audit Trail record is logged when a Force Purge job is scheduled.
Admin > Network Administration > Purge Settings > Syslog force purge
Application Name Tasks Navigation
9-17Reports Management with Cisco Prime LAN Management Solution 4.2
OL-25942-01
Chapter 9 System Audit Reports Generating a Inventory and Config Audit Trail Report
Syslog Analysis An Audit Trail record is logged when you:
• Add an automated action.
• Enable or disable the automated actions.
• Edit an automated action.
• Import the automated actions.
• Delete the automated actions.
Admin > Network Administration > Notification and Action Settings > Syslog Automated Actions
Syslog Analysis An Audit Trail record is logged when you:
• Create a message filter
• Edit a message filter
• Enable or disable the filters
• Import a filter
• Delete a filter
• Change message filters type from drop to keep and vice versa.
Admin > Network Administration > Notification and Action Settings > Syslog Message Filters
Syslog Analysis An Audit Trail record is logged when you subscribe/unsubscribe to a remote syslog collector.
Admin > Network Administration > Collection Settings > Syslog Collector Status
System Preferences Viewing and editing System Preferences.
Admin > System Administration > Server Administration > System Preferences
Loglevel Settings Setting the Loglevels. Admin > System Administration > Debug Settings > Config and Image Management debugging settings
Editing Device Attributes
Editing the device attributes Inventory > Device Administration > Add / Import / Manage Devices
Application Name Tasks Navigation
9-18Reports Management with Cisco Prime LAN Management Solution 4.2
OL-25942-01
Chapter 9 System Audit Reports Generating a Inventory and Config Audit Trail Report
9-19Reports Management with Cisco Prime LAN Management Solution 4.2
OL-25942-01
Chapter 9 System Audit Reports Generating a Inventory and Config Audit Trail Report
9-20Reports Management with Cisco Prime LAN Management Solution 4.2
OL-25942-01
Chapter 9 System Audit Reports Generating a Inventory and Config Audit Trail Report
9-21Reports Management with Cisco Prime LAN Management Solution 4.2
OL-25942-01
Chapter 9 System Audit Reports Generating a Inventory and Config Audit Trail Report
9-22Reports Management with Cisco Prime LAN Management Solution 4.2
OL-25942-01
Chapter 9 System Audit Reports Generating a Inventory and Config Audit Trail Report
9-23Reports Management with Cisco Prime LAN Management Solution 4.2
OL-25942-01
Chapter 9 System Audit Reports Generating a Inventory and Config Audit Trail Report
9-24Reports Management with Cisco Prime LAN Management Solution 4.2
OL-25942-01
Chapter 9 System Audit Reports Generating a Inventory and Config Audit Trail Report
9-25Reports Management with Cisco Prime LAN Management Solution 4.2
OL-25942-01
Chapter 9 System Audit Reports Generating a Inventory and Config Audit Trail Report
9-26Reports Management with Cisco Prime LAN Management Solution 4.2
OL-25942-01
Chapter 9 System Audit Reports Generating a Inventory and Config Audit Trail Report
9-27Reports Management with Cisco Prime LAN Management Solution 4.2
OL-25942-01
Chapter 9 System Audit Reports Generating a Inventory and Config Audit Trail Report
9-28Reports Management with Cisco Prime LAN Management Solution 4.2
OL-25942-01
Reports ManagemeOL-25942-01
C H A P T E R 10
Report DesignerThis chapter explains :
• User Tracking Report Designer
• Medianet Custom Layouts
• Using Syslog Custom Report Designer
• Using Inventory Custom Report Designer
User Tracking Report DesignerThe Report Generator in User Tracking allows you to view System-defined reports and Custom reports. You can also schedule to generate these reports immediately, once, daily, weekly, monthly or quarterly.
You can generate the following reports using Report Generator:
This section explains:
• Using Custom Reports
• Using Custom Layouts
Using Custom ReportsYou can customize the layout and columns displayed in the reports to suit your needs.
For example, you can design a layout that displays only the MAC addresses of hosts on your network.
You can create, view, edit, copy, and delete user-defined reports for end hosts and IP phones using the Custom Reports option.
This section contains:
• Viewing a Custom Report
• Creating Custom Reports
Select an Application Select a Report
End Hosts All Host Entries.
IP Phones All IP Phone Entries
10-1nt with Cisco Prime LAN Management Solution 4.2
Chapter 10 Report Designer User Tracking Report Designer
• Editing Custom Reports
• Copying Custom Reports
• Deleting Custom Reports
Viewing a Custom ReportTo view a Custom Report:
Step 1 Select Reports > Inventory > User Tracking.
Step 2 Choose any report from the list the appears.
Step 3 In the Reports tree on the left, under User Tracking choose test.
The jobs appear at the bottom of the page.
Step 4 To view the report of a job, click "View Report".
The correponding report page of that job appears, displaying the report details. For more information, see Creating Custom Reports.
Creating Custom Reports
You can create Custom reports by clicking Create in the Available Custom Reports dialog box.
To create Custom reports:
Step 1 Select Reports > Report Designer > User Tracking > Custom Reports.
The Custom Reports dialog box contains the list of Available Reports.
Step 2 Click Create.
You can use the Custom Reports wizard to customize and create reports. The Type selection page appears.
Step 3 Select the type of devices for which you need the report, from:
• End Host—Contains all the devices managed by LMS 4.2, including IP phones.
• IP Phones—Contains only the IP phones managed by LMS 4.2.
Step 4 Click Next.
The Group Selection page appears.
Step 5 Select the devices from the Group Selection box.
Step 6 Click Next.
The Properties and Query Expression page appears. See Table 10-1.
10-2Reports Management with Cisco Prime LAN Management Solution 4.2
OL-25942-01
Chapter 10 Report Designer User Tracking Report Designer
Step 7 Click View to launch the report and view details.
Step 8 Click Next.
The Summary page appears. The Custom Report Summary pane displays a summary of the values and options you have selected for the query to generate the report.
Editing Custom Reports
You can edit custom reports by clicking Edit in the Available Custom Reports dialog box.
To edit Custom reports:
Step 1 Select Reports > Report Designer > User Tracking > Custom Reports.
The Custom Reports dialog box contains the list of Available Reports.
Table 10-1 Properties and Query Pane Field Description
Field Description
Name Enter a name for the query you are going to create.
Description Enter a description for the query you are going to create.
Select a type
• Simple
• Advanced
Select the type of query.
• Simple
In the Query Expression area, select the radio button to search using any of the options or all the options that you select.
Select the options for the query, from:
– Column—Select a query expression based on which you want to generate the report.
– Operator—Select a logical operator for the query expression.
– Pattern—Enter a pattern for the selected query expression. The pattern field to search the pattern for MAC Address Column is enhanced to include the following separators: dot (.) or colon (:). You can also search the pattern for MAC Address without any separators.
For example: String for pattern FF:FF:FF:FF:FF:FF can be replaced with continuous string FFFFFFFFFFFF.
• Advanced
You can enter the query string in the Query Text area. Click Check Syntax to validate the query string.
Select the options to create the query string, from the Query Expression area.
You can choose the sort criteria and add the string for them.
To query using the Last Seen option, you must enter the date in the format yyyy/mm/dd hh:mm:ss..
10-3Reports Management with Cisco Prime LAN Management Solution 4.2
OL-25942-01
Chapter 10 Report Designer User Tracking Report Designer
Step 2 Select a report and click Edit.
You can use the Custom Reports wizard to modify group, report properties, and query expressions.
Copying Custom Reports
You can copy Custom reports by clicking Copy in the Available Custom Reports dialog box.
To copy Custom reports:
Step 1 Select Reports > Report Designer > User Tracking > Custom Reports
The Custom Reports dialog box contains the list of Available Reports.
Step 2 Select a report and click Copy.
You can use the Custom Reports wizard to modify the Name of the report, group, report properties, and query expressions.
Deleting Custom Reports
You can delete Custom reports by selecting a report from the Available Custom Reports dialog box and clicking Delete.
To delete Custom reports:
Step 1 Reports > Report Designer > User Tracking > Custom Reports.
The Custom Reports dialog box contains the list of Available Reports.
Step 2 Select a report, and click Delete.
Using Custom LayoutsYou can create or customize the columns displayed in Custom Reports using Custom Layouts option in the Report Designer tab of Reports. This section contains:
• Viewing List of Custom Layouts
• Creating Custom Layouts
• Editing Custom Layouts
• Copying Custom Layouts
• Deleting Custom Layouts
10-4Reports Management with Cisco Prime LAN Management Solution 4.2
OL-25942-01
Chapter 10 Report Designer User Tracking Report Designer
Viewing List of Custom Layouts
You can view the list of Custom layouts using the Custom Layouts option in the Report Designer tab.
To view the list of Custom layouts:
Step 1 Select Reports > Report Designer > User Tracking > Custom Layouts
The Custom Layouts dialog box contains the list of Available Layouts.
Note Standard layouts are available after a fresh install. You can edit the standard layouts. However, you cannot delete them.
Creating Custom Layouts
You can create Custom layouts by clicking Create in the Available Custom Layouts dialog box.
To create Custom layouts:
Step 1 Select Reports > Report Designer > User Tracking > Custom Layouts.
The Custom Layouts dialog box contains the list of Available Layouts.
Step 2 Click Create.
Step 3 Select the type of report for which you want to create the layout.
Step 4 Select the columns that you want displayed in the report from the Available Sources list.
Step 5 Use the Up and Down arrow keys to arrange the columns in the order in which you want them displayed.
Step 6 Click Add to add the selected columns to the Selected Sources list.
Step 7 Specify the Name and Description of the customized layout.
Step 8 Click OK.
Editing Custom Layouts
You can edit Custom layouts by clicking Edit in the Available Custom Layouts dialog box.
To edit Custom reports:
Step 1 Select Reports > Report Designer > User Tracking > Custom Layouts.
The Custom Layouts dialog box contains the list of Available Layouts.
Step 2 Click Edit.
Step 3 Select the columns that you want displayed in the report from the Available Sources list.
Step 4 Click Add to add the selected columns to the Selected Sources list.
Step 5 Select the columns that you want removed from the Selected Sources list.
Step 6 Click Remove to remove these fields from the customized layout.
10-5Reports Management with Cisco Prime LAN Management Solution 4.2
OL-25942-01
Chapter 10 Report Designer Medianet Custom Layouts
Step 7 Specify the Description of the customized layout.
Step 8 Click OK.
Note Editing Standard Layout columns is seen only in Device Center and external applications. They are not seen in UT jobs.
Copying Custom Layouts
You can copy Custom layouts by clicking Copy in the Available Custom Layouts dialog box.
To copy Custom layouts:
Step 1 Select Reports > Report Designer > User Tracking > Custom Layouts.
The Custom Layouts dialog box contains the list of Available Layouts.
Step 2 Click Copy.
Step 3 Select the columns that you want displayed in the report from the Available Sources list.
Step 4 Click Add to add the selected columns to the Selected Sources list.
Step 5 Select the columns that you want removed from the Selected Sources list.
Step 6 Click Remove to remove these fields from the customized layout.
Step 7 Specify the Name and Description of the customized layout.
Step 8 Click OK.
Deleting Custom Layouts
You can delete Custom layouts by selecting a layout from the Available Custom Layouts dialog box and clicking Delete. To delete Custom layouts:
Step 1 Select Reports > Report Designer > User Tracking > Custom Layouts.
The Custom Layouts dialog box contains the list of Available Layouts.
Step 2 Select the layout that you want to delete and click Delete.
Medianet Custom LayoutsLMS allows you to generate a Medianet Endpoint Inventory Report. For more information, see Generating Medianet Reports
You can customize the columns displayed in the Medianet Endpoint Inventory Report using Reports > Report Designer > Medianet Custom Layouts.
10-6Reports Management with Cisco Prime LAN Management Solution 4.2
OL-25942-01
Chapter 10 Report Designer Understanding Custom Report Templates
You can view, create, and copy Medianet Custom Layouts. You can customize the inventory report by selecting the required location attributes and end host attributes. You cannot edit or delete the standard layouts.
The following Medianet default layouts are available after a fresh install:
• Digital Media Player Standard—Standard layout for Digital Media Player (DMP) endpoints
• IP Video Surveillance Camera Standard—Standard layout for IP Video Surveillance Camera (IPVSC) endpoints
• Medianet Endpoints Standard—Standard layout for all Medianet endpoint types.
Understanding Custom Report TemplatesThis section explains the following custom report templates:
• Using Syslog Custom Report Designer
• Using Inventory Custom Report Designer
Using Syslog Custom Report DesignerThe Custom Templates option lets you create new report templates customized according to your requirements. You can also edit, or delete existing custom templates.
This section contains:
• Creating a Syslog Custom Report Template
• Editing a Syslog Custom Template
• Deleting a Syslog Custom Template
When you select Reports > Report Designer > Syslog > Custom Report Templates, a list of all custom templates is displayed in the dialog box on the Custom Report Templates page.
The columns in the Custom Report Templates dialog box are:
Using the custom templates dialog box, you can do the following tasks:
Column Description
Template Name Name of the template. If you click on this hyperlink, the details of the template are displayed in a pop-up window.
Report Type Syslog report.
Owner User who created the template.
Last Modified Time Date (yyyy-mm-dd) and the time (hh:mm:ss) when the report was last modified.
Task Button
Create a custom template (see Creating a Syslog Custom Report Template). Create
Modify a custom template (see Editing a Syslog Custom Template). Edit
10-7Reports Management with Cisco Prime LAN Management Solution 4.2
OL-25942-01
Chapter 10 Report Designer Understanding Custom Report Templates
Note View the Permission Report (Reports > System > Users > Permission) to check if you have the privileges required to perform these tasks.
Creating a Syslog Custom Report Template
Figure 10-1 Syslog Custom Report Workflow
Delete a custom template (see Deleting a Syslog Custom Template). Delete
Generate a report (See Custom Reports) Generate Report
Task Button
Pre-requisites for using features in Syslog report templates:Permissions are required for a user to perform tasks.
To view the Permission, the permission report can be used by navigating to Reports > Systems > Users > Permission
2845
38
• Create to create a template.• Edit to edit an existing template.• Delete to delete a user-defined template.• Generate Report to generate template report.
Tasks by authorized users
• Navigate to Reports > Reports Designer > Syslog• Click Create to create a template.• Enter the name in the name field.• Click on Add to get the Add Message Type dialog box.• Enter the values and click Save.
Create a Custom Template
• Navigate to Reports > Reports Designer > Syslog• Click Edit to edit a template.• Select the Message Type and Click Edit.• Click on save.
Edit a Custom Template
• Navigate to Reports > Reports Designer > Syslog• Click Delete to delete a template.• Template delete confirmation dialog box appears.• Click OK. The selected template is deleted.
Delete a Custom Template
• Navigate to Reports > Reports Designer > Syslog• Select a particular template.• Click Generate Report.• The Report page of the selected template appears.
Generate a Custom Template Report
10-8Reports Management with Cisco Prime LAN Management Solution 4.2
OL-25942-01
Chapter 10 Report Designer Understanding Custom Report Templates
To create a custom report template:
Step 1 Select Reports > Report Designer > Syslog > Custom Report Templates.
The custom report templates dialog box appears.
Step 2 Click Create.
The Syslog custom report template dialog box appears.
The columns in the Syslog custom reports templates dialog box are:
Step 3 Enter a unique name for the custom report template, in the Custom Report Name field.
Step 4 Specify whether you want the custom report template to be Public or Private.
Public templates can be seen and used by other users who have the permissions to do these tasks. Private templates can be seen and used by only the owner (creator) of the templates.
Using the Syslog custom report template dialog box, you can do the following tasks:
Step 5 Click Finish.
A confirmation message appears that the report has been successfully created.
Column Description
Facility Facility is a hardware device, a protocol, or a module of the system software; for example, SYS. See the Cisco IOS reference manual System Error Messages for a predefined list of facility codes.
Sub-Facility Sub-Facility is the subfacility in the device that generated the Syslog message. In most cases, this is blank. An example of an entry in this field isCCM_CDR_INSERT-GENERIC-0-OutOfMemory.
Severity The severity level for the messages. The following are the severity codes:
0—Emergencies
1—Alerts
2—Critical
3—Errors
4—Warnings
5—Notifications
6—Informational
Mnemonic Code that uniquely identifies the error message. For example, UPLOAD, RELOAD,CONFIG.
Description Description of the Syslog message.
Task Button
Add a message type (see Adding a Message Type.) Use the Add button.
Edit a message type (see Editing a Message Type.) Use the Edit button.
Delete a message type (see Deleting a Message Type.) Use the Delete button.
Select a message type from a set of standard messages (see Selecting a Message Type.) Use the Select button.
10-9Reports Management with Cisco Prime LAN Management Solution 4.2
OL-25942-01
Chapter 10 Report Designer Understanding Custom Report Templates
Your custom report template is displayed in the dialog box on the Custom Report Templates page (Reports > Report Designer > Syslog > Custom Templates).
10-10Reports Management with Cisco Prime LAN Management Solution 4.2
OL-25942-01
Chapter 10 Report Designer Understanding Custom Report Templates
Adding a Message Type
To add a message type:
Step 1 Click Add in the Define New Message Type section of your dialog box.
The Define New Message Type dialog box appears.
Step 2 Enter the required information.
Column Description
Facility Enter the codes for the facilities you want reported. A facility is a hardware device, a protocol, or a module of the system software. See the Cisco IOS reference manual, System Error Messages, for a predefined list of system facility codes.
Each code can consist of two or more uppercase letters. You can enter several facility codes, separated by commas, for example, SYS,ENV,LINK.
If you do not enter any facility but use the asterisk, all the facilities will be reported.
Sub-Facility Enter the codes for the sub-facilities you want reported. Sub-Facility is the subfacility in the device that generated the Syslog message.
An example of an entry in this field is CCM_CDR_INSERT-GENERIC-0-OutOfMemory. This is an optional field.
If you do not enter any sub-facility but use the asterisk, all the sub- facilities will be reported.
Severity Enter codes for the message severity levels you want reported.
The following codes are supported:
0—Emergencies
1—Alerts
2—Critical
3—Errors
4—Warnings
5—Notifications
6—Informational
If you do not enter any severity level but use the asterisk, all severity levels will be considered.
Mnemonic Enter a code that uniquely identifies the error message.
To match for Catalyst 5000 family devices, enter a hyphen (-) to indicate an empty mnemonic field. You can enter several mnemonics, separated by commas. An example is UPLOAD, RELOAD,CONFIG.
Description Enter the Syslog message description. For example, *REBOOT*, *SNMP*, *telnet*, etc. If you do not want to specify a description, leave in the default asterisk.
10-11Reports Management with Cisco Prime LAN Management Solution 4.2
OL-25942-01
Chapter 10 Report Designer Understanding Custom Report Templates
Step 3 Click Save.
The new message type is added, and appears in the Define New Message Type section of your dialog box.
If you want to save the information and add another message type, click Save and Add. To return to Syslog Custom Report Template dialog box, click Cancel.
Deleting a Message Type
To delete a message type:
Step 1 Select the required message type from the Define New Message Type section of your dialog box.
Step 2 Click Delete.
You will be asked to confirm the deletion. If you confirm the deletion, the message type is deleted.
Editing a Message Type
To edit a message type:
Step 1 Select the required message type from the Define New Message Type section of your dialog box
Step 2 Click Edit.
The Define New Message Type dialog box contains the previously entered information in the fields (for the field descriptions, see Adding a Rule).
Step 3 Edit the information and click Save.
The message type is edited.
Selecting a Message Type
To select a system defined message type:
Step 1 Click Select in the Define New Message Type section of your dialog box.
The Select System Defined Message Types dialog box appears.
Step 2 Select the required system defined message type.
Step 3 Click OK.
The selected message appears in the Define New Message Type section of your dialog box.
Editing a Syslog Custom Template
To edit a custom template:
10-12Reports Management with Cisco Prime LAN Management Solution 4.2
OL-25942-01
Chapter 10 Report Designer Understanding Custom Report Templates
Step 1 Select Reports > Report Designer > Syslog > Custom Report Templates.
The custom report templates dialog box contains a list of custom templates.
Step 2 Select the required custom template and click Edit.
The Syslog custom report template dialog box appears. The messages that have previously been defined, appear here.
For the description of the columns in the Syslog custom reports templates dialog box, see Using Syslog Custom Report Designer.
If required, you can:
• Change the Custom Report accessibility—Private to Public or vice-versa.
• Add a message type (see Adding a Message Type).
• Edit a message type (see Editing a Message Type).
• Delete a message type (see Deleting a Message Type).
• Select a message type from system-defined message types (see Deleting a Rule).
Step 3 Click Finish.
The edited custom template appears in the custom templates dialog box.
Deleting a Syslog Custom Template
To delete a custom report template:
Step 1 Select Reports > Report Designer > Syslog > Custom Report Templates.
The custom report templates dialog box contains a list of custom templates.
Step 2 Select the required custom template.
Step 3 Click Delete.
You will be asked to confirm the deletion. If you confirm the deletion, the template will be deleted.
The Syslog custom report template is deleted and no longer appears in the Syslog custom report template dialog box.
Using Inventory Custom Report DesignerThe Custom Templates option lets you create new report templates customized according to your requirements. You can also edit, or delete existing custom templates.
This section contains:
• Creating an Inventory Custom Report Template
• Modifying an Inventory Custom Template
• Deleting an Inventory Custom Template
• Understanding Template Rules Evaluation
10-13Reports Management with Cisco Prime LAN Management Solution 4.2
OL-25942-01
Chapter 10 Report Designer Understanding Custom Report Templates
• Examples of Custom Template Definitions
When you select Reports > Report Designer > Inventory, custom templates are displayed in the dialog box on the Custom Report Templates page.
The columns in the Custom Report Templates dialog box are:
Using the custom templates dialog box, you can do the following tasks:
Note View the Permission Report (Reports > System > Users > Permission) to check if you have the privileges required to perform these tasks.
Creating an Inventory Custom Report Template
You can create a custom report template for Inventory.
This section also explains:
• Adding a Rule
• Deleting a Rule
• Adding Attributes to the Report
Note View the Permission Report (Reports > System > Users > Permission) to check if you have the privileges required to perform this task.
Column Description
Template Name Name of the template. If you click on this hyperlink, the details of the template are displayed in a pop-up window.
Report Type Inventory report.
Owner User who created the template.
Last Modified Time Date (yyyy-mm-dd) and the time (hh:mm:ss) when the report was last modified.
Task Button
Create a custom template (see Creating an Inventory Custom Report Template) Create
Modify a custom template (see Modifying an Inventory Custom Template) Edit
Delete a custom template (see Deleting an Inventory Custom Template) Delete
Generate a report (see Custom Reports) Generate Report
10-14Reports Management with Cisco Prime LAN Management Solution 4.2
OL-25942-01
Chapter 10 Report Designer Understanding Custom Report Templates
Figure 10-2 Inventory Custom Report Workflow
To create an inventory custom report:
Step 1 Select Reports > Report Designer > Inventory.
The Custom Report Templates dialog box appears.
Step 2 Click Create.
The Create Inventory Template dialog box appears.
Step 3 Enter a unique name for the custom report template, in the Report Name field.
This field is mandatory. For report names, you can use the character set A-Z, a-z, 0-9, -, _, ., ), (, / and blank spaces. The report name should not exceed 60 characters.
Step 4 Specify whether you want the template to be available for Public access, or Private access.
Templates that you specify as Public can be seen by other users who are authorized to view this page. Such users can also generate reports using public Templates.
Private templates can be seen by the system administrator and the owner (creator) of the templates. However, only the owner (creator) can generate reports using these Private templates.
Step 5 Click Next.
The Define Inventory Custom Template Rules dialog box appears.
Pre-requisites for using features in Inventoryreport templates: Permissions are
required for a user to perform tasks.To view the Permission, the permission
report can be used by navigating toReports > Systems > Users > Permission
Tasks by authorized users:Creating, Modifying and Deleting anInventory custom template.
Creating an Inventory CustomTemplate• Navigate to Reports > Reports Designer > Inventory• Click Create and Enter the name• Select Private or Public click Next• Select an Inventory Group and it’s corresponding Attributes and click on Add to Report• Click on Add to Rule In the Reports attributes list OR click on Add to Rule after selecting values for Association, Inventory Group, Attribute, Operator and Value from the drop-down list• Click Next• Click Finish
Modify/edit an Inventory Custom TemplateNavigate to Reports > Reports Designer >Inventory• Check the Template name box to select the template to be edited• Click Edit to edit the selected template• Carry out the change in the Report Name field (if you want to change the report name)• Select Private or Public for template accessibility and click Next• Select values for Association, Inventory Group, Attribute, Operator and Value from the drop- down list and click Add to Rule if you want to modify the rules for the modified template• Select values for Inventory Group, Attribute from the drop-down list and click Add to Report and click on Add to Rule if you want to modify the rule attributes for the modified template• Click Next• Click Finish
Delete an Inventory CustomTemplateNavigate to Reports > ReportsDesigner > Inventory• Check the Template name box to select the template to be deleted• Click Delete to Delete the selected template• Click OK on the Template Delete Confirmation dialog box
Generating an Inventory Custom Template Report• Navigate to Reports > Reports Designer > Inventory• Select the created template and click Generate report
2845
37
10-15Reports Management with Cisco Prime LAN Management Solution 4.2
OL-25942-01
Chapter 10 Report Designer Understanding Custom Report Templates
Step 6 Use the Define Inventory Custom Template Rules dialog box to:
• Add a rule (see Adding a Rule).
• Delete a rule (see Deleting a Rule).
The Define Inventory Custom Template Rules dialog box has these buttons:
• Add to Report—Adds the selected inventory groups and attributes under Report Attributes column (see Adding Attributes to the Report).
• Add to Rule—Adds a rule under Rules for Attributes column (see Adding a Rule).
Step 7 Click Next.
The Custom Template Summary window appears, with the summary information about the attributes that are displayed in the report based on the rules that you have created.
A sample summary is given here:
Report Name: FlashDeviceModelAccess Type: PrivateTemplate Rules: Flash Device:Model Name:equals:All
Step 8 Click Finish.
A message appears confirming that the Report template has been created successfully.
The Custom template that you created appears in the Custom Templates dialog box.
Generating Inventory Custom Report
To generate the Inventory Custom report:
Step 1 Select the custom template that you have created and click Generate Report.
The Inventory Custom Report dialog box appears with the following fields:
Field/Button Description
Device Selector All the devices and device type groups that are being polled currently, in a tree format.
Search Input Enter your search expression in this field.
You can enter the device name. For example, 3500XL.
Search Use the search icon to perform a simple search of devices, after you have entered your search input.
For more information on how to use Device Selector, see Inventory Management Guide for LMS 4.2.
Advanced Search Search for devices by specifying a set of rules.
For more information on Advanced Search, see Inventory Management Guide for LMS 4.2.
All Click All to view all the devices that are being polled currently.
Select the check boxes to select the devices.
Search Results Results from Search or Advanced Search.
Selection Devices that you have selected using the All tab and Search Results tab.
Scheduling
10-16Reports Management with Cisco Prime LAN Management Solution 4.2
OL-25942-01
Chapter 10 Report Designer Understanding Custom Report Templates
Run Type Select one of the following Run Types from the drop-down list:
• Immediate—Report is generated immediately.
• Once—Report is generated only once for a set date and time.
• Daily—Report is generated daily at the scheduled time.
• Weekly—Report is generated weekly for the set date and time.
• Monthly—Report is generated monthly for the set date and time.
If From and To fields are selected in the Date Range field, only Immediate and Once are displayed in the Run Types drop-down list.
Date Specify the date and time of the job schedule.
The date should be later than the To date specified in the Date Range pane. The time should be later than the current time.
This field is disabled if you have selected Immediate as the Run Type.
At Select the hours and minutes from the drop-down lists
If the Run Type is Immediate, the time field is disabled.
Job Info
Job Description Enter a name for your report. The report name should be unique.
The name can contain a mix of alphabets, numerals, and special characters (- _ .).
E-Mail Enter the e-mail address to which the job sends messages about the job status.
The e-mail address must be in the format: [email protected].
You can enter multiple e-mail addresses, separated by commas.
Using the system preferences dialog box, configure the SMTP server to send e-mails (Admin > System > SMTP Default Server).
We recommend that you configure the Cisco Prime e-mail ID in the System Preferences dialog box (Admin > System > System Preferences).
When the job starts or completes, an e-mail is sent to the Cisco Prime e-mail ID.
Field/Button Description
10-17Reports Management with Cisco Prime LAN Management Solution 4.2
OL-25942-01
Chapter 10 Report Designer Understanding Custom Report Templates
Step 2 Click Finish.
The Custom Inventory Report is generated with the selected attributes, in a new browser window.
Adding Attributes to the Report
To add attributes to the report:
Step 1 In the Define Inventory Custom Template Rules dialog box, select information from the following fields:
Use Local Publish Path
Use the local Publish Path check box to publish the report at a specific location.
• If you select the Default Path check box, it publishes the report in the default directory path.
• Unselect the Default Path check box to specify a directory path to which the report is to be published. If the directory path is not specified, then the report will be published to:
– For Windows: $NMSROOT\MDC\tomcat\webapps\upm\reports
– For Solaris / Soft appliance: $NMSROOT/MDC/tomcat/webapps/upm/reports
A PDF format of the report (along with the HTML and CSV formats) is published to the specified location.
Note Cisco Prime LMS does not support Japanese characters and special characters like \ / : * ? “ < > . ! % in the file or folder name.
Report Display Format
Attributes in a Single Table
Select this option to display the inventory groups and their attributes in a single table.
Attributes in Multiple Table
Select this option to display each inventory groups and their attributes as individual tables.
Field/Button Description
Fields Description
Inventory Group Select an inventory group from the drop-down list.
Attribute Select attributes from the set of attributes available for each inventory group.
For example, if you have selected EnergyWiseDevice as the Inventory Group, the Attributes available for selection are:
• Domain Name
• EnergyWise Device State
• Importance
• Key Word
• Role
10-18Reports Management with Cisco Prime LAN Management Solution 4.2
OL-25942-01
Chapter 10 Report Designer Understanding Custom Report Templates
Table 10-2 shows the Inventory Groups and Attributes.
Step 2 Click Add to Reports to display the selected Inventory Group and the Attribute in the Reports Attributes list section.
You can add multiple report attributes.
Adding a Rule
To add a rule:
Step 1 In the Define Inventory Custom Template Rules dialog box, select information from the following fields:
Table 10-2 shows the Inventory Groups and Attributes:
Field Description
Association Select an association.
If you are adding a rule for the first time, this drop-down list does not display any values. After you have added a rule and when you need to add another rule, this drop-down list has the values AND and OR.
Inventory Group Select the Inventory Group for which you are creating the rule. For details see Table 10-2.
Attribute Select an attribute. The attributes that are available in the drop-down list are based on the Inventory group that you select.
Note To add a rule, you should select atleast one Inventory Group and one Attribute, and add it to the Report Attributes list.
For example, if you select flash device as the Inventory group, the Attributes available for selection are:
• Flash Device Size (MB)
• Model Name
For details see Table 10-2.
Operator Select the operator.
Value Select the value.
The value depends on the type of attribute chosen earlier The default value is ALL
10-19Reports Management with Cisco Prime LAN Management Solution 4.2
OL-25942-01
Chapter 10 Report Designer Understanding Custom Report Templates
Table 10-2 Inventory Groups and Attributes
Report Inventory Group Custom Report Group/Attribute
Asset CLE Identifier
Mfg Assembly Number
Mfg Assembly Revision
Orderable Part Number
User-defined Identifier
Back Plane Description
Manufacturer Name
Model Name
Physical Entity Name
Serial Number
Slot Configuration
Vendor Type
Bridge Base Bridge Address
Number of Ports
Bridge Type
Chassis Chassis Model Name
Chassis Serial Number
Chassis Vendor Type
Chassis Version
Description
Free Slots
Manufacturer Name
Number of Slots
Physical Entity Name
Port Count
Power Available (Watts)
Power Consumption (Watts)
Power Consumption (%)
Power Remaining (Watts)
Report Publishes
Slot Capacity
Slot Configuration
10-20Reports Management with Cisco Prime LAN Management Solution 4.2
OL-25942-01
Chapter 10 Report Designer Understanding Custom Report Templates
Civic Address Location Additional Code
AdditionalLocation
Building
City
CityDivision
County
Floor
House
LandMark
LeadingStreetDirection
Name
Neighborhood
Place
PostalCommunityName
PostOfficeBox
PrimaryRoad
RoadBranch
RoadSection
RoadSubBranch
Room
Seat
State
StreetGroup
StreetNamePostMod
StreetNamePreMod
StreetSuffix
TrailingStreetDirection
Unit
ZipCode
Container Container Model Name
Container Vendor Type
Description
Manufacturer Name
Physical Entity Name
Table 10-2 Inventory Groups and Attributes
Report Inventory Group Custom Report Group/Attribute
10-21Reports Management with Cisco Prime LAN Management Solution 4.2
OL-25942-01
Chapter 10 Report Designer Understanding Custom Report Templates
Device Type Category
Series
Model
Device Location Country Code
If Index
Port Name
Sub type Capability
Target Type
EnergyWise Device Domain Name
EnergyWise Device State
Importance
Key Word
Role
EnergyWise Interface Importance
Key Word
Role
Fan Description
Fan Model Name
Fan Serial Number
Fan Vendor Type
Manufacturer Name
Physical Entity Name
Slot Configuration
Flash Device Chip Count
Controller
Description
Flash Device Size (MB)
Jumper
Maximum Partitions
Minimum Partition Size(MB)
Name
Partition Count
Removable
Table 10-2 Inventory Groups and Attributes
Report Inventory Group Custom Report Group/Attribute
10-22Reports Management with Cisco Prime LAN Management Solution 4.2
OL-25942-01
Chapter 10 Report Designer Understanding Custom Report Templates
Flash File Check Sum
Path Name
Size (MB)
Status
Flash Partition Algorithm
Erase Needed
Filename Length
Free (KB)
Name
Size (MB)
Status
Upgrade Method
IP Address Broadcast Address
IP Address
Max Re-assemble Size
Network Mask
Protocol Address
Image Build Time
Description
Family
Feature
Image
Image Version
Media
Minimum Boot Falsh (MB)
Minimum DRAM (MB)
Minimum NVRAM (MB)
Module
ROM Sys Version
ROM Version
Sys Description
System Boot variable
System Image File
Table 10-2 Inventory Groups and Attributes
Report Inventory Group Custom Report Group/Attribute
10-23Reports Management with Cisco Prime LAN Management Solution 4.2
OL-25942-01
Chapter 10 Report Designer Understanding Custom Report Templates
Interface Admin Status
Alias
Interface Index
Last Changed
MTU
Name
Operational Status
Physical Address
Speed (Mbps)
Type
Memory Size (MB)
Memory Pool Alternate Pool
Free (MB)
Largest Free Block Size (MB)
Lowest Free Block (MB)
Name
Used (MB)
Validity
Type
Module Description
FW Version
Hardware Encryption
HW Version
Inline Power Capable
Manufacturer Name
Model Name
Module IP Address
Multi Service
Number of Slots
Physical Entity Name
Port Count
Serial Number
Slot Configuration
Slot Number
SW Version
Vendor Type
Table 10-2 Inventory Groups and Attributes
Report Inventory Group Custom Report Group/Attribute
10-24Reports Management with Cisco Prime LAN Management Solution 4.2
OL-25942-01
Chapter 10 Report Designer Understanding Custom Report Templates
Port Maximum Power
Port Index
Port Description
Port Vendor Type
Power Allocated
Power Available
Power Consumption
Power Consumption (%)
Power Remaining
PoE Admin Status
Power Supply Description
Manufacturer Name
Physical Entity Name
Power Supply Model Name
Power Supply Serial Number
Power Supply Vendor Type
Slot Configuration
Table 10-2 Inventory Groups and Attributes
Report Inventory Group Custom Report Group/Attribute
10-25Reports Management with Cisco Prime LAN Management Solution 4.2
OL-25942-01
Chapter 10 Report Designer Understanding Custom Report Templates
Processor Config Register Value
Description
FW Vesrion
Hardware Encryption
HW Vesrion
Inline Power Capable
Manufacturer Name
Model Name
Module IP Address
Multi Service
Number of Slots
NV RAM Size (KB)
NV RAM Used (KB)
Physical Entity Name
PortCount
RAM Size (MB)
Reboot Config Register Value
Serial Number
Slot Configuration
SW Version
Vendor Type
Sensor Description
Manufacturer Name
Physical Entity Name
Sensor Model Name
Sensor Serial Number
Sensor Vendor Type
Slot Configuration
Stack Description
Manufacturer Name
Physical Entity Name
Stack Model Name
Stack Serial Number
Stack Vendor Type
Slot Configuration
Table 10-2 Inventory Groups and Attributes
Report Inventory Group Custom Report Group/Attribute
10-26Reports Management with Cisco Prime LAN Management Solution 4.2
OL-25942-01
Chapter 10 Report Designer Understanding Custom Report Templates
Step 2 Click Add to Rule to save the rule.
The rule that you created, appears in the Rules for Attributes list section. You can add multiple rules.
To understand how rules are evaluated, see Understanding Template Rules Evaluation.
Note You can also select any of the report attributes from the Report Attributes list and add it to the Rules for Attributes list by clicking Add to Rule.
Deleting a Rule
To delete a rule:
Step 1 Select the rule to be deleted from the Rules for Attributes list. You can also select multiple rules for deletion.
Step 2 Click Delete.
A message appears prompting you to confirm the deletion. If you confirm the deletion, the selected items are deleted.
Note Similar to deleting a rule, attributes can also be deleted from the Attributes to the Report list by selecting the attribute and clicking the Delete icon. You can delete multiple attributes.
System Contact
Description
Domain Name
Location
Management Type
Name
OSI Layer Services
System Object ID
SysUpTime
Updated at
User-defined Serial No.
UDF For example:
• User_defined_field_0
• User_defined_field_1
• User_defined_field_2
Table 10-2 Inventory Groups and Attributes
Report Inventory Group Custom Report Group/Attribute
10-27Reports Management with Cisco Prime LAN Management Solution 4.2
OL-25942-01
Chapter 10 Report Designer Understanding Custom Report Templates
Modifying an Inventory Custom Template
You can modify a custom report template.
Note View the Permission Report (Reports > System > Users > Permission) to check if you have the privileges required to perform this task.
To modify a custom template:
Step 1 Select Reports > Report Designer > Inventory > Custom Report Templates.
The Custom Report Templates dialog box contains a list of Custom templates.
Step 2 Select the required custom template from the list, and click Edit.
The Template Properties dialog box appears. The fields in the dialog box display the properties of the selected template.
Step 3 Click Next.
The Custom Templates Rules dialog box appears.
For a description of the columns in the Custom Reports Templates dialog box, see Using Inventory Custom Report Designer.
If required, you can modify the template by:
• Adding a Rule
• Deleting a Rule
• Adding Attributes to the Report
Step 4 Click Next.
The Custom Template Summary window appears, with the summary information about the rules that you have modified.
Step 5 Click Finish.
A confirmation message appears, that the Report template has been modified successfully.
The modified custom template appears in the custom templates dialog box.
Deleting an Inventory Custom Template
You can delete a custom report template for Inventory.
Only users with System Administrator privileges can delete (but not edit) any Public or Private templates created by any user. This privilege is given to the System Administrator to clean up the system when a owner of a template has ceased to exist within the system.
Note View the Permission Report (Reports > System > Users > Permission) to check if you have the privileges required to perform this task.
Note If you delete a template, any job created with the template will fail.
10-28Reports Management with Cisco Prime LAN Management Solution 4.2
OL-25942-01
Chapter 10 Report Designer Understanding Custom Report Templates
To delete a custom report template:
Step 1 Select Reports > Report Designer > Inventory > Custom Report Templates.
The custom report templates dialog box contains a list of custom templates.
Step 2 Select the custom template to be deleted. You can select one or more custom templates for deleting.
Step 3 Click Delete.
A message appears prompting you to confirm the deletion.
If you confirm the deletion, the template is deleted and will not appear in the Inventory custom report template dialog box.
Understanding Template Rules EvaluationThis section helps you understand how the template rules are evaluated by LMS:
• Rules are evaluated from 1 to n (left to right).
• The rules with AND operators will be evaluated first and then the OR operator will be applied on the AND operator results.
If a template has rules a, b, c and d and they are given as a AND b OR c AND d, this set of will be evaluated as (a AND b) OR (c AND d).
• If you want to just see the data for a set of attributes, you can:
– Choose the group and attribute with the operatior and value as ALL. The association string can be either AND or OR.
This scenario is only when there are no criteria for any of the rules, and you want to view the data for a set of attributes.
As the use of brackets is not supported for rules, you must define the template rules with a good understanding of the evaluation mechanisms.
Also, if you want to order the rules, then you need to delete the existing rules and add them again as required, or redefine the template, that is, delete it and create it anew.
Examples of Custom Template DefinitionsThis section contains examples of template definition and the expected output.
• Template Definition Example 1
• Template Definition Example 2
• Template Definition Example 3
• Template Definition Example 4
• Template Definition Example 5
• Template Definition Example 6
• Template Definition Example 7
• Template Definition Example 8
10-29Reports Management with Cisco Prime LAN Management Solution 4.2
OL-25942-01
Chapter 10 Report Designer Understanding Custom Report Templates
• Template Definition Example 9
• Template Definition Example 10
• Template Definition Example 11
• Template Definition Example 12
• Template Definition Example 13
Note If none of the selected devices satisfy the criteria that you have specified, a message appears: None of the selected devices match the specified criteria.
Template Definition Example 1
To view IP Addres details of devices that contain 1 as part of the IP Address you must create the rule: the rule IPAddress:IPAddress:contains:1, in the custom report output, you will get all the IP address of devices that contains 1 as part of the IP Address.
Template Definition Example 2
ITo view the device chassis, vendory type, port count of module and processor, for devices that have a vendor type of xyz, module port count > 0, or processor port count > 0, the template definition is:
Chassis:VendofType:equals:xyz
AND:Module:PortCount:>:0
OR:Chassis:VendofType:equals:xyz
AND:Processor:PortCount:>:0
In general mathematical notation, if you want to get the result of A AND (B OR C) where A, B and C are the rules, you need to define the rule as A AND B OR A AND C. This is treated as (A AND B) OR (A AND C).
The default evaluation is that all rule blocks associated with AND are evaluated first and then in the next step of evaluation OR is applied on the resultant blocks. That is, all rules with the association string AND are clubbed together and evaluated.
Template Definition Example 3
To view IP Address details and memory type of devices that contain 10.36 in the IP Address, and that are of memory type I/O, the template definition is:
TemplateDef: IPAddress:IPAddress:contains:10.36
OR:Memory:Type:equals:I/O
Template Definition Example 4
ITo view the image version details and the flash file size of devices that contain 1 in the image version, the template definition is:
Image:Image Version:contains:1
AND:Flash File:Size (MB)
The custom report is generated.
10-30Reports Management with Cisco Prime LAN Management Solution 4.2
OL-25942-01
Chapter 10 Report Designer Understanding Custom Report Templates
Template Definition Example 5
To view the flash file size and image version of all selected devices, the template definition is:
Image:Image Version:contains:1
OR:Flash File:Size (MB)
The OR condition without criteria means all flash device sizes.
10-31Reports Management with Cisco Prime LAN Management Solution 4.2
OL-25942-01
Chapter 10 Report Designer Understanding Custom Report Templates
Template Definition Example 6
To view the Interface types of devices when the interface type is gigabitEthernet or voiceFXS, the template definition is:
Interface:Type:equals:gigabitEthernet
OR:Interface:Type:contains:voiceFXS
Template Definition Example 7
To view the user_defined_field_2 and the Total Flash Device Size of devices that have have a Total Flash Device Size greater than 45 MB, and that have the string xyz in the user_defined_field_2, the template definition is:
UDF:user_defined_field_2:contains:xyz
OR:Flash Device:Total Flash Device Size (MB):>:45
Template Definition Example 8
To view all the given attributes for the selected devices, the template definition is:
Chassis:Port Count
AND:IP Address:IP Address
AND:Processor:NVRAM Used (KB)
AND:Processor:Port Count
AND:Processor:RAM Size (MB)
AND:System:Description
AND:Interface:Type
OR:UDF:user_defined_field_2
AND:Flash Partition:Free (KB)
If any attribute is not collected from the device or if the attribute is not applicable for any device “N/A” is displayedagainst the attribute in the report.
Template Definition Example 9
To view details of devices that have both processor memory, and I/O memory, the template definition is:
Memory:Type:equals:Processor Memory
AND:Memory:Type:equals:I/O
Template Definition Example 10
To view the memory type and memory size details for devices that have both processor memory and I/O memory, or other and processor memory, the template definition is:
Memory:Type:equals:Processor Memory
AND:Memory:Type:equals:I/O Memory
OR:Memory:Type:equals:Other
AND:Memory:Type:equals:Processor Memory
AND:Memory:Size.
10-32Reports Management with Cisco Prime LAN Management Solution 4.2
OL-25942-01
Chapter 10 Report Designer Understanding Custom Report Templates
Template Definition Example 11
To view the memory size of the devices located in Bangalore, Chennai and San Jose, the template definition is:
System:Location:equals:Banglore
or:System:Location:equals:Chennai
or:System:Location:equals:SJ
AND:Memroy:Size(MB):equals:ALL
Template Definition Example 12
To view user_defined_field_0, and user_defined_field_3 for devices that contain the string xyz in user_defined_field_0, the template definition is:
UDF:user_defined_field_0:contains:xyz
AND:UDF:user_defined_field_3
For information on cwcli invreport command, see the cwcli section: CLI Utilities in Configuration Management with Cisco Prime Lan Management Solution 4.2
Template Definition Example 13
To view all devices that were up from 12 midnight on 1st January, 2000:
System:SysUptime(yy:mm:dd:hh):>=:01:01:01:00
10-33Reports Management with Cisco Prime LAN Management Solution 4.2
OL-25942-01
Chapter 10 Report Designer Understanding Custom Report Templates
10-34Reports Management with Cisco Prime LAN Management Solution 4.2
OL-25942-01
Chapter 10 Report Designer Understanding Custom Report Templates
10-35Reports Management with Cisco Prime LAN Management Solution 4.2
OL-25942-01
Chapter 10 Report Designer Understanding Custom Report Templates
10-36Reports Management with Cisco Prime LAN Management Solution 4.2
OL-25942-01
Chapter 10 Report Designer Understanding Custom Report Templates
10-37Reports Management with Cisco Prime LAN Management Solution 4.2
OL-25942-01
Chapter 10 Report Designer Understanding Custom Report Templates
10-38Reports Management with Cisco Prime LAN Management Solution 4.2
OL-25942-01
Chapter 10 Report Designer Understanding Custom Report Templates
10-39Reports Management with Cisco Prime LAN Management Solution 4.2
OL-25942-01
Chapter 10 Report Designer Understanding Custom Report Templates
10-40Reports Management with Cisco Prime LAN Management Solution 4.2
OL-25942-01
Reports ManagemeOL-25942-01
C H A P T E R 11
Report SettingsThis chapter provides information on the system preference the user can specify for Reports Management with Cisco Prime LMS 4.2.
This chapter has the following sections:
• Set Report Publish Path
• Email Settings
Set Report Publish PathCisco Prime LMS 4.2 allows you to publish the PDF, HTML and CSV format of all the reports to a directory location of your choice. This is done by setting a default directory path.
To set a report publish location:
Step 1 Select Reports > Report Settings > Report Publish Path
The Default Report Publish Location page appears, displaying Default Location Settings dialog box.
Note Cisco Prime LMS does not support Japanese characters and special characters such as, \ / : * ? “ < > . ! % in the file or folder name.
Table 11-1 describes the field in the Default Location Settings dialog box.
Step 2 Click Browse.
The Server Side File Browser dialog box appears.
Step 3 Select the directory path from the Server Side File Browser dialog box.
Table 11-1 Report Publish Path Details
Field/Button Description
Report Location Directory path where the reports are published.
Use the Browse button to select a directory path.
The Server Side File Browser dialog box is launched. You can select the directory path in this dialog box.
11-1nt with Cisco Prime LAN Management Solution 4.2
Chapter 11 Report Settings Email Settings
Step 4 Click OK.
The directory path is displayed in the Report Location field.
Step 5 Click Apply to save the default directory path settings or Cancel to reset the directory path.
Note All versions of Microsoft Excel other than Microsoft Excel 2007 are unable to open CSV files with more than 65,536 rows. If the exported report contains records more than 65,536 rows, an error message appears and the top 65,536 rows are displayed.
Email SettingsYou can configure system-wide information on the LMS server using the Email Settings option. It is a way to centrally locate information that is used by Cisco Prime applications.
Table 11-2 describes the field in the Default Location Settings dialog box.
Step 1 Select Reports > Report Settings > Email Settings.
The Email Settings dialog box appears.
Step 2 Enter the following information:
• SMTP Server
• Administrator E-mail ID
• Maximum Attachment Size
Step 3 Check the Enable E-mail Attachment check box to enable the scheduled report to be sent as an attachment.
Table 11-2 Email Settings Fields
Field Description
SMTP Server System-wide name of the SMTP server used by Cisco Prime applications to deliver reports. The default server name is localhost.
Administrator E-mail ID
Cisco Prime Administrator’s e-mail ID.
This e-mail address is used as the From Address in all mails sent from LMS server.
There is no default e-mail ID.
Enable E-mail Attachment
Allows you to enable e-mail attachments in the mails sent from LMS server.
This option helps you to attach PDF or CSV reports with the e-mail after the scheduled jobs have completed.
This option is disabled by default.
Maximum Attachment Size
Maximum size of the e-mail attachments that are allowed to be sent from LMS server.
You can specify the attachment size in KB or MB.
11-2Reports Management with Cisco Prime LAN Management Solution 4.2
OL-25942-01
Chapter 11 Report Settings Email Settings
Step 4 Click Apply after making the changes.
To cancel the changes, click Cancel.
Note If the PDF file size exceeds the Maximum Attachment size, the URL link of the report is sent as an e-mail. You can click the URL link to view the report.
11-3Reports Management with Cisco Prime LAN Management Solution 4.2
OL-25942-01
Chapter 11 Report Settings Email Settings
11-4Reports Management with Cisco Prime LAN Management Solution 4.2
OL-25942-01
Reports ManagemeOL-25942-01
C H A P T E R 12
Report ArchivesThe report output that is created from a scheduled report is stored in the reports archive. The archive displays the list for completed report jobs and you can view or delete them.
The archive holds the report output even if the report job does not exist.
This chapter explains:
• Viewing Inventory and Syslog Archived Reports
• Using IPSLA Archives
• Using User Tracking Archived Reports
• Viewing VRF-lite Archived Reports
• Layer2 Services Report Archives
Viewing Inventory and Syslog Archived ReportsThe report output that is created from a scheduled report is stored in the reports archive. The archive displays the list for completed report jobs and you can view or delete them.
The archive holds the report output even if the report job does not exist.
Note Report Archive feature is not supported from LMS 4.0 for Inventory and Syslog reports. However, the option is available in the LMS user interface to support the backup restore scenarios.
Note View the Permission Report (Reports > System > Users > Permission) to check whether you have the required privileges to perform this task.
To view or delete archived reports:
Step 1 Select Reports > Report Archives > Inventory and Syslog.
The Archives dialog box displays all the archived reports.
The columns in the archives dialog box are:
12-1nt with Cisco Prime LAN Management Solution 4.2
Chapter 12 Report Archives Using IPSLA Archives
Step 2 Select the required report.
Step 3 Click View.
The archived report that you selected, appears.
If you want to delete an archived report, select the report and click Delete.
You are prompted to confirm the deletion.
In the case of Inventory report jobs, when you delete an Inventory report job from the archive, the published report is not deleted from the stored location.
Using the Filter by field in the Report Job Browser, you can filter the jobs displayed in the browser.
You can filter the jobs using any of the following criteria and clicking Filter:
Note Immediate Run Type reports are not archived.
Using IPSLA ArchivesYou can manage the archived reports and create report jobs on the Historical Reports page (Reports > Report Archives > IPSLA).
This section explains:
• Viewing Archived Reports
• Deleting Archived Reports
• Filtering Report Archives
See Table 12-1 for more information.
Column Description
Report Type Type of archived report—Syslog Report, Inventory Report, Locate Device Report, etc.
Description Description of the report that was entered at creation time.
Creation Time Date (yyyy-mm-dd) and the time (hh:mm:ss) the report was created.
Filter Criteria Description
All Displays all jobs in the job browser
Report Type Enter the report name.
Description Enter the first few letters or the complete description.
Refresh
(Icon)
Click on this icon to refresh the Archives dialog box.
12-2Reports Management with Cisco Prime LAN Management Solution 4.2
OL-25942-01
Chapter 12 Report Archives Using IPSLA Archives
Table 12-1 Historical Reports Page
Fields/Buttons Description
Report Name Name of the report.
Report Type Type of the report along with granularity information.
The various report types available are:
• Availability
• Latency
• Jitter
• HTTP
• ICMP
• PathEcho
• RTP
• EthernetJitter
• Summarized Reports
The various granularities that are available are:
• Minute—Displays statistical information collected every minute from the source.
• Hourly—Displays statistical information collected every hour from the source.
• Daily—Displays statistical information collected every day from the source.
• Weekly—Displays statistical information collected every week from the source.
• Monthly—Displays statistical information collected every month from the source.
Example:
Latency-Minute
This indicates that the report type is Latency and granularity is Minute.
Description Description of the job. (Alphanumeric characters.)
Owner Username of the person who created the report job.
From Time Specify the start date and time of your report.
To Time Specify the end date and time of your report.
Create Time Date and time the report was created at.
View Allows to view the output of the archived report.
See Viewing Archived Reports.
Delete Allows you to delete the archived reports.
See Deleting Archived Reports.
12-3Reports Management with Cisco Prime LAN Management Solution 4.2
OL-25942-01
Chapter 12 Report Archives Using IPSLA Archives
Viewing Archived ReportsUsing the View option, you can view the report output of a scheduled report that is stored in the report
archives. The Report Archives lists only the reports that are successfully generated. The archive contains
the report output even if the report job does not exist.
To view the archived report:
Step 1 Select Reports > Report Archives > IPSLA.
The Historical Reports page appears with the list of archived reports.
Step 2 Select the required report type for which you want to view the output.
The various report types are Availability, Latency, Jitter, HTTP, ICMP, PathEcho, RTP, and
EthernetJitter.
Step 3 Click View.
The summary of the selected report appears in a table.
Step 4 Click the Graph hyperlink in the table to view the Historical Graph for the selected report.
Deleting Archived ReportsYou can delete archived reports from the Historical Reports page. The deleted archived reports are permanently removed from the file system. Hence, you cannot retrieve the deleted archived reports. A local copy of the deleted report is available in the published location, if you had stored it there.
To delete archived reports:
Step 1 Select Reports > Report Archives > IPSLA.
The Historical Reports page appears with the list of archived reports.
Step 2 Select the reports that you want to delete.
Step 3 Click Delete.
A confirmation dialog box appears.
Step 4 Click OK.
Refresh
(Icon)
Allows you to refresh the historical reports.
Filter Filters the Report Archives based on certain fields and values.
For more information, see Filtering Report Archives.
Table 12-1 Historical Reports Page (continued)
Fields/Buttons Description
12-4Reports Management with Cisco Prime LAN Management Solution 4.2
OL-25942-01
Chapter 12 Report Archives Using User Tracking Archived Reports
Filtering Report ArchivesThe Filter option available in the Report Archives page, allows you to filter the reports based on certain fields and value. The filter operation uses “contains”as the default criteria to filter the Report jobs based on the string provided in the filter text area. The Report Archives filter operation is not case sensitive.
Table 12-2 lists the various fields based on which you can filter the Report Archives.
Example:
Let us say, you want to filter the Report Archives based on Owner and with value admin:
1. From the Filter Drop down, select Owner.
2. In the Filter text area enter admin
3. Click Filter
By default the filter operation uses “contains” to filter the Report Archives.
All those Report Archives created by admin are filtered and provided in the results.
Using User Tracking Archived ReportsReports are archived after the completion of a Job. You can view and delete archived reports using the User Tracking option in the Archives tab under Reports window. This section contains:
• Viewing Archived Reports List
• Viewing Reports
• Deleting Archived Reports
Table 12-2 Filtering Archived Reports
Fields for Filtering Description
All Displays all archived jobs.
Report Name Enter the complete or part of the report name.
Report Type Select the report type from the Report Type drop-down list.
Owner Enter the complete or part of the person’s name who created the job.
Description Enter the complete or part of the description specified while creating the report jobs.
From Time Enter the complete or part of start date and time of your report.
To Time Enter the complete or part of end date and time of your report.
12-5Reports Management with Cisco Prime LAN Management Solution 4.2
OL-25942-01
Chapter 12 Report Archives Using User Tracking Archived Reports
Viewing Archived Reports ListYou can view a list of archived reports using the User Tracking option. To view a list of archived reports:
Step 1 Select Reports > Report Archives > User Tracking.
The Archives dialog box appears with the list of archived reports.
Viewing ReportsLMS 4.2 generates various reports. You can view them using the Archives Option
Reports are archived after the completion of a Job. You can view a list of archived reports. To do so:
Step 1 Select Reports > Report Archives > User Tracking.
The Archives dialog box appears.
Step 2 Select the report that you want to view and click View.
Details of Individual Reports
• Table 2-13 gives details of the columns in End Hosts Report - Standard Layout
• Table 2-20 gives details of the columns in IP Phones Report - Standard Layout
• Table 2-14 gives details of the columns in End Hosts Report - All Columns Layout
• Table 2-21 gives details of the columns in the IP Phones Report - All Columns Layout.
• Table 3-3 gives details of the columns in Switch Port Usage Report.
Deleting Archived ReportsYou can delete an archived report by selecting the report from the list of archived reports and clicking Delete.
To delete an archived report:
Step 1 Select Reports > Report Archives > User Tracking.
The Archives dialog box appears with the list of archived reports.
Step 2 Select the report that you want to delete and click Delete.
12-6Reports Management with Cisco Prime LAN Management Solution 4.2
OL-25942-01
Chapter 12 Report Archives Viewing VRF-lite Archived Reports
Viewing VRF-lite Archived ReportsThe report output that is created from a scheduled report is stored in the VNM Reports archive. The archive displays the list for completed VNM report jobs and you can view or delete them.
Note Only successfully completed jobs are archived.
To view or delete archived reports:
Step 1 Select Reports > Report Archives > VRF-lite.
The Virtual Network Manager Report Archives page displays all archived reports.
The columns in the Archives dialog box are:
Step 2 Select the required report.
Step 3 Click View.
The archived report that you selected, appears.
If you want to delete an archived report, select the report and click Delete. You are prompted to confirm the deletion.
Note Immediate Run Type reports are not archived by Virtual Network Manager.
Layer2 Services Report ArchivesThe report output that is created from the following scheduled report is stored in the Layer2 Services Report Archives:
• Best Practices Deviation
• Network Discrepancy
• Device Attributes
• Port Attributes
• VLAN
The archive displays the list for completed report jobs. You can view or delete them.
Table 12-3 Virtual Network Manager Report Archives
Column Description
Report Description Description of the report, that was entered at creation time.
Report Type Type of Archived Report— Readiness Report, Device Based VRF-Lite Report, VRF Based Report, and so on.
Creation Time The date (yyyy-mm-dd) and the time (hh:mm:ss) the report was created.
12-7Reports Management with Cisco Prime LAN Management Solution 4.2
OL-25942-01
Chapter 12 Report Archives Layer2 Services Report Archives
Note Only successfully completed jobs are archived.
To view or delete archived reports:
Step 1 Select Reports > Report Archives > Layer2 Services.
The Layer2 Services Report Archives page displays all archived reports.
The columns in the Archives dialog box are:
Step 2 Select the required report.
Step 3 Click View.
The archived report that you selected, appears.
If you want to delete an archived report, select the report and click Delete. You are prompted to confirm the deletion.
Note Immediate Run Type reports are not archived by Layer 2 Services.
Table 12-4 Layer2 Services Report Archives
Column Description
Report Description Description of the report, that was entered at creation time.
Report Type Type of Archived Report for example Best Practices Deviation Report
Creation Time The date (yyyy-mm-dd) and the time (hh:mm:ss) the report was created.
12-8Reports Management with Cisco Prime LAN Management Solution 4.2
OL-25942-01
Chapter 12 Report Archives Layer2 Services Report Archives
12-9Reports Management with Cisco Prime LAN Management Solution 4.2
OL-25942-01
Chapter 12 Report Archives Layer2 Services Report Archives
12-10Reports Management with Cisco Prime LAN Management Solution 4.2
OL-25942-01
Reports ManagemeOL-25942-01
C H A P T E R 13
Compliance and AuditThe Compliance and Audit reports provide compliance status of the network, lifecycle and contract information about network devices, security advisory, and service reports based on device and software capabilities, and the services that are enabled.
Using Compliance and Audit, the following reports can be generated and viewed in the reports job browser:
• Service Reports
• Life Cycle Management Reports
• Compliance Reports
• Reports Job Browser
• Change Audit Reports
Service ReportsService reports provide information about the status of all the services on network nodes. This includes a view on all the services that are enabled, disabled, supported or not supported on a device. These reports also include a Capability Report section that provides information on what a user needs to do like upgrading the software or hardware for supporting a given service.
This section consists of the following reports:
• Service Reports
• Capability Reports
Service ReportsService reports display all the services for all the network nodes running either Cisco IOS or Cisco PIX OS.
Note Ensure Inventory, Running-configuration, and Show Command Output (Compliance data collection) are available for the devices before generating Service Reports.
Cisco Prime LMS 4.2 supports the following Service Reports:
• All Services
13-1nt with Cisco Prime LAN Management Solution 4.2
Chapter 13 Compliance and Audit Service Reports
• Security Services
• Routing Services
• Management Services
• Switching Services
Table 13-1 shows the icons, which indicates whether a given service is enabled, disabled, unreachable based on the given information.
Table 13-1 Icon Details for Service Reports
All Services
This report shows whether a given service is enabled, disabled, not applicable, or unknown, based on the information.
To generate the All Services Report:
Step 1 Select Reports > Compliance and Audit > Service Reports > Service Reports.
Step 2 Under Service Reports tree, click the All Services option.
Step 3 The All Services Report dialog box appears.
Step 4 Select the required devices using the Device Selector. (See Device Selector under Administration of Cisco Prime LAN Management Solution 4.2 for more information.)
Step 5 Enter the required information to generate the report:
Legend Name Description
Enabled Service is enabled.
Disabled Service is disabled.
Unreachable Service is either not applicable for this device or is not supported.
This analysis is based on both the hardware platform as well as the software image running on the device.
13-2Reports Management with Cisco Prime LAN Management Solution 4.2
OL-25942-01
Chapter 13 Compliance and Audit Service Reports
Field Description
Schedule Type You can specify the periodicity at which you want to run the Report job. To do this, select one of these options from the drop down menu:
Immediate—Runs the report immediately.
Once—Runs the report once at the specified date and time.
Daily—Runs the report daily at the specified time.
Weekly—Runs the report weekly on the specified day of the week and at the specified time.
Monthly—Runs the report monthly on specified the day of the month and at the specified time.
The subsequent instances of periodic jobs will run only after the earlier instances of the jobs are complete.
For example, if you have scheduled a daily job at 10:00 a.m. on November 1, the next instance of this job will run at 10:00 a.m. on November 2 only if the earlier instance of the November 1 job has been completed. If the 10.00 a.m. November 1 job is not complete before 10:00 a.m. November 2, then the next job will start only at 10:00 a.m. on November 3.
Start Date Click on the calendar icon and select the date.This field is enabled only if you have selected an option other than Immediate, in the Schedule Type field.
Start Time Select the hours and minutes from the drop-down list. This field is enabled only if you have selected an option other than Immediate, in the Schedule Type field.
Day of the Week Select a day of the week on which you want to run the report at the specified time. This field is enabled only if you have selected an option other than Immediate, in the Schedule Type field.
Day of the Month Select a day of the month, from the drop-down list, on which you want to run the report at the specified time. This field is enabled only if you have selected an option other than Immediate, in the Schedule Type field.
Job Description Enter a description for the job. This field is mandatory. You can enter alphanumeric and special characters.
The Job Description field is enabled only if you have selected an option other than Immediate, in the Schedule Type field.
13-3Reports Management with Cisco Prime LAN Management Solution 4.2
OL-25942-01
Chapter 13 Compliance and Audit Service Reports
Step 6 Click Submit.
If you have scheduled an Immediate report, then the report appears in a separate browser window.
If you have scheduled a job other than Immediate, then a message is displayed:
Job ID was created successfully.
Where ID is a unique Job number.
Go to Reports > Compliance and Audit > Reports Job Browser to view the status of the job.
For more information about the icons that are displayed in the generated report, see Table 13-1.
Security Services
This report shows whether the security services for all the network nodes are enabled, disabled, not applicable, or unknown, based on the given information.
To generate the Security Services Report:
E-mail Enter e-mail addresses to which the job sends messages at the end of the job.
The E-mail field is mandatory when you select the attachment option and is enabled only if you have selected an option other than Immediate, in the Schedule Type field.
You can enter multiple e-mail addresses separated by comma or semicolon or space.
Configure the SMTP server to send e-mails in the View/Edit System Preferences dialog box (Admin > System > System Preferences).
We recommend that you configure the Cisco Prime E-mail ID in the View/ Edit System Preferences dialog box (Admin > System > System Preferences). When the job starts or completes, an e-mail is sent with the Cisco Prime E-mail ID as the sender's address.
Attachment Option Select the attachment option if you want to receive the attachments in the job notification mail. The attachment option is enabled only if you have selected an option other than Immediate, in the Scheduler.
Either select:
• CSV if you want the attachment in CSV format.
Or
• PDF if you want the attachment in PDF format. PDF is the default format.
The CSV and PDF radio options will be enabled only if the Attachment check box is selected.
If the Attachment option is disabled, change the settings. For more information on configuring attachment settings, and the maximum size of attachments allowed in notification mails, see Administration of Cisco Prime LAN Management Solution 4.2.
Field Description
13-4Reports Management with Cisco Prime LAN Management Solution 4.2
OL-25942-01
Chapter 13 Compliance and Audit Service Reports
Step 1 Select Reports > Compliance and Audit > Service Reports > Service Reports.
Step 2 Under Service Reports tree, click the Security Services option.
Step 3 The Security Services Report dialog box appears.
Step 4 Select the required devices using the Device Selector. (See Device Selector under Administration of Cisco Prime LAN Management Solution 4.2 for more information.)
Step 5 Enter the required information to generate the report:
Field Description
Schedule Type You can specify the periodicity at which you want to run the Report job. To do this, select one of these options from the drop down menu:
Immediate—Runs the report immediately.
Once—Runs the report once at the specified date and time.
Daily—Runs the report daily at the specified time.
Weekly—Runs the report weekly on the specified day of the week and at the specified time.
Monthly—Runs the report monthly on specified the day of the month and at the specified time.
The subsequent instances of periodic jobs will run only after the earlier instances of the jobs are complete.
For example, if you have scheduled a daily job at 10:00 a.m. on November 1, the next instance of this job will run at 10:00 a.m. on November 2 only if the earlier instance of the November 1 job has been completed. If the 10.00 a.m. November 1 job is not complete before 10:00 a.m. November 2, then the next job will start only at 10:00 a.m. on November 3.
Start Date Click on the calendar icon and select the date.This field is enabled only if you have selected an option other than Immediate, in the Schedule Type field.
Start Time Select the hours and minutes from the drop-down list. This field is enabled only if you have selected an option other than Immediate, in the Schedule Type field.
Day of the Week Select a day of the week on which you want to run the report at the specified time. This field is enabled only if you have selected an option other than Immediate, in the Schedule Type field.
Day of the Month Select a day of the month, from the drop-down list, on which you want to run the report at the specified time. This field is enabled only if you have selected an option other than Immediate, in the Schedule Type field.
Job Description Enter a description for the job. This field is mandatory. You can enter alphanumeric and special characters.
The Job Description field is enabled only if you have selected an option other than Immediate, in the Schedule Type field.
13-5Reports Management with Cisco Prime LAN Management Solution 4.2
OL-25942-01
Chapter 13 Compliance and Audit Service Reports
Step 6 Click Submit.
If you have scheduled an Immediate report, then the report appears in a separate browser window.
If you have scheduled a job other than Immediate, then a message is displayed:
Job ID was created successfully.
Where ID is a unique Job number.
Go to Reports > Compliance and Audit > Reports Job Browser to view the status of the job.
For more information about the icons that are displayed in the generated report, see Table 13-1.
Routing Services
This report shows whether the routing services for all the network nodes are enabled, disabled, not applicable, or unknown, based on the given information.
To generate the Routing Services Report:
E-mail Enter e-mail addresses to which the job sends messages at the end of the job.
The E-mail field is mandatory when you select the attachment option and is enabled only if you have selected an option other than Immediate, in the Schedule Type field.
You can enter multiple e-mail addresses separated by comma or semicolon or space.
Configure the SMTP server to send e-mails in the View/Edit System Preferences dialog box (Admin > System > System Preferences).
We recommend that you configure the Cisco Prime E-mail ID in the View/ Edit System Preferences dialog box (Admin > System > System Preferences). When the job starts or completes, an e-mail is sent with the Cisco Prime E-mail ID as the sender's address.
Attachment Option Select the attachment option if you want to receive the attachments in the job notification mail. The attachment option is enabled only if you have selected an option other than Immediate, in the Scheduler.
Either select:
• CSV if you want the attachment in CSV format.
Or
• PDF if you want the attachment in PDF format. PDF is the default format.
The CSV and PDF radio options will be enabled only if the Attachment check box is selected.
If the Attachment option is disabled, change the settings. For more information on configuring attachment settings, and the maximum size of attachments allowed in notification mails, see Administration of Cisco Prime Management Solution 4.2.
Field Description
13-6Reports Management with Cisco Prime LAN Management Solution 4.2
OL-25942-01
Chapter 13 Compliance and Audit Service Reports
Step 1 Select Reports > Compliance and Audit Compliance and Audit > Service Reports > Service Reports.
Step 2 Under Service Reports tree, click the Routing Services option.
Step 3 The Routing Services Report dialog box appears.
Step 4 Select the required devices using the Device Selector. (See Device Selector under Administration of Cisco Prime LAN Management Solution 4.2 for more information.)
Step 5 Enter the required information to generate the report:
Field Description
Schedule Type You can specify the periodicity at which you want to run the Report job. To do this, select one of these options from the drop down menu:
Immediate—Runs the report immediately.
Once—Runs the report once at the specified date and time.
Daily—Runs the report daily at the specified time.
Weekly—Runs the report weekly on the specified day of the week and at the specified time.
Monthly—Runs the report monthly on specified the day of the month and at the specified time.
The subsequent instances of periodic jobs will run only after the earlier instances of the jobs are complete.
For example, if you have scheduled a daily job at 10:00 a.m. on November 1, the next instance of this job will run at 10:00 a.m. on November 2 only if the earlier instance of the November 1 job has been completed. If the 10.00 a.m. November 1 job is not complete before 10:00 a.m. November 2, then the next job will start only at 10:00 a.m. on November 3.
Start Date Click on the calendar icon and select the date. This field is enabled only if you have selected an option other than Immediate, in the Schedule Type field.
Start Time Select the hours and minutes from the drop-down list. This field is enabled only if you have selected an option other than Immediate, in the Schedule Type field.
Day of the Week Select a day of the week on which you want to run the report at the specified time. This field is enabled only if you have selected an option other than Immediate, in the Schedule Type field.
Day of the Month Select a day of the month, from the drop-down list, on which you want to run the report at the specified time. This field is enabled only if you have selected an option other than Immediate, in the Schedule Type field.
Job Description Enter a description for the job. This field is mandatory. You can enter alphanumeric and special characters.
The Job Description field is enabled only if you have selected an option other than Immediate, in the Schedule Type field.
13-7Reports Management with Cisco Prime LAN Management Solution 4.2
OL-25942-01
Chapter 13 Compliance and Audit Service Reports
Step 6 Click Submit.
If you have scheduled an Immediate report, then the report appears in a separate browser window.
If you have scheduled a job other than Immediate, then a message is displayed:
Job ID was created successfully.
Where ID is a unique Job number.
Go to Reports > Compliance and Audit > Reports Job Browser to view the status of the job.
For more information about the icons that are displayed in the generated report, see Table 13-1.
Management Services
This report shows whether the management services for all the network nodes are enabled, disabled, not applicable, or unknown, based on the given information.
To generate the Management Services Report:
E-mail Enter e-mail addresses to which the job sends messages at the end of the job.
The E-mail field is mandatory when you select the attachment option and is enabled only if you have selected an option other than Immediate, in the Schedule Type field.
You can enter multiple e-mail addresses separated by comma or semicolon or space.
Configure the SMTP server to send e-mails in the View/Edit System Preferences dialog box (Admin > System > System Preferences).
We recommend that you configure the Cisco Prime E-mail ID in the View/ Edit System Preferences dialog box (Admin > System > System Preferences). When the job starts or completes, an e-mail is sent with the Cisco Prime E-mail ID as the sender's address.
Attachment Option Select the attachment option if you want to receive the attachments in the job notification mail. The attachment option is enabled only if you have selected an option other than Immediate, in the Scheduler.
Either select:
• CSV if you want the attachment in CSV format.
Or
• PDF if you want the attachment in PDF format. PDF is the default format.
The CSV and PDF radio options will be enabled only if the Attachment check box is selected.
If the Attachment option is disabled, change the settings. For more information on configuring attachment settings, and the maximum size of attachments allowed in notification mails, see Administration of Cisco Prime Management Solution 4.2.
Field Description
13-8Reports Management with Cisco Prime LAN Management Solution 4.2
OL-25942-01
Chapter 13 Compliance and Audit Service Reports
Step 1 Select Reports > Compliance and Audit > Service Reports > Service Reports.
Step 2 Under Service Reports tree, click the Management Services option.
Step 3 The Management Services Report dialog box appears.
Step 4 Select the required devices using the Device Selector. (See Device Selector under Administration of Cisco Prime LAN Management Solution 4.2 for more information.)
Step 5 Enter the required information to generate the report:
Field Description
Schedule Type You can specify the periodicity at which you want to run the Report job. To do this, select one of these options from the drop down menu:
Immediate—Runs the report immediately.
Once—Runs the report once at the specified date and time.
Daily—Runs the report daily at the specified time.
Weekly—Runs the report weekly on the specified day of the week and at the specified time.
Monthly—Runs the report monthly on specified the day of the month and at the specified time.
The subsequent instances of periodic jobs will run only after the earlier instances of the jobs are complete.
For example, if you have scheduled a daily job at 10:00 a.m. on November 1, the next instance of this job will run at 10:00 a.m. on November 2 only if the earlier instance of the November 1 job has been completed. If the 10.00 a.m. November 1 job is not complete before 10:00 a.m. November 2, then the next job will start only at 10:00 a.m. on November 3.
Start Date Click on the calendar icon and select the date. This field is enabled only if you have selected an option other than Immediate, in the Schedule Type field.
Start Time Select the hours and minutes from the drop-down list. This field is enabled only if you have selected an option other than Immediate, in the Schedule Type field.
Day of the Week Select a day of the week on which you want to run the report at the specified time. This field is enabled only if you have selected an option other than Immediate, in the Schedule Type field.
Day of the Month Select a day of the month, from the drop-down list, on which you want to run the report at the specified time. This field is enabled only if you have selected an option other than Immediate, in the Schedule Type field.
Job Description Enter a description for the job. This field is mandatory. You can enter alphanumeric and special characters.
The Job Description field is enabled only if you have selected an option other than Immediate, in the Schedule Type field.
13-9Reports Management with Cisco Prime LAN Management Solution 4.2
OL-25942-01
Chapter 13 Compliance and Audit Service Reports
Step 6 Click Submit.
If you have scheduled an Immediate report, then the report appears in a separate browser window.
If you have scheduled a job other than Immediate, then a message is displayed:
Job ID was created successfully.
Where ID is a unique Job number.
Go to Reports > Compliance and Audit > Reports Job Browser to view the status of the job.
For more information about the icons that are displayed in the generated report, see Table 13-1.
Switching Services
This report shows whether the switching services for all the network nodes are enabled, disabled, not applicable, or unknown, based on the given information.
To generate the Switching Services Report:
E-mail Enter e-mail addresses to which the job sends messages at the end of the job.
The E-mail field is mandatory when you select the attachment option and is enabled only if you have selected an option other than Immediate, in the Schedule Type field.
You can enter multiple e-mail addresses separated by comma or semicolon or space.
Configure the SMTP server to send e-mails in the View/Edit System Preferences dialog box (Admin > System > System Preferences).
We recommend that you configure the Cisco Prime E-mail ID in the View/ Edit System Preferences dialog box (Admin > System > System Preferences). When the job starts or completes, an e-mail is sent with the Cisco Prime E-mail ID as the sender's address.
Attachment Option Select the attachment option if you want to receive the attachments in the job notification mail. The attachment option is enabled only if you have selected an option other than Immediate, in the Scheduler.
Either select:
• CSV if you want the attachment in CSV format.
Or
• PDF if you want the attachment in PDF format. PDF is the default format.
The CSV and PDF radio options will be enabled only if the Attachment check box is selected.
If the Attachment option is disabled, change the settings. For more information on configuring attachment settings, and the maximum size of attachments allowed in notification mails, see Administration of Cisco Prime Management Solution 4.2.
Field Description
13-10Reports Management with Cisco Prime LAN Management Solution 4.2
OL-25942-01
Chapter 13 Compliance and Audit Service Reports
Step 1 Select Reports > Compliance and Audit > Service Reports > Service Reports.
Step 2 Under Service Reports tree, click the Switching Services option.
Step 3 The Switching Services Report dialog box appears.
Step 4 Select the required devices using the Device Selector. (See Device Selector under Administration of Cisco Prime LAN Management Solution 4.2 for more information.)
Step 5 Enter the required information to generate the report:
Field Description
Schedule Type You can specify the periodicity at which you want to run the Report job. To do this, select one of these options from the drop down menu:
Immediate—Runs the report immediately.
Once—Runs the report once at the specified date and time.
Daily—Runs the report daily at the specified time.
Weekly—Runs the report weekly on the specified day of the week and at the specified time.
Monthly—Runs the report monthly on specified the day of the month and at the specified time.
The subsequent instances of periodic jobs will run only after the earlier instances of the jobs are complete.
For example, if you have scheduled a daily job at 10:00 a.m. on November 1, the next instance of this job will run at 10:00 a.m. on November 2 only if the earlier instance of the November 1 job has been completed. If the 10.00 a.m. November 1 job is not complete before 10:00 a.m. November 2, then the next job will start only at 10:00 a.m. on November 3.
Start Date Click on the calendar icon and select the date.This field is enabled only if you have selected an option other than Immediate, in the Schedule Type field.
Start Time Select the hours and minutes from the drop-down list. This field is enabled only if you have selected an option other than Immediate, in the Schedule Type field.
Day of the Week Select a day of the week on which you want to run the report at the specified time. This field is enabled only if you have selected an option other than Immediate, in the Schedule Type field.
Day of the Month Select a day of the month, from the drop-down list, on which you want to run the report at the specified time. This field is enabled only if you have selected an option other than Immediate, in the Schedule Type field.
Job Description Enter a description for the job. This field is mandatory. You can enter alphanumeric and special characters.
The Job Description field is enabled only if you have selected an option other than Immediate, in the Schedule Type field.
13-11Reports Management with Cisco Prime LAN Management Solution 4.2
OL-25942-01
Chapter 13 Compliance and Audit Service Reports
Step 6 Click Submit.
If you have scheduled an Immediate report, then the report appears in a separate browser window.
If you have scheduled a job other than Immediate, then a message is displayed:
Job ID was created successfully.
Where ID is a unique Job number.
Go to Reports > Compliance and Audit > Reports Job Browser to view the status of the job.
For more information about the icons that are displayed in the generated report, see Table 13-1.
Capability ReportsCapability reports provide information on the services that are not supported by a given device, and what should be done to make the device support the services (including hardware or software changes). The capability report is for Cisco IOS devices.
E-mail Enter e-mail addresses to which the job sends messages at the end of the job.
The E-mail field is mandatory when you select the attachment option and is enabled only if you have selected an option other than Immediate, in the Schedule Type field.
You can enter multiple e-mail addresses separated by comma or semicolon or space.
Configure the SMTP server to send e-mails in the View/Edit System Preferences dialog box (Admin > System > System Preferences).
We recommend that you configure the Cisco Prime E-mail ID in the View/ Edit System Preferences dialog box (Admin > System > System Preferences). When the job starts or completes, an e-mail is sent with the Cisco Prime E-mail ID as the sender's address.
Attachment Option Select the attachment option if you want to receive the attachments in the job notification mail. The attachment option is enabled only if you have selected an option other than Immediate, in the Scheduler.
Either select:
• CSV if you want the attachment in CSV format.
Or
• PDF if you want the attachment in PDF format. PDF is the default format.
The CSV and PDF radio options will be enabled only if the Attachment check box is selected.
If the Attachment option is disabled, change the settings. For more information on configuring attachment settings, and the maximum size of attachments allowed in notification mails, see Administration of Cisco Prime Management Solution 4.2.
Field Description
13-12Reports Management with Cisco Prime LAN Management Solution 4.2
OL-25942-01
Chapter 13 Compliance and Audit Service Reports
Note Ensure Inventory, Running-configuration, and Show Command Output (Compliance data collection) are available for the devices before generating Capability Reports.
Cisco Prime LMS 4.2 supports the following reports:
• Security Capabilities
• Management Capabilities
• Miscellaneous Capabilities
Security Capabilities
This report provides information on why a specific security capability is not supported (is it because of HW or SW).
To generate the Security Capabilities Report:
Step 1 Select Reports > Compliance and Audit > Service Reports > Capability Reports.
Step 2 Under Capability Reports tree, click the Security Capabilities option.
Step 3 The Security Capabilities Report dialog box appears.
Step 4 Select the required devices using the Device Selector. (See Device Selector under Administration of Cisco Prime LAN Management Solution 4.2 for more information.)
Step 5 Enter the required information to generate the report:
Field Description
Schedule Type You can specify the periodicity at which you want to run the Report job. To do this, select one of these options from the drop down menu:
Immediate—Runs the report immediately.
Once—Runs the report once at the specified date and time.
Daily—Runs the report daily at the specified time.
Weekly—Runs the report weekly on the specified day of the week and at the specified time.
Monthly—Runs the report monthly on specified the day of the month and at the specified time.
The subsequent instances of periodic jobs will run only after the earlier instances of the jobs are complete.
For example, if you have scheduled a daily job at 10:00 a.m. on November 1, the next instance of this job will run at 10:00 a.m. on November 2 only if the earlier instance of the November 1 job has been completed. If the 10.00 a.m. November 1 job is not complete before 10:00 a.m. November 2, then the next job will start only at 10:00 a.m. on November 3.
Start Date Click on the calendar icon and select the date.This field is enabled only if you have selected an option other than Immediate, in the Schedule Type field.
13-13Reports Management with Cisco Prime LAN Management Solution 4.2
OL-25942-01
Chapter 13 Compliance and Audit Service Reports
Step 6 Click Submit.
If you have scheduled an Immediate report, then the report appears in a separate browser window.
If you have scheduled a job other than Immediate, then a message is displayed:
Start Time Select the hours and minutes from the drop-down list. This field is enabled only if you have selected an option other than Immediate, in the Schedule Type field.
Day of the Week Select a day of the week on which you want to run the report at the specified time. This field is enabled only if you have selected an option other than Immediate, in the Schedule Type field.
Day of the Month Select a day of the month, from the drop-down list, on which you want to run the report at the specified time. This field is enabled only if you have selected an option other than Immediate, in the Schedule Type field.
Job Description Enter a description for the job. This field is mandatory. You can enter alphanumeric and special characters.
The Job Description field is enabled only if you have selected an option other than Immediate, in the Schedule Type field.
E-mail Enter e-mail addresses to which the job sends messages at the end of the job.
The E-mail field is mandatory when you select the attachment option and is enabled only if you have selected an option other than Immediate, in the Schedule Type field.
You can enter multiple e-mail addresses separated by comma or semicolon or space.
Configure the SMTP server to send e-mails in the View/Edit System Preferences dialog box (Admin > System > System Preferences).
We recommend that you configure the Cisco Prime E-mail ID in the View/ Edit System Preferences dialog box (Admin > System > System Preferences). When the job starts or completes, an e-mail is sent with the Cisco Prime E-mail ID as the sender's address.
Attachment Option Select the attachment option if you want to receive the attachments in the job notification mail. The attachment option is enabled only if you have selected an option other than Immediate, in the Scheduler.
Either select:
• CSV if you want the attachment in CSV format.
Or
• PDF if you want the attachment in PDF format. PDF is the default format.
The CSV and PDF radio options will be enabled only if the Attachment check box is selected.
If the Attachment option is disabled, change the settings. For more information on configuring attachment settings, and the maximum size of attachments allowed in notification mails, see Administration of Cisco Prime Management Solution 4.2.
Field Description
13-14Reports Management with Cisco Prime LAN Management Solution 4.2
OL-25942-01
Chapter 13 Compliance and Audit Service Reports
Job ID was created successfully.
Where ID is a unique Job number.
Go to Reports > Compliance and Audit > Reports Job Browser to view the status of the job.
Management Capabilities
This report provides information on why a specific management capability is not supported (is it because of HW or SW).
To generate the Management Capabilities Report:
Step 1 Select Reports > Compliance and Audit > Service Reports > Capability Reports.
Step 2 Under Capability Reports tree, click the Management Capabilities option.
Step 3 The Management Capabilities Report dialog box appears.
Step 4 Select the required devices using the Device Selector. (See Device Selector under Administration of Cisco Prime LAN Management Solution 4.2 for more information.)
Step 5 Enter the required information to generate the report:
Field Description
Schedule Type You can specify the periodicity at which you want to run the Report job. To do this, select one of these options from the drop down menu:
Immediate—Runs the report immediately.
Once—Runs the report once at the specified date and time.
Daily—Runs the report daily at the specified time.
Weekly—Runs the report weekly on the specified day of the week and at the specified time.
Monthly—Runs the report monthly on specified the day of the month and at the specified time.
The subsequent instances of periodic jobs will run only after the earlier instances of the jobs are complete.
For example, if you have scheduled a daily job at 10:00 a.m. on November 1, the next instance of this job will run at 10:00 a.m. on November 2 only if the earlier instance of the November 1 job has been completed. If the 10.00 a.m. November 1 job is not complete before 10:00 a.m. November 2, then the next job will start only at 10:00 a.m. on November 3.
Start Date Click on the calendar icon and select the date. This field is enabled only if you have selected an option other than Immediate, in the Schedule Type field.
Start Time Select the hours and minutes from the drop-down list. This field is enabled only if you have selected an option other than Immediate, in the Schedule Type field.
Day of the Week Select a day of the week on which you want to run the report at the specified time. This field is enabled only if you have selected an option other than Immediate, in the Schedule Type field.
13-15Reports Management with Cisco Prime LAN Management Solution 4.2
OL-25942-01
Chapter 13 Compliance and Audit Service Reports
Step 6 Click Submit.
If you have scheduled an Immediate report, then the report appears in a separate browser window.
If you have scheduled a job other than Immediate, then a message is displayed:
Job ID was created successfully.
Where ID is a unique Job number.
Go to Reports > Compliance and Audit > Reports Job Browser to view the status of the job.
Day of the Month Select a day of the month, from the drop-down list, on which you want to run the report at the specified time. This field is enabled only if you have selected an option other than Immediate, in the Schedule Type field.
Job Description Enter a description for the job. This field is mandatory. You can enter alphanumeric and special characters.
The Job Description field is enabled only if you have selected an option other than Immediate, in the Schedule Type field.
E-mail Enter e-mail addresses to which the job sends messages at the end of the job.
The E-mail field is mandatory when you select the attachment option and is enabled only if you have selected an option other than Immediate, in the Schedule Type field.
You can enter multiple e-mail addresses separated by comma or semicolon or space.
Configure the SMTP server to send e-mails in the View/Edit System Preferences dialog box (Admin > System > System Preferences).
We recommend that you configure the Cisco Prime E-mail ID in the View/ Edit System Preferences dialog box (Admin > System > System Preferences). When the job starts or completes, an e-mail is sent with the Cisco Prime E-mail ID as the sender's address.
Attachment Option Select the attachment option if you want to receive the attachments in the job notification mail. The attachment option is enabled only if you have selected an option other than Immediate, in the Scheduler.
Either select:
• CSV if you want the attachment in CSV format.
Or
• PDF if you want the attachment in PDF format. PDF is the default format.
The CSV and PDF radio options will be enabled only if the Attachment check box is selected.
If the Attachment option is disabled, change the settings. For more information on configuring attachment settings, and the maximum size of attachments allowed in notification mails, see Administration of Cisco Prime Management Solution 4.2.
Field Description
13-16Reports Management with Cisco Prime LAN Management Solution 4.2
OL-25942-01
Chapter 13 Compliance and Audit Service Reports
Miscellaneous Capabilities
This report provides information on miscellaneous capability such as IPv6 or 802.11 is not supported (is it because of HW or SW).
To generate the Miscellaneous Capability Report:
Step 1 Select Reports > Compliance and Audit > Service Reports > Capability Reports.
Step 2 Under Capability Reports, click the Miscellaneous Capabilities option.
Step 3 The Miscellaneous Capabilities Report dialog box appears.
Step 4 Select the required devices using the Device Selector. (See Device Selector under Administration of Cisco Prime LAN Management Solution 4.2 for more information.)
Step 5 Enter the required information to generate the report:
Field Description
Schedule Type You can specify the periodicity at which you want to run the Report job. To do this, select one of these options from the drop down menu:
Immediate—Runs the report immediately.
Once—Runs the report once at the specified date and time.
Daily—Runs the report daily at the specified time.
Weekly—Runs the report weekly on the specified day of the week and at the specified time.
Monthly—Runs the report monthly on specified the day of the month and at the specified time.
The subsequent instances of periodic jobs will run only after the earlier instances of the jobs are complete.
For example, if you have scheduled a daily job at 10:00 a.m. on November 1, the next instance of this job will run at 10:00 a.m. on November 2 only if the earlier instance of the November 1 job has been completed. If the 10.00 a.m. November 1 job is not complete before 10:00 a.m. November 2, then the next job will start only at 10:00 a.m. on November 3.
Start Date Click on the calendar icon and select the date.This field is enabled only if you have selected an option other than Immediate, in the Schedule Type field.
Start Time Select the hours and minutes from the drop-down list. This field is enabled only if you have selected an option other than Immediate, in the Schedule Type field.
Day of the Week Select a day of the week on which you want to run the report at the specified time. This field is enabled only if you have selected an option other than Immediate, in the Schedule Type field.
Day of the Month Select a day of the month, from the drop-down list, on which you want to run the report at the specified time. This field is enabled only if you have selected an option other than Immediate, in the Schedule Type field.
13-17Reports Management with Cisco Prime LAN Management Solution 4.2
OL-25942-01
Chapter 13 Compliance and Audit Life Cycle Management Reports
Step 6 Click Submit.
If you have scheduled an Immediate report, then the report appears in a separate browser window.
If you have scheduled a job other than Immediate, then a message is displayed:
Job ID was created successfully.
Where ID is a unique Job number.
Go to Reports > Compliance and Audit > Reports Job Browser to view the status of the job.
Life Cycle Management ReportsLife Cycle Management Reports provide information about the lifecycle state of the network. These reports include devices, modules, software, and device support contracts.
Job Description Enter a description for the job. This field is mandatory. You can enter alphanumeric and special characters.
The Job Description field is enabled only if you have selected an option other than Immediate, in the Schedule Type field.
E-mail Enter e-mail addresses to which the job sends messages at the end of the job.
The E-mail field is mandatory when you select the attachment option and is enabled only if you have selected an option other than Immediate, in the Schedule Type field.
You can enter multiple e-mail addresses separated by comma or semicolon or space.
Configure the SMTP server to send e-mails in the View/Edit System Preferences dialog box (Admin > System > System Preferences).
We recommend that you configure the Cisco Prime E-mail ID in the View/ Edit System Preferences dialog box (Admin > System > System Preferences). When the job starts or completes, an e-mail is sent with the Cisco Prime E-mail ID as the sender's address.
Attachment Option Select the attachment option if you want to receive the attachments in the job notification mail. The attachment option is enabled only if you have selected an option other than Immediate, in the Scheduler.
Either select:
• CSV if you want the attachment in CSV format.
Or
• PDF if you want the attachment in PDF format. PDF is the default format.
The CSV and PDF radio options will be enabled only if the Attachment check box is selected.
If the Attachment option is disabled, change the settings. For more information on configuring attachment settings, and the maximum size of attachments allowed in notification mails, see Administration of Cisco Prime Management Solution 4.2.
Field Description
13-18Reports Management with Cisco Prime LAN Management Solution 4.2
OL-25942-01
Chapter 13 Compliance and Audit Life Cycle Management Reports
Note Ensure Inventory details are available for the devices before generating Life Cycle Management Reports, except for End of Life Module Status and Device Module Contract Summary, which requires Inventory, Running-Configuration, and Show Command Output details.
Life Cycle Management Reports include the following reports:
• End of Life Reports
• Contract Management Reports
End of Life ReportsYou can view the End of Life (EoL) information about the hardware, software and modules, and also the end of life status summary in End of Life Reports.
This report explains the following sections:
• End of Life Hardware Status
• End of Life Module Status
• End of Life Software Status
• End of Life Status Summary
End of Life Hardware Status
End of Life Hardware Status report is generated for specific devices in the network or the entire network itself. You can view the devices that have hardware components announced as End of Life by their respective vendors. For devices that have reached EoL, the field End of Life in the generated report will show the value Yes, which is a hyperlink. On clicking this link, it will take you to the vendor specification page in a separate browser.
To generate the End of Life Hardware Status Report:
Step 1 Select Reports > Compliance and Audit > Life Cycle Management Reports > End of Life Reports.
Step 2 Under End of Life Reports tree, click the End of Life Hardware Status option.
Step 3 The End of Life Hardware Status Report dialog box appears.
Step 4 Select the required devices using the Device Selector. (See Device Selector under Administration of Cisco Prime LAN Management Solution 4.2 for more information.)
Step 5 Enter the required information to generate the report:
13-19Reports Management with Cisco Prime LAN Management Solution 4.2
OL-25942-01
Chapter 13 Compliance and Audit Life Cycle Management Reports
Field Description
Schedule Type You can specify the periodicity at which you want to run the Report job. To do this, select one of these options from the drop down menu:
Immediate—Runs the report immediately.
Once—Runs the report once at the specified date and time.
Daily—Runs the report daily at the specified time.
Weekly—Runs the report weekly on the specified day of the week and at the specified time.
Monthly—Runs the report monthly on specified the day of the month and at the specified time.
The subsequent instances of periodic jobs will run only after the earlier instances of the jobs are complete.
For example, if you have scheduled a daily job at 10:00 a.m. on November 1, the next instance of this job will run at 10:00 a.m. on November 2 only if the earlier instance of the November 1 job has been completed. If the 10.00 a.m. November 1 job is not complete before 10:00 a.m. November 2, then the next job will start only at 10:00 a.m. on November 3.
Start Date Click on the calendar icon and select the date. This field is enabled only if you have selected an option other than Immediate, in the Schedule Type field.
Start Time Select the hours and minutes from the drop-down list. This field is enabled only if you have selected an option other than Immediate, in the Schedule Type field.
Day of the Week Select a day of the week on which you want to run the report at the specified time. This field is enabled only if you have selected an option other than Immediate, in the Schedule Type field.
Day of the Month Select a day of the month, from the drop-down list, on which you want to run the report at the specified time. This field is enabled only if you have selected an option other than Immediate, in the Schedule Type field.
Job Description Enter a description for the job. This field is mandatory. You can enter alphanumeric and special characters.
The Job Description field is enabled only if you have selected an option other than Immediate, in the Schedule Type field.
13-20Reports Management with Cisco Prime LAN Management Solution 4.2
OL-25942-01
Chapter 13 Compliance and Audit Life Cycle Management Reports
Step 6 Click Submit.
If you have scheduled an Immediate report, then the report appears in a separate browser window.
If you have scheduled a job other than Immediate, then a message is displayed:
Job ID was created successfully.
Where ID is a unique Job number.
Go to Reports > Compliance and Audit > Reports Job Browser to view the status of the job.
End of Life Module Status
End of Life Module Status report is generated for specific devices in the network or the entire network itself. You can view the modules or daughter cards that are announced as End of Life by their respective vendors. For devices that have reached EoL, the field End of Life in the generated report will show the value Yes, which is a hyperlink. On clicking this link, it will take you to the vendor specification page in a separate browser.
To generate the End of Life Module Status Report:
E-mail Enter e-mail addresses to which the job sends messages at the end of the job.
The E-mail field is mandatory when you select the attachment option and is enabled only if you have selected an option other than Immediate, in the Schedule Type field.
You can enter multiple e-mail addresses separated by comma or semicolon or space.
Configure the SMTP server to send e-mails in the View/Edit System Preferences dialog box (Admin > System > System Preferences).
We recommend that you configure the Cisco Prime E-mail ID in the View/ Edit System Preferences dialog box (Admin > System > System Preferences). When the job starts or completes, an e-mail is sent with the Cisco Prime E-mail ID as the sender's address.
Attachment Option Select the attachment option if you want to receive the attachments in the job notification mail. The attachment option is enabled only if you have selected an option other than Immediate, in the Scheduler.
Either select:
• CSV if you want the attachment in CSV format.
Or
• PDF if you want the attachment in PDF format. PDF is the default format.
The CSV and PDF radio options will be enabled only if the Attachment check box is selected.
If the Attachment option is disabled, change the settings. For more information on configuring attachment settings, and the maximum size of attachments allowed in notification mails, see Administration of Cisco Prime Management Solution 4.2.
Field Description
13-21Reports Management with Cisco Prime LAN Management Solution 4.2
OL-25942-01
Chapter 13 Compliance and Audit Life Cycle Management Reports
Step 1 Select Reports > Compliance and Audit > Life Cycle Management Reports > End of Life Reports.
Step 2 Under End of Life Reports tree, click the End of Life Module Status option.
Step 3 The End of Life Module Status Report dialog box appears.
Step 4 Select the required devices using the Device Selector. (See Device Selector under Administration of Cisco Prime LAN Management Solution 4.2 for more information.)
Step 5 Enter the required information to generate the report:
Field Description
Schedule Type You can specify the periodicity at which you want to run the Report job. To do this, select one of these options from the drop down menu:
Immediate—Runs the report immediately.
Once—Runs the report once at the specified date and time.
Daily—Runs the report daily at the specified time.
Weekly—Runs the report weekly on the specified day of the week and at the specified time.
Monthly—Runs the report monthly on specified the day of the month and at the specified time.
The subsequent instances of periodic jobs will run only after the earlier instances of the jobs are complete.
For example, if you have scheduled a daily job at 10:00 a.m. on November 1, the next instance of this job will run at 10:00 a.m. on November 2 only if the earlier instance of the November 1 job has been completed. If the 10.00 a.m. November 1 job is not complete before 10:00 a.m. November 2, then the next job will start only at 10:00 a.m. on November 3.
Start Date Click on the calendar icon and select the date. This field is enabled only if you have selected an option other than Immediate, in the Schedule Type field.
Start Time Select the hours and minutes from the drop-down list. This field is enabled only if you have selected an option other than Immediate, in the Schedule Type field.
Day of the Week Select a day of the week on which you want to run the report at the specified time. This field is enabled only if you have selected an option other than Immediate, in the Schedule Type field.
Day of the Month Select a day of the month, from the drop-down list, on which you want to run the report at the specified time. This field is enabled only if you have selected an option other than Immediate, in the Schedule Type field.
Job Description Enter a description for the job. This field is mandatory. You can enter alphanumeric and special characters.
The Job Description field is enabled only if you have selected an option other than Immediate, in the Schedule Type field.
13-22Reports Management with Cisco Prime LAN Management Solution 4.2
OL-25942-01
Chapter 13 Compliance and Audit Life Cycle Management Reports
Step 6 Click Submit.
If you have scheduled an Immediate report, then the report appears in a separate browser window.
If you have scheduled a job other than Immediate, then a message is displayed:
Job ID was created successfully.
Where ID is a unique Job number.
Go to Reports > Compliance and Audit > Reports Job Browser to view the status of the job.
End of Life Software Status
End of Life Software Status report is generated for specific devices in the network or the entire network itself. You can view the software versions that are announced as End of Life by their respective vendors. For devices that have reached EoL, the field End of Life in the generated report will show the value Yes, which is a hyperlink. On clicking this link, it will take you to the vendor specification page in a separate browser.
To generate the End of Life Software Status Report:
E-mail Enter e-mail addresses to which the job sends messages at the end of the job.
The E-mail field is mandatory when you select the attachment option and is enabled only if you have selected an option other than Immediate, in the Schedule Type field.
You can enter multiple e-mail addresses separated by comma or semicolon or space.
Configure the SMTP server to send e-mails in the View/Edit System Preferences dialog box (Admin > System > System Preferences).
We recommend that you configure the Cisco Prime E-mail ID in the View/ Edit System Preferences dialog box (Admin > System > System Preferences). When the job starts or completes, an e-mail is sent with the Cisco Prime E-mail ID as the sender's address.
Attachment Option Select the attachment option if you want to receive the attachments in the job notification mail. The attachment option is enabled only if you have selected an option other than Immediate, in the Scheduler.
Either select:
• CSV if you want the attachment in CSV format.
Or
• PDF if you want the attachment in PDF format. PDF is the default format.
The CSV and PDF radio options will be enabled only if the Attachment check box is selected.
If the Attachment option is disabled, change the settings. For more information on configuring attachment settings, and the maximum size of attachments allowed in notification mails, see Administration of Cisco Prime Management Solution 4.2.
Field Description
13-23Reports Management with Cisco Prime LAN Management Solution 4.2
OL-25942-01
Chapter 13 Compliance and Audit Life Cycle Management Reports
Step 1 Select Reports > Compliance and Audit > Life Cycle Management Reports > End of Life Reports.
Step 2 Under End of Life Reports tree, click the End of Life Software Status option.
Step 3 The End of Life Software Status Report dialog box appears.
Step 4 Select the required devices using the Device Selector. (See Device Selector under Administration of Cisco Prime LAN Management Solution 4.2 for more information.)
Step 5 Enter the required information to generate the report:
Field Description
Schedule Type You can specify the periodicity at which you want to run the Report job. To do this, select one of these options from the drop down menu:
Immediate—Runs the report immediately.
Once—Runs the report once at the specified date and time.
Daily—Runs the report daily at the specified time.
Weekly—Runs the report weekly on the specified day of the week and at the specified time.
Monthly—Runs the report monthly on specified the day of the month and at the specified time.
The subsequent instances of periodic jobs will run only after the earlier instances of the jobs are complete.
For example, if you have scheduled a daily job at 10:00 a.m. on November 1, the next instance of this job will run at 10:00 a.m. on November 2 only if the earlier instance of the November 1 job has been completed. If the 10.00 a.m. November 1 job is not complete before 10:00 a.m. November 2, then the next job will start only at 10:00 a.m. on November 3.
Start Date Click on the calendar icon and select the date. This field is enabled only if you have selected an option other than Immediate, in the Schedule Type field.
Start Time Select the hours and minutes from the drop-down list. This field is enabled only if you have selected an option other than Immediate, in the Schedule Type field.
Day of the Week Select a day of the week on which you want to run the report at the specified time. This field is enabled only if you have selected an option other than Immediate, in the Schedule Type field.
Day of the Month Select a day of the month, from the drop-down list, on which you want to run the report at the specified time. This field is enabled only if you have selected an option other than Immediate, in the Schedule Type field.
Job Description Enter a description for the job. This field is mandatory. You can enter alphanumeric and special characters.
The Job Description field is enabled only if you have selected an option other than Immediate, in the Schedule Type field.
13-24Reports Management with Cisco Prime LAN Management Solution 4.2
OL-25942-01
Chapter 13 Compliance and Audit Life Cycle Management Reports
Step 6 Click Submit.
If you have scheduled an Immediate report, then the report appears in a separate browser window.
If you have scheduled a job other than Immediate, then a message is displayed:
Job ID was created successfully.
Where ID is a unique Job number.
Go to Reports > Compliance and Audit > Reports Job Browser to view the status of the job.
End of Life Status Summary
End of Life Status Summary report is generated for specific devices in the network or the entire network itself. You can view the devices that have hardware, software, and module components announced as End of Life by their respective vendors.
To generate the End of Life Status Summary Report:
E-mail Enter e-mail addresses to which the job sends messages at the end of the job.
The E-mail field is mandatory when you select the attachment option and is enabled only if you have selected an option other than Immediate, in the Schedule Type field.
You can enter multiple e-mail addresses separated by comma or semicolon or space.
Configure the SMTP server to send e-mails in the View/Edit System Preferences dialog box (Admin > System > System Preferences).
We recommend that you configure the Cisco Prime E-mail ID in the View/ Edit System Preferences dialog box (Admin > System > System Preferences). When the job starts or completes, an e-mail is sent with the Cisco Prime E-mail ID as the sender's address.
Attachment Option Select the attachment option if you want to receive the attachments in the job notification mail. The attachment option is enabled only if you have selected an option other than Immediate, in the Scheduler.
Either select:
• CSV if you want the attachment in CSV format.
Or
• PDF if you want the attachment in PDF format. PDF is the default format.
The CSV and PDF radio options will be enabled only if the Attachment check box is selected.
If the Attachment option is disabled, change the settings. For more information on configuring attachment settings, and the maximum size of attachments allowed in notification mails, see Administration of Cisco Prime Management Solution 4.2.
Field Description
13-25Reports Management with Cisco Prime LAN Management Solution 4.2
OL-25942-01
Chapter 13 Compliance and Audit Life Cycle Management Reports
Step 1 Select Reports > Compliance and Audit > Life Cycle Management Reports > End of Life Reports.
Step 2 Under End of Life Reports tree, click the End of Life Status Summary option.
Step 3 The End of Life Status Summary Report dialog box appears.
Step 4 Select the required devices using the Device Selector. (See Device Selector under Administration of Cisco Prime LAN Management Solution 4.2 for more information.)
Step 5 Enter the required information to generate the report:
Field Description
Schedule Type You can specify the periodicity at which you want to run the Report job. To do this, select one of these options from the drop down menu:
Immediate—Runs the report immediately.
Once—Runs the report once at the specified date and time.
Daily—Runs the report daily at the specified time.
Weekly—Runs the report weekly on the specified day of the week and at the specified time.
Monthly—Runs the report monthly on specified the day of the month and at the specified time.
The subsequent instances of periodic jobs will run only after the earlier instances of the jobs are complete.
For example, if you have scheduled a daily job at 10:00 a.m. on November 1, the next instance of this job will run at 10:00 a.m. on November 2 only if the earlier instance of the November 1 job has been completed. If the 10.00 a.m. November 1 job is not complete before 10:00 a.m. November 2, then the next job will start only at 10:00 a.m. on November 3.
Start Date Click on the calendar icon and select the date. This field is enabled only if you have selected an option other than Immediate, in the Schedule Type field.
Start Time Select the hours and minutes from the drop-down list. This field is enabled only if you have selected an option other than Immediate, in the Schedule Type field.
Day of the Week Select a day of the week on which you want to run the report at the specified time. This field is enabled only if you have selected an option other than Immediate, in the Schedule Type field.
Day of the Month Select a day of the month, from the drop-down list, on which you want to run the report at the specified time. This field is enabled only if you have selected an option other than Immediate, in the Schedule Type field.
Job Description Enter a description for the job. This field is mandatory. You can enter alphanumeric and special characters.
The Job Description field is enabled only if you have selected an option other than Immediate, in the Schedule Type field.
13-26Reports Management with Cisco Prime LAN Management Solution 4.2
OL-25942-01
Chapter 13 Compliance and Audit Life Cycle Management Reports
Step 6 Click Submit.
If you have scheduled an Immediate report, then the report appears in a separate browser window.
If you have scheduled a job other than Immediate, then a message is displayed:
Job ID was created successfully.
Where ID is a unique Job number.
Go to Reports > Compliance and Audit > Reports Job Browser to view the status of the job.
Contract Management ReportsContract Management Report explains the following sections:
• Device Contract Summary
• Device Module Contract Summary
• Contract Summary
E-mail Enter e-mail addresses to which the job sends messages at the end of the job.
The E-mail field is mandatory when you select the attachment option and is enabled only if you have selected an option other than Immediate, in the Schedule Type field.
You can enter multiple e-mail addresses separated by comma or semicolon or space.
Configure the SMTP server to send e-mails in the View/Edit System Preferences dialog box (Admin > System > System Preferences).
We recommend that you configure the Cisco Prime E-mail ID in the View/ Edit System Preferences dialog box (Admin > System > System Preferences). When the job starts or completes, an e-mail is sent with the Cisco Prime E-mail ID as the sender's address.
Attachment Option Select the attachment option if you want to receive the attachments in the job notification mail. The attachment option is enabled only if you have selected an option other than Immediate, in the Scheduler.
Either select:
• CSV if you want the attachment in CSV format.
Or
• PDF if you want the attachment in PDF format. PDF is the default format.
The CSV and PDF radio options will be enabled only if the Attachment check box is selected.
If the Attachment option is disabled, change the settings. For more information on configuring attachment settings, and the maximum size of attachments allowed in notification mails, see Administration of Cisco Prime Management Solution 4.2.
Field Description
13-27Reports Management with Cisco Prime LAN Management Solution 4.2
OL-25942-01
Chapter 13 Compliance and Audit Life Cycle Management Reports
Note To generate Contract Management reports, the Compliance and Audit Manager database should be updated with the list of contracts. Go to Admin > Compliance and Audit Settings > Import Contracts to import contracts.
Device Contract Summary
In Device Contract Summary, you can view the devices that are associated with a support contract. You can also view the details on devices that have no contracts and contracts that have no devices associated with them.
To generate the Device Contract Summary Report:
Step 1 Select Reports > Compliance and Audit > Life Cycle Management Reports > Contract Management Reports.
Step 2 Under Contract Management Reports tree, click the Device Contract Summary option.
Step 3 The Device Contract Summary Report dialog box appears.
Step 4 Select the required devices using the Device Selector. (See Device Selector under Administration of Cisco Prime LAN Management Solution 4.2 for more information.)
Step 5 Enter the required information to generate the report:
Field Description
Schedule Type You can specify the periodicity at which you want to run the Report job. To do this, select one of these options from the drop down menu:
Immediate—Runs the report immediately.
Once—Runs the report once at the specified date and time.
Daily—Runs the report daily at the specified time.
Weekly—Runs the report weekly on the specified day of the week and at the specified time.
Monthly—Runs the report monthly on specified the day of the month and at the specified time.
The subsequent instances of periodic jobs will run only after the earlier instances of the jobs are complete.
For example, if you have scheduled a daily job at 10:00 a.m. on November 1, the next instance of this job will run at 10:00 a.m. on November 2 only if the earlier instance of the November 1 job has been completed. If the 10.00 a.m. November 1 job is not complete before 10:00 a.m. November 2, then the next job will start only at 10:00 a.m. on November 3.
Start Date Click on the calendar icon and select the date. This field is enabled only if you have selected an option other than Immediate, in the Schedule Type field.
Start Time Select the hours and minutes from the drop-down list. This field is enabled only if you have selected an option other than Immediate, in the Schedule Type field.
13-28Reports Management with Cisco Prime LAN Management Solution 4.2
OL-25942-01
Chapter 13 Compliance and Audit Life Cycle Management Reports
Step 6 Click Submit.
If you have scheduled an Immediate report, then the report appears in a separate browser window.
If you have scheduled a job other than Immediate, then a message is displayed:
Job ID was created successfully.
Where ID is a unique Job number.
Go to Reports > Compliance and Audit > Reports Job Browser to view the status of the job.
Day of the Week Select a day of the week on which you want to run the report at the specified time. This field is enabled only if you have selected an option other than Immediate, in the Schedule Type field.
Day of the Month Select a day of the month, from the drop-down list, on which you want to run the report at the specified time. This field is enabled only if you have selected an option other than Immediate, in the Schedule Type field.
Job Description Enter a description for the job. This field is mandatory. You can enter alphanumeric and special characters.
The Job Description field is enabled only if you have selected an option other than Immediate, in the Schedule Type field.
E-mail Enter e-mail addresses to which the job sends messages at the end of the job.
The E-mail field is mandatory when you select the attachment option and is enabled only if you have selected an option other than Immediate, in the Schedule Type field.
You can enter multiple e-mail addresses separated by comma or semicolon or space.
Configure the SMTP server to send e-mails in the View/Edit System Preferences dialog box (Admin > System > System Preferences).
We recommend that you configure the Cisco Prime E-mail ID in the View/ Edit System Preferences dialog box (Admin > System > System Preferences). When the job starts or completes, an e-mail is sent with the Cisco Prime E-mail ID as the sender's address.
Attachment Option Select the attachment option if you want to receive the attachments in the job notification mail. The attachment option is enabled only if you have selected an option other than Immediate, in the Scheduler.
Either select:
• CSV if you want the attachment in CSV format.
Or
• PDF if you want the attachment in PDF format. PDF is the default format.
The CSV and PDF radio options will be enabled only if the Attachment check box is selected.
If the Attachment option is disabled, change the settings. For more information on configuring attachment settings, and the maximum size of attachments allowed in notification mails, see Administration of Cisco Prime Management Solution 4.2.
Field Description
13-29Reports Management with Cisco Prime LAN Management Solution 4.2
OL-25942-01
Chapter 13 Compliance and Audit Life Cycle Management Reports
Device Module Contract Summary
In Device Module Contract Summary, you can view the device modules that are associated with a support contract.
To generate the Device Module Contract Summary Report:
Step 1 Select Reports > Compliance and Audit > Life Cycle Management Reports > Contract Management Reports.
Step 2 Under Contract Management Reports tree, click the Device Module Contract Summary option.
Step 3 The Device Module Contract Summary Report dialog box appears.
Step 4 Select the required devices using the Device Selector. (See Device Selector under Administration of Cisco Prime LAN Management Solution 4.2 for more information.)
Step 5 Enter the required information to generate the report:
Field Description
Schedule Type You can specify the periodicity at which you want to run the Report job. To do this, select one of these options from the drop down menu:
Immediate—Runs the report immediately.
Once—Runs the report once at the specified date and time.
Daily—Runs the report daily at the specified time.
Weekly—Runs the report weekly on the specified day of the week and at the specified time.
Monthly—Runs the report monthly on specified the day of the month and at the specified time.
The subsequent instances of periodic jobs will run only after the earlier instances of the jobs are complete.
For example, if you have scheduled a daily job at 10:00 a.m. on November 1, the next instance of this job will run at 10:00 a.m. on November 2 only if the earlier instance of the November 1 job has been completed. If the 10.00 a.m. November 1 job is not complete before 10:00 a.m. November 2, then the next job will start only at 10:00 a.m. on November 3.
Start Date Click on the calendar icon and select the date. This field is enabled only if you have selected an option other than Immediate, in the Schedule Type field.
Start Time Select the hours and minutes from the drop-down list. This field is enabled only if you have selected an option other than Immediate, in the Schedule Type field.
Day of the Week Select a day of the week on which you want to run the report at the specified time. This field is enabled only if you have selected an option other than Immediate, in the Schedule Type field.
Day of the Month Select a day of the month, from the drop-down list, on which you want to run the report at the specified time. This field is enabled only if you have selected an option other than Immediate, in the Schedule Type field.
13-30Reports Management with Cisco Prime LAN Management Solution 4.2
OL-25942-01
Chapter 13 Compliance and Audit Life Cycle Management Reports
Step 6 Click Submit.
If you have scheduled an Immediate report, then the report appears in a separate browser window.
If you have scheduled a job other than Immediate, then a message is displayed:
Job ID was created successfully.
Where ID is a unique Job number.
Go to Reports > Compliance and Audit > Reports Job Browser to view the status of the job.
Contract Summary
In the Contract Summary, you can view the contracts that are associated with a device in the network. You can also view the details on contracts that have no devices associated, and contracts that have devices associated with them.
Job Description Enter a description for the job. This field is mandatory. You can enter alphanumeric and special characters.
The Job Description field is enabled only if you have selected an option other than Immediate, in the Schedule Type field.
E-mail Enter e-mail addresses to which the job sends messages at the end of the job.
The E-mail field is mandatory when you select the attachment option and is enabled only if you have selected an option other than Immediate, in the Schedule Type field.
You can enter multiple e-mail addresses separated by comma or semicolon or space.
Configure the SMTP server to send e-mails in the View/Edit System Preferences dialog box (Admin > System > System Preferences).
We recommend that you configure the Cisco Prime E-mail ID in the View/ Edit System Preferences dialog box (Admin > System > System Preferences). When the job starts or completes, an e-mail is sent with the Cisco Prime E-mail ID as the sender's address.
Attachment Option Select the attachment option if you want to receive the attachments in the job notification mail. The attachment option is enabled only if you have selected an option other than Immediate, in the Scheduler.
Either select:
• CSV if you want the attachment in CSV format.
Or
• PDF if you want the attachment in PDF format. PDF is the default format.
The CSV and PDF radio options will be enabled only if the Attachment check box is selected.
If the Attachment option is disabled, change the settings. For more information on configuring attachment settings, and the maximum size of attachments allowed in notification mails, see Administration of Cisco Prime Management Solution 4.2.
Field Description
13-31Reports Management with Cisco Prime LAN Management Solution 4.2
OL-25942-01
Chapter 13 Compliance and Audit Life Cycle Management Reports
To generate the Contract Summary Report:
Step 1 Select Reports > Compliance and Audit > Life Cycle Management Reports > Contract Management Reports.
Step 2 Under Contract Management Reports tree, click the Contract Summary option.
Step 3 The Contract Summary Report dialog box appears.
Step 4 Enter the required information to generate the report:
Field Description
Schedule Type You can specify the periodicity at which you want to run the Report job. To do this, select one of these options from the drop down menu:
Immediate—Runs the report immediately.
Once—Runs the report once at the specified date and time.
Daily—Runs the report daily at the specified time.
Weekly—Runs the report weekly on the specified day of the week and at the specified time.
Monthly—Runs the report monthly on specified the day of the month and at the specified time.
The subsequent instances of periodic jobs will run only after the earlier instances of the jobs are complete.
For example, if you have scheduled a daily job at 10:00 a.m. on November 1, the next instance of this job will run at 10:00 a.m. on November 2 only if the earlier instance of the November 1 job has been completed. If the 10.00 a.m. November 1 job is not complete before 10:00 a.m. November 2, then the next job will start only at 10:00 a.m. on November 3.
Start Date Click on the calendar icon and select the date.
This field is enabled only if you have selected an option other than Immediate, in the Schedule Type field.
Start Time Select the hours and minutes from the drop-down list. This field is enabled only if you have selected an option other than Immediate, in the Schedule Type field.
Day of the Week Select a day of the week on which you want to run the report at the specified time. This field is enabled only if you have selected an option other than Immediate, in the Schedule Type field.
Day of the Month Select a day of the month, from the drop-down list, on which you want to run the report at the specified time. This field is enabled only if you have selected an option other than Immediate, in the Schedule Type field.
Job Description Enter a description for the job. This field is mandatory. You can enter alphanumeric and special characters.
The Job Description field is enabled only if you have selected an option other than Immediate, in the Schedule Type field.
13-32Reports Management with Cisco Prime LAN Management Solution 4.2
OL-25942-01
Chapter 13 Compliance and Audit Compliance Reports
Step 5 Click Submit.
If you have scheduled an Immediate report, then the report appears in a separate browser window.
If you have scheduled a job other than Immediate, then a message is displayed:
Job ID was created successfully.
Where ID is a unique Job number.
Go to Reports > Compliance and Audit > Reports Job Browser to view the status of the job.
Compliance ReportsThe Compliance Reports provide information about the compliance state of the network for specific compliance requirements.
Note Ensure Inventory, Running-configuration, and Show Command Output (Compliance data collection) are available for the devices before generating Compliance Reports.
E-mail Enter e-mail addresses to which the job sends messages at the end of the job.
The E-mail field is mandatory when you select the attachment option and is enabled only if you have selected an option other than Immediate, in the Schedule Type field.
You can enter multiple e-mail addresses separated by comma or semicolon or space.
Configure the SMTP server to send e-mails in the View/Edit System Preferences dialog box (Admin > System > System Preferences).
We recommend that you configure the Cisco Prime E-mail ID in the View/ Edit System Preferences dialog box (Admin > System > System Preferences). When the job starts or completes, an e-mail is sent with the Cisco Prime E-mail ID as the sender's address.
Attachment Option Select the attachment option if you want to receive the attachments in the job notification mail. The attachment option is enabled only if you have selected an option other than Immediate, in the Scheduler.
Either select:
• CSV if you want the attachment in CSV format.
Or
• PDF if you want the attachment in PDF format. PDF is the default format.
The CSV and PDF radio options will be enabled only if the Attachment check box is selected.
If the Attachment option is disabled, change the settings. For more information on configuring attachment settings, and the maximum size of attachments allowed in notification mails, see Administration of Cisco Prime Management Solution 4.2.
Field Description
13-33Reports Management with Cisco Prime LAN Management Solution 4.2
OL-25942-01
Chapter 13 Compliance and Audit Compliance Reports
Compliance Reports include the following device reports:
• HIPAA Compliance Reports
• SOX (COBIT) Compliance Reports
• ISO/IEC 27002 Compliance Reports
• NSA Compliance Reports
• PCI DSS Compliance Reports
• DHS Checklist Reports
• DISA Checklists Report
• CIS Benchmarks
• Vendor Advisory Reports
HIPAA Compliance ReportsHealth Insurance Portability and Accountability Act (HIPAA) of 1996, Public Law 104-191 required Health and Human Services (HHS) to adopt national standards for electronic health care transactions. Cisco Prime LMS 4.2 audits the network devices for compliance with these standards.
This report explains the following sections:
• HIPAA Status Summary
• HIPAA Compliance Capability Summary
HIPAA Status Summary
Healthcare Insurance Portability Act Audit (HIPAA) audits against either the entire network or selected network devices to check how compliant the selected devices are against HIPAA regulation and generates a summary report.
Note You can click on the Info icon in the generated report to get the detailed information about Rule Title.
To generate the HIPAA Status Summary Report:
Step 1 Select Reports > Compliance and Audit > Compliance Reports> HIPAA Compliance Reports.
Step 2 Under HIPAA Compliance Reports tree, click the HIPAA Status Summary option.
Step 3 The HIPAA Status Summary dialog box appears.
Step 4 Select the required devices using the Device Selector. (See Device Selector under Administration of Cisco Prime LAN Management Solution 4.2 for more information.)
Step 5 Enter the required information to generate the report:
13-34Reports Management with Cisco Prime LAN Management Solution 4.2
OL-25942-01
Chapter 13 Compliance and Audit Compliance Reports
Field Description
Schedule Type You can specify the periodicity at which you want to run the Report job. To do this, select one of these options from the drop down menu:
Immediate—Runs the report immediately.
Once—Runs the report once at the specified date and time.
Daily—Runs the report daily at the specified time.
Weekly—Runs the report weekly on the specified day of the week and at the specified time.
Monthly—Runs the report monthly on specified the day of the month and at the specified time.
The subsequent instances of periodic jobs will run only after the earlier instances of the jobs are complete.
For example, if you have scheduled a daily job at 10:00 a.m. on November 1, the next instance of this job will run at 10:00 a.m. on November 2 only if the earlier instance of the November 1 job has been completed. If the 10.00 a.m. November 1 job is not complete before 10:00 a.m. November 2, then the next job will start only at 10:00 a.m. on November 3.
Start Date Click on the calendar icon and select the date. This field is enabled only if you have selected an option other than Immediate, in the Schedule Type field.
Start Time Select the hours and minutes from the drop-down list. This field is enabled only if you have selected an option other than Immediate, in the Schedule Type field.
Day of the Week Select a day of the week on which you want to run the report at the specified time. This field is enabled only if you have selected an option other than Immediate, in the Schedule Type field.
Day of the Month Select a day of the month, from the drop-down list, on which you want to run the report at the specified time. This field is enabled only if you have selected an option other than Immediate, in the Schedule Type field.
Job Description Enter a description for the job. This field is mandatory. You can enter alphanumeric and special characters.
The Job Description field is enabled only if you have selected an option other than Immediate, in the Schedule Type field.
13-35Reports Management with Cisco Prime LAN Management Solution 4.2
OL-25942-01
Chapter 13 Compliance and Audit Compliance Reports
Step 6 Click Submit.
If you have scheduled an Immediate report, then the report appears in a separate browser window.
If you have scheduled a job other than Immediate, then a message is displayed:
Job ID was created successfully.
Where ID is a unique Job number.
Go to Reports > Compliance and Audit > Reports Job Browser to view the status of the job.
E-mail Enter e-mail addresses to which the job sends messages at the end of the job.
The E-mail field is mandatory when you select the attachment option and is enabled only if you have selected an option other than Immediate, in the Schedule Type field.
You can enter multiple e-mail addresses separated by comma or semicolon or space.
Configure the SMTP server to send e-mails in the View/Edit System Preferences dialog box (Admin > System > System Preferences).
We recommend that you configure the Cisco Prime E-mail ID in the View/ Edit System Preferences dialog box (Admin > System > System Preferences). When the job starts or completes, an e-mail is sent with the Cisco Prime E-mail ID as the sender's address.
Attachment Option Select the attachment option if you want to receive the attachments in the job notification mail. The attachment option is enabled only if you have selected an option other than Immediate, in the Scheduler.
Either select:
• CSV if you want the attachment in CSV format.
Or
• PDF if you want the attachment in PDF format. PDF is the default format.
The CSV and PDF radio options will be enabled only if the Attachment check box is selected.
If the Attachment option is disabled, change the settings. For more information on configuring attachment settings, and the maximum size of attachments allowed in notification mails, see Administration of Cisco Prime Management Solution 4.2.
Field Description
13-36Reports Management with Cisco Prime LAN Management Solution 4.2
OL-25942-01
Chapter 13 Compliance and Audit Compliance Reports
The generated report will show the following severity icons:
HIPAA Compliance Capability Summary
HIPAA Compliance Capability Summary report provides whether a given device is capable of supporting HIPAA compliance or not. The report also includes end of life information of the device.
Note You can click on the Info icon in the generated report to get the detailed information about Compliance Status and End of Life.
To generate the HIPAA Compliance Capability Summary report:
Step 1 Select Reports > Compliance and Audit > Compliance Reports > HIPAA Compliance Reports.
Step 2 Under HIPAA Compliance Reports tree, click the HIPAA Compliance Capability Summary option.
Step 3 The HIPAA Compliance Capability Summary dialog box appears.
Step 4 Select the required devices using the Device Selector. (See Device Selector under Administration of Cisco Prime LAN Management Solution 4.2 for more information.)
Step 5 Enter the required information to generate the report:
Icon Name Description
Emergency Very High risk, network device and in some cases network itself can be compromised. Unauthorized user can exploit this vulnerability to gain control of the network device leading to compromising network and business operations/information.
Critical High risk, network device can be compromised or can be brought down. Unauthorized user can gain control of the device, and access sensitive information such as device configurations, user passwords or terminal access.
Major Medium risk, unauthorized user may gain access to specific information on the device such as open ports, protocol misconfigurations causing partial network failures.
Minor Low risk, unauthorized user may be able to collect sensitive information about the network device such as OS version, interfaces supported, which may further exploit known vulnerabilities.
Informational Information pertaining to good network security practices, which might be useful to prevent unauthorized access.
No Violations/Vulnerabilities Device contains no vulnerabilities against the selected policy.
13-37Reports Management with Cisco Prime LAN Management Solution 4.2
OL-25942-01
Chapter 13 Compliance and Audit Compliance Reports
Field Description
Schedule Type You can specify the periodicity at which you want to run the Report job. To do this, select one of these options from the drop down menu:
Immediate—Runs the report immediately.
Once—Runs the report once at the specified date and time.
Daily—Runs the report daily at the specified time.
Weekly—Runs the report weekly on the specified day of the week and at the specified time.
Monthly—Runs the report monthly on specified the day of the month and at the specified time.
The subsequent instances of periodic jobs will run only after the earlier instances of the jobs are complete.
For example, if you have scheduled a daily job at 10:00 a.m. on November 1, the next instance of this job will run at 10:00 a.m. on November 2 only if the earlier instance of the November 1 job has been completed. If the 10.00 a.m. November 1 job is not complete before 10:00 a.m. November 2, then the next job will start only at 10:00 a.m. on November 3.
Start Date Click on the calendar icon and select the date.
This field is enabled only if you have selected an option other than Immediate, in the Schedule Type field.
Start Time Select the hours and minutes from the drop-down list. This field is enabled only if you have selected an option other than Immediate, in the Schedule Type field.
Day of the Week Select a day of the week on which you want to run the report at the specified time. This field is enabled only if you have selected an option other than Immediate, in the Schedule Type field.
Day of the Month Select a day of the month, from the drop-down list, on which you want to run the report at the specified time. This field is enabled only if you have selected an option other than Immediate, in the Schedule Type field.
Job Description Enter a description for the job. This field is mandatory. You can enter alphanumeric and special characters.
The Job Description field is enabled only if you have selected an option other than Immediate, in the Schedule Type field.
13-38Reports Management with Cisco Prime LAN Management Solution 4.2
OL-25942-01
Chapter 13 Compliance and Audit Compliance Reports
Step 6 Click Submit.
If you have scheduled an Immediate report, then the report appears in a separate browser window.
If you have scheduled a job other than Immediate, then a message is displayed:
Job ID was created successfully.
Where ID is a unique Job number.
Go to Reports > Compliance and Audit > Reports Job Browser to view the status of the job.
SOX (COBIT) Compliance ReportsThe Sarbanes Oxley Act (SOX) and Control Objectives for Information and related Technology (COBIT) Act, officially titled the Public Company Accounting Reform and Investor Protection Act of 2002 and commonly called SOX and Sarbox, is considered the most significant change to federal securities laws in the United States. Cisco Prime LMS 4.2 audits for compliance to the SOX and Sarbox law.
This report explains the following sections:
• SOX (COBIT) Status Summary
E-mail Enter e-mail addresses to which the job sends messages at the end of the job.
The E-mail field is mandatory when you select the attachment option and is enabled only if you have selected an option other than Immediate, in the Schedule Type field.
You can enter multiple e-mail addresses separated by comma or semicolon or space.
Configure the SMTP server to send e-mails in the View/Edit System Preferences dialog box (Admin > System > System Preferences).
We recommend that you configure the Cisco Prime E-mail ID in the View/ Edit System Preferences dialog box (Admin > System > System Preferences). When the job starts or completes, an e-mail is sent with the Cisco Prime E-mail ID as the sender's address.
Attachment Option Select the attachment option if you want to receive the attachments in the job notification mail. The attachment option is enabled only if you have selected an option other than Immediate, in the Scheduler.
Either select:
• CSV if you want the attachment in CSV format.
Or
• PDF if you want the attachment in PDF format. PDF is the default format.
The CSV and PDF radio options will be enabled only if the Attachment check box is selected.
If the Attachment option is disabled, change the settings. For more information on configuring attachment settings, and the maximum size of attachments allowed in notification mails, see Administration of Cisco Prime Management Solution 4.2.
Field Description
13-39Reports Management with Cisco Prime LAN Management Solution 4.2
OL-25942-01
Chapter 13 Compliance and Audit Compliance Reports
• SOX (COBIT) Compliance Capability Summary
SOX (COBIT) Status Summary
The SOX (COBIT) Status Summary shows the SOX (COBIT) audit against either the entire network or selected network devices to check how compliant the selected devices are against this regulation.
Note You can click on the Info icon in the generated report to get the detailed information about Rule Title.
To generate the SOX (COBIT) Status Summary Report:
Step 1 Select Reports > Compliance and Audit > Compliance Reports > SOX (COBIT) Compliance Reports.
Step 2 Under SOX (COBIT) Compliance Reports tree, click the SOX (COBIT) Status Summary option.
Step 3 The SOX (COBIT) Status Summary dialog box appears.
Step 4 Select the required devices using the Device Selector. (See Device Selector under Administration of Cisco Prime LAN Management Solution 4.2 for more information.)
Step 5 Enter the required information to generate the report:
Field Description
Schedule Type You can specify the periodicity at which you want to run the Report job. To do this, select one of these options from the drop down menu:
Immediate—Runs the report immediately.
Once—Runs the report once at the specified date and time.
Daily—Runs the report daily at the specified time.
Weekly—Runs the report weekly on the specified day of the week and at the specified time.
Monthly—Runs the report monthly on specified the day of the month and at the specified time.
The subsequent instances of periodic jobs will run only after the earlier instances of the jobs are complete.
For example, if you have scheduled a daily job at 10:00 a.m. on November 1, the next instance of this job will run at 10:00 a.m. on November 2 only if the earlier instance of the November 1 job has been completed. If the 10.00 a.m. November 1 job is not complete before 10:00 a.m. November 2, then the next job will start only at 10:00 a.m. on November 3.
Start Date Click on the calendar icon and select the date. This field is enabled only if you have selected an option other than Immediate, in the Schedule Type field.
Start Time Select the hours and minutes from the drop-down list. This field is enabled only if you have selected an option other than Immediate, in the Schedule Type field.
13-40Reports Management with Cisco Prime LAN Management Solution 4.2
OL-25942-01
Chapter 13 Compliance and Audit Compliance Reports
Step 6 Click Submit.
If you have scheduled an Immediate report, then the report appears in a separate browser window.
If you have scheduled a job other than Immediate, then a message is displayed:
Job ID was created successfully.
Where ID is a unique Job number.
Go to Reports > Compliance and Audit > Reports Job Browser to view the status of the job.
Day of the Week Select a day of the week on which you want to run the report at the specified time. This field is enabled only if you have selected an option other than Immediate, in the Schedule Type field.
Day of the Month Select a day of the month, from the drop-down list, on which you want to run the report at the specified time. This field is enabled only if you have selected an option other than Immediate, in the Schedule Type field.
Job Description Enter a description for the job. This field is mandatory. You can enter alphanumeric and special characters.
The Job Description field is enabled only if you have selected an option other than Immediate, in the Schedule Type field.
E-mail Enter e-mail addresses to which the job sends messages at the end of the job.
The E-mail field is mandatory when you select the attachment option and is enabled only if you have selected an option other than Immediate, in the Schedule Type field.
You can enter multiple e-mail addresses separated by comma or semicolon or space.
Configure the SMTP server to send e-mails in the View/Edit System Preferences dialog box (Admin > System > System Preferences).
We recommend that you configure the Cisco Prime E-mail ID in the View/ Edit System Preferences dialog box (Admin > System > System Preferences). When the job starts or completes, an e-mail is sent with the Cisco Prime E-mail ID as the sender's address.
Attachment Option Select the attachment option if you want to receive the attachments in the job notification mail. The attachment option is enabled only if you have selected an option other than Immediate, in the Scheduler.
Either select:
• CSV if you want the attachment in CSV format.
Or
• PDF if you want the attachment in PDF format. PDF is the default format.
The CSV and PDF radio options will be enabled only if the Attachment check box is selected.
If the Attachment option is disabled, change the settings. For more information on configuring attachment settings, and the maximum size of attachments allowed in notification mails, see Administration of Cisco Prime Management Solution 4.2.
Field Description
13-41Reports Management with Cisco Prime LAN Management Solution 4.2
OL-25942-01
Chapter 13 Compliance and Audit Compliance Reports
The generated report will show the following severity icons:
SOX (COBIT) Compliance Capability Summary
The SOX (COBIT) Compliance Capability Summary Report provides whether a given device is capable of supporting SOX compliance.
Note You can click on the Info icon in the generated report to get the detailed information about Compliance Status and End of Life.
To generate the SOX (COBIT) Compliance Capability Summary Report:
Step 1 Select Reports > Compliance and Audit > Compliance Reports > SOX (COBIT) Compliance Reports.
Step 2 Under SOX (COBIT) Compliance Reports tree, click the SOX (COBIT) Compliance Capability Summary option.
Step 3 The SOX (COBIT) Compliance Capability Summary dialog box appears.
Step 4 Select the required devices using the Device Selector. (See Device Selector under Administration of Cisco Prime LAN Management Solution 4.2 for more information.)
Step 5 Enter the required information to generate the report:
Icon Name Description
Emergency Very High risk, network device and in some cases network itself can be compromised. Unauthorized user can exploit this vulnerability to gain control of the network device leading to compromising network and business operations/information.
Critical High risk, network device can be compromised or can be brought down. Unauthorized user can gain control of the device, and access sensitive information such as device configurations, user passwords or terminal access.
Major Medium risk, unauthorized user may gain access to specific information on the device such as open ports, protocol misconfigurations causing partial network failures.
Minor Low risk, unauthorized user may be able to collect sensitive information about the network device such as OS version, interfaces supported, which may further exploit known vulnerabilities.
Informational Information pertaining to good network security practices, which might be useful to prevent unauthorized access.
No Violations/Vulnerabilities Device contains no vulnerabilities against the selected policy.
13-42Reports Management with Cisco Prime LAN Management Solution 4.2
OL-25942-01
Chapter 13 Compliance and Audit Compliance Reports
Field Description
Schedule Type You can specify the periodicity at which you want to run the Report job. To do this, select one of these options from the drop down menu:
Immediate—Runs the report immediately.
Once—Runs the report once at the specified date and time.
Daily—Runs the report daily at the specified time.
Weekly—Runs the report weekly on the specified day of the week and at the specified time.
Monthly—Runs the report monthly on specified the day of the month and at the specified time.
The subsequent instances of periodic jobs will run only after the earlier instances of the jobs are complete.
For example, if you have scheduled a daily job at 10:00 a.m. on November 1, the next instance of this job will run at 10:00 a.m. on November 2 only if the earlier instance of the November 1 job has been completed. If the 10.00 a.m. November 1 job is not complete before 10:00 a.m. November 2, then the next job will start only at 10:00 a.m. on November 3.
Start Date Click on the calendar icon and select the date. This field is enabled only if you have selected an option other than Immediate, in the Schedule Type field.
Start Time Select the hours and minutes from the drop-down list. This field is enabled only if you have selected an option other than Immediate, in the Schedule Type field.
Day of the Week Select a day of the week on which you want to run the report at the specified time. This field is enabled only if you have selected an option other than Immediate, in the Schedule Type field.
Day of the Month Select a day of the month, from the drop-down list, on which you want to run the report at the specified time. This field is enabled only if you have selected an option other than Immediate, in the Schedule Type field.
Job Description Enter a description for the job. This field is mandatory. You can enter alphanumeric and special characters.
The Job Description field is enabled only if you have selected an option other than Immediate, in the Schedule Type field.
13-43Reports Management with Cisco Prime LAN Management Solution 4.2
OL-25942-01
Chapter 13 Compliance and Audit Compliance Reports
Step 6 Click Submit.
If you have scheduled an Immediate report, then the report appears in a separate browser window.
If you have scheduled a job other than Immediate, then a message is displayed:
Job ID was created successfully.
Where ID is a unique Job number.
Go to Reports > Compliance and Audit > Reports Job Browser to view the status of the job.
ISO/IEC 27002 Compliance ReportsISO/IEC 27002 is an information security standard published by the International Organization for Standardization and the International Electro technical Commission in 2000 entitled Information technology - Code of practice for information security management. Cisco Prime LMS 4.2 audits the network devices for compliance to the ISO/IEC 27002 policy.
This report explains the following sections:
• ISO/IEC 27002 Compliance Summary
E-mail Enter e-mail addresses to which the job sends messages at the end of the job.
The E-mail field is mandatory when you select the attachment option and is enabled only if you have selected an option other than Immediate, in the Schedule Type field.
You can enter multiple e-mail addresses separated by comma or semicolon or space.
Configure the SMTP server to send e-mails in the View/Edit System Preferences dialog box (Admin > System > System Preferences).
We recommend that you configure the Cisco Prime E-mail ID in the View/ Edit System Preferences dialog box (Admin > System > System Preferences). When the job starts or completes, an e-mail is sent with the Cisco Prime E-mail ID as the sender's address.
Attachment Option Select the attachment option if you want to receive the attachments in the job notification mail. The attachment option is enabled only if you have selected an option other than Immediate, in the Scheduler.
Either select:
• CSV if you want the attachment in CSV format.
Or
• PDF if you want the attachment in PDF format. PDF is the default format.
The CSV and PDF radio options will be enabled only if the Attachment check box is selected.
If the Attachment option is disabled, change the settings. For more information on configuring attachment settings, and the maximum size of attachments allowed in notification mails, see Administration of Cisco Prime Management Solution 4.2.
Field Description
13-44Reports Management with Cisco Prime LAN Management Solution 4.2
OL-25942-01
Chapter 13 Compliance and Audit Compliance Reports
• ISO/IEC 27002 Compliance Capability Summary
ISO/IEC 27002 Compliance Summary
The ISO/IEC 27002 Compliance Summary Report shows ISO/IEC 27002 audit against either the entire network or selected network devices to check how compliant the selected devices are against this regulation.
Note You can click on the Info icon in the generated report to get the detailed information about Rule Title.
To generate the ISO/IEC 27002 Compliance Summary Report:
Step 1 Select Reports > Compliance and Audit > Compliance Reports > ISO/IEC 27002 Compliance Reports.
Step 2 Under ISO/IEC 27002 Compliance Reports tree, click the ISO/IEC 27002 Compliance Summary option.
Step 3 The ISO/IEC 27002 Compliance Summary dialog box appears.
Step 4 Select the required devices using the Device Selector. (See Device Selector under Administration of Cisco Prime LAN Management Solution 4.2 for more information.)
Step 5 Enter the required information to generate the report:
Field Description
Schedule Type You can specify the periodicity at which you want to run the Report job. To do this, select one of these options from the drop down menu:
Immediate—Runs the report immediately.
Once—Runs the report once at the specified date and time.
Daily—Runs the report daily at the specified time.
Weekly—Runs the report weekly on the specified day of the week and at the specified time.
Monthly—Runs the report monthly on specified the day of the month and at the specified time.
The subsequent instances of periodic jobs will run only after the earlier instances of the jobs are complete.
For example, if you have scheduled a daily job at 10:00 a.m. on November 1, the next instance of this job will run at 10:00 a.m. on November 2 only if the earlier instance of the November 1 job has been completed. If the 10.00 a.m. November 1 job is not complete before 10:00 a.m. November 2, then the next job will start only at 10:00 a.m. on November 3.
Start Date Click on the calendar icon and select the date. This field is enabled only if you have selected an option other than Immediate, in the Schedule Type field.
Start Time Select the hours and minutes from the drop-down list. This field is enabled only if you have selected an option other than Immediate, in the Schedule Type field.
13-45Reports Management with Cisco Prime LAN Management Solution 4.2
OL-25942-01
Chapter 13 Compliance and Audit Compliance Reports
Step 6 Click Submit.
If you have scheduled an Immediate report, then the report appears in a separate browser window.
If you have scheduled a job other than Immediate, then a message is displayed:
Job ID was created successfully.
Where ID is a unique Job number.
Go to Reports > Compliance and Audit > Reports Job Browser to view the status of the job.
Day of the Week Select a day of the week on which you want to run the report at the specified time. This field is enabled only if you have selected an option other than Immediate, in the Schedule Type field.
Day of the Month Select a day of the month, from the drop-down list, on which you want to run the report at the specified time. This field is enabled only if you have selected an option other than Immediate, in the Schedule Type field.
Job Description Enter a description for the job. This field is mandatory. You can enter alphanumeric and special characters.
The Job Description field is enabled only if you have selected an option other than Immediate, in the Schedule Type field.
E-mail Enter e-mail addresses to which the job sends messages at the end of the job.
The E-mail field is mandatory when you select the attachment option and is enabled only if you have selected an option other than Immediate, in the Schedule Type field.
You can enter multiple e-mail addresses separated by comma or semicolon or space.
Configure the SMTP server to send e-mails in the View/Edit System Preferences dialog box (Admin > System > System Preferences).
We recommend that you configure the Cisco Prime E-mail ID in the View/ Edit System Preferences dialog box (Admin > System > System Preferences). When the job starts or completes, an e-mail is sent with the Cisco Prime E-mail ID as the sender's address.
Attachment Option Select the attachment option if you want to receive the attachments in the job notification mail. The attachment option is enabled only if you have selected an option other than Immediate, in the Scheduler.
Either select:
• CSV if you want the attachment in CSV format.
Or
• PDF if you want the attachment in PDF format. PDF is the default format.
The CSV and PDF radio options will be enabled only if the Attachment check box is selected.
If the Attachment option is disabled, change the settings. For more information on configuring attachment settings, and the maximum size of attachments allowed in notification mails, see Administration of Cisco Prime Management Solution 4.2.
Field Description
13-46Reports Management with Cisco Prime LAN Management Solution 4.2
OL-25942-01
Chapter 13 Compliance and Audit Compliance Reports
The generated report will show the following severity icons:
ISO/IEC 27002 Compliance Capability Summary
The ISO/IEC 27002 Compliance Capability Summary Report provides whether a given device is capable of supporting ISO 27002 compliance.
Note You can click on the Info icon in the generated report to get the detailed information about Compliance Status and End of Life.
To generate the ISO/IEC 27002 Compliance Capability Summary Report:
Step 1 Select Reports > Compliance and Audit > Compliance Reports > ISO/IEC 27002 Compliance Reports.
Step 2 Under ISO/IEC 27002 Compliance Reports tree, click the ISO/IEC 27002 Compliance Capability Summary Report option.
Step 3 The ISO/IEC 27002 Compliance Capability Summary dialog box appears.
Step 4 Select the required devices using the Device Selector. (See Device Selector under Administration of Cisco Prime LAN Management Solution 4.2 for more information.)
Step 5 Enter the required information to generate the report:
Icon Name Description
Emergency Very High risk, network device and in some cases network itself can be compromised. Unauthorized user can exploit this vulnerability to gain control of the network device leading to compromising network and business operations/information.
Critical High risk, network device can be compromised or can be brought down. Unauthorized user can gain control of the device, and access sensitive information such as device configurations, user passwords or terminal access.
Major Medium risk, unauthorized user may gain access to specific information on the device such as open ports, protocol misconfigurations causing partial network failures.
Minor Low risk, unauthorized user may be able to collect sensitive information about the network device such as OS version, interfaces supported, which may further exploit known vulnerabilities.
Informational Information pertaining to good network security practices, which might be useful to prevent unauthorized access.
No Violations/Vulnerabilities Device contains no vulnerabilities against the selected policy.
13-47Reports Management with Cisco Prime LAN Management Solution 4.2
OL-25942-01
Chapter 13 Compliance and Audit Compliance Reports
Field Description
Schedule Type You can specify the periodicity at which you want to run the Report job. To do this, select one of these options from the drop down menu:
Immediate—Runs the report immediately.
Once—Runs the report once at the specified date and time.
Daily—Runs the report daily at the specified time.
Weekly—Runs the report weekly on the specified day of the week and at the specified time.
Monthly—Runs the report monthly on specified the day of the month and at the specified time.
The subsequent instances of periodic jobs will run only after the earlier instances of the jobs are complete.
For example, if you have scheduled a daily job at 10:00 a.m. on November 1, the next instance of this job will run at 10:00 a.m. on November 2 only if the earlier instance of the November 1 job has been completed. If the 10.00 a.m. November 1 job is not complete before 10:00 a.m. November 2, then the next job will start only at 10:00 a.m. on November 3.
Start Date Click on the calendar icon and select the date. This field is enabled only if you have selected an option other than Immediate, in the Schedule Type field.
Start Time Select the hours and minutes from the drop-down list. This field is enabled only if you have selected an option other than Immediate, in the Schedule Type field.
Day of the Week Select a day of the week on which you want to run the report at the specified time. This field is enabled only if you have selected an option other than Immediate, in the Schedule Type field.
Day of the Month Select a day of the month, from the drop-down list, on which you want to run the report at the specified time. This field is enabled only if you have selected an option other than Immediate, in the Schedule Type field.
Job Description Enter a description for the job. This field is mandatory. You can enter alphanumeric and special characters.
The Job Description field is enabled only if you have selected an option other than Immediate, in the Schedule Type field.
13-48Reports Management with Cisco Prime LAN Management Solution 4.2
OL-25942-01
Chapter 13 Compliance and Audit Compliance Reports
Step 6 Click Submit.
If you have scheduled an Immediate report, then the report appears in a separate browser window.
If you have scheduled a job other than Immediate, then a message is displayed:
Job ID was created successfully.
Where ID is a unique Job number.
Go to Reports > Compliance and Audit > Reports Job Browser to view the status of the job.
NSA Compliance ReportsThe National Security Agency (NSA) has a set of security guidelines for network devices, such as router, switch, firewall, and wireless. The network is checked against all the policies set forth by the NSA. Depending on the capabilities of the devices, different policies are used. For example, switching policies are used only on the switching function.
This report explains the following sections:
• NSA Compliance Summary
E-mail Enter e-mail addresses to which the job sends messages at the end of the job.
The E-mail field is mandatory when you select the attachment option and is enabled only if you have selected an option other than Immediate, in the Schedule Type field.
You can enter multiple e-mail addresses separated by comma or semicolon or space.
Configure the SMTP server to send e-mails in the View/Edit System Preferences dialog box (Admin > System > System Preferences).
We recommend that you configure the Cisco Prime E-mail ID in the View/ Edit System Preferences dialog box (Admin > System > System Preferences). When the job starts or completes, an e-mail is sent with the Cisco Prime E-mail ID as the sender's address.
Attachment Option Select the attachment option if you want to receive the attachments in the job notification mail. The attachment option is enabled only if you have selected an option other than Immediate, in the Scheduler.
Either select:
• CSV if you want the attachment in CSV format.
Or
• PDF if you want the attachment in PDF format. PDF is the default format.
The CSV and PDF radio options will be enabled only if the Attachment check box is selected.
If the Attachment option is disabled, change the settings. For more information on configuring attachment settings, and the maximum size of attachments allowed in notification mails, see Administration of Cisco Prime Management Solution 4.2.
Field Description
13-49Reports Management with Cisco Prime LAN Management Solution 4.2
OL-25942-01
Chapter 13 Compliance and Audit Compliance Reports
• NSA Compliance Capability Summary
NSA Compliance Summary
The NSA Compliance Summary Report shows National Security Agency (NSA) security guidelines audit against either the entire network or selected network devices to check how compliant the selected devices are against this regulation.
Note You can click on the Info icon in the generated report to get the detailed information about Rule Title.
To generate the NSA Compliance Summary Report:
Step 1 Select Reports > Compliance and Audit > Compliance Reports > NSA Compliance Reports.
Step 2 Under NSA Compliance Reports tree, click the NSA Compliance Summary Report option.
Step 3 The NSA Compliance Summary dialog box appears.
Step 4 Select the required devices using the Device Selector. (See Device Selector under Administration of Cisco Prime LAN Management Solution 4.2 for more information.)
Step 5 Enter the required information to generate the report:
Field Description
Schedule Type You can specify the periodicity at which you want to run the Report job. To do this, select one of these options from the drop down menu:
Immediate—Runs the report immediately.
Once—Runs the report once at the specified date and time.
Daily—Runs the report daily at the specified time.
Weekly—Runs the report weekly on the specified day of the week and at the specified time.
Monthly—Runs the report monthly on specified the day of the month and at the specified time.
The subsequent instances of periodic jobs will run only after the earlier instances of the jobs are complete.
For example, if you have scheduled a daily job at 10:00 a.m. on November 1, the next instance of this job will run at 10:00 a.m. on November 2 only if the earlier instance of the November 1 job has been completed. If the 10.00 a.m. November 1 job is not complete before 10:00 a.m. November 2, then the next job will start only at 10:00 a.m. on November 3.
Start Date Click on the calendar icon and select the date. This field is enabled only if you have selected an option other than Immediate, in the Schedule Type field.
Start Time Select the hours and minutes from the drop-down list. This field is enabled only if you have selected an option other than Immediate, in the Schedule Type field.
13-50Reports Management with Cisco Prime LAN Management Solution 4.2
OL-25942-01
Chapter 13 Compliance and Audit Compliance Reports
Step 6 Click Submit.
If you have scheduled an Immediate report, then the report appears in a separate browser window.
If you have scheduled a job other than Immediate, then a message is displayed:
Job ID was created successfully.
Where ID is a unique Job number.
Go to Reports > Compliance and Audit > Reports Job Browser to view the status of the job.
Day of the Week Select a day of the week on which you want to run the report at the specified time. This field is enabled only if you have selected an option other than Immediate, in the Schedule Type field.
Day of the Month Select a day of the month, from the drop-down list, on which you want to run the report at the specified time. This field is enabled only if you have selected an option other than Immediate, in the Schedule Type field.
Job Description Enter a description for the job. This field is mandatory. You can enter alphanumeric and special characters.
The Job Description field is enabled only if you have selected an option other than Immediate, in the Schedule Type field.
E-mail Enter e-mail addresses to which the job sends messages at the end of the job.
The E-mail field is mandatory when you select the attachment option and is enabled only if you have selected an option other than Immediate, in the Schedule Type field.
You can enter multiple e-mail addresses separated by comma or semicolon or space.
Configure the SMTP server to send e-mails in the View/Edit System Preferences dialog box (Admin > System > System Preferences).
We recommend that you configure the Cisco Prime E-mail ID in the View/ Edit System Preferences dialog box (Admin > System > System Preferences). When the job starts or completes, an e-mail is sent with the Cisco Prime E-mail ID as the sender's address.
Attachment Option Select the attachment option if you want to receive the attachments in the job notification mail. The attachment option is enabled only if you have selected an option other than Immediate, in the Scheduler.
Either select:
• CSV if you want the attachment in CSV format.
Or
• PDF if you want the attachment in PDF format. PDF is the default format.
The CSV and PDF radio options will be enabled only if the Attachment check box is selected.
If the Attachment option is disabled, change the settings. For more information on configuring attachment settings, and the maximum size of attachments allowed in notification mails, see Administration of Cisco Prime Management Solution 4.2.
Field Description
13-51Reports Management with Cisco Prime LAN Management Solution 4.2
OL-25942-01
Chapter 13 Compliance and Audit Compliance Reports
The generated report will show the following severity icons:
NSA Compliance Capability Summary
The NSA Compliance Capability Summary report provides whether a given device is capable of supporting NSA guidelines.
Note You can click on the Info icon in the generated report to get the detailed information about Compliance Status and End of Life.
To generate the NSA Compliance Capability Summary Report:
Step 1 Select Reports > Compliance and Audit > Compliance Reports > NSA Compliance Reports.
Step 2 Under NSA Compliance Reports tree, click the NSA Compliance Capability Summary option.
Step 3 The NSA Compliance Capability Summary dialog box appears.
Step 4 Select the required devices using the Device Selector. (See Device Selector under Administration of Cisco Prime LAN Management Solution 4.2 for more information.)
Step 5 Enter the required information to generate the report:
Icon Name Description
Emergency Very High risk, network device and in some cases network itself can be compromised. Unauthorized user can exploit this vulnerability to gain control of the network device leading to compromising network and business operations/information.
Critical High risk, network device can be compromised or can be brought down. Unauthorized user can gain control of the device, and access sensitive information such as device configurations, user passwords or terminal access.
Major Medium risk, unauthorized user may gain access to specific information on the device such as open ports, protocol misconfigurations causing partial network failures.
Minor Low risk, unauthorized user may be able to collect sensitive information about the network device such as OS version, interfaces supported, which may further exploit known vulnerabilities.
Informational Information pertaining to good network security practices, which might be useful to prevent unauthorized access.
No Violations/Vulnerabilities Device contains no vulnerabilities against the selected policy.
13-52Reports Management with Cisco Prime LAN Management Solution 4.2
OL-25942-01
Chapter 13 Compliance and Audit Compliance Reports
Field Description
Schedule Type You can specify the periodicity at which you want to run the Report job. To do this, select one of these options from the drop down menu:
Immediate—Runs the report immediately.
Once—Runs the report once at the specified date and time.
Daily—Runs the report daily at the specified time.
Weekly—Runs the report weekly on the specified day of the week and at the specified time.
Monthly—Runs the report monthly on specified the day of the month and at the specified time.
The subsequent instances of periodic jobs will run only after the earlier instances of the jobs are complete.
For example, if you have scheduled a daily job at 10:00 a.m. on November 1, the next instance of this job will run at 10:00 a.m. on November 2 only if the earlier instance of the November 1 job has been completed. If the 10.00 a.m. November 1 job is not complete before 10:00 a.m. November 2, then the next job will start only at 10:00 a.m. on November 3.
Start Date Click on the calendar icon and select the date. This field is enabled only if you have selected an option other than Immediate, in the Schedule Type field.
Start Time Select the hours and minutes from the drop-down list. This field is enabled only if you have selected an option other than Immediate, in the Schedule Type field.
Day of the Week Select a day of the week on which you want to run the report at the specified time. This field is enabled only if you have selected an option other than Immediate, in the Schedule Type field.
Day of the Month Select a day of the month, from the drop-down list, on which you want to run the report at the specified time. This field is enabled only if you have selected an option other than Immediate, in the Schedule Type field.
Job Description Enter a description for the job. This field is mandatory. You can enter alphanumeric and special characters.
The Job Description field is enabled only if you have selected an option other than Immediate, in the Schedule Type field.
13-53Reports Management with Cisco Prime LAN Management Solution 4.2
OL-25942-01
Chapter 13 Compliance and Audit Compliance Reports
Step 6 Click Submit.
If you have scheduled an Immediate report, then the report appears in a separate browser window.
If you have scheduled a job other than Immediate, then a message is displayed:
Job ID was created successfully.
Where ID is a unique Job number.
Go to Reports > Compliance and Audit > Reports Job Browser to view the status of the job.
PCI DSS Compliance ReportsThe Payment Card Industry Data Security Standard (PCI DSS), is the compliance that is mandatory for any retail doing business with credit card companies like Master Card or VISA. Cisco Prime LMS 4.2 audits for PCI compliance.
This report explains the following sections:
• PCI DSS Compliance Summary
• PCI DSS Compliance Capability Summary
E-mail Enter e-mail addresses to which the job sends messages at the end of the job.
The E-mail field is mandatory when you select the attachment option and is enabled only if you have selected an option other than Immediate, in the Schedule Type field.
You can enter multiple e-mail addresses separated by comma or semicolon or space.
Configure the SMTP server to send e-mails in the View/Edit System Preferences dialog box (Admin > System > System Preferences).
We recommend that you configure the Cisco Prime E-mail ID in the View/ Edit System Preferences dialog box (Admin > System > System Preferences). When the job starts or completes, an e-mail is sent with the Cisco Prime E-mail ID as the sender's address.
Attachment Option Select the attachment option if you want to receive the attachments in the job notification mail. The attachment option is enabled only if you have selected an option other than Immediate, in the Scheduler.
Either select:
• CSV if you want the attachment in CSV format.
Or
• PDF if you want the attachment in PDF format. PDF is the default format.
The CSV and PDF radio options will be enabled only if the Attachment check box is selected.
If the Attachment option is disabled, change the settings. For more information on configuring attachment settings, and the maximum size of attachments allowed in notification mails, see Administration of Cisco Prime Management Solution 4.2.
Field Description
13-54Reports Management with Cisco Prime LAN Management Solution 4.2
OL-25942-01
Chapter 13 Compliance and Audit Compliance Reports
PCI DSS Compliance Summary
The PCI DSS Compliance Summary Report shows Payment Card Industry Data Security Standard (PCI DSS) security compliance audit against either the entire network or selected network devices to check how compliant the selected devices are against this regulation.
Note You can click on the Info icon in the generated report to get the detailed information about Rule Title.
To generate the PCI DSS Compliance Summary Report:
Step 1 Select Reports > Compliance and Audit > Compliance Reports > PCI DSS Compliance Reports.
Step 2 Under PCI DSS Compliance Reports tree, click the PCI DSS Compliance Summary option.
Step 3 The PCI DSS Compliance Summary dialog box appears.
Step 4 Select the required devices using the Device Selector. (See Device Selector under Administration of Cisco Prime LAN Management Solution 4.2 for more information.)
Step 5 Enter the required information to generate the report:
Field Description
Schedule Type You can specify the periodicity at which you want to run the Report job. To do this, select one of these options from the drop down menu:
Immediate—Runs the report immediately.
Once—Runs the report once at the specified date and time.
Daily—Runs the report daily at the specified time.
Weekly—Runs the report weekly on the specified day of the week and at the specified time.
Monthly—Runs the report monthly on specified the day of the month and at the specified time.
The subsequent instances of periodic jobs will run only after the earlier instances of the jobs are complete.
For example, if you have scheduled a daily job at 10:00 a.m. on November 1, the next instance of this job will run at 10:00 a.m. on November 2 only if the earlier instance of the November 1 job has been completed. If the 10.00 a.m. November 1 job is not complete before 10:00 a.m. November 2, then the next job will start only at 10:00 a.m. on November 3.
Start Date Click on the calendar icon and select the date. This field is enabled only if you have selected an option other than Immediate, in the Schedule Type field.
Start Time Select the hours and minutes from the drop-down list. This field is enabled only if you have selected an option other than Immediate, in the Schedule Type field.
Day of the Week Select a day of the week on which you want to run the report at the specified time. This field is enabled only if you have selected an option other than Immediate, in the Schedule Type field.
13-55Reports Management with Cisco Prime LAN Management Solution 4.2
OL-25942-01
Chapter 13 Compliance and Audit Compliance Reports
Step 6 Click Submit.
If you have scheduled an Immediate report, then the report appears in a separate browser window.
If you have scheduled a job other than Immediate, then a message is displayed:
Job ID was created successfully.
Where ID is a unique Job number.
Go to Reports > Compliance and Audit > Reports Job Browser to view the status of the job.
The generated report will show the following severity icons:
Day of the Month Select a day of the month, from the drop-down list, on which you want to run the report at the specified time. This field is enabled only if you have selected an option other than Immediate, in the Schedule Type field.
Job Description Enter a description for the job. This field is mandatory. You can enter alphanumeric and special characters.
The Job Description field is enabled only if you have selected an option other than Immediate, in the Schedule Type field.
E-mail Enter e-mail addresses to which the job sends messages at the end of the job.
The E-mail field is mandatory when you select the attachment option and is enabled only if you have selected an option other than Immediate, in the Schedule Type field.
You can enter multiple e-mail addresses separated by comma or semicolon or space.
Configure the SMTP server to send e-mails in the View/Edit System Preferences dialog box (Admin > System > System Preferences).
We recommend that you configure the Cisco Prime E-mail ID in the View/ Edit System Preferences dialog box (Admin > System > System Preferences). When the job starts or completes, an e-mail is sent with the Cisco Prime E-mail ID as the sender's address.
Attachment Option Select the attachment option if you want to receive the attachments in the job notification mail. The attachment option is enabled only if you have selected an option other than Immediate, in the Scheduler.
Either select:
• CSV if you want the attachment in CSV format.
Or
• PDF if you want the attachment in PDF format. PDF is the default format.
The CSV and PDF radio options will be enabled only if the Attachment check box is selected.
If the Attachment option is disabled, change the settings. For more information on configuring attachment settings, and the maximum size of attachments allowed in notification mails, see Administration of Cisco Prime Management Solution 4.2.
Field Description
13-56Reports Management with Cisco Prime LAN Management Solution 4.2
OL-25942-01
Chapter 13 Compliance and Audit Compliance Reports
PCI DSS Compliance Capability Summary
The PCI DSS Compliance Capability Summary report provides whether a given device is capable of supporting PCI compliance.
Note You can click on the Info icon in the generated report to get the detailed information about Compliance Status and End of Life.
To generate the PCI DSS Compliance Capability Summary Report:
Step 1 Select Reports > Compliance and Audit > Compliance Reports > PCI DSS Compliance Reports.
Step 2 Under PCI DSS Compliance Reports tree, click the PCI DSS Compliance Capability Summary option.
Step 3 The PCI DSS Compliance Capability Summary dialog box appears.
Step 4 Select the required devices using the Device Selector. (See Device Selector under Administration of Cisco Prime LAN Management Solution 4.2 for more information.)
Step 5 Enter the required information to generate the report:
Icon Name Description
Emergency Very High risk, network device and in some cases network itself can be compromised. Unauthorized user can exploit this vulnerability to gain control of the network device leading to compromising network and business operations/information.
Critical High risk, network device can be compromised or can be brought down. Unauthorized user can gain control of the device, and access sensitive information such as device configurations, user passwords or terminal access.
Major Medium risk, unauthorized user may gain access to specific information on the device such as open ports, protocol misconfigurations causing partial network failures.
Minor Low risk, unauthorized user may be able to collect sensitive information about the network device such as OS version, interfaces supported, which may further exploit known vulnerabilities.
Informational Information pertaining to good network security practices, which might be useful to prevent unauthorized access.
No Violations/Vulnerabilities Device contains no vulnerabilities against the selected policy.
13-57Reports Management with Cisco Prime LAN Management Solution 4.2
OL-25942-01
Chapter 13 Compliance and Audit Compliance Reports
Field Description
Schedule Type You can specify the periodicity at which you want to run the Report job. To do this, select one of these options from the drop down menu:
Immediate—Runs the report immediately.
Once—Runs the report once at the specified date and time.
Daily—Runs the report daily at the specified time.
Weekly—Runs the report weekly on the specified day of the week and at the specified time.
Monthly—Runs the report monthly on specified the day of the month and at the specified time.
The subsequent instances of periodic jobs will run only after the earlier instances of the jobs are complete.
For example, if you have scheduled a daily job at 10:00 a.m. on November 1, the next instance of this job will run at 10:00 a.m. on November 2 only if the earlier instance of the November 1 job has been completed. If the 10.00 a.m. November 1 job is not complete before 10:00 a.m. November 2, then the next job will start only at 10:00 a.m. on November 3.
Start Date Click on the calendar icon and select the date. This field is enabled only if you have selected an option other than Immediate, in the Schedule Type field.
Start Time Select the hours and minutes from the drop-down list. This field is enabled only if you have selected an option other than Immediate, in the Schedule Type field.
Day of the Week Select a day of the week on which you want to run the report at the specified time. This field is enabled only if you have selected an option other than Immediate, in the Schedule Type field.
Day of the Month Select a day of the month, from the drop-down list, on which you want to run the report at the specified time. This field is enabled only if you have selected an option other than Immediate, in the Schedule Type field.
Job Description Enter a description for the job. This field is mandatory. You can enter alphanumeric and special characters.
The Job Description field is enabled only if you have selected an option other than Immediate, in the Schedule Type field.
13-58Reports Management with Cisco Prime LAN Management Solution 4.2
OL-25942-01
Chapter 13 Compliance and Audit Compliance Reports
Step 6 Click Submit.
If you have scheduled an Immediate report, then the report appears in a separate browser window.
If you have scheduled a job other than Immediate, then a message is displayed:
Job ID was created successfully.
Where ID is a unique Job number.
Go to Reports > Compliance and Audit > Reports Job Browser to view the status of the job.
DHS Checklist ReportsThe Department of Homeland Security (DHS) Checklist is the compliance that is mandatory for any router system administrators to ensure a minimum baseline of security when an existing Cisco router is being installed or configured. Cisco Prime LMS 4.2 audits for DHS checklist compliance.
This report explains the following section:
• DHS Checklist Compliance Summary
E-mail Enter e-mail addresses to which the job sends messages at the end of the job.
The E-mail field is mandatory when you select the attachment option and is enabled only if you have selected an option other than Immediate, in the Schedule Type field.
You can enter multiple e-mail addresses separated by comma or semicolon or space.
Configure the SMTP server to send e-mails in the View/Edit System Preferences dialog box (Admin > System > System Preferences).
We recommend that you configure the Cisco Prime E-mail ID in the View/ Edit System Preferences dialog box (Admin > System > System Preferences). When the job starts or completes, an e-mail is sent with the Cisco Prime E-mail ID as the sender's address.
Attachment Option Select the attachment option if you want to receive the attachments in the job notification mail. The attachment option is enabled only if you have selected an option other than Immediate, in the Scheduler.
Either select:
• CSV if you want the attachment in CSV format.
Or
• PDF if you want the attachment in PDF format. PDF is the default format.
The CSV and PDF radio options will be enabled only if the Attachment check box is selected.
If the Attachment option is disabled, change the settings. For more information on configuring attachment settings, and the maximum size of attachments allowed in notification mails, see Administration of Cisco Prime Management Solution 4.2.
Field Description
13-59Reports Management with Cisco Prime LAN Management Solution 4.2
OL-25942-01
Chapter 13 Compliance and Audit Compliance Reports
DHS Checklist Compliance Summary
The DHS Checklist Compliance Summary Report shows Department of Homeland Security (DHS) checklist audit against Cisco devices.
Note You can click on the Info icon in the generated report to get the detailed information about Rule Title.
To generate the DHS Checklist Compliance Summary Report:
Step 1 Select Reports > Compliance and Audit > Compliance Reports > Department of Homeland Security (DHS) Checklist Reports.
Step 2 Under Department of Homeland Security (DHS) Checklists Reports tree, click the DHS Checklist Compliance Summary option.
Step 3 The DHS Checklist Compliance Summary dialog box appears.
Step 4 Select the required devices using the Device Selector. (See Device Selector under Administration of Cisco Prime LAN Management Solution 4.2 for more information.)
Step 5 Enter the required information to generate the report:
Field Description
Schedule Type You can specify the periodicity at which you want to run the Report job. To do this, select one of these options from the drop down menu:
Immediate—Runs the report immediately.
Once—Runs the report once at the specified date and time.
Daily—Runs the report daily at the specified time.
Weekly—Runs the report weekly on the specified day of the week and at the specified time.
Monthly—Runs the report monthly on specified the day of the month and at the specified time.
The subsequent instances of periodic jobs will run only after the earlier instances of the jobs are complete.
For example, if you have scheduled a daily job at 10:00 a.m. on November 1, the next instance of this job will run at 10:00 a.m. on November 2 only if the earlier instance of the November 1 job has been completed. If the 10.00 a.m. November 1 job is not complete before 10:00 a.m. November 2, then the next job will start only at 10:00 a.m. on November 3.
Start Date Click on the calendar icon and select the date. This field is enabled only if you have selected an option other than Immediate, in the Schedule Type field.
Start Time Select the hours and minutes from the drop-down list. This field is enabled only if you have selected an option other than Immediate, in the Schedule Type field.
Day of the Week Select a day of the week on which you want to run the report at the specified time. This field is enabled only if you have selected an option other than Immediate, in the Schedule Type field.
13-60Reports Management with Cisco Prime LAN Management Solution 4.2
OL-25942-01
Chapter 13 Compliance and Audit Compliance Reports
Step 6 Click Submit.
If you have scheduled an Immediate report, then the report appears in a separate browser window.
If you have scheduled a job other than Immediate, then a message is displayed:
Job ID was created successfully.
Where ID is a unique Job number.
Go to Reports > Compliance and Audit > Reports Job Browser to view the status of the job.
The generated report will show the following severity icons:
Day of the Month Select a day of the month, from the drop-down list, on which you want to run the report at the specified time. This field is enabled only if you have selected an option other than Immediate, in the Schedule Type field.
Job Description Enter a description for the job. This field is mandatory. You can enter alphanumeric and special characters.
The Job Description field is enabled only if you have selected an option other than Immediate, in the Schedule Type field.
E-mail Enter e-mail addresses to which the job sends messages at the end of the job.
The E-mail field is mandatory when you select the attachment option and is enabled only if you have selected an option other than Immediate, in the Schedule Type field.
You can enter multiple e-mail addresses separated by comma or semicolon or space.
Configure the SMTP server to send e-mails in the View/Edit System Preferences dialog box (Admin > System > System Preferences).
We recommend that you configure the Cisco Prime E-mail ID in the View/ Edit System Preferences dialog box (Admin > System > System Preferences). When the job starts or completes, an e-mail is sent with the Cisco Prime E-mail ID as the sender's address.
Attachment Option Select the attachment option if you want to receive the attachments in the job notification mail. The attachment option is enabled only if you have selected an option other than Immediate, in the Scheduler.
Either select:
• CSV if you want the attachment in CSV format.
Or
• PDF if you want the attachment in PDF format. PDF is the default format.
The CSV and PDF radio options will be enabled only if the Attachment check box is selected.
If the Attachment option is disabled, change the settings. For more information on configuring attachment settings, and the maximum size of attachments allowed in notification mails, see Administration of Cisco Prime Management Solution 4.2.
Field Description
13-61Reports Management with Cisco Prime LAN Management Solution 4.2
OL-25942-01
Chapter 13 Compliance and Audit Compliance Reports
DISA Checklists ReportThe Defense Information Systems Agency (DISA) Cisco IOS checklist is the compliance that provides instructions or procedures to verify compliance to a baseline level of security. Cisco Prime LMS 4.2 audits for DISA Cisco IOS checklist compliance.
This report explains the following section:
• DISA Cisco IOS Checklist Compliance Summary
DISA Cisco IOS Checklist Compliance Summary
The DISA Cisco IOS Checklist Compliance Summary Report shows Defense Information Security Agency (DISA) checklist audit against Cisco devices.
Note You can click on the Info icon in the generated report to get the detailed information about Rule Title.
To generate the DISA Cisco IOS Checklist Compliance Summary Report:
Step 1 Select Reports > Compliance and Audit > Compliance Reports > Defense Information Systems Agency (DISA) Checklists Reports.
Step 2 Under Defense Information Systems Agency (DISA) Checklists Reports tree, click the DISA Cisco IOS Checklist Compliance Summary option.
Icon Name Description
Emergency Very High risk, network device and in some cases network itself can be compromised. Unauthorized user can exploit this vulnerability to gain control of the network device leading to compromising network and business operations/information.
Critical High risk, network device can be compromised or can be brought down. Unauthorized user can gain control of the device, and access sensitive information such as device configurations, user passwords or terminal access.
Major Medium risk, unauthorized user may gain access to specific information on the device such as open ports, protocol misconfigurations causing partial network failures.
Minor Low risk, unauthorized user may be able to collect sensitive information about the network device such as OS version, interfaces supported, which may further exploit known vulnerabilities.
Informational Information pertaining to good network security practices, which might be useful to prevent unauthorized access.
No Violations/Vulnerabilities Device contains no vulnerabilities against the selected policy.
13-62Reports Management with Cisco Prime LAN Management Solution 4.2
OL-25942-01
Chapter 13 Compliance and Audit Compliance Reports
Step 3 The DISA Cisco IOS Checklist Compliance Summary dialog box appears.
Step 4 Select the required devices using the Device Selector. (See Device Selector under Administration of Cisco Prime LAN Management Solution 4.2 for more information.)
Step 5 Enter the required information to generate the report:
Field Description
Schedule Type You can specify the periodicity at which you want to run the Report job. To do this, select one of these options from the drop down menu:
Immediate—Runs the report immediately.
Once—Runs the report once at the specified date and time.
Daily—Runs the report daily at the specified time.
Weekly—Runs the report weekly on the specified day of the week and at the specified time.
Monthly—Runs the report monthly on specified the day of the month and at the specified time.
The subsequent instances of periodic jobs will run only after the earlier instances of the jobs are complete.
For example, if you have scheduled a daily job at 10:00 a.m. on November 1, the next instance of this job will run at 10:00 a.m. on November 2 only if the earlier instance of the November 1 job has been completed. If the 10.00 a.m. November 1 job is not complete before 10:00 a.m. November 2, then the next job will start only at 10:00 a.m. on November 3.
Start Date Click on the calendar icon and select the date. This field is enabled only if you have selected an option other than Immediate, in the Schedule Type field.
Start Time Select the hours and minutes from the drop-down list. This field is enabled only if you have selected an option other than Immediate, in the Schedule Type field.
Day of the Week Select a day of the week on which you want to run the report at the specified time. This field is enabled only if you have selected an option other than Immediate, in the Schedule Type field.
Day of the Month Select a day of the month, from the drop-down list, on which you want to run the report at the specified time. This field is enabled only if you have selected an option other than Immediate, in the Schedule Type field.
Job Description Enter a description for the job. This field is mandatory. You can enter alphanumeric and special characters.
The Job Description field is enabled only if you have selected an option other than Immediate, in the Schedule Type field.
13-63Reports Management with Cisco Prime LAN Management Solution 4.2
OL-25942-01
Chapter 13 Compliance and Audit Compliance Reports
Step 6 Click Submit.
If you have scheduled an Immediate report, then the report appears in a separate browser window.
If you have scheduled a job other than Immediate, then a message is displayed:
Job ID was created successfully.
Where ID is a unique Job number.
Go to Reports > Compliance and Audit > Reports Job Browser to view the status of the job.
The generated report will show the following severity icons:
E-mail Enter e-mail addresses to which the job sends messages at the end of the job.
The E-mail field is mandatory when you select the attachment option and is enabled only if you have selected an option other than Immediate, in the Schedule Type field.
You can enter multiple e-mail addresses separated by comma or semicolon or space.
Configure the SMTP server to send e-mails in the View/Edit System Preferences dialog box (Admin > System > System Preferences).
We recommend that you configure the Cisco Prime E-mail ID in the View/ Edit System Preferences dialog box (Admin > System > System Preferences). When the job starts or completes, an e-mail is sent with the Cisco Prime E-mail ID as the sender's address.
Attachment Option Select the attachment option if you want to receive the attachments in the job notification mail. The attachment option is enabled only if you have selected an option other than Immediate, in the Scheduler.
Either select:
• CSV if you want the attachment in CSV format.
Or
• PDF if you want the attachment in PDF format. PDF is the default format.
The CSV and PDF radio options will be enabled only if the Attachment check box is selected.
If the Attachment option is disabled, change the settings. For more information on configuring attachment settings, and the maximum size of attachments allowed in notification mails, see Administration of Cisco Prime Management Solution 4.2.
Field Description
13-64Reports Management with Cisco Prime LAN Management Solution 4.2
OL-25942-01
Chapter 13 Compliance and Audit Compliance Reports
CIS Benchmarks Center for Internet Security (CIS) Benchmark Cisco IOS recommends the prudent level of minimum due care for operating system security. CIS benchmark IOS contains some security configuration recommendations that affect functionality of IOS device.
This report explains the following section:
• CIS Benchmark Compliance Summary
CIS Benchmark Compliance Summary
The CIS Benchmark Compliance Summary report shows CIS benchmark audit against Cisco devices.
Note You can click on the Info icon in the generated report to get the detailed information about Rule Title.
To generate the CIS Benchmark Compliance Summary Report:
Step 1 Select Reports > Compliance and Audit > Compliance Reports > Center for Internet Security (CIS) Benchmarks.
Step 2 Under Center for Internet Security (CIS) Benchmarks Reports tree, click the CIS Benchmark Compliance Summary option.
Step 3 The CIS Benchmark Compliance Summary dialog box appears.
Icon Name Description
Emergency Very High risk, network device and in some cases network itself can be compromised. Unauthorized user can exploit this vulnerability to gain control of the network device leading to compromising network and business operations/information.
Critical High risk, network device can be compromised or can be brought down. Unauthorized user can gain control of the device, and access sensitive information such as device configurations, user passwords or terminal access.
Major Medium risk, unauthorized user may gain access to specific information on the device such as open ports, protocol misconfigurations causing partial network failures.
Minor Low risk, unauthorized user may be able to collect sensitive information about the network device such as OS version, interfaces supported, which may further exploit known vulnerabilities.
Informational Information pertaining to good network security practices, which might be useful to prevent unauthorized access.
No Violations/Vulnerabilities Device contains no vulnerabilities against the selected policy.
13-65Reports Management with Cisco Prime LAN Management Solution 4.2
OL-25942-01
Chapter 13 Compliance and Audit Compliance Reports
Step 4 Select the required devices using the Device Selector. (See Device Selector under Administration of Cisco Prime LAN Management Solution 4.2 for more information.)
Step 5 Enter the required information to generate the report:
Field Description
Schedule Type You can specify the periodicity at which you want to run the Report job. To do this, select one of these options from the drop down menu:
Immediate—Runs the report immediately.
Once—Runs the report once at the specified date and time.
Daily—Runs the report daily at the specified time.
Weekly—Runs the report weekly on the specified day of the week and at the specified time.
Monthly—Runs the report monthly on specified the day of the month and at the specified time.
The subsequent instances of periodic jobs will run only after the earlier instances of the jobs are complete.
For example, if you have scheduled a daily job at 10:00 a.m. on November 1, the next instance of this job will run at 10:00 a.m. on November 2 only if the earlier instance of the November 1 job has been completed. If the 10.00 a.m. November 1 job is not complete before 10:00 a.m. November 2, then the next job will start only at 10:00 a.m. on November 3.
Start Date Click on the calendar icon and select the date. This field is enabled only if you have selected an option other than Immediate, in the Schedule Type field.
Start Time Select the hours and minutes from the drop-down list. This field is enabled only if you have selected an option other than Immediate, in the Schedule Type field.
Day of the Week Select a day of the week on which you want to run the report at the specified time. This field is enabled only if you have selected an option other than Immediate, in the Schedule Type field.
Day of the Month Select a day of the month, from the drop-down list, on which you want to run the report at the specified time. This field is enabled only if you have selected an option other than Immediate, in the Schedule Type field.
Job Description Enter a description for the job. This field is mandatory. You can enter alphanumeric and special characters.
The Job Description field is enabled only if you have selected an option other than Immediate, in the Schedule Type field.
13-66Reports Management with Cisco Prime LAN Management Solution 4.2
OL-25942-01
Chapter 13 Compliance and Audit Compliance Reports
Step 6 Click Submit.
If you have scheduled an Immediate report, then the report appears in a separate browser window.
If you have scheduled a job other than Immediate, then a message is displayed:
Job ID was created successfully.
Where ID is a unique Job number.
Go to Reports > Compliance and Audit > Reports Job Browser to view the status of the job.
The generated report will show the following severity icons:
E-mail Enter e-mail addresses to which the job sends messages at the end of the job.
The E-mail field is mandatory when you select the attachment option and is enabled only if you have selected an option other than Immediate, in the Schedule Type field.
You can enter multiple e-mail addresses separated by comma or semicolon or space.
Configure the SMTP server to send e-mails in the View/Edit System Preferences dialog box (Admin > System > System Preferences).
We recommend that you configure the Cisco Prime E-mail ID in the View/ Edit System Preferences dialog box (Admin > System > System Preferences). When the job starts or completes, an e-mail is sent with the Cisco Prime E-mail ID as the sender's address.
Attachment Option Select the attachment option if you want to receive the attachments in the job notification mail. The attachment option is enabled only if you have selected an option other than Immediate, in the Scheduler.
Either select:
• CSV if you want the attachment in CSV format.
Or
• PDF if you want the attachment in PDF format. PDF is the default format.
The CSV and PDF radio options will be enabled only if the Attachment check box is selected.
If the Attachment option is disabled, change the settings. For more information on configuring attachment settings, and the maximum size of attachments allowed in notification mails, see Administration of Cisco Prime Management Solution 4.2.
Field Description
13-67Reports Management with Cisco Prime LAN Management Solution 4.2
OL-25942-01
Chapter 13 Compliance and Audit Compliance Reports
Vendor Advisory ReportsYou can check the Cisco security advisory compliance against the customer network using the vendor advisory report.
This section explains the following report:
• Cisco Security Advisory (PSIRT) Status Summary
Cisco Security Advisory (PSIRT) Status Summary
The Cisco Security Advisory (PSIRT) Status Summary report shows Cisco Security Advisory audit against Cisco devices.
Note In the generated report, on clicking the PSIRT Title field it will take you to the vendor specification page.
To generate the Cisco Security Advisory (PSIRT) Status Summary report:
Step 1 Select Reports > Compliance and Audit > Compliance Reports > Vendor Advisory Reports.
Step 2 Under Vendor Advisory Reports tree, click the Cisco Security Advisory (PSIRT) Status Summary option.
Step 3 The Cisco Security Advisory (PSIRT) Status Summary Report dialog box appears.
Icon Name Description
Emergency Very High risk, network device and in some cases network itself can be compromised. Unauthorized user can exploit this vulnerability to gain control of the network device leading to compromising network and business operations/information.
Critical High risk, network device can be compromised or can be brought down. Unauthorized user can gain control of the device, and access sensitive information such as device configurations, user passwords or terminal access.
Major Medium risk, unauthorized user may gain access to specific information on the device such as open ports, protocol misconfigurations causing partial network failures.
Minor Low risk, unauthorized user may be able to collect sensitive information about the network device such as OS version, interfaces supported, which may further exploit known vulnerabilities.
Informational Information pertaining to good network security practices, which might be useful to prevent unauthorized access.
No Violations/Vulnerabilities Device contains no vulnerabilities against the selected policy.
13-68Reports Management with Cisco Prime LAN Management Solution 4.2
OL-25942-01
Chapter 13 Compliance and Audit Compliance Reports
Step 4 Select the required devices using the Device Selector. (See Device Selector under Administration of Cisco Prime LAN Management Solution 4.2 for more information.)
Step 5 Enter the required information to generate the report:
Field Description
Schedule Type You can specify the periodicity at which you want to run the Report job. To do this, select one of these options from the drop down menu:
Immediate—Runs the report immediately.
Once—Runs the report once at the specified date and time.
Daily—Runs the report daily at the specified time.
Weekly—Runs the report weekly on the specified day of the week and at the specified time.
Monthly—Runs the report monthly on specified the day of the month and at the specified time.
The subsequent instances of periodic jobs will run only after the earlier instances of the jobs are complete.
For example, if you have scheduled a daily job at 10:00 a.m. on November 1, the next instance of this job will run at 10:00 a.m. on November 2 only if the earlier instance of the November 1 job has been completed. If the 10.00 a.m. November 1 job is not complete before 10:00 a.m. November 2, then the next job will start only at 10:00 a.m. on November 3.
Start Date Click on the calendar icon and select the date.
If the schedule type is Immediate, the system date is automatically selected.
Start Time Select the hours and minutes from the drop-down list. If the schedule type is Immediate, the system time is automatically selected.
Day of the Week Select a day of the week on which you want to run the report at the specified time.
Day of the Month Select a day of the month, from the drop-down list, on which you want to run the report at the specified time.
Job Description Enter a description for the job. This field is mandatory. You can enter alphanumeric and special characters.
The Job Description field is enabled only if you have selected an option other than Immediate, in the Schedule Type field.
13-69Reports Management with Cisco Prime LAN Management Solution 4.2
OL-25942-01
Chapter 13 Compliance and Audit Reports Job Browser
Step 6 Click Submit.
If you have scheduled an Immediate report, then the report appears in a separate browser window.
If you have scheduled a job other than Immediate, then a message is displayed:
Job ID was created successfully.
Where ID is a unique Job number.
Go to Reports > Compliance and Audit > Reports Job Browser to view the status of the job.
Reports Job BrowserTo view the job details, select Reports > Compliance and Audit > Reports Job Browser.
The Job Browser page appears with the Job Browser Table and Job Results pane.
Table 13-2 displays the fields in the Job Browser Table.
E-mail Enter e-mail addresses to which the job sends messages at the end of the job.
The E-mail field is mandatory when you select the attachment option and is enabled only if you have selected an option other than Immediate, in the Schedule Type field.
You can enter multiple e-mail addresses separated by comma or semicolon or space.
Configure the SMTP server to send e-mails in the View/Edit System Preferences dialog box (Admin > System > System Preferences).
We recommend that you configure the Cisco Prime E-mail ID in the View/ Edit System Preferences dialog box (Admin > System > System Preferences). When the job starts or completes, an e-mail is sent with the Cisco Prime E-mail ID as the sender's address.
Attachment Option Select the attachment option if you want to receive the attachments in the job notification mail. The attachment option is enabled only if you have selected an option other than Immediate, in the Scheduler.
Either select:
• CSV if you want the attachment in CSV format.
Or
• PDF if you want the attachment in PDF format. PDF is the default format.
The CSV and PDF radio options will be enabled only if the Attachment check box is selected.
If the Attachment option is disabled, change the settings. For more information on configuring attachment settings, and the maximum size of attachments allowed in notification mails, see Administration of Cisco Prime Management Solution 4.2.
Field Description
13-70Reports Management with Cisco Prime LAN Management Solution 4.2
OL-25942-01
Chapter 13 Compliance and Audit Reports Job Browser
Table 13-2 Job Browser Table Fields
Column Description
Job ID Unique number assigned to this task at creation time. This number is never reused. There are two formats:
• Job ID:
Identifies the task. This does not maintain a history. For Example:1001
• JobID.Instance ID:
Here, in addition to the task, the instance of the task can also be identified. For example: 1001.1, 1001.2
Status Provides the status of the current jobs. The status of the current jobs is displayed as succeeded or failed. It also displays the failure reasons.
Report Name Name of the report for which the job is scheduled.
Description Description of the job.
Job Type Type of Compliance and Audit Report job. The type include Compliance, Life Cycle Management, and Service reports.
Owner Username of the job creator.
Scheduled At Date and time at which the job was scheduled.
Completed At Date and time at which the job was completed.
Schedule Type Frequency of the job. This can be:
• Once
• Immediate
• Periodic (calendar/time based).
Delete
(button)
Deletes the selected job from the Compliance and Audit Job Browser. You can select more than one job to delete.
Refresh
(Icon)
Refreshes the Reports Job Browser.
Refresh Job Select a Job and click Refresh Job.
The Job Details pane gets refreshed showing the latest status of the job.
13-71Reports Management with Cisco Prime LAN Management Solution 4.2
OL-25942-01
Chapter 13 Compliance and Audit Reports Job Browser
Table 13-3 displays the fields in the Job Results pane.
View Report
(icon)
Select a job and click View Report icon.
The report is launched in a new browser. You can also click the link Click here to see Report available in the Job Info pane to launch the report.
Filter
(button)
Click Filter and select a Filter By criteria from the drop-down list and enter the details in the Equals field.
The following Filter By options are available:
• Job ID—Select Job ID and enter the Job ID number.
• Status—Select Status and enter the status (Successful, Failed, Cancelled, Running, Waiting, Rejected).
• Description—Select Description and enter the complete name.
• Owner—Select Owner and enter the user name.
• Scheduled at—Select Scheduled at and enter the schedule time details.
• Completed at—Select Completed at and enter the completed time details.
• Schedule Type—Select Schedule Type and enter the type (Immediate, Once, Daily, Weekly, Monthly)
Table 13-2 Job Browser Table Fields
Column Description
Table 13-3 Job Results Pane Fields
Field Description
Job Info
Job Type Type of the report (Service or Life Cycle, or Compliance report)
Report Name Name of the report.
Job Policies
E-mail Notifications E-mail notification status (Enabled/Disabled)
E-mail IDs E-mail IDs registered for e-mail notification
Device Details
Total No of Devices Number of devices that have the report data
Number of Devices without Report Data
Number of devices that do not have the device data
Device List List of devices in the report
13-72Reports Management with Cisco Prime LAN Management Solution 4.2
OL-25942-01
Chapter 13 Compliance and Audit Change Audit Reports
For more details on Job Browser page, refer Fixing Profile Violations in Configuration Management with Cisco Prime LAN Management Solution 4.2 at http://www.cisco.com/en/US/docs/net_mgmt/ciscoworks_lan_management_solution/4.2/user/guide/configuration/pari.html#wp2231778
Change Audit ReportsThis section explains:
• Generating an Exception Period Report
• Generating 24 Hours and Standard Change Audit Reports
• Understanding Change Audit Report
You can generate change audit data in XML format using the cwcli export changeaudit command line tool. This tool also provides servlet access to change audit data.
See Overview: cwcli export Command under Configuration Management with Cisco Prime LAN Management Solution 4.2 for generating the Change Audit data in XML format.
You can perform the following actions using the icons in the Change Audit reports:
Change Audit allows you to do the following:
• Monitor your software image distribution and download history for software changes made using the Software Management application.
Software Management automatically sends network change data to the Change Audit summary and details tables.
• Track any configuration file changes
Device Configuration automatically sends data on configuration file changes to the Change Audit log.
• Monitor inventory additions, deletions, or changes
Inventory tracks specific messages or monitors any and all changes in your network inventory. To set inventory filters, use the Inventory Change Filter option.
• View all the latest changes that occurred in the network over the last 24 hours
24-Hour Report provides a quick way to access the latest changes in the Change Audit log.
Button Description
Export to File
(Icon)
You can export this report in either PDF or CSV format.
(Icon)
You can generate a format that can be printed.
13-73Reports Management with Cisco Prime LAN Management Solution 4.2
OL-25942-01
Chapter 13 Compliance and Audit Change Audit Reports
Generating an Exception Period ReportThis option lets you compile a report on changes that occurred in the network during a specific time period. This report is based on the Exception Period you set up in Change Audit Settings (Admin > Network Administration > Change Audit Settings > Exception Periods).
Note View Permission Report (Reports > System > Users > Permission Report) to check if you have the privileges required to perform this task.
To generate an Exception Period Report:
Step 1 Select Compliance and Audit > Change Audit > Exception Period.
Step 2 Select the required devices using the Device Selector. (See Device Selector under Administration of Cisco Prime LAN Management Solution 4.2 for more information.)
Step 3 Enter the information required to generate the required report:
Field Description
Date Range
From Click on the calendar icon and select the start date.
To Click on the calendar icon and select the end date.
Exception Period
Select Days Select the days for the week.
If the exception profiles are defined, then the exception periods are displayed in this box. If the exception profiles are not defined, then this box will be blank.
You can define your exceptions profiles in the Exception Period Definition dialog box (Admin > Network > Change Audit Settings > Exception Periods).
Scheduling
Run Type You can specify when you want to run the Exception Report job.
To do this, select one of these options from the drop down menu:
Immediate—Runs the report immediately.
Once—Runs the report once at the specified date and time.
Date Click on the calendar icon and select the start date.
The Date field is enabled only if you have selected an option other than Immediate in the Run Type field.
at Select the hours and minutes from the drop-down lists.
Job Info
13-74Reports Management with Cisco Prime LAN Management Solution 4.2
OL-25942-01
Chapter 13 Compliance and Audit Change Audit Reports
Job Description Enter a description for the job. This is mandatory. You can enter alphanumeric and special characters.
The Job Description field is enabled only if you have selected an option other than Immediate in the Run Type field.
E-mail Enter e-mail addresses to which the job sends messages at the end of the job.
The E-mail field is enabled only if you have selected an option other than Immediate, in the Run Type field.
You can enter multiple e-mail addresses separated by comma or semicolon or space.
Configure the SMTP server to send e-mails in the View / Edit System Preferences dialog box (Admin > System > SMTP Default Server).
We recommend that you configure the Cisco Prime E-mail ID in the View / Edit System Preferences dialog box (Admin > System > System Preferences). When the job starts or completes, an e-mail is sent with the Cisco Prime E-mail ID as the sender's address.
Field Description
13-75Reports Management with Cisco Prime LAN Management Solution 4.2
OL-25942-01
Chapter 13 Compliance and Audit Change Audit Reports
Step 4 Click Finish.
• If you have selected the Run Type as Immediate, the report appears in a separate browser window.
• If you have selected the Run Type as Once, a message is displayed:
Job ID was created successfully.Go to Reports->Report Jobs to view the status of the job.
Where ID is a unique Job number.
If you want to revert to the default values in the Report Generator dialog box, click Reset.
Generating 24 Hours and Standard Change Audit ReportsThis option lets you compile a report on all changes that occurred in the network during a specific time period. You can compile a report based on the selection criteria, such as application, users, connection mode.
You can also generate these report using Device Center (from Cisco Prime LMS Portal home page, select Device Troubleshooting > Device Center to launch Device Center).
Note View the Permission Report (Reports > System >Users > Permission Report) to check if you have the privileges required to perform this task.
To generate the 24 Hour and Standard Reports:
Step 1 Select Compliance and Audit > Change Audit.
Step 2 Select Standard or 24-hour
The ChangeAudit Standard Report dialog box appears.
Step 3 Select the required devices using the Device Selector. (See Device Selector under Administration of Cisco Prime Lan Management Solution 4.2 for more information.)
Step 4 Enter the information required to generate the required report:
Field Description
Date Range
Last X Select this option, if you want to generate a report for the last X days or weeks or months or years.
Where X represents the number of days or weeks or months or years.
Let us say, you want to generate a 24 Hour Change Audit report for the last 4 weeks.
You can enter 4 in the textbox and select Weeks from the listbox.
The generated report will contain the Change Audit data gathered during the last 4 weeks.
This option is applicable only for 24 Hour Change Audit Reports.
24 Hours Select this option, only if you want to generate a 24 hours report. This report will contain all the Change Audit data gathered during the last 24 hours.
13-76Reports Management with Cisco Prime LAN Management Solution 4.2
OL-25942-01
Chapter 13 Compliance and Audit Change Audit Reports
From Click on the calendar icon and select the start date.
The From field is enabled only if you have deselected the 24 Hours check box.
To Click on the calendar icon and select the end date.
The To field is enabled only if you have deselected the 24 Hours check box.
Selection Criteria
User Name Select the user name. This report will be filtered on user names.
Mode Select the connection mode through which the change was made. This report will be filtered on con-nection modes.
Category Select the types of the changes.
The supported categories are:
• CONFIG_CHANGE—Configuration changes on the device.
• INVENTORY_CHANGE—Hardware changes on the device.
• SOFTWARE_CHANGE—Software changes on the device.
Application Select the name of the application. This report will be filtered on application names.
Field Description
13-77Reports Management with Cisco Prime LAN Management Solution 4.2
OL-25942-01
Chapter 13 Compliance and Audit Change Audit Reports
Scheduling
Run Type You can specify the periodicity at which you want to run the Standard Report job.
To do this, select one of these options from the drop down menu:
• Immediate—Runs the report immediately.
• 6 - hourly—Runs the report every 6 hours, starting from the specified time.
• 12 - hourly—Runs the report every 12 hours, starting from the specified time.
• Once—Runs the report once at the specified date and time.
• Daily—Runs the report daily at the specified time.
• Weekly—Runs the report weekly on the specified day of the week and at the specified time.
• Monthly—Runs the report monthly on specified the day of the month and at the specified time.
The subsequent instances of periodic jobs will run only after the earlier instances of the jobs are complete.
For example: If you have scheduled a daily job at 10:00 a.m. on November 1, the next instance of this job will run at 10:00 a.m. on November 2 only if the earlier instance of the November 1 job has been completed. If the 10.00 a.m. November 1 job is not complete before 10:00 a.m. November 2, then the next job will start only at 10:00 a.m. on November 3.
Date Click on the calendar icon and select the start date.
If Run Type is Immediate, the date field is disabled.
At Select the hours and minutes from the drop-down lists.
If the Run Type is Immediate, the time field is disabled.
Job Info
Job Description Enter a description for the job. This field is mandatory. You can enter alphanumeric and special characters.
The Job Description field is enabled only if you have selected an option other than Immediate, in the Run Type field.
E-mail Enter e-mail addresses to which the job sends messages at the end of the job.
The E-mail field is enabled only if you have selected an option other than Immediate, in the Run Type field.
You can enter multiple e-mail addresses separated by comma or semicolon or space.
Configure the SMTP server to send e-mails in the View / Edit System Preferences dialog box (Admin > System > System Preferences).
We recommend that you configure the Cisco Prime E-mail ID in the View / Edit System Preferences dialog box ((Admin > System > System Preferences). When the job starts or completes, an e-mail is sent with the Cisco Prime E-mail ID as the sender's address.
Use Local Publish Path
Select the checkbox to specify a folder in your local server for the generated report to be downloaded.
Note Cisco Prime LMS does not support Japanese characters and special characters such as, \ / : * ? “ < > . ! % in the file or folder name.
Field Description
13-78Reports Management with Cisco Prime LAN Management Solution 4.2
OL-25942-01
Chapter 13 Compliance and Audit Change Audit Reports
Step 5 Click Finish.
• If you have selected the Run Type as Immediate, then the report appears in a separate browser window.
• If you have selected an option other than Immediate, in the Run Type field, then a message is displayed:
Job ID was created successfully.Go to Reports->Report Jobs to view the status of the job.
Where ID is a unique Job number.
If you want to revert to the default values in the Report Generator dialog box, click Reset.
Understanding Change Audit ReportChange Audit report provides a summary and, when available, detailed record information.
Note When an application is unable to obtain information for Change Audit, N/A is used on the Change Audit report.
The Change Audit report contains all change information provided by applications based on your filter criteria.
It contains the following fields.
Table 13-4 Change Audit Report
Field Description
Device Name Device name as entered in the Device and Credential Repository.
Click on the device name to launch the Device Center.
User Name Name of the user who performed the change. This is the name entered when the user logged in. It can be the name under which the LMS application is running, or the name using which the change was performed on the device.
The User Name field may not always reflect the user name. The User Name is reflected only when:
• A config change was performed using LMS.
• A config change was performed outside of LMS, but the network has username-based AAA security model, wherein authentication is performed by an AAA server, which could be TACACS/RADIUS or local.
Application Name Name of the LMS application involved in the network change. For example, Archive Mgmt, ConfigEditor, or CwConfig.
Host Name Host name of the machine from which the user accessed the device or the host name of the LMS server. The Host name can contain the IP address if the address does not resolve to a name.
Creation Time Date and time at which the application communicated the network change or when Change Audit saw the change record.
Connection Mode Connection mode through which the change was made. For example, Telnet, SNMP, or console. The mode is obtained by querying the device and if the query fails, default or NA is shown.
13-79Reports Management with Cisco Prime LAN Management Solution 4.2
OL-25942-01
Chapter 13 Compliance and Audit Change Audit Reports
Message Brief summary of the network change.
Details Application details for a particular device displayed in a separate browser window.
Select the highlighted Details text to view application details in a separate browser window.
Applications that make or detect changes in the network log a change record in the Change Audit log and provide a means for getting to the detailed data.
The following information is displayed when you click on the Details link for:
• Archive Mgmt, ConfigEditor, CwConfig, and NetConfig—The Config Diff Viewer window is displayed.
This window shows the differences between the configurations. See for further information.
VLAN configurations cannot be compared because they are in binary format. In this case, the Details link will not be available and will be shown as NA.
• ICServer—The Inventory Change report is displayed.
This window shows the changed values (previous and current value) of different Inventory entities such as FlashDevice, FlashPartition, FlashFile.
• Software Management—The Software Modification History report is displayed.
This window shows the changed software image details.
Grouped Records Similar change details grouped by the same job ID and the same function ID (for example: inventory collection) displayed in a separate summary window.
Click More Records to display the summary information related to the all devices that are updated. From the summary window you can look at details of the individual device upgrades.
Table 13-4 Change Audit Report (Continued)
Field Description
13-80Reports Management with Cisco Prime LAN Management Solution 4.2
OL-25942-01
Chapter 13 Compliance and Audit Change Audit Reports
13-81Reports Management with Cisco Prime LAN Management Solution 4.2
OL-25942-01
Chapter 13 Compliance and Audit Change Audit Reports
13-82Reports Management with Cisco Prime LAN Management Solution 4.2
OL-25942-01
Chapter 13 Compliance and Audit Change Audit Reports
13-83Reports Management with Cisco Prime LAN Management Solution 4.2
OL-25942-01
Chapter 13 Compliance and Audit Change Audit Reports
13-84Reports Management with Cisco Prime LAN Management Solution 4.2
OL-25942-01
Chapter 13 Compliance and Audit Change Audit Reports
13-85Reports Management with Cisco Prime LAN Management Solution 4.2
OL-25942-01
Chapter 13 Compliance and Audit Change Audit Reports
13-86Reports Management with Cisco Prime LAN Management Solution 4.2
OL-25942-01
Chapter 13 Compliance and Audit Change Audit Reports
13-87Reports Management with Cisco Prime LAN Management Solution 4.2
OL-25942-01
Chapter 13 Compliance and Audit Change Audit Reports
13-88Reports Management with Cisco Prime LAN Management Solution 4.2
OL-25942-01
Reports Management with CiscoOL-25942-01
A
P P E N D I X A Reports FAQsFrequently Asked QuestionsThis section provides the FAQs for Reports of LMS 4.2.
• Q.What is a Report job?
• Q.What is a Report archive?
• Q.Can I configure LMS 4.2 to send the PDF format of reports as an E-mail?
• Q.Can I configure LMS 4.2 to publish PDF format of reports to a directory location?
• Q.Why is the Report Job failing when I select the Add Full Report option?
• Q.Why are my Report Jobs taking longer time to run?
• Q.Can I view the complete details of a device from a single report?
• Q.How can I verify that the Device Credentials configured on the device match those in inventory?
• Q.How can I see the most recent inventory changes?
• Q.How can I generate an End of Sale / End of Life Report
• Q.How can I generate a PSIRT Summary Report?
• Q.How can I change the Cisco.com Fetch interval for End of Sale/End of Life report and PSIRT reports?
• Q.What is the prerequisite to generate the PSIRT/End of Sale End of Life reports?
• Q.Is it possible to generate PSIRT Summary report for all categories of devices?
• Q.Is it possible to schedule an Immediate PSIRT Summary or End of Sale/End of Life report job?
• Q.When I tried to generate a Syslog report I got an outofmemory exception. Why does this happen?
• Q.Where can I get the description of the error messages?
• Q.How do I check the size of the syslog.log file, and delete it when required?
• Q.Why does the Contract Connection report show no records for a valid contract?
• Q.Why do I encounter an Invalid Credentials error message while generating a Contract Connection report with valid credentials?
• Q.Can I compare two MIB variables?
• Q.Can I generate a report based on templates added in a given Poller?
• Q.Can I generate a report based on MIB variables added in a Poller?
• Q.What does Historical or Statistical collector type mean?
A-1 Prime LAN Management Solution 4.2
Appendix A Reports FAQs Frequently Asked Questions
• Q.What are Outages?
• Q.Is Outage applicable for all type of reports?
• Q.Is Outage period data included for IPSLA Summmarized reports?
• Q.Is it possible to schedule outage which runs on last day of every month?
• Q.Is it possible to create outage for all collectors ?
• Q.What will happen if I delete all collectors associated with the outage?
• Q.Can I edit the recurrence type of the scheduled outage while editing the outage?
• Q.What will happen if the complete outage falls in the purging period?
• Q.Why are Realtime & Overlay graphs not rendering properly?
• Q.Why is One Way Latency Reports showing zeros?
• Q.How is Network Time Protocol (NTP) configured?
• Q.Can I launch the migrated collector reports?
• Q.What happens if the source is not supported by OWL?
• Q.What operations are supported by OWL?
• Q.Where can I view a succesful job?
• Q.I am getting timeout exception in cmdsvc (command service library) during a device connection/socket establishment. How do I change the default timeout and delays in cmdsvc?
Q. What is a Report job?
A. They are jobs for which reports are scheduled to run at the specified date and time.
Q. What is a Report archive?
A. A report is archived when a scheduled report job is completed successfully and stored in archive for future reference.
Q. What is a Report job?
A. They are jobs for which reports are scheduled to run at the specified date and time.
Q. What is a Report archive?
A. A report is archived when a scheduled report job is completed successfully and stored in archive for future reference.
Q. Can I configure LMS 4.2 to send the PDF format of reports as an E-mail?
A. Yes. You can configureLMS 4.2 to send the PDF format of the report as an E-mail attachment.
You need to enable the E-mail Attachment check box and specify the Maximum Attachment size in the Email Settings dialog box (Reports > Report Settings > Email Settings) to send the PDF as an E-mail.
If the PDF file size exceeds the Maximum Attachment size, the URL link of the report is sent as an e-mail. You can click the URL link to view the report.
Q. Can I configure LMS 4.2 to publish PDF format of reports to a directory location?
A. Yes. You can configure a default report publish path to which PDF format of the reports are published.
A-2Reports Management with Cisco Prime LAN Management Solution 4.2
OL-25942-01
Appendix A Reports FAQs Frequently Asked Questions
Q. Why is the Report Job failing when I select the Add Full Report option?
A. If you have selected large number of instances to create a full report (includes graphs), the job might fail because of insufficient memory. You can reduce the number of instances and then try creating the report.
Q. Why are my Report Jobs taking longer time to run?
A. If you have added large number of instances and have also selected the Add Full Report option, the report job will generate graphs for each of the selected instances, which will take long time to generate the report. Either you must reduce the number of instances selected or disable the Add Full Report option.
Q. Can I view the complete details of a device from a single report?
A. Yes. Device Dashboard report displays the complete details of the device polled using the System-defined and user-defined templates.
Q. How can I verify that the Device Credentials configured on the device match those in inventory?
A. Click on the Credential Verification Report in the Device reports (Reports > Inventory > Management Status > Credential Verification) dialog box:
– If you have already selected the credentials that have to be verified then the Credential Verification Report appears.
– If you have not selected the credentials that have to be verified, then a message appears:
None of the devices have credential verification data.
See Verifying Device Credentials section in Chapter 4: Managing Devices and Credentials of the Inventory Management with Cisco Prime Lan Management Solution 4.2 for more information.
Q. How can I see the most recent inventory changes?
A. To view inventory changes made in the last 24 hours, use the 24 Hour Inventory Change Report option:
a. Select Reports > Inventory > 24-hour Inventory Change Report.
The Inventory Change Report dialog box appears.
b. Select the devices, using the Device Selector, and select the Run Type as Immediate.
c. Click Finish.
The 24 Hour Inventory Change Report appears.
To view changes made since the last scheduled collection, use the Change Audit reports.
Q. How can I generate an End of Sale / End of Life Report
A. To generate End of Sale / End of Life Report:
Step 1 Select Reports > Inventory > Reports
Step 2 Select the EoS / EoL Hardware Report or EoS / EoL Software Report.
Step 3 Select the required devices using the Device Selector.
Step 4 Enter the required information in the dialog box.
Step 5 Click Finish to generate the required report.
A-3Reports Management with Cisco Prime LAN Management Solution 4.2
OL-25942-01
Appendix A Reports FAQs Frequently Asked Questions
Q. How can I generate a PSIRT Summary Report?
A. To generate a PSIRT Summary Report:
Step 1 Select Reports > Inventory > PSIRT Summary report
The PSIRT Summary Report page appears.
Step 2 Select the required devices using the Device Selector.
Step 3 Enter the required information in the dialog box.
Step 4 Click Finish to generate the required report.
Q. How can I change the Cisco.com Fetch interval for End of Sale/End of Life report and PSIRT reports?
A. To update the Cisco.com Fetch interval:
Step 1 Select Admin > Network > PSIRT,EoS and EoL fetch interval.
Step 2 Slect a frequency at which you require the EoSale/EoL information to be retrieved from Cisco.com.
The duration can be 1 hour or 3 hours or 24 hours or 7 days or 30 days. The default value is 7 days.
Step 3 Click Save to save the changes to the frequencies.
Q. What is the prerequisite to generate the PSIRT/End of Sale End of Life reports?
A. Ensure that Inventory collection for devices has taken place before you generate a PSIRT/End of Sale End of Life report.
Q. Is it possible to generate PSIRT Summary report for all categories of devices?
A. The PSIRT Summary report displays the PSIRTs only for Cisco IOS device categories.
Q. Is it possible to schedule an Immediate PSIRT Summary or End of Sale/End of Life report job?
A. Yes. You can schedule an Immediate PSIRT Summary or End of Sale/End of Life report job. You can use the Cisco.com Fetch Interval option to configure the interval at which the PSIRT and End of Sale/End of Life announcements are retrieved from Cisco.com.
However, there maybe delays by 3 hours as the announcements are refreshed in the Cisco servers every 3 hours. So the information that is represented in the Immediate PSIRT Summary report or End of Sale/End of Life report is 3 hours old.
Q. When I tried to generate a Syslog report I got an outofmemory exception. Why does this happen?
A. When you are generating a Syslog report, you may sometimes get an outofmemory exception.
This may occur if the number of Syslog messages that were generated in the Date Range that you specified for the Syslog report job, exceed 0.6 million.
Specify a shorter Date Range in the Report Generator, and run the report job again.
Q. Where can I get the description of the error messages?
A. To get the description of the error messages follow either of these procedures:
A-4Reports Management with Cisco Prime LAN Management Solution 4.2
OL-25942-01
Appendix A Reports FAQs Frequently Asked Questions
Procedure 1
Step 1 Select Reports > Fault and Event > Standard Report.
The Syslog Standard Report page appears.
Step 2 Select the required devices using the Device Selector.
Enter the date range and select the Run Type as Immediate.
Step 3 Click Finish.
The Standard Report appears.
Step 4 Click on * in the details column for the respective device name.
Procedure 2
Step 1 Select Reports > Fault and Event > Unexpected Device Report.
The Syslog Unexpected Device Report page appears.
Step 2 Select the required devices using the Device Selector.
Step 3 Enter the date range and select the Run Type as Immediate.
Step 4 Click Finish.
The Unexpected Device Report appears.
Step 5 Click on * in the details column for the respective device name.
Q. How do I check the size of the syslog.log file, and delete it when required?
A. You can check the size of the syslog.log file by generating the Log File Status report. To do this:
Step 1 Select Reports > System > Status > Log File.
The Reports Generator dialog box appears.
Step 2 Click Generate Report.
The Log File Status report appears.
If the File Size is displayed in red it means that the file has exceeded its size limit. If the File System Utilization is displayed in red it means that the file exceeds 90% utilization.
You should reduce the size of your log file if your file system utilization is over 90%. You can:
a. Back up the log file.
To back up your log files, see Maintaining Log Files in Chapter 17: Debugging Options in the Administration of Cisco Prime Lan Management Solution 4.2.
b. Stop the Syslog Analyzer (Start > Settings > Control Panel > Services).
For the procedure, see “Deleting the Log File”.
A-5Reports Management with Cisco Prime LAN Management Solution 4.2
OL-25942-01
Appendix A Reports FAQs Frequently Asked Questions
c. Delete the file.
For the procedure, see “Deleting the Log File”.
Deleting the Log File
To delete the log file:
Note View the Permission Report (Reports > System > Users > Permission) to check if you have the required privileges to perform this task.
Step 1 Select Admin > System > Server Monitoring > Processes.
The Process Management dialog box appears.
Step 2 Select SyslogAnalyzer and click Stop.
Step 3 Open the Windows Control Panel and select Administrative tools > Services.
Step 4 Select CWCS syslog service, and click Stop.
Step 5 Delete the log file in:
– NMSROOT\log\syslog.log file on Windows.
or
– /var/log/syslog_info on Solaris.
Step 6 Restart the CWCS Syslog service and the SyslogAnalyzer process:
• To restart the Syslog service in the Control Panel, click Start next to the CWCS Syslog service.
• To restart the SyslogAnalyzer process in RME, select Common Services > Server > Admin > Processes and click Start.
Q. Why does the Contract Connection report show no records for a valid contract?
A. You may need to refresh the Contract Connection report page. It might take some time to display the report. This is because of slow Cisco.com response.
Q. Why do I encounter an Invalid Credentials error message while generating a Contract Connection report with valid credentials?
A. You may have contracts but they may not be associated with your user ID. To ensure this, check whether you have Cisco Service contracts registered with your Cisco.com user ID by accessing the Cisco - Service Contract Center URL:
http://www.cisco.com/warp/public/437/scc/index.html
If you encounter the following message:
Currently you have no Cisco Service contracts registered to your Cisco.com User Id
Then it means that your contracts are not registered to your Cisco.com User ID.
To ensure that your contracts are registered, place a request to add your Cisco.com contracts in Service Contract Center. Contact Cisco TAC (Technical Assistance Center) for more information on how to proceed with placing a request to register your contracts with Cisco - Service Contact Center.
A-6Reports Management with Cisco Prime LAN Management Solution 4.2
OL-25942-01
Appendix A Reports FAQs Frequently Asked Questions
After placing a request with Cisco - Service Contract Center, access the Cisco - Service Contract Center again and verify if the contracts are registered. After successful verification, proceed to generate a Contract Connections report.
Q. Can I compare two MIB variables?
A. Yes. LMS 4.2 allows you to compare the historical trending of two MIB variables in the form of overlay graphs. Reports that support overlay graph are Interface Error report, Interface Utilization report, and PoE Port Utilization report.
Q. Can I generate a report based on templates added in a given Poller?
A. Yes. You can use the Poller Reports option to generate reports based on templates added in a given Poller.
Q. Can I generate a report based on MIB variables added in a Poller?
A. Yes. You can use the Custom Reports option to generate reports on MIB variables added in a Poller.
Q. What does Historical or Statistical collector type mean?
A. The collector type specified while creating a collector. This collector type archives the collector statistics in the LMS 4.2 database to generate custom reports.
Q. What are Outages?
A. Outages or downtime are the period of time when the network fails to provide the primary function
Q. Is Outage applicable for all type of reports?
A. Outages or downtime are the period of time when the network fails to provide the primary function
Q. Is Outage period data included for IPSLA Summmarized reports?
A. No. The Outage period data is excluded during IPSLA Summarized report generation.
Q. Is it possible to schedule outage which runs on last day of every month?
A. Yes. It is possible to schedule outage which runs on the last day of every month.
Q. Can you modify the outage details?
A. You can modify only the Schedule Outage details. However, you can edit or modify completed or active outage details.
Q. Is it possible to create outage for all collectors ?
A. Yes. It is possible to create outages for all collectors.
Q. What will happen if I delete all collectors associated with the outage?
A. The outage will be deleted along with the collectors.
Q. Can I edit the recurrence type of the scheduled outage while editing the outage?
A. No. You cannnot edit the recurrence type of the scheduled outage while editing the outage.
Q. What will happen if the complete outage falls in the purging period?
A. Purging for the collectors will be based on the collector status.
A-7Reports Management with Cisco Prime LAN Management Solution 4.2
OL-25942-01
Appendix A Reports FAQs Frequently Asked Questions
Q. Why are Realtime & Overlay graphs not rendering properly?
A. The realtime & Overlay graphs use Fusion charts. Hence, we need to have Flash plug-in and ActiveX controls enabled in the browsers.
To enable ActiveX controls:
Step 1 Select Tools > internet options > Security Tab
Step 2 Click Custom level
Step 3 Enable all the activeX controls.
Q. Why is One Way Latency Reports showing zeros?
A. If the source and target is not syncronized with Network Time Protocol then the statistics will have zero values.
Q. How is Network Time Protocol (NTP) configured?
A. See documents on cisco.com for NTP configurations. It may vary based upon the devices.
Q. Can I launch the migrated collector reports?
A. Yes, you can launch migrated collector reports. If the migrated collector is in running state, the OWL will collect the data and store it in to DB.
Q. What happens if the source is not supported by OWL?
A. If the source is not supported by OWL, it will not collect the stats from the device. No graphs will be displayed.
Q. What operations are supported by OWL?
A. The operations supported by OWL are:
– UDP Jitter
– ICMP Jitter
– RTP
Q. Where can I view a succesful job?
A. We can view all successful jobs in the mini browser at the bottom of the corresponding page. It can also be viewd at Admin > Jobs > Browser.
Q. I am getting timeout exception in cmdsvc (command service library) during a device connection/socket establishment. How do I change the default timeout and delays in cmdsvc?
A. You can change the default timeout and delays in cmdsvc using the cmdsvc.properties file available in the following directory: $NMSROOT/objects/cmf/data
To change the default timeout and delay values:
Step 1 Go to the directory $NMSROOT/objects/cmf/data
Step 2 Go to the directory $NMSROOT/objects/cmf/data Open the cmdsvc.properties file.
Various timeout and delay values are listed in the file.
A-8Reports Management with Cisco Prime LAN Management Solution 4.2
OL-25942-01
Appendix A Reports FAQs Frequently Asked Questions
Step 3 Remove the Hash symbol (#) to uncomment a particular timeout or delay value.
Step 4 Remove the existing timeout or delay value.
Step 5 Enter new timeout or delay value.
Step 6 Save the cmdsvc.properties file.
A-9Reports Management with Cisco Prime LAN Management Solution 4.2
OL-25942-01
Appendix A Reports FAQs Frequently Asked Questions
A-10Reports Management with Cisco Prime LAN Management Solution 4.2
OL-25942-01
Reports ManagemeOL-25942-01
I N D E X
A
Audit Report
dcr report and IPSLA audit report
purge audit reports 9-13
tasks with audit reports 9-11
dcr report and IPSLA audit report,
generate 9-9
Inventory and config trail report
understanding 9-14
performance audit
audit trail record 9-15
report type
dcr report and IPSLA audit report 9-8
Inventory and config trail report 9-13
performance audit report 9-2
system audit log report 9-1
C
Change Audit Reports
change audit report report, understanding 13-79
exception period report, generating 13-74
standard change audit and 24hours report, generating 13-76
Compliance and Audit Reports 13-1
Compliance Reports 13-33
CIS Benchmarks report 13-65
DHS checklist report 13-59
DISA checklist report 13-62
HIPAA compliance report 13-34
ISO/IEC 27002 policy report 13-44
NSA compliance reports 13-49
PCI DSS compliance reports 13-54
SOX Compliance Report 13-39
Vendor advisory report 13-68
Life Cycle Management Reports 13-18
Contract Management Reports 13-27
End of Life Reports 13-19
Report Job Browser 13-70
Service Reports 13-1
Capability Reports 13-12
Service Reports 13-1
D
delete
archived reports 12-4
Device Reports
device attributes reports, displaying 2-4
Device Credential display, understanding 2-22
device performance report display, understanding 6-15
Excluded devices report display, understanding 2-26
imported devices report display, understanding 2-27
F
Fault & Event Reports
alerts, stored Fault History information 5-21
Best Practices Deviations, acknowledging 5-9
Bottom N device report 5-44
Devices with no Syslog 5-42
Discrepancies, acknowledging 5-4
Discrepancies, points to be noted 5-7
Discrepancies, unacknowledging 5-5
discrepancy reporting 5-27
IN-1nt with Cisco Prime LAN Management Solution 4.2
Index
EEM Reports 5-16
Embedded Event Manager Syslogs Reports 5-16
Fault History,alerts, searches 5-21
Fault History, Alerts and Activities display 5-22
Fault History, Events display 5-23
Generic Online Diagnostics Syslogs 5-12
Gold Reports 5-12
Syslog Analyzer Reports
Severity Level Summary 5-36
Severity Level Summary report 5-36
Unexpected Devices 5-50
Threshold Violation Reports 5-57
Creating a Threshold Violation Report 5-59
understanding 5-63
Top N Device report 5-47
TrendWatch Reports 5-64
Copying a TrendWatch Report 5-65
Creating a TrendWatch Report 5-64
Deleting a TrendWatch Report 5-66
Editing a TrendWatch Report 5-64
Viewing a TrendWatch Report 5-65
TrendWatch Summary Reports
Creating a TrendWatch Summary Report 5-67
TrendWatch Summary Reports 5-67
TrendWatch Summary Reports, Understanding 5-71
Trendwttch Reports,Understanding 5-66
I
Inventory Report
generating 24 hour inventory change report 2-6, 2-20
generating chassis slot details 2-11, 2-21
generating chassis slot summary 2-11
generating device statistics report 2-14
generating eos/eol hardware report 2-55
generating hardware report 2-13
generating hardware stats report 2-18
generating POE port level report 4-48
generating PSE report 4-41
IN-2Reports Management with Cisco Prime LAN Management Solution
generating PSIRT summary report 5-24
generating Software report 2-30
generating software version graph 2-30
Inventory report
Generating an unused PoE report 4-43
M
Mac Tracking Reports
disconnected end hosts 2-38
duplicate reports, display 2-34
End host history reports 2-44
End Hosts report, displaying 2-36
interpret end host history reports 2-46
interpreting end hosts report 2-38
interpret mac reports 2-51
IP Phones report, displaying 2-46
mac reports, display 2-50
printing end hosts reports 2-38
quick reports, displaying 2-32
wireless clients reports 2-49
Medianet
Medianet Endpoint Inventory Report 4-66
Medianet Endpoint Inventory Report, interpreting 4-67
reports 4-66
reports, custom layouts 4-66, 10-6
O
Online Reports
Contract Connection 7-8
accessing and using 7-8
checking bug status using bug toolkit 7-1
reports
generating Bug Toolkit reports
Locate Device 7-5
locate device reportunderstanding 7-7
4.2 OL-25942-01
Index
scheduling jobs
viewing job status 7-1
P
Performance reports
availability
historical graphs 6-29
availability report & graph 6-28
cli commands
ipm deletereports 6-160
ipm generatereports 6-159
consolidation
daily to monthly 6-161
daily to weekly 6-160
hourly to daily 6-160
Custom Reports 6-148
Creating a Custom Report 6-148
Understanding Custom Reports 6-154
Viewing a Custom Report 6-153, 10-2
ethernet jitter reports and graphs 6-30
Historical Ethernet Jitter graphs 6-39
Historical Ethernet Jitter Report 6-36
Minute Ethernet Jitter Graphs 6-33
Minute Ethernet Jitter Report 6-30
historical report
availability 6-28
HTTP
historical graphs 6-46
historical reports 6-45
minute graphs 6-43
minute reports 6-43
ICMP jitter
historical graphs 6-61
historical reports 6-58
minute graphs 6-53
minute reports 6-51
immediate reports and graphs, generate 6-24
latency
Reports MOL-25942-01
historical graphs 6-71
historical reports 6-70
minute graphs 6-69
minute reports 6-69
path echo
historical graphs 6-77
historical report 6-75
Poller Reports 6-143
Creating a Poller Report 6-144
Understanding Poller Reports 6-147
Viewing a Poller Report 6-147
Quick Reports
Understanding Quick Reports
CPU Utilization 6-3
device availability 6-5
Interface Availability 6-10
Interface Error Rate 6-12
Interface Utilization 6-8
Memory Utilization 6-7
Threshold Violations 6-14
Viewing a Quick Report 6-2
reports and graphs
formula 6-161
HTTP 6-42
path echo 6-75
report type
HTTP 6-42
ICMP jitter 6-50
latency 6-69
path echo 6-75
RTP 6-80
UDP jitter 6-106
Video jitter 6-130
RTP
historical graphs 6-89
historical reports 6-87
minute graphs 6-81
minute reports 6-80
scheduled reports and graphs, generate 6-25
IN-3anagement with Cisco Prime LAN Management Solution 4.2
Index
statistical data consolidation 6-160
statistical reports and graphs 6-24
Summarized reports, create 6-139
system reports
daily 6-155
daily system reports, view 6-155
monthly 6-155
monthly system reports, view 6-158
understanding 6-155
weekly 6-155
weekly system reports, view 6-157
UDP jitter
historical graphs 6-120
historical reports 6-117
minute graphs 6-110
minute reports 6-106
Video jitter
minute graphs 6-132, 6-137
minute reports 6-130, 6-135
R
Report Archives
Inventory and Syslog, viewing 12-1
IPSLA Archives, filtering 12-5
IPSLA Archives, using 12-2
IPSLA Archives, view 12-4
Layer2 Services,viewing 12-7
User Tracking,list,view 12-6
User Tracking, using 12-6
User Tracking,viewing 12-6
Report Designer
Custom layouts 10-4
copying 10-6
creating 10-5
deleting 10-6
editing 10-5
lists of, displaying 10-5
Custom Reports 10-1
IN-4Reports Management with Cisco Prime LAN Management Solution
copying 10-4
creating 10-2
custom layouts 10-4
deleting 10-4
editing 10-3
viewing 10-2
Custom report templates
creating 10-14
adding rules 10-19
deleting rules 10-27
modifying rules 10-27
Creating a Custom Report Template 10-8
Deleting a Custom Report Template 10-12
Deleting a Custom Template 10-13, 10-28
Editing a Custom Report Template 10-12
Editing a Custom Template 10-12
Generating a Custom Template 10-8
Modifying a Custom Template 10-28
selecting a message type 10-12
Understanding a Custom Template 10-29
working with 10-13
working with syslog custom report 10-7
S
Settings and Administration
email settings 11-2
Report Publish Path 11-1
Switch Port Report
advanced search 3-6
generating 3-5
Group Selector, using 3-3
history reports, understanding 3-11
interpreting summary report 3-8
interpret switch port capacity report 3-7, 3-8
port attributes, displaying 3-9
ports with multiple mac, display 3-11
switch port usage report
Reclaim Unused Down Ports Report 3-2
4.2 OL-25942-01
Index
Reclaim Unused Up Ports Report 3-2
Report on Recently Down Ports 3-2
Switch Port Capacity Report 3-3
types 3-1
System Reports
administration reports, using
ANI data collection metrics, displaying 8-1
ANI Server, analyzing 8-1
report types 8-5
Log File Status report, generating 8-6
Permissions report, generating 8-7
Process Status report, generating 8-9
who is logged on report, generating 8-8
T
Technology Reports
Authentication Failure Report, display 4-27
Authorization Failure Report, display 4-29
Energywise Cost SavingReport, display 4-17
EnergyWise Port Power Usage Report, display 4-7
generating POE report 4-34
User Specific Report, display 4-29
using
reports, user specific report 4-29
VLAN reports, display, interpret 4-55
VRF readiness report, display, understand 4-62
VRF report, display 4-57
U
Understanding Reports
Understanding Audit Trail Log Report 9-8
User Tracking
archived reports
deleting 12-6
Reports MOL-25942-01
IN-5anagement with Cisco Prime LAN Management Solution 4.2
![Page 1: Notices OpenSSL/Open SSL Project - cisco.com · GNU Public License]. xiv ... Reports Management in Cisco Prime LAN Management Solution 4.2 assists you in generating all the reports](https://reader040.fdocuments.in/reader040/viewer/2022021906/5bb2a4ac09d3f249438d0a8b/html5/thumbnails/1.jpg)
![Page 2: Notices OpenSSL/Open SSL Project - cisco.com · GNU Public License]. xiv ... Reports Management in Cisco Prime LAN Management Solution 4.2 assists you in generating all the reports](https://reader040.fdocuments.in/reader040/viewer/2022021906/5bb2a4ac09d3f249438d0a8b/html5/thumbnails/2.jpg)
![Page 3: Notices OpenSSL/Open SSL Project - cisco.com · GNU Public License]. xiv ... Reports Management in Cisco Prime LAN Management Solution 4.2 assists you in generating all the reports](https://reader040.fdocuments.in/reader040/viewer/2022021906/5bb2a4ac09d3f249438d0a8b/html5/thumbnails/3.jpg)
![Page 4: Notices OpenSSL/Open SSL Project - cisco.com · GNU Public License]. xiv ... Reports Management in Cisco Prime LAN Management Solution 4.2 assists you in generating all the reports](https://reader040.fdocuments.in/reader040/viewer/2022021906/5bb2a4ac09d3f249438d0a8b/html5/thumbnails/4.jpg)
![Page 5: Notices OpenSSL/Open SSL Project - cisco.com · GNU Public License]. xiv ... Reports Management in Cisco Prime LAN Management Solution 4.2 assists you in generating all the reports](https://reader040.fdocuments.in/reader040/viewer/2022021906/5bb2a4ac09d3f249438d0a8b/html5/thumbnails/5.jpg)
![Page 6: Notices OpenSSL/Open SSL Project - cisco.com · GNU Public License]. xiv ... Reports Management in Cisco Prime LAN Management Solution 4.2 assists you in generating all the reports](https://reader040.fdocuments.in/reader040/viewer/2022021906/5bb2a4ac09d3f249438d0a8b/html5/thumbnails/6.jpg)
![Page 7: Notices OpenSSL/Open SSL Project - cisco.com · GNU Public License]. xiv ... Reports Management in Cisco Prime LAN Management Solution 4.2 assists you in generating all the reports](https://reader040.fdocuments.in/reader040/viewer/2022021906/5bb2a4ac09d3f249438d0a8b/html5/thumbnails/7.jpg)
![Page 8: Notices OpenSSL/Open SSL Project - cisco.com · GNU Public License]. xiv ... Reports Management in Cisco Prime LAN Management Solution 4.2 assists you in generating all the reports](https://reader040.fdocuments.in/reader040/viewer/2022021906/5bb2a4ac09d3f249438d0a8b/html5/thumbnails/8.jpg)
![Page 9: Notices OpenSSL/Open SSL Project - cisco.com · GNU Public License]. xiv ... Reports Management in Cisco Prime LAN Management Solution 4.2 assists you in generating all the reports](https://reader040.fdocuments.in/reader040/viewer/2022021906/5bb2a4ac09d3f249438d0a8b/html5/thumbnails/9.jpg)
![Page 10: Notices OpenSSL/Open SSL Project - cisco.com · GNU Public License]. xiv ... Reports Management in Cisco Prime LAN Management Solution 4.2 assists you in generating all the reports](https://reader040.fdocuments.in/reader040/viewer/2022021906/5bb2a4ac09d3f249438d0a8b/html5/thumbnails/10.jpg)
![Page 11: Notices OpenSSL/Open SSL Project - cisco.com · GNU Public License]. xiv ... Reports Management in Cisco Prime LAN Management Solution 4.2 assists you in generating all the reports](https://reader040.fdocuments.in/reader040/viewer/2022021906/5bb2a4ac09d3f249438d0a8b/html5/thumbnails/11.jpg)
![Page 12: Notices OpenSSL/Open SSL Project - cisco.com · GNU Public License]. xiv ... Reports Management in Cisco Prime LAN Management Solution 4.2 assists you in generating all the reports](https://reader040.fdocuments.in/reader040/viewer/2022021906/5bb2a4ac09d3f249438d0a8b/html5/thumbnails/12.jpg)
![Page 13: Notices OpenSSL/Open SSL Project - cisco.com · GNU Public License]. xiv ... Reports Management in Cisco Prime LAN Management Solution 4.2 assists you in generating all the reports](https://reader040.fdocuments.in/reader040/viewer/2022021906/5bb2a4ac09d3f249438d0a8b/html5/thumbnails/13.jpg)
![Page 14: Notices OpenSSL/Open SSL Project - cisco.com · GNU Public License]. xiv ... Reports Management in Cisco Prime LAN Management Solution 4.2 assists you in generating all the reports](https://reader040.fdocuments.in/reader040/viewer/2022021906/5bb2a4ac09d3f249438d0a8b/html5/thumbnails/14.jpg)
![Page 15: Notices OpenSSL/Open SSL Project - cisco.com · GNU Public License]. xiv ... Reports Management in Cisco Prime LAN Management Solution 4.2 assists you in generating all the reports](https://reader040.fdocuments.in/reader040/viewer/2022021906/5bb2a4ac09d3f249438d0a8b/html5/thumbnails/15.jpg)
![Page 16: Notices OpenSSL/Open SSL Project - cisco.com · GNU Public License]. xiv ... Reports Management in Cisco Prime LAN Management Solution 4.2 assists you in generating all the reports](https://reader040.fdocuments.in/reader040/viewer/2022021906/5bb2a4ac09d3f249438d0a8b/html5/thumbnails/16.jpg)
![Page 17: Notices OpenSSL/Open SSL Project - cisco.com · GNU Public License]. xiv ... Reports Management in Cisco Prime LAN Management Solution 4.2 assists you in generating all the reports](https://reader040.fdocuments.in/reader040/viewer/2022021906/5bb2a4ac09d3f249438d0a8b/html5/thumbnails/17.jpg)
![Page 18: Notices OpenSSL/Open SSL Project - cisco.com · GNU Public License]. xiv ... Reports Management in Cisco Prime LAN Management Solution 4.2 assists you in generating all the reports](https://reader040.fdocuments.in/reader040/viewer/2022021906/5bb2a4ac09d3f249438d0a8b/html5/thumbnails/18.jpg)
![Page 19: Notices OpenSSL/Open SSL Project - cisco.com · GNU Public License]. xiv ... Reports Management in Cisco Prime LAN Management Solution 4.2 assists you in generating all the reports](https://reader040.fdocuments.in/reader040/viewer/2022021906/5bb2a4ac09d3f249438d0a8b/html5/thumbnails/19.jpg)
![Page 20: Notices OpenSSL/Open SSL Project - cisco.com · GNU Public License]. xiv ... Reports Management in Cisco Prime LAN Management Solution 4.2 assists you in generating all the reports](https://reader040.fdocuments.in/reader040/viewer/2022021906/5bb2a4ac09d3f249438d0a8b/html5/thumbnails/20.jpg)
![Page 21: Notices OpenSSL/Open SSL Project - cisco.com · GNU Public License]. xiv ... Reports Management in Cisco Prime LAN Management Solution 4.2 assists you in generating all the reports](https://reader040.fdocuments.in/reader040/viewer/2022021906/5bb2a4ac09d3f249438d0a8b/html5/thumbnails/21.jpg)
![Page 22: Notices OpenSSL/Open SSL Project - cisco.com · GNU Public License]. xiv ... Reports Management in Cisco Prime LAN Management Solution 4.2 assists you in generating all the reports](https://reader040.fdocuments.in/reader040/viewer/2022021906/5bb2a4ac09d3f249438d0a8b/html5/thumbnails/22.jpg)
![Page 23: Notices OpenSSL/Open SSL Project - cisco.com · GNU Public License]. xiv ... Reports Management in Cisco Prime LAN Management Solution 4.2 assists you in generating all the reports](https://reader040.fdocuments.in/reader040/viewer/2022021906/5bb2a4ac09d3f249438d0a8b/html5/thumbnails/23.jpg)
![Page 24: Notices OpenSSL/Open SSL Project - cisco.com · GNU Public License]. xiv ... Reports Management in Cisco Prime LAN Management Solution 4.2 assists you in generating all the reports](https://reader040.fdocuments.in/reader040/viewer/2022021906/5bb2a4ac09d3f249438d0a8b/html5/thumbnails/24.jpg)
![Page 25: Notices OpenSSL/Open SSL Project - cisco.com · GNU Public License]. xiv ... Reports Management in Cisco Prime LAN Management Solution 4.2 assists you in generating all the reports](https://reader040.fdocuments.in/reader040/viewer/2022021906/5bb2a4ac09d3f249438d0a8b/html5/thumbnails/25.jpg)
![Page 26: Notices OpenSSL/Open SSL Project - cisco.com · GNU Public License]. xiv ... Reports Management in Cisco Prime LAN Management Solution 4.2 assists you in generating all the reports](https://reader040.fdocuments.in/reader040/viewer/2022021906/5bb2a4ac09d3f249438d0a8b/html5/thumbnails/26.jpg)
![Page 27: Notices OpenSSL/Open SSL Project - cisco.com · GNU Public License]. xiv ... Reports Management in Cisco Prime LAN Management Solution 4.2 assists you in generating all the reports](https://reader040.fdocuments.in/reader040/viewer/2022021906/5bb2a4ac09d3f249438d0a8b/html5/thumbnails/27.jpg)
![Page 28: Notices OpenSSL/Open SSL Project - cisco.com · GNU Public License]. xiv ... Reports Management in Cisco Prime LAN Management Solution 4.2 assists you in generating all the reports](https://reader040.fdocuments.in/reader040/viewer/2022021906/5bb2a4ac09d3f249438d0a8b/html5/thumbnails/28.jpg)
![Page 29: Notices OpenSSL/Open SSL Project - cisco.com · GNU Public License]. xiv ... Reports Management in Cisco Prime LAN Management Solution 4.2 assists you in generating all the reports](https://reader040.fdocuments.in/reader040/viewer/2022021906/5bb2a4ac09d3f249438d0a8b/html5/thumbnails/29.jpg)
![Page 30: Notices OpenSSL/Open SSL Project - cisco.com · GNU Public License]. xiv ... Reports Management in Cisco Prime LAN Management Solution 4.2 assists you in generating all the reports](https://reader040.fdocuments.in/reader040/viewer/2022021906/5bb2a4ac09d3f249438d0a8b/html5/thumbnails/30.jpg)
![Page 31: Notices OpenSSL/Open SSL Project - cisco.com · GNU Public License]. xiv ... Reports Management in Cisco Prime LAN Management Solution 4.2 assists you in generating all the reports](https://reader040.fdocuments.in/reader040/viewer/2022021906/5bb2a4ac09d3f249438d0a8b/html5/thumbnails/31.jpg)
![Page 32: Notices OpenSSL/Open SSL Project - cisco.com · GNU Public License]. xiv ... Reports Management in Cisco Prime LAN Management Solution 4.2 assists you in generating all the reports](https://reader040.fdocuments.in/reader040/viewer/2022021906/5bb2a4ac09d3f249438d0a8b/html5/thumbnails/32.jpg)
![Page 33: Notices OpenSSL/Open SSL Project - cisco.com · GNU Public License]. xiv ... Reports Management in Cisco Prime LAN Management Solution 4.2 assists you in generating all the reports](https://reader040.fdocuments.in/reader040/viewer/2022021906/5bb2a4ac09d3f249438d0a8b/html5/thumbnails/33.jpg)
![Page 34: Notices OpenSSL/Open SSL Project - cisco.com · GNU Public License]. xiv ... Reports Management in Cisco Prime LAN Management Solution 4.2 assists you in generating all the reports](https://reader040.fdocuments.in/reader040/viewer/2022021906/5bb2a4ac09d3f249438d0a8b/html5/thumbnails/34.jpg)
![Page 35: Notices OpenSSL/Open SSL Project - cisco.com · GNU Public License]. xiv ... Reports Management in Cisco Prime LAN Management Solution 4.2 assists you in generating all the reports](https://reader040.fdocuments.in/reader040/viewer/2022021906/5bb2a4ac09d3f249438d0a8b/html5/thumbnails/35.jpg)
![Page 36: Notices OpenSSL/Open SSL Project - cisco.com · GNU Public License]. xiv ... Reports Management in Cisco Prime LAN Management Solution 4.2 assists you in generating all the reports](https://reader040.fdocuments.in/reader040/viewer/2022021906/5bb2a4ac09d3f249438d0a8b/html5/thumbnails/36.jpg)
![Page 37: Notices OpenSSL/Open SSL Project - cisco.com · GNU Public License]. xiv ... Reports Management in Cisco Prime LAN Management Solution 4.2 assists you in generating all the reports](https://reader040.fdocuments.in/reader040/viewer/2022021906/5bb2a4ac09d3f249438d0a8b/html5/thumbnails/37.jpg)
![Page 38: Notices OpenSSL/Open SSL Project - cisco.com · GNU Public License]. xiv ... Reports Management in Cisco Prime LAN Management Solution 4.2 assists you in generating all the reports](https://reader040.fdocuments.in/reader040/viewer/2022021906/5bb2a4ac09d3f249438d0a8b/html5/thumbnails/38.jpg)
![Page 39: Notices OpenSSL/Open SSL Project - cisco.com · GNU Public License]. xiv ... Reports Management in Cisco Prime LAN Management Solution 4.2 assists you in generating all the reports](https://reader040.fdocuments.in/reader040/viewer/2022021906/5bb2a4ac09d3f249438d0a8b/html5/thumbnails/39.jpg)
![Page 40: Notices OpenSSL/Open SSL Project - cisco.com · GNU Public License]. xiv ... Reports Management in Cisco Prime LAN Management Solution 4.2 assists you in generating all the reports](https://reader040.fdocuments.in/reader040/viewer/2022021906/5bb2a4ac09d3f249438d0a8b/html5/thumbnails/40.jpg)
![Page 41: Notices OpenSSL/Open SSL Project - cisco.com · GNU Public License]. xiv ... Reports Management in Cisco Prime LAN Management Solution 4.2 assists you in generating all the reports](https://reader040.fdocuments.in/reader040/viewer/2022021906/5bb2a4ac09d3f249438d0a8b/html5/thumbnails/41.jpg)
![Page 42: Notices OpenSSL/Open SSL Project - cisco.com · GNU Public License]. xiv ... Reports Management in Cisco Prime LAN Management Solution 4.2 assists you in generating all the reports](https://reader040.fdocuments.in/reader040/viewer/2022021906/5bb2a4ac09d3f249438d0a8b/html5/thumbnails/42.jpg)
![Page 43: Notices OpenSSL/Open SSL Project - cisco.com · GNU Public License]. xiv ... Reports Management in Cisco Prime LAN Management Solution 4.2 assists you in generating all the reports](https://reader040.fdocuments.in/reader040/viewer/2022021906/5bb2a4ac09d3f249438d0a8b/html5/thumbnails/43.jpg)
![Page 44: Notices OpenSSL/Open SSL Project - cisco.com · GNU Public License]. xiv ... Reports Management in Cisco Prime LAN Management Solution 4.2 assists you in generating all the reports](https://reader040.fdocuments.in/reader040/viewer/2022021906/5bb2a4ac09d3f249438d0a8b/html5/thumbnails/44.jpg)
![Page 45: Notices OpenSSL/Open SSL Project - cisco.com · GNU Public License]. xiv ... Reports Management in Cisco Prime LAN Management Solution 4.2 assists you in generating all the reports](https://reader040.fdocuments.in/reader040/viewer/2022021906/5bb2a4ac09d3f249438d0a8b/html5/thumbnails/45.jpg)
![Page 46: Notices OpenSSL/Open SSL Project - cisco.com · GNU Public License]. xiv ... Reports Management in Cisco Prime LAN Management Solution 4.2 assists you in generating all the reports](https://reader040.fdocuments.in/reader040/viewer/2022021906/5bb2a4ac09d3f249438d0a8b/html5/thumbnails/46.jpg)
![Page 47: Notices OpenSSL/Open SSL Project - cisco.com · GNU Public License]. xiv ... Reports Management in Cisco Prime LAN Management Solution 4.2 assists you in generating all the reports](https://reader040.fdocuments.in/reader040/viewer/2022021906/5bb2a4ac09d3f249438d0a8b/html5/thumbnails/47.jpg)
![Page 48: Notices OpenSSL/Open SSL Project - cisco.com · GNU Public License]. xiv ... Reports Management in Cisco Prime LAN Management Solution 4.2 assists you in generating all the reports](https://reader040.fdocuments.in/reader040/viewer/2022021906/5bb2a4ac09d3f249438d0a8b/html5/thumbnails/48.jpg)
![Page 49: Notices OpenSSL/Open SSL Project - cisco.com · GNU Public License]. xiv ... Reports Management in Cisco Prime LAN Management Solution 4.2 assists you in generating all the reports](https://reader040.fdocuments.in/reader040/viewer/2022021906/5bb2a4ac09d3f249438d0a8b/html5/thumbnails/49.jpg)
![Page 50: Notices OpenSSL/Open SSL Project - cisco.com · GNU Public License]. xiv ... Reports Management in Cisco Prime LAN Management Solution 4.2 assists you in generating all the reports](https://reader040.fdocuments.in/reader040/viewer/2022021906/5bb2a4ac09d3f249438d0a8b/html5/thumbnails/50.jpg)
![Page 51: Notices OpenSSL/Open SSL Project - cisco.com · GNU Public License]. xiv ... Reports Management in Cisco Prime LAN Management Solution 4.2 assists you in generating all the reports](https://reader040.fdocuments.in/reader040/viewer/2022021906/5bb2a4ac09d3f249438d0a8b/html5/thumbnails/51.jpg)
![Page 52: Notices OpenSSL/Open SSL Project - cisco.com · GNU Public License]. xiv ... Reports Management in Cisco Prime LAN Management Solution 4.2 assists you in generating all the reports](https://reader040.fdocuments.in/reader040/viewer/2022021906/5bb2a4ac09d3f249438d0a8b/html5/thumbnails/52.jpg)
![Page 53: Notices OpenSSL/Open SSL Project - cisco.com · GNU Public License]. xiv ... Reports Management in Cisco Prime LAN Management Solution 4.2 assists you in generating all the reports](https://reader040.fdocuments.in/reader040/viewer/2022021906/5bb2a4ac09d3f249438d0a8b/html5/thumbnails/53.jpg)
![Page 54: Notices OpenSSL/Open SSL Project - cisco.com · GNU Public License]. xiv ... Reports Management in Cisco Prime LAN Management Solution 4.2 assists you in generating all the reports](https://reader040.fdocuments.in/reader040/viewer/2022021906/5bb2a4ac09d3f249438d0a8b/html5/thumbnails/54.jpg)
![Page 55: Notices OpenSSL/Open SSL Project - cisco.com · GNU Public License]. xiv ... Reports Management in Cisco Prime LAN Management Solution 4.2 assists you in generating all the reports](https://reader040.fdocuments.in/reader040/viewer/2022021906/5bb2a4ac09d3f249438d0a8b/html5/thumbnails/55.jpg)
![Page 56: Notices OpenSSL/Open SSL Project - cisco.com · GNU Public License]. xiv ... Reports Management in Cisco Prime LAN Management Solution 4.2 assists you in generating all the reports](https://reader040.fdocuments.in/reader040/viewer/2022021906/5bb2a4ac09d3f249438d0a8b/html5/thumbnails/56.jpg)
![Page 57: Notices OpenSSL/Open SSL Project - cisco.com · GNU Public License]. xiv ... Reports Management in Cisco Prime LAN Management Solution 4.2 assists you in generating all the reports](https://reader040.fdocuments.in/reader040/viewer/2022021906/5bb2a4ac09d3f249438d0a8b/html5/thumbnails/57.jpg)
![Page 58: Notices OpenSSL/Open SSL Project - cisco.com · GNU Public License]. xiv ... Reports Management in Cisco Prime LAN Management Solution 4.2 assists you in generating all the reports](https://reader040.fdocuments.in/reader040/viewer/2022021906/5bb2a4ac09d3f249438d0a8b/html5/thumbnails/58.jpg)
![Page 59: Notices OpenSSL/Open SSL Project - cisco.com · GNU Public License]. xiv ... Reports Management in Cisco Prime LAN Management Solution 4.2 assists you in generating all the reports](https://reader040.fdocuments.in/reader040/viewer/2022021906/5bb2a4ac09d3f249438d0a8b/html5/thumbnails/59.jpg)
![Page 60: Notices OpenSSL/Open SSL Project - cisco.com · GNU Public License]. xiv ... Reports Management in Cisco Prime LAN Management Solution 4.2 assists you in generating all the reports](https://reader040.fdocuments.in/reader040/viewer/2022021906/5bb2a4ac09d3f249438d0a8b/html5/thumbnails/60.jpg)
![Page 61: Notices OpenSSL/Open SSL Project - cisco.com · GNU Public License]. xiv ... Reports Management in Cisco Prime LAN Management Solution 4.2 assists you in generating all the reports](https://reader040.fdocuments.in/reader040/viewer/2022021906/5bb2a4ac09d3f249438d0a8b/html5/thumbnails/61.jpg)
![Page 62: Notices OpenSSL/Open SSL Project - cisco.com · GNU Public License]. xiv ... Reports Management in Cisco Prime LAN Management Solution 4.2 assists you in generating all the reports](https://reader040.fdocuments.in/reader040/viewer/2022021906/5bb2a4ac09d3f249438d0a8b/html5/thumbnails/62.jpg)
![Page 63: Notices OpenSSL/Open SSL Project - cisco.com · GNU Public License]. xiv ... Reports Management in Cisco Prime LAN Management Solution 4.2 assists you in generating all the reports](https://reader040.fdocuments.in/reader040/viewer/2022021906/5bb2a4ac09d3f249438d0a8b/html5/thumbnails/63.jpg)
![Page 64: Notices OpenSSL/Open SSL Project - cisco.com · GNU Public License]. xiv ... Reports Management in Cisco Prime LAN Management Solution 4.2 assists you in generating all the reports](https://reader040.fdocuments.in/reader040/viewer/2022021906/5bb2a4ac09d3f249438d0a8b/html5/thumbnails/64.jpg)
![Page 65: Notices OpenSSL/Open SSL Project - cisco.com · GNU Public License]. xiv ... Reports Management in Cisco Prime LAN Management Solution 4.2 assists you in generating all the reports](https://reader040.fdocuments.in/reader040/viewer/2022021906/5bb2a4ac09d3f249438d0a8b/html5/thumbnails/65.jpg)
![Page 66: Notices OpenSSL/Open SSL Project - cisco.com · GNU Public License]. xiv ... Reports Management in Cisco Prime LAN Management Solution 4.2 assists you in generating all the reports](https://reader040.fdocuments.in/reader040/viewer/2022021906/5bb2a4ac09d3f249438d0a8b/html5/thumbnails/66.jpg)
![Page 67: Notices OpenSSL/Open SSL Project - cisco.com · GNU Public License]. xiv ... Reports Management in Cisco Prime LAN Management Solution 4.2 assists you in generating all the reports](https://reader040.fdocuments.in/reader040/viewer/2022021906/5bb2a4ac09d3f249438d0a8b/html5/thumbnails/67.jpg)
![Page 68: Notices OpenSSL/Open SSL Project - cisco.com · GNU Public License]. xiv ... Reports Management in Cisco Prime LAN Management Solution 4.2 assists you in generating all the reports](https://reader040.fdocuments.in/reader040/viewer/2022021906/5bb2a4ac09d3f249438d0a8b/html5/thumbnails/68.jpg)
![Page 69: Notices OpenSSL/Open SSL Project - cisco.com · GNU Public License]. xiv ... Reports Management in Cisco Prime LAN Management Solution 4.2 assists you in generating all the reports](https://reader040.fdocuments.in/reader040/viewer/2022021906/5bb2a4ac09d3f249438d0a8b/html5/thumbnails/69.jpg)
![Page 70: Notices OpenSSL/Open SSL Project - cisco.com · GNU Public License]. xiv ... Reports Management in Cisco Prime LAN Management Solution 4.2 assists you in generating all the reports](https://reader040.fdocuments.in/reader040/viewer/2022021906/5bb2a4ac09d3f249438d0a8b/html5/thumbnails/70.jpg)
![Page 71: Notices OpenSSL/Open SSL Project - cisco.com · GNU Public License]. xiv ... Reports Management in Cisco Prime LAN Management Solution 4.2 assists you in generating all the reports](https://reader040.fdocuments.in/reader040/viewer/2022021906/5bb2a4ac09d3f249438d0a8b/html5/thumbnails/71.jpg)
![Page 72: Notices OpenSSL/Open SSL Project - cisco.com · GNU Public License]. xiv ... Reports Management in Cisco Prime LAN Management Solution 4.2 assists you in generating all the reports](https://reader040.fdocuments.in/reader040/viewer/2022021906/5bb2a4ac09d3f249438d0a8b/html5/thumbnails/72.jpg)
![Page 73: Notices OpenSSL/Open SSL Project - cisco.com · GNU Public License]. xiv ... Reports Management in Cisco Prime LAN Management Solution 4.2 assists you in generating all the reports](https://reader040.fdocuments.in/reader040/viewer/2022021906/5bb2a4ac09d3f249438d0a8b/html5/thumbnails/73.jpg)
![Page 74: Notices OpenSSL/Open SSL Project - cisco.com · GNU Public License]. xiv ... Reports Management in Cisco Prime LAN Management Solution 4.2 assists you in generating all the reports](https://reader040.fdocuments.in/reader040/viewer/2022021906/5bb2a4ac09d3f249438d0a8b/html5/thumbnails/74.jpg)
![Page 75: Notices OpenSSL/Open SSL Project - cisco.com · GNU Public License]. xiv ... Reports Management in Cisco Prime LAN Management Solution 4.2 assists you in generating all the reports](https://reader040.fdocuments.in/reader040/viewer/2022021906/5bb2a4ac09d3f249438d0a8b/html5/thumbnails/75.jpg)
![Page 76: Notices OpenSSL/Open SSL Project - cisco.com · GNU Public License]. xiv ... Reports Management in Cisco Prime LAN Management Solution 4.2 assists you in generating all the reports](https://reader040.fdocuments.in/reader040/viewer/2022021906/5bb2a4ac09d3f249438d0a8b/html5/thumbnails/76.jpg)
![Page 77: Notices OpenSSL/Open SSL Project - cisco.com · GNU Public License]. xiv ... Reports Management in Cisco Prime LAN Management Solution 4.2 assists you in generating all the reports](https://reader040.fdocuments.in/reader040/viewer/2022021906/5bb2a4ac09d3f249438d0a8b/html5/thumbnails/77.jpg)
![Page 78: Notices OpenSSL/Open SSL Project - cisco.com · GNU Public License]. xiv ... Reports Management in Cisco Prime LAN Management Solution 4.2 assists you in generating all the reports](https://reader040.fdocuments.in/reader040/viewer/2022021906/5bb2a4ac09d3f249438d0a8b/html5/thumbnails/78.jpg)
![Page 79: Notices OpenSSL/Open SSL Project - cisco.com · GNU Public License]. xiv ... Reports Management in Cisco Prime LAN Management Solution 4.2 assists you in generating all the reports](https://reader040.fdocuments.in/reader040/viewer/2022021906/5bb2a4ac09d3f249438d0a8b/html5/thumbnails/79.jpg)
![Page 80: Notices OpenSSL/Open SSL Project - cisco.com · GNU Public License]. xiv ... Reports Management in Cisco Prime LAN Management Solution 4.2 assists you in generating all the reports](https://reader040.fdocuments.in/reader040/viewer/2022021906/5bb2a4ac09d3f249438d0a8b/html5/thumbnails/80.jpg)
![Page 81: Notices OpenSSL/Open SSL Project - cisco.com · GNU Public License]. xiv ... Reports Management in Cisco Prime LAN Management Solution 4.2 assists you in generating all the reports](https://reader040.fdocuments.in/reader040/viewer/2022021906/5bb2a4ac09d3f249438d0a8b/html5/thumbnails/81.jpg)
![Page 82: Notices OpenSSL/Open SSL Project - cisco.com · GNU Public License]. xiv ... Reports Management in Cisco Prime LAN Management Solution 4.2 assists you in generating all the reports](https://reader040.fdocuments.in/reader040/viewer/2022021906/5bb2a4ac09d3f249438d0a8b/html5/thumbnails/82.jpg)
![Page 83: Notices OpenSSL/Open SSL Project - cisco.com · GNU Public License]. xiv ... Reports Management in Cisco Prime LAN Management Solution 4.2 assists you in generating all the reports](https://reader040.fdocuments.in/reader040/viewer/2022021906/5bb2a4ac09d3f249438d0a8b/html5/thumbnails/83.jpg)
![Page 84: Notices OpenSSL/Open SSL Project - cisco.com · GNU Public License]. xiv ... Reports Management in Cisco Prime LAN Management Solution 4.2 assists you in generating all the reports](https://reader040.fdocuments.in/reader040/viewer/2022021906/5bb2a4ac09d3f249438d0a8b/html5/thumbnails/84.jpg)
![Page 85: Notices OpenSSL/Open SSL Project - cisco.com · GNU Public License]. xiv ... Reports Management in Cisco Prime LAN Management Solution 4.2 assists you in generating all the reports](https://reader040.fdocuments.in/reader040/viewer/2022021906/5bb2a4ac09d3f249438d0a8b/html5/thumbnails/85.jpg)
![Page 86: Notices OpenSSL/Open SSL Project - cisco.com · GNU Public License]. xiv ... Reports Management in Cisco Prime LAN Management Solution 4.2 assists you in generating all the reports](https://reader040.fdocuments.in/reader040/viewer/2022021906/5bb2a4ac09d3f249438d0a8b/html5/thumbnails/86.jpg)
![Page 87: Notices OpenSSL/Open SSL Project - cisco.com · GNU Public License]. xiv ... Reports Management in Cisco Prime LAN Management Solution 4.2 assists you in generating all the reports](https://reader040.fdocuments.in/reader040/viewer/2022021906/5bb2a4ac09d3f249438d0a8b/html5/thumbnails/87.jpg)
![Page 88: Notices OpenSSL/Open SSL Project - cisco.com · GNU Public License]. xiv ... Reports Management in Cisco Prime LAN Management Solution 4.2 assists you in generating all the reports](https://reader040.fdocuments.in/reader040/viewer/2022021906/5bb2a4ac09d3f249438d0a8b/html5/thumbnails/88.jpg)
![Page 89: Notices OpenSSL/Open SSL Project - cisco.com · GNU Public License]. xiv ... Reports Management in Cisco Prime LAN Management Solution 4.2 assists you in generating all the reports](https://reader040.fdocuments.in/reader040/viewer/2022021906/5bb2a4ac09d3f249438d0a8b/html5/thumbnails/89.jpg)
![Page 90: Notices OpenSSL/Open SSL Project - cisco.com · GNU Public License]. xiv ... Reports Management in Cisco Prime LAN Management Solution 4.2 assists you in generating all the reports](https://reader040.fdocuments.in/reader040/viewer/2022021906/5bb2a4ac09d3f249438d0a8b/html5/thumbnails/90.jpg)
![Page 91: Notices OpenSSL/Open SSL Project - cisco.com · GNU Public License]. xiv ... Reports Management in Cisco Prime LAN Management Solution 4.2 assists you in generating all the reports](https://reader040.fdocuments.in/reader040/viewer/2022021906/5bb2a4ac09d3f249438d0a8b/html5/thumbnails/91.jpg)
![Page 92: Notices OpenSSL/Open SSL Project - cisco.com · GNU Public License]. xiv ... Reports Management in Cisco Prime LAN Management Solution 4.2 assists you in generating all the reports](https://reader040.fdocuments.in/reader040/viewer/2022021906/5bb2a4ac09d3f249438d0a8b/html5/thumbnails/92.jpg)
![Page 93: Notices OpenSSL/Open SSL Project - cisco.com · GNU Public License]. xiv ... Reports Management in Cisco Prime LAN Management Solution 4.2 assists you in generating all the reports](https://reader040.fdocuments.in/reader040/viewer/2022021906/5bb2a4ac09d3f249438d0a8b/html5/thumbnails/93.jpg)
![Page 94: Notices OpenSSL/Open SSL Project - cisco.com · GNU Public License]. xiv ... Reports Management in Cisco Prime LAN Management Solution 4.2 assists you in generating all the reports](https://reader040.fdocuments.in/reader040/viewer/2022021906/5bb2a4ac09d3f249438d0a8b/html5/thumbnails/94.jpg)
![Page 95: Notices OpenSSL/Open SSL Project - cisco.com · GNU Public License]. xiv ... Reports Management in Cisco Prime LAN Management Solution 4.2 assists you in generating all the reports](https://reader040.fdocuments.in/reader040/viewer/2022021906/5bb2a4ac09d3f249438d0a8b/html5/thumbnails/95.jpg)
![Page 96: Notices OpenSSL/Open SSL Project - cisco.com · GNU Public License]. xiv ... Reports Management in Cisco Prime LAN Management Solution 4.2 assists you in generating all the reports](https://reader040.fdocuments.in/reader040/viewer/2022021906/5bb2a4ac09d3f249438d0a8b/html5/thumbnails/96.jpg)
![Page 97: Notices OpenSSL/Open SSL Project - cisco.com · GNU Public License]. xiv ... Reports Management in Cisco Prime LAN Management Solution 4.2 assists you in generating all the reports](https://reader040.fdocuments.in/reader040/viewer/2022021906/5bb2a4ac09d3f249438d0a8b/html5/thumbnails/97.jpg)
![Page 98: Notices OpenSSL/Open SSL Project - cisco.com · GNU Public License]. xiv ... Reports Management in Cisco Prime LAN Management Solution 4.2 assists you in generating all the reports](https://reader040.fdocuments.in/reader040/viewer/2022021906/5bb2a4ac09d3f249438d0a8b/html5/thumbnails/98.jpg)
![Page 99: Notices OpenSSL/Open SSL Project - cisco.com · GNU Public License]. xiv ... Reports Management in Cisco Prime LAN Management Solution 4.2 assists you in generating all the reports](https://reader040.fdocuments.in/reader040/viewer/2022021906/5bb2a4ac09d3f249438d0a8b/html5/thumbnails/99.jpg)
![Page 100: Notices OpenSSL/Open SSL Project - cisco.com · GNU Public License]. xiv ... Reports Management in Cisco Prime LAN Management Solution 4.2 assists you in generating all the reports](https://reader040.fdocuments.in/reader040/viewer/2022021906/5bb2a4ac09d3f249438d0a8b/html5/thumbnails/100.jpg)
![Page 101: Notices OpenSSL/Open SSL Project - cisco.com · GNU Public License]. xiv ... Reports Management in Cisco Prime LAN Management Solution 4.2 assists you in generating all the reports](https://reader040.fdocuments.in/reader040/viewer/2022021906/5bb2a4ac09d3f249438d0a8b/html5/thumbnails/101.jpg)
![Page 102: Notices OpenSSL/Open SSL Project - cisco.com · GNU Public License]. xiv ... Reports Management in Cisco Prime LAN Management Solution 4.2 assists you in generating all the reports](https://reader040.fdocuments.in/reader040/viewer/2022021906/5bb2a4ac09d3f249438d0a8b/html5/thumbnails/102.jpg)
![Page 103: Notices OpenSSL/Open SSL Project - cisco.com · GNU Public License]. xiv ... Reports Management in Cisco Prime LAN Management Solution 4.2 assists you in generating all the reports](https://reader040.fdocuments.in/reader040/viewer/2022021906/5bb2a4ac09d3f249438d0a8b/html5/thumbnails/103.jpg)
![Page 104: Notices OpenSSL/Open SSL Project - cisco.com · GNU Public License]. xiv ... Reports Management in Cisco Prime LAN Management Solution 4.2 assists you in generating all the reports](https://reader040.fdocuments.in/reader040/viewer/2022021906/5bb2a4ac09d3f249438d0a8b/html5/thumbnails/104.jpg)
![Page 105: Notices OpenSSL/Open SSL Project - cisco.com · GNU Public License]. xiv ... Reports Management in Cisco Prime LAN Management Solution 4.2 assists you in generating all the reports](https://reader040.fdocuments.in/reader040/viewer/2022021906/5bb2a4ac09d3f249438d0a8b/html5/thumbnails/105.jpg)
![Page 106: Notices OpenSSL/Open SSL Project - cisco.com · GNU Public License]. xiv ... Reports Management in Cisco Prime LAN Management Solution 4.2 assists you in generating all the reports](https://reader040.fdocuments.in/reader040/viewer/2022021906/5bb2a4ac09d3f249438d0a8b/html5/thumbnails/106.jpg)
![Page 107: Notices OpenSSL/Open SSL Project - cisco.com · GNU Public License]. xiv ... Reports Management in Cisco Prime LAN Management Solution 4.2 assists you in generating all the reports](https://reader040.fdocuments.in/reader040/viewer/2022021906/5bb2a4ac09d3f249438d0a8b/html5/thumbnails/107.jpg)
![Page 108: Notices OpenSSL/Open SSL Project - cisco.com · GNU Public License]. xiv ... Reports Management in Cisco Prime LAN Management Solution 4.2 assists you in generating all the reports](https://reader040.fdocuments.in/reader040/viewer/2022021906/5bb2a4ac09d3f249438d0a8b/html5/thumbnails/108.jpg)
![Page 109: Notices OpenSSL/Open SSL Project - cisco.com · GNU Public License]. xiv ... Reports Management in Cisco Prime LAN Management Solution 4.2 assists you in generating all the reports](https://reader040.fdocuments.in/reader040/viewer/2022021906/5bb2a4ac09d3f249438d0a8b/html5/thumbnails/109.jpg)
![Page 110: Notices OpenSSL/Open SSL Project - cisco.com · GNU Public License]. xiv ... Reports Management in Cisco Prime LAN Management Solution 4.2 assists you in generating all the reports](https://reader040.fdocuments.in/reader040/viewer/2022021906/5bb2a4ac09d3f249438d0a8b/html5/thumbnails/110.jpg)
![Page 111: Notices OpenSSL/Open SSL Project - cisco.com · GNU Public License]. xiv ... Reports Management in Cisco Prime LAN Management Solution 4.2 assists you in generating all the reports](https://reader040.fdocuments.in/reader040/viewer/2022021906/5bb2a4ac09d3f249438d0a8b/html5/thumbnails/111.jpg)
![Page 112: Notices OpenSSL/Open SSL Project - cisco.com · GNU Public License]. xiv ... Reports Management in Cisco Prime LAN Management Solution 4.2 assists you in generating all the reports](https://reader040.fdocuments.in/reader040/viewer/2022021906/5bb2a4ac09d3f249438d0a8b/html5/thumbnails/112.jpg)
![Page 113: Notices OpenSSL/Open SSL Project - cisco.com · GNU Public License]. xiv ... Reports Management in Cisco Prime LAN Management Solution 4.2 assists you in generating all the reports](https://reader040.fdocuments.in/reader040/viewer/2022021906/5bb2a4ac09d3f249438d0a8b/html5/thumbnails/113.jpg)
![Page 114: Notices OpenSSL/Open SSL Project - cisco.com · GNU Public License]. xiv ... Reports Management in Cisco Prime LAN Management Solution 4.2 assists you in generating all the reports](https://reader040.fdocuments.in/reader040/viewer/2022021906/5bb2a4ac09d3f249438d0a8b/html5/thumbnails/114.jpg)
![Page 115: Notices OpenSSL/Open SSL Project - cisco.com · GNU Public License]. xiv ... Reports Management in Cisco Prime LAN Management Solution 4.2 assists you in generating all the reports](https://reader040.fdocuments.in/reader040/viewer/2022021906/5bb2a4ac09d3f249438d0a8b/html5/thumbnails/115.jpg)
![Page 116: Notices OpenSSL/Open SSL Project - cisco.com · GNU Public License]. xiv ... Reports Management in Cisco Prime LAN Management Solution 4.2 assists you in generating all the reports](https://reader040.fdocuments.in/reader040/viewer/2022021906/5bb2a4ac09d3f249438d0a8b/html5/thumbnails/116.jpg)
![Page 117: Notices OpenSSL/Open SSL Project - cisco.com · GNU Public License]. xiv ... Reports Management in Cisco Prime LAN Management Solution 4.2 assists you in generating all the reports](https://reader040.fdocuments.in/reader040/viewer/2022021906/5bb2a4ac09d3f249438d0a8b/html5/thumbnails/117.jpg)
![Page 118: Notices OpenSSL/Open SSL Project - cisco.com · GNU Public License]. xiv ... Reports Management in Cisco Prime LAN Management Solution 4.2 assists you in generating all the reports](https://reader040.fdocuments.in/reader040/viewer/2022021906/5bb2a4ac09d3f249438d0a8b/html5/thumbnails/118.jpg)
![Page 119: Notices OpenSSL/Open SSL Project - cisco.com · GNU Public License]. xiv ... Reports Management in Cisco Prime LAN Management Solution 4.2 assists you in generating all the reports](https://reader040.fdocuments.in/reader040/viewer/2022021906/5bb2a4ac09d3f249438d0a8b/html5/thumbnails/119.jpg)
![Page 120: Notices OpenSSL/Open SSL Project - cisco.com · GNU Public License]. xiv ... Reports Management in Cisco Prime LAN Management Solution 4.2 assists you in generating all the reports](https://reader040.fdocuments.in/reader040/viewer/2022021906/5bb2a4ac09d3f249438d0a8b/html5/thumbnails/120.jpg)
![Page 121: Notices OpenSSL/Open SSL Project - cisco.com · GNU Public License]. xiv ... Reports Management in Cisco Prime LAN Management Solution 4.2 assists you in generating all the reports](https://reader040.fdocuments.in/reader040/viewer/2022021906/5bb2a4ac09d3f249438d0a8b/html5/thumbnails/121.jpg)
![Page 122: Notices OpenSSL/Open SSL Project - cisco.com · GNU Public License]. xiv ... Reports Management in Cisco Prime LAN Management Solution 4.2 assists you in generating all the reports](https://reader040.fdocuments.in/reader040/viewer/2022021906/5bb2a4ac09d3f249438d0a8b/html5/thumbnails/122.jpg)
![Page 123: Notices OpenSSL/Open SSL Project - cisco.com · GNU Public License]. xiv ... Reports Management in Cisco Prime LAN Management Solution 4.2 assists you in generating all the reports](https://reader040.fdocuments.in/reader040/viewer/2022021906/5bb2a4ac09d3f249438d0a8b/html5/thumbnails/123.jpg)
![Page 124: Notices OpenSSL/Open SSL Project - cisco.com · GNU Public License]. xiv ... Reports Management in Cisco Prime LAN Management Solution 4.2 assists you in generating all the reports](https://reader040.fdocuments.in/reader040/viewer/2022021906/5bb2a4ac09d3f249438d0a8b/html5/thumbnails/124.jpg)
![Page 125: Notices OpenSSL/Open SSL Project - cisco.com · GNU Public License]. xiv ... Reports Management in Cisco Prime LAN Management Solution 4.2 assists you in generating all the reports](https://reader040.fdocuments.in/reader040/viewer/2022021906/5bb2a4ac09d3f249438d0a8b/html5/thumbnails/125.jpg)
![Page 126: Notices OpenSSL/Open SSL Project - cisco.com · GNU Public License]. xiv ... Reports Management in Cisco Prime LAN Management Solution 4.2 assists you in generating all the reports](https://reader040.fdocuments.in/reader040/viewer/2022021906/5bb2a4ac09d3f249438d0a8b/html5/thumbnails/126.jpg)
![Page 127: Notices OpenSSL/Open SSL Project - cisco.com · GNU Public License]. xiv ... Reports Management in Cisco Prime LAN Management Solution 4.2 assists you in generating all the reports](https://reader040.fdocuments.in/reader040/viewer/2022021906/5bb2a4ac09d3f249438d0a8b/html5/thumbnails/127.jpg)
![Page 128: Notices OpenSSL/Open SSL Project - cisco.com · GNU Public License]. xiv ... Reports Management in Cisco Prime LAN Management Solution 4.2 assists you in generating all the reports](https://reader040.fdocuments.in/reader040/viewer/2022021906/5bb2a4ac09d3f249438d0a8b/html5/thumbnails/128.jpg)
![Page 129: Notices OpenSSL/Open SSL Project - cisco.com · GNU Public License]. xiv ... Reports Management in Cisco Prime LAN Management Solution 4.2 assists you in generating all the reports](https://reader040.fdocuments.in/reader040/viewer/2022021906/5bb2a4ac09d3f249438d0a8b/html5/thumbnails/129.jpg)
![Page 130: Notices OpenSSL/Open SSL Project - cisco.com · GNU Public License]. xiv ... Reports Management in Cisco Prime LAN Management Solution 4.2 assists you in generating all the reports](https://reader040.fdocuments.in/reader040/viewer/2022021906/5bb2a4ac09d3f249438d0a8b/html5/thumbnails/130.jpg)
![Page 131: Notices OpenSSL/Open SSL Project - cisco.com · GNU Public License]. xiv ... Reports Management in Cisco Prime LAN Management Solution 4.2 assists you in generating all the reports](https://reader040.fdocuments.in/reader040/viewer/2022021906/5bb2a4ac09d3f249438d0a8b/html5/thumbnails/131.jpg)
![Page 132: Notices OpenSSL/Open SSL Project - cisco.com · GNU Public License]. xiv ... Reports Management in Cisco Prime LAN Management Solution 4.2 assists you in generating all the reports](https://reader040.fdocuments.in/reader040/viewer/2022021906/5bb2a4ac09d3f249438d0a8b/html5/thumbnails/132.jpg)
![Page 133: Notices OpenSSL/Open SSL Project - cisco.com · GNU Public License]. xiv ... Reports Management in Cisco Prime LAN Management Solution 4.2 assists you in generating all the reports](https://reader040.fdocuments.in/reader040/viewer/2022021906/5bb2a4ac09d3f249438d0a8b/html5/thumbnails/133.jpg)
![Page 134: Notices OpenSSL/Open SSL Project - cisco.com · GNU Public License]. xiv ... Reports Management in Cisco Prime LAN Management Solution 4.2 assists you in generating all the reports](https://reader040.fdocuments.in/reader040/viewer/2022021906/5bb2a4ac09d3f249438d0a8b/html5/thumbnails/134.jpg)
![Page 135: Notices OpenSSL/Open SSL Project - cisco.com · GNU Public License]. xiv ... Reports Management in Cisco Prime LAN Management Solution 4.2 assists you in generating all the reports](https://reader040.fdocuments.in/reader040/viewer/2022021906/5bb2a4ac09d3f249438d0a8b/html5/thumbnails/135.jpg)
![Page 136: Notices OpenSSL/Open SSL Project - cisco.com · GNU Public License]. xiv ... Reports Management in Cisco Prime LAN Management Solution 4.2 assists you in generating all the reports](https://reader040.fdocuments.in/reader040/viewer/2022021906/5bb2a4ac09d3f249438d0a8b/html5/thumbnails/136.jpg)
![Page 137: Notices OpenSSL/Open SSL Project - cisco.com · GNU Public License]. xiv ... Reports Management in Cisco Prime LAN Management Solution 4.2 assists you in generating all the reports](https://reader040.fdocuments.in/reader040/viewer/2022021906/5bb2a4ac09d3f249438d0a8b/html5/thumbnails/137.jpg)
![Page 138: Notices OpenSSL/Open SSL Project - cisco.com · GNU Public License]. xiv ... Reports Management in Cisco Prime LAN Management Solution 4.2 assists you in generating all the reports](https://reader040.fdocuments.in/reader040/viewer/2022021906/5bb2a4ac09d3f249438d0a8b/html5/thumbnails/138.jpg)
![Page 139: Notices OpenSSL/Open SSL Project - cisco.com · GNU Public License]. xiv ... Reports Management in Cisco Prime LAN Management Solution 4.2 assists you in generating all the reports](https://reader040.fdocuments.in/reader040/viewer/2022021906/5bb2a4ac09d3f249438d0a8b/html5/thumbnails/139.jpg)
![Page 140: Notices OpenSSL/Open SSL Project - cisco.com · GNU Public License]. xiv ... Reports Management in Cisco Prime LAN Management Solution 4.2 assists you in generating all the reports](https://reader040.fdocuments.in/reader040/viewer/2022021906/5bb2a4ac09d3f249438d0a8b/html5/thumbnails/140.jpg)
![Page 141: Notices OpenSSL/Open SSL Project - cisco.com · GNU Public License]. xiv ... Reports Management in Cisco Prime LAN Management Solution 4.2 assists you in generating all the reports](https://reader040.fdocuments.in/reader040/viewer/2022021906/5bb2a4ac09d3f249438d0a8b/html5/thumbnails/141.jpg)
![Page 142: Notices OpenSSL/Open SSL Project - cisco.com · GNU Public License]. xiv ... Reports Management in Cisco Prime LAN Management Solution 4.2 assists you in generating all the reports](https://reader040.fdocuments.in/reader040/viewer/2022021906/5bb2a4ac09d3f249438d0a8b/html5/thumbnails/142.jpg)
![Page 143: Notices OpenSSL/Open SSL Project - cisco.com · GNU Public License]. xiv ... Reports Management in Cisco Prime LAN Management Solution 4.2 assists you in generating all the reports](https://reader040.fdocuments.in/reader040/viewer/2022021906/5bb2a4ac09d3f249438d0a8b/html5/thumbnails/143.jpg)
![Page 144: Notices OpenSSL/Open SSL Project - cisco.com · GNU Public License]. xiv ... Reports Management in Cisco Prime LAN Management Solution 4.2 assists you in generating all the reports](https://reader040.fdocuments.in/reader040/viewer/2022021906/5bb2a4ac09d3f249438d0a8b/html5/thumbnails/144.jpg)
![Page 145: Notices OpenSSL/Open SSL Project - cisco.com · GNU Public License]. xiv ... Reports Management in Cisco Prime LAN Management Solution 4.2 assists you in generating all the reports](https://reader040.fdocuments.in/reader040/viewer/2022021906/5bb2a4ac09d3f249438d0a8b/html5/thumbnails/145.jpg)
![Page 146: Notices OpenSSL/Open SSL Project - cisco.com · GNU Public License]. xiv ... Reports Management in Cisco Prime LAN Management Solution 4.2 assists you in generating all the reports](https://reader040.fdocuments.in/reader040/viewer/2022021906/5bb2a4ac09d3f249438d0a8b/html5/thumbnails/146.jpg)
![Page 147: Notices OpenSSL/Open SSL Project - cisco.com · GNU Public License]. xiv ... Reports Management in Cisco Prime LAN Management Solution 4.2 assists you in generating all the reports](https://reader040.fdocuments.in/reader040/viewer/2022021906/5bb2a4ac09d3f249438d0a8b/html5/thumbnails/147.jpg)
![Page 148: Notices OpenSSL/Open SSL Project - cisco.com · GNU Public License]. xiv ... Reports Management in Cisco Prime LAN Management Solution 4.2 assists you in generating all the reports](https://reader040.fdocuments.in/reader040/viewer/2022021906/5bb2a4ac09d3f249438d0a8b/html5/thumbnails/148.jpg)
![Page 149: Notices OpenSSL/Open SSL Project - cisco.com · GNU Public License]. xiv ... Reports Management in Cisco Prime LAN Management Solution 4.2 assists you in generating all the reports](https://reader040.fdocuments.in/reader040/viewer/2022021906/5bb2a4ac09d3f249438d0a8b/html5/thumbnails/149.jpg)
![Page 150: Notices OpenSSL/Open SSL Project - cisco.com · GNU Public License]. xiv ... Reports Management in Cisco Prime LAN Management Solution 4.2 assists you in generating all the reports](https://reader040.fdocuments.in/reader040/viewer/2022021906/5bb2a4ac09d3f249438d0a8b/html5/thumbnails/150.jpg)
![Page 151: Notices OpenSSL/Open SSL Project - cisco.com · GNU Public License]. xiv ... Reports Management in Cisco Prime LAN Management Solution 4.2 assists you in generating all the reports](https://reader040.fdocuments.in/reader040/viewer/2022021906/5bb2a4ac09d3f249438d0a8b/html5/thumbnails/151.jpg)
![Page 152: Notices OpenSSL/Open SSL Project - cisco.com · GNU Public License]. xiv ... Reports Management in Cisco Prime LAN Management Solution 4.2 assists you in generating all the reports](https://reader040.fdocuments.in/reader040/viewer/2022021906/5bb2a4ac09d3f249438d0a8b/html5/thumbnails/152.jpg)
![Page 153: Notices OpenSSL/Open SSL Project - cisco.com · GNU Public License]. xiv ... Reports Management in Cisco Prime LAN Management Solution 4.2 assists you in generating all the reports](https://reader040.fdocuments.in/reader040/viewer/2022021906/5bb2a4ac09d3f249438d0a8b/html5/thumbnails/153.jpg)
![Page 154: Notices OpenSSL/Open SSL Project - cisco.com · GNU Public License]. xiv ... Reports Management in Cisco Prime LAN Management Solution 4.2 assists you in generating all the reports](https://reader040.fdocuments.in/reader040/viewer/2022021906/5bb2a4ac09d3f249438d0a8b/html5/thumbnails/154.jpg)
![Page 155: Notices OpenSSL/Open SSL Project - cisco.com · GNU Public License]. xiv ... Reports Management in Cisco Prime LAN Management Solution 4.2 assists you in generating all the reports](https://reader040.fdocuments.in/reader040/viewer/2022021906/5bb2a4ac09d3f249438d0a8b/html5/thumbnails/155.jpg)
![Page 156: Notices OpenSSL/Open SSL Project - cisco.com · GNU Public License]. xiv ... Reports Management in Cisco Prime LAN Management Solution 4.2 assists you in generating all the reports](https://reader040.fdocuments.in/reader040/viewer/2022021906/5bb2a4ac09d3f249438d0a8b/html5/thumbnails/156.jpg)
![Page 157: Notices OpenSSL/Open SSL Project - cisco.com · GNU Public License]. xiv ... Reports Management in Cisco Prime LAN Management Solution 4.2 assists you in generating all the reports](https://reader040.fdocuments.in/reader040/viewer/2022021906/5bb2a4ac09d3f249438d0a8b/html5/thumbnails/157.jpg)
![Page 158: Notices OpenSSL/Open SSL Project - cisco.com · GNU Public License]. xiv ... Reports Management in Cisco Prime LAN Management Solution 4.2 assists you in generating all the reports](https://reader040.fdocuments.in/reader040/viewer/2022021906/5bb2a4ac09d3f249438d0a8b/html5/thumbnails/158.jpg)
![Page 159: Notices OpenSSL/Open SSL Project - cisco.com · GNU Public License]. xiv ... Reports Management in Cisco Prime LAN Management Solution 4.2 assists you in generating all the reports](https://reader040.fdocuments.in/reader040/viewer/2022021906/5bb2a4ac09d3f249438d0a8b/html5/thumbnails/159.jpg)
![Page 160: Notices OpenSSL/Open SSL Project - cisco.com · GNU Public License]. xiv ... Reports Management in Cisco Prime LAN Management Solution 4.2 assists you in generating all the reports](https://reader040.fdocuments.in/reader040/viewer/2022021906/5bb2a4ac09d3f249438d0a8b/html5/thumbnails/160.jpg)
![Page 161: Notices OpenSSL/Open SSL Project - cisco.com · GNU Public License]. xiv ... Reports Management in Cisco Prime LAN Management Solution 4.2 assists you in generating all the reports](https://reader040.fdocuments.in/reader040/viewer/2022021906/5bb2a4ac09d3f249438d0a8b/html5/thumbnails/161.jpg)
![Page 162: Notices OpenSSL/Open SSL Project - cisco.com · GNU Public License]. xiv ... Reports Management in Cisco Prime LAN Management Solution 4.2 assists you in generating all the reports](https://reader040.fdocuments.in/reader040/viewer/2022021906/5bb2a4ac09d3f249438d0a8b/html5/thumbnails/162.jpg)
![Page 163: Notices OpenSSL/Open SSL Project - cisco.com · GNU Public License]. xiv ... Reports Management in Cisco Prime LAN Management Solution 4.2 assists you in generating all the reports](https://reader040.fdocuments.in/reader040/viewer/2022021906/5bb2a4ac09d3f249438d0a8b/html5/thumbnails/163.jpg)
![Page 164: Notices OpenSSL/Open SSL Project - cisco.com · GNU Public License]. xiv ... Reports Management in Cisco Prime LAN Management Solution 4.2 assists you in generating all the reports](https://reader040.fdocuments.in/reader040/viewer/2022021906/5bb2a4ac09d3f249438d0a8b/html5/thumbnails/164.jpg)
![Page 165: Notices OpenSSL/Open SSL Project - cisco.com · GNU Public License]. xiv ... Reports Management in Cisco Prime LAN Management Solution 4.2 assists you in generating all the reports](https://reader040.fdocuments.in/reader040/viewer/2022021906/5bb2a4ac09d3f249438d0a8b/html5/thumbnails/165.jpg)
![Page 166: Notices OpenSSL/Open SSL Project - cisco.com · GNU Public License]. xiv ... Reports Management in Cisco Prime LAN Management Solution 4.2 assists you in generating all the reports](https://reader040.fdocuments.in/reader040/viewer/2022021906/5bb2a4ac09d3f249438d0a8b/html5/thumbnails/166.jpg)
![Page 167: Notices OpenSSL/Open SSL Project - cisco.com · GNU Public License]. xiv ... Reports Management in Cisco Prime LAN Management Solution 4.2 assists you in generating all the reports](https://reader040.fdocuments.in/reader040/viewer/2022021906/5bb2a4ac09d3f249438d0a8b/html5/thumbnails/167.jpg)
![Page 168: Notices OpenSSL/Open SSL Project - cisco.com · GNU Public License]. xiv ... Reports Management in Cisco Prime LAN Management Solution 4.2 assists you in generating all the reports](https://reader040.fdocuments.in/reader040/viewer/2022021906/5bb2a4ac09d3f249438d0a8b/html5/thumbnails/168.jpg)
![Page 169: Notices OpenSSL/Open SSL Project - cisco.com · GNU Public License]. xiv ... Reports Management in Cisco Prime LAN Management Solution 4.2 assists you in generating all the reports](https://reader040.fdocuments.in/reader040/viewer/2022021906/5bb2a4ac09d3f249438d0a8b/html5/thumbnails/169.jpg)
![Page 170: Notices OpenSSL/Open SSL Project - cisco.com · GNU Public License]. xiv ... Reports Management in Cisco Prime LAN Management Solution 4.2 assists you in generating all the reports](https://reader040.fdocuments.in/reader040/viewer/2022021906/5bb2a4ac09d3f249438d0a8b/html5/thumbnails/170.jpg)
![Page 171: Notices OpenSSL/Open SSL Project - cisco.com · GNU Public License]. xiv ... Reports Management in Cisco Prime LAN Management Solution 4.2 assists you in generating all the reports](https://reader040.fdocuments.in/reader040/viewer/2022021906/5bb2a4ac09d3f249438d0a8b/html5/thumbnails/171.jpg)
![Page 172: Notices OpenSSL/Open SSL Project - cisco.com · GNU Public License]. xiv ... Reports Management in Cisco Prime LAN Management Solution 4.2 assists you in generating all the reports](https://reader040.fdocuments.in/reader040/viewer/2022021906/5bb2a4ac09d3f249438d0a8b/html5/thumbnails/172.jpg)
![Page 173: Notices OpenSSL/Open SSL Project - cisco.com · GNU Public License]. xiv ... Reports Management in Cisco Prime LAN Management Solution 4.2 assists you in generating all the reports](https://reader040.fdocuments.in/reader040/viewer/2022021906/5bb2a4ac09d3f249438d0a8b/html5/thumbnails/173.jpg)
![Page 174: Notices OpenSSL/Open SSL Project - cisco.com · GNU Public License]. xiv ... Reports Management in Cisco Prime LAN Management Solution 4.2 assists you in generating all the reports](https://reader040.fdocuments.in/reader040/viewer/2022021906/5bb2a4ac09d3f249438d0a8b/html5/thumbnails/174.jpg)
![Page 175: Notices OpenSSL/Open SSL Project - cisco.com · GNU Public License]. xiv ... Reports Management in Cisco Prime LAN Management Solution 4.2 assists you in generating all the reports](https://reader040.fdocuments.in/reader040/viewer/2022021906/5bb2a4ac09d3f249438d0a8b/html5/thumbnails/175.jpg)
![Page 176: Notices OpenSSL/Open SSL Project - cisco.com · GNU Public License]. xiv ... Reports Management in Cisco Prime LAN Management Solution 4.2 assists you in generating all the reports](https://reader040.fdocuments.in/reader040/viewer/2022021906/5bb2a4ac09d3f249438d0a8b/html5/thumbnails/176.jpg)
![Page 177: Notices OpenSSL/Open SSL Project - cisco.com · GNU Public License]. xiv ... Reports Management in Cisco Prime LAN Management Solution 4.2 assists you in generating all the reports](https://reader040.fdocuments.in/reader040/viewer/2022021906/5bb2a4ac09d3f249438d0a8b/html5/thumbnails/177.jpg)
![Page 178: Notices OpenSSL/Open SSL Project - cisco.com · GNU Public License]. xiv ... Reports Management in Cisco Prime LAN Management Solution 4.2 assists you in generating all the reports](https://reader040.fdocuments.in/reader040/viewer/2022021906/5bb2a4ac09d3f249438d0a8b/html5/thumbnails/178.jpg)
![Page 179: Notices OpenSSL/Open SSL Project - cisco.com · GNU Public License]. xiv ... Reports Management in Cisco Prime LAN Management Solution 4.2 assists you in generating all the reports](https://reader040.fdocuments.in/reader040/viewer/2022021906/5bb2a4ac09d3f249438d0a8b/html5/thumbnails/179.jpg)
![Page 180: Notices OpenSSL/Open SSL Project - cisco.com · GNU Public License]. xiv ... Reports Management in Cisco Prime LAN Management Solution 4.2 assists you in generating all the reports](https://reader040.fdocuments.in/reader040/viewer/2022021906/5bb2a4ac09d3f249438d0a8b/html5/thumbnails/180.jpg)
![Page 181: Notices OpenSSL/Open SSL Project - cisco.com · GNU Public License]. xiv ... Reports Management in Cisco Prime LAN Management Solution 4.2 assists you in generating all the reports](https://reader040.fdocuments.in/reader040/viewer/2022021906/5bb2a4ac09d3f249438d0a8b/html5/thumbnails/181.jpg)
![Page 182: Notices OpenSSL/Open SSL Project - cisco.com · GNU Public License]. xiv ... Reports Management in Cisco Prime LAN Management Solution 4.2 assists you in generating all the reports](https://reader040.fdocuments.in/reader040/viewer/2022021906/5bb2a4ac09d3f249438d0a8b/html5/thumbnails/182.jpg)
![Page 183: Notices OpenSSL/Open SSL Project - cisco.com · GNU Public License]. xiv ... Reports Management in Cisco Prime LAN Management Solution 4.2 assists you in generating all the reports](https://reader040.fdocuments.in/reader040/viewer/2022021906/5bb2a4ac09d3f249438d0a8b/html5/thumbnails/183.jpg)
![Page 184: Notices OpenSSL/Open SSL Project - cisco.com · GNU Public License]. xiv ... Reports Management in Cisco Prime LAN Management Solution 4.2 assists you in generating all the reports](https://reader040.fdocuments.in/reader040/viewer/2022021906/5bb2a4ac09d3f249438d0a8b/html5/thumbnails/184.jpg)
![Page 185: Notices OpenSSL/Open SSL Project - cisco.com · GNU Public License]. xiv ... Reports Management in Cisco Prime LAN Management Solution 4.2 assists you in generating all the reports](https://reader040.fdocuments.in/reader040/viewer/2022021906/5bb2a4ac09d3f249438d0a8b/html5/thumbnails/185.jpg)
![Page 186: Notices OpenSSL/Open SSL Project - cisco.com · GNU Public License]. xiv ... Reports Management in Cisco Prime LAN Management Solution 4.2 assists you in generating all the reports](https://reader040.fdocuments.in/reader040/viewer/2022021906/5bb2a4ac09d3f249438d0a8b/html5/thumbnails/186.jpg)
![Page 187: Notices OpenSSL/Open SSL Project - cisco.com · GNU Public License]. xiv ... Reports Management in Cisco Prime LAN Management Solution 4.2 assists you in generating all the reports](https://reader040.fdocuments.in/reader040/viewer/2022021906/5bb2a4ac09d3f249438d0a8b/html5/thumbnails/187.jpg)
![Page 188: Notices OpenSSL/Open SSL Project - cisco.com · GNU Public License]. xiv ... Reports Management in Cisco Prime LAN Management Solution 4.2 assists you in generating all the reports](https://reader040.fdocuments.in/reader040/viewer/2022021906/5bb2a4ac09d3f249438d0a8b/html5/thumbnails/188.jpg)
![Page 189: Notices OpenSSL/Open SSL Project - cisco.com · GNU Public License]. xiv ... Reports Management in Cisco Prime LAN Management Solution 4.2 assists you in generating all the reports](https://reader040.fdocuments.in/reader040/viewer/2022021906/5bb2a4ac09d3f249438d0a8b/html5/thumbnails/189.jpg)
![Page 190: Notices OpenSSL/Open SSL Project - cisco.com · GNU Public License]. xiv ... Reports Management in Cisco Prime LAN Management Solution 4.2 assists you in generating all the reports](https://reader040.fdocuments.in/reader040/viewer/2022021906/5bb2a4ac09d3f249438d0a8b/html5/thumbnails/190.jpg)
![Page 191: Notices OpenSSL/Open SSL Project - cisco.com · GNU Public License]. xiv ... Reports Management in Cisco Prime LAN Management Solution 4.2 assists you in generating all the reports](https://reader040.fdocuments.in/reader040/viewer/2022021906/5bb2a4ac09d3f249438d0a8b/html5/thumbnails/191.jpg)
![Page 192: Notices OpenSSL/Open SSL Project - cisco.com · GNU Public License]. xiv ... Reports Management in Cisco Prime LAN Management Solution 4.2 assists you in generating all the reports](https://reader040.fdocuments.in/reader040/viewer/2022021906/5bb2a4ac09d3f249438d0a8b/html5/thumbnails/192.jpg)
![Page 193: Notices OpenSSL/Open SSL Project - cisco.com · GNU Public License]. xiv ... Reports Management in Cisco Prime LAN Management Solution 4.2 assists you in generating all the reports](https://reader040.fdocuments.in/reader040/viewer/2022021906/5bb2a4ac09d3f249438d0a8b/html5/thumbnails/193.jpg)
![Page 194: Notices OpenSSL/Open SSL Project - cisco.com · GNU Public License]. xiv ... Reports Management in Cisco Prime LAN Management Solution 4.2 assists you in generating all the reports](https://reader040.fdocuments.in/reader040/viewer/2022021906/5bb2a4ac09d3f249438d0a8b/html5/thumbnails/194.jpg)
![Page 195: Notices OpenSSL/Open SSL Project - cisco.com · GNU Public License]. xiv ... Reports Management in Cisco Prime LAN Management Solution 4.2 assists you in generating all the reports](https://reader040.fdocuments.in/reader040/viewer/2022021906/5bb2a4ac09d3f249438d0a8b/html5/thumbnails/195.jpg)
![Page 196: Notices OpenSSL/Open SSL Project - cisco.com · GNU Public License]. xiv ... Reports Management in Cisco Prime LAN Management Solution 4.2 assists you in generating all the reports](https://reader040.fdocuments.in/reader040/viewer/2022021906/5bb2a4ac09d3f249438d0a8b/html5/thumbnails/196.jpg)
![Page 197: Notices OpenSSL/Open SSL Project - cisco.com · GNU Public License]. xiv ... Reports Management in Cisco Prime LAN Management Solution 4.2 assists you in generating all the reports](https://reader040.fdocuments.in/reader040/viewer/2022021906/5bb2a4ac09d3f249438d0a8b/html5/thumbnails/197.jpg)
![Page 198: Notices OpenSSL/Open SSL Project - cisco.com · GNU Public License]. xiv ... Reports Management in Cisco Prime LAN Management Solution 4.2 assists you in generating all the reports](https://reader040.fdocuments.in/reader040/viewer/2022021906/5bb2a4ac09d3f249438d0a8b/html5/thumbnails/198.jpg)
![Page 199: Notices OpenSSL/Open SSL Project - cisco.com · GNU Public License]. xiv ... Reports Management in Cisco Prime LAN Management Solution 4.2 assists you in generating all the reports](https://reader040.fdocuments.in/reader040/viewer/2022021906/5bb2a4ac09d3f249438d0a8b/html5/thumbnails/199.jpg)
![Page 200: Notices OpenSSL/Open SSL Project - cisco.com · GNU Public License]. xiv ... Reports Management in Cisco Prime LAN Management Solution 4.2 assists you in generating all the reports](https://reader040.fdocuments.in/reader040/viewer/2022021906/5bb2a4ac09d3f249438d0a8b/html5/thumbnails/200.jpg)
![Page 201: Notices OpenSSL/Open SSL Project - cisco.com · GNU Public License]. xiv ... Reports Management in Cisco Prime LAN Management Solution 4.2 assists you in generating all the reports](https://reader040.fdocuments.in/reader040/viewer/2022021906/5bb2a4ac09d3f249438d0a8b/html5/thumbnails/201.jpg)
![Page 202: Notices OpenSSL/Open SSL Project - cisco.com · GNU Public License]. xiv ... Reports Management in Cisco Prime LAN Management Solution 4.2 assists you in generating all the reports](https://reader040.fdocuments.in/reader040/viewer/2022021906/5bb2a4ac09d3f249438d0a8b/html5/thumbnails/202.jpg)
![Page 203: Notices OpenSSL/Open SSL Project - cisco.com · GNU Public License]. xiv ... Reports Management in Cisco Prime LAN Management Solution 4.2 assists you in generating all the reports](https://reader040.fdocuments.in/reader040/viewer/2022021906/5bb2a4ac09d3f249438d0a8b/html5/thumbnails/203.jpg)
![Page 204: Notices OpenSSL/Open SSL Project - cisco.com · GNU Public License]. xiv ... Reports Management in Cisco Prime LAN Management Solution 4.2 assists you in generating all the reports](https://reader040.fdocuments.in/reader040/viewer/2022021906/5bb2a4ac09d3f249438d0a8b/html5/thumbnails/204.jpg)
![Page 205: Notices OpenSSL/Open SSL Project - cisco.com · GNU Public License]. xiv ... Reports Management in Cisco Prime LAN Management Solution 4.2 assists you in generating all the reports](https://reader040.fdocuments.in/reader040/viewer/2022021906/5bb2a4ac09d3f249438d0a8b/html5/thumbnails/205.jpg)
![Page 206: Notices OpenSSL/Open SSL Project - cisco.com · GNU Public License]. xiv ... Reports Management in Cisco Prime LAN Management Solution 4.2 assists you in generating all the reports](https://reader040.fdocuments.in/reader040/viewer/2022021906/5bb2a4ac09d3f249438d0a8b/html5/thumbnails/206.jpg)
![Page 207: Notices OpenSSL/Open SSL Project - cisco.com · GNU Public License]. xiv ... Reports Management in Cisco Prime LAN Management Solution 4.2 assists you in generating all the reports](https://reader040.fdocuments.in/reader040/viewer/2022021906/5bb2a4ac09d3f249438d0a8b/html5/thumbnails/207.jpg)
![Page 208: Notices OpenSSL/Open SSL Project - cisco.com · GNU Public License]. xiv ... Reports Management in Cisco Prime LAN Management Solution 4.2 assists you in generating all the reports](https://reader040.fdocuments.in/reader040/viewer/2022021906/5bb2a4ac09d3f249438d0a8b/html5/thumbnails/208.jpg)
![Page 209: Notices OpenSSL/Open SSL Project - cisco.com · GNU Public License]. xiv ... Reports Management in Cisco Prime LAN Management Solution 4.2 assists you in generating all the reports](https://reader040.fdocuments.in/reader040/viewer/2022021906/5bb2a4ac09d3f249438d0a8b/html5/thumbnails/209.jpg)
![Page 210: Notices OpenSSL/Open SSL Project - cisco.com · GNU Public License]. xiv ... Reports Management in Cisco Prime LAN Management Solution 4.2 assists you in generating all the reports](https://reader040.fdocuments.in/reader040/viewer/2022021906/5bb2a4ac09d3f249438d0a8b/html5/thumbnails/210.jpg)
![Page 211: Notices OpenSSL/Open SSL Project - cisco.com · GNU Public License]. xiv ... Reports Management in Cisco Prime LAN Management Solution 4.2 assists you in generating all the reports](https://reader040.fdocuments.in/reader040/viewer/2022021906/5bb2a4ac09d3f249438d0a8b/html5/thumbnails/211.jpg)
![Page 212: Notices OpenSSL/Open SSL Project - cisco.com · GNU Public License]. xiv ... Reports Management in Cisco Prime LAN Management Solution 4.2 assists you in generating all the reports](https://reader040.fdocuments.in/reader040/viewer/2022021906/5bb2a4ac09d3f249438d0a8b/html5/thumbnails/212.jpg)
![Page 213: Notices OpenSSL/Open SSL Project - cisco.com · GNU Public License]. xiv ... Reports Management in Cisco Prime LAN Management Solution 4.2 assists you in generating all the reports](https://reader040.fdocuments.in/reader040/viewer/2022021906/5bb2a4ac09d3f249438d0a8b/html5/thumbnails/213.jpg)
![Page 214: Notices OpenSSL/Open SSL Project - cisco.com · GNU Public License]. xiv ... Reports Management in Cisco Prime LAN Management Solution 4.2 assists you in generating all the reports](https://reader040.fdocuments.in/reader040/viewer/2022021906/5bb2a4ac09d3f249438d0a8b/html5/thumbnails/214.jpg)
![Page 215: Notices OpenSSL/Open SSL Project - cisco.com · GNU Public License]. xiv ... Reports Management in Cisco Prime LAN Management Solution 4.2 assists you in generating all the reports](https://reader040.fdocuments.in/reader040/viewer/2022021906/5bb2a4ac09d3f249438d0a8b/html5/thumbnails/215.jpg)
![Page 216: Notices OpenSSL/Open SSL Project - cisco.com · GNU Public License]. xiv ... Reports Management in Cisco Prime LAN Management Solution 4.2 assists you in generating all the reports](https://reader040.fdocuments.in/reader040/viewer/2022021906/5bb2a4ac09d3f249438d0a8b/html5/thumbnails/216.jpg)
![Page 217: Notices OpenSSL/Open SSL Project - cisco.com · GNU Public License]. xiv ... Reports Management in Cisco Prime LAN Management Solution 4.2 assists you in generating all the reports](https://reader040.fdocuments.in/reader040/viewer/2022021906/5bb2a4ac09d3f249438d0a8b/html5/thumbnails/217.jpg)
![Page 218: Notices OpenSSL/Open SSL Project - cisco.com · GNU Public License]. xiv ... Reports Management in Cisco Prime LAN Management Solution 4.2 assists you in generating all the reports](https://reader040.fdocuments.in/reader040/viewer/2022021906/5bb2a4ac09d3f249438d0a8b/html5/thumbnails/218.jpg)
![Page 219: Notices OpenSSL/Open SSL Project - cisco.com · GNU Public License]. xiv ... Reports Management in Cisco Prime LAN Management Solution 4.2 assists you in generating all the reports](https://reader040.fdocuments.in/reader040/viewer/2022021906/5bb2a4ac09d3f249438d0a8b/html5/thumbnails/219.jpg)
![Page 220: Notices OpenSSL/Open SSL Project - cisco.com · GNU Public License]. xiv ... Reports Management in Cisco Prime LAN Management Solution 4.2 assists you in generating all the reports](https://reader040.fdocuments.in/reader040/viewer/2022021906/5bb2a4ac09d3f249438d0a8b/html5/thumbnails/220.jpg)
![Page 221: Notices OpenSSL/Open SSL Project - cisco.com · GNU Public License]. xiv ... Reports Management in Cisco Prime LAN Management Solution 4.2 assists you in generating all the reports](https://reader040.fdocuments.in/reader040/viewer/2022021906/5bb2a4ac09d3f249438d0a8b/html5/thumbnails/221.jpg)
![Page 222: Notices OpenSSL/Open SSL Project - cisco.com · GNU Public License]. xiv ... Reports Management in Cisco Prime LAN Management Solution 4.2 assists you in generating all the reports](https://reader040.fdocuments.in/reader040/viewer/2022021906/5bb2a4ac09d3f249438d0a8b/html5/thumbnails/222.jpg)
![Page 223: Notices OpenSSL/Open SSL Project - cisco.com · GNU Public License]. xiv ... Reports Management in Cisco Prime LAN Management Solution 4.2 assists you in generating all the reports](https://reader040.fdocuments.in/reader040/viewer/2022021906/5bb2a4ac09d3f249438d0a8b/html5/thumbnails/223.jpg)
![Page 224: Notices OpenSSL/Open SSL Project - cisco.com · GNU Public License]. xiv ... Reports Management in Cisco Prime LAN Management Solution 4.2 assists you in generating all the reports](https://reader040.fdocuments.in/reader040/viewer/2022021906/5bb2a4ac09d3f249438d0a8b/html5/thumbnails/224.jpg)
![Page 225: Notices OpenSSL/Open SSL Project - cisco.com · GNU Public License]. xiv ... Reports Management in Cisco Prime LAN Management Solution 4.2 assists you in generating all the reports](https://reader040.fdocuments.in/reader040/viewer/2022021906/5bb2a4ac09d3f249438d0a8b/html5/thumbnails/225.jpg)
![Page 226: Notices OpenSSL/Open SSL Project - cisco.com · GNU Public License]. xiv ... Reports Management in Cisco Prime LAN Management Solution 4.2 assists you in generating all the reports](https://reader040.fdocuments.in/reader040/viewer/2022021906/5bb2a4ac09d3f249438d0a8b/html5/thumbnails/226.jpg)
![Page 227: Notices OpenSSL/Open SSL Project - cisco.com · GNU Public License]. xiv ... Reports Management in Cisco Prime LAN Management Solution 4.2 assists you in generating all the reports](https://reader040.fdocuments.in/reader040/viewer/2022021906/5bb2a4ac09d3f249438d0a8b/html5/thumbnails/227.jpg)
![Page 228: Notices OpenSSL/Open SSL Project - cisco.com · GNU Public License]. xiv ... Reports Management in Cisco Prime LAN Management Solution 4.2 assists you in generating all the reports](https://reader040.fdocuments.in/reader040/viewer/2022021906/5bb2a4ac09d3f249438d0a8b/html5/thumbnails/228.jpg)
![Page 229: Notices OpenSSL/Open SSL Project - cisco.com · GNU Public License]. xiv ... Reports Management in Cisco Prime LAN Management Solution 4.2 assists you in generating all the reports](https://reader040.fdocuments.in/reader040/viewer/2022021906/5bb2a4ac09d3f249438d0a8b/html5/thumbnails/229.jpg)
![Page 230: Notices OpenSSL/Open SSL Project - cisco.com · GNU Public License]. xiv ... Reports Management in Cisco Prime LAN Management Solution 4.2 assists you in generating all the reports](https://reader040.fdocuments.in/reader040/viewer/2022021906/5bb2a4ac09d3f249438d0a8b/html5/thumbnails/230.jpg)
![Page 231: Notices OpenSSL/Open SSL Project - cisco.com · GNU Public License]. xiv ... Reports Management in Cisco Prime LAN Management Solution 4.2 assists you in generating all the reports](https://reader040.fdocuments.in/reader040/viewer/2022021906/5bb2a4ac09d3f249438d0a8b/html5/thumbnails/231.jpg)
![Page 232: Notices OpenSSL/Open SSL Project - cisco.com · GNU Public License]. xiv ... Reports Management in Cisco Prime LAN Management Solution 4.2 assists you in generating all the reports](https://reader040.fdocuments.in/reader040/viewer/2022021906/5bb2a4ac09d3f249438d0a8b/html5/thumbnails/232.jpg)
![Page 233: Notices OpenSSL/Open SSL Project - cisco.com · GNU Public License]. xiv ... Reports Management in Cisco Prime LAN Management Solution 4.2 assists you in generating all the reports](https://reader040.fdocuments.in/reader040/viewer/2022021906/5bb2a4ac09d3f249438d0a8b/html5/thumbnails/233.jpg)
![Page 234: Notices OpenSSL/Open SSL Project - cisco.com · GNU Public License]. xiv ... Reports Management in Cisco Prime LAN Management Solution 4.2 assists you in generating all the reports](https://reader040.fdocuments.in/reader040/viewer/2022021906/5bb2a4ac09d3f249438d0a8b/html5/thumbnails/234.jpg)
![Page 235: Notices OpenSSL/Open SSL Project - cisco.com · GNU Public License]. xiv ... Reports Management in Cisco Prime LAN Management Solution 4.2 assists you in generating all the reports](https://reader040.fdocuments.in/reader040/viewer/2022021906/5bb2a4ac09d3f249438d0a8b/html5/thumbnails/235.jpg)
![Page 236: Notices OpenSSL/Open SSL Project - cisco.com · GNU Public License]. xiv ... Reports Management in Cisco Prime LAN Management Solution 4.2 assists you in generating all the reports](https://reader040.fdocuments.in/reader040/viewer/2022021906/5bb2a4ac09d3f249438d0a8b/html5/thumbnails/236.jpg)
![Page 237: Notices OpenSSL/Open SSL Project - cisco.com · GNU Public License]. xiv ... Reports Management in Cisco Prime LAN Management Solution 4.2 assists you in generating all the reports](https://reader040.fdocuments.in/reader040/viewer/2022021906/5bb2a4ac09d3f249438d0a8b/html5/thumbnails/237.jpg)
![Page 238: Notices OpenSSL/Open SSL Project - cisco.com · GNU Public License]. xiv ... Reports Management in Cisco Prime LAN Management Solution 4.2 assists you in generating all the reports](https://reader040.fdocuments.in/reader040/viewer/2022021906/5bb2a4ac09d3f249438d0a8b/html5/thumbnails/238.jpg)
![Page 239: Notices OpenSSL/Open SSL Project - cisco.com · GNU Public License]. xiv ... Reports Management in Cisco Prime LAN Management Solution 4.2 assists you in generating all the reports](https://reader040.fdocuments.in/reader040/viewer/2022021906/5bb2a4ac09d3f249438d0a8b/html5/thumbnails/239.jpg)
![Page 240: Notices OpenSSL/Open SSL Project - cisco.com · GNU Public License]. xiv ... Reports Management in Cisco Prime LAN Management Solution 4.2 assists you in generating all the reports](https://reader040.fdocuments.in/reader040/viewer/2022021906/5bb2a4ac09d3f249438d0a8b/html5/thumbnails/240.jpg)
![Page 241: Notices OpenSSL/Open SSL Project - cisco.com · GNU Public License]. xiv ... Reports Management in Cisco Prime LAN Management Solution 4.2 assists you in generating all the reports](https://reader040.fdocuments.in/reader040/viewer/2022021906/5bb2a4ac09d3f249438d0a8b/html5/thumbnails/241.jpg)
![Page 242: Notices OpenSSL/Open SSL Project - cisco.com · GNU Public License]. xiv ... Reports Management in Cisco Prime LAN Management Solution 4.2 assists you in generating all the reports](https://reader040.fdocuments.in/reader040/viewer/2022021906/5bb2a4ac09d3f249438d0a8b/html5/thumbnails/242.jpg)
![Page 243: Notices OpenSSL/Open SSL Project - cisco.com · GNU Public License]. xiv ... Reports Management in Cisco Prime LAN Management Solution 4.2 assists you in generating all the reports](https://reader040.fdocuments.in/reader040/viewer/2022021906/5bb2a4ac09d3f249438d0a8b/html5/thumbnails/243.jpg)
![Page 244: Notices OpenSSL/Open SSL Project - cisco.com · GNU Public License]. xiv ... Reports Management in Cisco Prime LAN Management Solution 4.2 assists you in generating all the reports](https://reader040.fdocuments.in/reader040/viewer/2022021906/5bb2a4ac09d3f249438d0a8b/html5/thumbnails/244.jpg)
![Page 245: Notices OpenSSL/Open SSL Project - cisco.com · GNU Public License]. xiv ... Reports Management in Cisco Prime LAN Management Solution 4.2 assists you in generating all the reports](https://reader040.fdocuments.in/reader040/viewer/2022021906/5bb2a4ac09d3f249438d0a8b/html5/thumbnails/245.jpg)
![Page 246: Notices OpenSSL/Open SSL Project - cisco.com · GNU Public License]. xiv ... Reports Management in Cisco Prime LAN Management Solution 4.2 assists you in generating all the reports](https://reader040.fdocuments.in/reader040/viewer/2022021906/5bb2a4ac09d3f249438d0a8b/html5/thumbnails/246.jpg)
![Page 247: Notices OpenSSL/Open SSL Project - cisco.com · GNU Public License]. xiv ... Reports Management in Cisco Prime LAN Management Solution 4.2 assists you in generating all the reports](https://reader040.fdocuments.in/reader040/viewer/2022021906/5bb2a4ac09d3f249438d0a8b/html5/thumbnails/247.jpg)
![Page 248: Notices OpenSSL/Open SSL Project - cisco.com · GNU Public License]. xiv ... Reports Management in Cisco Prime LAN Management Solution 4.2 assists you in generating all the reports](https://reader040.fdocuments.in/reader040/viewer/2022021906/5bb2a4ac09d3f249438d0a8b/html5/thumbnails/248.jpg)
![Page 249: Notices OpenSSL/Open SSL Project - cisco.com · GNU Public License]. xiv ... Reports Management in Cisco Prime LAN Management Solution 4.2 assists you in generating all the reports](https://reader040.fdocuments.in/reader040/viewer/2022021906/5bb2a4ac09d3f249438d0a8b/html5/thumbnails/249.jpg)
![Page 250: Notices OpenSSL/Open SSL Project - cisco.com · GNU Public License]. xiv ... Reports Management in Cisco Prime LAN Management Solution 4.2 assists you in generating all the reports](https://reader040.fdocuments.in/reader040/viewer/2022021906/5bb2a4ac09d3f249438d0a8b/html5/thumbnails/250.jpg)
![Page 251: Notices OpenSSL/Open SSL Project - cisco.com · GNU Public License]. xiv ... Reports Management in Cisco Prime LAN Management Solution 4.2 assists you in generating all the reports](https://reader040.fdocuments.in/reader040/viewer/2022021906/5bb2a4ac09d3f249438d0a8b/html5/thumbnails/251.jpg)
![Page 252: Notices OpenSSL/Open SSL Project - cisco.com · GNU Public License]. xiv ... Reports Management in Cisco Prime LAN Management Solution 4.2 assists you in generating all the reports](https://reader040.fdocuments.in/reader040/viewer/2022021906/5bb2a4ac09d3f249438d0a8b/html5/thumbnails/252.jpg)
![Page 253: Notices OpenSSL/Open SSL Project - cisco.com · GNU Public License]. xiv ... Reports Management in Cisco Prime LAN Management Solution 4.2 assists you in generating all the reports](https://reader040.fdocuments.in/reader040/viewer/2022021906/5bb2a4ac09d3f249438d0a8b/html5/thumbnails/253.jpg)
![Page 254: Notices OpenSSL/Open SSL Project - cisco.com · GNU Public License]. xiv ... Reports Management in Cisco Prime LAN Management Solution 4.2 assists you in generating all the reports](https://reader040.fdocuments.in/reader040/viewer/2022021906/5bb2a4ac09d3f249438d0a8b/html5/thumbnails/254.jpg)
![Page 255: Notices OpenSSL/Open SSL Project - cisco.com · GNU Public License]. xiv ... Reports Management in Cisco Prime LAN Management Solution 4.2 assists you in generating all the reports](https://reader040.fdocuments.in/reader040/viewer/2022021906/5bb2a4ac09d3f249438d0a8b/html5/thumbnails/255.jpg)
![Page 256: Notices OpenSSL/Open SSL Project - cisco.com · GNU Public License]. xiv ... Reports Management in Cisco Prime LAN Management Solution 4.2 assists you in generating all the reports](https://reader040.fdocuments.in/reader040/viewer/2022021906/5bb2a4ac09d3f249438d0a8b/html5/thumbnails/256.jpg)
![Page 257: Notices OpenSSL/Open SSL Project - cisco.com · GNU Public License]. xiv ... Reports Management in Cisco Prime LAN Management Solution 4.2 assists you in generating all the reports](https://reader040.fdocuments.in/reader040/viewer/2022021906/5bb2a4ac09d3f249438d0a8b/html5/thumbnails/257.jpg)
![Page 258: Notices OpenSSL/Open SSL Project - cisco.com · GNU Public License]. xiv ... Reports Management in Cisco Prime LAN Management Solution 4.2 assists you in generating all the reports](https://reader040.fdocuments.in/reader040/viewer/2022021906/5bb2a4ac09d3f249438d0a8b/html5/thumbnails/258.jpg)
![Page 259: Notices OpenSSL/Open SSL Project - cisco.com · GNU Public License]. xiv ... Reports Management in Cisco Prime LAN Management Solution 4.2 assists you in generating all the reports](https://reader040.fdocuments.in/reader040/viewer/2022021906/5bb2a4ac09d3f249438d0a8b/html5/thumbnails/259.jpg)
![Page 260: Notices OpenSSL/Open SSL Project - cisco.com · GNU Public License]. xiv ... Reports Management in Cisco Prime LAN Management Solution 4.2 assists you in generating all the reports](https://reader040.fdocuments.in/reader040/viewer/2022021906/5bb2a4ac09d3f249438d0a8b/html5/thumbnails/260.jpg)
![Page 261: Notices OpenSSL/Open SSL Project - cisco.com · GNU Public License]. xiv ... Reports Management in Cisco Prime LAN Management Solution 4.2 assists you in generating all the reports](https://reader040.fdocuments.in/reader040/viewer/2022021906/5bb2a4ac09d3f249438d0a8b/html5/thumbnails/261.jpg)
![Page 262: Notices OpenSSL/Open SSL Project - cisco.com · GNU Public License]. xiv ... Reports Management in Cisco Prime LAN Management Solution 4.2 assists you in generating all the reports](https://reader040.fdocuments.in/reader040/viewer/2022021906/5bb2a4ac09d3f249438d0a8b/html5/thumbnails/262.jpg)
![Page 263: Notices OpenSSL/Open SSL Project - cisco.com · GNU Public License]. xiv ... Reports Management in Cisco Prime LAN Management Solution 4.2 assists you in generating all the reports](https://reader040.fdocuments.in/reader040/viewer/2022021906/5bb2a4ac09d3f249438d0a8b/html5/thumbnails/263.jpg)
![Page 264: Notices OpenSSL/Open SSL Project - cisco.com · GNU Public License]. xiv ... Reports Management in Cisco Prime LAN Management Solution 4.2 assists you in generating all the reports](https://reader040.fdocuments.in/reader040/viewer/2022021906/5bb2a4ac09d3f249438d0a8b/html5/thumbnails/264.jpg)
![Page 265: Notices OpenSSL/Open SSL Project - cisco.com · GNU Public License]. xiv ... Reports Management in Cisco Prime LAN Management Solution 4.2 assists you in generating all the reports](https://reader040.fdocuments.in/reader040/viewer/2022021906/5bb2a4ac09d3f249438d0a8b/html5/thumbnails/265.jpg)
![Page 266: Notices OpenSSL/Open SSL Project - cisco.com · GNU Public License]. xiv ... Reports Management in Cisco Prime LAN Management Solution 4.2 assists you in generating all the reports](https://reader040.fdocuments.in/reader040/viewer/2022021906/5bb2a4ac09d3f249438d0a8b/html5/thumbnails/266.jpg)
![Page 267: Notices OpenSSL/Open SSL Project - cisco.com · GNU Public License]. xiv ... Reports Management in Cisco Prime LAN Management Solution 4.2 assists you in generating all the reports](https://reader040.fdocuments.in/reader040/viewer/2022021906/5bb2a4ac09d3f249438d0a8b/html5/thumbnails/267.jpg)
![Page 268: Notices OpenSSL/Open SSL Project - cisco.com · GNU Public License]. xiv ... Reports Management in Cisco Prime LAN Management Solution 4.2 assists you in generating all the reports](https://reader040.fdocuments.in/reader040/viewer/2022021906/5bb2a4ac09d3f249438d0a8b/html5/thumbnails/268.jpg)
![Page 269: Notices OpenSSL/Open SSL Project - cisco.com · GNU Public License]. xiv ... Reports Management in Cisco Prime LAN Management Solution 4.2 assists you in generating all the reports](https://reader040.fdocuments.in/reader040/viewer/2022021906/5bb2a4ac09d3f249438d0a8b/html5/thumbnails/269.jpg)
![Page 270: Notices OpenSSL/Open SSL Project - cisco.com · GNU Public License]. xiv ... Reports Management in Cisco Prime LAN Management Solution 4.2 assists you in generating all the reports](https://reader040.fdocuments.in/reader040/viewer/2022021906/5bb2a4ac09d3f249438d0a8b/html5/thumbnails/270.jpg)
![Page 271: Notices OpenSSL/Open SSL Project - cisco.com · GNU Public License]. xiv ... Reports Management in Cisco Prime LAN Management Solution 4.2 assists you in generating all the reports](https://reader040.fdocuments.in/reader040/viewer/2022021906/5bb2a4ac09d3f249438d0a8b/html5/thumbnails/271.jpg)
![Page 272: Notices OpenSSL/Open SSL Project - cisco.com · GNU Public License]. xiv ... Reports Management in Cisco Prime LAN Management Solution 4.2 assists you in generating all the reports](https://reader040.fdocuments.in/reader040/viewer/2022021906/5bb2a4ac09d3f249438d0a8b/html5/thumbnails/272.jpg)
![Page 273: Notices OpenSSL/Open SSL Project - cisco.com · GNU Public License]. xiv ... Reports Management in Cisco Prime LAN Management Solution 4.2 assists you in generating all the reports](https://reader040.fdocuments.in/reader040/viewer/2022021906/5bb2a4ac09d3f249438d0a8b/html5/thumbnails/273.jpg)
![Page 274: Notices OpenSSL/Open SSL Project - cisco.com · GNU Public License]. xiv ... Reports Management in Cisco Prime LAN Management Solution 4.2 assists you in generating all the reports](https://reader040.fdocuments.in/reader040/viewer/2022021906/5bb2a4ac09d3f249438d0a8b/html5/thumbnails/274.jpg)
![Page 275: Notices OpenSSL/Open SSL Project - cisco.com · GNU Public License]. xiv ... Reports Management in Cisco Prime LAN Management Solution 4.2 assists you in generating all the reports](https://reader040.fdocuments.in/reader040/viewer/2022021906/5bb2a4ac09d3f249438d0a8b/html5/thumbnails/275.jpg)
![Page 276: Notices OpenSSL/Open SSL Project - cisco.com · GNU Public License]. xiv ... Reports Management in Cisco Prime LAN Management Solution 4.2 assists you in generating all the reports](https://reader040.fdocuments.in/reader040/viewer/2022021906/5bb2a4ac09d3f249438d0a8b/html5/thumbnails/276.jpg)
![Page 277: Notices OpenSSL/Open SSL Project - cisco.com · GNU Public License]. xiv ... Reports Management in Cisco Prime LAN Management Solution 4.2 assists you in generating all the reports](https://reader040.fdocuments.in/reader040/viewer/2022021906/5bb2a4ac09d3f249438d0a8b/html5/thumbnails/277.jpg)
![Page 278: Notices OpenSSL/Open SSL Project - cisco.com · GNU Public License]. xiv ... Reports Management in Cisco Prime LAN Management Solution 4.2 assists you in generating all the reports](https://reader040.fdocuments.in/reader040/viewer/2022021906/5bb2a4ac09d3f249438d0a8b/html5/thumbnails/278.jpg)
![Page 279: Notices OpenSSL/Open SSL Project - cisco.com · GNU Public License]. xiv ... Reports Management in Cisco Prime LAN Management Solution 4.2 assists you in generating all the reports](https://reader040.fdocuments.in/reader040/viewer/2022021906/5bb2a4ac09d3f249438d0a8b/html5/thumbnails/279.jpg)
![Page 280: Notices OpenSSL/Open SSL Project - cisco.com · GNU Public License]. xiv ... Reports Management in Cisco Prime LAN Management Solution 4.2 assists you in generating all the reports](https://reader040.fdocuments.in/reader040/viewer/2022021906/5bb2a4ac09d3f249438d0a8b/html5/thumbnails/280.jpg)
![Page 281: Notices OpenSSL/Open SSL Project - cisco.com · GNU Public License]. xiv ... Reports Management in Cisco Prime LAN Management Solution 4.2 assists you in generating all the reports](https://reader040.fdocuments.in/reader040/viewer/2022021906/5bb2a4ac09d3f249438d0a8b/html5/thumbnails/281.jpg)
![Page 282: Notices OpenSSL/Open SSL Project - cisco.com · GNU Public License]. xiv ... Reports Management in Cisco Prime LAN Management Solution 4.2 assists you in generating all the reports](https://reader040.fdocuments.in/reader040/viewer/2022021906/5bb2a4ac09d3f249438d0a8b/html5/thumbnails/282.jpg)
![Page 283: Notices OpenSSL/Open SSL Project - cisco.com · GNU Public License]. xiv ... Reports Management in Cisco Prime LAN Management Solution 4.2 assists you in generating all the reports](https://reader040.fdocuments.in/reader040/viewer/2022021906/5bb2a4ac09d3f249438d0a8b/html5/thumbnails/283.jpg)
![Page 284: Notices OpenSSL/Open SSL Project - cisco.com · GNU Public License]. xiv ... Reports Management in Cisco Prime LAN Management Solution 4.2 assists you in generating all the reports](https://reader040.fdocuments.in/reader040/viewer/2022021906/5bb2a4ac09d3f249438d0a8b/html5/thumbnails/284.jpg)
![Page 285: Notices OpenSSL/Open SSL Project - cisco.com · GNU Public License]. xiv ... Reports Management in Cisco Prime LAN Management Solution 4.2 assists you in generating all the reports](https://reader040.fdocuments.in/reader040/viewer/2022021906/5bb2a4ac09d3f249438d0a8b/html5/thumbnails/285.jpg)
![Page 286: Notices OpenSSL/Open SSL Project - cisco.com · GNU Public License]. xiv ... Reports Management in Cisco Prime LAN Management Solution 4.2 assists you in generating all the reports](https://reader040.fdocuments.in/reader040/viewer/2022021906/5bb2a4ac09d3f249438d0a8b/html5/thumbnails/286.jpg)
![Page 287: Notices OpenSSL/Open SSL Project - cisco.com · GNU Public License]. xiv ... Reports Management in Cisco Prime LAN Management Solution 4.2 assists you in generating all the reports](https://reader040.fdocuments.in/reader040/viewer/2022021906/5bb2a4ac09d3f249438d0a8b/html5/thumbnails/287.jpg)
![Page 288: Notices OpenSSL/Open SSL Project - cisco.com · GNU Public License]. xiv ... Reports Management in Cisco Prime LAN Management Solution 4.2 assists you in generating all the reports](https://reader040.fdocuments.in/reader040/viewer/2022021906/5bb2a4ac09d3f249438d0a8b/html5/thumbnails/288.jpg)
![Page 289: Notices OpenSSL/Open SSL Project - cisco.com · GNU Public License]. xiv ... Reports Management in Cisco Prime LAN Management Solution 4.2 assists you in generating all the reports](https://reader040.fdocuments.in/reader040/viewer/2022021906/5bb2a4ac09d3f249438d0a8b/html5/thumbnails/289.jpg)
![Page 290: Notices OpenSSL/Open SSL Project - cisco.com · GNU Public License]. xiv ... Reports Management in Cisco Prime LAN Management Solution 4.2 assists you in generating all the reports](https://reader040.fdocuments.in/reader040/viewer/2022021906/5bb2a4ac09d3f249438d0a8b/html5/thumbnails/290.jpg)
![Page 291: Notices OpenSSL/Open SSL Project - cisco.com · GNU Public License]. xiv ... Reports Management in Cisco Prime LAN Management Solution 4.2 assists you in generating all the reports](https://reader040.fdocuments.in/reader040/viewer/2022021906/5bb2a4ac09d3f249438d0a8b/html5/thumbnails/291.jpg)
![Page 292: Notices OpenSSL/Open SSL Project - cisco.com · GNU Public License]. xiv ... Reports Management in Cisco Prime LAN Management Solution 4.2 assists you in generating all the reports](https://reader040.fdocuments.in/reader040/viewer/2022021906/5bb2a4ac09d3f249438d0a8b/html5/thumbnails/292.jpg)
![Page 293: Notices OpenSSL/Open SSL Project - cisco.com · GNU Public License]. xiv ... Reports Management in Cisco Prime LAN Management Solution 4.2 assists you in generating all the reports](https://reader040.fdocuments.in/reader040/viewer/2022021906/5bb2a4ac09d3f249438d0a8b/html5/thumbnails/293.jpg)
![Page 294: Notices OpenSSL/Open SSL Project - cisco.com · GNU Public License]. xiv ... Reports Management in Cisco Prime LAN Management Solution 4.2 assists you in generating all the reports](https://reader040.fdocuments.in/reader040/viewer/2022021906/5bb2a4ac09d3f249438d0a8b/html5/thumbnails/294.jpg)
![Page 295: Notices OpenSSL/Open SSL Project - cisco.com · GNU Public License]. xiv ... Reports Management in Cisco Prime LAN Management Solution 4.2 assists you in generating all the reports](https://reader040.fdocuments.in/reader040/viewer/2022021906/5bb2a4ac09d3f249438d0a8b/html5/thumbnails/295.jpg)
![Page 296: Notices OpenSSL/Open SSL Project - cisco.com · GNU Public License]. xiv ... Reports Management in Cisco Prime LAN Management Solution 4.2 assists you in generating all the reports](https://reader040.fdocuments.in/reader040/viewer/2022021906/5bb2a4ac09d3f249438d0a8b/html5/thumbnails/296.jpg)
![Page 297: Notices OpenSSL/Open SSL Project - cisco.com · GNU Public License]. xiv ... Reports Management in Cisco Prime LAN Management Solution 4.2 assists you in generating all the reports](https://reader040.fdocuments.in/reader040/viewer/2022021906/5bb2a4ac09d3f249438d0a8b/html5/thumbnails/297.jpg)
![Page 298: Notices OpenSSL/Open SSL Project - cisco.com · GNU Public License]. xiv ... Reports Management in Cisco Prime LAN Management Solution 4.2 assists you in generating all the reports](https://reader040.fdocuments.in/reader040/viewer/2022021906/5bb2a4ac09d3f249438d0a8b/html5/thumbnails/298.jpg)
![Page 299: Notices OpenSSL/Open SSL Project - cisco.com · GNU Public License]. xiv ... Reports Management in Cisco Prime LAN Management Solution 4.2 assists you in generating all the reports](https://reader040.fdocuments.in/reader040/viewer/2022021906/5bb2a4ac09d3f249438d0a8b/html5/thumbnails/299.jpg)
![Page 300: Notices OpenSSL/Open SSL Project - cisco.com · GNU Public License]. xiv ... Reports Management in Cisco Prime LAN Management Solution 4.2 assists you in generating all the reports](https://reader040.fdocuments.in/reader040/viewer/2022021906/5bb2a4ac09d3f249438d0a8b/html5/thumbnails/300.jpg)
![Page 301: Notices OpenSSL/Open SSL Project - cisco.com · GNU Public License]. xiv ... Reports Management in Cisco Prime LAN Management Solution 4.2 assists you in generating all the reports](https://reader040.fdocuments.in/reader040/viewer/2022021906/5bb2a4ac09d3f249438d0a8b/html5/thumbnails/301.jpg)
![Page 302: Notices OpenSSL/Open SSL Project - cisco.com · GNU Public License]. xiv ... Reports Management in Cisco Prime LAN Management Solution 4.2 assists you in generating all the reports](https://reader040.fdocuments.in/reader040/viewer/2022021906/5bb2a4ac09d3f249438d0a8b/html5/thumbnails/302.jpg)
![Page 303: Notices OpenSSL/Open SSL Project - cisco.com · GNU Public License]. xiv ... Reports Management in Cisco Prime LAN Management Solution 4.2 assists you in generating all the reports](https://reader040.fdocuments.in/reader040/viewer/2022021906/5bb2a4ac09d3f249438d0a8b/html5/thumbnails/303.jpg)
![Page 304: Notices OpenSSL/Open SSL Project - cisco.com · GNU Public License]. xiv ... Reports Management in Cisco Prime LAN Management Solution 4.2 assists you in generating all the reports](https://reader040.fdocuments.in/reader040/viewer/2022021906/5bb2a4ac09d3f249438d0a8b/html5/thumbnails/304.jpg)
![Page 305: Notices OpenSSL/Open SSL Project - cisco.com · GNU Public License]. xiv ... Reports Management in Cisco Prime LAN Management Solution 4.2 assists you in generating all the reports](https://reader040.fdocuments.in/reader040/viewer/2022021906/5bb2a4ac09d3f249438d0a8b/html5/thumbnails/305.jpg)
![Page 306: Notices OpenSSL/Open SSL Project - cisco.com · GNU Public License]. xiv ... Reports Management in Cisco Prime LAN Management Solution 4.2 assists you in generating all the reports](https://reader040.fdocuments.in/reader040/viewer/2022021906/5bb2a4ac09d3f249438d0a8b/html5/thumbnails/306.jpg)
![Page 307: Notices OpenSSL/Open SSL Project - cisco.com · GNU Public License]. xiv ... Reports Management in Cisco Prime LAN Management Solution 4.2 assists you in generating all the reports](https://reader040.fdocuments.in/reader040/viewer/2022021906/5bb2a4ac09d3f249438d0a8b/html5/thumbnails/307.jpg)
![Page 308: Notices OpenSSL/Open SSL Project - cisco.com · GNU Public License]. xiv ... Reports Management in Cisco Prime LAN Management Solution 4.2 assists you in generating all the reports](https://reader040.fdocuments.in/reader040/viewer/2022021906/5bb2a4ac09d3f249438d0a8b/html5/thumbnails/308.jpg)
![Page 309: Notices OpenSSL/Open SSL Project - cisco.com · GNU Public License]. xiv ... Reports Management in Cisco Prime LAN Management Solution 4.2 assists you in generating all the reports](https://reader040.fdocuments.in/reader040/viewer/2022021906/5bb2a4ac09d3f249438d0a8b/html5/thumbnails/309.jpg)
![Page 310: Notices OpenSSL/Open SSL Project - cisco.com · GNU Public License]. xiv ... Reports Management in Cisco Prime LAN Management Solution 4.2 assists you in generating all the reports](https://reader040.fdocuments.in/reader040/viewer/2022021906/5bb2a4ac09d3f249438d0a8b/html5/thumbnails/310.jpg)
![Page 311: Notices OpenSSL/Open SSL Project - cisco.com · GNU Public License]. xiv ... Reports Management in Cisco Prime LAN Management Solution 4.2 assists you in generating all the reports](https://reader040.fdocuments.in/reader040/viewer/2022021906/5bb2a4ac09d3f249438d0a8b/html5/thumbnails/311.jpg)
![Page 312: Notices OpenSSL/Open SSL Project - cisco.com · GNU Public License]. xiv ... Reports Management in Cisco Prime LAN Management Solution 4.2 assists you in generating all the reports](https://reader040.fdocuments.in/reader040/viewer/2022021906/5bb2a4ac09d3f249438d0a8b/html5/thumbnails/312.jpg)
![Page 313: Notices OpenSSL/Open SSL Project - cisco.com · GNU Public License]. xiv ... Reports Management in Cisco Prime LAN Management Solution 4.2 assists you in generating all the reports](https://reader040.fdocuments.in/reader040/viewer/2022021906/5bb2a4ac09d3f249438d0a8b/html5/thumbnails/313.jpg)
![Page 314: Notices OpenSSL/Open SSL Project - cisco.com · GNU Public License]. xiv ... Reports Management in Cisco Prime LAN Management Solution 4.2 assists you in generating all the reports](https://reader040.fdocuments.in/reader040/viewer/2022021906/5bb2a4ac09d3f249438d0a8b/html5/thumbnails/314.jpg)
![Page 315: Notices OpenSSL/Open SSL Project - cisco.com · GNU Public License]. xiv ... Reports Management in Cisco Prime LAN Management Solution 4.2 assists you in generating all the reports](https://reader040.fdocuments.in/reader040/viewer/2022021906/5bb2a4ac09d3f249438d0a8b/html5/thumbnails/315.jpg)
![Page 316: Notices OpenSSL/Open SSL Project - cisco.com · GNU Public License]. xiv ... Reports Management in Cisco Prime LAN Management Solution 4.2 assists you in generating all the reports](https://reader040.fdocuments.in/reader040/viewer/2022021906/5bb2a4ac09d3f249438d0a8b/html5/thumbnails/316.jpg)
![Page 317: Notices OpenSSL/Open SSL Project - cisco.com · GNU Public License]. xiv ... Reports Management in Cisco Prime LAN Management Solution 4.2 assists you in generating all the reports](https://reader040.fdocuments.in/reader040/viewer/2022021906/5bb2a4ac09d3f249438d0a8b/html5/thumbnails/317.jpg)
![Page 318: Notices OpenSSL/Open SSL Project - cisco.com · GNU Public License]. xiv ... Reports Management in Cisco Prime LAN Management Solution 4.2 assists you in generating all the reports](https://reader040.fdocuments.in/reader040/viewer/2022021906/5bb2a4ac09d3f249438d0a8b/html5/thumbnails/318.jpg)
![Page 319: Notices OpenSSL/Open SSL Project - cisco.com · GNU Public License]. xiv ... Reports Management in Cisco Prime LAN Management Solution 4.2 assists you in generating all the reports](https://reader040.fdocuments.in/reader040/viewer/2022021906/5bb2a4ac09d3f249438d0a8b/html5/thumbnails/319.jpg)
![Page 320: Notices OpenSSL/Open SSL Project - cisco.com · GNU Public License]. xiv ... Reports Management in Cisco Prime LAN Management Solution 4.2 assists you in generating all the reports](https://reader040.fdocuments.in/reader040/viewer/2022021906/5bb2a4ac09d3f249438d0a8b/html5/thumbnails/320.jpg)
![Page 321: Notices OpenSSL/Open SSL Project - cisco.com · GNU Public License]. xiv ... Reports Management in Cisco Prime LAN Management Solution 4.2 assists you in generating all the reports](https://reader040.fdocuments.in/reader040/viewer/2022021906/5bb2a4ac09d3f249438d0a8b/html5/thumbnails/321.jpg)
![Page 322: Notices OpenSSL/Open SSL Project - cisco.com · GNU Public License]. xiv ... Reports Management in Cisco Prime LAN Management Solution 4.2 assists you in generating all the reports](https://reader040.fdocuments.in/reader040/viewer/2022021906/5bb2a4ac09d3f249438d0a8b/html5/thumbnails/322.jpg)
![Page 323: Notices OpenSSL/Open SSL Project - cisco.com · GNU Public License]. xiv ... Reports Management in Cisco Prime LAN Management Solution 4.2 assists you in generating all the reports](https://reader040.fdocuments.in/reader040/viewer/2022021906/5bb2a4ac09d3f249438d0a8b/html5/thumbnails/323.jpg)
![Page 324: Notices OpenSSL/Open SSL Project - cisco.com · GNU Public License]. xiv ... Reports Management in Cisco Prime LAN Management Solution 4.2 assists you in generating all the reports](https://reader040.fdocuments.in/reader040/viewer/2022021906/5bb2a4ac09d3f249438d0a8b/html5/thumbnails/324.jpg)
![Page 325: Notices OpenSSL/Open SSL Project - cisco.com · GNU Public License]. xiv ... Reports Management in Cisco Prime LAN Management Solution 4.2 assists you in generating all the reports](https://reader040.fdocuments.in/reader040/viewer/2022021906/5bb2a4ac09d3f249438d0a8b/html5/thumbnails/325.jpg)
![Page 326: Notices OpenSSL/Open SSL Project - cisco.com · GNU Public License]. xiv ... Reports Management in Cisco Prime LAN Management Solution 4.2 assists you in generating all the reports](https://reader040.fdocuments.in/reader040/viewer/2022021906/5bb2a4ac09d3f249438d0a8b/html5/thumbnails/326.jpg)
![Page 327: Notices OpenSSL/Open SSL Project - cisco.com · GNU Public License]. xiv ... Reports Management in Cisco Prime LAN Management Solution 4.2 assists you in generating all the reports](https://reader040.fdocuments.in/reader040/viewer/2022021906/5bb2a4ac09d3f249438d0a8b/html5/thumbnails/327.jpg)
![Page 328: Notices OpenSSL/Open SSL Project - cisco.com · GNU Public License]. xiv ... Reports Management in Cisco Prime LAN Management Solution 4.2 assists you in generating all the reports](https://reader040.fdocuments.in/reader040/viewer/2022021906/5bb2a4ac09d3f249438d0a8b/html5/thumbnails/328.jpg)
![Page 329: Notices OpenSSL/Open SSL Project - cisco.com · GNU Public License]. xiv ... Reports Management in Cisco Prime LAN Management Solution 4.2 assists you in generating all the reports](https://reader040.fdocuments.in/reader040/viewer/2022021906/5bb2a4ac09d3f249438d0a8b/html5/thumbnails/329.jpg)
![Page 330: Notices OpenSSL/Open SSL Project - cisco.com · GNU Public License]. xiv ... Reports Management in Cisco Prime LAN Management Solution 4.2 assists you in generating all the reports](https://reader040.fdocuments.in/reader040/viewer/2022021906/5bb2a4ac09d3f249438d0a8b/html5/thumbnails/330.jpg)
![Page 331: Notices OpenSSL/Open SSL Project - cisco.com · GNU Public License]. xiv ... Reports Management in Cisco Prime LAN Management Solution 4.2 assists you in generating all the reports](https://reader040.fdocuments.in/reader040/viewer/2022021906/5bb2a4ac09d3f249438d0a8b/html5/thumbnails/331.jpg)
![Page 332: Notices OpenSSL/Open SSL Project - cisco.com · GNU Public License]. xiv ... Reports Management in Cisco Prime LAN Management Solution 4.2 assists you in generating all the reports](https://reader040.fdocuments.in/reader040/viewer/2022021906/5bb2a4ac09d3f249438d0a8b/html5/thumbnails/332.jpg)
![Page 333: Notices OpenSSL/Open SSL Project - cisco.com · GNU Public License]. xiv ... Reports Management in Cisco Prime LAN Management Solution 4.2 assists you in generating all the reports](https://reader040.fdocuments.in/reader040/viewer/2022021906/5bb2a4ac09d3f249438d0a8b/html5/thumbnails/333.jpg)
![Page 334: Notices OpenSSL/Open SSL Project - cisco.com · GNU Public License]. xiv ... Reports Management in Cisco Prime LAN Management Solution 4.2 assists you in generating all the reports](https://reader040.fdocuments.in/reader040/viewer/2022021906/5bb2a4ac09d3f249438d0a8b/html5/thumbnails/334.jpg)
![Page 335: Notices OpenSSL/Open SSL Project - cisco.com · GNU Public License]. xiv ... Reports Management in Cisco Prime LAN Management Solution 4.2 assists you in generating all the reports](https://reader040.fdocuments.in/reader040/viewer/2022021906/5bb2a4ac09d3f249438d0a8b/html5/thumbnails/335.jpg)
![Page 336: Notices OpenSSL/Open SSL Project - cisco.com · GNU Public License]. xiv ... Reports Management in Cisco Prime LAN Management Solution 4.2 assists you in generating all the reports](https://reader040.fdocuments.in/reader040/viewer/2022021906/5bb2a4ac09d3f249438d0a8b/html5/thumbnails/336.jpg)
![Page 337: Notices OpenSSL/Open SSL Project - cisco.com · GNU Public License]. xiv ... Reports Management in Cisco Prime LAN Management Solution 4.2 assists you in generating all the reports](https://reader040.fdocuments.in/reader040/viewer/2022021906/5bb2a4ac09d3f249438d0a8b/html5/thumbnails/337.jpg)
![Page 338: Notices OpenSSL/Open SSL Project - cisco.com · GNU Public License]. xiv ... Reports Management in Cisco Prime LAN Management Solution 4.2 assists you in generating all the reports](https://reader040.fdocuments.in/reader040/viewer/2022021906/5bb2a4ac09d3f249438d0a8b/html5/thumbnails/338.jpg)
![Page 339: Notices OpenSSL/Open SSL Project - cisco.com · GNU Public License]. xiv ... Reports Management in Cisco Prime LAN Management Solution 4.2 assists you in generating all the reports](https://reader040.fdocuments.in/reader040/viewer/2022021906/5bb2a4ac09d3f249438d0a8b/html5/thumbnails/339.jpg)
![Page 340: Notices OpenSSL/Open SSL Project - cisco.com · GNU Public License]. xiv ... Reports Management in Cisco Prime LAN Management Solution 4.2 assists you in generating all the reports](https://reader040.fdocuments.in/reader040/viewer/2022021906/5bb2a4ac09d3f249438d0a8b/html5/thumbnails/340.jpg)
![Page 341: Notices OpenSSL/Open SSL Project - cisco.com · GNU Public License]. xiv ... Reports Management in Cisco Prime LAN Management Solution 4.2 assists you in generating all the reports](https://reader040.fdocuments.in/reader040/viewer/2022021906/5bb2a4ac09d3f249438d0a8b/html5/thumbnails/341.jpg)
![Page 342: Notices OpenSSL/Open SSL Project - cisco.com · GNU Public License]. xiv ... Reports Management in Cisco Prime LAN Management Solution 4.2 assists you in generating all the reports](https://reader040.fdocuments.in/reader040/viewer/2022021906/5bb2a4ac09d3f249438d0a8b/html5/thumbnails/342.jpg)
![Page 343: Notices OpenSSL/Open SSL Project - cisco.com · GNU Public License]. xiv ... Reports Management in Cisco Prime LAN Management Solution 4.2 assists you in generating all the reports](https://reader040.fdocuments.in/reader040/viewer/2022021906/5bb2a4ac09d3f249438d0a8b/html5/thumbnails/343.jpg)
![Page 344: Notices OpenSSL/Open SSL Project - cisco.com · GNU Public License]. xiv ... Reports Management in Cisco Prime LAN Management Solution 4.2 assists you in generating all the reports](https://reader040.fdocuments.in/reader040/viewer/2022021906/5bb2a4ac09d3f249438d0a8b/html5/thumbnails/344.jpg)
![Page 345: Notices OpenSSL/Open SSL Project - cisco.com · GNU Public License]. xiv ... Reports Management in Cisco Prime LAN Management Solution 4.2 assists you in generating all the reports](https://reader040.fdocuments.in/reader040/viewer/2022021906/5bb2a4ac09d3f249438d0a8b/html5/thumbnails/345.jpg)
![Page 346: Notices OpenSSL/Open SSL Project - cisco.com · GNU Public License]. xiv ... Reports Management in Cisco Prime LAN Management Solution 4.2 assists you in generating all the reports](https://reader040.fdocuments.in/reader040/viewer/2022021906/5bb2a4ac09d3f249438d0a8b/html5/thumbnails/346.jpg)
![Page 347: Notices OpenSSL/Open SSL Project - cisco.com · GNU Public License]. xiv ... Reports Management in Cisco Prime LAN Management Solution 4.2 assists you in generating all the reports](https://reader040.fdocuments.in/reader040/viewer/2022021906/5bb2a4ac09d3f249438d0a8b/html5/thumbnails/347.jpg)
![Page 348: Notices OpenSSL/Open SSL Project - cisco.com · GNU Public License]. xiv ... Reports Management in Cisco Prime LAN Management Solution 4.2 assists you in generating all the reports](https://reader040.fdocuments.in/reader040/viewer/2022021906/5bb2a4ac09d3f249438d0a8b/html5/thumbnails/348.jpg)
![Page 349: Notices OpenSSL/Open SSL Project - cisco.com · GNU Public License]. xiv ... Reports Management in Cisco Prime LAN Management Solution 4.2 assists you in generating all the reports](https://reader040.fdocuments.in/reader040/viewer/2022021906/5bb2a4ac09d3f249438d0a8b/html5/thumbnails/349.jpg)
![Page 350: Notices OpenSSL/Open SSL Project - cisco.com · GNU Public License]. xiv ... Reports Management in Cisco Prime LAN Management Solution 4.2 assists you in generating all the reports](https://reader040.fdocuments.in/reader040/viewer/2022021906/5bb2a4ac09d3f249438d0a8b/html5/thumbnails/350.jpg)
![Page 351: Notices OpenSSL/Open SSL Project - cisco.com · GNU Public License]. xiv ... Reports Management in Cisco Prime LAN Management Solution 4.2 assists you in generating all the reports](https://reader040.fdocuments.in/reader040/viewer/2022021906/5bb2a4ac09d3f249438d0a8b/html5/thumbnails/351.jpg)
![Page 352: Notices OpenSSL/Open SSL Project - cisco.com · GNU Public License]. xiv ... Reports Management in Cisco Prime LAN Management Solution 4.2 assists you in generating all the reports](https://reader040.fdocuments.in/reader040/viewer/2022021906/5bb2a4ac09d3f249438d0a8b/html5/thumbnails/352.jpg)
![Page 353: Notices OpenSSL/Open SSL Project - cisco.com · GNU Public License]. xiv ... Reports Management in Cisco Prime LAN Management Solution 4.2 assists you in generating all the reports](https://reader040.fdocuments.in/reader040/viewer/2022021906/5bb2a4ac09d3f249438d0a8b/html5/thumbnails/353.jpg)
![Page 354: Notices OpenSSL/Open SSL Project - cisco.com · GNU Public License]. xiv ... Reports Management in Cisco Prime LAN Management Solution 4.2 assists you in generating all the reports](https://reader040.fdocuments.in/reader040/viewer/2022021906/5bb2a4ac09d3f249438d0a8b/html5/thumbnails/354.jpg)
![Page 355: Notices OpenSSL/Open SSL Project - cisco.com · GNU Public License]. xiv ... Reports Management in Cisco Prime LAN Management Solution 4.2 assists you in generating all the reports](https://reader040.fdocuments.in/reader040/viewer/2022021906/5bb2a4ac09d3f249438d0a8b/html5/thumbnails/355.jpg)
![Page 356: Notices OpenSSL/Open SSL Project - cisco.com · GNU Public License]. xiv ... Reports Management in Cisco Prime LAN Management Solution 4.2 assists you in generating all the reports](https://reader040.fdocuments.in/reader040/viewer/2022021906/5bb2a4ac09d3f249438d0a8b/html5/thumbnails/356.jpg)
![Page 357: Notices OpenSSL/Open SSL Project - cisco.com · GNU Public License]. xiv ... Reports Management in Cisco Prime LAN Management Solution 4.2 assists you in generating all the reports](https://reader040.fdocuments.in/reader040/viewer/2022021906/5bb2a4ac09d3f249438d0a8b/html5/thumbnails/357.jpg)
![Page 358: Notices OpenSSL/Open SSL Project - cisco.com · GNU Public License]. xiv ... Reports Management in Cisco Prime LAN Management Solution 4.2 assists you in generating all the reports](https://reader040.fdocuments.in/reader040/viewer/2022021906/5bb2a4ac09d3f249438d0a8b/html5/thumbnails/358.jpg)
![Page 359: Notices OpenSSL/Open SSL Project - cisco.com · GNU Public License]. xiv ... Reports Management in Cisco Prime LAN Management Solution 4.2 assists you in generating all the reports](https://reader040.fdocuments.in/reader040/viewer/2022021906/5bb2a4ac09d3f249438d0a8b/html5/thumbnails/359.jpg)
![Page 360: Notices OpenSSL/Open SSL Project - cisco.com · GNU Public License]. xiv ... Reports Management in Cisco Prime LAN Management Solution 4.2 assists you in generating all the reports](https://reader040.fdocuments.in/reader040/viewer/2022021906/5bb2a4ac09d3f249438d0a8b/html5/thumbnails/360.jpg)
![Page 361: Notices OpenSSL/Open SSL Project - cisco.com · GNU Public License]. xiv ... Reports Management in Cisco Prime LAN Management Solution 4.2 assists you in generating all the reports](https://reader040.fdocuments.in/reader040/viewer/2022021906/5bb2a4ac09d3f249438d0a8b/html5/thumbnails/361.jpg)
![Page 362: Notices OpenSSL/Open SSL Project - cisco.com · GNU Public License]. xiv ... Reports Management in Cisco Prime LAN Management Solution 4.2 assists you in generating all the reports](https://reader040.fdocuments.in/reader040/viewer/2022021906/5bb2a4ac09d3f249438d0a8b/html5/thumbnails/362.jpg)
![Page 363: Notices OpenSSL/Open SSL Project - cisco.com · GNU Public License]. xiv ... Reports Management in Cisco Prime LAN Management Solution 4.2 assists you in generating all the reports](https://reader040.fdocuments.in/reader040/viewer/2022021906/5bb2a4ac09d3f249438d0a8b/html5/thumbnails/363.jpg)
![Page 364: Notices OpenSSL/Open SSL Project - cisco.com · GNU Public License]. xiv ... Reports Management in Cisco Prime LAN Management Solution 4.2 assists you in generating all the reports](https://reader040.fdocuments.in/reader040/viewer/2022021906/5bb2a4ac09d3f249438d0a8b/html5/thumbnails/364.jpg)
![Page 365: Notices OpenSSL/Open SSL Project - cisco.com · GNU Public License]. xiv ... Reports Management in Cisco Prime LAN Management Solution 4.2 assists you in generating all the reports](https://reader040.fdocuments.in/reader040/viewer/2022021906/5bb2a4ac09d3f249438d0a8b/html5/thumbnails/365.jpg)
![Page 366: Notices OpenSSL/Open SSL Project - cisco.com · GNU Public License]. xiv ... Reports Management in Cisco Prime LAN Management Solution 4.2 assists you in generating all the reports](https://reader040.fdocuments.in/reader040/viewer/2022021906/5bb2a4ac09d3f249438d0a8b/html5/thumbnails/366.jpg)
![Page 367: Notices OpenSSL/Open SSL Project - cisco.com · GNU Public License]. xiv ... Reports Management in Cisco Prime LAN Management Solution 4.2 assists you in generating all the reports](https://reader040.fdocuments.in/reader040/viewer/2022021906/5bb2a4ac09d3f249438d0a8b/html5/thumbnails/367.jpg)
![Page 368: Notices OpenSSL/Open SSL Project - cisco.com · GNU Public License]. xiv ... Reports Management in Cisco Prime LAN Management Solution 4.2 assists you in generating all the reports](https://reader040.fdocuments.in/reader040/viewer/2022021906/5bb2a4ac09d3f249438d0a8b/html5/thumbnails/368.jpg)
![Page 369: Notices OpenSSL/Open SSL Project - cisco.com · GNU Public License]. xiv ... Reports Management in Cisco Prime LAN Management Solution 4.2 assists you in generating all the reports](https://reader040.fdocuments.in/reader040/viewer/2022021906/5bb2a4ac09d3f249438d0a8b/html5/thumbnails/369.jpg)
![Page 370: Notices OpenSSL/Open SSL Project - cisco.com · GNU Public License]. xiv ... Reports Management in Cisco Prime LAN Management Solution 4.2 assists you in generating all the reports](https://reader040.fdocuments.in/reader040/viewer/2022021906/5bb2a4ac09d3f249438d0a8b/html5/thumbnails/370.jpg)
![Page 371: Notices OpenSSL/Open SSL Project - cisco.com · GNU Public License]. xiv ... Reports Management in Cisco Prime LAN Management Solution 4.2 assists you in generating all the reports](https://reader040.fdocuments.in/reader040/viewer/2022021906/5bb2a4ac09d3f249438d0a8b/html5/thumbnails/371.jpg)
![Page 372: Notices OpenSSL/Open SSL Project - cisco.com · GNU Public License]. xiv ... Reports Management in Cisco Prime LAN Management Solution 4.2 assists you in generating all the reports](https://reader040.fdocuments.in/reader040/viewer/2022021906/5bb2a4ac09d3f249438d0a8b/html5/thumbnails/372.jpg)
![Page 373: Notices OpenSSL/Open SSL Project - cisco.com · GNU Public License]. xiv ... Reports Management in Cisco Prime LAN Management Solution 4.2 assists you in generating all the reports](https://reader040.fdocuments.in/reader040/viewer/2022021906/5bb2a4ac09d3f249438d0a8b/html5/thumbnails/373.jpg)
![Page 374: Notices OpenSSL/Open SSL Project - cisco.com · GNU Public License]. xiv ... Reports Management in Cisco Prime LAN Management Solution 4.2 assists you in generating all the reports](https://reader040.fdocuments.in/reader040/viewer/2022021906/5bb2a4ac09d3f249438d0a8b/html5/thumbnails/374.jpg)
![Page 375: Notices OpenSSL/Open SSL Project - cisco.com · GNU Public License]. xiv ... Reports Management in Cisco Prime LAN Management Solution 4.2 assists you in generating all the reports](https://reader040.fdocuments.in/reader040/viewer/2022021906/5bb2a4ac09d3f249438d0a8b/html5/thumbnails/375.jpg)
![Page 376: Notices OpenSSL/Open SSL Project - cisco.com · GNU Public License]. xiv ... Reports Management in Cisco Prime LAN Management Solution 4.2 assists you in generating all the reports](https://reader040.fdocuments.in/reader040/viewer/2022021906/5bb2a4ac09d3f249438d0a8b/html5/thumbnails/376.jpg)
![Page 377: Notices OpenSSL/Open SSL Project - cisco.com · GNU Public License]. xiv ... Reports Management in Cisco Prime LAN Management Solution 4.2 assists you in generating all the reports](https://reader040.fdocuments.in/reader040/viewer/2022021906/5bb2a4ac09d3f249438d0a8b/html5/thumbnails/377.jpg)
![Page 378: Notices OpenSSL/Open SSL Project - cisco.com · GNU Public License]. xiv ... Reports Management in Cisco Prime LAN Management Solution 4.2 assists you in generating all the reports](https://reader040.fdocuments.in/reader040/viewer/2022021906/5bb2a4ac09d3f249438d0a8b/html5/thumbnails/378.jpg)
![Page 379: Notices OpenSSL/Open SSL Project - cisco.com · GNU Public License]. xiv ... Reports Management in Cisco Prime LAN Management Solution 4.2 assists you in generating all the reports](https://reader040.fdocuments.in/reader040/viewer/2022021906/5bb2a4ac09d3f249438d0a8b/html5/thumbnails/379.jpg)
![Page 380: Notices OpenSSL/Open SSL Project - cisco.com · GNU Public License]. xiv ... Reports Management in Cisco Prime LAN Management Solution 4.2 assists you in generating all the reports](https://reader040.fdocuments.in/reader040/viewer/2022021906/5bb2a4ac09d3f249438d0a8b/html5/thumbnails/380.jpg)
![Page 381: Notices OpenSSL/Open SSL Project - cisco.com · GNU Public License]. xiv ... Reports Management in Cisco Prime LAN Management Solution 4.2 assists you in generating all the reports](https://reader040.fdocuments.in/reader040/viewer/2022021906/5bb2a4ac09d3f249438d0a8b/html5/thumbnails/381.jpg)
![Page 382: Notices OpenSSL/Open SSL Project - cisco.com · GNU Public License]. xiv ... Reports Management in Cisco Prime LAN Management Solution 4.2 assists you in generating all the reports](https://reader040.fdocuments.in/reader040/viewer/2022021906/5bb2a4ac09d3f249438d0a8b/html5/thumbnails/382.jpg)
![Page 383: Notices OpenSSL/Open SSL Project - cisco.com · GNU Public License]. xiv ... Reports Management in Cisco Prime LAN Management Solution 4.2 assists you in generating all the reports](https://reader040.fdocuments.in/reader040/viewer/2022021906/5bb2a4ac09d3f249438d0a8b/html5/thumbnails/383.jpg)
![Page 384: Notices OpenSSL/Open SSL Project - cisco.com · GNU Public License]. xiv ... Reports Management in Cisco Prime LAN Management Solution 4.2 assists you in generating all the reports](https://reader040.fdocuments.in/reader040/viewer/2022021906/5bb2a4ac09d3f249438d0a8b/html5/thumbnails/384.jpg)
![Page 385: Notices OpenSSL/Open SSL Project - cisco.com · GNU Public License]. xiv ... Reports Management in Cisco Prime LAN Management Solution 4.2 assists you in generating all the reports](https://reader040.fdocuments.in/reader040/viewer/2022021906/5bb2a4ac09d3f249438d0a8b/html5/thumbnails/385.jpg)
![Page 386: Notices OpenSSL/Open SSL Project - cisco.com · GNU Public License]. xiv ... Reports Management in Cisco Prime LAN Management Solution 4.2 assists you in generating all the reports](https://reader040.fdocuments.in/reader040/viewer/2022021906/5bb2a4ac09d3f249438d0a8b/html5/thumbnails/386.jpg)
![Page 387: Notices OpenSSL/Open SSL Project - cisco.com · GNU Public License]. xiv ... Reports Management in Cisco Prime LAN Management Solution 4.2 assists you in generating all the reports](https://reader040.fdocuments.in/reader040/viewer/2022021906/5bb2a4ac09d3f249438d0a8b/html5/thumbnails/387.jpg)
![Page 388: Notices OpenSSL/Open SSL Project - cisco.com · GNU Public License]. xiv ... Reports Management in Cisco Prime LAN Management Solution 4.2 assists you in generating all the reports](https://reader040.fdocuments.in/reader040/viewer/2022021906/5bb2a4ac09d3f249438d0a8b/html5/thumbnails/388.jpg)
![Page 389: Notices OpenSSL/Open SSL Project - cisco.com · GNU Public License]. xiv ... Reports Management in Cisco Prime LAN Management Solution 4.2 assists you in generating all the reports](https://reader040.fdocuments.in/reader040/viewer/2022021906/5bb2a4ac09d3f249438d0a8b/html5/thumbnails/389.jpg)
![Page 390: Notices OpenSSL/Open SSL Project - cisco.com · GNU Public License]. xiv ... Reports Management in Cisco Prime LAN Management Solution 4.2 assists you in generating all the reports](https://reader040.fdocuments.in/reader040/viewer/2022021906/5bb2a4ac09d3f249438d0a8b/html5/thumbnails/390.jpg)
![Page 391: Notices OpenSSL/Open SSL Project - cisco.com · GNU Public License]. xiv ... Reports Management in Cisco Prime LAN Management Solution 4.2 assists you in generating all the reports](https://reader040.fdocuments.in/reader040/viewer/2022021906/5bb2a4ac09d3f249438d0a8b/html5/thumbnails/391.jpg)
![Page 392: Notices OpenSSL/Open SSL Project - cisco.com · GNU Public License]. xiv ... Reports Management in Cisco Prime LAN Management Solution 4.2 assists you in generating all the reports](https://reader040.fdocuments.in/reader040/viewer/2022021906/5bb2a4ac09d3f249438d0a8b/html5/thumbnails/392.jpg)
![Page 393: Notices OpenSSL/Open SSL Project - cisco.com · GNU Public License]. xiv ... Reports Management in Cisco Prime LAN Management Solution 4.2 assists you in generating all the reports](https://reader040.fdocuments.in/reader040/viewer/2022021906/5bb2a4ac09d3f249438d0a8b/html5/thumbnails/393.jpg)
![Page 394: Notices OpenSSL/Open SSL Project - cisco.com · GNU Public License]. xiv ... Reports Management in Cisco Prime LAN Management Solution 4.2 assists you in generating all the reports](https://reader040.fdocuments.in/reader040/viewer/2022021906/5bb2a4ac09d3f249438d0a8b/html5/thumbnails/394.jpg)
![Page 395: Notices OpenSSL/Open SSL Project - cisco.com · GNU Public License]. xiv ... Reports Management in Cisco Prime LAN Management Solution 4.2 assists you in generating all the reports](https://reader040.fdocuments.in/reader040/viewer/2022021906/5bb2a4ac09d3f249438d0a8b/html5/thumbnails/395.jpg)
![Page 396: Notices OpenSSL/Open SSL Project - cisco.com · GNU Public License]. xiv ... Reports Management in Cisco Prime LAN Management Solution 4.2 assists you in generating all the reports](https://reader040.fdocuments.in/reader040/viewer/2022021906/5bb2a4ac09d3f249438d0a8b/html5/thumbnails/396.jpg)
![Page 397: Notices OpenSSL/Open SSL Project - cisco.com · GNU Public License]. xiv ... Reports Management in Cisco Prime LAN Management Solution 4.2 assists you in generating all the reports](https://reader040.fdocuments.in/reader040/viewer/2022021906/5bb2a4ac09d3f249438d0a8b/html5/thumbnails/397.jpg)
![Page 398: Notices OpenSSL/Open SSL Project - cisco.com · GNU Public License]. xiv ... Reports Management in Cisco Prime LAN Management Solution 4.2 assists you in generating all the reports](https://reader040.fdocuments.in/reader040/viewer/2022021906/5bb2a4ac09d3f249438d0a8b/html5/thumbnails/398.jpg)
![Page 399: Notices OpenSSL/Open SSL Project - cisco.com · GNU Public License]. xiv ... Reports Management in Cisco Prime LAN Management Solution 4.2 assists you in generating all the reports](https://reader040.fdocuments.in/reader040/viewer/2022021906/5bb2a4ac09d3f249438d0a8b/html5/thumbnails/399.jpg)
![Page 400: Notices OpenSSL/Open SSL Project - cisco.com · GNU Public License]. xiv ... Reports Management in Cisco Prime LAN Management Solution 4.2 assists you in generating all the reports](https://reader040.fdocuments.in/reader040/viewer/2022021906/5bb2a4ac09d3f249438d0a8b/html5/thumbnails/400.jpg)
![Page 401: Notices OpenSSL/Open SSL Project - cisco.com · GNU Public License]. xiv ... Reports Management in Cisco Prime LAN Management Solution 4.2 assists you in generating all the reports](https://reader040.fdocuments.in/reader040/viewer/2022021906/5bb2a4ac09d3f249438d0a8b/html5/thumbnails/401.jpg)
![Page 402: Notices OpenSSL/Open SSL Project - cisco.com · GNU Public License]. xiv ... Reports Management in Cisco Prime LAN Management Solution 4.2 assists you in generating all the reports](https://reader040.fdocuments.in/reader040/viewer/2022021906/5bb2a4ac09d3f249438d0a8b/html5/thumbnails/402.jpg)
![Page 403: Notices OpenSSL/Open SSL Project - cisco.com · GNU Public License]. xiv ... Reports Management in Cisco Prime LAN Management Solution 4.2 assists you in generating all the reports](https://reader040.fdocuments.in/reader040/viewer/2022021906/5bb2a4ac09d3f249438d0a8b/html5/thumbnails/403.jpg)
![Page 404: Notices OpenSSL/Open SSL Project - cisco.com · GNU Public License]. xiv ... Reports Management in Cisco Prime LAN Management Solution 4.2 assists you in generating all the reports](https://reader040.fdocuments.in/reader040/viewer/2022021906/5bb2a4ac09d3f249438d0a8b/html5/thumbnails/404.jpg)
![Page 405: Notices OpenSSL/Open SSL Project - cisco.com · GNU Public License]. xiv ... Reports Management in Cisco Prime LAN Management Solution 4.2 assists you in generating all the reports](https://reader040.fdocuments.in/reader040/viewer/2022021906/5bb2a4ac09d3f249438d0a8b/html5/thumbnails/405.jpg)
![Page 406: Notices OpenSSL/Open SSL Project - cisco.com · GNU Public License]. xiv ... Reports Management in Cisco Prime LAN Management Solution 4.2 assists you in generating all the reports](https://reader040.fdocuments.in/reader040/viewer/2022021906/5bb2a4ac09d3f249438d0a8b/html5/thumbnails/406.jpg)
![Page 407: Notices OpenSSL/Open SSL Project - cisco.com · GNU Public License]. xiv ... Reports Management in Cisco Prime LAN Management Solution 4.2 assists you in generating all the reports](https://reader040.fdocuments.in/reader040/viewer/2022021906/5bb2a4ac09d3f249438d0a8b/html5/thumbnails/407.jpg)
![Page 408: Notices OpenSSL/Open SSL Project - cisco.com · GNU Public License]. xiv ... Reports Management in Cisco Prime LAN Management Solution 4.2 assists you in generating all the reports](https://reader040.fdocuments.in/reader040/viewer/2022021906/5bb2a4ac09d3f249438d0a8b/html5/thumbnails/408.jpg)
![Page 409: Notices OpenSSL/Open SSL Project - cisco.com · GNU Public License]. xiv ... Reports Management in Cisco Prime LAN Management Solution 4.2 assists you in generating all the reports](https://reader040.fdocuments.in/reader040/viewer/2022021906/5bb2a4ac09d3f249438d0a8b/html5/thumbnails/409.jpg)
![Page 410: Notices OpenSSL/Open SSL Project - cisco.com · GNU Public License]. xiv ... Reports Management in Cisco Prime LAN Management Solution 4.2 assists you in generating all the reports](https://reader040.fdocuments.in/reader040/viewer/2022021906/5bb2a4ac09d3f249438d0a8b/html5/thumbnails/410.jpg)
![Page 411: Notices OpenSSL/Open SSL Project - cisco.com · GNU Public License]. xiv ... Reports Management in Cisco Prime LAN Management Solution 4.2 assists you in generating all the reports](https://reader040.fdocuments.in/reader040/viewer/2022021906/5bb2a4ac09d3f249438d0a8b/html5/thumbnails/411.jpg)
![Page 412: Notices OpenSSL/Open SSL Project - cisco.com · GNU Public License]. xiv ... Reports Management in Cisco Prime LAN Management Solution 4.2 assists you in generating all the reports](https://reader040.fdocuments.in/reader040/viewer/2022021906/5bb2a4ac09d3f249438d0a8b/html5/thumbnails/412.jpg)
![Page 413: Notices OpenSSL/Open SSL Project - cisco.com · GNU Public License]. xiv ... Reports Management in Cisco Prime LAN Management Solution 4.2 assists you in generating all the reports](https://reader040.fdocuments.in/reader040/viewer/2022021906/5bb2a4ac09d3f249438d0a8b/html5/thumbnails/413.jpg)
![Page 414: Notices OpenSSL/Open SSL Project - cisco.com · GNU Public License]. xiv ... Reports Management in Cisco Prime LAN Management Solution 4.2 assists you in generating all the reports](https://reader040.fdocuments.in/reader040/viewer/2022021906/5bb2a4ac09d3f249438d0a8b/html5/thumbnails/414.jpg)
![Page 415: Notices OpenSSL/Open SSL Project - cisco.com · GNU Public License]. xiv ... Reports Management in Cisco Prime LAN Management Solution 4.2 assists you in generating all the reports](https://reader040.fdocuments.in/reader040/viewer/2022021906/5bb2a4ac09d3f249438d0a8b/html5/thumbnails/415.jpg)
![Page 416: Notices OpenSSL/Open SSL Project - cisco.com · GNU Public License]. xiv ... Reports Management in Cisco Prime LAN Management Solution 4.2 assists you in generating all the reports](https://reader040.fdocuments.in/reader040/viewer/2022021906/5bb2a4ac09d3f249438d0a8b/html5/thumbnails/416.jpg)
![Page 417: Notices OpenSSL/Open SSL Project - cisco.com · GNU Public License]. xiv ... Reports Management in Cisco Prime LAN Management Solution 4.2 assists you in generating all the reports](https://reader040.fdocuments.in/reader040/viewer/2022021906/5bb2a4ac09d3f249438d0a8b/html5/thumbnails/417.jpg)
![Page 418: Notices OpenSSL/Open SSL Project - cisco.com · GNU Public License]. xiv ... Reports Management in Cisco Prime LAN Management Solution 4.2 assists you in generating all the reports](https://reader040.fdocuments.in/reader040/viewer/2022021906/5bb2a4ac09d3f249438d0a8b/html5/thumbnails/418.jpg)
![Page 419: Notices OpenSSL/Open SSL Project - cisco.com · GNU Public License]. xiv ... Reports Management in Cisco Prime LAN Management Solution 4.2 assists you in generating all the reports](https://reader040.fdocuments.in/reader040/viewer/2022021906/5bb2a4ac09d3f249438d0a8b/html5/thumbnails/419.jpg)
![Page 420: Notices OpenSSL/Open SSL Project - cisco.com · GNU Public License]. xiv ... Reports Management in Cisco Prime LAN Management Solution 4.2 assists you in generating all the reports](https://reader040.fdocuments.in/reader040/viewer/2022021906/5bb2a4ac09d3f249438d0a8b/html5/thumbnails/420.jpg)
![Page 421: Notices OpenSSL/Open SSL Project - cisco.com · GNU Public License]. xiv ... Reports Management in Cisco Prime LAN Management Solution 4.2 assists you in generating all the reports](https://reader040.fdocuments.in/reader040/viewer/2022021906/5bb2a4ac09d3f249438d0a8b/html5/thumbnails/421.jpg)
![Page 422: Notices OpenSSL/Open SSL Project - cisco.com · GNU Public License]. xiv ... Reports Management in Cisco Prime LAN Management Solution 4.2 assists you in generating all the reports](https://reader040.fdocuments.in/reader040/viewer/2022021906/5bb2a4ac09d3f249438d0a8b/html5/thumbnails/422.jpg)
![Page 423: Notices OpenSSL/Open SSL Project - cisco.com · GNU Public License]. xiv ... Reports Management in Cisco Prime LAN Management Solution 4.2 assists you in generating all the reports](https://reader040.fdocuments.in/reader040/viewer/2022021906/5bb2a4ac09d3f249438d0a8b/html5/thumbnails/423.jpg)
![Page 424: Notices OpenSSL/Open SSL Project - cisco.com · GNU Public License]. xiv ... Reports Management in Cisco Prime LAN Management Solution 4.2 assists you in generating all the reports](https://reader040.fdocuments.in/reader040/viewer/2022021906/5bb2a4ac09d3f249438d0a8b/html5/thumbnails/424.jpg)
![Page 425: Notices OpenSSL/Open SSL Project - cisco.com · GNU Public License]. xiv ... Reports Management in Cisco Prime LAN Management Solution 4.2 assists you in generating all the reports](https://reader040.fdocuments.in/reader040/viewer/2022021906/5bb2a4ac09d3f249438d0a8b/html5/thumbnails/425.jpg)
![Page 426: Notices OpenSSL/Open SSL Project - cisco.com · GNU Public License]. xiv ... Reports Management in Cisco Prime LAN Management Solution 4.2 assists you in generating all the reports](https://reader040.fdocuments.in/reader040/viewer/2022021906/5bb2a4ac09d3f249438d0a8b/html5/thumbnails/426.jpg)
![Page 427: Notices OpenSSL/Open SSL Project - cisco.com · GNU Public License]. xiv ... Reports Management in Cisco Prime LAN Management Solution 4.2 assists you in generating all the reports](https://reader040.fdocuments.in/reader040/viewer/2022021906/5bb2a4ac09d3f249438d0a8b/html5/thumbnails/427.jpg)
![Page 428: Notices OpenSSL/Open SSL Project - cisco.com · GNU Public License]. xiv ... Reports Management in Cisco Prime LAN Management Solution 4.2 assists you in generating all the reports](https://reader040.fdocuments.in/reader040/viewer/2022021906/5bb2a4ac09d3f249438d0a8b/html5/thumbnails/428.jpg)
![Page 429: Notices OpenSSL/Open SSL Project - cisco.com · GNU Public License]. xiv ... Reports Management in Cisco Prime LAN Management Solution 4.2 assists you in generating all the reports](https://reader040.fdocuments.in/reader040/viewer/2022021906/5bb2a4ac09d3f249438d0a8b/html5/thumbnails/429.jpg)
![Page 430: Notices OpenSSL/Open SSL Project - cisco.com · GNU Public License]. xiv ... Reports Management in Cisco Prime LAN Management Solution 4.2 assists you in generating all the reports](https://reader040.fdocuments.in/reader040/viewer/2022021906/5bb2a4ac09d3f249438d0a8b/html5/thumbnails/430.jpg)
![Page 431: Notices OpenSSL/Open SSL Project - cisco.com · GNU Public License]. xiv ... Reports Management in Cisco Prime LAN Management Solution 4.2 assists you in generating all the reports](https://reader040.fdocuments.in/reader040/viewer/2022021906/5bb2a4ac09d3f249438d0a8b/html5/thumbnails/431.jpg)
![Page 432: Notices OpenSSL/Open SSL Project - cisco.com · GNU Public License]. xiv ... Reports Management in Cisco Prime LAN Management Solution 4.2 assists you in generating all the reports](https://reader040.fdocuments.in/reader040/viewer/2022021906/5bb2a4ac09d3f249438d0a8b/html5/thumbnails/432.jpg)
![Page 433: Notices OpenSSL/Open SSL Project - cisco.com · GNU Public License]. xiv ... Reports Management in Cisco Prime LAN Management Solution 4.2 assists you in generating all the reports](https://reader040.fdocuments.in/reader040/viewer/2022021906/5bb2a4ac09d3f249438d0a8b/html5/thumbnails/433.jpg)
![Page 434: Notices OpenSSL/Open SSL Project - cisco.com · GNU Public License]. xiv ... Reports Management in Cisco Prime LAN Management Solution 4.2 assists you in generating all the reports](https://reader040.fdocuments.in/reader040/viewer/2022021906/5bb2a4ac09d3f249438d0a8b/html5/thumbnails/434.jpg)
![Page 435: Notices OpenSSL/Open SSL Project - cisco.com · GNU Public License]. xiv ... Reports Management in Cisco Prime LAN Management Solution 4.2 assists you in generating all the reports](https://reader040.fdocuments.in/reader040/viewer/2022021906/5bb2a4ac09d3f249438d0a8b/html5/thumbnails/435.jpg)
![Page 436: Notices OpenSSL/Open SSL Project - cisco.com · GNU Public License]. xiv ... Reports Management in Cisco Prime LAN Management Solution 4.2 assists you in generating all the reports](https://reader040.fdocuments.in/reader040/viewer/2022021906/5bb2a4ac09d3f249438d0a8b/html5/thumbnails/436.jpg)
![Page 437: Notices OpenSSL/Open SSL Project - cisco.com · GNU Public License]. xiv ... Reports Management in Cisco Prime LAN Management Solution 4.2 assists you in generating all the reports](https://reader040.fdocuments.in/reader040/viewer/2022021906/5bb2a4ac09d3f249438d0a8b/html5/thumbnails/437.jpg)
![Page 438: Notices OpenSSL/Open SSL Project - cisco.com · GNU Public License]. xiv ... Reports Management in Cisco Prime LAN Management Solution 4.2 assists you in generating all the reports](https://reader040.fdocuments.in/reader040/viewer/2022021906/5bb2a4ac09d3f249438d0a8b/html5/thumbnails/438.jpg)
![Page 439: Notices OpenSSL/Open SSL Project - cisco.com · GNU Public License]. xiv ... Reports Management in Cisco Prime LAN Management Solution 4.2 assists you in generating all the reports](https://reader040.fdocuments.in/reader040/viewer/2022021906/5bb2a4ac09d3f249438d0a8b/html5/thumbnails/439.jpg)
![Page 440: Notices OpenSSL/Open SSL Project - cisco.com · GNU Public License]. xiv ... Reports Management in Cisco Prime LAN Management Solution 4.2 assists you in generating all the reports](https://reader040.fdocuments.in/reader040/viewer/2022021906/5bb2a4ac09d3f249438d0a8b/html5/thumbnails/440.jpg)
![Page 441: Notices OpenSSL/Open SSL Project - cisco.com · GNU Public License]. xiv ... Reports Management in Cisco Prime LAN Management Solution 4.2 assists you in generating all the reports](https://reader040.fdocuments.in/reader040/viewer/2022021906/5bb2a4ac09d3f249438d0a8b/html5/thumbnails/441.jpg)
![Page 442: Notices OpenSSL/Open SSL Project - cisco.com · GNU Public License]. xiv ... Reports Management in Cisco Prime LAN Management Solution 4.2 assists you in generating all the reports](https://reader040.fdocuments.in/reader040/viewer/2022021906/5bb2a4ac09d3f249438d0a8b/html5/thumbnails/442.jpg)
![Page 443: Notices OpenSSL/Open SSL Project - cisco.com · GNU Public License]. xiv ... Reports Management in Cisco Prime LAN Management Solution 4.2 assists you in generating all the reports](https://reader040.fdocuments.in/reader040/viewer/2022021906/5bb2a4ac09d3f249438d0a8b/html5/thumbnails/443.jpg)
![Page 444: Notices OpenSSL/Open SSL Project - cisco.com · GNU Public License]. xiv ... Reports Management in Cisco Prime LAN Management Solution 4.2 assists you in generating all the reports](https://reader040.fdocuments.in/reader040/viewer/2022021906/5bb2a4ac09d3f249438d0a8b/html5/thumbnails/444.jpg)
![Page 445: Notices OpenSSL/Open SSL Project - cisco.com · GNU Public License]. xiv ... Reports Management in Cisco Prime LAN Management Solution 4.2 assists you in generating all the reports](https://reader040.fdocuments.in/reader040/viewer/2022021906/5bb2a4ac09d3f249438d0a8b/html5/thumbnails/445.jpg)
![Page 446: Notices OpenSSL/Open SSL Project - cisco.com · GNU Public License]. xiv ... Reports Management in Cisco Prime LAN Management Solution 4.2 assists you in generating all the reports](https://reader040.fdocuments.in/reader040/viewer/2022021906/5bb2a4ac09d3f249438d0a8b/html5/thumbnails/446.jpg)
![Page 447: Notices OpenSSL/Open SSL Project - cisco.com · GNU Public License]. xiv ... Reports Management in Cisco Prime LAN Management Solution 4.2 assists you in generating all the reports](https://reader040.fdocuments.in/reader040/viewer/2022021906/5bb2a4ac09d3f249438d0a8b/html5/thumbnails/447.jpg)
![Page 448: Notices OpenSSL/Open SSL Project - cisco.com · GNU Public License]. xiv ... Reports Management in Cisco Prime LAN Management Solution 4.2 assists you in generating all the reports](https://reader040.fdocuments.in/reader040/viewer/2022021906/5bb2a4ac09d3f249438d0a8b/html5/thumbnails/448.jpg)
![Page 449: Notices OpenSSL/Open SSL Project - cisco.com · GNU Public License]. xiv ... Reports Management in Cisco Prime LAN Management Solution 4.2 assists you in generating all the reports](https://reader040.fdocuments.in/reader040/viewer/2022021906/5bb2a4ac09d3f249438d0a8b/html5/thumbnails/449.jpg)
![Page 450: Notices OpenSSL/Open SSL Project - cisco.com · GNU Public License]. xiv ... Reports Management in Cisco Prime LAN Management Solution 4.2 assists you in generating all the reports](https://reader040.fdocuments.in/reader040/viewer/2022021906/5bb2a4ac09d3f249438d0a8b/html5/thumbnails/450.jpg)
![Page 451: Notices OpenSSL/Open SSL Project - cisco.com · GNU Public License]. xiv ... Reports Management in Cisco Prime LAN Management Solution 4.2 assists you in generating all the reports](https://reader040.fdocuments.in/reader040/viewer/2022021906/5bb2a4ac09d3f249438d0a8b/html5/thumbnails/451.jpg)
![Page 452: Notices OpenSSL/Open SSL Project - cisco.com · GNU Public License]. xiv ... Reports Management in Cisco Prime LAN Management Solution 4.2 assists you in generating all the reports](https://reader040.fdocuments.in/reader040/viewer/2022021906/5bb2a4ac09d3f249438d0a8b/html5/thumbnails/452.jpg)
![Page 453: Notices OpenSSL/Open SSL Project - cisco.com · GNU Public License]. xiv ... Reports Management in Cisco Prime LAN Management Solution 4.2 assists you in generating all the reports](https://reader040.fdocuments.in/reader040/viewer/2022021906/5bb2a4ac09d3f249438d0a8b/html5/thumbnails/453.jpg)
![Page 454: Notices OpenSSL/Open SSL Project - cisco.com · GNU Public License]. xiv ... Reports Management in Cisco Prime LAN Management Solution 4.2 assists you in generating all the reports](https://reader040.fdocuments.in/reader040/viewer/2022021906/5bb2a4ac09d3f249438d0a8b/html5/thumbnails/454.jpg)
![Page 455: Notices OpenSSL/Open SSL Project - cisco.com · GNU Public License]. xiv ... Reports Management in Cisco Prime LAN Management Solution 4.2 assists you in generating all the reports](https://reader040.fdocuments.in/reader040/viewer/2022021906/5bb2a4ac09d3f249438d0a8b/html5/thumbnails/455.jpg)
![Page 456: Notices OpenSSL/Open SSL Project - cisco.com · GNU Public License]. xiv ... Reports Management in Cisco Prime LAN Management Solution 4.2 assists you in generating all the reports](https://reader040.fdocuments.in/reader040/viewer/2022021906/5bb2a4ac09d3f249438d0a8b/html5/thumbnails/456.jpg)
![Page 457: Notices OpenSSL/Open SSL Project - cisco.com · GNU Public License]. xiv ... Reports Management in Cisco Prime LAN Management Solution 4.2 assists you in generating all the reports](https://reader040.fdocuments.in/reader040/viewer/2022021906/5bb2a4ac09d3f249438d0a8b/html5/thumbnails/457.jpg)
![Page 458: Notices OpenSSL/Open SSL Project - cisco.com · GNU Public License]. xiv ... Reports Management in Cisco Prime LAN Management Solution 4.2 assists you in generating all the reports](https://reader040.fdocuments.in/reader040/viewer/2022021906/5bb2a4ac09d3f249438d0a8b/html5/thumbnails/458.jpg)
![Page 459: Notices OpenSSL/Open SSL Project - cisco.com · GNU Public License]. xiv ... Reports Management in Cisco Prime LAN Management Solution 4.2 assists you in generating all the reports](https://reader040.fdocuments.in/reader040/viewer/2022021906/5bb2a4ac09d3f249438d0a8b/html5/thumbnails/459.jpg)
![Page 460: Notices OpenSSL/Open SSL Project - cisco.com · GNU Public License]. xiv ... Reports Management in Cisco Prime LAN Management Solution 4.2 assists you in generating all the reports](https://reader040.fdocuments.in/reader040/viewer/2022021906/5bb2a4ac09d3f249438d0a8b/html5/thumbnails/460.jpg)
![Page 461: Notices OpenSSL/Open SSL Project - cisco.com · GNU Public License]. xiv ... Reports Management in Cisco Prime LAN Management Solution 4.2 assists you in generating all the reports](https://reader040.fdocuments.in/reader040/viewer/2022021906/5bb2a4ac09d3f249438d0a8b/html5/thumbnails/461.jpg)
![Page 462: Notices OpenSSL/Open SSL Project - cisco.com · GNU Public License]. xiv ... Reports Management in Cisco Prime LAN Management Solution 4.2 assists you in generating all the reports](https://reader040.fdocuments.in/reader040/viewer/2022021906/5bb2a4ac09d3f249438d0a8b/html5/thumbnails/462.jpg)
![Page 463: Notices OpenSSL/Open SSL Project - cisco.com · GNU Public License]. xiv ... Reports Management in Cisco Prime LAN Management Solution 4.2 assists you in generating all the reports](https://reader040.fdocuments.in/reader040/viewer/2022021906/5bb2a4ac09d3f249438d0a8b/html5/thumbnails/463.jpg)
![Page 464: Notices OpenSSL/Open SSL Project - cisco.com · GNU Public License]. xiv ... Reports Management in Cisco Prime LAN Management Solution 4.2 assists you in generating all the reports](https://reader040.fdocuments.in/reader040/viewer/2022021906/5bb2a4ac09d3f249438d0a8b/html5/thumbnails/464.jpg)
![Page 465: Notices OpenSSL/Open SSL Project - cisco.com · GNU Public License]. xiv ... Reports Management in Cisco Prime LAN Management Solution 4.2 assists you in generating all the reports](https://reader040.fdocuments.in/reader040/viewer/2022021906/5bb2a4ac09d3f249438d0a8b/html5/thumbnails/465.jpg)
![Page 466: Notices OpenSSL/Open SSL Project - cisco.com · GNU Public License]. xiv ... Reports Management in Cisco Prime LAN Management Solution 4.2 assists you in generating all the reports](https://reader040.fdocuments.in/reader040/viewer/2022021906/5bb2a4ac09d3f249438d0a8b/html5/thumbnails/466.jpg)
![Page 467: Notices OpenSSL/Open SSL Project - cisco.com · GNU Public License]. xiv ... Reports Management in Cisco Prime LAN Management Solution 4.2 assists you in generating all the reports](https://reader040.fdocuments.in/reader040/viewer/2022021906/5bb2a4ac09d3f249438d0a8b/html5/thumbnails/467.jpg)
![Page 468: Notices OpenSSL/Open SSL Project - cisco.com · GNU Public License]. xiv ... Reports Management in Cisco Prime LAN Management Solution 4.2 assists you in generating all the reports](https://reader040.fdocuments.in/reader040/viewer/2022021906/5bb2a4ac09d3f249438d0a8b/html5/thumbnails/468.jpg)
![Page 469: Notices OpenSSL/Open SSL Project - cisco.com · GNU Public License]. xiv ... Reports Management in Cisco Prime LAN Management Solution 4.2 assists you in generating all the reports](https://reader040.fdocuments.in/reader040/viewer/2022021906/5bb2a4ac09d3f249438d0a8b/html5/thumbnails/469.jpg)
![Page 470: Notices OpenSSL/Open SSL Project - cisco.com · GNU Public License]. xiv ... Reports Management in Cisco Prime LAN Management Solution 4.2 assists you in generating all the reports](https://reader040.fdocuments.in/reader040/viewer/2022021906/5bb2a4ac09d3f249438d0a8b/html5/thumbnails/470.jpg)
![Page 471: Notices OpenSSL/Open SSL Project - cisco.com · GNU Public License]. xiv ... Reports Management in Cisco Prime LAN Management Solution 4.2 assists you in generating all the reports](https://reader040.fdocuments.in/reader040/viewer/2022021906/5bb2a4ac09d3f249438d0a8b/html5/thumbnails/471.jpg)
![Page 472: Notices OpenSSL/Open SSL Project - cisco.com · GNU Public License]. xiv ... Reports Management in Cisco Prime LAN Management Solution 4.2 assists you in generating all the reports](https://reader040.fdocuments.in/reader040/viewer/2022021906/5bb2a4ac09d3f249438d0a8b/html5/thumbnails/472.jpg)
![Page 473: Notices OpenSSL/Open SSL Project - cisco.com · GNU Public License]. xiv ... Reports Management in Cisco Prime LAN Management Solution 4.2 assists you in generating all the reports](https://reader040.fdocuments.in/reader040/viewer/2022021906/5bb2a4ac09d3f249438d0a8b/html5/thumbnails/473.jpg)
![Page 474: Notices OpenSSL/Open SSL Project - cisco.com · GNU Public License]. xiv ... Reports Management in Cisco Prime LAN Management Solution 4.2 assists you in generating all the reports](https://reader040.fdocuments.in/reader040/viewer/2022021906/5bb2a4ac09d3f249438d0a8b/html5/thumbnails/474.jpg)
![Page 475: Notices OpenSSL/Open SSL Project - cisco.com · GNU Public License]. xiv ... Reports Management in Cisco Prime LAN Management Solution 4.2 assists you in generating all the reports](https://reader040.fdocuments.in/reader040/viewer/2022021906/5bb2a4ac09d3f249438d0a8b/html5/thumbnails/475.jpg)
![Page 476: Notices OpenSSL/Open SSL Project - cisco.com · GNU Public License]. xiv ... Reports Management in Cisco Prime LAN Management Solution 4.2 assists you in generating all the reports](https://reader040.fdocuments.in/reader040/viewer/2022021906/5bb2a4ac09d3f249438d0a8b/html5/thumbnails/476.jpg)
![Page 477: Notices OpenSSL/Open SSL Project - cisco.com · GNU Public License]. xiv ... Reports Management in Cisco Prime LAN Management Solution 4.2 assists you in generating all the reports](https://reader040.fdocuments.in/reader040/viewer/2022021906/5bb2a4ac09d3f249438d0a8b/html5/thumbnails/477.jpg)
![Page 478: Notices OpenSSL/Open SSL Project - cisco.com · GNU Public License]. xiv ... Reports Management in Cisco Prime LAN Management Solution 4.2 assists you in generating all the reports](https://reader040.fdocuments.in/reader040/viewer/2022021906/5bb2a4ac09d3f249438d0a8b/html5/thumbnails/478.jpg)
![Page 479: Notices OpenSSL/Open SSL Project - cisco.com · GNU Public License]. xiv ... Reports Management in Cisco Prime LAN Management Solution 4.2 assists you in generating all the reports](https://reader040.fdocuments.in/reader040/viewer/2022021906/5bb2a4ac09d3f249438d0a8b/html5/thumbnails/479.jpg)
![Page 480: Notices OpenSSL/Open SSL Project - cisco.com · GNU Public License]. xiv ... Reports Management in Cisco Prime LAN Management Solution 4.2 assists you in generating all the reports](https://reader040.fdocuments.in/reader040/viewer/2022021906/5bb2a4ac09d3f249438d0a8b/html5/thumbnails/480.jpg)
![Page 481: Notices OpenSSL/Open SSL Project - cisco.com · GNU Public License]. xiv ... Reports Management in Cisco Prime LAN Management Solution 4.2 assists you in generating all the reports](https://reader040.fdocuments.in/reader040/viewer/2022021906/5bb2a4ac09d3f249438d0a8b/html5/thumbnails/481.jpg)
![Page 482: Notices OpenSSL/Open SSL Project - cisco.com · GNU Public License]. xiv ... Reports Management in Cisco Prime LAN Management Solution 4.2 assists you in generating all the reports](https://reader040.fdocuments.in/reader040/viewer/2022021906/5bb2a4ac09d3f249438d0a8b/html5/thumbnails/482.jpg)
![Page 483: Notices OpenSSL/Open SSL Project - cisco.com · GNU Public License]. xiv ... Reports Management in Cisco Prime LAN Management Solution 4.2 assists you in generating all the reports](https://reader040.fdocuments.in/reader040/viewer/2022021906/5bb2a4ac09d3f249438d0a8b/html5/thumbnails/483.jpg)
![Page 484: Notices OpenSSL/Open SSL Project - cisco.com · GNU Public License]. xiv ... Reports Management in Cisco Prime LAN Management Solution 4.2 assists you in generating all the reports](https://reader040.fdocuments.in/reader040/viewer/2022021906/5bb2a4ac09d3f249438d0a8b/html5/thumbnails/484.jpg)
![Page 485: Notices OpenSSL/Open SSL Project - cisco.com · GNU Public License]. xiv ... Reports Management in Cisco Prime LAN Management Solution 4.2 assists you in generating all the reports](https://reader040.fdocuments.in/reader040/viewer/2022021906/5bb2a4ac09d3f249438d0a8b/html5/thumbnails/485.jpg)
![Page 486: Notices OpenSSL/Open SSL Project - cisco.com · GNU Public License]. xiv ... Reports Management in Cisco Prime LAN Management Solution 4.2 assists you in generating all the reports](https://reader040.fdocuments.in/reader040/viewer/2022021906/5bb2a4ac09d3f249438d0a8b/html5/thumbnails/486.jpg)
![Page 487: Notices OpenSSL/Open SSL Project - cisco.com · GNU Public License]. xiv ... Reports Management in Cisco Prime LAN Management Solution 4.2 assists you in generating all the reports](https://reader040.fdocuments.in/reader040/viewer/2022021906/5bb2a4ac09d3f249438d0a8b/html5/thumbnails/487.jpg)
![Page 488: Notices OpenSSL/Open SSL Project - cisco.com · GNU Public License]. xiv ... Reports Management in Cisco Prime LAN Management Solution 4.2 assists you in generating all the reports](https://reader040.fdocuments.in/reader040/viewer/2022021906/5bb2a4ac09d3f249438d0a8b/html5/thumbnails/488.jpg)
![Page 489: Notices OpenSSL/Open SSL Project - cisco.com · GNU Public License]. xiv ... Reports Management in Cisco Prime LAN Management Solution 4.2 assists you in generating all the reports](https://reader040.fdocuments.in/reader040/viewer/2022021906/5bb2a4ac09d3f249438d0a8b/html5/thumbnails/489.jpg)
![Page 490: Notices OpenSSL/Open SSL Project - cisco.com · GNU Public License]. xiv ... Reports Management in Cisco Prime LAN Management Solution 4.2 assists you in generating all the reports](https://reader040.fdocuments.in/reader040/viewer/2022021906/5bb2a4ac09d3f249438d0a8b/html5/thumbnails/490.jpg)
![Page 491: Notices OpenSSL/Open SSL Project - cisco.com · GNU Public License]. xiv ... Reports Management in Cisco Prime LAN Management Solution 4.2 assists you in generating all the reports](https://reader040.fdocuments.in/reader040/viewer/2022021906/5bb2a4ac09d3f249438d0a8b/html5/thumbnails/491.jpg)
![Page 492: Notices OpenSSL/Open SSL Project - cisco.com · GNU Public License]. xiv ... Reports Management in Cisco Prime LAN Management Solution 4.2 assists you in generating all the reports](https://reader040.fdocuments.in/reader040/viewer/2022021906/5bb2a4ac09d3f249438d0a8b/html5/thumbnails/492.jpg)
![Page 493: Notices OpenSSL/Open SSL Project - cisco.com · GNU Public License]. xiv ... Reports Management in Cisco Prime LAN Management Solution 4.2 assists you in generating all the reports](https://reader040.fdocuments.in/reader040/viewer/2022021906/5bb2a4ac09d3f249438d0a8b/html5/thumbnails/493.jpg)
![Page 494: Notices OpenSSL/Open SSL Project - cisco.com · GNU Public License]. xiv ... Reports Management in Cisco Prime LAN Management Solution 4.2 assists you in generating all the reports](https://reader040.fdocuments.in/reader040/viewer/2022021906/5bb2a4ac09d3f249438d0a8b/html5/thumbnails/494.jpg)
![Page 495: Notices OpenSSL/Open SSL Project - cisco.com · GNU Public License]. xiv ... Reports Management in Cisco Prime LAN Management Solution 4.2 assists you in generating all the reports](https://reader040.fdocuments.in/reader040/viewer/2022021906/5bb2a4ac09d3f249438d0a8b/html5/thumbnails/495.jpg)
![Page 496: Notices OpenSSL/Open SSL Project - cisco.com · GNU Public License]. xiv ... Reports Management in Cisco Prime LAN Management Solution 4.2 assists you in generating all the reports](https://reader040.fdocuments.in/reader040/viewer/2022021906/5bb2a4ac09d3f249438d0a8b/html5/thumbnails/496.jpg)
![Page 497: Notices OpenSSL/Open SSL Project - cisco.com · GNU Public License]. xiv ... Reports Management in Cisco Prime LAN Management Solution 4.2 assists you in generating all the reports](https://reader040.fdocuments.in/reader040/viewer/2022021906/5bb2a4ac09d3f249438d0a8b/html5/thumbnails/497.jpg)
![Page 498: Notices OpenSSL/Open SSL Project - cisco.com · GNU Public License]. xiv ... Reports Management in Cisco Prime LAN Management Solution 4.2 assists you in generating all the reports](https://reader040.fdocuments.in/reader040/viewer/2022021906/5bb2a4ac09d3f249438d0a8b/html5/thumbnails/498.jpg)
![Page 499: Notices OpenSSL/Open SSL Project - cisco.com · GNU Public License]. xiv ... Reports Management in Cisco Prime LAN Management Solution 4.2 assists you in generating all the reports](https://reader040.fdocuments.in/reader040/viewer/2022021906/5bb2a4ac09d3f249438d0a8b/html5/thumbnails/499.jpg)
![Page 500: Notices OpenSSL/Open SSL Project - cisco.com · GNU Public License]. xiv ... Reports Management in Cisco Prime LAN Management Solution 4.2 assists you in generating all the reports](https://reader040.fdocuments.in/reader040/viewer/2022021906/5bb2a4ac09d3f249438d0a8b/html5/thumbnails/500.jpg)
![Page 501: Notices OpenSSL/Open SSL Project - cisco.com · GNU Public License]. xiv ... Reports Management in Cisco Prime LAN Management Solution 4.2 assists you in generating all the reports](https://reader040.fdocuments.in/reader040/viewer/2022021906/5bb2a4ac09d3f249438d0a8b/html5/thumbnails/501.jpg)
![Page 502: Notices OpenSSL/Open SSL Project - cisco.com · GNU Public License]. xiv ... Reports Management in Cisco Prime LAN Management Solution 4.2 assists you in generating all the reports](https://reader040.fdocuments.in/reader040/viewer/2022021906/5bb2a4ac09d3f249438d0a8b/html5/thumbnails/502.jpg)
![Page 503: Notices OpenSSL/Open SSL Project - cisco.com · GNU Public License]. xiv ... Reports Management in Cisco Prime LAN Management Solution 4.2 assists you in generating all the reports](https://reader040.fdocuments.in/reader040/viewer/2022021906/5bb2a4ac09d3f249438d0a8b/html5/thumbnails/503.jpg)
![Page 504: Notices OpenSSL/Open SSL Project - cisco.com · GNU Public License]. xiv ... Reports Management in Cisco Prime LAN Management Solution 4.2 assists you in generating all the reports](https://reader040.fdocuments.in/reader040/viewer/2022021906/5bb2a4ac09d3f249438d0a8b/html5/thumbnails/504.jpg)
![Page 505: Notices OpenSSL/Open SSL Project - cisco.com · GNU Public License]. xiv ... Reports Management in Cisco Prime LAN Management Solution 4.2 assists you in generating all the reports](https://reader040.fdocuments.in/reader040/viewer/2022021906/5bb2a4ac09d3f249438d0a8b/html5/thumbnails/505.jpg)
![Page 506: Notices OpenSSL/Open SSL Project - cisco.com · GNU Public License]. xiv ... Reports Management in Cisco Prime LAN Management Solution 4.2 assists you in generating all the reports](https://reader040.fdocuments.in/reader040/viewer/2022021906/5bb2a4ac09d3f249438d0a8b/html5/thumbnails/506.jpg)
![Page 507: Notices OpenSSL/Open SSL Project - cisco.com · GNU Public License]. xiv ... Reports Management in Cisco Prime LAN Management Solution 4.2 assists you in generating all the reports](https://reader040.fdocuments.in/reader040/viewer/2022021906/5bb2a4ac09d3f249438d0a8b/html5/thumbnails/507.jpg)
![Page 508: Notices OpenSSL/Open SSL Project - cisco.com · GNU Public License]. xiv ... Reports Management in Cisco Prime LAN Management Solution 4.2 assists you in generating all the reports](https://reader040.fdocuments.in/reader040/viewer/2022021906/5bb2a4ac09d3f249438d0a8b/html5/thumbnails/508.jpg)
![Page 509: Notices OpenSSL/Open SSL Project - cisco.com · GNU Public License]. xiv ... Reports Management in Cisco Prime LAN Management Solution 4.2 assists you in generating all the reports](https://reader040.fdocuments.in/reader040/viewer/2022021906/5bb2a4ac09d3f249438d0a8b/html5/thumbnails/509.jpg)
![Page 510: Notices OpenSSL/Open SSL Project - cisco.com · GNU Public License]. xiv ... Reports Management in Cisco Prime LAN Management Solution 4.2 assists you in generating all the reports](https://reader040.fdocuments.in/reader040/viewer/2022021906/5bb2a4ac09d3f249438d0a8b/html5/thumbnails/510.jpg)
![Page 511: Notices OpenSSL/Open SSL Project - cisco.com · GNU Public License]. xiv ... Reports Management in Cisco Prime LAN Management Solution 4.2 assists you in generating all the reports](https://reader040.fdocuments.in/reader040/viewer/2022021906/5bb2a4ac09d3f249438d0a8b/html5/thumbnails/511.jpg)
![Page 512: Notices OpenSSL/Open SSL Project - cisco.com · GNU Public License]. xiv ... Reports Management in Cisco Prime LAN Management Solution 4.2 assists you in generating all the reports](https://reader040.fdocuments.in/reader040/viewer/2022021906/5bb2a4ac09d3f249438d0a8b/html5/thumbnails/512.jpg)
![Page 513: Notices OpenSSL/Open SSL Project - cisco.com · GNU Public License]. xiv ... Reports Management in Cisco Prime LAN Management Solution 4.2 assists you in generating all the reports](https://reader040.fdocuments.in/reader040/viewer/2022021906/5bb2a4ac09d3f249438d0a8b/html5/thumbnails/513.jpg)
![Page 514: Notices OpenSSL/Open SSL Project - cisco.com · GNU Public License]. xiv ... Reports Management in Cisco Prime LAN Management Solution 4.2 assists you in generating all the reports](https://reader040.fdocuments.in/reader040/viewer/2022021906/5bb2a4ac09d3f249438d0a8b/html5/thumbnails/514.jpg)
![Page 515: Notices OpenSSL/Open SSL Project - cisco.com · GNU Public License]. xiv ... Reports Management in Cisco Prime LAN Management Solution 4.2 assists you in generating all the reports](https://reader040.fdocuments.in/reader040/viewer/2022021906/5bb2a4ac09d3f249438d0a8b/html5/thumbnails/515.jpg)
![Page 516: Notices OpenSSL/Open SSL Project - cisco.com · GNU Public License]. xiv ... Reports Management in Cisco Prime LAN Management Solution 4.2 assists you in generating all the reports](https://reader040.fdocuments.in/reader040/viewer/2022021906/5bb2a4ac09d3f249438d0a8b/html5/thumbnails/516.jpg)
![Page 517: Notices OpenSSL/Open SSL Project - cisco.com · GNU Public License]. xiv ... Reports Management in Cisco Prime LAN Management Solution 4.2 assists you in generating all the reports](https://reader040.fdocuments.in/reader040/viewer/2022021906/5bb2a4ac09d3f249438d0a8b/html5/thumbnails/517.jpg)
![Page 518: Notices OpenSSL/Open SSL Project - cisco.com · GNU Public License]. xiv ... Reports Management in Cisco Prime LAN Management Solution 4.2 assists you in generating all the reports](https://reader040.fdocuments.in/reader040/viewer/2022021906/5bb2a4ac09d3f249438d0a8b/html5/thumbnails/518.jpg)
![Page 519: Notices OpenSSL/Open SSL Project - cisco.com · GNU Public License]. xiv ... Reports Management in Cisco Prime LAN Management Solution 4.2 assists you in generating all the reports](https://reader040.fdocuments.in/reader040/viewer/2022021906/5bb2a4ac09d3f249438d0a8b/html5/thumbnails/519.jpg)
![Page 520: Notices OpenSSL/Open SSL Project - cisco.com · GNU Public License]. xiv ... Reports Management in Cisco Prime LAN Management Solution 4.2 assists you in generating all the reports](https://reader040.fdocuments.in/reader040/viewer/2022021906/5bb2a4ac09d3f249438d0a8b/html5/thumbnails/520.jpg)
![Page 521: Notices OpenSSL/Open SSL Project - cisco.com · GNU Public License]. xiv ... Reports Management in Cisco Prime LAN Management Solution 4.2 assists you in generating all the reports](https://reader040.fdocuments.in/reader040/viewer/2022021906/5bb2a4ac09d3f249438d0a8b/html5/thumbnails/521.jpg)
![Page 522: Notices OpenSSL/Open SSL Project - cisco.com · GNU Public License]. xiv ... Reports Management in Cisco Prime LAN Management Solution 4.2 assists you in generating all the reports](https://reader040.fdocuments.in/reader040/viewer/2022021906/5bb2a4ac09d3f249438d0a8b/html5/thumbnails/522.jpg)
![Page 523: Notices OpenSSL/Open SSL Project - cisco.com · GNU Public License]. xiv ... Reports Management in Cisco Prime LAN Management Solution 4.2 assists you in generating all the reports](https://reader040.fdocuments.in/reader040/viewer/2022021906/5bb2a4ac09d3f249438d0a8b/html5/thumbnails/523.jpg)
![Page 524: Notices OpenSSL/Open SSL Project - cisco.com · GNU Public License]. xiv ... Reports Management in Cisco Prime LAN Management Solution 4.2 assists you in generating all the reports](https://reader040.fdocuments.in/reader040/viewer/2022021906/5bb2a4ac09d3f249438d0a8b/html5/thumbnails/524.jpg)
![Page 525: Notices OpenSSL/Open SSL Project - cisco.com · GNU Public License]. xiv ... Reports Management in Cisco Prime LAN Management Solution 4.2 assists you in generating all the reports](https://reader040.fdocuments.in/reader040/viewer/2022021906/5bb2a4ac09d3f249438d0a8b/html5/thumbnails/525.jpg)
![Page 526: Notices OpenSSL/Open SSL Project - cisco.com · GNU Public License]. xiv ... Reports Management in Cisco Prime LAN Management Solution 4.2 assists you in generating all the reports](https://reader040.fdocuments.in/reader040/viewer/2022021906/5bb2a4ac09d3f249438d0a8b/html5/thumbnails/526.jpg)
![Page 527: Notices OpenSSL/Open SSL Project - cisco.com · GNU Public License]. xiv ... Reports Management in Cisco Prime LAN Management Solution 4.2 assists you in generating all the reports](https://reader040.fdocuments.in/reader040/viewer/2022021906/5bb2a4ac09d3f249438d0a8b/html5/thumbnails/527.jpg)
![Page 528: Notices OpenSSL/Open SSL Project - cisco.com · GNU Public License]. xiv ... Reports Management in Cisco Prime LAN Management Solution 4.2 assists you in generating all the reports](https://reader040.fdocuments.in/reader040/viewer/2022021906/5bb2a4ac09d3f249438d0a8b/html5/thumbnails/528.jpg)
![Page 529: Notices OpenSSL/Open SSL Project - cisco.com · GNU Public License]. xiv ... Reports Management in Cisco Prime LAN Management Solution 4.2 assists you in generating all the reports](https://reader040.fdocuments.in/reader040/viewer/2022021906/5bb2a4ac09d3f249438d0a8b/html5/thumbnails/529.jpg)
![Page 530: Notices OpenSSL/Open SSL Project - cisco.com · GNU Public License]. xiv ... Reports Management in Cisco Prime LAN Management Solution 4.2 assists you in generating all the reports](https://reader040.fdocuments.in/reader040/viewer/2022021906/5bb2a4ac09d3f249438d0a8b/html5/thumbnails/530.jpg)
![Page 531: Notices OpenSSL/Open SSL Project - cisco.com · GNU Public License]. xiv ... Reports Management in Cisco Prime LAN Management Solution 4.2 assists you in generating all the reports](https://reader040.fdocuments.in/reader040/viewer/2022021906/5bb2a4ac09d3f249438d0a8b/html5/thumbnails/531.jpg)
![Page 532: Notices OpenSSL/Open SSL Project - cisco.com · GNU Public License]. xiv ... Reports Management in Cisco Prime LAN Management Solution 4.2 assists you in generating all the reports](https://reader040.fdocuments.in/reader040/viewer/2022021906/5bb2a4ac09d3f249438d0a8b/html5/thumbnails/532.jpg)
![Page 533: Notices OpenSSL/Open SSL Project - cisco.com · GNU Public License]. xiv ... Reports Management in Cisco Prime LAN Management Solution 4.2 assists you in generating all the reports](https://reader040.fdocuments.in/reader040/viewer/2022021906/5bb2a4ac09d3f249438d0a8b/html5/thumbnails/533.jpg)
![Page 534: Notices OpenSSL/Open SSL Project - cisco.com · GNU Public License]. xiv ... Reports Management in Cisco Prime LAN Management Solution 4.2 assists you in generating all the reports](https://reader040.fdocuments.in/reader040/viewer/2022021906/5bb2a4ac09d3f249438d0a8b/html5/thumbnails/534.jpg)
![Page 535: Notices OpenSSL/Open SSL Project - cisco.com · GNU Public License]. xiv ... Reports Management in Cisco Prime LAN Management Solution 4.2 assists you in generating all the reports](https://reader040.fdocuments.in/reader040/viewer/2022021906/5bb2a4ac09d3f249438d0a8b/html5/thumbnails/535.jpg)
![Page 536: Notices OpenSSL/Open SSL Project - cisco.com · GNU Public License]. xiv ... Reports Management in Cisco Prime LAN Management Solution 4.2 assists you in generating all the reports](https://reader040.fdocuments.in/reader040/viewer/2022021906/5bb2a4ac09d3f249438d0a8b/html5/thumbnails/536.jpg)
![Page 537: Notices OpenSSL/Open SSL Project - cisco.com · GNU Public License]. xiv ... Reports Management in Cisco Prime LAN Management Solution 4.2 assists you in generating all the reports](https://reader040.fdocuments.in/reader040/viewer/2022021906/5bb2a4ac09d3f249438d0a8b/html5/thumbnails/537.jpg)
![Page 538: Notices OpenSSL/Open SSL Project - cisco.com · GNU Public License]. xiv ... Reports Management in Cisco Prime LAN Management Solution 4.2 assists you in generating all the reports](https://reader040.fdocuments.in/reader040/viewer/2022021906/5bb2a4ac09d3f249438d0a8b/html5/thumbnails/538.jpg)
![Page 539: Notices OpenSSL/Open SSL Project - cisco.com · GNU Public License]. xiv ... Reports Management in Cisco Prime LAN Management Solution 4.2 assists you in generating all the reports](https://reader040.fdocuments.in/reader040/viewer/2022021906/5bb2a4ac09d3f249438d0a8b/html5/thumbnails/539.jpg)
![Page 540: Notices OpenSSL/Open SSL Project - cisco.com · GNU Public License]. xiv ... Reports Management in Cisco Prime LAN Management Solution 4.2 assists you in generating all the reports](https://reader040.fdocuments.in/reader040/viewer/2022021906/5bb2a4ac09d3f249438d0a8b/html5/thumbnails/540.jpg)
![Page 541: Notices OpenSSL/Open SSL Project - cisco.com · GNU Public License]. xiv ... Reports Management in Cisco Prime LAN Management Solution 4.2 assists you in generating all the reports](https://reader040.fdocuments.in/reader040/viewer/2022021906/5bb2a4ac09d3f249438d0a8b/html5/thumbnails/541.jpg)
![Page 542: Notices OpenSSL/Open SSL Project - cisco.com · GNU Public License]. xiv ... Reports Management in Cisco Prime LAN Management Solution 4.2 assists you in generating all the reports](https://reader040.fdocuments.in/reader040/viewer/2022021906/5bb2a4ac09d3f249438d0a8b/html5/thumbnails/542.jpg)
![Page 543: Notices OpenSSL/Open SSL Project - cisco.com · GNU Public License]. xiv ... Reports Management in Cisco Prime LAN Management Solution 4.2 assists you in generating all the reports](https://reader040.fdocuments.in/reader040/viewer/2022021906/5bb2a4ac09d3f249438d0a8b/html5/thumbnails/543.jpg)
![Page 544: Notices OpenSSL/Open SSL Project - cisco.com · GNU Public License]. xiv ... Reports Management in Cisco Prime LAN Management Solution 4.2 assists you in generating all the reports](https://reader040.fdocuments.in/reader040/viewer/2022021906/5bb2a4ac09d3f249438d0a8b/html5/thumbnails/544.jpg)
![Page 545: Notices OpenSSL/Open SSL Project - cisco.com · GNU Public License]. xiv ... Reports Management in Cisco Prime LAN Management Solution 4.2 assists you in generating all the reports](https://reader040.fdocuments.in/reader040/viewer/2022021906/5bb2a4ac09d3f249438d0a8b/html5/thumbnails/545.jpg)
![Page 546: Notices OpenSSL/Open SSL Project - cisco.com · GNU Public License]. xiv ... Reports Management in Cisco Prime LAN Management Solution 4.2 assists you in generating all the reports](https://reader040.fdocuments.in/reader040/viewer/2022021906/5bb2a4ac09d3f249438d0a8b/html5/thumbnails/546.jpg)
![Page 547: Notices OpenSSL/Open SSL Project - cisco.com · GNU Public License]. xiv ... Reports Management in Cisco Prime LAN Management Solution 4.2 assists you in generating all the reports](https://reader040.fdocuments.in/reader040/viewer/2022021906/5bb2a4ac09d3f249438d0a8b/html5/thumbnails/547.jpg)
![Page 548: Notices OpenSSL/Open SSL Project - cisco.com · GNU Public License]. xiv ... Reports Management in Cisco Prime LAN Management Solution 4.2 assists you in generating all the reports](https://reader040.fdocuments.in/reader040/viewer/2022021906/5bb2a4ac09d3f249438d0a8b/html5/thumbnails/548.jpg)
![Page 549: Notices OpenSSL/Open SSL Project - cisco.com · GNU Public License]. xiv ... Reports Management in Cisco Prime LAN Management Solution 4.2 assists you in generating all the reports](https://reader040.fdocuments.in/reader040/viewer/2022021906/5bb2a4ac09d3f249438d0a8b/html5/thumbnails/549.jpg)
![Page 550: Notices OpenSSL/Open SSL Project - cisco.com · GNU Public License]. xiv ... Reports Management in Cisco Prime LAN Management Solution 4.2 assists you in generating all the reports](https://reader040.fdocuments.in/reader040/viewer/2022021906/5bb2a4ac09d3f249438d0a8b/html5/thumbnails/550.jpg)
![Page 551: Notices OpenSSL/Open SSL Project - cisco.com · GNU Public License]. xiv ... Reports Management in Cisco Prime LAN Management Solution 4.2 assists you in generating all the reports](https://reader040.fdocuments.in/reader040/viewer/2022021906/5bb2a4ac09d3f249438d0a8b/html5/thumbnails/551.jpg)
![Page 552: Notices OpenSSL/Open SSL Project - cisco.com · GNU Public License]. xiv ... Reports Management in Cisco Prime LAN Management Solution 4.2 assists you in generating all the reports](https://reader040.fdocuments.in/reader040/viewer/2022021906/5bb2a4ac09d3f249438d0a8b/html5/thumbnails/552.jpg)
![Page 553: Notices OpenSSL/Open SSL Project - cisco.com · GNU Public License]. xiv ... Reports Management in Cisco Prime LAN Management Solution 4.2 assists you in generating all the reports](https://reader040.fdocuments.in/reader040/viewer/2022021906/5bb2a4ac09d3f249438d0a8b/html5/thumbnails/553.jpg)
![Page 554: Notices OpenSSL/Open SSL Project - cisco.com · GNU Public License]. xiv ... Reports Management in Cisco Prime LAN Management Solution 4.2 assists you in generating all the reports](https://reader040.fdocuments.in/reader040/viewer/2022021906/5bb2a4ac09d3f249438d0a8b/html5/thumbnails/554.jpg)
![Page 555: Notices OpenSSL/Open SSL Project - cisco.com · GNU Public License]. xiv ... Reports Management in Cisco Prime LAN Management Solution 4.2 assists you in generating all the reports](https://reader040.fdocuments.in/reader040/viewer/2022021906/5bb2a4ac09d3f249438d0a8b/html5/thumbnails/555.jpg)
![Page 556: Notices OpenSSL/Open SSL Project - cisco.com · GNU Public License]. xiv ... Reports Management in Cisco Prime LAN Management Solution 4.2 assists you in generating all the reports](https://reader040.fdocuments.in/reader040/viewer/2022021906/5bb2a4ac09d3f249438d0a8b/html5/thumbnails/556.jpg)
![Page 557: Notices OpenSSL/Open SSL Project - cisco.com · GNU Public License]. xiv ... Reports Management in Cisco Prime LAN Management Solution 4.2 assists you in generating all the reports](https://reader040.fdocuments.in/reader040/viewer/2022021906/5bb2a4ac09d3f249438d0a8b/html5/thumbnails/557.jpg)
![Page 558: Notices OpenSSL/Open SSL Project - cisco.com · GNU Public License]. xiv ... Reports Management in Cisco Prime LAN Management Solution 4.2 assists you in generating all the reports](https://reader040.fdocuments.in/reader040/viewer/2022021906/5bb2a4ac09d3f249438d0a8b/html5/thumbnails/558.jpg)
![Page 559: Notices OpenSSL/Open SSL Project - cisco.com · GNU Public License]. xiv ... Reports Management in Cisco Prime LAN Management Solution 4.2 assists you in generating all the reports](https://reader040.fdocuments.in/reader040/viewer/2022021906/5bb2a4ac09d3f249438d0a8b/html5/thumbnails/559.jpg)
![Page 560: Notices OpenSSL/Open SSL Project - cisco.com · GNU Public License]. xiv ... Reports Management in Cisco Prime LAN Management Solution 4.2 assists you in generating all the reports](https://reader040.fdocuments.in/reader040/viewer/2022021906/5bb2a4ac09d3f249438d0a8b/html5/thumbnails/560.jpg)
![Page 561: Notices OpenSSL/Open SSL Project - cisco.com · GNU Public License]. xiv ... Reports Management in Cisco Prime LAN Management Solution 4.2 assists you in generating all the reports](https://reader040.fdocuments.in/reader040/viewer/2022021906/5bb2a4ac09d3f249438d0a8b/html5/thumbnails/561.jpg)
![Page 562: Notices OpenSSL/Open SSL Project - cisco.com · GNU Public License]. xiv ... Reports Management in Cisco Prime LAN Management Solution 4.2 assists you in generating all the reports](https://reader040.fdocuments.in/reader040/viewer/2022021906/5bb2a4ac09d3f249438d0a8b/html5/thumbnails/562.jpg)
![Page 563: Notices OpenSSL/Open SSL Project - cisco.com · GNU Public License]. xiv ... Reports Management in Cisco Prime LAN Management Solution 4.2 assists you in generating all the reports](https://reader040.fdocuments.in/reader040/viewer/2022021906/5bb2a4ac09d3f249438d0a8b/html5/thumbnails/563.jpg)
![Page 564: Notices OpenSSL/Open SSL Project - cisco.com · GNU Public License]. xiv ... Reports Management in Cisco Prime LAN Management Solution 4.2 assists you in generating all the reports](https://reader040.fdocuments.in/reader040/viewer/2022021906/5bb2a4ac09d3f249438d0a8b/html5/thumbnails/564.jpg)
![Page 565: Notices OpenSSL/Open SSL Project - cisco.com · GNU Public License]. xiv ... Reports Management in Cisco Prime LAN Management Solution 4.2 assists you in generating all the reports](https://reader040.fdocuments.in/reader040/viewer/2022021906/5bb2a4ac09d3f249438d0a8b/html5/thumbnails/565.jpg)
![Page 566: Notices OpenSSL/Open SSL Project - cisco.com · GNU Public License]. xiv ... Reports Management in Cisco Prime LAN Management Solution 4.2 assists you in generating all the reports](https://reader040.fdocuments.in/reader040/viewer/2022021906/5bb2a4ac09d3f249438d0a8b/html5/thumbnails/566.jpg)
![Page 567: Notices OpenSSL/Open SSL Project - cisco.com · GNU Public License]. xiv ... Reports Management in Cisco Prime LAN Management Solution 4.2 assists you in generating all the reports](https://reader040.fdocuments.in/reader040/viewer/2022021906/5bb2a4ac09d3f249438d0a8b/html5/thumbnails/567.jpg)
![Page 568: Notices OpenSSL/Open SSL Project - cisco.com · GNU Public License]. xiv ... Reports Management in Cisco Prime LAN Management Solution 4.2 assists you in generating all the reports](https://reader040.fdocuments.in/reader040/viewer/2022021906/5bb2a4ac09d3f249438d0a8b/html5/thumbnails/568.jpg)
![Page 569: Notices OpenSSL/Open SSL Project - cisco.com · GNU Public License]. xiv ... Reports Management in Cisco Prime LAN Management Solution 4.2 assists you in generating all the reports](https://reader040.fdocuments.in/reader040/viewer/2022021906/5bb2a4ac09d3f249438d0a8b/html5/thumbnails/569.jpg)
![Page 570: Notices OpenSSL/Open SSL Project - cisco.com · GNU Public License]. xiv ... Reports Management in Cisco Prime LAN Management Solution 4.2 assists you in generating all the reports](https://reader040.fdocuments.in/reader040/viewer/2022021906/5bb2a4ac09d3f249438d0a8b/html5/thumbnails/570.jpg)
![Page 571: Notices OpenSSL/Open SSL Project - cisco.com · GNU Public License]. xiv ... Reports Management in Cisco Prime LAN Management Solution 4.2 assists you in generating all the reports](https://reader040.fdocuments.in/reader040/viewer/2022021906/5bb2a4ac09d3f249438d0a8b/html5/thumbnails/571.jpg)
![Page 572: Notices OpenSSL/Open SSL Project - cisco.com · GNU Public License]. xiv ... Reports Management in Cisco Prime LAN Management Solution 4.2 assists you in generating all the reports](https://reader040.fdocuments.in/reader040/viewer/2022021906/5bb2a4ac09d3f249438d0a8b/html5/thumbnails/572.jpg)
![Page 573: Notices OpenSSL/Open SSL Project - cisco.com · GNU Public License]. xiv ... Reports Management in Cisco Prime LAN Management Solution 4.2 assists you in generating all the reports](https://reader040.fdocuments.in/reader040/viewer/2022021906/5bb2a4ac09d3f249438d0a8b/html5/thumbnails/573.jpg)
![Page 574: Notices OpenSSL/Open SSL Project - cisco.com · GNU Public License]. xiv ... Reports Management in Cisco Prime LAN Management Solution 4.2 assists you in generating all the reports](https://reader040.fdocuments.in/reader040/viewer/2022021906/5bb2a4ac09d3f249438d0a8b/html5/thumbnails/574.jpg)
![Page 575: Notices OpenSSL/Open SSL Project - cisco.com · GNU Public License]. xiv ... Reports Management in Cisco Prime LAN Management Solution 4.2 assists you in generating all the reports](https://reader040.fdocuments.in/reader040/viewer/2022021906/5bb2a4ac09d3f249438d0a8b/html5/thumbnails/575.jpg)
![Page 576: Notices OpenSSL/Open SSL Project - cisco.com · GNU Public License]. xiv ... Reports Management in Cisco Prime LAN Management Solution 4.2 assists you in generating all the reports](https://reader040.fdocuments.in/reader040/viewer/2022021906/5bb2a4ac09d3f249438d0a8b/html5/thumbnails/576.jpg)
![Page 577: Notices OpenSSL/Open SSL Project - cisco.com · GNU Public License]. xiv ... Reports Management in Cisco Prime LAN Management Solution 4.2 assists you in generating all the reports](https://reader040.fdocuments.in/reader040/viewer/2022021906/5bb2a4ac09d3f249438d0a8b/html5/thumbnails/577.jpg)
![Page 578: Notices OpenSSL/Open SSL Project - cisco.com · GNU Public License]. xiv ... Reports Management in Cisco Prime LAN Management Solution 4.2 assists you in generating all the reports](https://reader040.fdocuments.in/reader040/viewer/2022021906/5bb2a4ac09d3f249438d0a8b/html5/thumbnails/578.jpg)
![Page 579: Notices OpenSSL/Open SSL Project - cisco.com · GNU Public License]. xiv ... Reports Management in Cisco Prime LAN Management Solution 4.2 assists you in generating all the reports](https://reader040.fdocuments.in/reader040/viewer/2022021906/5bb2a4ac09d3f249438d0a8b/html5/thumbnails/579.jpg)
![Page 580: Notices OpenSSL/Open SSL Project - cisco.com · GNU Public License]. xiv ... Reports Management in Cisco Prime LAN Management Solution 4.2 assists you in generating all the reports](https://reader040.fdocuments.in/reader040/viewer/2022021906/5bb2a4ac09d3f249438d0a8b/html5/thumbnails/580.jpg)
![Page 581: Notices OpenSSL/Open SSL Project - cisco.com · GNU Public License]. xiv ... Reports Management in Cisco Prime LAN Management Solution 4.2 assists you in generating all the reports](https://reader040.fdocuments.in/reader040/viewer/2022021906/5bb2a4ac09d3f249438d0a8b/html5/thumbnails/581.jpg)
![Page 582: Notices OpenSSL/Open SSL Project - cisco.com · GNU Public License]. xiv ... Reports Management in Cisco Prime LAN Management Solution 4.2 assists you in generating all the reports](https://reader040.fdocuments.in/reader040/viewer/2022021906/5bb2a4ac09d3f249438d0a8b/html5/thumbnails/582.jpg)
![Page 583: Notices OpenSSL/Open SSL Project - cisco.com · GNU Public License]. xiv ... Reports Management in Cisco Prime LAN Management Solution 4.2 assists you in generating all the reports](https://reader040.fdocuments.in/reader040/viewer/2022021906/5bb2a4ac09d3f249438d0a8b/html5/thumbnails/583.jpg)
![Page 584: Notices OpenSSL/Open SSL Project - cisco.com · GNU Public License]. xiv ... Reports Management in Cisco Prime LAN Management Solution 4.2 assists you in generating all the reports](https://reader040.fdocuments.in/reader040/viewer/2022021906/5bb2a4ac09d3f249438d0a8b/html5/thumbnails/584.jpg)
![Page 585: Notices OpenSSL/Open SSL Project - cisco.com · GNU Public License]. xiv ... Reports Management in Cisco Prime LAN Management Solution 4.2 assists you in generating all the reports](https://reader040.fdocuments.in/reader040/viewer/2022021906/5bb2a4ac09d3f249438d0a8b/html5/thumbnails/585.jpg)
![Page 586: Notices OpenSSL/Open SSL Project - cisco.com · GNU Public License]. xiv ... Reports Management in Cisco Prime LAN Management Solution 4.2 assists you in generating all the reports](https://reader040.fdocuments.in/reader040/viewer/2022021906/5bb2a4ac09d3f249438d0a8b/html5/thumbnails/586.jpg)
![Page 587: Notices OpenSSL/Open SSL Project - cisco.com · GNU Public License]. xiv ... Reports Management in Cisco Prime LAN Management Solution 4.2 assists you in generating all the reports](https://reader040.fdocuments.in/reader040/viewer/2022021906/5bb2a4ac09d3f249438d0a8b/html5/thumbnails/587.jpg)
![Page 588: Notices OpenSSL/Open SSL Project - cisco.com · GNU Public License]. xiv ... Reports Management in Cisco Prime LAN Management Solution 4.2 assists you in generating all the reports](https://reader040.fdocuments.in/reader040/viewer/2022021906/5bb2a4ac09d3f249438d0a8b/html5/thumbnails/588.jpg)
![Page 589: Notices OpenSSL/Open SSL Project - cisco.com · GNU Public License]. xiv ... Reports Management in Cisco Prime LAN Management Solution 4.2 assists you in generating all the reports](https://reader040.fdocuments.in/reader040/viewer/2022021906/5bb2a4ac09d3f249438d0a8b/html5/thumbnails/589.jpg)
![Page 590: Notices OpenSSL/Open SSL Project - cisco.com · GNU Public License]. xiv ... Reports Management in Cisco Prime LAN Management Solution 4.2 assists you in generating all the reports](https://reader040.fdocuments.in/reader040/viewer/2022021906/5bb2a4ac09d3f249438d0a8b/html5/thumbnails/590.jpg)
![Page 591: Notices OpenSSL/Open SSL Project - cisco.com · GNU Public License]. xiv ... Reports Management in Cisco Prime LAN Management Solution 4.2 assists you in generating all the reports](https://reader040.fdocuments.in/reader040/viewer/2022021906/5bb2a4ac09d3f249438d0a8b/html5/thumbnails/591.jpg)
![Page 592: Notices OpenSSL/Open SSL Project - cisco.com · GNU Public License]. xiv ... Reports Management in Cisco Prime LAN Management Solution 4.2 assists you in generating all the reports](https://reader040.fdocuments.in/reader040/viewer/2022021906/5bb2a4ac09d3f249438d0a8b/html5/thumbnails/592.jpg)
![Page 593: Notices OpenSSL/Open SSL Project - cisco.com · GNU Public License]. xiv ... Reports Management in Cisco Prime LAN Management Solution 4.2 assists you in generating all the reports](https://reader040.fdocuments.in/reader040/viewer/2022021906/5bb2a4ac09d3f249438d0a8b/html5/thumbnails/593.jpg)
![Page 594: Notices OpenSSL/Open SSL Project - cisco.com · GNU Public License]. xiv ... Reports Management in Cisco Prime LAN Management Solution 4.2 assists you in generating all the reports](https://reader040.fdocuments.in/reader040/viewer/2022021906/5bb2a4ac09d3f249438d0a8b/html5/thumbnails/594.jpg)
![Page 595: Notices OpenSSL/Open SSL Project - cisco.com · GNU Public License]. xiv ... Reports Management in Cisco Prime LAN Management Solution 4.2 assists you in generating all the reports](https://reader040.fdocuments.in/reader040/viewer/2022021906/5bb2a4ac09d3f249438d0a8b/html5/thumbnails/595.jpg)
![Page 596: Notices OpenSSL/Open SSL Project - cisco.com · GNU Public License]. xiv ... Reports Management in Cisco Prime LAN Management Solution 4.2 assists you in generating all the reports](https://reader040.fdocuments.in/reader040/viewer/2022021906/5bb2a4ac09d3f249438d0a8b/html5/thumbnails/596.jpg)
![Page 597: Notices OpenSSL/Open SSL Project - cisco.com · GNU Public License]. xiv ... Reports Management in Cisco Prime LAN Management Solution 4.2 assists you in generating all the reports](https://reader040.fdocuments.in/reader040/viewer/2022021906/5bb2a4ac09d3f249438d0a8b/html5/thumbnails/597.jpg)
![Page 598: Notices OpenSSL/Open SSL Project - cisco.com · GNU Public License]. xiv ... Reports Management in Cisco Prime LAN Management Solution 4.2 assists you in generating all the reports](https://reader040.fdocuments.in/reader040/viewer/2022021906/5bb2a4ac09d3f249438d0a8b/html5/thumbnails/598.jpg)
![Page 599: Notices OpenSSL/Open SSL Project - cisco.com · GNU Public License]. xiv ... Reports Management in Cisco Prime LAN Management Solution 4.2 assists you in generating all the reports](https://reader040.fdocuments.in/reader040/viewer/2022021906/5bb2a4ac09d3f249438d0a8b/html5/thumbnails/599.jpg)
![Page 600: Notices OpenSSL/Open SSL Project - cisco.com · GNU Public License]. xiv ... Reports Management in Cisco Prime LAN Management Solution 4.2 assists you in generating all the reports](https://reader040.fdocuments.in/reader040/viewer/2022021906/5bb2a4ac09d3f249438d0a8b/html5/thumbnails/600.jpg)
![Page 601: Notices OpenSSL/Open SSL Project - cisco.com · GNU Public License]. xiv ... Reports Management in Cisco Prime LAN Management Solution 4.2 assists you in generating all the reports](https://reader040.fdocuments.in/reader040/viewer/2022021906/5bb2a4ac09d3f249438d0a8b/html5/thumbnails/601.jpg)
![Page 602: Notices OpenSSL/Open SSL Project - cisco.com · GNU Public License]. xiv ... Reports Management in Cisco Prime LAN Management Solution 4.2 assists you in generating all the reports](https://reader040.fdocuments.in/reader040/viewer/2022021906/5bb2a4ac09d3f249438d0a8b/html5/thumbnails/602.jpg)
![Page 603: Notices OpenSSL/Open SSL Project - cisco.com · GNU Public License]. xiv ... Reports Management in Cisco Prime LAN Management Solution 4.2 assists you in generating all the reports](https://reader040.fdocuments.in/reader040/viewer/2022021906/5bb2a4ac09d3f249438d0a8b/html5/thumbnails/603.jpg)
![Page 604: Notices OpenSSL/Open SSL Project - cisco.com · GNU Public License]. xiv ... Reports Management in Cisco Prime LAN Management Solution 4.2 assists you in generating all the reports](https://reader040.fdocuments.in/reader040/viewer/2022021906/5bb2a4ac09d3f249438d0a8b/html5/thumbnails/604.jpg)
![Page 605: Notices OpenSSL/Open SSL Project - cisco.com · GNU Public License]. xiv ... Reports Management in Cisco Prime LAN Management Solution 4.2 assists you in generating all the reports](https://reader040.fdocuments.in/reader040/viewer/2022021906/5bb2a4ac09d3f249438d0a8b/html5/thumbnails/605.jpg)
![Page 606: Notices OpenSSL/Open SSL Project - cisco.com · GNU Public License]. xiv ... Reports Management in Cisco Prime LAN Management Solution 4.2 assists you in generating all the reports](https://reader040.fdocuments.in/reader040/viewer/2022021906/5bb2a4ac09d3f249438d0a8b/html5/thumbnails/606.jpg)
![Page 607: Notices OpenSSL/Open SSL Project - cisco.com · GNU Public License]. xiv ... Reports Management in Cisco Prime LAN Management Solution 4.2 assists you in generating all the reports](https://reader040.fdocuments.in/reader040/viewer/2022021906/5bb2a4ac09d3f249438d0a8b/html5/thumbnails/607.jpg)
![Page 608: Notices OpenSSL/Open SSL Project - cisco.com · GNU Public License]. xiv ... Reports Management in Cisco Prime LAN Management Solution 4.2 assists you in generating all the reports](https://reader040.fdocuments.in/reader040/viewer/2022021906/5bb2a4ac09d3f249438d0a8b/html5/thumbnails/608.jpg)
![Page 609: Notices OpenSSL/Open SSL Project - cisco.com · GNU Public License]. xiv ... Reports Management in Cisco Prime LAN Management Solution 4.2 assists you in generating all the reports](https://reader040.fdocuments.in/reader040/viewer/2022021906/5bb2a4ac09d3f249438d0a8b/html5/thumbnails/609.jpg)
![Page 610: Notices OpenSSL/Open SSL Project - cisco.com · GNU Public License]. xiv ... Reports Management in Cisco Prime LAN Management Solution 4.2 assists you in generating all the reports](https://reader040.fdocuments.in/reader040/viewer/2022021906/5bb2a4ac09d3f249438d0a8b/html5/thumbnails/610.jpg)
![Page 611: Notices OpenSSL/Open SSL Project - cisco.com · GNU Public License]. xiv ... Reports Management in Cisco Prime LAN Management Solution 4.2 assists you in generating all the reports](https://reader040.fdocuments.in/reader040/viewer/2022021906/5bb2a4ac09d3f249438d0a8b/html5/thumbnails/611.jpg)
![Page 612: Notices OpenSSL/Open SSL Project - cisco.com · GNU Public License]. xiv ... Reports Management in Cisco Prime LAN Management Solution 4.2 assists you in generating all the reports](https://reader040.fdocuments.in/reader040/viewer/2022021906/5bb2a4ac09d3f249438d0a8b/html5/thumbnails/612.jpg)
![Page 613: Notices OpenSSL/Open SSL Project - cisco.com · GNU Public License]. xiv ... Reports Management in Cisco Prime LAN Management Solution 4.2 assists you in generating all the reports](https://reader040.fdocuments.in/reader040/viewer/2022021906/5bb2a4ac09d3f249438d0a8b/html5/thumbnails/613.jpg)
![Page 614: Notices OpenSSL/Open SSL Project - cisco.com · GNU Public License]. xiv ... Reports Management in Cisco Prime LAN Management Solution 4.2 assists you in generating all the reports](https://reader040.fdocuments.in/reader040/viewer/2022021906/5bb2a4ac09d3f249438d0a8b/html5/thumbnails/614.jpg)
![Page 615: Notices OpenSSL/Open SSL Project - cisco.com · GNU Public License]. xiv ... Reports Management in Cisco Prime LAN Management Solution 4.2 assists you in generating all the reports](https://reader040.fdocuments.in/reader040/viewer/2022021906/5bb2a4ac09d3f249438d0a8b/html5/thumbnails/615.jpg)
![Page 616: Notices OpenSSL/Open SSL Project - cisco.com · GNU Public License]. xiv ... Reports Management in Cisco Prime LAN Management Solution 4.2 assists you in generating all the reports](https://reader040.fdocuments.in/reader040/viewer/2022021906/5bb2a4ac09d3f249438d0a8b/html5/thumbnails/616.jpg)
![Page 617: Notices OpenSSL/Open SSL Project - cisco.com · GNU Public License]. xiv ... Reports Management in Cisco Prime LAN Management Solution 4.2 assists you in generating all the reports](https://reader040.fdocuments.in/reader040/viewer/2022021906/5bb2a4ac09d3f249438d0a8b/html5/thumbnails/617.jpg)
![Page 618: Notices OpenSSL/Open SSL Project - cisco.com · GNU Public License]. xiv ... Reports Management in Cisco Prime LAN Management Solution 4.2 assists you in generating all the reports](https://reader040.fdocuments.in/reader040/viewer/2022021906/5bb2a4ac09d3f249438d0a8b/html5/thumbnails/618.jpg)
![Page 619: Notices OpenSSL/Open SSL Project - cisco.com · GNU Public License]. xiv ... Reports Management in Cisco Prime LAN Management Solution 4.2 assists you in generating all the reports](https://reader040.fdocuments.in/reader040/viewer/2022021906/5bb2a4ac09d3f249438d0a8b/html5/thumbnails/619.jpg)
![Page 620: Notices OpenSSL/Open SSL Project - cisco.com · GNU Public License]. xiv ... Reports Management in Cisco Prime LAN Management Solution 4.2 assists you in generating all the reports](https://reader040.fdocuments.in/reader040/viewer/2022021906/5bb2a4ac09d3f249438d0a8b/html5/thumbnails/620.jpg)
![Page 621: Notices OpenSSL/Open SSL Project - cisco.com · GNU Public License]. xiv ... Reports Management in Cisco Prime LAN Management Solution 4.2 assists you in generating all the reports](https://reader040.fdocuments.in/reader040/viewer/2022021906/5bb2a4ac09d3f249438d0a8b/html5/thumbnails/621.jpg)
![Page 622: Notices OpenSSL/Open SSL Project - cisco.com · GNU Public License]. xiv ... Reports Management in Cisco Prime LAN Management Solution 4.2 assists you in generating all the reports](https://reader040.fdocuments.in/reader040/viewer/2022021906/5bb2a4ac09d3f249438d0a8b/html5/thumbnails/622.jpg)
![Page 623: Notices OpenSSL/Open SSL Project - cisco.com · GNU Public License]. xiv ... Reports Management in Cisco Prime LAN Management Solution 4.2 assists you in generating all the reports](https://reader040.fdocuments.in/reader040/viewer/2022021906/5bb2a4ac09d3f249438d0a8b/html5/thumbnails/623.jpg)
![Page 624: Notices OpenSSL/Open SSL Project - cisco.com · GNU Public License]. xiv ... Reports Management in Cisco Prime LAN Management Solution 4.2 assists you in generating all the reports](https://reader040.fdocuments.in/reader040/viewer/2022021906/5bb2a4ac09d3f249438d0a8b/html5/thumbnails/624.jpg)
![Page 625: Notices OpenSSL/Open SSL Project - cisco.com · GNU Public License]. xiv ... Reports Management in Cisco Prime LAN Management Solution 4.2 assists you in generating all the reports](https://reader040.fdocuments.in/reader040/viewer/2022021906/5bb2a4ac09d3f249438d0a8b/html5/thumbnails/625.jpg)
![Page 626: Notices OpenSSL/Open SSL Project - cisco.com · GNU Public License]. xiv ... Reports Management in Cisco Prime LAN Management Solution 4.2 assists you in generating all the reports](https://reader040.fdocuments.in/reader040/viewer/2022021906/5bb2a4ac09d3f249438d0a8b/html5/thumbnails/626.jpg)
![Page 627: Notices OpenSSL/Open SSL Project - cisco.com · GNU Public License]. xiv ... Reports Management in Cisco Prime LAN Management Solution 4.2 assists you in generating all the reports](https://reader040.fdocuments.in/reader040/viewer/2022021906/5bb2a4ac09d3f249438d0a8b/html5/thumbnails/627.jpg)
![Page 628: Notices OpenSSL/Open SSL Project - cisco.com · GNU Public License]. xiv ... Reports Management in Cisco Prime LAN Management Solution 4.2 assists you in generating all the reports](https://reader040.fdocuments.in/reader040/viewer/2022021906/5bb2a4ac09d3f249438d0a8b/html5/thumbnails/628.jpg)
![Page 629: Notices OpenSSL/Open SSL Project - cisco.com · GNU Public License]. xiv ... Reports Management in Cisco Prime LAN Management Solution 4.2 assists you in generating all the reports](https://reader040.fdocuments.in/reader040/viewer/2022021906/5bb2a4ac09d3f249438d0a8b/html5/thumbnails/629.jpg)
![Page 630: Notices OpenSSL/Open SSL Project - cisco.com · GNU Public License]. xiv ... Reports Management in Cisco Prime LAN Management Solution 4.2 assists you in generating all the reports](https://reader040.fdocuments.in/reader040/viewer/2022021906/5bb2a4ac09d3f249438d0a8b/html5/thumbnails/630.jpg)
![Page 631: Notices OpenSSL/Open SSL Project - cisco.com · GNU Public License]. xiv ... Reports Management in Cisco Prime LAN Management Solution 4.2 assists you in generating all the reports](https://reader040.fdocuments.in/reader040/viewer/2022021906/5bb2a4ac09d3f249438d0a8b/html5/thumbnails/631.jpg)
![Page 632: Notices OpenSSL/Open SSL Project - cisco.com · GNU Public License]. xiv ... Reports Management in Cisco Prime LAN Management Solution 4.2 assists you in generating all the reports](https://reader040.fdocuments.in/reader040/viewer/2022021906/5bb2a4ac09d3f249438d0a8b/html5/thumbnails/632.jpg)
![Page 633: Notices OpenSSL/Open SSL Project - cisco.com · GNU Public License]. xiv ... Reports Management in Cisco Prime LAN Management Solution 4.2 assists you in generating all the reports](https://reader040.fdocuments.in/reader040/viewer/2022021906/5bb2a4ac09d3f249438d0a8b/html5/thumbnails/633.jpg)
![Page 634: Notices OpenSSL/Open SSL Project - cisco.com · GNU Public License]. xiv ... Reports Management in Cisco Prime LAN Management Solution 4.2 assists you in generating all the reports](https://reader040.fdocuments.in/reader040/viewer/2022021906/5bb2a4ac09d3f249438d0a8b/html5/thumbnails/634.jpg)
![Page 635: Notices OpenSSL/Open SSL Project - cisco.com · GNU Public License]. xiv ... Reports Management in Cisco Prime LAN Management Solution 4.2 assists you in generating all the reports](https://reader040.fdocuments.in/reader040/viewer/2022021906/5bb2a4ac09d3f249438d0a8b/html5/thumbnails/635.jpg)
![Page 636: Notices OpenSSL/Open SSL Project - cisco.com · GNU Public License]. xiv ... Reports Management in Cisco Prime LAN Management Solution 4.2 assists you in generating all the reports](https://reader040.fdocuments.in/reader040/viewer/2022021906/5bb2a4ac09d3f249438d0a8b/html5/thumbnails/636.jpg)
![Page 637: Notices OpenSSL/Open SSL Project - cisco.com · GNU Public License]. xiv ... Reports Management in Cisco Prime LAN Management Solution 4.2 assists you in generating all the reports](https://reader040.fdocuments.in/reader040/viewer/2022021906/5bb2a4ac09d3f249438d0a8b/html5/thumbnails/637.jpg)
![Page 638: Notices OpenSSL/Open SSL Project - cisco.com · GNU Public License]. xiv ... Reports Management in Cisco Prime LAN Management Solution 4.2 assists you in generating all the reports](https://reader040.fdocuments.in/reader040/viewer/2022021906/5bb2a4ac09d3f249438d0a8b/html5/thumbnails/638.jpg)
![Page 639: Notices OpenSSL/Open SSL Project - cisco.com · GNU Public License]. xiv ... Reports Management in Cisco Prime LAN Management Solution 4.2 assists you in generating all the reports](https://reader040.fdocuments.in/reader040/viewer/2022021906/5bb2a4ac09d3f249438d0a8b/html5/thumbnails/639.jpg)
![Page 640: Notices OpenSSL/Open SSL Project - cisco.com · GNU Public License]. xiv ... Reports Management in Cisco Prime LAN Management Solution 4.2 assists you in generating all the reports](https://reader040.fdocuments.in/reader040/viewer/2022021906/5bb2a4ac09d3f249438d0a8b/html5/thumbnails/640.jpg)
![Page 641: Notices OpenSSL/Open SSL Project - cisco.com · GNU Public License]. xiv ... Reports Management in Cisco Prime LAN Management Solution 4.2 assists you in generating all the reports](https://reader040.fdocuments.in/reader040/viewer/2022021906/5bb2a4ac09d3f249438d0a8b/html5/thumbnails/641.jpg)