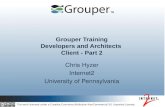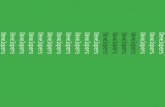Notesmaster training manual for content developers
-
Upload
dean-dundas -
Category
Education
-
view
220 -
download
4
Transcript of Notesmaster training manual for content developers

Training Manual: Content Development
Notesmaster Caribbean is a free eLearning platform in partnership with the Caribbean Examinations Council (CXC) and is open to all secondary education learners and teachers in the Caribbean.

TABLE OF CONTENTS
HOW TO ACCESS NOTESMASTER PLATFORM.................................................................................................2
HOMEPAGE..............................................................................................................................................4
REGISTRATION..........................................................................................................................................6
GET STARTED...........................................................................................................................................7
LET’S CREATE NOTES................................................................................................................................12
HOW TO SHARE THE NOTE FOR PEER APPROVAL........................................................................................249
TOOLS RECOMMENDED TO USE IN THE CREATION OF CONTENT.....................................................................32
APPENDIX..............................................................................................................................................31
A. List of resources.......................................................................................................................32
B. Tools to use for creating multimedia.......................................................................................33
1 | P a g e

HOW TO ACCESS NOTESMASTER PLATFORM
a) Open your web browser (it is recommended that you do a google search)b) Enter the following URL: www.google.comc) Then type Notesmaster in the search box
d) Select the right search result
2 | P a g e

OR
a) Open your web browser (it is recommended that you do a google search)b) Enter the following URL: caribbean.notesmaster.com
3 | P a g e

HOMEPAGE
A. On the homepage you’ll find five buttons on the top of the page
For now let’s focus on the first two buttons.
When clicking on the menu button the following drop down menu appears.
4 | P a g e

On the homepage you’ll find four icons/buttons.
Video – introduction about Notesmaster (to exit click on the x on the top left of the screen. Please take time and watch this short clip.
Register - if you are new to Notesmaster you must register before you can access the resources or create any resources.
Use example below and complete your registration
5 | P a g e

REGISTRATION
(When you click on the Finish button it takes you to the Dashboard area.)
6 | P a g e

GET STARTED
1.
click here to login
1. Enter your login details (created during registration)2. Then click on submit to open the platform.
Once you are logged in you’ll see the following
A. Dashboard
Let’s look at each of the icons in more detail.
7 | P a g e

1st Icon: Create ResourcesIf you click on Create Resources it will show the subjects that you register for and the content that is already available on the platform.On top of the left hand corner, you must click on take a tour. The topics underneath will be discuss.
1. My DeskYou are here! Watch an overview video on how each section work on the dashboard or continue to the next point in the tour. Click on next to proceed.
2. WorkspaceThis area is personalised and contains your resources, a viewer, an editor, a file library and grades for your assignments. Click on next to proceed.
3. My ResourcesThis area contains all the syllabuses you have selected. My Profile lets you add or remove syllabuses. Your syllabuses have no material until you save material from the Resources area or create your own resources.
2nd Icon: Join Groups
You are here! Groups are where you connect with the Caribbean community and with the communities from other Notesmaster sites.
8 | P a g e

2. All Groups
Select one of the featured groups or find groups by interest or by subject. You can also find groups by their association with a school/institution or an organisation.
3. Notesmaster Sites
You can explore all groups from other regional Notesmaster sites. Choose a region to explore the available groups.
4. Search Groups
Search for any teacher, tutor or other education professional from this site.
5. Menu
You can join any group that allows public access. Browse the featured groups or use the menu to find groups by interest or by subject. You can also find groups based on their association with an official school/institution or an organisation.
3rd Icon: Find Resources
All the developed content is available.
1. Resources
You are here! All resources found in the digital CCSLC / CVQ/ CSEC / CAPE syllabuses have been Peer Reviewed by educators. Peer reviewing ensures only high quality resources are published for the community.
2. Notesmaster Sites
You can explore syllabuses from other regional Notesmaster sites. Choose a region to explore the available resources.
3. Syllabus Levels
Syllabuses are organised under levels (CSEC, etc.) and subject areas (Business, etc.). Explore the levels relevant to you.
9 | P a g e

4. Subject Areas
Syllabuses are grouped under six (6) subject areas (Business, etc.). Click on an area to see the available syllabuses.
5. Subject Syllabuses
Subject syllabuses appear as long blue bars with subject names shown in white, with bold text. Click the blue bars once to see the themes, then topics and finally the basic competences. Resources are found under the basic competencies.
6. Educators
Teachers, tutors and other education professionals are shown in this area.
7. Viewer
Viewer shows the full-text of any content you selected from any of the syllabuses. You first need to select the content you want to view.
4th Icon: Study Planner
1. Calendar
You are here! Use the Calendar to create a study timetable and to remind you of your assignment due dates.
2. Add New Event
Click this button to add a new event to your calendar. The number of calendar items available for today, including your events, our community events and your assignment due dates are shown in the notifications area at the top of your page.
10 | P a g e

3. Calendar Menu
Navigate the calendar by choosing month view, week view or day view on the right. Arrow buttons on the left take you back or forward to see past or future events.
Editor’s Top websites
B. My Desk
11 | P a g e

Take note that these syllabuses will be empty – until you’ve either saved notes from other syllabuses or started creating your own notes.
It is advised you also watch the Notesmaster Tour: My Desk video clip: https://www.youtube.com/watch?v=bhzkkP_2d7Q
LET’S CREATE NOTES
Take note: You should have joined the Bon Air School Group by now. This is a private group for now, only used by the teachers who are part of the development of the subject notes.
It is advised that you also watch the following Notesmaster clip on you tube:
Notesmaster Tour: Workspace: https://www.youtube.com/watch?v=fV_Z58Z8dbs
We’ll create notes in your My Desk area.
12 | P a g e

We’ll focus on the technical aspects you need to know when creating a note
1. Click on the objective
2. Click on create a note
3. Type in the topic of the note based on the objective and click next. This will take you into the editor where you can now put together your notes.
13 | P a g e

4. How to work in the editor
A. Adding content
Always start your note with a heading
a) How to insert a headingi. Insert a table with one row and one column
ii. Type in your heading textiii. Change the font to Heading 1
14 | P a g e

a)b) Always make sure that your font is set on paragraph. We do not change the font
size or font type. c) Make use of the formatting tools on the editor to change font to bold and italicise
.
d) Do not make use of underline since it can confuse learners with hyperlink text that you might use in the note.
e) Take note that if you add text in a table the text will be smaller than outside the table. You have to reset the font by selecting the text and click on the paragraph.
f) When you copy text from another document please make sure that you clear the
formatting of the copied text by clicking on the ‘clear formatting’ button .
g) You can change the text colour by clicking on
B. Use of imagesa) You are encouraged to make use of images.
Please make sure that images are clear and readable. Images however must add value to the text content and should not be used
just to add colour to the page. When more than one image is used on the note please make sure that the
image sizes are the same as much as possible
b) How to add images
15 | P a g e

Click on the buttonThe following pop-up will appear
Open the folder where the image is saved on the computer and drag it from the folder into the dropbox of the Responsive File manager.
When the image is uploaded it will show a green tick.
16 | P a g e

Now click on the return to files listLocate the image. Click on the image.
Insert/edit image pop-up appears.Add the image description and click OK.
To ensure that your text and image is in line, it is recommended that you make use of a table with two columns and one row. This will help your avoid big empty spaces on the note page
C. Use of videos
17 | P a g e

You can upload videos directly from You Tube by clicking on the button. The following window will appear.
D. Use of internet resourcesWe find numerous subject related sources on the internet which can be used to create our notes. The Editors Top websites on the homepage provide you with direct links to some educational websites/portals. Also see Appendix 1 which provides you with a list of websites that will help you find animations and OER material.
Direct copying from internet sources should be avoided. When using text from external sources please make sure that you clearly indicate the source.For example:
18 | P a g e

When you insert and image from the internet you need to clearly reference it.
Kindly take note that we make use of the APA reference style/format When you find a website that covers your topic you can link to these external pages.
How to insert a link to external web pages
i. First select the text which you want to link.ii. Now click on the insert link button
19 | P a g e

iii. The following pop-up will appear.
Remember to click on save as you work on your note.
To see what your note look like without leaving the editor you can click on the preview button.
When you are done adding content and inserting images, audio and video clips you must click on save.
Now click on your ‘My resources’ button to take you back to the syllabus. The syllabus will open at the place where your note is located.
Take note of the icon at the left hand side of your note.
20 | P a g e

Remember the aim of the exercise is to make the notes that you create available to the learners. You are now the only person that can see and access your note. To publish the note you need five peer approvals. Work through the next section to learn about sharing your note with other subject experts.
Linking a Resource
You can also link a resource page from an external website directly to an objective.
1. Click to open the syllabus to the desired Objective and then click on the Link a Resource button.
2. You will now see a pop-up.
21 | P a g e

3. Copy the web address from the external website you are using
4. Now fill out the pop-up and click save to finish.
22 | P a g e

5. Once saved, the linked resource now appears in the syllabus. So, now click to open the resource.
6. The resource opens in the Viewer. Click on the More button to see the Link options.
7. Once the page slides down, click View Link to see the Resource.
8. The Resource now opens in its own window, which allows users to respect the author’s copyright.
23 | P a g e

PLEASE NOTE THAT THIS IS A QUICK AND EFFICIENT WAY OF POPULATING THE SYLLABUS. BUT PLEASE MAKE SURE THAT YOU CHECK YOUR MATERIAL REGULARLY TO SEE THAT THE LINKED RESOURCE IS STILL AVAILABLE.
24 | P a g e

How to Create an Assignment
1. You can use Notesmaster to create and share assignments. This is done in the assignment section of the syllabus in your MyDesk
25 | P a g e

2. Enter the title and the due date. Your calendar will issue an automatic reminder on the due date.
3. In the Editor now create your assignment and click save when finished.
26 | P a g e

4. You now need to share your assignment with the group. Click the Manage Group Share button to launch the pop-up and share your assignment.
5. Once shared it will appear in the ungraded section of the syllabus in the group.
27 | P a g e

HOW TO SHARE THE NOTE FOR PEER APPROVAL
If you are satisfied with your note – all images show, video clips play and all text is the same font, you are ready to share your note.
28 | P a g e

Take note that the icon will now change to a green icon
Once your note has five approvals you will publish it. It will now have an NM logo.
29 | P a g e

How to access other teachers’ materials in the Bon Air Group
30 | P a g e

When doing peer approval you need to do the following:
1. Check the content accuracy/correctness.2. Check if all the images are showing.3. Check that video clips are playing.4. Check if the hyperlinks open in a new window.5. Comment/advise the creator on improvements that can be made.6. Make sure that the content is assessed in either an interactive activity (quizzes) or an
assignment. You can type your comments under the peer review discussion for educators only
7. Once you’re satisfied with the note you can add your peer approval
31 | P a g e

TOOLS RECOMMENDED TO USE IN THE CREATION OF CONTENT
Also look at the list of tools in Appendix B
This manual is intended as a guide. We Hope this will cover all your questions about working on the Notesmaster platform but do please call on support if you still need assistance.
32 | P a g e

APPENDIX
A. List of resourcesTake note that this list is not exhausted.
CK-12 (plus sister sites) http://www.ck12.org/student/#sisterSites
OER Commons http://www.oercommons.org/
HippoCampus http://www.hippocampus.org/?user=hippocampus
Curriki http://www.curriki.org/welcome/
National Science foundation http://www.nsf.gov/
Creative commons (search) http://search.creativecommons.org/
Connexions http://cnx.org/
YouTube Education http://www.youtube.com/education
Boundless https://www.boundless.com/
TED ED http://ed.ted.com/
33 | P a g e

B. Tools to use for creating multimediaThe following programmes can be downloaded
Multimedia Programme websitePodcasts/audio clips Audacity http://audacity.sourceforge.net/Image editor Photofiltre http://www.photofiltre-studio.com/download-
en.htmCreate activities – quizzes, puzzles
Hot Potatoes https://hotpot.uvic.ca/
Flash player Adobe Flash Player: SWF files
http://get.adobe.com/flashplayer/
Media players VLC http://www.videolan.org/vlc/download-windows.html
Image and screencast Jing http://www.techsmith.com/jing.htmlScreenHunter http://wisdom-soft.com/products/
screenhunter_free.htm
Online tools and applications
Multimedia Programme websitePodcasts/audio clips Soundcloud http://audacity.sourceforge.net/Word clouds Wordle http://www.wordle.net/
Tagxedo http://www.tagxedo.com/Animations GoAnimate http://goanimate.com/Animated audio Voki http://voki.com/Comics Pixton http://www.pixton.com/
Make Beliefs Comix http://www.makebeliefscomics.com/
34 | P a g e