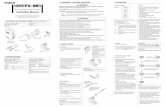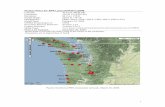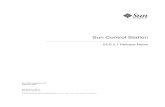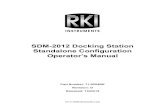Notes Station - The Notes on Your Private Cloud My Cloud, My...
Transcript of Notes Station - The Notes on Your Private Cloud My Cloud, My...

1
Notes Station - The Notes on Your Private Cloud My Cloud, My Notes. Introduction Notes can be in the form of text, voice memo, picture, or web page. With easy user
interfaces, the Notes Station is software developed for written notes and can
provide remote storage via the Turbo NAS.
l How to use Notes Station?
n Install Notes Station
n Start to Use Notes Station
l How to Use Notes Station Clipper?
n Install Notes Station Clipper
n Log in to Notes Station Clipper
n Start to Use Notes Station Clipper

2
How to use Notes Station? 1. Install Notes Station To install the Notes Station on the Turbo NAS, please first log into the Turbo NAS as
an administrator and make sure that your Turbo NAS is connected to the Internet.
Go to “App Center”>“Utilities” > “Notes Station”, and the Notes Station app can be
found there (QTS 4.0 or higher versions only.)
2. Start to use Notes Station After the installation is finished, you can start to use the Notes Station. A three-tier
architecture (Notebook, Session and Note) is adopted in the Notes Station to
manage your notes. Notes can be viewed in four different modes: Book, Tag, Tasks
and Calendar.

3
(1) Edit Notes In the Book mode, click “Add page” at the top right hand corner, and choose a
template to add a page or just add a blank one from the drop-down list.
(2) Insert Image Click“Insert/ edit image”.

4
In the “Edit image” dialog box, a picture can be added from a shared folder on the
Turbo NAS, the photo wall, or the local PC.

5
(3) Edit Image The Notes Station has a built-in image editor called “ImgEdit”, and it is developed
for users to edit pictures.
First, select one image and click “Open ImgEdit”.
Start to edit the image after launching ImgEdit.

6
(4) Insert Attachments
Choose the page to insert an attachment and click (Insert Attachments).
Then, click “+Add files” to insert attachments.

7
(5) Insert Tags
Choose the page to insert tagsand click (Insert Tag).
Then, enter tags.

8
(6) Insert Events intoCalendar
Click (Calendar) to create an event.
View your events in the Calendar mode.

9
(7) Insert Task
Click (Task).
View the task set in the Task mode.

10
(8) Share
Select apage to be shared. Click (Share) and choose to share the page on
Facebook, copy it to the clipboard, or set it as a private page.
(9) Co-Editor
Choose a book to be shared. Click next to the notebook, and click “Share”.

11
Select the Turbo NAS users this page is to be shared with, and set their permissions.

12
How to Use Notes Station Clipper? Notes Station Clipper is a Notes Station Extension for Chrome and is designed to fetch resources from the Internet and use them on the Notes Station. 1. Install Notes Station Clipper Search “Notes Station Clipper” in the Google Chrome Web Store, and click “+ FREE”
to install this extension.
Click “Add”.
After the installation is finished, the Extension for Notes Station Clipper icon will
appear next to the address bar of Chrome.

13
2. Login Notes Station Clipper If this is the first time you log in to Notes Station Clipper, please enter the IP of your
Turbo NAS, your account name and password to start Notes Station Clipper. To log
out or change to a different account, please click the icon on the top right hand
corner.
If you account name or password is incorrect, the login error message will appear
next to the login button, and the connection status indicator will be shown as red to
indicate that the login attempt is unsuccessful.
Successful
Failed

14
3. Start with Notes Station Clipper After successful login, you can start to clip a web page or Gmail. In the left block, the
title of the web page will show up on the first row and it can be edited. You can
choose the book or session used to place this clipped part in the second row, add a
tag in the third row, and add your comments in the fourth row.
In the right block, you can choose to clip the viewable area on a web page, selected
items or a selected area on a web page, or the entire page as an image, or clip an
email and save it to the Notes Station.
If the page is clipped successfully, the following message will appear.