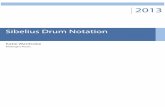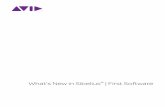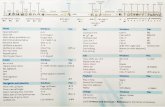Notes Sibelius Basics Online Part 1 - Midnight Music
Transcript of Notes Sibelius Basics Online Part 1 - Midnight Music

w w w . m i d n i g h t m u s i c . c o m . a u
Katie Wardrobe Midnight Music
Online 2013
Sibelius Basics Online Course Part 1 & 2

Midnight Music www.midnightmusic.com.au
2
Score set-‐up Version 5 & 6...........................................................................................................4
Score set-‐up Version 7.................................................................................................................4
Adding or deleting bars ...............................................................................................................5 Add multiple bars ............................................................................................................................................................................ 5 Delete bars.......................................................................................................................................................................................... 5 Navigation...................................................................................................................................5 Other ways of moving.................................................................................................................................................................... 5 Zooming in and out ......................................................................................................................................................................... 5 Panorama View................................................................................................................................................................................. 5 Editing part names ......................................................................................................................6
The most important thing you’ll learn: Escape is your best friend!...............................................6
Note entry...................................................................................................................................6 Alphabetic (Computer Keyboard) Entry and Step-‐Time (MIDI Keyboard) Entry............................................... 6 Flexi-‐time Entry................................................................................................................................................................................ 7 Undo is your other friend! ...........................................................................................................8
Fixing note-‐entry mistakes ..........................................................................................................8
Selecting music............................................................................................................................9 Select a note ....................................................................................................................................................................................... 9 Select a bar ......................................................................................................................................................................................... 9 Select multiple bars ........................................................................................................................................................................ 9 Great ways to copy and paste music............................................................................................9 “R” for Repeat (great for ostinatos) ......................................................................................................................................... 9 Alt (Option)-‐click method ............................................................................................................................................................ 9 Multicopy (Fill up lots of bars at once) .................................................................................................................................. 9 Copy and Paste Material Between Scores ............................................................................................................................. 9 Re-‐input pitches ..........................................................................................................................9
Adding, deleting or changing the order of instruments..............................................................10
Creating chords .........................................................................................................................10 Typing chord symbols ................................................................................................................................................................ 10 Playing in the chords................................................................................................................................................................... 10 Playback of your score...............................................................................................................10 Playback in Sibelius 5 & 6 ......................................................................................................................................................... 10 Playback in Sibelius 7 ................................................................................................................................................................. 10 Adjusting instrument sounds.....................................................................................................11 Changing individual instrument sounds: Sibelius 5 & 6.............................................................................................. 11 Changing individual instrument sounds: Sibelius 7 ...................................................................................................... 11 Lyrics.........................................................................................................................................11
Dynamics ..................................................................................................................................12
Barlines: repeats, double, final and invisible..............................................................................12
Slurs ..........................................................................................................................................12

Midnight Music www.midnightmusic.com.au
3
Chord symbols...........................................................................................................................12 Chord diagrams ............................................................................................................................................................................. 12 Filtering.....................................................................................................................................13 Example: filtering lyrics............................................................................................................................................................. 13 Transposing music.....................................................................................................................13
Other tutorials and further reading ...........................................................................................14

Midnight Music www.midnightmusic.com.au
4
Sibelius Basics Part 1 & 2
General notes
• Where there is a reference to Version 5 & 6 of Sibelius, most things can be done in earlier versions too
• Version 5 & 6 instructions generally require you to click on one of the menus, then an item within that menu
• Version 7 instructions generally require you to click on one of the tabs in the Ribbon, then a category (group), then a button. For instance Home > Select > Bars asks you to click on the Home tab, then look for the category Select, then the Bars button (see below):
Score set-‐up Version 5 & 6
The Quick start menu will appear when you open Sibelius.
• Choose Start a new score and click OK
• You can choose one of the predefined manuscript papers in the list, or choose Blank and then click on Change instruments to define your own ensemble.
• Choose your instruments and when you’re done, click OK to return to the Manuscript paper window
• Click Next to move on and follow through the remaining steps of the New Score wizard to set up the rest of your score
Score set-‐up Version 7
The Quick start menu will appear when you open Sibelius.
• Click on the New Score tab
• You can choose one of the predefined manuscript papers in the list, or click once on the Blank option at the top to set up a custom-‐made score
• If you need to add/alter instruments, click on Change instruments button on the right of the next window
• Choose your instruments and when you’re done, click OK to return to the setup window
• Scroll down through the list on the right side of the window to choose the rest of your score parameters (key signature, time signature and so on)
• When finished, click on the Create button

Midnight Music www.midnightmusic.com.au
5
Adding or deleting bars
Add bars one at a time
• Press Ctrl+B (⌘B)
Add multiple bars
• Sibelius 5 and 6: go to Create > Bar > Other
• Sibelius 7: click on Home > Bars > Add > Add Multiple or Irregular Bars
Delete bars
• Sibelius 5 and 6: select the bar/s and go to Edit > Delete bars. When asked if you’re sure you want to delete them, click Yes
• Sibelius 7: select the bar/s and go to Home > Bars > Delete. When asked if you’re sure you want to delete them, click Yes
Navigation
There are many ways to move around your score in Sibelius:
• Click and drag the white square on the Navigator (the square at the bottom left of your screen), which is like a map of your score
• Drag the page around by clicking on any blank part of it, holding, and moving the mouse
Other ways of moving
Page Up/Page Down move up or down your score
Home/End move towards the start or the end of your score
Ctrl+Home (⌘Home) jump to the very first page
Ctrl+End (⌘End) jump to the very last page
Zooming in and out
Click the zoom dropdown menu on the toolbar to jump to one of many preset zoom settings or click on the Zoom button (magnifying glass) and click on the area you would like to zoom to. When in the Zoom mode you can also left-‐click to zoom in, and right-‐click to zoom out. Don’t forget you can type Escape at any time to cancel Zoom mode. You can also use:
Ctrl+= (⌘=) zoom in
Ctrl+-‐ (⌘–) zoom out Panorama View
I strongly recommend working with your score in Panorama view (which allows you to view your score in one long continuous strip) until you have entered all the notes, lyrics, dynamics and other musical elements. Working in this view means that you are less likely to worry about layout and formatting too early.
• You can switch Panorama view on (or off) by pressing Shift+P
• Sibelius 5 & 6: you can click the Panorama button on the Toolbar (to the right of the Zoom dropdown menu)
• Sibelius 7: you can click the Panorama button at the bottom of the screen (next to the Zoom slider)

Midnight Music www.midnightmusic.com.au
6
Editing part names
You edit the instrumental part names in your score by double-‐clicking on the name next to the stave at the beginning of your score. A cursor will show and you can add text (ie. the number 1), or delete existing text by back-‐spacing. Press Escape when you’ve finished.
You might want to do this if you have two flute parts and you want to make one of them “flute 1” and the other “flute 2”.
Once you’ve edited the full part name at the beginning of your score, you’ll also need to edit the short names that appear on each subsequent stave. Find one and double-‐click on it to edit the name as you did before. Press Escape when you’ve finished.
You only need to edit one of the short names – Sibelius will update all the others as soon as you press Escape.
The most important thing you’ll learn: Escape is your best friend!
The Escape key (located at the top left of your computer’s keyboard) cancels any action that you’ve started in Sibelius, whether you’ve opened a dialog box you don’t need, or are recording music from your MIDI keyboard, or need to stop inputting notes and edit them.
Note entry
There are numerous methods of note entry in Sibelius. The four main methods are:
• Mouse input (click notes in to your score -‐ not the best method)
• Alphabetic input (using the computer keyboard)
• Step-‐time input (using the computer keyboard and MIDI keyboard)
• Flexi-‐time input (live recording using a MIDI keyboard)
Sibelius’s Keypad (right) is where you’ll select rhythmic values of notes, articulations and other musical elements.
Alphabetic (Computer Keyboard) Entry and Step-‐Time (MIDI Keyboard) Entry
Note that the numeric keypad on your computer keyboard maps exactly to Sibelius’s on-‐screen Keypad (see image below).
These two note-‐entry methods use a computer keyboard, or a combination of computer and MIDI keyboards.

Midnight Music www.midnightmusic.com.au
7
The pictorial version of the instructions:
Written steps:
• Select the rest in the score where you’d like to start entering notes.
• Press N (for “note entry”). A cursor will appear telling you that Sibelius is now in note entry mode
• Select a rhythmic value by pressing a number on your numeric keypad (ie. 4 = crotchet)
• Optional: choose additional markings from the Keypad (accidentals, articulations and so on)
• Then do one of the following:
o Computer Keyboard: Type the letter name of the note you want, using the letters A-‐G
o MIDI Keyboard: play the note pitch
• Press Escape twice when you’re finished
Flexi-‐time Entry
Flexi-‐time allows you to record your playing to a metronome beat. To get the most out of Flexi-‐time, choose appropriate settings first in the Flexi-‐time Options dialogue:
• Sibelius 5 and 6: go to Notes > Flexi-‐time Options first and choose your settings (my suggested settings are below)
• Sibelius 7: go to Note Input > Flexi-‐time and click on the small arrow which opens the Flexi-‐time Options dialogue. Choose your settings (my suggested settings are below)

Midnight Music www.midnightmusic.com.au
8
When you’re ready to record:
• Select the rest in the score where you’d like to start entering notes
• Click on the Record button or type the shortcut Ctrl+Shift+F or ⇧⌘F
• A metronome will start straight away, giving you a 1one-‐bar introduction
• Start playing on your MIDI keyboard after the one-‐bar intro
• Hit Escape (or press the Spacebar) to stop recording
Undo is your other friend!
If make a mistake, you can simply type Ctrl+Z or ⌘Z to undo it.
This applies to all operations in Sibelius and is in fact, a universal shortcut that you can use in any software program.
Fixing note-‐entry mistakes
Select a wrong note by clicking on it and then:
• Use the up and down arrows to change the pitch of the note
• Press Ctrl (or ⌘) and the up and down arrows to move by an octave
• Change the rhythmic value by pressing the correct value on Sibelius’s Keypad
• Make the note a rest by pressing the Rest key (0) on Sibelius’s Keypad
• Press the Delete key to delete the note

Midnight Music www.midnightmusic.com.au
9
Selecting music
Select a note
• Click on the note with the mouse (it will turn blue)
Select a bar
• Click somewhere in the bar, but not on a note or rest (ie. click on a stave line). You should end up with a blue box around the bar
Select multiple bars
• Click in the first bar, then shift-‐click on the last bar. Your blue box should extend around all the bars
Great ways to copy and paste music
“R” for Repeat (great for ostinatos)
• Select a note, bar or group of notes and press R
Alt (Option)-‐click method
• Select a bar, group of notes or multiple bars
• Hold down Alt (Option on Mac) and click at the beginning of where you’d like the material to appear
Multicopy (Fill up lots of bars at once)
• Select a bar of music (or group of bars)
• Press Ctrl+C (⌘C)
• Select all of the destination bars (select the first one and shift-‐click on the last one)
• Press Ctrl+V (⌘V)
• You can also use Multicopy for other things like dynamics or lyrics (Filter the dynamics or lyrics first)
Copy and Paste Material Between Scores
• Select a note, bar or group of notes in the first score
• Press Ctrl+C (⌘C)
• Select the destination bar/s in the second score (select the first one and shift-‐click on the last one)
• Press Ctrl+V (⌘V)
Re-‐input pitches
If you find that you need to write a passage of music for several instruments that have the same rhythm, but different pitches, you can make use of the Re-‐input Pitches feature.
• Write the music passage in the first part (say, the Violin 1 part)
• Copy and paste this passage into the next instrument stave (say, the Violin 2 part)

Midnight Music www.midnightmusic.com.au
10
• Select the first note of the passage you want to overwrite (Vln 2 in our example)
• Sibelius 5 & 6: go to Notes > Re-‐input pitches. A dotted cursor will appear just before the note
• Sibelius 7: go to Note Input > Re-‐input pitches. A dotted cursor will appear just before the note
• Now you can re-‐input the pitches by typing the new note names using the letters on your computer keyboard, or by playing the pitches on your MIDI keyboard
• Press Escape when you’ve finished
Adding, deleting or changing the order of instruments
Press the letter i to open the Instruments window
• To add an instrument, navigate to the one you need, select it and click Add to Score
• To delete an instrument, select it the Staves in Score list on the right and click Delete from Score
• To change the order of instruments in your score, select the instrument name in the list on the right and use the Move Up or Move Down buttons
Creating chords
Typing chord symbols
Select a note or passage and then:
• Use the numbers on your computer keyboard (the ones above the letters) to add an interval above the selected note/s. ie. select a note and press number 3 to add a third above, 4 for a fourth above etc
• Press Shift + a number to add an interval below the note. Ie. select an E and press Shift+3 to add a C below the E
Playing in the chords
Using the Step-‐time or Flexitime input methods, play chords on your MIDI keyboard
Playback of your score
Playback in Sibelius 5 & 6
You can use the controls in the Playback window. If the Playback window isn’t showing, go to Window > Playback
Playback in Sibelius 7
You can use the playback controls in the Ribbon. Go to Play > Transport
Sibelius 7 users can also turn on the Playback window from earlier versions by going to View > Panels > Transport.

Midnight Music www.midnightmusic.com.au
11
A few useful playback shortcuts:
Start or pause playback Spacebar
Start playback from a specific place Select a single note in any part and press P
Playback one instrument/stave (“solo”) Select a bar in that stave and press P
Playback just a few instruments/staves Select a bar in one stave and Ctrl-‐click on the other staves. Press P
Adjusting instrument sounds
Changing individual instrument sounds: Sibelius 5 & 6
• Open the Mixer (press M)
• Click on the triangle to the left of the instrument name
• Click on the triangle to the right of the current instrument sound and choose a new sound from the available options
Changing individual instrument sounds: Sibelius 7
• Open the Mixer (press M)
• Extend the Mixer by clicking twice on the button marked below:
• Click on the triangle to the right of the current instrument sound and choose a new sound from the available options
Lyrics
• Select the note where you’d like lyrics to start
• Press Ctrl+L or ⌘L on a Mac (you can also go to Create > Text > Lyrics > Lyrics Line 1). A flashing cursor will appear under the note
• Start typing the lyrics: at the end of each word, press the space bar (just as you would when typing normally) and the cursor will jump to the following note. If you have a word with multiple syllables, separate each syllable with a hyphen. Each syllable will appear on separate notes with a hyphen between them
• When you’ve finished, press Escape twice

Midnight Music www.midnightmusic.com.au
12
Dynamics
• Select the note under which you’d like the dynamic to appear
• Press Ctrl+E (or ⌘E) – a cursor will appear under the note [Note: in Sibelius, dynamics fall under the banner of Expression text – hence the E used in the shortcut]. You can also go to Create > Expression
• Hold down Ctrl (⌘) and type the dynamic [Note: holding down the Ctrl key (⌘) means the dynamic will come out bold – as is correct in a score]
Barlines: repeats, double, final and invisible
• Select the barline
• Sibelius 5 & 6: go to Create > Barline and then choose the appropriate option from the menu
• Sibelius 7: go to Notations > Barline and then choose the appropriate option from the menu
Slurs
• To add a slur, select the first note and press S. A slur will automatically be between the selected note and the next one
• You can extend the slur to the next note by pressing the Space Bar
• If you’d like to flip your slur (so that it appears above the stave rather than below), press X
• Press Escape when you’re done
Chord symbols
Sibelius gives you the option to input chord symbols by typing them into your score (all version) or by playing the chord on your MIDI keyboard (Sibelius 6 & 7 only). Sibelius will identify the chord you played and fill in the appropriate chord symbol.
• Select the note where you want to start inputting chord symbols
• Press Ctrl+K (⌘K)
• Now you can type the chord symbol, or play the notes on your MIDI keyboard (Sibelius 6 & 7 only)
• Press space to move on to the next note
• The tab key allows you to jump to the beginning of the next bar (Sibelius 6 & 7 only)
Chord diagrams
Sometimes when you enter chords, Sibelius will also show the chord diagram as well as the chord symbol. If you want to turn off the diagram (or turn it on if it doesn’t already show)
• Sibelius 7: Appearance > Engraving Rules > Chord Symbols
• Sibelius 6: House Style > Engraving Rules > Chord Symbols
• Choose your desired setting under Appearance (see below)

Midnight Music www.midnightmusic.com.au
13
Filtering
Filtering is the act of selecting just one type of object throughout a passage of music. For example:
• Selecting just the lyrics (and not the notes) for the entire soprano line
• Selecting just the dynamics in the Violin I part
• Selecting just the chord symbols in a Piano/Vocal score
Once you have filtered objects such as lyrics, dynamics or chord symbols, you can do the following:
• Copy and paste them into another part of your score (ie. copy the lyrics from the soprano into the alto part)
• Move them all simultaneously
• Delete them
Example: filtering lyrics
• Select a passage of music (everything in the passage should be blue, including all notes)
• Sibelius 5 & 6: go to Edit > Filter > Lyrics
• Sibelius 7: go to Home > Filters > Lyrics
• The lyrics will remain selected – blue – and everything else will be deselected
• Hold down Alt (Option on Mac) and click at the beginning of where you’d like the lyrics to appear (ie. under the first note in the Alto part, for instance)
Transposing music
To transpose music in your score:
• Select the music first (you can select a few notes, a few bars or the entire piece)
• Sibelius 7: Note input > Transpose (or press Shift+T)
• Sibelius 6: go to Notes > Transpose (or press Shift+T)
• Choose your desired settings. You can choose to transpose by interval or by key
• Click OK

Midnight Music www.midnightmusic.com.au
14
Other tutorials and further reading
The Sibelius Reference manual is a PDF document that is included within the program. The PDF is searchable – type your search term in the box at the top and press Enter.
• Sibelius 7: go to File > Help > Sibelius 7 Reference Guide
• Sibelius 6: go to Help > Documentation > Sibelius 6 Reference
• Sibelius 5: go to Help > Sibelius 5 Reference
Learn Sibelius in 1 Hour tutorial videos (James Humberstone): http://web.me.com/aftertrace/Sibelius_in_1_hour/Sibelius_index.html
There are some Sibelius how-‐to tutorials (including videos) on my website: http://www.midnightmusic.com.au/free-‐tutorials-‐articles/