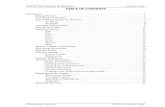Notes- Catia Sketcher
-
Upload
ramchandra-rao-deshpande -
Category
Documents
-
view
119 -
download
0
Transcript of Notes- Catia Sketcher

Sketcher
Site Map
Preface
What's New ?
Getting Started
Basic Tasks Workbench
Description
Customizing
Glossary
Index
© Dassault Systèmes 1994-2000. All rights reserved.

Site MapPreface
Using This GuideWhere to Find More Information
What's New?Getting Started
Sketcher WorkbenchLineArc of a CircleCylindrical Elongated HoleComplex ProfileRelimitPad
Basic Tasks
Command BoardBefore you Begin
Using ToolsUsing ColorsCutting the Part by the Sketch PlaneConverting Standard into Construction Elements
Entering Sketcher WorkbenchSmartPick
Before You BeginSmartPicking...Creating Geometry
Simple Profiles
ProfilesRectanglesCirclesCircles Three PointsCircles CoordinatesCircles (Tri-Tangent)ArcsArcs Three PointsArcs Three Points via LimitsSplines
Site Map
http://chirdsy/sgxdocr8/DysEnglish/dysug.doc/src/dysugsm.htm (1 of 3) [12/10/2001 7:12:49 PM]

ConnectEllipsesParabola by FocusHyperbola by FocusConicsLinesLines (Infinite)Lines (Bi-Tangent)Lines (Bisecting)Symmetrical ExtensionAxesPointsPoints By CoordinatesEquidistant PointsIntersection PointPoints By Projection
Pre-Defined Profiles
Oriented RectanglesParallelogramsElongated HolesCylindrical Elongated HolesKeyholesHexagons
Editing Profiles
Element CoordinatesTransform ProfilesAuto-SearchEdit SplineEdit Parents/ChildrenEdit Projection/Intersection marksReplaceDelete
Operations on Profiles
CornersChamfersTrimBreak & TrimCloseComplementBreak
Site Map
http://chirdsy/sgxdocr8/DysEnglish/dysug.doc/src/dysugsm.htm (2 of 3) [12/10/2001 7:12:49 PM]

Multiple TrimSymmetrical ElementsTranslateRotateScaleOffsetProjectProject SilhouetteIntersectCopy/PasteIsolateAnalysis
Constraints
Before you BeginQuick Dimensional/Geometrical ConstraintsMeasure DirectionContact ConstraintDialog BoxConstaints On/Between Two Elements ModificationDefinition ModificationAuto-Constraining a Group of ElementsAnimating ConstraintsResolve overconstrained and inconsistent sketches
Workbench Description
Sketcher Menu BarSketcher Toolbar
ToolsSketcherConstraintsProfilesOperations
CustomizingGlossaryIndex
Site Map
http://chirdsy/sgxdocr8/DysEnglish/dysug.doc/src/dysugsm.htm (3 of 3) [12/10/2001 7:12:49 PM]

PrefaceVersion 5 Sketcher application makes it possible for designers to sketch precise and rapid2D profiles.
Using This GuideWhere to Find More Information
Preface
http://chirdsy/sgxdocr8/DysEnglish/dysug.doc/src/dysugpr01.htm [12/10/2001 7:12:50 PM]

Using This GuideThis book is intended for the user who needs to become quickly familiar with SketcherVersion 5 product. The user should be familiar with basic Version 5 concepts such asdocument windows, standard and view toolbars.
To get the most out of this guide, we suggest you start reading and performing thestep-by-step tutorial Getting Started. This tutorial will show you how to create a basic profileusing SmartPick.The next sections deal with various types of profiles and associated operations as well asmore details on constraints that can be applied to these profiles. You may also want to takea look at the sections describing the Sketcher menus and toolbars at the end of the guide.
Using This Book
http://chirdsy/sgxdocr8/DysEnglish/dysug.doc/src/dysugpr02.htm [12/10/2001 7:12:50 PM]

Where to Find More InformationPrior to reading this book, we recommend that you read
the Infrastructure User's guide Version 5the Conventions chapter
Where to Find More Information
http://chirdsy/sgxdocr8/DysEnglish/dysug.doc/src/dysugpr03.htm [12/10/2001 7:12:50 PM]

What's New?Operations on profiles
Enhanced: Offsetting ElementsEnhanced: Intersecting 3D Elements with the Sketch PlaneEnhanced: Projecting 3D Elements onto the Sketch Plane
What's New?
http://chirdsy/sgxdocr8/DysEnglish/dysug.doc/src/dysugwn.htm [12/10/2001 7:12:50 PM]

Getting StartedThe Sketcher workbench provides a set of functionalities for creating and modifying sketched elements. Note that youcan apply constraints to the sketched elements.
Specification to be used
Final Pad
Getting Started
http://chirdsy/sgxdocr8/DysEnglish/dysug.doc/src/dysuggs01.htm (1 of 2) [12/10/2001 7:12:50 PM]

This is the part the pad comes from:
This tutorial should take about 40 minutes to complete.
Sketcher Workbench
LineArc of a Circle
Cylindrical Elongated HoleComplex Profile
RelimitPad
Getting Started
http://chirdsy/sgxdocr8/DysEnglish/dysug.doc/src/dysuggs01.htm (2 of 2) [12/10/2001 7:12:50 PM]

Entering Sketcher WorkbenchThis task lists the different ways of entering the Sketcher workbench.
1. Select Start -> Mechanical Design -> Sketcher from the menu bar.
2. Click the desired reference plane either in thegeometry area or in the specification tree.
The Sketcher workbench appears as follows:
Modify the Grid Spacing1. Go to Tools->Options item.
2. Click Mechanical Design->Sketcher in the list of objects to the left of the Options dialog box.
3. Select the Sketcher tab.
Sketcher Workbench
http://chirdsy/sgxdocr8/DysEnglish/dysug.doc/src/dysuggs02.htm (1 of 2) [12/11/2001 1:55:57 PM]

4. Enter 10mm as Primary spacing.
5. If needed, deactivated the Snap to point mode.
Click here to have more information on Grid options.
6. Click OK in the dialog box.
You can now start working in the Sketcher workbench.
HV plane calculation in relation to selected plane:
The normal of the working support is the same as the principal normal of the plane checked. You choose zx plane,the PRINCIPAL NORMAL is YThe first vector H is define as follow : H= Z x N ( x means vectorial product). N is the normal vector y in our case. H= -X.The second vector V is define as V = N x H Don't forget that H;V;N must make a direct trihedron. Since V5 R7 youcan reorient the axis system in the work support but the axis system must be direct. So changing one vector H,change the other.
Sketcher Workbench
http://chirdsy/sgxdocr8/DysEnglish/dysug.doc/src/dysuggs02.htm (2 of 2) [12/11/2001 1:55:57 PM]

Creating a LineThis task will show you how to create a line in order to define point C (line left extremity).
The Tools toolbar appears.
As you will see all along this tutorial, the Tools toolbar displays not only commandoptions but also given fields and values that appear in accordance with thecommand you select. This toolbar is situated at the bottom right of the softwarescreen.If you cannot see it properly, just undock it.
Snap to Point
Standard or Construction Elements
Geometrical Constraints (this icon is active, by default).
Dimensional Constraints (this icon is active, by default).
1. Activate the Construction Element icon from the Tools toolbar.Construction lines are lines that are internal to, and only visualized by, the sketch. Theselines are used as positioning reference. They are not used to create solid primitives.
2. Click the Line icon .When the cursor goes over the axis origin, a bluesymbol appears (coincidence between the axisorigin point and the line start point).
3. Keep the coincidence symbol active and click theaxis origin point.You created the first extremity point of the line.
Line
http://chirdsy/sgxdocr8/DysEnglish/dysug.doc/src/dysuggs11.htm (1 of 3) [12/10/2001 7:12:52 PM]

The Tools toolbar now displays the following fields and values:
The values that appear in the toolbar (H, V, L, A and so forth) are automaticallyupdated as you move the cursor.The Tools toolbar constantly provides the characteristics of the current element(First Point, as an example) as well as the position of this element.In addition to the toolbar and whenever possible, the element is dynamicallydisplayed as it is created. As a result, you can choose more efficiently the optimumconfiguration for this element.
4. Press the TAB key as many times as necessary to position the cursor in the desiredfield of the Tools toolbar. You can use the cursor to select the desired field.In this particular case, position the cursor in L field (length) and key in L: 20.The value you just keyed in automatically appears in the Tools toolbar, as well as thecorresponding unit.
5. Position the cursor in A field (angle) and key in 188.
The values of the line second extremity point directly appear in the Tools toolbar (L andA).
6. Press Enter.The angle value you keyed in is oriented. As aconsequence, keying in -172 amounts to keying +188degrees. The constraint is represented by a 172 anglevalue because constraint representation system doesnot manage angle symbols.
Line
http://chirdsy/sgxdocr8/DysEnglish/dysug.doc/src/dysuggs11.htm (2 of 3) [12/10/2001 7:12:52 PM]

In fact, symbol representation is issued out by means of angle sector management thatyou can modify by double clicking angle constraint representation.
Note that if the constraint representation overlays some of the geometry, you can movethis constraint representation by dragging it with the cursor.
The line is created. Constraints (Length: 20mm and Angle: 188 degrees) appear on theline.
Line
http://chirdsy/sgxdocr8/DysEnglish/dysug.doc/src/dysuggs11.htm (3 of 3) [12/10/2001 7:12:52 PM]

Creating an Arc of a CircleThis task will show you how to create an arc of a circle (from point A to B).
Make sure the Construction Element icon (Tools toolbar) is active.
1. Click the Arc icon from the Profilestoolbar (Circle subtoolbar).
2. Click the arc center point. In this case, select the axis origin.
A blue symbol appears to illustrate coincidence betweenthe axis origin and the arc center point to be created.
The tools toolbar values and fields appear.
3. Position the cursor in H field (horizontal) and key in -27.
4. Position the cursor in V field (vertical) field and key in -10.
Arc of a Circle
http://chirdsy/sgxdocr8/DysEnglish/dysug.doc/src/dysuggs12.htm (1 of 2) [12/10/2001 7:12:52 PM]

The arc of circle will now appearaccording to the position you assigned tothe cursor. In this particular case, thecursor position is at the top extremity ofthe arc.
5. Position the cursor in S field (angularsector) of the Tools toolbar and key in-57.335.
6. Press Enter.
Arc of a Circle
http://chirdsy/sgxdocr8/DysEnglish/dysug.doc/src/dysuggs12.htm (2 of 2) [12/10/2001 7:12:52 PM]

Creating a Cylindrical Elongated HoleThis task will show you how to create a curved oblong profile as part of the sketch to becreated. This curved oblong profile will be created in accordance with previouslypositioned construction lines. In other words, the curved oblong profile is centered onpoint B, starts from point C and is assigned a 27 degree angular sector.
1. Click the Cylindrical Elongated Hole
icon from the Profiles toolbar(Predefined Profile subtoolbar).
2. De-activate the Construction Element
icon from the Tools toolbar.
3. Make sure the Dimensional Constraint
icon is still active.
4. Click point B (arc top extremity point)to define the curved oblong profilecenter.
Before you click, a blue symbol appears to illustrate coincidencebetween the selected points and theprofile angular sector to be created.
Note that if you position the cursor outside the zone that is allowed for creating a givenelement, the symbol appears. In this particular case, trying to create a degeneratedarc (0 deg sector) displays the symbol.
5. Click point C (extremity point of theconstruction line previously created).
Cylindrical Elongated Hole
http://chirdsy/sgxdocr8/DysEnglish/dysug.doc/src/dysuggs08.htm (1 of 3) [12/10/2001 7:12:53 PM]

New values and fields appear in theTools toolbar.
6. Position the cursor in Radius field, keyin 1 and press Enter.
7. Position the cursor in S field (angularsector) and key in 27.
8. Press Enter.
This is the final cylindrical elongatedhole:
As you could see above, geometricalelements are assigned given colors. Thisis to make the sketch geometricalconfiguration more easilyunderstandable. Purple means thatgeometry is over-constrained. Greenmeans that the geometry isiso-constrained (cannot be moved).
Cylindrical Elongated Hole
http://chirdsy/sgxdocr8/DysEnglish/dysug.doc/src/dysuggs08.htm (2 of 3) [12/10/2001 7:12:53 PM]

At this step, we strongly advise that you save the cylindrical elongated hole.
Cylindrical Elongated Hole
http://chirdsy/sgxdocr8/DysEnglish/dysug.doc/src/dysuggs08.htm (3 of 3) [12/10/2001 7:12:53 PM]

Creating a Complex ProfileThis task shows how to create a more complex profile which is another part of the finalsketch. You are going to create lines and arcs of circles one after the other.
In case you did not save the previously created sketch, you can open theGettingStarted_profile01.CATPart document.
If you are not satisfied with what you create, you can, at any time, use Undo or
Redo icons.
Specification:
Complex Profile
http://chirdsy/sgxdocr8/DysEnglish/dysug.doc/src/dysuggs03.htm (1 of 11) [12/10/2001 7:12:55 PM]

1. Click on the Profile icon from the Profiles toolbar.
The Tools toolbar now displays the following option commands and values:
Line Tangent Arc Three Point Arc
Three Point Arc
2. Select the Three Point Arc option command from the Tools toolbar.3. Select a point on the curved oblong profile (arc D).
Coincidence ( ) is applied between arc D on the cylindrical elongated hole and thearc start point.
Complex Profile
http://chirdsy/sgxdocr8/DysEnglish/dysug.doc/src/dysuggs03.htm (2 of 11) [12/10/2001 7:12:55 PM]

4. Click a point which the profile is going to go through (arc second point).
The Tools toolbar displays values for defining the arc.
5. Position the cursor in R (arc radius) field of the Tools toolbar and key in 2.
6. Press Enter.
You define the three point arc radius to which you impose the above values. In otherwords, at this very moment, whatever the new location you may give to the cursor, thethree point arc will definitely go through the two points previously clicked and willdefinitely be assigned a 2 mm radius.
7. Drag the cursor and click a point in the free space to define the arc end point.
Complex Profile
http://chirdsy/sgxdocr8/DysEnglish/dysug.doc/src/dysuggs03.htm (3 of 11) [12/10/2001 7:12:55 PM]

Tangent Line
Make sure the Line option command (Tools toolbar) is now active.
8. Start dragging the line in order to make it tangent to the arc you just created.
To make this line tangent to the arc you just created, SmartPick automatically helpsfixing the cursor position so that tangency may be kept. Autodetection displays the
tangency symbol .
Complex Profile
http://chirdsy/sgxdocr8/DysEnglish/dysug.doc/src/dysuggs03.htm (4 of 11) [12/10/2001 7:12:55 PM]

9. Press the Ctrl key to keep detected the tangency constraint, whatever the position ofthe cursor. In other words, you lock tangency whatever the position of the cursor.
10. Drag the line end point up to the desired position.
Before pressing the Ctrl button, make sure you are detecting one and only oneconstraint on the current element. Otherwise, this constraint will not be locked, and noteven created.
Tangent Arc 11. Press, hold down and drag the left mouse button to the arc end point.In other words, you are dragging the cursor so that you automatically activate theTangent Arc mode. No sooner do you stop pressing the left mouse button thatthe arc appears on your sketch.
If you cannot manage creating the tangent arc using the left mouse button, what you
can do is select the Tangent Arc option command in the Tools toolbar.
Complex Profile
http://chirdsy/sgxdocr8/DysEnglish/dysug.doc/src/dysuggs03.htm (5 of 11) [12/10/2001 7:12:55 PM]

12. Position the cursor in R field (radius) of the Tools toolbar and key in 3.5.
13. Click the arc end point.
Tangent Line 14. Start dragging the line and press the Ctrl key to lock tangency detection.
15. Click a point on the sketch above OC construction line to create the line end point.
Complex Profile
http://chirdsy/sgxdocr8/DysEnglish/dysug.doc/src/dysuggs03.htm (6 of 11) [12/10/2001 7:12:55 PM]

Ending Tangent Arc16. Press the left mouse button and drag the cursor down on the sketch to createanother tangent arc.
17. Key in 5 as tangent arc radius in the Tools toolbar.
As you can see above, in accordance with the specifications, to end the complexprofile creation, you need to create a 5mm arc which cuts the cylindrical elongatedhole at arc E. If the arc segment extremity results too far from arc E, it means that boththese conditions are not fulfilled. As a result the arc will not cut the cylindricalelongated hole. In this case, press the Undo command.
18. Double-click the point at which you want the complex profile to coincide with thecurved oblong profile (see symbol).
Complex Profile
http://chirdsy/sgxdocr8/DysEnglish/dysug.doc/src/dysuggs03.htm (7 of 11) [12/10/2001 7:12:55 PM]

Constraints (Tangency)
19. Multi-select the elements requested for creating tangency constraints .
Multi-selected elements
(Case 1) (Case 2)
20. Click the Constraints Defined in Dialog Box icon .
Complex Profile
http://chirdsy/sgxdocr8/DysEnglish/dysug.doc/src/dysuggs03.htm (8 of 11) [12/10/2001 7:12:55 PM]

21. Check the desired options in theConstraint Definition dialog box.
Resulting tangency constraints
(Case 1) (Case 2)
Constraints (Coincidence)
22. Multi-select the arc center point andthe axis origin point for creating a
coincidence constraint .
Multi-selected elements
23. Click the Constraints Defined in Dialog
Box icon and check the desiredoptions in the Constraint Definition dialogbox.
Resulting constraint
Complex Profile
http://chirdsy/sgxdocr8/DysEnglish/dysug.doc/src/dysuggs03.htm (9 of 11) [12/10/2001 7:12:55 PM]

Final Complex Profile:
Final Specification Tree:
Complex Profile
http://chirdsy/sgxdocr8/DysEnglish/dysug.doc/src/dysuggs03.htm (10 of 11) [12/10/2001 7:12:55 PM]

The specification tree is grouped in accordance with the elements. It can beungrouped as shown here:
Complex Profile
http://chirdsy/sgxdocr8/DysEnglish/dysug.doc/src/dysuggs03.htm (11 of 11) [12/10/2001 7:12:55 PM]

Relimiting the ProfileThis task shows how to relimit the profile you just created by trimming some elementsin this profile.
1. Double-click the Quick Trim icon from the Operation subtoolbar(Relimitations subtoolbar).
The possible trim option command aredisplayed in the Tools toolbar.
2. Click the Rubber In option command inthe Tools toolbar.
3. Select the elements to be trimmed, one after the other.
Relimit
http://chirdsy/sgxdocr8/DysEnglish/dysug.doc/src/dysuggs04.htm (1 of 2) [12/10/2001 7:12:56 PM]

These elements areautomatically trimmed.
Relimit
http://chirdsy/sgxdocr8/DysEnglish/dysug.doc/src/dysuggs04.htm (2 of 2) [12/10/2001 7:12:56 PM]

Generating a PadThis task shows you how to create a pad from the profile previously created. For this,you will leave the Sketcher workbench and automatically enter Part Design workbench.
1. Click the Exit icon .You are now in Part Design workbench. If this is not the case, select Start ->Mechanical Design -> Part Design from the menu bar.
The sketched profile appears as follows:
2. Click the Pad icon .The Pad Definition dialog boxappears.
3. Enter 5mm as the pad Length.
4. Click OK.
Pad
http://chirdsy/sgxdocr8/DysEnglish/dysug.doc/src/dysuggs10.htm (1 of 2) [12/10/2001 7:12:56 PM]

The pad appears as shown here:
Pad
http://chirdsy/sgxdocr8/DysEnglish/dysug.doc/src/dysuggs10.htm (2 of 2) [12/10/2001 7:12:56 PM]

Basic TasksThe Sketcher workbench provides a simple method for creating and editing 2D geometry as well as creating relationsbetween geometrical elements. Once created, you can set constraints between geometrical elements, if you need morecomplex sketches.
Command BoardBefore you Begin
Entering Sketcher WorkbenchSmartPick
Simple ProfilesPre-Defined Profiles
Editing ProfilesOperations on Profiles
Constraints
Basic Tasks
http://chirdsy/sgxdocr8/DysEnglish/dysug.doc/src/dysugbt0000.htm [12/10/2001 7:12:57 PM]

Command (and Option) BoardGeneral
Start a Sketch Snap to Point
Leave Sketcher Workbench Standard or Construction Elements
Ctrl Lock currently detected constraintsShift Deactivate a constraint
Geometrical constraint
Dimensional Constraints
Sketched Geometry
Profile
Line
Tangent Arc
Three Point Arc
Predefined Profiles
Oriented Rectangle Cylindrical Elongated Hole
Elongated Hole Keyhole
Hexagon
Circle
Basic Circle Basic Arc
Three Point Circle Arc Three Points
Tri-Tangent Circle Arc Three Point via Limits
Line
Bi-Tangent Line Infinite Line
Bisecting Line Elements
Command Board
http://chirdsy/sgxdocr8/DysEnglish/dysug.doc/src/dysugbt0702.htm (1 of 3) [12/10/2001 7:12:59 PM]

Spline
Connecting Elements
Axis
Conic Point
Ellipse Point (Ctrl P)
Parabola by Focus Point Using Coordinates
Hyperbola by Focus Equidistant Point
Conic Intersection Point
Projection Point
Operations on Sketched Geometry
Corners Trim Both Elem. Trim One No Trim
Chamfers (Ctrl h) Trim Both Elem. Trim One
Trim Elem. Trim Both Elem. Trim One Close Elem. Quick Trim
Break Elements (Ctrl B)
Transformation
Symmetrical Elements (Ctrl S) Scale Elements
Translate Elements Offset Elements
Rotate Elements
3D Geometry
Project 3D Elements Intersect 3D Elements with Sketch Plane
Command Board
http://chirdsy/sgxdocr8/DysEnglish/dysug.doc/src/dysugbt0702.htm (2 of 3) [12/10/2001 7:12:59 PM]

Constraints
Constraints (Dialog Box) (Ctrl o) Autoconstraining
Contact Constraints Animate Constraint
Dimensional/Geometrical (Ctrl C)
Element Colors
Element Color Element Color
Current white Fixed green
Selected red orange Iso-constrained green
Protected yellow Over-constrained violet
No changed brown Inconsistent red
Constraint Visualization
Symbol Type Symbol Type
Perpendicular
Parallel
Coincident RadiusDistanceLength
Vertical Diameter
Horizontal Concentric
Fix customize all types
Command Board
http://chirdsy/sgxdocr8/DysEnglish/dysug.doc/src/dysugbt0702.htm (3 of 3) [12/10/2001 7:12:59 PM]

Before You BeginBefore you begin, you should be familiar with the following tools and concepts that will helpyou in:
creating simple or predefined profile with or without using SmartPickingediting or performing operations on these profilesadding constraints on profiles
Using Tools
Use the Tools toolbar displayed in the bottom right part of the softwarescreen which provides helpful options
Using ColorsUse colors to define either graphical properties or constraint diagnostics.
Cutting the Part by the Sketch PlaneHide the portion of part you do not want to see in the Sketcher.
Converting Standard into Construction ElementsAssign a new type of a line to an element for differentiating constructionfrom non construction elements.
Before You Begin
http://chirdsy/sgxdocr8/DysEnglish/dysug.doc/src/dysugbt0700.htm [12/10/2001 7:12:59 PM]

Using Tools For SketchingThis task shows how the software can assist you when sketching elements.
The Tools toolbar is displayed in the bottom right part of the software screen andprovides the following options commands:
Snap to Point
Construction/Standard Element
Geometrical Constraints
Dimensional Constraints
Value fields (Tools toolbar)
You do not necessarily visualize the whole Tools toolbar. Just undock it todisplay all the available options and fields.
Snap to PointIf activated, this option makes your sketch begin or end on the points of the grid. As you aresketching the points are snapped to the intersection points of the grid. Note that this optionis also available in the Tools->Options, Mechanical Design -> Sketcher option at the left ofthe dialog box (Sketcher tab). For more information, see Infrastructure user's guide(Customization Settings).
Using Tools
http://chirdsy/sgxdocr8/DysEnglish/dysug.doc/src/dysugbt0303.htm (1 of 4) [12/10/2001 7:12:59 PM]

In the following example, thewhite spline was created withSnap to Point on. The pointsare on the grid.
Conversely, the herehighlighted spline was createdwith the Snap to Point optiondeactivated.
Note that when you zoom in, snapping option remains active both on primary and secondarygrids, even though the secondary grids are not visualized any more.
When SmartPick is active, points may not snap at the intersection points of the grid. Carethat they will necessarily snap on an horizontal or a vertical grid subdivision.
The SmartPick capability works even if this option is on.
Construction/Standard ElementsYou can create two types of elements: standard elements and construction elements.Note that creating standard or construction elements is based upon the same methodology.
If standard elements represent the most commonly created elements, on some occasions,you will have to create a geometry just to facilitate your design. Construction elements aimat helping you in sketching the required profile.
1. Click the Construction/Standard Element option command from the Tools toolbar sothat the elements you are now going to create be either standard or construction element.
As construction elements arenot taken into account whencreating features, note that theydo not appear outside theSketcher.
Using Tools
http://chirdsy/sgxdocr8/DysEnglish/dysug.doc/src/dysugbt0303.htm (2 of 4) [12/10/2001 7:12:59 PM]

When they are not used anymore, construction elements are automatically removed. Note that in the case of hexagons, construction element type is automatically used forsecondary circles. This type of sketch is interesting in that it simplifies the creationand the ways in which it is constrained. Setting a radius constraint on the secondcircle is enough to constrain the whole hexagon. Just imagine what you would have todo to constrain hexagons sketched with no construction circles!
Geometrical ConstraintsWhen selected, the Geometrical Constraint option command allows forcing a limitationbetween one or more geometry elements.
Dimensional ConstraintsWhen selected, the Dimensional Constraint option command allows forcing a dimensionallimitation on one or more profile type elements provided you use the value fields in the Toolstoolbar for creating this profile.
To know more about sketcherconstraints, please refer toSetting Constraints, andInfrastructure user's guide(Customization Settings).
Value Fields (Tools Toolbar)
Using Tools
http://chirdsy/sgxdocr8/DysEnglish/dysug.doc/src/dysugbt0303.htm (3 of 4) [12/10/2001 7:12:59 PM]

The values of the elements you sketch appear in the Tools toolbar as you move the cursor.In other words, as you are moving the cursor, the Horizontal (H), Vertical (V), Length (L) andAngle (A) fields display the coordinates corresponding to the cursor position.
You can also use these fields for entering the values of your choice. In the followingscenario, you are going to sketch a line by entering values in the appropriate fields.
1. Click the Line icon.
The Tools toolbar displays information in the four value fields.
2. Enter the coordinates of the First Point.
3. Enter the coordinates of the Second Point.
OR
2. Enter the length (L) of the line.
3. Enter the value of the angle (A) between the line to be created and the horizontal axis.
4. Click the first point on the line.
The line is created.Depending on the number of fields available and the way you customize your toolbars, somefields may be truncated. What you need to do is just undock the Tools toolbar.
Using Tools
http://chirdsy/sgxdocr8/DysEnglish/dysug.doc/src/dysugbt0303.htm (4 of 4) [12/10/2001 7:12:59 PM]

Using Colors
Two types of colors may be applied to sketched elements. These two types of colorscorrespond to colors illustrating:
Graphical propertiesColors that can be modified. These colors can therefore be modified using thecontextual menu (Properties option and Graphic tab).
ORConstraint diagnosticsColors that represent constraint diagnostics are colors that are imposed toelements whatever the graphical properties previously assigned to theseelements and in accordance with given diagnostics. As a result, as soon as thediagnostic is solved, the element is assigned the color as defined in theProperties dialog box (Graphic tab).
COLORS and GRAPHICAL PROPERTIES
Grey: Construction Element
Elements that are internal to, and only visualized by, the sketch. These elements are usedas positioning references. These elements cannot be visualized in the 3D and thereforecannot be used to generate solid primitives.
Yellow: Non Modifiable Element
For example, use edges. These elements cannot be modified, graphically speaking.
Using Colors
http://chirdsy/sgxdocr8/DysEnglish/dysug.doc/src/dysugbt0621.htm (1 of 5) [12/10/2001 7:13:01 PM]

Red Orange: Selected Element
A subgroup of elements actually selected (the Select icon is similarly active).
COLORS and DIAGNOSTICS SOLUTION:
White: Under-Constrained Element
The geometry has been constrained: all the relevantdimensions are satisfied but there are still some degrees offreedom remaining.
Add constraints.
Using Colors
http://chirdsy/sgxdocr8/DysEnglish/dysug.doc/src/dysugbt0621.htm (2 of 5) [12/10/2001 7:13:01 PM]

Brown: Element Not Changed
Some geometrical elements are over-defined ornot-consistent. As a result, geometry that depend(s) on theproblematic area will not be recalculated.
Remove one or moredimensional constraints.
Green: Fixed Element
The geometry has been fixed using the Constraint Definitiondialog box or the contextual menu (right mouse button).
Using Colors
http://chirdsy/sgxdocr8/DysEnglish/dysug.doc/src/dysugbt0621.htm (3 of 5) [12/10/2001 7:13:01 PM]

Green: Iso-Constrained Element
All the relevant dimensions are satisfied. The geometry isfixed and cannot be moved from its geometrical support.
Geometry before and after being moved:
Purple: Over-Constrained Element
The dimensioning scheme is overconstrained: too manydimensions were applied to the geometry.
Remove one or moredimensional constraints.
Red: Inconsistent Element
At least one dimension value needs to be changed. This isalso the case when elements are underconstrained and thesystem proposes defaults that do not lead to a solution.
Add dimensions. Setdimension value(s) properly.
Using Colors
http://chirdsy/sgxdocr8/DysEnglish/dysug.doc/src/dysugbt0621.htm (4 of 5) [12/10/2001 7:13:01 PM]

Inconsistent and Over-Constrained Elements:
When leaving the sketcher, the software will only generate a warning for inconsistentand over-constrained elements if they belong to a sketch issued from the release 5 orreleases before. Since release 6, the software generates an error.
Using Colors
http://chirdsy/sgxdocr8/DysEnglish/dysug.doc/src/dysugbt0621.htm (5 of 5) [12/10/2001 7:13:01 PM]

Cutting the Part by the Sketch PlaneThis task shows how to make some edges visible. In other words, you are going tosimplify the sketch plane view by hiding the portion of material you do not need forsketching.
1. Select the plane on which you need to sketch anew profile and enter the Sketcher workbench.
Once in the Sketcher, you obtain this view, whichdoes not show the edges generated by the shellfeature.
2. Click the Cut Part by Sketch Plane icon to hide the portion of part you do notwant to see in the Sketcher.You obtain this view without the material existingabove the sketch plane.
The edges corresponding to the shell are now visible.The edges resulting from the intersection are notvisualized and therefore cannot be selected.
3. You can now sketch the required profile taking these edges into account.
Cutting the Part by the Sketch Plane
http://chirdsy/sgxdocr8/DysEnglish/dysug.doc/src/dysugbt0304.htm [12/10/2001 7:13:01 PM]

Converting Standard into ConstructionElements
This task shows how to convert standard elements into construction elements andvice versa.Open the Construction_Standard.CATPart document from the\online\samples\Sketcher directory.1. Select the line (standard type) you wish toconvert into a construction line.
2. Click the Construction/Standard Element option
command from the Tools toolbar.
The line you previously selected appears dashed toshow it is a new type of line.
3. Click the Construction/Standard Element option
command again.
The construction line is converted into a standardline.
Double-clicking on the line displays the Line Definition dialog box in which you canun-check the Construction element option if you want to convert the construction lineinto a standard line. For more information, refer to Modifying Element Coordinates.
When they are not used anymore, construction elements are automaticallyremoved.Construction lines are not taken into account when entering anotherworkbench.
Applying the Construction/Standard Element option on axes has noeffect.
Converting Standard/Construction Elements
http://chirdsy/sgxdocr8/DysEnglish/dysug.doc/src/dysugbt0352.htm (1 of 2) [12/10/2001 7:13:01 PM]

Converting Standard/Construction Elements
http://chirdsy/sgxdocr8/DysEnglish/dysug.doc/src/dysugbt0352.htm (2 of 2) [12/10/2001 7:13:01 PM]

Entering Sketcher WorkbenchThis task lists the different ways of entering the Sketcher workbench.
1. Select Start -> Mechanical Design -> Sketcher from the menu bar.
What you can also do is:
Select the Sketcher icon and click the desired reference plane either in thegeometry area or in the specification tree.
Select the Sketcher icon and select one surface (reference plane).
Double-click one sketch element.Multi-select two edges on an opened part (to define h and v - the axis is alignedon these two edges). Select a surface and then select the Sketcher icon .
Select one plane of the local axis. h and v are aligned to the main axes of thisselected plane. Associativity is kept between both the plane and the sketch.
Note that if you select one or two edges, h will be parallel to the projection of the firstedge in the sketch plane.
If the two projected edges appear as two lines that intersect in the sketch plane, theorigin of the sketch axis will correspond to the two lines intersection point. Note thatthis origin point is a construction point used as a positioning assistant and it cannot bemodified. The Sketcher workbench appears as follows:
Entering Sketcher Workbench
http://chirdsy/sgxdocr8/DysEnglish/dysug.doc/src/dysugbt0703.htm (1 of 3) [12/11/2001 1:51:00 PM]

Add a Grid1. Go to Tools->Options item.2. Click Mechanical Design-> in the list of objects to the left of the Options dialog box.3. Select the Sketcher tab.
4. Enter 10mm as Primary spacing.5. If needed, deactivated the Snap to point mode.
Click here to have more information on Grid options.
6. Click OK in the dialog box.You can now start working in the Sketcher workbench.
Entering Sketcher Workbench
http://chirdsy/sgxdocr8/DysEnglish/dysug.doc/src/dysugbt0703.htm (2 of 3) [12/11/2001 1:51:00 PM]

HV plane calculation in relation to selected plane:The normal of the working support is the same as the principal normal of theplane checked. You choose zx plane, the PRINCIPAL NORMAL is YThe first vector H is define as follow : H= Z x N ( x means vectorial product). N isthe normal vector y in our case. H = -X.The second vector V is define as V = N x H Don't forget that H;V;N must make adirect trihedron. Since V5 R7 you can reorient the axis system in the worksupport but the axis system must be direct. So changing one vector H, changethe other.
Entering Sketcher Workbench
http://chirdsy/sgxdocr8/DysEnglish/dysug.doc/src/dysugbt0703.htm (3 of 3) [12/11/2001 1:51:00 PM]

Using SmartPickSmartPick allows you working with a higher productivity by using the available SmartPick cursor.
Before you Begin
You should be familiar with important concepts.SmartPicking a Point
Specify a location either for you to create geometry or for SmartPick toreturn information via symbols.
Creating Geometry Using SmartPickPosition geometry to be created according to existing geometry, if needed,and to internal parameters.
SmartPick
http://chirdsy/sgxdocr8/DysEnglish/dysug.doc/src/dysugbt0800.htm [12/10/2001 7:13:02 PM]

Before You BeginWhat is SmartPick ?SmartPick is a smart and easy-to-use positioning tool which will assist you when using most of the commands forcreating Sketcher geometrical elements. SmartPick will give you higher productivity by decreasing the number ofthe interactions necessary for positioning these geometrical elements.
According to the various active options (Tools->Options->Sketcher from the menu bar), you can create thegeometrical constraints that are equivalent to the snapping you performed.
SmartPick will return information via symbols.
To do this, SmartPick uses the four following sources of information:3D graphic window and SmartPick cursor:
Tools toolbar (Coordinates and parameters):
Contextual menu:
Ctrl or Shift keys.
Specifying a LocationUsing SmartPick, you will easily specify a location:
somewhere on the gridusing coordinateson a pointat the extremity point of a curveat the midpoint of a lineat the center of a circle or an ellipseall over a curve
Before You Begin
http://chirdsy/sgxdocr8/DysEnglish/dysug.doc/src/dysugbt0802.htm (1 of 2) [12/10/2001 7:13:02 PM]

at the intersection point of two curvesaligned at a vertical/horizontal positionon the fictitious perpendicular line through a line end pointany of the above cases possibly combined together, whenever possible.
You will progessively specify this location by providing information using as above mentioned the blue cursor,coordinates, the contextual menu and Shift/Ctrl keys. Of course, as you will specify your needs, you will shorten thescope of the available possibilities for eventually locating the elements as desired.
Note that if you position the cursor outside the zone that is allowed for creating a given element, the symbol appears.
Before You Begin
http://chirdsy/sgxdocr8/DysEnglish/dysug.doc/src/dysugbt0802.htm (2 of 2) [12/10/2001 7:13:02 PM]

SmartPicking...This task shows you how to specify the location of given geometry thanks toinformation that SmartPick returns via symbols. In other words, SmartPick returns feedback information (highlighted geometry orsymbols) which you will or will not validate.
You will also learn how to progressively specify your needs using the blue cursor, theTools toolbar, the contextual menu, Shift key or Ctrl key.
When you move the cursor, H and V corresponding coordinates appear on the screenand also in the Tools toolbar. Note that the coordinate at the top is H and thecoordinate at the bottom is V.
... Somewhere On the GridWhatever the active command, SmartPick allows snapping SmartPick blue cursor, andthereby, the point to be created on the grid.You can activated or de-activate the Snap to Point option from the Tools toolbar.
You can also go to Tools -> Options -> Mechanical Design -> Sketcher option (Sketchertab) and check or un-check the Snap to point option .
SmartPicking ...
http://chirdsy/sgxdocr8/DysEnglish/dysug.doc/src/dysugbt0801.htm (1 of 9) [12/10/2001 7:13:05 PM]

Snap to point "on":
SmartPick blue cursor is atthe grid intersection point
and far from the cursor .
Snap to point "off":
SmartPickbluecursor
and the
... Using Coordinates
As you move the and try to assign the desired position to the SmartPick cursor, theTools toolbar similarly displays the corresponding horizontal and vertical coordinates ofSmartPick blue cursor .
You can use the Tools toolbar fields for defining the pointcoordinates either independently from each others or not.
For example, enter H: 2mm.
SmartPick is locked on this value. As you move the cursor theV coordinate appears in the Tools toolbar.
SmartPicking ...
http://chirdsy/sgxdocr8/DysEnglish/dysug.doc/src/dysugbt0801.htm (2 of 9) [12/10/2001 7:13:05 PM]

If you want to reset H or V coordinates you just entered in theTools toolbar, display the contextual menu (right-click on thebackground) and select the Reset option.
... On H and V Axes
As you move the and try to assign the desired position to theSmartPick cursor, a horizontal fictitious blue dotted line appearswhen h is equal to zero, a vertical fictitious blue dotted lineappears when v is equal to zero.
... On a PointWhen a point is included in the tolerance zone of SmartPick cursor, SmartPick first snapsto the point and the point-to-point coincidence symbol appears . This symbol meansthat snapping suppresses both degrees of freedom available for a point.
SmartPicking ...
http://chirdsy/sgxdocr8/DysEnglish/dysug.doc/src/dysugbt0801.htm (3 of 9) [12/10/2001 7:13:05 PM]

... At a Curve Extremity PointWhen a fictitious curve extremity point is included in thetolerance zone of smartPick cursor, SmartPick snaps tothe extremity of this curve.
The point-to-point coincidence symbol appears oncethe point is picked.
Be careful: by default, all the curves are assigned fictitious extremity points. This iswhy, and as you will probably expect, SmartPick detects first point-to-pointcoincidence with the curve existing end point. Care that in this case only the extremitypoint is highlihted whereas in the previous case the whole line is highligthed.
SmartPicking ...
http://chirdsy/sgxdocr8/DysEnglish/dysug.doc/src/dysugbt0801.htm (4 of 9) [12/10/2001 7:13:05 PM]

You can also use the contextual menu (Nearest EndPoint option) while going over any curve type elementwith the cursor, and detect first point-to-pointcoincidence with the curve existing end point.
... At the Midpoint of a Line
When the midpoint of a line is included in thetolerance zone of SmartPick cursor, SmartPicksnaps to the midpoint of this line. Thepoint-to-point coincidence symbol appears once the midpoint is picked and the linehighlights.
For this, you can also use the contextual menu(Midpoint option).
... At the Center of a Circle
SmartPicking ...
http://chirdsy/sgxdocr8/DysEnglish/dysug.doc/src/dysugbt0801.htm (5 of 9) [12/10/2001 7:13:05 PM]

When the fictitious center of a circle isincluded in the tolerance zone ofSmartPick cursor, SmartPick snaps at thecenter of this circle. The point-to-pointcoincidence symbol appears once thecircle center is picked and the circlehighlights. For this, you can also use thecontextual menu (Concentric option).
Be careful: by default, circles are created with a center point, as defined in Tools ->Options -> Mechanical Design -> Sketcher option (Sketcher tab). As a result,SmartPick detects first point-to-point coincidence.
... All Over a CurveWhen a curve is included in the tolerance zone of SmartPick cursor, SmartPickautomatically snaps to the curve which highlights. The curve coincidence symbol
appears as you go all over the curve with the cursor . This symbol means thepoint is snapped and that there is still one degree of freedom left, except when twocurves are detected at the same time.
This is also true In the case of curves that can be extrapolated, (segments, arcs ofcircles, re-limited splines or conic curves). SmartPick will snap to these curves on thecondition they are included in the tolerance zone of SmartPick cursor.
Make sure you checked the Support lines and circles option in the Options dialog box.For this, go to Tools -> Options -> Mechanical Design -> Sketcher option (Sketcher
tab).
Any problem for detecting coincidence? Use the Ctrl key as is:
SmartPicking ...
http://chirdsy/sgxdocr8/DysEnglish/dysug.doc/src/dysugbt0801.htm (6 of 9) [12/10/2001 7:13:05 PM]

Go over the element to be made coincident. Forexample, a line.
1.
Press and hold down the Ctrl key.SmartPick cursor remains positioned on the pickedelement.
2.
Move the wherever you want.SmartPick cursor and coincidence symbol remainpositioned on the line.
3.
For more details on the Ctrl key, click here.
... At the Intersection Point of Two Curves
When the intersection point of two curves isincluded in the tolerance zone of SmartPickcursor, both curve-type elements highlight. Thecoincidence symbol appears and SmartPickcursor snaps to the intersection.
This type of detection illustrates SmartPick main functionality: combined detection. Infact, when two snapping can possibly be performed, SmartPick aims at satisfying bothof them by trying to snap them at the same time. This smart behavior is a globalbehavior and is valid for any kind of detection recognized by SmartPick.
Any problem for detecting intersection? Use the Ctrl key as is:
SmartPicking ...
http://chirdsy/sgxdocr8/DysEnglish/dysug.doc/src/dysugbt0801.htm (7 of 9) [12/10/2001 7:13:05 PM]

1. Go over one element to be
intersected using the . Forexample, a line.The picked element highlights. Thecoincidence symbol appears toindicate that SmartPick snaps overthe line.
2. Press the Ctrl key.SmartPick automatically remainssnapped whatever the position youassign to the cursor.
3. As you press the Ctrl key, go overthe second element to be intersectedwith the element already picked using
.When SmartPick detects that thesecond line can possibly be snappedto, SmartPick tries to combine bothsnappings detected thanks to the Ctrlkey. In this particular case, SmartPicksnaps at the intersection of both lines.
... on Fictitious Perpendicular Line Through
Line End Point
If the tolerance zone of SmartPick cursor goes over afictitious perpendicular line that goes through the extremitypoint of a line, SmartPick snaps in order to remain on thisfictitious perpendicular line.
Make sure you checked the Alignment option in theOptions dialog box. For this, go to Tools -> Options ->Mechanical Design -> Sketcher option (Sketcher tab)
. You will thus automatically detect the
different elements along which the sketch is aligned.
SmartPicking ...
http://chirdsy/sgxdocr8/DysEnglish/dysug.doc/src/dysugbt0801.htm (8 of 9) [12/10/2001 7:13:05 PM]

... At a Vertical/Horizontal PositionIf the tolerance zone of SmartPick cursor crosses a fictitioushorizontal line that would go through a point, SmartPicksnaps in order to remain horizontal to this point.In this case, no constraint is created.
Make sure you checked the Alignment option in the Optionsdialog box. For this, go to Tools -> Options -> MechanicalDesign -> Sketcher option (Sketcher tab) . You
will thus automatically detect the different elements alongwhich the sketch is aligned.
SmartPicking ...
http://chirdsy/sgxdocr8/DysEnglish/dysug.doc/src/dysugbt0801.htm (9 of 9) [12/10/2001 7:13:05 PM]

Creating Geometry Using SmartPickUsing SmartPick, you will adapt the way you use the Sketcher so as to position geometry to be created according to existinggeometry, if needed, and to internal parameters. As a result, you will use commands in accordance with the type of the element tobe created: one command per element.
Unlike CATIA Version 4 (general 2D and 3D creation commands), to create one element, you no longer need to activate a groupof specific commands (or creation scheme).
... From ScratchYou can create geometrical elements by progressively specifying a given number of characteristic points. These characteristicpoints can be specified whatever the active Sketcher command. Characteristic points are pre-determined fictitious points managedby SmartPick which allow creating and manipulating geometrical elements whatever the complexity of the latter.You will create some of these characteristic points with total freedom (both horizontal and vertical degrees of freedom areavailable ), and others with partial freedom (only one degree of freedom is available ).
You will find here below a non-exhaustive list with Sketcher elementary geometrical elements and corresponding characteristicpoints. SmartPick let's you position these points using one of the following: the cursor, the Tools toolbar, the contextual menu,Shift or Ctrl key.
A line
An arc (center radius)
An arc of a circle using three points
An oriented rectangle
A circle
A parabola
The order in which the above mentioned characteristic points (1, 2, 3, 4) will be specified cannot be modified. Still, you can choose themeans to be used for positioning these points, as long as you exclusively take into account:
positioning specifications (SmartPick cursor)external geometry (for example, two lines parallel to each others, or two coincident points)internal geometry characteristics (horizontal/vertical lines, quarter of arc of circles)the externalized parameters of a geometrical element (length, angle, excentricity and so forth)
... According to Existing Geometry
Reference Geometry
SmartPick finds out geometrical specifications according to geometrical elements that already exist in a sketch.
You will only detect geometrical specifications according to the current sketch elements that are visible in the 3D window in which the
Geometry
http://chirdsy/sgxdocr8/DysEnglish/dysug.doc/src/dysugbt0803.htm (1 of 7) [12/10/2001 7:13:07 PM]

cursor is positioned. You will not need to perform any interaction and you will be returned a visual feedback as shown below in a nonexhaustive way:
parallel (two lines)
tangent (a line and a circle)
perpendicular(two lines)
tangent
(two circles)concentric
(a circle and an arc)coincident
(curve through point on line)
Consequently, when detecting a constraint, detection can result ambiguous. To remove this ambiguity, you can try to move theviewpoint so that the elements that imply ambiguity disappear.
As you will see when using SmartPick, snapping ambiguities currently occur. Besides, the dimensional specifications of a partoften depend on technological specifications. These dimensional specifications are defined as the part is being designed, theydepend on the current application area and are, as a result, very hard to guess for SmartPick tool. In order to solve theseambiguities, SmartPick classifies possible snapping according to the geometrical constraints that are associated to thesesnapping. As such, a given cursor positioning will be only assigned one snapping. Unfortunately, this classification cannot bemodified. It is provided in the table below.
Table1. Constraints Decreasing Priority Order
Point-to-point coincidence1. Point-to-extremity point coincidence2. Point-to-noticeable point coincidence (for example, the midpoint of a line)3. Curve-to-curve tangency4. Horizontal or vertical line, or else a quarter of an arc of a circle5. Parallelism6. Perpendicular curves7. Point-to-curve coincidence8. Curve-to-curve coincidence or point to curve support coincidence9. Point on a perpendicular line through a line end point10. Point at a vertical position11. Point at a horizontal position12.
Geometry
http://chirdsy/sgxdocr8/DysEnglish/dysug.doc/src/dysugbt0803.htm (2 of 7) [12/10/2001 7:13:07 PM]

In addition to this classification, when several snapping are possible for a given type of geometrical constraint, SmartPick takes intoaccount the distance between the snapped cursor and the geometrical element according to which the snapping is possible. In thiscase, SmartPick snaps to the nearest element.
Still, there are some cases when SmartPick does not allow dimensioning as desired without additional interactions. This is whySmartPick therefore manages two means for applying a particular snapping relatively to the geometrical elements.
Forcing the Snapping
SmartPick allows forcing the snapping on a given geometrical element using either the contextual menu or the Ctrl key.
Contextual Menu
SmartPick allows forcing the snapping on a given geometrical element using the contextual menu. You will avoid ambiguities linked tothe automatic detection of elements in the current 3D viewpoint by forcing:
snapping detected at a distance: parallel, perpendicular, concentric, tangency and curve (line/circle) that goes through a point.At a distance means that these constraints are detected even though the cursor is not positioned on the reference element.snapping at a given position that is relative to a geometrical element: line midpoint, circle center.At a given position means that both degrees of freedom are locked.
The contextual menu is therefore available when right-clicking most Sketcher geometrical elements. Of course, the contents of thecontextual menu depends of the element that is being currently created. This contextual menu can be made of the below foursub-parts:
Option that belongs to CATIA - Base infrastructure product
Snapping the characteristic point that is being manipulated (see From scratch paragraph and table2 below)
Snapping the geometrical element that is being created (see table3 below)
Managing the parameters that are associated to the geometrical element that is being sketched
Popped Up Geometry: Available Snapping:
Line Line midpoint
Circle Circle center
Table2. Constraints that can be detected when snapping characteristic points currently manipulatedrelatively to existing geometrical elements and thanks to the contextual menu
Point Line Circle Ellipse Conic Spline
Point Midpoint Center No No No
Geometry
http://chirdsy/sgxdocr8/DysEnglish/dysug.doc/src/dysugbt0803.htm (3 of 7) [12/10/2001 7:13:07 PM]

Line No No No
Circle No No No
Table3. Possible snapping for geometrical element currently created relatively to existing geometry and thanks to the contextual menu
Any snapping that is imposed via the contextual menu can be de-activated. For this, right-click in the 3D window background andselect the Reset option from the displayed contextual menu.
Ctrl Key
SmartPick also allows forcing the current snapping on an element using the Ctrl key.You can force SmartPick to remain snapped on an element whatever the position of the cursor. For this, you will press the Ctrlkey while the geometrical snapping you want to force is active (the element may be highlighted and symbols may appear) andkeep the Ctrl key pressed.This functionality is efficient if once the Ctrl key is pressed you can still move the cursor. In other words, Ctrl has no effect if thecurrent snapping inhibits both degrees of freedom. This is often the case when given snapping combinations are possible (forexample at the intersection of two lines) or when the cursor is close to a given point (explicit or implicit as for example themidpoint of a segment).The Ctrl key is very useful when the sketch includes many geometrical elements because SmartPick takes into account thedistance between the cursor and the geometrical element.
This is the zone in which the line-circle tangency snapping (due to the circle proximity)has the first priority.
Apart from this zone, either the tangency snapping is meaningless or it interferes withclosest geometries or still with possible constraints that are assigned higher priorities(see table 1).
Shift Key
If Smartpick cannot solve an ambiguity and returns a snapping that you are not satisfied with, you can de-activate SmartPickassistant by pressing the Shift key.
Be careful: it can happen that either the Shift or Ctrl key do not behave as specified in the paragraphs above. In fact, sometimesthe viewer looses the focus (selection priority). You can then perform a local transformation to recover the focus: use the middlemouse button and manipulate the viewpoint. You will thus recover the focus.
Geometry
http://chirdsy/sgxdocr8/DysEnglish/dysug.doc/src/dysugbt0803.htm (4 of 7) [12/10/2001 7:13:07 PM]

Detecting Internal Geometry Characteristics
Certain geometrical elements are assigned internal peculiar geometrical characteristics. For example and as shown below, this isthe case for horizontal/vertical lines and for quarters of arcs of circles. When such an internal specification is found out bySmartPick, the color of the currently created geometrical element becomes blue.
Managing Geometry Parameters
SmartPick also manages internal geometrical specifications such as a line length or a circle radius. Indeed, these specifications(further called parameters) decrease available degrees of freedom of a geometry characteristic point (refer to previous FromScratch paragraph). All these parameters are accessed through the Tools Toolbar which gathers all the available parametersthat can be valuated for a given geometry creation command. Finally, while the SmartPick cursor moves, the Tools toolbardisplays the parameters value.
Listed below is a non exhaustive list of the possible looks of Tools toolbar parameter section :
Length and Angle to H axis are available for Linecreation command.
Radius, Start Angle to H Axis or Angular sector areavailable for Arc Circle creation command.
Excentricity is available for Hyperbola creationcommand.
Note that it is always possible to reset a parameter that have been valuated in the Tools toolbar. For this, use contextualsub-menu Reset option that is available on 3D viewer background.
Relation Between Parameters and Characteristic Points
There exist a strong relation between the characteristic point of a geometrical element and some of the parameters it supports. Infact, if a parameter value is modified by moving the cursor, it means that the parameter is linked to the current characteristic pointand consequently validating the point will modify the parameter status.
Indeed, as when valuated a characteristic point can no longer be modified, associated parameters get frozen which is echoed by agrayed entry in the Tools toolbar.
Geometry
http://chirdsy/sgxdocr8/DysEnglish/dysug.doc/src/dysugbt0803.htm (5 of 7) [12/10/2001 7:13:07 PM]

As an example, in Arc Circle creation command, when the arc start point isdefined (at the sketch origin on this picture) both Radius and Start Angle to HAxis get frozen. Indeed, as the arc center is necessarily previously defined, toimpose arc start point leaves no ambiguity on the radius and the start angle ofthe sector.
Specific Parameters
Some parameters have a specific behavior. This behavior is common to all geometry creation commands that use theseparameters. This is the case for Angle and Sector parameters.
Sector Parameter
This parameter is oriented so that no ambiguity is possible when defining an angular sector. In the standard units system, an anglerange is from -360 to 360deg. Any other value is recomputed to this range. Positive values are for direct sectors (you go from thestart direction to the end one the same way you go from H axis to V axis). Negative values are on the other end for reverse arcs(you go from the start direction to the end one the same way you go from V axis to H axis).
A direct angular sector A reverse angular sector
Note that an angular sector cannot be identically equal to zero.
Angle Parameter
This parameter is also oriented, its range is from 0 to 360 deg. As a consequence, a -10 deg value is identically equivalent to a 350deg value and a 0 deg value is definitely not equal to a 180 deg value.
A fixed 30 deg angle value imposed to a line. Note that when this angle is fixed, the cursor position isrestricted to the half of the sketch plane. Indeed, otherwisea 30 deg angle would be equal to a 210 deg one which isexcluded.
Geometry
http://chirdsy/sgxdocr8/DysEnglish/dysug.doc/src/dysugbt0803.htm (6 of 7) [12/10/2001 7:13:07 PM]

By default, angle value are computed relatively to H-Axis. This can bemodified any time you want to define an angle value using thecontextual menu Parameter section
When an angle value is available in the Tools toolbar, any line that iscontained in the current sketch can be defined as the anglecomputation basis. To issue out orientation, a red arrow is displayed toshow the reference line orientation. In this example, a 25 deg angle isset relatively to an existing line
Copying Parameter Values
It is possible to copy some of parameters value from any existing geometrical element that can be defined with the sameparameters. This functionality is available through the contextual menu "Parameter" section for length and radius parameters.
Length can be copied from a line while radius from a circle or an arc.
Geometry
http://chirdsy/sgxdocr8/DysEnglish/dysug.doc/src/dysugbt0803.htm (7 of 7) [12/10/2001 7:13:07 PM]

Sketching Simple ProfilesThe Sketcher workbench provides a set of functionalities for creating 2D geometryand more precisely pre-defined profiles.
Before you begin, make sure you are familiar with Tools For Sketching.
As soon as a profile is created, it appears in the specification tree.
Note that if you position the cursor outside the zone that is allowed for creating a givenelement, the symbol appears.
Create a profileUse the Tools toolbar or click to define lines and arcs which the profile maybe made of.
Create a rectangleUse the Tools toolbar or click the rectangle extremity points one after theother.
Create a circleUse the Tools toolbar or click to define the circle center and then one pointon the circle.
Create a three point circleUse the Tools toolbar or click to define the circle start point, second pointand end point one after the other.
Create a circle using coordinatesUse the Circle Definition dialog box to define the circle center point andradius.
Create a tri-tangent circleClick three elements one after the other to create a circle made of threetangent constraints.
Create an arcUse the Tools toolbar or click to define the arc center and then the arc startpoint and end point.
Create a three point arcUse the Tools toolbar or click to define the arc start point, second point andend point one after the other.
Simple Profiles
http://chirdsy/sgxdocr8/DysEnglish/dysug.doc/src/dysugbt0300.htm (1 of 3) [12/10/2001 7:13:07 PM]

Create a three point arc (using limits)Use the Tools toolbar or click to define the arc start point, end point andsecond point one after the other.
Create a splineClick the points through which the spline will go.
Connect elementsClick the points through which the spline will go.
Create an ellipseUse the Tools toolbar or click to define the ellipse center, major semi-axisand minor semi-axis endpoints one after the other.
Create a parabolaClick the focus, apex and then the parabola two extremity points.
Create a hyperbolaClick the focus, center and apex, and then the hyperbola two extremitypoints.
Create a conicClick the desired points and excentricity for creating an ellipse, a circle, aparabola or a hyperbola, using tangents, if needed.
Create a lineUse the Tools toolbar or click the line first and second points.
Create an infinite lineUse the Tools toolbar or click the infinite line first and second points.
Create a bi-tangent lineClick two elements one after the other to create a line that is tangent tothese two elements.
Create a bisecting lineClick two lines.
Create a symmetrical extensionUse the Tools toolbar or click the center point and then the extremity pointof a line that is a symmetrical extension to an existing one.
Create an axisUse the Tools toolbar or click the axis first and second points.
Create a pointUse the Tools toolbar or click the point horizontal and vertical coordinates.
Simple Profiles
http://chirdsy/sgxdocr8/DysEnglish/dysug.doc/src/dysugbt0300.htm (2 of 3) [12/10/2001 7:13:07 PM]

Create a point using coordinatesEnter in the Point Definition dialog box cartesian or polar coordinates.
Create an equidistant pointEnter in the Equidistant Point Definition dialog box the number and spacingof the points to be equidistantly created on a line or a curve-type element.
Create a point using intersectionCreate one or more points by intersecting curve type elements via selection.
Create a point using projectionCreate one or more points by projecting points onto curve type elements.
Simple Profiles
http://chirdsy/sgxdocr8/DysEnglish/dysug.doc/src/dysugbt0300.htm (3 of 3) [12/10/2001 7:13:07 PM]

Creating a ProfileThis task shows how to create a closed profile. A profile may also be open (if you clickthe profile end point in the free space). Profiles may be composed of lines and arcswhich you create either by clicking or using the Tools toolbar.
1. Click the Profile icon fromthe Profiles toolbar.
The Tools toolbar appears with option commands and values:
Line (active by default ) Tangent Arc Three Point Arc
2. Enter the First Point values. For example, H: 30mm and V: 40mm.
3. Enter the Second Point values. For example, H: 70mm and V: 40mm.
Note that at this step, you may also enter Length and Angle values.
The line appears as shown here,with the constraints correspondingto the line created via the Toolstoolbar.
Profiles
http://chirdsy/sgxdocr8/DysEnglish/dysug.doc/src/dysugbt0315.htm (1 of 4) [12/10/2001 7:13:09 PM]

4. Press and hold the left mousebutton down.Dragging the cursor allows you toactivate the Tangent Arc modeautomatically.
A rubberbanding arc follows thecursor, showing the tangent arc tobe created.
If you cannot manage creating thetangent arc using the left mousebutton, what you can do is selectthe Tangent Arc option command
in the Tools toolbar.
5. Click the arc end point.
The Line switch is set bydefault.
6. Start dragging another line andpress the Ctrl key to lock tangencydetection.
Profiles
http://chirdsy/sgxdocr8/DysEnglish/dysug.doc/src/dysugbt0315.htm (2 of 4) [12/10/2001 7:13:09 PM]

7. Click a point to end the linecreation.
8. Select the Three Points Arc
option command from the Toolstoolbar.
At this step, in order to have a clearer sketch, we decided not to visualize theconstraints symbols temporarily (Tools->Options-> General->Parameters options atthe left on the dialog box, Symbols tab, Filter switch button).
Tangent arcs are always positionedin the direction of the elementpreviously created.
9. Click a point which the profile isgoing to go through (arc secondpoint).
10. Click a point coincident to thestart point of the line first created.You thus define the three point arcend point.
Profiles
http://chirdsy/sgxdocr8/DysEnglish/dysug.doc/src/dysugbt0315.htm (3 of 4) [12/10/2001 7:13:09 PM]

11. Activate the constraints symbolsvisualization again(Tools->Options->General->Parameters options at theleft on the dialog box, Symbols tab,Filter switch button).
The profile results as shown here:
Profiles
http://chirdsy/sgxdocr8/DysEnglish/dysug.doc/src/dysugbt0315.htm (4 of 4) [12/10/2001 7:13:09 PM]

Creating a RectangleThis task shows how to create a rectangle. In this task, we will use the Tools toolbar but, ofcourse you can create this rectangle manually. For this, move the cursor to activateSmartPick and click as soon as you get what you wish.
1. Click the Rectangle icon from theProfiles toolbar.
The Tools toolbar now displays values for defining the rectangle.
2. Position the cursor in the desired field (Tools toolbar) and key in the desired values.
First Point
For example, key in the coordinates of onecorner of the rectangle (H: 20mm and V:20mm).
Second Point
Rectangles
http://chirdsy/sgxdocr8/DysEnglish/dysug.doc/src/dysugbt0325.htm (1 of 2) [12/10/2001 7:13:09 PM]

For example, define the rectangle other endcorner (second point) either according to theaxis origin point (H and V) or to the first pointpreviously selected (Width: 40mm andHeight: 25mm).
When you create a rectangle using the Tools toolbar, constraints are similarly assigned tothis rectangle. As a result, to modify the position of this rectangle, you will perform asfollows:3. Double-click the constraint correspondingto the value to be modified.The Constraint Definition dialog box appears.
4. Enter the new value. For example, key in50mm.
5. Click OK.
Rectangles
http://chirdsy/sgxdocr8/DysEnglish/dysug.doc/src/dysugbt0325.htm (2 of 2) [12/10/2001 7:13:09 PM]

Creating a CircleThis task shows how to create a circle. In this task, we will use the Tools toolbar but, ofcourse you can create this circle manually. For this, move the cursor to activateSmartPick and click as soon as you get what you wish.By default, circle centers are appear on the sketch. In case you create circles byclicking, if you do not need them you can specify this in the Options dialog box.For this, go to Tools->Options, Mechanical Design -> Sketcher option (Sketcher tab).Uncheck the Create circle and ellipse centers option.
1. Click the Circle icon from the Profilestoolbar (Circle sub-toolbar).
The Tools toolbar now displays values for defining the circle.
2. Position the cursor in the desired field (Tools toolbar) and key in the desired values.
Circle Center
For example, key in values of the pointcorresponding to the circle center (H:30mm and V: 30mm).
Circles
http://chirdsy/sgxdocr8/DysEnglish/dysug.doc/src/dysugbt0305.htm (1 of 4) [12/10/2001 7:13:10 PM]

Point on Circle
For example, define a point on the circleusing keying in either coordinates or thecircle radius (R: 20mm).
When you create a circle using the Tools toolbar, constraints are similarly assigned tothis circle. As a result, to modify the position of this circle, you will either delete theconstraints or perform as follows:
3. Double-click the constraint corresponding to the value to be modified. For example,double-click 20 radius value.
Circles
http://chirdsy/sgxdocr8/DysEnglish/dysug.doc/src/dysugbt0305.htm (2 of 4) [12/10/2001 7:13:10 PM]

The Constraint Definition dialog boxappears.
4. Select the Diameter dimension type.
5. Click OK.
Copying the Circle Radius Parameters
Once you have created one circle, you can create any other and in the meantime usethe radius parameter from the circle first created. For this:
6. Start creating a second circle.
7. Go over the circle first created with thecursor and right-click on the nowhighlighted circle.
8. Select the Parameter -> Copy Radiusoption displayed from the contextual menu.
The new circle is automatically created withthe radius of the circle first created.
Circles
http://chirdsy/sgxdocr8/DysEnglish/dysug.doc/src/dysugbt0305.htm (3 of 4) [12/10/2001 7:13:10 PM]

Circles
http://chirdsy/sgxdocr8/DysEnglish/dysug.doc/src/dysugbt0305.htm (4 of 4) [12/10/2001 7:13:10 PM]

Creating a Three Point CircleThis task shows how to create a circle that goes through three points. In this task,we will use the Tools toolbar but, of course you can create this circle manually.For this, move the cursor to activate SmartPick and click as soon as you get whatyou wish.By default, circle centers are appear on the sketch. In case you create circles byclicking, if you do not need them you can specify this in the Options dialog box.For this, go to Tools->Options, Mechanical Design -> Sketcher option (Sketchertab).
1. Click the ThreePoint Circle icon
from theProfiles toolbar(Circlesubtoolbar).
The tools toolbar will display one after the other values for defining the threepoints of the circle: values for defining the horizontal (H) and vertical (V) values ofa point on the circle or else the radius of this circle.
2. Position the cursor in the desired fields and key in the desired values.
First Point (H: 10mm and V: 10mm)
Second Point (H: 50mm and V: 20mm)
Last Point (H:30mm and V: 50mm)
Circles Three Points
http://chirdsy/sgxdocr8/DysEnglish/dysug.doc/src/dysugbt0350.htm (1 of 2) [12/10/2001 7:13:11 PM]

The three point circle appears as shown here:
Circles Three Points
http://chirdsy/sgxdocr8/DysEnglish/dysug.doc/src/dysugbt0350.htm (2 of 2) [12/10/2001 7:13:11 PM]

Creating a Circle Using CoordinatesThis task shows how to create a circle using center point coordinates. In thisparticular case, we will use cartesian coordinates. Still, you can also use polarcoordinates.By default, circle centers appear on the sketch and are associative. In case youcreate circles by clicking, if you do not need them you can specify this in theOptions dialog box.For this, go to Tools->Options, Mechanical Design -> Sketcher option (Sketchertab).
1. Click the Circle Using
Coordinates icon from theProfiles toolbar (Circlesubtoolbar).
The Circle Definition dialog box is displayed. The default point coordinates thatappear in the Circle Definition dialog box are the origin axis coordinates.
If, before clicking the Circle Using Coordinates icon, you select a point, this pointwill be used as a reference point and the coordinates of this point will appear inthe Circle Definition dialog box.
2. Enter the coordinates of the center point.
3. Enter the desired circle radius value.
Circles Coordinates
http://chirdsy/sgxdocr8/DysEnglish/dysug.doc/src/dysugbt0323.htm (1 of 2) [12/10/2001 7:13:11 PM]

4. Press OK.
The circle and its center point are created.
Circles Coordinates
http://chirdsy/sgxdocr8/DysEnglish/dysug.doc/src/dysugbt0323.htm (2 of 2) [12/10/2001 7:13:11 PM]

Creating a Tri-Tangent CircleThis task shows how to create a tri-tangent circle by creating three tangents. In thistask, we will create this circle manually but, of course you can use the Tools toolbar.Create two circles and a line.By default, circle centers appear on the sketch and are associative. In case you createcircles by clicking, if you do not need them you can specify this in the Options dialogbox. For this, go to Tools->Options, Mechanical Design -> Sketcher option at the left ofthe dialog box (Sketcher tab).
1. Click the Tri-Tangent Circle icon from the Profiles toolbar (Circle subtoolbar).
2. Click a first element. For example, a circle.
3. Click a second element. For example, another circle.
4. Click a third element. For example, aline.
The tri-tangent circle appears as well as thecorresponding constraints provided you
activated the Internal Constraints icon .
Circles (Tri-Tangent)
http://chirdsy/sgxdocr8/DysEnglish/dysug.doc/src/dysugbt0320.htm (1 of 2) [12/10/2001 7:13:12 PM]

Tangents are created as close as possible to where you clicked on the circle.
Instead of clicking a line, you can createand click a point.
At any time, you can select a point typeelement. The circle will go through this pointand a coincidence constraint is created onthis point.
Circles (Tri-Tangent)
http://chirdsy/sgxdocr8/DysEnglish/dysug.doc/src/dysugbt0320.htm (2 of 2) [12/10/2001 7:13:12 PM]

Creating an ArcThis task shows how to create an arc. In this task, we will use the Tools toolbar but, ofcourse, you can create this arc manually. For this, move the cursor to activate SmartPickand click as soon as you get what you wish.By default, arc centers appear on the sketch and are associative. In case you create arcsby clicking, if you do not need them you can specify this in the Options dialog box. Forthis, go to Tools->Options, Mechanical Design -> Sketcher option at the left of the dialogbox (Sketcher tab).
1. Click the Arc icon from the Profilestoolbar (Circle subtoolbar).
The Tools toolbar now displays values for defining one after the other the arc center point,start point and end point.
2. Position the cursor in the desired field (Tools toolbar) and key in the desired values.
Arc Center
Start Point
For example, enter H: 18mm and V: 30mm(Circle Center) and then H: 40mm and V:40mm (Start Point).
The arc center and start point appear.
Arcs
http://chirdsy/sgxdocr8/DysEnglish/dysug.doc/src/dysugbt0307.htm (1 of 2) [12/10/2001 7:13:13 PM]

The arc will now appear according to the position you assign to the cursor. In thisparticular case, the cursor position is at the bottom extremity of the arc.
End Point
For example, enter S: -70deg (AngularSector).
The arc appears as shown here.
Arcs
http://chirdsy/sgxdocr8/DysEnglish/dysug.doc/src/dysugbt0307.htm (2 of 2) [12/10/2001 7:13:13 PM]

Creating an Arc Through Three PointsThis task shows how to create an arc using three reference points in order todefine the required size and radius. In this task, we will use the Tools toolbar but,of course you can create this arc manually. For this, move the cursor to activateSmartPick and click as soon as you get what you wish.By default, arc centers appear on the sketch and are associative. In case youcreate arcs by clicking, if you do not need them you can specify this in theTools->Options dialog box. For this, go to Tools->Options, Mechanical Design ->Sketcher option at the left of the dialog box (Sketcher tab)
1. Click the Three Point Arc icon from the Profiles toolbar (Circlesubtoolbar).
The Tools toolbar will display one after the other values for defining the threepoints of the circle: defining the horizontal (H) and vertical (V) values of threepoints on the arc.
2. Position the cursor in the desired fields and key in the desired values.
Start Point (H: 12mm and V: 32mm)
Second Point (H: 27mm and V: 17mm)
End Point (H: 12mm and V: 7mm)
Arcs Three Points
http://chirdsy/sgxdocr8/DysEnglish/dysug.doc/src/dysugbt0324.htm (1 of 2) [12/10/2001 7:13:13 PM]

The arc results as shown here.
Arcs Three Points
http://chirdsy/sgxdocr8/DysEnglish/dysug.doc/src/dysugbt0324.htm (2 of 2) [12/10/2001 7:13:13 PM]

Creating a Three Point Arc UsingLimits
This task shows how to create a three point arc by starting creating the arc limitsfirst. In this task, we will use the Tools toolbar but, of course you can create thisarc manually. For this, move the cursor to activate SmartPick and click as soon asyou get what you wish.By default, arc centers appear on the sketch and are associative. In case youcreate arcs by clicking, if you do not need them you can specify this in theOptions dialog box. For this, go to Tools->Options, Mechanical Design ->Sketcher option at the left of the dialog box (Sketcher tab).
1. Click the Three Point Arc
Starting with Limits icon fromthe Profiles toolbar (Circlesubtoolbar).
The Tools toolbar will display one after the other values for defining the threepoints of the circle: values for defining the horizontal (H) and vertical (V), valuesfor defining the arc start, end or second points or else the radius of this arc.
2. Position the cursor in the desired fields and key in the desired values.
Start Point (H: 25mm and V: 37mm)
End Point (H: 25mm and V: 7mm)
Second Point (R: 15.5mm)
3. Drag the cursor and click to create the arc intermediate point (the point whichthe arc will go through).
Arcs Three Points (Limits)
http://chirdsy/sgxdocr8/DysEnglish/dysug.doc/src/dysugbt0327.htm (1 of 2) [12/10/2001 7:13:14 PM]

The three point arc appears asshown here:
Arcs Three Points (Limits)
http://chirdsy/sgxdocr8/DysEnglish/dysug.doc/src/dysugbt0327.htm (2 of 2) [12/10/2001 7:13:14 PM]

Creating a SplineThis task shows you how to create a spline and then modify the spline control points(coordinates or clicking).
1. Click the Spline icon from theProfiles toolbar.
2. Click to indicate the points throughwhich the spline goes.
3. Double-click to end the spline. Clickinganother command ends the spline too.
Keep in mind that using the displayed Tools toolbar also allows creating a spline. Inaddition, two constraints will be created (H and V).
4. Double-click the control point you wish to edit.
The Control Point dialog box appears.
Splines
http://chirdsy/sgxdocr8/DysEnglish/dysug.doc/src/dysugbt0309.htm (1 of 2) [12/10/2001 7:13:14 PM]

5. Enter new coordinates. For example, v:9mm (vertical).
6. Check the Tangency option to impose atangency on this control point.You can invert the tangent directionclicking the Reverse tangent button.
7. Click OK.The point is moved and an arrow appearson this point to indicate a tangency.
You can also check the Curvature option to activate the Curvature editor and impose acurvature on the previously selected control point.
Keep in mind that selecting a point then dragging it will modify the spline shape.
Tangents can be constrained.
Splines
http://chirdsy/sgxdocr8/DysEnglish/dysug.doc/src/dysugbt0309.htm (2 of 2) [12/10/2001 7:13:14 PM]

Connecting ElementsThis task shows you how to connect two curve type elements using either with an arcor a spline.
Open the Connect_Spline.CATPart document.
1. Click the Connect icon from the
Profiles toolbar (Spline subtoolbar).
Two connect option commands appear inthe Tools toolbar.
The Connect With Arc option command isactive by default.
2. Select a first element (starting point).
3. Select a second element (ending point).
A connecting arc appears, tangent to bothselected elements.
Connect
http://chirdsy/sgxdocr8/DysEnglish/dysug.doc/src/dysugbt0340.htm (1 of 2) [12/10/2001 7:13:15 PM]

3. Activate the Connect With Spline option command from the Tools toolbar.
The Connect With Arc option command isactive by default.
2. Select a first element.
3. Select a second element.
The point at which you perform theseselections is highly important. Theycorrespond to the spline starting andending points.
A connecting arc appears, tangent to bothselected elements.
Connect
http://chirdsy/sgxdocr8/DysEnglish/dysug.doc/src/dysugbt0340.htm (2 of 2) [12/10/2001 7:13:15 PM]

Creating an EllipseThis task shows how to create an ellipse (made of two infinite axes). In this task, we willuse both the Tools toolbar and clicking. In other words, you will move the cursor toactivate SmartPick and click as soon as you get what you wish.
1. Click the Ellipse icon from theProfiles toolbar.
The Tools toolbar displays values for defining the ellipse center point, major and thenminor semi-axis endpoint.
2. Position the cursor in the desired fields and key in the desired values.
Center
For example, enter H: 9mm and V: 8mm.
Note that you can also click to create afirst point that corresponds to the ellipsecenter.
Major Semi-Axis Endpoint
Ellipses
http://chirdsy/sgxdocr8/DysEnglish/dysug.doc/src/dysugbt0306.htm (1 of 2) [12/10/2001 7:13:16 PM]

For example, enter H: 65mm and V: 8mm.
You just created a point on the ellipse.This point allows defining the majorsemi-axis.
By default, centers are created and associative but if you do not need them you canspecify this in the Tools -> Options dialog box. For more information, see BaseInfrastructure user's guide.
3. Move the cursor and click a point on the ellipse.You just created a point which allows defining both minor semi-axes.
Ellipses
http://chirdsy/sgxdocr8/DysEnglish/dysug.doc/src/dysugbt0306.htm (2 of 2) [12/10/2001 7:13:16 PM]

Creating a Parabola by FocusThis task shows you how to create a Parabola by Focus by clicking the focus, apex and then theparabola two extremity points.
1. Click the Parabola by Focus icon fromthe Profiles toolbar (Conic subtoolbar).
2. Click to define the parabola focus and apex.Focus: Apex:
3. Click two points that correspond to the parabola end points.
First Point: Second Point:
Parabola by Focus
http://chirdsy/sgxdocr8/DysEnglish/dysug.doc/src/dysugbt0316.htm (1 of 2) [12/10/2001 7:13:16 PM]

The parabola results as shown here:
Parabola by Focus
http://chirdsy/sgxdocr8/DysEnglish/dysug.doc/src/dysugbt0316.htm (2 of 2) [12/10/2001 7:13:16 PM]

Creating a Hyperbola by FocusThis task shows you how to create a hyperbola by clicking the focus, center and apex, and then thehyperbola two extremity points.
1. Click the Hyperbola by Focus icon from theProfiles toolbar (Conic subtoolbar).
2. Click to define the hyperbola focus, center andapex.
Focus:Once you click, the focus is symbolizedby a cross ( ).
Center (asympote intersection):The center is not asociative to the hyperbola.
Apex:
3. Click two points that correspond to the hyperbola end points.
Hyperbola by Focus
http://chirdsy/sgxdocr8/DysEnglish/dysug.doc/src/dysugbt0317.htm (1 of 2) [12/10/2001 7:13:17 PM]

First Point: Second Point:
The hyperbola results as shown here:
Note that, you can use the Tools toolbar for defining the excentricity of the hyperbola.
Hyperbola by Focus
http://chirdsy/sgxdocr8/DysEnglish/dysug.doc/src/dysugbt0317.htm (2 of 2) [12/10/2001 7:13:17 PM]

Creating a ConicThis task shows how to create a conic type element by clicking desired points and, ifneeded, using tangents or entering the excentricity into the Tools toolbar. As a result, youwill create one of the following: an ellipse, a circle, a parabola or a hyperbola.
You will click/select points at the end and on the curve in one of the following ways:Five points Four points and one tangentThree points and two tangentsThree points, two tangents and keyed in excentricity
1. Click the Conics icon from the
Profiles toolbar (Conic subtoolbar).
The Tools toolbar will display one after the other values for defining the conic end points,other points, if needed, the tangent coordinate points and the excentricity.
2. Click a first end point.
At this step or even at the begin of the task, you can activate the option from the Toolstoolbar and assign a tangent to the point first selected.
3. Click a second end point.
At this step or even at the begin of the task, you can activate the option from the Toolstoolbar and assign a tangent to the point selected.
You can also select the option from the Tools toolbar and assign a tangent to both
selected points.
Conics
http://chirdsy/sgxdocr8/DysEnglish/dysug.doc/src/dysugbt0328.htm (1 of 4) [12/10/2001 7:13:18 PM]

4. If you assigned at most tangents to both end points, click a point on the conic.
At this step, in case you actually assigned tangents to both end points, this point willcorrespond to the conic excentricity and can be either clicked or keyed in the Toolstoolbar. For this activate the option from the Tools toolbar.
5. If you assigned at most a tangent to one end point, click a second point on the conic.
6. If you assigned no tangent to the end points, click a third point on the conic.
... Using Five Points 1. Five points (end points and then points on curve)
2. Final conic
... Four Points and One Tangent 1. First end point (tangent) 2. End point
3. Two points on curve
4. Final conic
Conics
http://chirdsy/sgxdocr8/DysEnglish/dysug.doc/src/dysugbt0328.htm (2 of 4) [12/10/2001 7:13:18 PM]

... Three Points and Two Tangents 1. Two end points (tangents) 2. Excentricity (clicked)
3. One point on conic 4. Final conic
... Three Points / Two Tangents / Excentricity 1. Two end points (tangents) 2. Excentricity (Tools toolbar)
Conics
http://chirdsy/sgxdocr8/DysEnglish/dysug.doc/src/dysugbt0328.htm (3 of 4) [12/10/2001 7:13:18 PM]

3. One point on conic 4. Final conic
Conics
http://chirdsy/sgxdocr8/DysEnglish/dysug.doc/src/dysugbt0328.htm (4 of 4) [12/10/2001 7:13:18 PM]

Creating a LineThis task shows how to create a line. In this task, we will use the Tools toolbar but, ofcourse you can create this line manually. For this, move the cursor to activateSmartPick and click as soon as you get what you wish.
1. Click the Line icon from the Profilestoolbar.
The Tools toolbar now displays values for defining the rectangle.
Thanks to the Symmetrical Extension icon , you can create a line that issymmetrical to its origin.
First Point
2. Click the line first point (first point).
3. Position the cursor in the desired field (Tools toolbar) and key in the desired values.
Second Point
You can define the second point eitheraccording to the axis origin point (H and V)or to a given length (L) and angle (A).
For example, key in L: 30mm and A:45deg.
4. Press Enter.
Lines
http://chirdsy/sgxdocr8/DysEnglish/dysug.doc/src/dysugbt0310.htm (1 of 3) [12/10/2001 7:13:19 PM]

When you create a line using the Tools toolbar, constraints are similarly assigned to
this line (by default, the Internal Constraints icon is active). As a result, to modifythe position of this line, you will perform as follows:
5. Double-click the constraint corresponding to the value to be modified.
The Constraint Definition dialog box appears.
6. Enter the new value. For example, usethe spinner and assign a 30deg value to theline.
7. Click OK.
Care when you assign graphical attributes to a line (for example, make it thick and red).When you turn this red thick line into a construction line (from the contextual menu:Object.Line -> Definition..., Construction line option in the Line Definition dialog box),the line will become a dotted gray line. Even though you then decide to make it astandard line back again (un-checking the Construction line option), the "red" and"thickness" attributes will not be assigned to the line. The line will be assigned itsoriginal attributes (white).
Defining Line Length/Angle Parameters
Once you have created one line, you can create any other and in the meantime use thelength from the line first created or set this first line as an angle reference. For this:
Lines
http://chirdsy/sgxdocr8/DysEnglish/dysug.doc/src/dysugbt0310.htm (2 of 3) [12/10/2001 7:13:19 PM]

8. Start creating a new line.
9. Go over the line first created with thecursor and right-click on the nowhighlighted line.
10. Select the Parameters-> Copy Lengthoption displayed in the contextual menu.
The new line is automatically created withthe length of the line first created.
11. Start creating a new line.
12. Go over the line first created with thecursor and right-click on the nowhighlighted line.
13. Select the Set As Angle Reference option displayed in the contextual menu.
14. Enter the desired angle value in the Tools toolbar. For example, 75 degrees.
The new line is automatically created with an angle defined relatively to the lineselected (in this particular case, the second line).
Lines
http://chirdsy/sgxdocr8/DysEnglish/dysug.doc/src/dysugbt0310.htm (3 of 3) [12/10/2001 7:13:19 PM]

Creating an Infinite LineThis task shows how to create an infinite line either horizontal or vertical, or stillaccording to two points you will specify using SmartPick.
1. Double-click the Infinite Line icon
from the Profiles toolbar (Line subtoolbar).
The following options appear in the Toolstoolbar. The Horizontal Line option is thedefault option.
If you keep the Horizontal Line option active, as you go over the viewer with the cursor,an horizontal line automatically appears.
2. Click to position the line.
3. Activate the Vertical Line option from the Tools toolbar.
Lines (Infinite)
http://chirdsy/sgxdocr8/DysEnglish/dysug.doc/src/dysugbt0329.htm (1 of 4) [12/10/2001 7:13:20 PM]

As you go over the viewer with the mouse, a vertical line now automatically appears.
4. Click to position the line.
5. Activate the Line Through Two Points option from the Tools toolbar.
Note that the angle (A) now appears in the Tools toolbar and can be valued at any timefor defining the line.
6. Click to position a start point on the infinite line to be created.
Lines (Infinite)
http://chirdsy/sgxdocr8/DysEnglish/dysug.doc/src/dysugbt0329.htm (2 of 4) [12/10/2001 7:13:20 PM]

7. Click to position an end point on the infinite line to be created.
Lines (Infinite)
http://chirdsy/sgxdocr8/DysEnglish/dysug.doc/src/dysugbt0329.htm (3 of 4) [12/10/2001 7:13:20 PM]

Lines (Infinite)
http://chirdsy/sgxdocr8/DysEnglish/dysug.doc/src/dysugbt0329.htm (4 of 4) [12/10/2001 7:13:20 PM]

Creating a Bi-Tangent LineThis task shows how to create a bi-tangent line by creating two tangents (on twodifferent elements).
Create two circles.
1. Click the Bi-Tangent Line icon fromthe Profiles toolbar (Line subtoolbar).
2. Click a first element (first tangent). Forexample, click a circle.
3. Click a second element (secondtangent). For example, click another circle.
The bi-tangent line appears between bothselected elements.
The bi-tangent line appears as well as thecorresponding constraints provided youactivated the Geometrical Constraints icon
.
Tangents are created as close as possible to where you clicked on the circle.
Lines (Bi-Tangent)
http://chirdsy/sgxdocr8/DysEnglish/dysug.doc/src/dysugbt0319.htm (1 of 2) [12/10/2001 7:13:21 PM]

At this step, create a point.
At any time, you can select a point typeelement. The line will go through this pointand a coincidence constraint is created onthis point.
Lines (Bi-Tangent)
http://chirdsy/sgxdocr8/DysEnglish/dysug.doc/src/dysugbt0319.htm (2 of 2) [12/10/2001 7:13:21 PM]

Creating a Bisecting LineThis task shows how to create an infinite bisecting line by clicking two points on twoexisting lines.
Open the Line_Bisecting.CATPart document.
1. Double-click the Bisecting Line icon from the Profiles toolbar (Line
subtoolbar).
2. Click two points on the two existing lines, one after the other.
The infinite bisecting line automatically appears, in accordance with both pointspreviously clicked.
Lines (Bisecting)
http://chirdsy/sgxdocr8/DysEnglish/dysug.doc/src/dysugbt0330.htm (1 of 2) [12/10/2001 7:13:22 PM]

Note that this bisecting line corresponds to a line symmetrically constrained to twolines (of course on the condition the Geometrical Constraint option command is
active in the Tools toolbar). If both selected lines are parallel to each others, a newline will be created between these lines.
Lines (Bisecting)
http://chirdsy/sgxdocr8/DysEnglish/dysug.doc/src/dysugbt0330.htm (2 of 2) [12/10/2001 7:13:22 PM]

Creating a Symmetrical ExtensionThis task shows how to create a symmetrical extension to a line. In other words, you aregoing to create a median to an existing line by clicking. Still, you can use the Tools toolbar.
Create a line.
1. Click the Line icon from the Profilestoolbar.
2. Click the Symmetrical Extension command option that appears in the Tools toolbar.
3. Click the center point of the line which is to beassigned a symmetrical extension.
4. Drag the cursor to the desired location.
The median appears. It is perpendicular to theline, at the line midpoint.
5. Click to locate the symmetrical extension.
Symmetrical Extension
http://chirdsy/sgxdocr8/DysEnglish/dysug.doc/src/dysugbt0318.htm (1 of 2) [12/10/2001 7:13:22 PM]

The median is created.
6. If needed, move the symmetrical extension to anew position.
Symmetrical Extension
http://chirdsy/sgxdocr8/DysEnglish/dysug.doc/src/dysugbt0318.htm (2 of 2) [12/10/2001 7:13:22 PM]

Creating an AxisThis task shows how to create an axis. You will need axes whenever creating shaftsand grooves. Axes cannot be converted into construction elements.
In this task, we will use the Tools toolbar but, of course you can create this linemanually. For this, move the cursor to activate SmartPick and click as soon as you getwhat you wish.
1. Click the Axis icon from theProfiles toolbar.
The Tools toolbar now displays values for defining the axis first and second point.
2. Position the cursor in the desired field (Tools toolbar) and key in the desired values.
First Point
Second Point
For example, key in the coordinates of thefirst point (H: 20mm and V: 20mm) and thenthe coordinates of the second point (H:10mm and V: 35mm).
3. Press Enter.
Axes
http://chirdsy/sgxdocr8/DysEnglish/dysug.doc/src/dysugbt0311.htm (1 of 2) [12/10/2001 7:13:23 PM]

The axis results as shown here.
If, before you select the Axis icon, you havealready selected a line, this line willautomatically be transformed into an axis.
Note that you can create only one axis persketch.
If you try to create a second axis, the axisfirst created is automatically transformed intoa line (construction type element).
Axes
http://chirdsy/sgxdocr8/DysEnglish/dysug.doc/src/dysugbt0311.htm (2 of 2) [12/10/2001 7:13:23 PM]

Creating a PointThis task shows you how to create a point. In this task, we will use the Tools toolbarbut, of course you can create this point manually. For this, move the cursor to activateSmartPick and click as soon as you get what you wish.
1. Click the Point icon from theProfiles toolbar.
The Tools toolbar displays values for defining the point coordinates: H (horizontal)and V (vertical).
2. Position the cursor in the desired field and key in the desired values.
Point Coordinates
For example, key in H: 19.7mm and V:19.5mm.
The point appears.
When you create a point using the Tools toolbar, constraints are similarly assigned tothis point. As a result, to modify the position of this point, you will either delete theconstraints or perform as follows:
3. Double-click the constraint corresponding to the value to be modified. Forexample,19.7.
Points
http://chirdsy/sgxdocr8/DysEnglish/dysug.doc/src/dysugbt0312.htm (1 of 3) [12/10/2001 7:13:23 PM]

The Constraint Definition dialog boxappears.
4. Modify the value in the Constraint Definition dialog box. In this case, enter Value:20mm.
5. Right-click the point and select the Properties option from the contextual menu(Graphic tab).
6. If needed, click a new symbol.
For creating an isobarycenter, click (or multi-select) at least two points before clickingthe Point command. Note that an isobarycenter can only be created between points.In other words, if you multi-select a rectangle, the four points of this rectangle, andonly these four points, will be used for defining the isobarycenter. Associativity is nomore valid.
Points
http://chirdsy/sgxdocr8/DysEnglish/dysug.doc/src/dysugbt0312.htm (2 of 3) [12/10/2001 7:13:23 PM]

Points
http://chirdsy/sgxdocr8/DysEnglish/dysug.doc/src/dysugbt0312.htm (3 of 3) [12/10/2001 7:13:23 PM]

Creating a Point Using CoordinatesThis task shows you how to create a point by indicating coordinates. In this task, wewill use an existing point as reference for creating another point.
Create a point.
1. Click the Point by Using Coordinates
icon from the Profiles toolbar (Pointsubtoolbar).
2. Select the reference point.This point will be used as a reference point. You can select this reference point eitherbefore or after you click the Point by Using Coordinates icon.
The Point Definition dialog box appears, which allows you to use either cartesian (hand v) or polar coordinates. The coordinates of the reference point will appear in thePoint Definition dialog box.
3. Enter the desired new point definition in the dialog box.For example, select the Polar tab and enter Radius: 30mm.
Points By Coordinates
http://chirdsy/sgxdocr8/DysEnglish/dysug.doc/src/dysugbt0322.htm (1 of 2) [12/10/2001 7:13:24 PM]

4. Click OK.The point is created with a 30mm radius relatively to the reference point.
The symbol used for points in the geometry area can be customized. For this, rightclick and select the Properties option from the contextual menu (Graphic tab).
Points By Coordinates
http://chirdsy/sgxdocr8/DysEnglish/dysug.doc/src/dysugbt0322.htm (2 of 2) [12/10/2001 7:13:24 PM]

Creating Equidistant PointsThis task shows how to create a set of equidistant points on a line. You can createequidistant points on curves.
Open the Equidistant_Point.CATPart document.
1. Click the Equidistant Points icon from the Profiles toolbar (Point subtoolbar).
2. Select the curve type element on which you wish to create equidistant points. Forexample, select a line.
The Equidistant Points Definition dialog box is displayed. By default in this particularcase, 5 equidistant New Points are previewed and the default spacing is set at 8.333mm.
If needed, click the Reverse Direction button to create these points in a reversedirection. In this particular case, we do not.
3. Select one origin point of the line to define the starting point.
The Parameters field automatically becomes modifiable. By default, the Points &Spacing parameter appears.
4. Key in the desired number of spacing. For example, enter Spacing: 5mm.
5. Press Enter.
The five points are created and distributed along the line.
Equidistant Points
http://chirdsy/sgxdocr8/DysEnglish/dysug.doc/src/dysugbt0351.htm (1 of 4) [12/10/2001 7:13:25 PM]

At this step, you can click or select an ending point, if needed. In this particular case,we do not.
6. Select Points & Length as new Parameters field.
7. Enter 40mm as new Length value (length between the point first selected and thefifth point automatically created).
8. Press Enter.
The five points are created and distributed along a 40mm distance on the line.
9. Select Spacing & Length as new Parameters field.
10. Enter 25mm as new Length value (length between the point first selected and thelast point automatically created).
11. Press Enter.
The number of the points is automatically updated (in this case, two points) in thedialog box and created on the line.
Equidistant Points
http://chirdsy/sgxdocr8/DysEnglish/dysug.doc/src/dysugbt0351.htm (2 of 4) [12/10/2001 7:13:25 PM]

12. Select Spacing & Length as new Parameters field.
13. Enter 5mm as new Spacing value (spacing between each point of a distancedefines as 25mm).
14. Press Enter.
The number of the points is automatically updated (in this case, four points) in thedialog box and created on the line.
15. Click Ok to create the points (and the constraint, if needed).
Equidistant Points
http://chirdsy/sgxdocr8/DysEnglish/dysug.doc/src/dysugbt0351.htm (3 of 4) [12/10/2001 7:13:25 PM]

Coincidence constraints will be created between each point and the line on thecondition the Dimensional Constraints command is active. Offset constraints arecreated between the points. The offset between the origin point and the firstpoint is a driving constraint.Note also that formulas are created. For more information about formulas, seeKnowledge Advisor User's guide.You can edit points one after the other. For this, double click one point andredefine either the Cartesian or the polar coordinates from the Point Definitiondialog box that appears.Modifications applied to the supporting element are not applied to points. Thesymbol used for points in the geometry area can be customized using the Edit-> Properties command (Graphic tab).
Equidistant Points
http://chirdsy/sgxdocr8/DysEnglish/dysug.doc/src/dysugbt0351.htm (4 of 4) [12/10/2001 7:13:25 PM]

Creating a Point Using IntersectionThis task shows you how to create one or more points by intersecting curve typeelements.
Open the Intersection_Point.CATPart document.
1. Multi-select the elements to be used for intersecting.
2. Click the Intersection Point icon
from the Profiles toolbar (Point subtoolbar).
3. Select one curve type element with which the elements first selected will intersectand on which intersection points will be created.
Points By Intersection
http://chirdsy/sgxdocr8/DysEnglish/dysug.doc/src/dysugbt0331.htm (1 of 2) [12/10/2001 7:13:25 PM]

The intersecting points automatically appear on the curve type element last selected.
The constraints appear, of course on the condition the Geometrical Constraint optioncommand is active in the Tools toolbar).
Points By Intersection
http://chirdsy/sgxdocr8/DysEnglish/dysug.doc/src/dysugbt0331.htm (2 of 2) [12/10/2001 7:13:25 PM]

Creating a Point Using ProjectionThis task shows you how to create one or more points by projecting points onto curvetype elements.
Open the Projection_Point.CATPart document.
1. Multi-select the elements to be used for projection.
2. Click the Projection Point icon from
the Profiles toolbar (Point subtoolbar).
3. Select one curve type element on which the element first selected will be projectedand on which projection points will be created.
Points By Projection
http://chirdsy/sgxdocr8/DysEnglish/dysug.doc/src/dysugbt0333.htm (1 of 2) [12/10/2001 7:13:26 PM]

The projection points automatically appear on the curve type element last selected, aswell as construction lines..
The constraints appear, of course on the condition the Geometrical Constraintoption command is active in the Tools toolbar).
The points that are projected are perpendicular to the element last selectedprovided this element is a line. Note that both the selected points and theprojected points are associative with the construction lines that are alsocreated.
Points By Projection
http://chirdsy/sgxdocr8/DysEnglish/dysug.doc/src/dysugbt0333.htm (2 of 2) [12/10/2001 7:13:26 PM]

Sketching Pre-Defined ProfilesThe Sketcher workbench provides a set of functionalities for creating 2D geometryand more precisely pre-defined profiles.
Before you begin, make sure you are familiar with Tools For Sketching.
Create oriented rectangles:
Use the Tools toolbar or click to define a first side for the rectangle and thena point corresponding to the rectangle length.
Create parallelograms:Use the Tools toolbar or click to define a first side for the parallelogram andthen a point corresponding to the parallelogram length.
Create elongated hole:Use the Tools toolbar or click to define the center to center axis and then apoint corresponding to the elongated hole length and angle.
Create cylindrical elongated hole:Use the Tools toolbar or click to define the center to center circular axis andthen a point corresponding to the cylindrical elongated hole length andangle.
Create keyhole profiles:Use the Tools toolbar or click to define the center to center axis and thenboth points corresponding to both radii.
Create hexagons:Use the Tools toolbar or click to define the hexagon center and dimension.
Pre-Defined Profiles
http://chirdsy/sgxdocr8/DysEnglish/dysug.doc/src/dysugbt0200.htm [12/10/2001 7:13:26 PM]

Creating an Oriented RectangleThis task shows how to create a rectangle in the direction of your choice by definingthree extemity points of the rectangle. In this task, we will use the Tools toolbar but, ofcourse you can create this oriented rectangle manually. For this, move the cursor toactivate SmartPick and click as soon as you get what you wish.1. Click the Oriented Rectangle icon
from the Profiles toolbar (Predefined
Profile subtoolbar).
The tools toolbar now displays values for defining the first side of the orientedrectangle (both points) and then either one point on the second side or directly theoriented rectangle height.
2. Position the cursor in the desired field (Tools toolbar) and key in the desired values.
First Corner
For example, key in the coordinates of thefirst point on the first rectangle side (H:20mm and V: 20mm) or first corner.
Second Corner
Oriented Rectangles
http://chirdsy/sgxdocr8/DysEnglish/dysug.doc/src/dysugbt0326.htm (1 of 3) [12/10/2001 7:13:27 PM]

For example, to define the second point,key the width of the rectangle first side (W:20mm) and the radius of the first siderelatively to the horizontal origin axis (A:25deg) or second corner.
Third Corner
For example, key in the height of therectangle (Height: -22mm) or third corner.
Oriented Rectangles
http://chirdsy/sgxdocr8/DysEnglish/dysug.doc/src/dysugbt0326.htm (2 of 3) [12/10/2001 7:13:27 PM]

3. Click to create the oriented rectangle.
The oriented rectangle and correspondingconstraints appear as shown here.
Oriented Rectangles
http://chirdsy/sgxdocr8/DysEnglish/dysug.doc/src/dysugbt0326.htm (3 of 3) [12/10/2001 7:13:27 PM]

Creating a ParallelogramThis task shows how to create a parallelogram by clicking. In this task, we will use theTools toolbar but, of course you can create this parallelogram manually. For this, movethe cursor to activate SmartPick and click as soon as you get what you wish.
1. Click the Parallelogram icon from theProfiles toolbar (Predefined Profilesubtoolbar).
The tools toolbar now displays values for defining the parallelogram.
2. Position the cursor in the desired field (Tools toolbar) and key in the desired values.
First Point
For example, key in the coordinates of thefirst point on the parallelogram first side (H:20mm and V: 20mm).
Second Point
Parallelograms
http://chirdsy/sgxdocr8/DysEnglish/dysug.doc/src/dysugbt0308.htm (1 of 2) [12/10/2001 7:13:27 PM]

For example, key in the coordinates of thesecond point on the parallelogram first side(H: 37mm and V: 10mm).
Third Point
For example, key in the coordinates of thethird point on the parallelogram, in otherwords, on the second side of thisparallelogram (H: 57mm and V: 10mm).
3. Click to create the parallelogram.
The parallelogram and correspondingconstraints appear as shown here.
Parallelograms
http://chirdsy/sgxdocr8/DysEnglish/dysug.doc/src/dysugbt0308.htm (2 of 2) [12/10/2001 7:13:27 PM]

Creating an Elongated HoleThis task shows how to create an elongated hole by clicking. In this task, we will use the Tools toolbar but,of course you can create this elongated hole manually. For this, move the cursor to activate SmartPickand click as soon as you get what you wish.
1. Click the Elongated Hole icon from the Profilestoolbar (Predefined Profile subtoolbar).
The tools toolbar now displays values for defining the elongated hole center to center axis (first andsecond center point) and then either the elongated hole radius or a point on this elongated hole.
2. Position the cursor in the desired field (Tools toolbar) and key in the desired values.
First Center
Second Center
For example, key in the coordinates of bothcenter points of the elongated hole: a first point (H: 20mm and V: 18mm) and a second point (H:50mm and V: 18mm).
You just defined the profile major axis usingpoints. What you can also do is enter both thelength and angle of this axis.
Point on Oblong Profile
Oblong Profiles
http://chirdsy/sgxdocr8/DysEnglish/dysug.doc/src/dysugbt0201.htm (1 of 2) [12/10/2001 7:13:28 PM]

For example, key in the coordinates of a point onthe elongated hole (H: 53mm and V: 10mm).
In other words, you just defined the profile minoraxis or the elongated hole width applying a givenradius to the profile extremity.
At this step, what you can also do is enter theelongated hole radius.
The elongated hole appears as shown here.
Oblong Profiles
http://chirdsy/sgxdocr8/DysEnglish/dysug.doc/src/dysugbt0201.htm (2 of 2) [12/10/2001 7:13:28 PM]

Creating a Cylindrical Elongated HoleThis task shows how to create a cylindrical elongated hole. A construction arc assists you in creating thiselement. In this task, we will use the Tools toolbar but, of course you can create this cylindrical elongated holemanually. For this, move the cursor to activate SmartPick and click as soon as you get what you wish.
1. Click the Cylindrical Elongated Hole icon fromthe Profiles toolbar (Predefined Profile subtoolbar).
The Tools toolbar now displays values for defining the cylindrical elongated hole. You are going to define the (i)circle center, (ii) arc extremities and the (iii) radius of the cylindrical elongated hole.
2. Position the cursor in the desired field (Tools toolbar) and key in the desired values.
Circle Center
For example, key in the coordinates (H: 20mm and V: 20mm) of the center point that will be used to create boththe big radius (radius and angle of the cylindrical elongated hole) and the small radius (circular extremities usedto define the cylindrical elongated hole).
Arc Start Point
For example, key in the coordinates of the arc startpoint (H: 30mm and V: 10mm).
At this step, you may also define the arc big radius andangle.
The arc appears as a construction arc.
Arc End Point
Curved Oblong Profiles
http://chirdsy/sgxdocr8/DysEnglish/dysug.doc/src/dysugbt0202.htm (1 of 2) [12/10/2001 7:13:29 PM]

For example, key in the coordinates of the arc endpoint (H: 10mm and V: 30mm).
At this step, you may also define the arc big radius(R) and angle (A).
Point on Cylindrical Elongated Hole
For example, key in the coordinates of a point on thecylindrical elongated hole (H: 20mm and V: 20mm).
In other words, you are defining what we call the smallradius (Radius: 14.142mm). This small radiuscorresponds to the width of the cylindrical elongatedhole, relatively to the circle center.
Curved Oblong Profiles
http://chirdsy/sgxdocr8/DysEnglish/dysug.doc/src/dysugbt0202.htm (2 of 2) [12/10/2001 7:13:29 PM]

Creating a Keyhole ProfileThis task shows how to create a keyhole profile. In this task, we will use the Toolstoolbar but, of course you can create this keyhole manually. For this, move the cursorto activate SmartPick and click as soon as you get what you wish.
1. Click the Keyhole Profile icon from the Profiles icon (PredefinedProfile subtoolbar).
The tools toolbar now displays values for defining the keyhole profile.2. Position the cursor in the desired field (Tools toolbar) and key in the desired values.First Center
Second Center
For example, key in the coordinates that willallow to define the center to center axis (Firstcenter point: H: 20mm and V: 20mm, Secondcenter point: H. 20mm and V: 40mm).
2. Click to define the first radius and then the second radius.
First radius Second radius
Keyholes
http://chirdsy/sgxdocr8/DysEnglish/dysug.doc/src/dysugbt0203.htm (1 of 2) [12/10/2001 7:13:29 PM]

The resulting keyhole is as shownhere.
Keyholes
http://chirdsy/sgxdocr8/DysEnglish/dysug.doc/src/dysugbt0203.htm (2 of 2) [12/10/2001 7:13:29 PM]

Creating an HexagonThis task shows you how to create an hexagon. A construction circle assists you in creating thisprofile. In this task, we will use the Tools toolbar but, of course you can create this hexagonmanually. For this, move the cursor to activate SmartPick and click as soon as you get what youwish.
1. Click the Hexagon icon from the Profilesicon (Predefined Profile subtoolbar).
The tools toolbar now displays values for defining the hexagon center and then either a point onthis hexagon or the hexagon dimension and angle.
2. Position the cursor in the desired field (Tools toolbar) and key in the desired values.
Hexagon Center
For example, key in the coordinates of the centerof the hexagon (H: 25mm and V: 25mm).
Point on Hexagon
Hexagons
http://chirdsy/sgxdocr8/DysEnglish/dysug.doc/src/dysugbt0204.htm (1 of 2) [12/10/2001 7:13:30 PM]

For example, key in the dimension (35mm) andAngle (10deg) of the hexagon. j
The hexagon is created.
Be careful: if you fix one extremity of the hexagon and try to move the hexagon using anotherextremity point, this hexagon can result twisted. To avoid this, you must drag the hexagon step bystep releasing the mouse button regularly.
Hexagons
http://chirdsy/sgxdocr8/DysEnglish/dysug.doc/src/dysugbt0204.htm (2 of 2) [12/10/2001 7:13:30 PM]

Editing ProfilesThe Sketcher workbench provides a set of functionalities for editing 2D geometry.
For information about applying constraints, refer to Setting Constraints.
Modify Element Coordinates
Double-click to modify the sketch coordinates and thereby modify thefeature defined on this sketch.
Edit a Spline:Double-click on the spline to edit it and modify it.
Edit an element Parents/Children and ConstraintsRight-click on the element end select Parents/Children... option in thecontextual menu.
Edit Projection/Intersection MarksEdit Projection/Intersection Marks definition and modify their importproperties.
Transform ProfilesUse selection to edit the profile shape and size, modify the profilelocation (via external constraints).
Perform Auto-Search on a ProfileUse the menu bar to auto-search for the different elements of aprofile.
Replace GeometryReplace geometry in the 2D and visualize it in the 3D.
Delete Sketcher ElementsUse selection to delete elements.
Editing Profiles
http://chirdsy/sgxdocr8/DysEnglish/dysug.doc/src/dysugbt0100.htm [12/10/2001 7:13:30 PM]

Modifying Element CoordinatesThis task shows you how to modify a line. Modifying your sketch coordinates will affectthe feature defined on this sketch. In other words, associativity remains valid.
Create a line.
Profiles are not considered as entities when it comes to editing them. To edit a profile,you will need to edit the sub-elements composing it.
Multi-selection is not allowed for editing Sketcher elements.
1. Double-click the line you wish to edit.
The Line Definition dialog box appears indicating the line end point coordinates.
2. Enter new coordinatesfor changing the end pointsand/or the length andangle.
3. Check the ConstructionElements option, if youwish to change the linetype.
4. Press OK.
Remember that the Edit -> Properties command, or Properties option in the contextualmenu lets you access and edit sketch properties (properties dialog box)
Modifying Element Coordinates
http://chirdsy/sgxdocr8/DysEnglish/dysug.doc/src/dysugbt0104.htm [12/10/2001 7:13:31 PM]

Transforming ProfilesThis task shows you how to
transform profile shape and size using the Selection command.transform a profile position according to a pre-defined solving modetransform a profile position using existing external constraints
Open the Transform_replace01.CATPart document.
Transforming By MovingMinimum Move
You will move as few elements as possible. Go to Tools -> Options -> Sketcher (Solving mode switch button) andmake sure you activated the Minimum move option from the Dragging of the element dialog box.
1. Click the Select icon .
2. Drag the right line of the profile anywhere to the right.
The profile is stretched to the right if you stretch it to the right.
3. Click one corner of the profile and stretch this profile diagonally.
Standard Mode
Transforming Profiles
http://chirdsy/sgxdocr8/DysEnglish/dysug.doc/src/dysugbt0102.htm (1 of 3) [12/10/2001 7:13:31 PM]

You will move as many elements as possible. Go to Tools -> Options ->Sketcher (Solving mode switch button) and make sure you activated theStandard mode option from the Dragging of the element dialog box.
1. Click the Select icon .
2. Drag the right line of the profile anywhere to the right.
The profile is stretched both to the right and to the top even if you stretch itto the right.
Relaxation
Go to Tools -> Options -> Sketcher (Solving mode switch button) and make sure you activated the Relaxationoption from the Dragging of the element dialog box.
You can also edit the profile shape and size using commands such as edit, trim and break .
If you want the profile to revert to its original shape, click the Undo command .
If the Grid option is on (Tools -> Options -> Sketcher), you can also modify the profile using the grid. In thiscase, and for example if the Zoom is on, the point you select will be automatically repositioned at the closestgrid intersection point. The profile new position may result awkward.
Transforming Using Constraints
1. Click the Select icon .
2. Double -click the dimensional constraint.
3. Enter 20mm as new value in the Constraint Definition dialog box that appears.
Transforming Profiles
http://chirdsy/sgxdocr8/DysEnglish/dysug.doc/src/dysugbt0102.htm (2 of 3) [12/10/2001 7:13:31 PM]

The external constraint is re-computed and the geometry is re-positioned.
Transforming Profiles
http://chirdsy/sgxdocr8/DysEnglish/dysug.doc/src/dysugbt0102.htm (3 of 3) [12/10/2001 7:13:31 PM]

Performing Auto-Search on a ProfileThis task shows how to auto-search for the different elements of a profile.
Open the Auto_Search.CATPart document.
1. Select one element of the whole profile.
2. Select Edit -> Auto Search from the menu bar.
The unambiguous part of the profile is highlighted.
Element selected: Resulting auto-searched profile:
Auto-Search
http://chirdsy/sgxdocr8/DysEnglish/dysug.doc/src/dysugbt0106.htm (1 of 2) [12/10/2001 7:13:32 PM]

Auto-Search
http://chirdsy/sgxdocr8/DysEnglish/dysug.doc/src/dysugbt0106.htm (2 of 2) [12/10/2001 7:13:32 PM]

Editing a SplineThis task shows you how to edit spline properties and then modify, add or remove thespline control points.Create a spline and a point.
1. Double-click on the spline or go to edit -> Spline.1 object -> Definition....The following dialog box appears:
Adding a point
Editing a Spline
http://chirdsy/sgxdocr8/DysEnglish/dysug.doc/src/dysugbt0108.htm (1 of 4) [12/10/2001 7:13:33 PM]

2. To add a point you can either choose Add Point After option and select the splinepoint in the dialog box and select the new point to insert after on the sketch, you willobtain:
or choose Add Point Before option and select the spline point in the dialog box and select the new point to insert before on the sketch:
Editing a Spline
http://chirdsy/sgxdocr8/DysEnglish/dysug.doc/src/dysugbt0108.htm (2 of 4) [12/10/2001 7:13:33 PM]

Replace a point2. To replace a point, select the Replace Point option and select the point you want toreplace on the spline in the dialog box and the point that will replace it on the sketch:
Close spline2. You can also close the spline choosing the Close Spline option:
Editing a Spline
http://chirdsy/sgxdocr8/DysEnglish/dysug.doc/src/dysugbt0108.htm (3 of 4) [12/10/2001 7:13:33 PM]

Remove a point
2. To remove a point select the point you want to remove in the dialog box and click onthe Remove Point button.
Define a tangent
2. Select the point you want to add a tangent in the dialog box.
3. Check the Tangency option.A tangent appears, you can reverse it clicking on the Reverse Tangent button.
4. If needed, check the Curvature Radius option and key in the value.
Editing a Spline
http://chirdsy/sgxdocr8/DysEnglish/dysug.doc/src/dysugbt0108.htm (4 of 4) [12/10/2001 7:13:33 PM]

Editing Parents/Children and ConstraintsThis task shows you how to edit an element Parents/Children and Constraints.
Open the Analyse.CATPart document.
1. Right-click on the element you want to edit Parents, Children and Constraints. As anexample, select the distance constraint.
2. Select Parents/Children... in the contextual menu.The following dialog box appears:
Edit Prents/Children
http://chirdsy/sgxdocr8/DysEnglish/dysug.doc/src/dysugbt0109.htm (1 of 2) [12/10/2001 7:13:34 PM]

You can double-click to expand Parents or right-click and select the Parents/Children... optionin the contextual menu on this dialog box elements to edit their Parents/Children andconstraints .
Edit Prents/Children
http://chirdsy/sgxdocr8/DysEnglish/dysug.doc/src/dysugbt0109.htm (2 of 2) [12/10/2001 7:13:34 PM]

Editing Projection/Intersection MarksThis task shows you how to edit an element Parents/Children and Constraints.
Open the Analyse2.CATPart document.
Edit mark definition1. In the Sketcher (choose the sketch.2), double-click on the mark (yellow line) youwant to edit the definition or in the tree go to PartBody -> Sketch.2 -> Use-edges ->Projection.4 and double-click on Mark.1.
2. The following dialog box appears:
It allows you to visualize the mark characteristics and to transform the mark in a
Edit Projection/Intersection marks
http://chirdsy/sgxdocr8/DysEnglish/dysug.doc/src/dysugbt0110.htm (1 of 4) [12/10/2001 7:13:34 PM]

construction element.
Edit and modify mark import properties1. Expand the Tree and double-click on Projection.4 in PartBody -> Sketch.2 ->Use-edges. The Import Definition dialog box appears.
2. Choose the new reference element, in this example an arc.
Edit Projection/Intersection marks
http://chirdsy/sgxdocr8/DysEnglish/dysug.doc/src/dysugbt0110.htm (2 of 4) [12/10/2001 7:13:34 PM]

A warning informs you that to take in account the modification you must exit andreenter sketcher.
3. After reentering the sketcher, the mark reference and position are changed.
Edit Projection/Intersection marks
http://chirdsy/sgxdocr8/DysEnglish/dysug.doc/src/dysugbt0110.htm (3 of 4) [12/10/2001 7:13:34 PM]

Edit Projection/Intersection marks
http://chirdsy/sgxdocr8/DysEnglish/dysug.doc/src/dysugbt0110.htm (4 of 4) [12/10/2001 7:13:34 PM]

Replacing Geometry
This task shows how to replace 2D geometry.
Note that:You replace a geometrical element with another on the 2D (Sketcher workbench)but no modification occurs in the 2D.Only the 3D geometrical elements which used the replaced 2D geometricalelements will be modified. You can visualize the modifications when entering PartDesign workbench.
Open the Replace.CATPart document.
1. Enter Sketcher workbench.
2. Right-click the element to be replaced and select the name.object -> Replace... optionfrom the displayed contextual menu.
Replace
http://chirdsy/sgxdocr8/DysEnglish/dysug.doc/src/dysugbt0107.htm (1 of 6) [12/10/2001 7:13:36 PM]

The Replace dialog box appears.
3. Select the element Line2 will be replaced with.
The Replace dialog box now appears as shown here: Line2 will be replaced with Line1.
The geometry is unchanged and appears as shown here:
Replace
http://chirdsy/sgxdocr8/DysEnglish/dysug.doc/src/dysugbt0107.htm (2 of 6) [12/10/2001 7:13:36 PM]

4. Click OK in the Replace dialog box.
5. Click the Exit icon . The pad (created via the 2D geometry) is modified.
If you edit the sketch (which includes a fillet), you can also replace for instance a fillet on aline with a fillet on a circle arc.
Open the Replace.CATPart document.
Replace
http://chirdsy/sgxdocr8/DysEnglish/dysug.doc/src/dysugbt0107.htm (3 of 6) [12/10/2001 7:13:36 PM]

6. Create a arc through three points on the sketch geometry.
7. Right-click the filleted edge (line) to be replaced and replace the circle arc with a filletcircle arc by defining it in the Replace dialog box.
Selected line and circle arc
Replace dialog box: activate the Delete replaced elements and exclusive parents option
Replace
http://chirdsy/sgxdocr8/DysEnglish/dysug.doc/src/dysugbt0107.htm (4 of 6) [12/10/2001 7:13:36 PM]

Resulting geometry
3D resulting pad (Part Design workbench):
Replace
http://chirdsy/sgxdocr8/DysEnglish/dysug.doc/src/dysugbt0107.htm (5 of 6) [12/10/2001 7:13:36 PM]

Replace
http://chirdsy/sgxdocr8/DysEnglish/dysug.doc/src/dysugbt0107.htm (6 of 6) [12/10/2001 7:13:36 PM]

Deleting Sketcher ElementsThis task shows how to delete sketched elements.
Create sketched elements.
Deleting sketched elements affects associated features. This what we callpropagation:
If you delete a curve (assigned endpoints, by default), the endpoints will also bedeleted on the condition they are not part of a constraint or common to anothercurve. Curves are assigned endpoints and circle or arcs are assigned centerpoints, by default.
1.
If you delete a curve and the endpoints/center point, these points will beactually deleted is they are not either part of a constraint or common to anotherelement.
2.
If you delete a point, the element (curve or circle) will be automatically deleted.3. Propagation is not valid for constraints: if you delete a constraint, you will notdelete the corresponding geometry.
4.
1. Select the element you wish to delete.
2. Click the Edit -> Delete command.
The element is deleted.
Deleting Sketcher Elements
http://chirdsy/sgxdocr8/DysEnglish/dysug.doc/src/dysugbt0103.htm (1 of 2) [12/10/2001 7:13:36 PM]

3. If you wish to delete a set of elements, just multi-select them and apply the Deletecommand.
You can also select the Delete command from the contextual menu. For thisright-click the element to be deleted.In case you created an element using the Tools toolbar, a constraint is appliedto this element. To delete this element, you need to delete the constraint first.To delete constraints, you will follow the same instruction.
You cannot delete elements that are not currently edited sketch elements. This isparticularly true for the reference planes. You can multi-select these elements butthey will not be deleted.
Deleting Sketcher Elements
http://chirdsy/sgxdocr8/DysEnglish/dysug.doc/src/dysugbt0103.htm (2 of 2) [12/10/2001 7:13:36 PM]

Performing Operations on ProfilesBefore you begin, make sure you are familiar with Tools For Sketching.
The Sketcher workbench provides a set of functionalities for performing operations on profiles. Note that you caneither click on a profile or use the Tools toolbar.
Create cornersCreate a rounded corner (arc tangent to two curves) between two lines using trimming operation.
Create chamfersCreate a chamfer between two lines using trimming operation.
Trim elementsTrim two lines (either one element or all the elements)
Trim multiple elementsTrim a few elements using a curve type element.
Break and trimQuickly delete elements intersected by other Sketcher elements using breaking and trimming operation.
Close elementsClose circles, ellipses or splines using relimiting operation.
Complement an arc (circle or ellipse)Create a complementary arc.
Break elementsBreak a line using a point on the line and then a point that does not belong to the line.
Create symmetrical elementsRepeat existing Sketcher elements using a line, a construction line or an axis.
Translate elementsPerform a translation on 2D elements by defining the duplicate mode and then selecting the element to beduplicated. Multi-selection is not available.
Rotate elementsRotate elements by defining the duplicate mode and then selecting the element to be duplicated.
Scale ElementsScale an entire profile. In other words, you are going to resize a profile to the dimension you specify.
Offset ElementsDuplicate a line, arc or circle type element.
Project 3D elements onto the sketch planeProject edges (elements you select in the Part Design workbench) onto the sketch plane.
Creating Silhouette EdgesCreate silhouette edges to be used in sketches as geometry or reference elements.
Intersect 3D elements with the sketch planeIntersect a face and the sketch plane.
Copy/paste elementsSee how sketched elements behave when copying/pasting elements that were created via projection orintersection.
Isolate projected/intersected elements
Isolate the elements resulting from the use of the Project 3D Elements or Intersect 3D Elements icons.
Operations on Profiles
http://chirdsy/sgxdocr8/DysEnglish/dysug.doc/src/dysugbt0500.htm (1 of 2) [12/10/2001 7:13:37 PM]

Analyze the sketchDisplay a global or individual status on the sketch and correct any problem.
You can sketch pre-defined profiles either via corresponding icons or via the menu bar (Insert/Operation/PredefinedProfiles).
Operations on Profiles
http://chirdsy/sgxdocr8/DysEnglish/dysug.doc/src/dysugbt0500.htm (2 of 2) [12/10/2001 7:13:37 PM]

Creating CornersThis task shows how to create a rounded corner (arc tangent to two curves) between two lines usingtrimming operation. You can create rounded corners between curves.
Open the Move_Corner.CATPart document.
1. Click the Corner icon from the Operations toolbar.
The possible corner options are displayed in the Tools toolbar:
the Trim All Elements option command is activated bydefault.
2. Keep the All Elements option command active andselect the first line.
The selected line is highlighted.
3. Select the second line.
The second line is also highlighted, and the two lines arejoined by the rounded corner which moves as you move thecursor. This lets you vary the dimensions of the corner.
4. Enter the corner radius value in the Tools toolbar.
You can also click when you are satisfied with the cornerdimensions.
Both lines are trimmed at the points of tangency with thecorner.
Corners
http://chirdsy/sgxdocr8/DysEnglish/dysug.doc/src/dysugbt0313.htm (1 of 2) [12/10/2001 7:13:38 PM]

OR
2. Select the Trim First Element option command beforeselecting both lines one after the other.
The first line is trimmed.
OR
2. Select the No trim option command before selectingboth lines one after the other.
The corner is created. No line is trimmed.
By default, centers are created but if you do not need them you can specify this in the Options dialogbox. for this, go to Tools -> Options-> Mechanical Design -> Sketcher option (Sketcher tab).).
Multi-SelectionYou can create several corners just by multi-selecting for example, therectangle endpoints and enter a radius value in the Radius field (Toolstoolbar). Four corners are created at the same time with the sameradius value.
Clicking on the Formula icon displays the parameter driving the radius value of the corners you havejust created.
Corners
http://chirdsy/sgxdocr8/DysEnglish/dysug.doc/src/dysugbt0313.htm (2 of 2) [12/10/2001 7:13:38 PM]

Creating Chamfers
This task shows how to create a chamfer between two lines trimming either all, the first or none of the elements,and more precisely using one of the following chamfer definitions:
Angle/HypotenuseLength1/Length2Length1/Angle
You can create chamfers between any type of curves (lines, splines, arcs and so forth). Even if the curves arenot consecutive, the chamfer will be created.
Open the Chamfer.CATPart document.
1. Click the Chamfer icon from the Operation toolbar.
The possible chamfer options are displayed in the Tools toolbar.
Trim All / First / No element
Angle-Hypotenuse / Length1-Length2 / Angle-Length1 definition
Chamfers
http://chirdsy/sgxdocr8/DysEnglish/dysug.doc/src/dysugbt0314.htm (1 of 6) [12/10/2001 7:13:39 PM]

2. Select the first line.
The selected line is highlighted.3. Select the second line.
The second line is also highlighted, and the two elements are connected by a line representing the chamferwhich moves as you move the cursor. This lets you vary the dimensions of the chamfer whose values appear inthe Tools toolbar.4. Click when you are satisfied with the dimensions of the chamfer.
The chamfer with both elements trimmed is created.
Provided the Dimensional Constraint option command is active, the constraints will be created between what wecall in the scenarios below the old intersection point and new end points of the lines.
OR
Click the Trim The First Element option command from the Tools toolbar and select first the line you wish tobe trimmed and then the second line.
The chamfer with one element trimmed is created.
Chamfers
http://chirdsy/sgxdocr8/DysEnglish/dysug.doc/src/dysugbt0314.htm (2 of 6) [12/10/2001 7:13:39 PM]

OR
Click the No Trim option command from the Tools toolbar and select both lines.
The chamfer with no element trimmed is created and the original lines are kept.
You can create several chamfers just by multi-selecting for example, the rectangle endpoints and entering thedefinition parameters in order to define these chamfers (Tools toolbar). Four chamfers are created at the sametime with the same parameter values.
Using the Length1/Length2 Definition
... Between Perpendicular Lines
Chamfers
http://chirdsy/sgxdocr8/DysEnglish/dysug.doc/src/dysugbt0314.htm (3 of 6) [12/10/2001 7:13:39 PM]

... Between Non-Perpendicular Lines
... Between Crossing Lines
... Between Non-Intersecting Lines
Note: if the lines are parallels, the extremity points are used to compute the lengths because the virtualintersecting point does not exist.
... Between Intersecting Curves
Chamfers
http://chirdsy/sgxdocr8/DysEnglish/dysug.doc/src/dysugbt0314.htm (4 of 6) [12/10/2001 7:13:39 PM]

... Between Non-Intersecting Curves
Using the Length1/Angle Definition
... Between Non-Perpendicular Lines
Chamfers
http://chirdsy/sgxdocr8/DysEnglish/dysug.doc/src/dysugbt0314.htm (5 of 6) [12/10/2001 7:13:39 PM]

... Between Non-Intersecting Curves
Chamfers
http://chirdsy/sgxdocr8/DysEnglish/dysug.doc/src/dysugbt0314.htm (6 of 6) [12/10/2001 7:13:39 PM]

Trimming ElementsThis task shows how to trim two lines (either one element or all the elements). You cancreate rounded corners between consecutive lines, arcs, circles and all types ofcurves.
1. Click the Trim icon from the Operationstoolbar.
The Trim toolbar options display in the Toolstoolbar.
The Trim All option is the command activated bydefault.2. Select the first line.
The selected element is highlighted.
3. Position the cursor on the element to be trimmed.
The second element is highlighted too, and both lines are trimmed.
If you position the cursor on the same first element, it will be trimmed at the location ofthe second position.
The location of the relimitation depends on the location of the cursor.4. Click when you are satisfied with the relimitation of the two lines.
First example Second example
Third example
Trim
http://chirdsy/sgxdocr8/DysEnglish/dysug.doc/src/dysugbt0501.htm (1 of 3) [12/10/2001 7:13:40 PM]

In multi-selection mode, no extrapolation is done by trimming command. If you trim an element created from a projection or an intersection then thiselement extremities are not constrained anymore to follow the extremities fromthe element they are issued from.
This task shows how to trim just one element.
1. Click the Trim icon from the Operationstoolbar.
The Trim toolbar options display in the Toolstoolbar.
2. Click the Trim One Element option .3. Select the first line or circle.
The selected line or circle is highlighted.
4. Move the cursor to the second line or circle.
The first line or circle selected is trimmed.
If you select the same first element, it will be trimmed at the location of the secondselection.
The location of the trim depends on the location of the cursor:5. Click when you are satisfied with the relimitation of the two lines.
First example Second example
Trim
http://chirdsy/sgxdocr8/DysEnglish/dysug.doc/src/dysugbt0501.htm (2 of 3) [12/10/2001 7:13:40 PM]

Trim
http://chirdsy/sgxdocr8/DysEnglish/dysug.doc/src/dysugbt0501.htm (3 of 3) [12/10/2001 7:13:40 PM]

Breaking and Trimming
This task shows how to quickly delete elements intersected by other Sketcherelements using breaking and trimming operations.
Open the Quick_Trim.CATPart document.
1. Click the Quick Trim icon from the
Operation toolbar (Relimitations subtoolbar).
The possible trim option commands are displayed in the Tools toolbar.
2. Click the Rubber In option command
in the Tools toolbar.
3. Select the arc you wish to be deleted fromthe curve type element. In this case, select acircle.
The arc of circle is relimited as shown here.
Break & Trim
http://chirdsy/sgxdocr8/DysEnglish/dysug.doc/src/dysugbt0502.htm (1 of 3) [12/10/2001 7:13:41 PM]

4. Click the Rubber out option command in the Tools toolbar.
5. Select the arc you wish not to be deleted. In this case, select a circle.
The arc of circle is deleted as shown here.
6. Click the Break option command in
the Tools toolbar.
7. Select the part of the element you wish tobe broken (at the nearest intersecting point).
Now you can select and modify each brokenpart of the selected element as desired.
Break & Trim
http://chirdsy/sgxdocr8/DysEnglish/dysug.doc/src/dysugbt0502.htm (2 of 3) [12/10/2001 7:13:41 PM]

If you need to delete several elements, you can double-click the icon and delete theelements one after the other.
Break & Trim
http://chirdsy/sgxdocr8/DysEnglish/dysug.doc/src/dysugbt0502.htm (3 of 3) [12/10/2001 7:13:41 PM]

Closing ElementsThis task shows how to close circles, ellipses or splines using relimiting operation.
Create a three point arc.
1. Click the Close icon from the Operation toolbar
(Relimitations subtoolbar).
2. Select one or more elements to be relimited. Forexample, a three point arc.
The arc is now closed.
In the case of a spline that was relimited by using the Trim icon , the spline is set toits original limitation.
Spline after it was relimited
Close
http://chirdsy/sgxdocr8/DysEnglish/dysug.doc/src/dysugbt0515.htm (1 of 2) [12/10/2001 7:13:41 PM]

Spline after you clicked the Close icon
Close
http://chirdsy/sgxdocr8/DysEnglish/dysug.doc/src/dysugbt0515.htm (2 of 2) [12/10/2001 7:13:41 PM]

Complement an Arc (Circle or Ellipse)This task shows how to complement an arc (circle or an ellipse).
Create a three points arc.
1. Click on the arc to be complemented to select it. For example, the three points arc.
2. To complement the arc you can either
Click the Complement icon from the Operation toolbar (Relimitations subtoolbar).
or right-click on the selected item and select Complement in the contextual menu ->Circle.1 object.or go to Insert -> Operation -> Relimitations and select Complement.
3. The complementary arc appears.
Complement
http://chirdsy/sgxdocr8/DysEnglish/dysug.doc/src/dysugbt0522.htm [12/10/2001 7:13:42 PM]

Breaking ElementsThis task shows how to break a line using a point on the line and then a point thatdoes not belong to the line. The Break command lets you break any types of curves.The elements used for breaking curves can be any Sketcher element.
1. Click the Break icon from theOperations toolbar.2. Select the line to be broken.3. Select the breaking element, that is apoint.
The selected element is broken at the selection point. The line is now composed oftwo movable segments.
1. Click the Break icon from theOperations toolbar.2. Select the line to be broken.3. Select the breaking point.
The application projects the point ontothe line and creates another point.
Break
http://chirdsy/sgxdocr8/DysEnglish/dysug.doc/src/dysugbt0503.htm (1 of 2) [12/10/2001 7:13:42 PM]

The line is broken at the projectedpoint. The line is now composed of twosegments that can be moved.
Using the Break icon, you can also isolate points:if you select a point that limits and is common to two elements, the point will beduplicated.if you select a coincident point, this point becomes independent (is no moreassigned a coincidence constraint).
Break
http://chirdsy/sgxdocr8/DysEnglish/dysug.doc/src/dysugbt0503.htm (2 of 2) [12/10/2001 7:13:42 PM]

Trimming Multiple ElementsThe purpose of this task is to trim a few elements using a curve type element.
1.
2.
Multi-select the elements to be trimmed.
Click the Trim icon from theOperations toolbar.
3. Select the trimming curve to be used.
4. Click to locate which parts of the elements will be kept and which parts of theelements will be trimmed.
If one element does not intersect the trimming curve, this element will be either totallydeleted or kept (in accordance with the location of this element). For instance, on theexample above, the line above the trimming curve is kept, the line below the trimmingcurve is deleted.
Multiple Trim
http://chirdsy/sgxdocr8/DysEnglish/dysug.doc/src/dysugbt0519.htm (1 of 2) [12/10/2001 7:13:43 PM]

Multiple Trim
http://chirdsy/sgxdocr8/DysEnglish/dysug.doc/src/dysugbt0519.htm (2 of 2) [12/10/2001 7:13:43 PM]

Creating Symmetrical ElementsThis task shows you how to repeat existing Sketcher elements using a line, aconstruction line or an axis. In this particular case, we will duplicate a circle.
1. Select the circle to be duplicated by symmetry.
2. Click the Symmetry icon from the Operationstoolbar.
3. Select the axis you previously created.
The selected circle is duplicated and a symmetryconstraint is created on the condition you previously
activated the Dimensional Constraint option fromthe Tools toolbar.
You can also use multi-selection. Drag the cursor andcreate a trap. Then select the symmetry axis.
Symmetrical Elements
http://chirdsy/sgxdocr8/DysEnglish/dysug.doc/src/dysugbt0509.htm [12/10/2001 7:13:43 PM]

Translating ElementsThis task will show you how to perform a translation on 2D elements by defining theduplicate mode and then selecting the element to be duplicated. Multi-selection is notavailable.
The application provides a powerful command for translating elements. You mayeither perform a simple translation (by moving elements) or create several copiesof 2D elements.
Translating elements also means re-computing distance, angle and/or lengthconstraint values, if needed. Be careful: only non-fixed elements are updated.
Open the Transform_replace01.CATPart document.
1. Click the Translation icon from theOperation toolbar (Transformationsubtoolbar).
The Translation Definition dialog boxdisplays and will remain displayed all alongyour translation creation.
2. Enter the number of copies you need.The duplicate mode is activated by default.
Translate
http://chirdsy/sgxdocr8/DysEnglish/dysug.doc/src/dysugbt0516.htm (1 of 3) [12/11/2001 3:58:42 PM]

3. Select the element(s) to be translated.
You may either select one 2D element to betranslated or multi-select the entire 2Dgeometry.
4. Click the translation vector start point orselect an existing one.
5. In the Translation Definition dialog box,enter a precise value for the translationlength. For example, 30 mm.
6. Use SmartPick to keep lines horizontal.
If you have check snap mode in the dialog box and set the value to 30 mm, thenwhen you drag the cursor to translate the element it is translated by 30 mm steps.
Translate
http://chirdsy/sgxdocr8/DysEnglish/dysug.doc/src/dysugbt0516.htm (2 of 3) [12/11/2001 3:58:42 PM]

7. Click OK in the Translation Definitiondialog box to end the translation.
8. The last translation is always highlighted.You may restart from this one if you needmore copies.
The Undo command is available from the toolbar, while you are translatingelements.
Note that:Internal constraints are preserved External constraints:
geometrical constraints are preserveddimensional constraints are preserved but revalued.
Translate
http://chirdsy/sgxdocr8/DysEnglish/dysug.doc/src/dysugbt0516.htm (3 of 3) [12/11/2001 3:58:42 PM]

Rotating Elements
This task will show you how to rotate elements by defining the duplicate mode andthen selecting the element to be duplicated.
In this scenario, the geometry is simply moved. But note that, you can also duplicateelements with the Rotation command.
Rotating elements also means re-computing distance values into angle values, ifneeded. Be careful: only non-fixed elements are updated.
Open the Transform_replace01.CATPart document.
1. Click the Rotation icon from theOperations toolbar (Transformation subtoolbar).
The Rotation Definition dialog box appears andwill remain displayed all along the rotation.
2. De-activate the Duplicate mode, if needed.
If you keep it active, you will be allowed todefine the number of the instances you wish tocreate in the meantime.
Rotate
http://chirdsy/sgxdocr8/DysEnglish/dysug.doc/src/dysugbt0517.htm (1 of 4) [12/11/2001 4:01:06 PM]

3. Select the geometry to be rotated. Here,multi-select the entire profile.
4. Select or click the rotation center point.You can also enter a value in the fields displayed (Tools toolbar).
5. Select or click a point to define the reference line that will be used for computingthe angle.
6. Select or click a point to define an angle.
Rotate
http://chirdsy/sgxdocr8/DysEnglish/dysug.doc/src/dysugbt0517.htm (2 of 4) [12/11/2001 4:01:06 PM]

If you have check snap mode in the dialog box and set the value to 5 degrees,then when you drag the cursor to rotate the element it rotates by 5 degrees steps.
You can also enter a value for the rotation angle in the Rotation Definitiondialog box
7. Click OK in the Rotation Definition dialog boxto end the rotation.
Rotating elements also means re-computingdistance values into angle values, if needed. Becareful: only non-fixed elements are updated.
Internal constraints are preserved External constraints:
geometrical constraints are killeddimensional constraints are modified and revalued.
Rotate
http://chirdsy/sgxdocr8/DysEnglish/dysug.doc/src/dysugbt0517.htm (3 of 4) [12/11/2001 4:01:06 PM]

Scaling ElementsThis task will show you how to scale an entire profile. In other words, you are going toresize a profile to the dimension you specify.
Scaling elements also means re-computing distance values, if needed. Note thatangle values will not be modified. Be careful: only non-fixed elements are updated.
Open the Transform_replace01.CATPart document.
1. Click the Scale icon from the Operation toolbar(Transformation subtoolbar).
Note that you can first select either the geometry or the scaling icon. If you select theScale icon first, multi-selection capability is available.
The Scale Definition dialog box appears and will remain displayed all along youroperation.
2. Select the element(s) to be scaled.
Scale
http://chirdsy/sgxdocr8/DysEnglish/dysug.doc/src/dysugbt0707.htm (1 of 3) [12/10/2001 7:13:45 PM]

The value fields appear in the Tools toolbar.
3. Enter the center point value in the Tools toolbar or click the center point on thegeometry.
4. Enter 2 as Scale Value in the displayed Scale Definition dialog box.
Scale
http://chirdsy/sgxdocr8/DysEnglish/dysug.doc/src/dysugbt0707.htm (2 of 3) [12/10/2001 7:13:45 PM]

Internal constraints are preserved but revalued.External constraints:
geometrical constraints are killeddimensional constraints are modified and revalued.
Scale
http://chirdsy/sgxdocr8/DysEnglish/dysug.doc/src/dysugbt0707.htm (3 of 3) [12/10/2001 7:13:45 PM]

Offsetting ElementsThis task shows how to duplicate a line, arc or circle type element.
You can also duplicate by offset one of the following: an edge, a face (all theboundaries of this face are offset) or a geometrical features (you select for example ajoin or another sketch in the specification tree).
Select a topic:Offset 2D geometry,Offset 3D geometry,Modify a 3D geometry offset.
Offset 2D Geometry1. Click the Offset icon from theOperations toolbar (Transformationsubtoolbar).
2. Select the line to be duplicated by offset.
The new line to be created appears.
3. Select a point or click for locating the newelement.
The selected line is duplicated. Both lines areparallel. If you offset circles, these two circlesare concentric.
The application creates an offset constraint onthe condition you use the Tools toolbar.
Offset
http://chirdsy/sgxdocr8/DysEnglish/dysug.doc/src/dysugbt0514.htm (1 of 7) [12/10/2001 7:13:48 PM]

You can also apply one or more offset to profile made of several elements. use tangency propagation or point propagation create an offset element that is tangent to the first onecreate several offset
This is not true for generated elements (Generative Drafting workbench).
If the multi-select elements of the profile are not closed with each others, the offset willonly be applied to the selected elements. As a result, you will have as many offsetelements as the first multi-selected elements.
If you create several offset (keyed in Instances in the Tools toolbar bigger than one),no preview appears
Open the Offset_part.CATPart document.
1. Click the Offset icon from the
Operations toolbar (Transformationsubtoolbar).
OR
1. Select theInsert->Operation->Transformation->Offsetcommand from the toolbar.
2. Select desired switch/option from the displayed Tools toolbar and if needed, enterthe desired number of instances.
3. Select the element to be offset.
The new line to be created is previewed. Constraints are not created.
Offset a mono-element:
Offset
http://chirdsy/sgxdocr8/DysEnglish/dysug.doc/src/dysugbt0514.htm (2 of 7) [12/10/2001 7:13:48 PM]

Offset an element using TangentPropagation:
Offset an element using Point Propagation:
Offset an element symmetrically toanother:
Offset and duplicate multiple elements:
Offset
http://chirdsy/sgxdocr8/DysEnglish/dysug.doc/src/dysugbt0514.htm (3 of 7) [12/10/2001 7:13:48 PM]

Note that if you position the cursor outside the zone that is allowed for creating a givenelement, the symbol appears.
You can create offset geometry with 2D Components elements and dress up objects(axis lines, centerlines and threads).
You can offset them only element by element.You can not offset complex curves.It works only in action-object mode.
Offset 3D Geometry The user can create an associative offset with a 3D element.
Open the Offsetpad.CATPart document.
1. Click the Offset icon from the Operations toolbar (Transformation subtoolbar).
Offset
http://chirdsy/sgxdocr8/DysEnglish/dysug.doc/src/dysugbt0514.htm (4 of 7) [12/10/2001 7:13:48 PM]

2. Select the 3D surface to offset.
3. Specify the offset value in the Tools toolbar and type Enter to validate
or drag the cursor till the correct offset appears in the sketch, then click to validate thecursor position.
Offset
http://chirdsy/sgxdocr8/DysEnglish/dysug.doc/src/dysugbt0514.htm (5 of 7) [12/10/2001 7:13:48 PM]

4.You can note that in the specification tree, the offset appears:
You can offset the intersection between a face and a sketcher plane withoutcreating explicitly this intersection.If you offset a multi-domain face, the face that is closer from the curser is offset.If you isolate a composite mark, as many simple geometry elements as themark was containing are created, associativity will not be available anymore.
Modify a 3D Geometry Offset 1. Double-click the offset in the specification tree. The following panel is displayed:
It allows you to modify the offset definition:To modify the reference surface, select the Reference Element in the dialog boxand then select the new one in the sketch.To modify the offset value, type a new value in the offset value fieldTo specify an init element, select "No selection" in the dialog box and thenselect the new init element in the sketch.
2. Click ok to validate.
Only 3D element can be offset with associativity,no propagation on 3D edges,type negative offset value reverses direction,multi-domain elements can not be offset in one shot.
Offset
http://chirdsy/sgxdocr8/DysEnglish/dysug.doc/src/dysugbt0514.htm (6 of 7) [12/10/2001 7:13:48 PM]

Offset
http://chirdsy/sgxdocr8/DysEnglish/dysug.doc/src/dysugbt0514.htm (7 of 7) [12/10/2001 7:13:48 PM]

Projecting 3D Elements onto the SketchPlane
This task shows how to project edges (elements you select in the Part Designworkbench) onto the sketch plane.
1. Click the Project 3D Elements icon from the Operations toolbar (3D Geometrysubtoolbar).
2. Multi-select the edges you wish to project onto the sketch plane.
The edges are projected onto the sketch plane. These projections are yellow (inothers words, you cannot move them).
You can apply the Relimitation , Corner and Chamfer commands onprojections.If you select a face, the edges areprojected.
Project
http://chirdsy/sgxdocr8/DysEnglish/dysug.doc/src/dysugbt0510.htm (1 of 2) [12/10/2001 7:13:49 PM]

Projected elements are associative apart in the case of a multiple distinctmarks.A mark composed of several associated elements is managed as a singlecurve (you can constraint it).If you isolate a composite mark, as many simple geometry elements as themark was containing are created, associativity will not be available anymore.A multi-domain face projection does not create a single composite mark (in thiscase each edge is projected).
Project
http://chirdsy/sgxdocr8/DysEnglish/dysug.doc/src/dysugbt0510.htm (2 of 2) [12/10/2001 7:13:49 PM]

Creating Silhouette EdgesThis task shows how to create silhouette edges to be used in sketches as geometry orreference elements.
Limitations are same as Projection/Intersection command, as far as associativity isconcerned.
You can only create a silhouette edge from a canonical surface whose axis is parallelto the Sketch plane.
Open the Silhouette_Edge.CATPartdocument.
1. Select Plane1 and go into Sketcher workbench.
2. Click the 3D Silhouette Edges icon
from the Operation toolbar (3D Geometrysubtoolbar).
3. Select the canonical surface.
The silhouette edges are created onto the sketch plane. These silhouette edges areyellow if they are associative with the 3D. You cannot move or modify them but youcan delete one of them which means deleting one trace independently from the other.
Project Silhouette
http://chirdsy/sgxdocr8/DysEnglish/dysug.doc/src/dysugbt0521.htm (1 of 3) [12/10/2001 7:13:50 PM]

You can select one of the two intersectionsand set it into the Construction mode:
You can create geometry and constraintsusing this intersection:
You can re-limit this created silhouetteedgeusing the geometry:
Project Silhouette
http://chirdsy/sgxdocr8/DysEnglish/dysug.doc/src/dysugbt0521.htm (2 of 3) [12/10/2001 7:13:50 PM]

The silhouette command generated one or two marks (edges) if one mark is made ofmore that one curves. If those curves do not have the same geometrical support, theresulting silhouette edges will not be associative (as for Projection/Intersectioncommands).
Project Silhouette
http://chirdsy/sgxdocr8/DysEnglish/dysug.doc/src/dysugbt0521.htm (3 of 3) [12/10/2001 7:13:50 PM]

Intersecting 3D Elements with theSketch Plane
This task shows how to intersect a face and the sketch plane.
Open the Intersection_Canonic.CATPart document.
1. Select the face of interest.
2. Click the Intersect 3D Elements icon fromthe Operations toolbar (3D Geometry subtoolbar).
Intersect
http://chirdsy/sgxdocr8/DysEnglish/dysug.doc/src/dysugbt0511.htm (1 of 3) [12/10/2001 7:13:51 PM]

The software computes and displays the intersection between the face and the sketchplane. The intersection is yellow (in others words, you cannot move it).
You can apply the Trim , Corner and Chamfer commands onintersections.
Intersected element are associative apart in the case of a multiple distinct marks.A mark composed of several associated elements is managed as a single curve(you can constraint it).
If you isolate a composite mark, as many simple geometry elements as themark was containing are created, associativity will not be available anymore.If the intersected geometry is a plane face and there is no intersection betweenthis face and the sketcher plane, the resulting intersection is an infinite line.
Open the Intersection_Canonic.CATPart document.
Intersect
http://chirdsy/sgxdocr8/DysEnglish/dysug.doc/src/dysugbt0511.htm (2 of 3) [12/10/2001 7:13:51 PM]

Intersect
http://chirdsy/sgxdocr8/DysEnglish/dysug.doc/src/dysugbt0511.htm (3 of 3) [12/10/2001 7:13:51 PM]

Copying/Pasting Projected/IntersectedElements
This task shows how sketched elements behave when copying/pasting elements thatwere created via projection or intersection. For general information on copy/paste, seeInfrastructure User's guide.
1. Perform copy/paste operation. External references are deleted:
Constraints on external geometry are deleted.Projections/Intersections are isolated: each trace is replaced with an equivalentgeometrical element. Projection/intersection cannot be performed any more.There is no associativity either.
Copy/Pasting Projected/Intersected Elements
http://chirdsy/sgxdocr8/DysEnglish/dysug.doc/src/dysugbt0513.htm [12/10/2001 7:13:51 PM]

Isolating Projections and IntersectionsThis task shows how to isolate the elements resulting from the use of the Project 3D
Elements or Intersect 3D Elements icons.1. Select the 3D curve you wish to isolate.2. Select Insert -> Operation -> 3D Geometry ->Isolate command from the menu bar.
The curve is no longer linked to the initial geometry, which means that you can edit itthe way you wish.
3. For example, drag and drop the curve to thedesired location.
Once isolated, the curve becomes white. You can edit the curve graphical propertiesusing the Edit -> Properties command.
Isolating Elements
http://chirdsy/sgxdocr8/DysEnglish/dysug.doc/src/dysugbt0512.htm [12/10/2001 7:13:51 PM]

Analyzing the SketchThis task explains how to analyze sketched geometry and projection/intersection. You will be providedeither a global or individual status and will be allowed to correct any problem stated in the status.
Open the Sketch_Analysis.CATPart and the Analyse.CATPart documents.
1. Select Tools -> Sketch Analysis from the toolbar.
The Sketch Analysis dialog box appears with two tabs: one on Geometry the other on Projections /Intersections.
Let's describe the dialog box:
General Status: analyzes globally several elements
Detailed Information: provides a detailed status/comment on each geometrical element of the sketch.
Corrective Actions: according to the analyzed element you select and which is not correct, you will beable to:
turn this element into a construction elementclose a profile that is noterase a disturbing element.
First example (Geometry):
Analysis
http://chirdsy/sgxdocr8/DysEnglish/dysug.doc/src/dysugbt0520.htm (1 of 3) [12/10/2001 7:13:52 PM]

In the case above, you will select the Construction mode option for turning the standard mode point intoa construction mode point.
Second example (Projections / Intersections):
If you click on Sketch2 (specification tree) and then select the Projections / Intersections tab, thefollowing analysis is possibly performed:
Analysis
http://chirdsy/sgxdocr8/DysEnglish/dysug.doc/src/dysugbt0520.htm (2 of 3) [12/10/2001 7:13:52 PM]

Let's describe the dialog box:
Detailed Information: provides a detailed status/comment on each projection or intersection, onconstraints and so forth.
Corrective Actions: according to the analyzed element you select and which is not correct, you will beable to:
isolate geometryactivate/deactivate a constrainterase geometryreplace 3D geometry
Analysis
http://chirdsy/sgxdocr8/DysEnglish/dysug.doc/src/dysugbt0520.htm (3 of 3) [12/10/2001 7:13:52 PM]

Setting ConstraintsYou can set geometrical and dimensional constraints on various types of elements.
Before you Begin
You should be familiar with important concepts.Create quick dimensional/geometrical constraints
Set constraints on elements or between two or three elements. Theconstraints are in priority dimensional. Use the contextual menu to get othertypes of constraints and to position this constraint as desired.
Define constraint measure directionDefine the measure direction as you create a dimensional constraint.
Create contact constraintsApply a constraint with a relative positioning that can be compared tocontact. You can either select the geometry or the command first. Use thecontextual menu if you want to insert constraints that are not those createdin priority.
Modify constraint definitionDouble-click a constraint a modify the definition using the ConstraintDefinition dialog box.
Create constraints using a dialog boxSet various geometrical constraints between one or more elements using adialog box and if needed, multi-selection.
Modify constraints on/between elementsEdit geometrical constraints defined on elements or between elementseither in the Sketcher or in the 3D area.
Autoconstrain a group of elementsDetects possible constraints between selected elements and imposes theseconstraints once detected.
Animate constraintsAssign a set of values to the same angular constraint and examine how thewhole system is affected.
Setting Constraints
http://chirdsy/sgxdocr8/DysEnglish/dysug.doc/src/dysugbt0600.htm [12/10/2001 7:13:52 PM]

Before You Begin
What is SmartPick?
SmartPick is an intuitive, easy-to-use tool designed to make all your Sketcher creation and edition tasks as simple aspossible.
SmartPick dynamically detects the following geometrical constraints:support lines and circlesalignmentparallelismperpendicularitytangencyconcentricityhorizontalityverticalitymidpoint
What are Constraints?
There are times when simple sketches are adequate for your design process, but you will often need to work onmore complex sketches requiring a rich set of geometrical or dimensional constraints. The Sketcher workbenchprovides constraint commands which will allow you to fully sketch your profiles.
Geometrical Constraints
A geometrical constraint is a relationship that forces a limitation between one or more geometric elements. Forexample, a geometrical constraint might require that two lines be parallel. If you select three lines, or two lines and apoint, these elements will automatically result parallel to each others, as illustrated in the table further down.
You can set a constraint on one element or between two or more elements.
Number of Elements CorrespondingGeometrical Constraints
One Element
FixHorizontalVertical
Two Elements
CoincidenceConcentricityTangencyParallelismMidpointPerpendicularity
Three Elements SymmetryEquidistant Point
Before you Begin
http://chirdsy/sgxdocr8/DysEnglish/dysug.doc/src/dysugbt0616.htm (1 of 6) [12/10/2001 7:13:53 PM]

When creating your constraint, remember that a green constraint is a valid constraint by default. Conversely, ayellow constraint indicates that the definition is not valid. The software lets you customize the colors and moregenerally the style of the constraints you use. To have details about these capabilities, see Infrastructure User'sguide.
When you position the cursor on constraint symbols, the software calls your attention on the elements involved in theconstraint system. Here are two examples of what you may get.
Dimensional Constraints
A dimensional constraint is a constraint which value determines geometric object measurement. For example, itmight control the length of a line, or the distance between two points.
You will use the Constraint command to finalize your profile. The Constraint command allows you settingdimensional or geometrical constraints but you will mainly use it to set dimensional constraints.
You can combine dimensional constraints to constrain a feature or sketch.
You can set a dimensional constraint on one element or between two elements.
Number ofElements
Corresponding DimensionalConstraints
One Element
LengthRadius/DiameterSemimajor axisSemiminor axis
Two ElementsDistance
Angle
You can apply a diameter constraint betweentwo lines provided one of these lines is an axisline.
What About Constraining While Sketching?
Provided you previously activated the Constraint command , sketching certain elements automaticallygenerates constraints although you did not specify that you wanted these elements to be actually constrained.
What About Constraint Visualization?
Symbol Constraint Type
Perpendicular
Coincidence
Before you Begin
http://chirdsy/sgxdocr8/DysEnglish/dysug.doc/src/dysugbt0616.htm (2 of 6) [12/10/2001 7:13:53 PM]

VerticalHorizontalFix/Unfix
Parallel
/ Radius/Diameter
What About Constraint Colors?
As soon as you detect a constraint problem, try to solve this problem. Otherwise, if you let the model beoverloaded with diagnostics, it will soon become very hard for you to find the origin for each of these diagnostics.
For more information about overdefined or inconsistent sketches, see Analyzing and Resolving overdefined orinconsistent Sketches
COLOR and DIAGNOSTIC SOLUTION:
White: Under-Constrained Element
The geometry has been constrained: all the relevant dimensions are satisfied but thereare still some degrees of freedom remaining.
Add constraints.
Brown: Element Not Changed
Some geometrical elements are over-defined or not-consistent. As a result, geometrythat depend(s) on the problematic area will not be recalculated.
Remove one or moredimensional constraints.
Before you Begin
http://chirdsy/sgxdocr8/DysEnglish/dysug.doc/src/dysugbt0616.htm (3 of 6) [12/10/2001 7:13:53 PM]

Green: Fixed Element
The geometry has been fixed using the Constraint Definition dialog box or thecontextual menu (right mouse button).
Green: Iso-Constrained Element
All the relevant dimensions are satisfied. The geometry is fixed and cannot be movedfrom its geometrical support.
Geometry before and after being moved:
Purple: Over-Constrained Element
Before you Begin
http://chirdsy/sgxdocr8/DysEnglish/dysug.doc/src/dysugbt0616.htm (4 of 6) [12/10/2001 7:13:53 PM]

The dimensioning scheme is overconstrained: too many dimensions were applied tothe geometry.
Remove one or moredimensional constraints.
Red: Inconsistent Element
At least one dimension value needs to be changed. This is also the case whenelements are underconstrained and the system proposes defaults that do not lead to asolution.
Add dimensions. Setdimension value(s) properly.
Inconsistent and Over-Constrained Elements:
When leaving the sketcher, the software will only generate a warning for inconsistent and over-constrainedelements if they belong to a sketch issued from the release 5 or releases before. Since release 6, the software
generates an error.
Creating a Constraint Between a 2D and a 3D ElementWhen you need to create a constraint between a 3D element and a line, for example, this creation may resultimpossible. This is the case when the projection or intersection resulting use-edge does not give a unique solution. Inother words, the use-edge (projection of one side of a pad) corresponds to several limit edges of the side.
As a result, you will not be able to select this 3D element when creating the constraint. You will therefore have to usemanually the projection operators.
Before you Begin
http://chirdsy/sgxdocr8/DysEnglish/dysug.doc/src/dysugbt0616.htm (5 of 6) [12/10/2001 7:13:53 PM]

Before you Begin
http://chirdsy/sgxdocr8/DysEnglish/dysug.doc/src/dysugbt0616.htm (6 of 6) [12/10/2001 7:13:53 PM]

Quickly CreatingDimensional/Geometrical Constraints
This task shows you how to set dimensional or geometrical constraints between one,two or three elements. The constraints are in priority dimensional. Use the contextualmenu to get other types of constraints and to position this constraint as desired.
In this particular case, we will set constraints between two elements by selecting thecommand and then a line and a circle.
But what you can also do is set dimensional constraints by multi-selecting the circle
and line, and then clicking the Constraint icon . At any time, you may move thecursor: the distance value will vary accordingly. Click for positioning the newly createddimensional constraint.
1. Select the Constraint icon from the Constrainttoolbar.
2. Select a first element. For example,a circle.
The circle diameter is computed.
3. Select a second element. For example, a line.
The relation between the two elements is reconsidered. Inother words, the diameter of the circle is no longerdisplayed.
The non-minimal distance between the two selectedelements will be computed according to the point selectedon the circle.
4. Use the contextual menu (Tangency) to set a tangencyconstraint between the line and the circle.
The circle and the line are now tangent.
Quick Dimensional/Geometrical Constraints
http://chirdsy/sgxdocr8/DysEnglish/dysug.doc/src/dysugbt0603.htm (1 of 2) [12/10/2001 7:13:54 PM]

5. Select the Constraint icon .
6. Select the line and click the Fix contextual command toprevent the line from moving.
The line is fixed and the anchor, that is the fix symbol,appears.
To unfix the line, you can use the Unfix contextual menuitem.
The Shift key key allows deactivating a constraint (auto-detected viaSmartPick).The Ctrl key key allows locking the constraint currently created and creatingothers.A Projection/Intersection edge created by a constraint is hidden till the softwaredetects a problem with this constraint. In this case, it appears to indicate theerror to the user.
selecting one element allows creating a dimensional constraintselecting two elements allows creating a distance or an angle constraintIf you want to create a symmetry or equidistance constraints on three elementsyou must select Allow symmetry line in the contextual menu after havingselected the two first elements.
You can also define constraints using the Constraint Definition dialog box, the command, or by means of the contextual command (right-click).
Quick Dimensional/Geometrical Constraints
http://chirdsy/sgxdocr8/DysEnglish/dysug.doc/src/dysugbt0603.htm (2 of 2) [12/10/2001 7:13:54 PM]

Defining Constraint Measure DirectionThis task shows you how to define the measure direction as you create a dimensionalconstraint. For example, you will assign the horizontal measure direction to aconstraint to be created between two circles.Create two circles and create aconstraint between them via the
Constraint icon (Constrainttoolbar).1. Right-click the displayedconstraint and display thecontextual menu.
2. Select the Horizontal MeasureDirection.
The constraint is now positionedaccording to the horizontaldirection.
Via the contextual menu, you canalso create a radius/diameterconstraint on half a profile that willthen be used as a revolutionprofile. The constraint diameterwill correspond to the shaftdiameter.
The constraint measure direction may also be defined, and in other words modified,after the constraint was created. You will then simply select the constraint beforedisplaying the contextual menu.
Measure Direction
http://chirdsy/sgxdocr8/DysEnglish/dysug.doc/src/dysugbt0617.htm (1 of 2) [12/10/2001 7:13:54 PM]

Measure Direction
http://chirdsy/sgxdocr8/DysEnglish/dysug.doc/src/dysugbt0617.htm (2 of 2) [12/10/2001 7:13:54 PM]

Creating a Contact ConstraintThis task shows you how to apply a constraint with a relative positioning that can becompared to contact. You can either select the geometry or the command first.
This constraint can be created between either two elements. These constraints are inpriority:
concentricitycoincidencetangency
Use the contextual menu if you want to create other types of constraints.
Open the Constraint_Contact.CATPart document.
1. Select the Constraint Contact icon from theConstraint toolbar (Constraint Creation subtoolbar).
2. Click a first element. For example, click a circle.
3. Click a second element. For example, click another circle.
Contact Constraint
http://chirdsy/sgxdocr8/DysEnglish/dysug.doc/src/dysugbt0620.htm (1 of 3) [12/10/2001 7:13:55 PM]

The Concentricity constraint symbol appears.
According to the elements you select, a single type of constraint is proposed fordefining the contact:
A point and a line: coincidence
Two circles: concentricity
Two lines: coincidence
Two points: coincidence
A line and a circle: tangency
A point and any other element: coincidence
Two curves (except circles and/or ellipses) or two lines: tangency Two curves and/or ellipses: concentricity
You can modify or even delete the contact constraint.For this:
1. Make sure either the Contact Constraint command
or the Constraint command is active.
2. Right-click the constraint to be modified.
3. Select the option corresponding to the desiredoperation, from the contextual menu. For example,Distance constraint type.
Contact Constraint
http://chirdsy/sgxdocr8/DysEnglish/dysug.doc/src/dysugbt0620.htm (2 of 3) [12/10/2001 7:13:55 PM]

The Distance symbol and value now appear as shownhere.
Contact Constraint
http://chirdsy/sgxdocr8/DysEnglish/dysug.doc/src/dysugbt0620.htm (3 of 3) [12/10/2001 7:13:55 PM]

Creating Constraints via a Dialog BoxThis task shows you how to set various geometrical constraints using a dialog box. Forexample, you can use the Constraint command to finalize your profile and setconstraints consecutively.
You may define several constraints simultaneously using the Constraint Definitiondialog box, or by means of the contextual command (right-click).
If you want the constraints to be create you must check for dimensional
constraints and for geometrical constraints.
Open the Constraint_DialBox.CATPart document.
1. Multi-select the elements to be constrained. For example, two lines.
2. Click the Constraints Defined in Dialog Box icon from the Constraint toolbar.
Creating Constraints via a Dialog Box
http://chirdsy/sgxdocr8/DysEnglish/dysug.doc/src/dysugbt0611.htm (1 of 4) [12/10/2001 7:13:56 PM]

The Constraint Definition dialog box appears indicating the types of constraints youcan set between the selected lines (selectable options).
These constraints may be constraints to be applied either one per element(Length, Fix, Horizontal, Vertical) or constraints between two selectedelements (Distance, Angle, Coincidence, Parallelism or Perpendicular).Multi-selection is available.If constraints already exist, they are checked in the dialog box, by default.
Note that, by default, a diameter constraint is created on closed circles when checkingthe Radius/Diameter option.
If you need a radius constraint, you just have to convert this constraint into a radiusconstraint by double-clicking it and choosing the Radius option.
3. Check the Perpendicular option to specify thatyou want the lines to always remainperpendicular to each others, whatever ulteriormodifications.
4. Click OK.
The perpendicularity symbol appears.
Creating Constraints via a Dialog Box
http://chirdsy/sgxdocr8/DysEnglish/dysug.doc/src/dysugbt0611.htm (2 of 4) [12/10/2001 7:13:56 PM]

5. Now, select the bottom line and click the
Constraints Defined in Dialog Box icon.
The Constraint Definition dialog box indicatesyou can set the line as a reference.
6. Check the Fix option in the dialog box andclick OK.
The anchor symbol appears indicating that theline is defined as a reference.
7. Select the corner on the left of the profile andclick the Constraints Defined in Dialog Box icon
.
The Constraint Definition dialog box indicatesyou can choose the Radius/Diameter or Fixoption.8. Check the Radius/Diameter option in theConstraint Definition dialog box and click OK.
The radius value appears.
Creating Constraints via a Dialog Box
http://chirdsy/sgxdocr8/DysEnglish/dysug.doc/src/dysugbt0611.htm (3 of 4) [12/10/2001 7:13:56 PM]

9. Multi-select both vertical lines and click the
Constraints Defined in Dialog Box icon.
10. Check the Distance option in the ConstraintDefinition dialog box and click OK.
The distance between both lines appears.
At any time after the constraint was created, you can modify the constraint measuredirection and/or reference. See Defining Constraint Measure Direction for more details.
Creating Constraints via a Dialog Box
http://chirdsy/sgxdocr8/DysEnglish/dysug.doc/src/dysugbt0611.htm (4 of 4) [12/10/2001 7:13:56 PM]

Modifying Constraints On/BetweenElements
This task shows you how to edit geometrical constraints defined in the Sketcher or inthe 3D area.Open the Constraint_Definition.CATPart document and double-click Sketch1 in thespecification tree.
1. Select the right vertical line and click the
Constraint command from theConstraint toolbar.The Constraint Definition dialog box appears.
2. Check Length and Verticality.
3. Click OK to apply the modification.
The line is vertical.
Modifying Constaints Between Two Elements
http://chirdsy/sgxdocr8/DysEnglish/dysug.doc/src/dysugbt0615.htm (1 of 3) [12/10/2001 7:13:57 PM]

4. Select the left vertical line and click the Constraint command .
The Constraint Definition dialog box appears, indicating that a verticality constraint isalready defined for the line.
5. Uncheck Verticality to remove the verticality constraint.
6. Click OK to apply the modification.
The symbol for verticality is removed.The profile now looks like this:
Modifying Constaints Between Two Elements
http://chirdsy/sgxdocr8/DysEnglish/dysug.doc/src/dysugbt0615.htm (2 of 3) [12/10/2001 7:13:57 PM]

Modifying Constaints Between Two Elements
http://chirdsy/sgxdocr8/DysEnglish/dysug.doc/src/dysugbt0615.htm (3 of 3) [12/10/2001 7:13:57 PM]

Modifying Constraint DefinitionThis task shows you how to edit constraints defined in the Sketcher or in the 3D area.
Open the Constraint_Definition.CATPart document and double-click Sketch1 in the specification tree.
1. If needed, double-click the sketch to be edited.
You are now in the Sketcher.
2. Double-click the constraint you wish to edit. In this example,double-click the radius value, that is 35.
You could also use the ConstraintDYS.object -> Definition...contextual menu item.
The Constraint Edition dialog box is displayed.
3. Check the Reference option to make the constraint a reference.The Radius field is deactivated, indicating that the value is nowdriven by modifications to the sketch.
The radius value is displayed in brackets in the geometry area.
If you drag the corner, you can check that the radius value is updated.
4. Double-click the angle value, that is 110. In the dialog box thatappears, enter 125 and click OK.
The new value is displayed in the geometry area. It affects theangle. The sketch shape is also modified due to the radius previouslyconverted into a measure.
Modifying Constraint Definition
http://chirdsy/sgxdocr8/DysEnglish/dysug.doc/src/dysugbt0609.htm (1 of 4) [12/10/2001 7:13:58 PM]

5. Now, double-click the offset value between the bottom construction line and the profile bottom line.
6. The Constraint Edition dialog box is displayed. Click the More button to access additional information.
Reference: when un-checked, means that the constraint is driving.
7. Click Line5. Line 5 is highlighted in the geometry area.
8. Click Reconnect to redefine the offset constraint. You are going to choose a new reference.
You can reconnect constraints by means of elements such as planes, edges and so forth.
9. Select Line6, that is the other construction line in the geometry andenter 50 in the Value field.
10. Click OK to apply the modification.
The position of the profile is modified.
Modifying Constraint Definition
http://chirdsy/sgxdocr8/DysEnglish/dysug.doc/src/dysugbt0609.htm (2 of 4) [12/10/2001 7:13:58 PM]

11. Quit the Sketcher.
The application has integrated the modifications to the sketch. Thevalue of the 3D measured constraint is updated.
12. Double-click the value of the offset constraint, that is 50.
The Constraint Edition dialog box is displayed.
13. Enter 30 mm in the Value field.
14. Click OK to edit the offset.
In the 3D area, if you select the blue pad, the Edit Parameterscontextual command allows you to display all parameters andconstraints defined for that pad.
When you are in the Repeat mode (you double-clicked on the command for creating a constraint), if you try to edit an existingconstraint while creating another constraint, the edition modification will only be taken into account when you have finishedcreating this other constraint.
About Diameter and Radius ConstraintsYou can obtain a radius constraint by editing a diameter constraint. You just need to double-click the diameter constraint andchoose the radius option in the dialog box that appears.
If you need to create a formula remember that:
- the parameter corresponding to the radius or diameter constraint is referred to as "RadiusX.object"
- this parameter always contains the radius value.
For more information about formulas, refer to Knowledge Advisor User's Guide.
Deactivating or Activating ConstraintsYou can deactivate a constraint by right-clicking it and selecting the XXX.N.object -> Deactivate option from the contextual menu. Inother words, this constraint will still appear on the sketch but will not behave as such.
Deactivated constraints appear preceded by red brackets ( ).
Conversely, to activate a constraint, use the Activate option from the contextual menu.
Modifying Constraint Definition
http://chirdsy/sgxdocr8/DysEnglish/dysug.doc/src/dysugbt0609.htm (3 of 4) [12/10/2001 7:13:58 PM]

Modifying Constraint Definition
http://chirdsy/sgxdocr8/DysEnglish/dysug.doc/src/dysugbt0609.htm (4 of 4) [12/10/2001 7:13:58 PM]

Auto-Constraining a Group of ElementsThe Auto Constraint command detects possible constraints between the selectedelements and imposes these constraints once detected. This task shows you how toapply this command on a profile crossed by a vertical line.
Open the Constraint_Contact.CATPart document.
1. Select the profile to be constrained.
2. Click the Auto Constraint icon from the Constraint toolbar.
The Auto Constraint dialog box is displayed. The Elements to be constrained fieldindicates all the elements detected by the application.
3. Click the Symmetry lines field andselect the vertical line in the geometryarea.
All the elements in the profile that aresymmetrical to the Line will be detected.
The Reference Elements option allows you to select references to be used to detectpossible constraints between these references and the elements selected. Once theprofile is fully constrained, the application displays it in green.
You can switch between stacked and chained constraint presentation.
4. Click OK to constrain the sketch including the profile and the vertical line and, ifneeded, modify the location of the constraints.
Auto-Constraining a Group of Elements
http://chirdsy/sgxdocr8/DysEnglish/dysug.doc/src/dysugbt0608.htm (1 of 2) [12/10/2001 7:13:58 PM]

The constraints created are:Angle (111.918 and 137.023)Radius (10.721)Length (53.35)HorizontalityTangencyConcentricitySymmetry
The sketch is not displayed in greenbecause it is not constrained in relationto external elements (edges, planes andso on).
Auto-Constraining a Group of Elements
http://chirdsy/sgxdocr8/DysEnglish/dysug.doc/src/dysugbt0608.htm (2 of 2) [12/10/2001 7:13:58 PM]

Animating ConstraintsThis task shows you how constrained sketched elements react when you decide tomake one constraint vary. In other words, you will assign a set of values to the sameangular constraint and examine how the whole system is affected. You will actually seethe piston working.
Open the Animating_Constraints.CATPart document.
1. Select the angular value, thatis 75.
2. Click the Animate Constraints
icon from the Constrainttoolbar.
The Animate Constraint dialogbox is displayed.
The First value and Last valuefields let you define themaximum and minimum valuesfor the constraint. For example,enter 0 deg and 360 degrespectively.
Animating Constraints
http://chirdsy/sgxdocr8/DysEnglish/dysug.doc/src/dysugbt0607.htm (1 of 4) [12/10/2001 7:13:59 PM]

The Number of step field defines the number of values you wish to assign to theconstraint between the first and last values.
3. Enter 15 as Number of step value.
4. Click the Run animation button to see how the sketch is affected by thedifferent values assigned to the constraint. The edited sketch displays step by step.
The constrained value is set to115 degrees. The line and therectangle have been moved.
The constrained value is set to 246 degrees. Thecommand induces a clockwise rotation while movingthe rectangle up and down.
6. Check the Hide constraintsbox for hiding constraints. Thiscan be useful when there are alot of elements in the sketch.
Animating Constraints
http://chirdsy/sgxdocr8/DysEnglish/dysug.doc/src/dysugbt0607.htm (2 of 4) [12/10/2001 7:13:59 PM]

7. Uncheck the Hide constraintsoption to display the constraintsagain. Once the maximum valueis reached, that is 360 degrees,the sketch looks like this:
Now, let's have a closer look at the dialog box.
ACTIONS:
run back: shows the different constraint values starting from the last value.In our scenario, we saw a counterclockwise rotation.
pause: stops the animation on the current value
stops: stops the animation and assigns the first value to the constraint
run: starts the command using the option defined (see below)
OPTIONS:
one shot: shows the animation only once
reverse: shows the animation from the first to the last value, then from thelast to the first value
loop: shows the animation from the first to the last value, then from the lastto the first and so on
repeat: repeats the animation many times from the beginning to the end
Animating Constraints
http://chirdsy/sgxdocr8/DysEnglish/dysug.doc/src/dysugbt0607.htm (3 of 4) [12/10/2001 7:13:59 PM]

Animating Constraints
http://chirdsy/sgxdocr8/DysEnglish/dysug.doc/src/dysugbt0607.htm (4 of 4) [12/10/2001 7:13:59 PM]

Analyzing and Resolving overdefined orinconsistent Sketches
In evaluating geometry the system consider the number of degrees of freedom that it has. In two dimensions,points and lines have two degrees of freedom, circles have three and ellipses have five degrees of freedom.Fixed geometry will never be moved by the system, and has no degrees of freedom.
If all of the degrees of freedom of a geometry have been taken up by a consistent combination of dimensionsand fixed geometry, that geometry is said to be welldefined. Geometry that still has some degrees offreedom is said to be underdefined.
Besides
Status codes are given through a graphical way (colors) during the Sketch edition. The update error panelwhen returning in 3D explicitly gives them. (check visualization of diagnostic in Tools -> Options -> Sketcher-> Colors)
Note that:The system will mark all entities that are relevant to a problem rather than just the first itemencountered. So, for instance, in the case of an inconsistent triangle with sides 10, 10 and 50, allthree dimensions would be marked as NOT CONSISTENT.The order in which the codes are listed below is significant. The system will test to see whether ageometry should have the status OVER_DEFINED before considering whether it should beNOT_CONSISTENT.
This chapter describes the overdefined and inconsistent status codes calculated by the system andexplain methods for solving any underlying problems with a Sketch.
OVER DEFINEDIn many sketches, the user will specify more than the minimum required number of dimensions orconstraints. In certain cases the system will ignore redundant constraints and solve the Sketch. In othercases it will mark parts of the Sketch as overdefined.
The descriptions below refer to consistent constraints and dimensions. Dimensions are said to beconsistent if their values are satisfied by the position of the geometries.
Geometry will be marked as overdefined when it cannot be solved because there are too many dimensionsacting on it for the degrees of freedom available.
A dimension will be marked as overdimensioned if it conflicts with one or more other dimensions and it is notpossible to vary the value of the dimension and still find a consistent solution. For example, the geometryand dimensions in the figure below will be overdefined because the dimension values cannot be variedindependently, even though they can all be satisfied by appropriate geometry positions.
Resolve overconstrainted and inconsistent sketches
http://chirdsy/sgxdocr8/DysEnglish/dysug.doc/src/dysugbt0618.htm (1 of 5) [12/10/2001 7:14:01 PM]

However, the system is able to cope with certain overdefined situations involving logical constraints. This isimportant because logical constraints such as parallelism are likely to be over-specified when a design isbeing built up interactively. For example, if two lines are defined to be parallel and then a distance issubsequently given between them the parallelism is then specified twice.
The following is a list of some of the overconstrained configurations that can be solved:
Multiple constraints between the same geometries. For instance, two circles can have several tangentconstraints between them.
Multiple coincident constraints between geometries of the same type. For instance, three points caneach be made coincident to the other two.
Multiple coincident constraints between lines and points. For instance, two lines can be madecoincident, and their endpoints can be made coincident with the other line.
Parallel and perpendicular constraints. Any combination of parallel and perpendicular constraints will bereduced to the minimum set required, and any excess ones will be ignored. Note that a distance dimensionbetween two lines is treated as a parallel constraint, except that it will never be one of the constraints that isignored.
Symmetric constraints . There are many configurations where symmetric constraints will make otherconstraints redundant. These are recognised by the system. For example, if two lines are made symmetrictwo of the coincidence constraints between the points and the lines are redundant.
Resolving overdefined casesOverdefined entities occur in "loops" where all of the entities in a loop conflict with each other.
Overdefined entities can also occur when there are too many fixed geometries.
To resolve overdefined problems the user will need to:Set as references dimensions,Inactive or remove constraints,Unfix geometry.
Note that the system will evaluate as much of the geometry as possible. It determines exactly whichdimensions are contributing to the situation.
Resolve overconstrainted and inconsistent sketches
http://chirdsy/sgxdocr8/DysEnglish/dysug.doc/src/dysugbt0618.htm (2 of 5) [12/10/2001 7:14:01 PM]

NOT CONSISTENTThis section describes when the not-consistent status codes can occur and how a user can modify theSketch to avoid them.
In general, the not-consistent status shows that the user is attempting to make a change to the Sketch that istoo large. In this context “large” is relative to the size of the Sketch.
Parts of a Sketch may become not-consistent as a result of a number of different operations. The mostcommon of these are as follows:
The user changes the value of a dimension. This will normally occur for cases where there would belarge changes to one or more geometries.The user adds a dimension or constraint to a Sketch, in order to move geometry.When dragging geometries the user attempts to input a large transformation.When the geometric type of a use-edge is changed (geometry coming from the projection orintersection of a 3D geometry)When there are use-edge large positions or orientations changes.
The geometry has not been solved because:No solution exists for the current values of dimensions.The system cannot find a solution, even though a solution may exist with the current values ofdimensions. This occurs when trying to make large changes to underdefined sketches or toparametric curves (See section Overdefined and Inconsistent on Parametric Curves below for furtherdetails).The system has not find a solution that respects the previous chirality.
Chirality determines the way that geometry is positioned relative to the geometries to which it isdimensioned. A dimensioning scheme can often be satisfied by a number of different configurations. Thesystem will always evaluate a new configuration that has the same chirality as the original geometry. It isimportant to realise that geometry in the system always has an original configuration, which is used fordeciding the chirality.
Resolving inconsistent casesIf the not-consistent status code was a result of changing a dimension value, the problem will be resolved bychanging the dimension back to its old value. However, in some cases the user may want to modify otherparts of the Sketch to allow the change to be made. The following sections describe different ways that canbe tried.
When attempting to resolve a problem the user should focus on the geometries and dimensions in theSketch with the not-consistent status code.
In order to decide how to avoid the status code it is useful to check first if the problem comes fromnot-consistent dimensions. An example of this is a triangle with sides of length 50, 50 and 120.
Resolve overconstrainted and inconsistent sketches
http://chirdsy/sgxdocr8/DysEnglish/dysug.doc/src/dysugbt0618.htm (3 of 5) [12/10/2001 7:14:01 PM]

(a) Inconsistent, will not be changed (b) Can be evaluated, will be changed
In this case, the problem may be solved through:Changing a dimension value,Set a dimension as a reference,Inactive a dimension.
Other cases occur on sketches that are not fully dimensioned. The following techniques can be used to solvethe problem by helping the system to converge and find a solution:
Moving geometry.Changing dimension values.Adding additional constraints to reduce the degrees of freedom.
NOT CHANGEDWhen geometry becomes overdefined or inconsistent the system will not be able to position any othergeometries that depend on it. These dependent geometries and their associated dimensions (and any othersthat depend on them) will be marked not changed.
Note that dimensions between two fixed geometry, will be given the status code NOT CHANGED.
Parametric CurvesThis section is an overview of specific overdefined and inconsistent problems on parametric curves. TheSketcher can manipulate points, lines, circles and ellipses but can also manage splines and nurbs. Theseparametric curves can be created:
Through an Intersection or Projection of a 3D geometry in the Sketch. After isolating it, constraint canbe used to change the position of the curve. The system is unable to directly modify the shapebecause the curve, which have no internal freedoms that the system can control, have only threedegrees of freedom,By the Spline command. The curve is defined from other geometries. The parametric curve is saiddependent. It is constructed so it passes through a series of control points.
Constraints and dimensions can be added between a dependent parametric curve and other geometries inthe sketch. Solving problems will occur:
If the position of the defining geometry depends upon the position of the parametric curve, eitherdirectly or indirectly,When the other geometry of the constraint or dimension is an other parametric curve or dependentparametric curve.
Always use the Constraint command without panel to specify where the constraint must be createdon the curve. Through the Constraint with panel command, the selection points aren’t take into account.
Resolve overconstrainted and inconsistent sketches
http://chirdsy/sgxdocr8/DysEnglish/dysug.doc/src/dysugbt0618.htm (4 of 5) [12/10/2001 7:14:01 PM]

On fully underdefined sketches, the system can have problems to choose between changing the shapeand/or moving its defining geometry especially when it supposes to make large changes. Moving thegeometry will help the system to find a consistent solution in that case.
Resolve overconstrainted and inconsistent sketches
http://chirdsy/sgxdocr8/DysEnglish/dysug.doc/src/dysugbt0618.htm (5 of 5) [12/10/2001 7:14:01 PM]

Workbench DescriptionThis section contains the description of the workbench icons and menus. Many of these commandsare discussed in greater details in other parts of the guide.
Sketcher Menu BarSketcher Toolbar
Workbench Description
http://chirdsy/sgxdocr8/DysEnglish/dysug.doc/src/dysugwd0000.htm [12/10/2001 7:14:01 PM]

Sketcher Menu BarThis section presents the main menu bar and commands dedicated to the Sketcher.
Start File Edit View Insert Tools Analyze Windows Help
EditFor... See...
Cut...
Copy
Paste
Delete... Deleting Sketcher Elements
xxx.object Editing the Profile Shape and Size
Editing Sketcher Elements
InsertFor... See...Constraint... Setting ConstraintsProfile... Sketching ProfilesOperation... Performing
Operations onProfiles
ToolsFor... See...
Sketcher Menu Bar
http://chirdsy/sgxdocr8/DysEnglish/dysug.doc/src/dysugwd0301.htm (1 of 2) [12/10/2001 7:14:02 PM]

Options... Customizing
Sketcher Menu Bar
http://chirdsy/sgxdocr8/DysEnglish/dysug.doc/src/dysugwd0301.htm (2 of 2) [12/10/2001 7:14:02 PM]

Sketcher ToolbarsThe table below lists the information you will find in this section:
ToolsSketcher
ConstraintsProfiles
Operations
Sketcher Toolbar
http://chirdsy/sgxdocr8/DysEnglish/dysug.doc/src/dysugwd0300.htm [12/10/2001 7:14:02 PM]

Tools
See Snap to Point See Creating Standard or ConstructionElements
See Setting Constraints See Setting Constraints
See Creating Corners See Trimming Elements With Both ElementsTrimmed
See Creating Corners (One Element Trimmed) See Trimming Elements With One ElementTrimmed
See Creating Corners (No Element Trimmed) See Trimming Multiple Elements
See Creating Chamfers with Both Elements Trimmed See Closing Elements
See Creating Chamfers with One Element Trimmed See Breaking and Trimming Elements
See Creating Chamfers with No Element Trimmed
See Creating Symmetrical Elements
Tools
http://chirdsy/sgxdocr8/DysEnglish/dysug.doc/src/dysugwd0303.htm [12/10/2001 7:14:02 PM]

Sketcher Toolbar
See Starting a Sketch See creating a Pad from "PartDesign" user's guide
Sketcher
http://chirdsy/sgxdocr8/DysEnglish/dysug.doc/src/dysugwd0402.htm [12/10/2001 7:14:03 PM]

Constraints Toolbar
See Creating Constraints via a Dialog Box See Using the Auto-constraining agroup of Elements
See Quickly Creating Dimensional/GeometricalConstraints See Animating ConstraintSee Creating a Contact Constraint
Constraints
http://chirdsy/sgxdocr8/DysEnglish/dysug.doc/src/dysugwd0403.htm [12/10/2001 7:14:03 PM]

Profiles Toolbar
See Profiles See Parabola
See Rectangles See Hyperbola
See Conic
See Oriented Rectangles See Basic Arcs
See Parallelograms See Arc Arcs Three Point
See Oblong Profiles See Arcs Three Point via Limits
See Oblong Arcs See Splines
See Keyhole See Connecting Elements
See Hexagons
See Lines See Bi-Tangent Line
See Infinite Line See Bisecting Line
See Axes
See Basic Circles See Points
See Three Point Circles See Points Using Coordinates
See Circles Using Coordinates See Equidistant Points
See Tri-Tangent Circle See Intersection
See Ellipses See Projection Point
Profiles
http://chirdsy/sgxdocr8/DysEnglish/dysug.doc/src/dysugwd0404.htm [12/10/2001 7:14:03 PM]

Operations Toolbar
See Corners (Both ElementsTrimmed)See Corners (One ElementTrimmed)
See Symmetrical Elements
See Corners (No ElementsTrimmed)
See Translate Elements
See Chamfers with Both ElementsTrimmed See Rotate Elements
See Chamfers with One ElementTrimmed See Scale Elements
See Chamfers with No ElementsTrimmed
See Offsetting Elements
See Trimming Elements See Projecting 3D Elements onto the SketchPlane
See Breaking Elements See Intersecting 3D Elements with the SketchPlane
See Breaking and Trimming
Operations
http://chirdsy/sgxdocr8/DysEnglish/dysug.doc/src/dysugwd0406.htm [12/10/2001 7:14:03 PM]

CustomizingThe different types of setting customization you can perform are:
Sketcher:
Customize given options when creating Sketcher geometrical elements.
Customizing
http://chirdsy/sgxdocr8/DysEnglish/dysug.doc/src/dysugcu0000.htm [12/10/2001 7:14:04 PM]

GlossaryA
autoconstraint A constraint applied to an iso-element (a group of elements).autodetection An assistant for visualizing and, if needed, creating constraints
between elements using the Sketcher.
CCartesian coordinate The coordinates of an element defined according to the horizontal
and vertical position of this element. chamfer A cut through the thickness of the feature of an angle.
composite markThis mark is the result of either the intersection of a 3D geometrycomponent containing several sub-elements or of a faceprojection/offset.
consecutive element An element that does not intersect with another element.constraint A geometric or dimension relation either on one element or between
two or three elements.
construction elementA construction element is an element that is internal to, and onlyvisualized by, the sketch. This element is used as positioningreference. It is not used for creating solid primitives.
control point A control point is a point which a spline (tangent) passes through.
Ddriving constraint A constraint that drives the behaviour of the corresponding geometry.
Eexternal constraints Constraints between a selected element and other elements in the
sketch.
Iinternal constraints Constraints on a selected element or between a group of selected
elements.isobarycenter A center of gravity created between previously selected elements.
Ooffset A distance at which a duplicated line type element or curve type
element can be positioned.
Glossary
http://chirdsy/sgxdocr8/DysEnglish/dysug.doc/src/dysuggl.htm (1 of 2) [12/10/2001 7:14:04 PM]

Ppolar coordinate The coordinates of an element defined according to the radius and
the angle of this element.
profile An open or closed shape including arcs and lines created by theprofile command in the Sketcher workbench.
Rrotation An operation for moving elements via duplication.
Sscaling An operation that resizes features to a percentage of their initial
sizes.
sketchA set of geometric elements created in the Sketcher workbench. Forinstance, a sketch may include a profile, construction lines andpoints.
SmartPick An assistant for visualizing and, if needed, creating constraintsbetween elements using the Sketcher.
standard element Any type of element.
symmetry An operation for repeating elements.
Ttranslation An operation for moving elements or creating several copies
of two-dimensional elements.trace A result from the intersection between an element and sketch face.
Uuse edge A 2D trace resulting from a 3D projection or intersection.
Glossary
http://chirdsy/sgxdocr8/DysEnglish/dysug.doc/src/dysuggl.htm (2 of 2) [12/10/2001 7:14:04 PM]

Index
A
analyzing animate constraint
commands
arc arc
commands
tangent
three points
three points using limits arc (three points using limits)
commands arc (three points)
commands arc(tangent)
commands autoconstraint
commands
autoconstraint
autosearch
axis axis
commands
Index
http://chirdsy/sgxdocr8/DysEnglish/dysug.doc/src/dysugix.htm (1 of 13) [12/10/2001 7:14:07 PM]

B
bisecting line bisecting line
commands bi-tangent line
commands
creating
bi-tangent line
brackets
break break
commands
Ccenter point coordinates
circle chamfer
creating
chamfer with both elements trimmed chamfer with both elements trimmed
commands
chamfer with no element trimmed chamfer with no element trimmed
commands
chamfer with one element trimmed chamfer with one element trimmed
commands circle
center point coordinates
commands
Index
http://chirdsy/sgxdocr8/DysEnglish/dysug.doc/src/dysugix.htm (2 of 13) [12/10/2001 7:14:07 PM]

three point
tri-tangent
circle circle (center point coordinates)
commands circle (three point)
commands circle (tri-tangent)
commands coincident
constraint colors
customizing
settings
yellow commands
animate constraint
arc
arc (three points using limits)
arc (three points)
arc(tangent)
autoconstraint
axis
bisecting line
bi-tangent line
break
chamfer with both elements trimmed
chamfer with no element trimmed
chamfer with one element trimmed
circle
circle (center point coordinates)
Index
http://chirdsy/sgxdocr8/DysEnglish/dysug.doc/src/dysugix.htm (3 of 13) [12/10/2001 7:14:07 PM]

circle (three point)
circle (tri-tangent)
concentricity
conic
connect
constraints
constraints via a dialog box
corner with no trimmed element
corner with only one line trimmed
curved oblong profile
cut part by sketch plane
ellipse
equidistant points
fix
geometrical constraints
hexagon
hyperbola by focus
infinite line
intersect 3D elements
isolate
keyhole
line
oblong arc
oblong profile
oriented rectangle
parabola by focus
parallelogram
point
point (equidistant)
Index
http://chirdsy/sgxdocr8/DysEnglish/dysug.doc/src/dysugix.htm (4 of 13) [12/10/2001 7:14:07 PM]

point using coordinates
profile
project 3D elements
projection point
quick trim
rectangle
spline
symmetrical extension
symmetry
unfix concentric
constraint concentricity
commands conic
commands connect
commands
constarints constraint
coincident
concentric
creating
diameter
dimension
fixe
horizontal
parallel
perpendicular
radius
vertical
Index
http://chirdsy/sgxdocr8/DysEnglish/dysug.doc/src/dysugix.htm (5 of 13) [12/10/2001 7:14:07 PM]

constraints
commands constraints via a dialog box
commands construction element
creating
coordinates corner with no trimmed element
commands corner with only one line trimmed
commands corners
creating creating
bi-tangent line
chamfer
constraint
construction element
corners
elongated hole
hexagon
hyperbola by focus
infinite line
keyhole
line
oblong profile
oriented rectangle
parabola by focus
parallelogram
point
point using coordinates
Index
http://chirdsy/sgxdocr8/DysEnglish/dysug.doc/src/dysugix.htm (6 of 13) [12/10/2001 7:14:07 PM]

profile
projection point
rectangle
settings
sketch plane
spline
symmetrical element
symmetrical extension curved oblong profile
commands customizing
colors cut part by sketch plane
commands
Ddeleting
profile diameter
constraint dimension
constraint
Eedit
spline
edit
edite editing
Index
http://chirdsy/sgxdocr8/DysEnglish/dysug.doc/src/dysugix.htm (7 of 13) [12/10/2001 7:14:07 PM]

profile ellipse
commands elongated hole
creating equidistant points
commands
Ffix
commands fixe
constraint
Ggeometrical constraints
commands
geometry
grid
Hhexagon
commands
creating horizontal
constraint hyperbola by focus
commands
Index
http://chirdsy/sgxdocr8/DysEnglish/dysug.doc/src/dysugix.htm (8 of 13) [12/10/2001 7:14:07 PM]

creating
Iinfinite line
commands
creating intersect 3D elements
commands
intersection marks isolate
commands
Kkeyhole
commands
creating
Lline
commands
creating
M
menubar
modify
Index
http://chirdsy/sgxdocr8/DysEnglish/dysug.doc/src/dysugix.htm (9 of 13) [12/10/2001 7:14:07 PM]

Ooblong arc
commands oblong profile
commands
creating
offsetting oriented rectangle
commands
creating
Pparabola by focus
commands
creating parallel
constraint parallelogram
commands
creating
parents/children perpendicular
constraint point
commands
creating point (equidistant)
commands point using coordinates
commands
Index
http://chirdsy/sgxdocr8/DysEnglish/dysug.doc/src/dysugix.htm (10 of 13) [12/10/2001 7:14:07 PM]

creating
profile profile
commands
creating
deleting
editing project 3D elements
commands
projection marks projection point
commands
creating
Qquick trim
commands
Rradius
constraint rectangle
commands
creating
replace
Index
http://chirdsy/sgxdocr8/DysEnglish/dysug.doc/src/dysugix.htm (11 of 13) [12/10/2001 7:14:07 PM]

Ssettings
colors
creating sketch plane
creating
sketch plane
smartpick
snap to point spline
commands
creating
edit
starting a sketch symmetrical element
creating symmetrical extension
commands
creating symmetry
commands
Ttangent
arc three point
circle three points
arc three points using limits
Index
http://chirdsy/sgxdocr8/DysEnglish/dysug.doc/src/dysugix.htm (12 of 13) [12/10/2001 7:14:07 PM]

arc
toolbar tri-tangent
circle
Uunfix
commands
Vvertical
constraint
W
workbench
Yyellow
colors
Index
http://chirdsy/sgxdocr8/DysEnglish/dysug.doc/src/dysugix.htm (13 of 13) [12/10/2001 7:14:07 PM]