Notepadinstructions for MinGW and JDK
-
Upload
justin-wright -
Category
Documents
-
view
224 -
download
3
description
Transcript of Notepadinstructions for MinGW and JDK

Setting up Notepad++ for C/C++/Java developmentStep 1: Install Notepad++The Notepad++ installer for Windows can be downloaded at http://notepad-plus-plus.org/download
Step 2: Install the NppExec pluginThe NppExec plugin allows us to run user scripts within Notepad++. It can be installed from the plugin manager, which can be opened from the "Plugins->Plugin Manager->Show Plugin Manager" menu item. This requires a restart.
Step 3: Adding user scriptsSeparate scripts will be added for compiling C/C++ programs, running C/C++ programs, compiling Java programs, and running Java programs.
Each script is added by (1) hitting F6 to start up the "Execute..." dialog, (2) typing/pasting the script into the "Command(s)" box, (3) selecting "<temporary script>" in the dropdown box, then (4) typing in the script name and clicking "Save".
The following scripts should be added with the given names (in quotes). An optional fifth script is provided for running Java programs with arguments (as passed via command line invocation).
Because the scripts depend on specific versions of the C/C++/Java compiler and runtime environments, it is likely that paths to the executables will need to be tweaked.
GWDIR should be set to the name of the directory where the MinGW C/C++ software is installed. You can get the latest MinGW download here: http://sourceforge.net/projects/mingw/ . You may have to add to your System path variable (search online for how to modify your System path variable for your particular version of Windows). For example, if MinGW is added under C:\MinGW, you need to add \MinGW\bin to your path variable.
JAVADIR should be set to the name of the directory where the JDK (Java Development Kit) software is installed. You can get the latest JDK download here: http://www.oracle.com/technetwork/java/javase/downloads
Script 1: “Compile C/C++”NPP_SAVEset GWDIR=c:\MinGWcd $(CURRENT_DIRECTORY)$(GWDIR)\bin\g++.exe -g "$(FILE_NAME)" -o $(NAME_PART).exe
Script 2: “Run C/C++”

cd $(CURRENT_DIRECTORY)$(NAME_PART)
Script 3: “Compile Java”NPP_SAVEset JAVADIR= C:\Program Files\Java\jdk1.6.0cd $(CURRENT_DIRECTORY)"$(JAVADIR)\bin\javac" "$(FILE_NAME)"
Script 4: “Run Java”set JAVADIR= C:\Program Files\Java\jdk1.6.0cd $(CURRENT_DIRECTORY)$(JAVADIR)\bin\java $(NAME_PART)
Script 5: “Run Java (with arguments)”set JAVADIR= C:\Program Files\Java\jdk1.6.0cd $(CURRENT_DIRECTORY)INPUTBOX "Arguments:"$(JAVADIR)\bin\java $(NAME_PART) $(INPUT)
Step 4: Adding commands to the “Macro” menuAfter all scripts are added, go to the "Plugins -> NppExec -> Advanced options..." menuitem, and check the box labeled "Place to the Macros submenu" in the upper left corner. Next, we'll add each of the scripted commands we created earlier to the list — for each item, we need to (1) delete the contents of the "Item name:" box, if there's anything in it, (2) select a script from the "Associated script:" list, which will automatically populate the "Item name:" box, and (3) click the "Add/Modify" button.
Add the scripts in the order they were created --- also add a menu separator to separate the C/C++ and Java items, if desired. Hit "OK" to exit the advanced options menu, and restart Notepad++.
You should now be able to find all the command listed towards the bottom of the "Macro" menu. Step 5: Testing
C/C++Create a file named "test.cpp" on the desktop with the following contents:
#include <iostream>using namespace std;int main(){ cout << "Hello world!" << endl; return 0;}

Click on the "Compile C/C++" and "Run C/C++" menu items, in sequence. You should see "Hello world!" in black in the output of the second script.
JavaCreate a file named "Test.java" on the desktop with the following contents:
public class Test { public static void main(String[] args) { System.out.println("Arguments:"); for (String arg : args) { System.out.println(arg); } }}
Click on the "Compile Java" and "Run Java" menu items in sequence. You should see "Arguments:" in black in the output of the second command. Next, click on the "Run Java with args" menu item (if you didn’t add this item, skip this last step) — a dialog box should pop up — type in "1 2 3" (without quotes) and click "OK"; this should result in the strings "Arguments: 1 2 3" being output on separate lines (in black) in the console.
![GnuCOBOL 3.0 RC1 [23APR2018] Build Guide for MinGW ...€¦ · COBOL source code into C source coden and till call the embedded MinGW GCC compiler to compile the intermediate C code](https://static.fdocuments.in/doc/165x107/5f6f5fdea8041f3f50002b6e/gnucobol-30-rc1-23apr2018-build-guide-for-mingw-cobol-source-code-into-c.jpg)






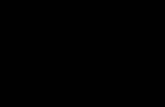

![GnuCOBOL 3.1-rc1 [30JUN2020] Build Guide for MinGW - … · 2020. 10. 19. · GnuCOBOL 3.1-rc1 Build Guide for MinGW (draft) page 5 of 33 Then verify that a directory named "C:\MinGW\MSYS\1.0\etc"](https://static.fdocuments.in/doc/165x107/60bd83696cedc831f2552fbd/gnucobol-31-rc1-30jun2020-build-guide-for-mingw-2020-10-19-gnucobol-31-rc1.jpg)



![[PPT]PowerPoint Presentation - RainFocus | Harness … · Web viewOutreach JDK 9 Ready Status for 98 third-party libraries Verkauf JDK 9 Ready libraries JDK 9 Ready soon libraries](https://static.fdocuments.in/doc/165x107/5ad34bcd7f8b9a86158e3f02/pptpowerpoint-presentation-rainfocus-harness-view-outreach-jdk-9-ready.jpg)
![GnuCOBOL 2.2 [06SEP2017] Build Guide for MinGW - Minimalist … · 2017-09-12 · GnuCOBOL 2.2 Build Guide for MinGW (draft) Then verify that a directory named "C:\GC22-build\MinGW\MSYS\1.0\etc"](https://static.fdocuments.in/doc/165x107/5f1a075cfe09e303bb3660ca/gnucobol-22-06sep2017-build-guide-for-mingw-minimalist-2017-09-12-gnucobol.jpg)

![GnuCOBOL 3.1-dev r3499 [01MAR2020] Build Guide for MinGW ... · GnuCOBOL 3.1-dev Build Guide for MinGW (draft) page 5 of 33 Then verify that a directory named "C:\GCbuild\MinGW\MSYS\1.0\etc"](https://static.fdocuments.in/doc/165x107/5ec2e215f14f987fde62ce04/gnucobol-31-dev-r3499-01mar2020-build-guide-for-mingw-gnucobol-31-dev-build.jpg)


