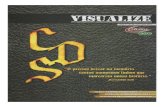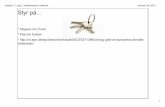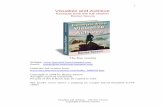Notebook visualize view
-
Upload
easybibcom -
Category
Technology
-
view
758 -
download
1
description
Transcript of Notebook visualize view

User GuideEasyBib School Edition

Creating NotecardsEasybib Notebook allows users to create virtual notecards and
build outlines, organizing their research.
Click New Note and fill in the needed
notecard information. Easybib has fields for:
• Title – what is this notecard about
• Source – link this notecard to a bibliography
source for this project
• Evidence from text (direct quote) –
copy/paste or type in text
• Paraphrase
• Comment – provide additional thoughts or
context to how this information will be used.
• Identifier – information on how to find this
quote such as pages, sections, paragraph.

Organizing NotecardsEach notecard has organize options to help users synthesize
information and connect supporting ideas to main points.
Click +Organize to view the various
ways to organize notecards.
• Group – users can group information
into main points
• Tags – users can also use tags as a
secondary way to group information
• Color – color coding is a simple visual
way for users to distinguish how
information relates and will be used

Visualize View for Notecards
Each notecard has organize options to help users synthesize
information and connect supporting ideas to main points.
The Visualize view allows users to create notecards and see and arrange them spatially. Notecards
can be moved by dragging and dropping around the space.

Editing Notecards in the Visualize View
Users can edit their notecards, allowing them to add, remove or
simply change the content.
To edit a notecard, double click on the card or select the card and click the Edit
button on the top menu.

Ungrouping NotecardsThe Visualize view allows users to also ungroup notecards. Users
can easily re-order
By dropping one card on another users can create new groups. Double click the title to rename it.

Maximizing Notecardsin the Visualize View
As users create groups to organize information they can still view
the full content of their notecards from the visualize view.
Users can maximize notecards to view their
full content by hovering over the not card
and clicking maximize in the black pop up
that appear.

Ungrouping Notecardsin the Visualize View
Users may find they need to reorganize information as they
continue through the research process. Ungrouping notes allows
them to re-order them later.
Clicking the + on a group of notecards will expand the note card area. From here you
can click on a specific notecard and drag it out of the group area.

Deleting Notecards in the Visualize View
Users may sometimes realize they don’t need a notecard they have
created and want to delete it.
Users can delete notes by:
• Selecting the notecard to be deleted and then click the Delete button on the top menu.
• Hovering over the notecard so the black box appears and then click Delete.