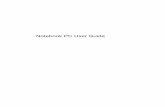Notebook Tour - Hewlett Packardh10032. · Notebook Tour 1 1 Components This guide explains the...
Transcript of Notebook Tour - Hewlett Packardh10032. · Notebook Tour 1 1 Components This guide explains the...

Notebook Tour
Document Part Number: 393523-001
October 2005
This guide explains the computer hardware features.

Notebook Tour ii
Contents
1 Components
Top components . . . . . . . . . . . . . . . . . . . . . . . . . . . . . . . . . . 2Keys . . . . . . . . . . . . . . . . . . . . . . . . . . . . . . . . . . . . . . . . 2TouchPad . . . . . . . . . . . . . . . . . . . . . . . . . . . . . . . . . . . . 3Buttons and switches . . . . . . . . . . . . . . . . . . . . . . . . . . . 4Lights . . . . . . . . . . . . . . . . . . . . . . . . . . . . . . . . . . . . . . . 9
Front components. . . . . . . . . . . . . . . . . . . . . . . . . . . . . . . . 11Rear components . . . . . . . . . . . . . . . . . . . . . . . . . . . . . . . . 12Right-side components. . . . . . . . . . . . . . . . . . . . . . . . . . . . 14Left-side components . . . . . . . . . . . . . . . . . . . . . . . . . . . . . 15Bottom components . . . . . . . . . . . . . . . . . . . . . . . . . . . . . . 17Display components . . . . . . . . . . . . . . . . . . . . . . . . . . . . . . 19Wireless antennae (select models only) . . . . . . . . . . . . . . . 20Additional hardware components . . . . . . . . . . . . . . . . . . . 21
Labels. . . . . . . . . . . . . . . . . . . . . . . . . . . . . . . . . . . . . . 22
2 Specifications
Operating environment. . . . . . . . . . . . . . . . . . . . . . . . . . . . 23Rated input power . . . . . . . . . . . . . . . . . . . . . . . . . . . . . . . 24Expansion port input/output signals. . . . . . . . . . . . . . . . . . 25
Index

1Components
This guide explains the hardware features of the computer.
To see a list of installed hardware on the computer:
1. Select Start > My Computer.
2. In the System Tasks window in the left pane, select View system information.
3. Select Hardware tab > Device Manager.
You can also add hardware or modify your device configurations using Device Manager.
✎ Components included with the computer may vary by region and by model. The illustrations in this guide identify the standard features included in most computer models.
Notebook Tour 1

Top components
Keys
Component Description
1 esc key Displays system information when pressed in combination with the fn key.
2 fn key Executes frequently used system functions when pressed in combination with a function key or the esc key.
3 Windows logo key Displays the Microsoft Windows Start menu.
4 Windows applications key Displays a shortcut menu for items beneath the pointer.
5 Numeric keypad keys Can be used like the keys on an external numeric keypad.
6 Function keys Execute frequently used system functions when pressed in combination with the fn key.
Notebook Tour 2

TouchPad
Component Description
1 TouchPad* Moves the pointer and selects or activates items on the screen. Can be set to perform other mouse functions, such as scrolling, selecting, and double-clicking.
2 Left TouchPad button* Functions like the left button on an external mouse.
3 Right TouchPad button* Functions like the right button on an external mouse.
4 TouchPad scroll zone* Scrolls up or down.
*This table describes default settings.
Notebook Tour 3

Buttons and switches
Component Description
1 Display switch Initiates standby if the display is closed when the computer is on.
2 Wireless button (select models only)*
Turns the wireless feature on or off, but does not create a wireless connection.
✎ To establish a wireless connection, a wireless network must be set up.
(Continued)
Notebook Tour 4

3 Power button* When the computer is
■ Off, press to turn on the computer.
■ On, press to enter hibernation.
■ In standby, briefly press to exit standby.
■ In hibernation, briefly press to exit hibernation.
If the computer has stopped responding and Microsoft® Windows® shutdown procedures cannot be used, press and hold the power button for at least 5 seconds to turn off the computer.
(Continued)
Component Description
Notebook Tour 5

4 DVD button If QuickPlay is not installed (select models only) and the computer is
■ On, opens the default DVD application to start a DVD in the optical drive.
■ Off, no function.
■ In standby, resumes from standby into Windows.
■ In hibernation, restores from hibernation into Windows.
If QuickPlay is installed (select models only) and the computer is
■ On, opens the default DVD application to start a DVD in the optical drive.
■ Off, opens QuickPlay to start a DVD in the optical drive.
■ In standby, resumes from standby into Windows.
■ In hibernation, restores from hibernation into Windows.
✎ Refer to the QuickPlay documentation for details on using QuickPlay.
(Continued)
Component Description
Notebook Tour 6

5 Media button If QuickPlay is not installed (select models only) and the computer is
■ On, opens the music application or the Media menu, allowing you to select a multimedia application.
■ Off, no function.
■ In standby, resumes from standby into Windows.
■ In hibernation, restores from hibernation into Windows.
If QuickPlay is installed (select models only) and the computer is
■ On, opens the music application or the Media menu, allowing you to select a multimedia application.
■ Off, opens the music application or the Media menu, allowing you to select a multimedia application.
■ In standby, resumes from standby into Windows.
■ In hibernation, restores from hibernation into Windows.
✎ Refer to the QuickPlay documentation for details on using QuickPlay.
6 Volume down button Decreases system volume.
7 Volume mute button Mutes system sound.
(Continued)
Component Description
Notebook Tour 7

8 Volume up button Increases system volume.
9 Calculator button Opens the Microsoft Windows calculator.
✎ To use the calculator, press either the software buttons or the buttons on the keyboard.
*This table describes default settings.
Component Description
Notebook Tour 8

Lights
Component Description
1 Wireless light (select models only)
On: An integrated wireless device, such as a wireless local area network (LAN) device and/or a Bluetooth® device is turned on.
2 Power lights* (2) On: The computer is on.Blinking: The computer is in standby.Off: The computer is off or in hibernation.
3 Caps lock light On: Caps lock is on.
(Continued)
Notebook Tour 9

4 Battery light On: A battery pack is charging or is close to full charge capacity.Off: If the computer is plugged into an external power source, the light is turned off when all batteries in the computer are fully charged. If the computer is not plugged into an external power source, the light stays off until the battery reaches a low-battery condition.Blinking: A battery pack that is the only available power source has reached a low-battery condition. When the battery reaches a critical low-battery condition, the battery light begins blinking rapidly.
5 IDE (Integrated Drive Electronics) drive light
Blinking: The hard drive or optical drive is being accessed.
6 Volume mute light On: Computer sound is turned off.
7 Num lock light On: Num lock is on.
*There are 2 power lights, which display the same information. The light on the power button is visible only when the computer is open. The other power light is always visible even when the computer is closed.
Component Description
Notebook Tour 10

Front components
Component Description
1 Display release latch Opens the computer.
2 Infrared lens Links the computer to an optional remote control.
3 Speaker Produces system sound.
Notebook Tour 11

Rear components
Component Description
1 Security cable slot Attaches an optional security cable to the computer.
✎ The security cable is designed to act as a deterrent, but may not prevent the computer from being mishandled or stolen.
2 RJ-11 (modem) jack Connects a modem cable.
(Continued)
Notebook Tour 12

3 Wireless light (select models only)
On: An integrated wireless device, such as a wireless local area network (LAN) device and/or a Bluetooth® device is turned on.
4 Exhaust vent* Provides airflow to cool internal components.
Ä To prevent overheating, do not obstruct vents. Use the computer only on a hard, flat surface. Do not allow another hard surface, such as an adjoining optional printer, or a soft surface, such as pillows or thick rugs or clothing, to block airflow.
✎ The computer fan starts up automatically to cool internal components and prevent overheating. It is normal for the internal fan to cycle on and off during routine operation.
*The computer has 3 vents. The other vents are located on the bottom of the computer.
Component Description
Notebook Tour 13

Right-side components
Component Description
1 ExpressCard slot Supports optional ExpressCard/54 or ExpressCard/34 cards.
2 Audio-out (headphone) jack Produces system stereo sound when connected to optional powered stereo speakers, headphones, ear buds, a headset, or television audio.
✎ This jack can also be used to output S/PDIF digital audio.
3 Audio-in (microphone) jack Connects an optional headset microphone or a monaural microphone.
4 USB ports (2) Connect an optional USB device.
5 Optical drive Reads an optical disc.
6 Optical drive button Releases the media tray.
Notebook Tour 14

Left-side components
Component Description
1 Power connector Connects an AC adapter or an optional power adapter.
2 External monitor port Connects an external monitor.
3 S-Video-out jack Connects an optional S-Video device such as a television, VCR, camcorder, overhead projector, or video capture card.
4 RJ-45 (network) jack Connects a network cable.
5 Expansion port 2 Connects the computer to an optional docking device.
6 USB ports (2) Connect an optional USB device.
7 1394 port Connects an optional 1394 device, such as a camcorder.
8 Digital Media Slot light On: A card in the Digital Media Slot is being accessed.
(Continued)
Notebook Tour 15

9 Digital Media Slot Supports 7 optional digital card formats: Secure Digital (SD) Memory Card, Secure Digital Input/Output (SD I/O), MultiMediaCard, Memory Stick, Memory Stick Pro, SmartMedia card, and xD-Picture Card.
- PC Card slot Supports optional Type I or Type II PC Cards.
q PC Card slot eject button Ejects the PC Card from the PC Card slot.
Component Description
Notebook Tour 16

Bottom components
Component Description
1 Battery bay* Holds the battery pack.
2 Primary battery pack release latch
Releases the battery pack from the battery bay.
3 Memory module compartment
Contains the memory module slots.
(Continued)
Notebook Tour 17

4 Hard drive bay Holds the internal primary hard drive. The hard drive bay also supports an optional secondary hard drive.
5 Exhaust vents (2)† Enable airflow to cool internal components.
Ä To prevent overheating, do not obstruct vents. Use the computer only on a hard, flat surface. Do not allow another hard surface, such as an adjoining optional printer, or a soft surface, such as pillows or thick rugs or clothing, to block airflow.
✎ The computer fan starts up automatically to cool internal components and prevent overheating. It is normal for the internal fan to cycle on and off during routine operation.
*Battery packs vary by model. †The computer has 3 vents. One other vent is located on the rear of the computer.
Component Description
Notebook Tour 18

Display components
Component Description
1 Display release latch Opens the computer.
Notebook Tour 19

Wireless antennae (select models only)
On select computer models, there are at least 2 wireless antennae that send and receive wireless device signals. They are not visible from the outside of the computer. For optimal transmission, keep the areas immediately around the antennae free from obstructions.
For wireless regulatory notices in your region, refer to the Regulatory, Safety and Environmental Notices guide.
Notebook Tour 20

Additional hardware components
Component Description
1 AC adapter Converts AC power to DC power.
2 Power cord* Connects an AC adapter to an AC outlet.
3 Battery pack* Powers the computer when it is not plugged into external power.
*Battery packs and power cords vary in appearance by region and country.
Notebook Tour 21

Labels
The labels affixed to the computer provide information you may need when you troubleshoot system problems or travel internationally with the computer.
✎ The appearance and position of labels varies by model.
■ Service tag—Provides the product name, serial number (s/n), and other specifics about the computer. Have this information available when you contact Customer Care. The service tag label is affixed to the bottom of the computer.
■ Microsoft Certificate of Authenticity—Contains the Microsoft Windows Product Key. You may need the Product Key to update or troubleshoot the operating system. This certificate is affixed to the bottom of the computer.
■ Regulatory label—Provides regulatory information about the computer. The regulatory label is affixed to the bottom of the computer.
■ Modem approval label—Provides regulatory information about the modem and lists the agency approval markings required by some of the countries in which the modem has been approved for use. You may need this information when traveling internationally. The modem approval label is affixed to the bottom of the computer.
■ Wireless certification labels—Provide information about optional wireless devices available on select models, and the approval markings of some of the countries in which the devices have been approved for use. An optional device may be a wireless local area network (WLAN) device or an optional Bluetooth® device. If the computer model includes one or more wireless devices, certification labels are included with the computer. You may need this information when traveling internationally. Wireless certification labels are affixed to the bottom of the computer.
Notebook Tour 22

2Specifications
Operating environmentThe operating environment information in the following table may be helpful if you plan to use or transport the computer in extreme environments.
Factor Metric U.S.
Temperature
Operating 10°C to 35°C 50°F to 95°F
Nonoperating -20°C to 60°C -4°F to 140°F
Relative humidity (noncondensing)
Operating 10% to 90% 10% to 90%
Nonoperating 5% to 95% 5% to 95%
Maximum altitude (unpressurized)
Operating -15 m to 3,048 m -50 ft to 10,000 ft
Nonoperating -15 m to 12,192 m -50 ft to 40,000 ft
Notebook Tour 23

Rated input powerThe power information in this section may be helpful if you plan to travel internationally with the computer.
The computer operates on DC power, which can be supplied by an AC or a DC power source. Although the computer can be powered from a stand-alone DC power source, it should be powered only with an AC adapter or a DC power cord supplied by or approved for an HP computer.
The computer is capable of accepting DC power within the following specifications.
This product is designed for IT power systems in Norway with phase-to-phase voltage not exceeding 240 V rms.
Input Power Rating
Operating voltage 18.5 V dc to 19.0 V dc
Operating current 4.74 A or 4.9 A
Notebook Tour 24

Expansion port input/output signalsThe expansion port signal information in this section may be helpful if you plan to use an optional expansion product that connects to the expansion port on your computer.
The expansion port is illustrated in the “Left-side components” section.
The following table identifies the input and output signals supported by the expansion port on your computer.
Feature Support
USB 2.0 Yes
10/100 Ethernet Yes
Gigabit Ethernet No
IEEE 1394 (4-pin port) Yes
Consumer IR (for remote control only) Yes
Power inputs 65-135W maximum
Composite TV* Yes
S-Video TV Yes
Component TV No
S/PDIF audio Yes
DVI No
Headphone/speaker audio-out Yes
Microphone audio-in Yes
*Requires the use of an optional expansion product.
Notebook Tour 25

Index
1394 port 15
AAC adapter, identifying 21altitude specifications 23antennae 20applications key, Windows 2audio-in (microphone) jack 14audio-out (headphone) jack 14
Bbattery bay 22battery light, identifying 10battery pack release latch 17battery pack, identifying 21bays
battery 17, 22hard drive 18
buttonscalculator 8DVD 6Media 7mute 7optical drive 14PC Card slot eject 16power 5TouchPad 3volume 7wireless 4
Ccables
RJ-11 (modem) 15, 21RJ-45 (network) 15
calculator button 8caps lock light 9Certificate of Authenticity
label 22compartments, memory
module 17components
bottom 17display 19front 11left-side 15rear 12right-side 14top 2
connectorspower 15
cord, power, identifying 21
Notebook Tour Index–1

Ddigital cards 16Digital Media Slot light 15Digital Media Slot, location 16display release latch 11, 19display switch, identifying 4drives, optical 14DVD button 6
Eeject button, PC Card slot 16environmental specifications
23exhaust vents 13, 18expansion port 2 15, 25ExpressCard slot 14external monitor port 15
Ffn key 2function keys 2
Hhard drive bay, identifying 18headphone (audio-out) jack 14humidity specifications 23
IIDE drive light 10IEEE 1394 port 15infrared lens 11
Jjacks
audio-in (microphone) 14audio-out (headphone) 14RJ-11 (modem) 12RJ-45 (network) 15S-Video-out 15
Kkeypad keys 2keys
esc 2fn 2function 2keypad 2Windows applications 2Windows logo 2
Llabels
Bluetooth 22Microsoft Certificate of
Authenticity 22modem approval 22regulatory 22service tag 22wireless certification 22WLAN 22
latchesbattery pack release 17display release 11, 19
Notebook Tour Index–2

lightsbattery 10caps lock 9Digital Media Slot 15IDE drive 10mute 10num lock 10power 9wireless 9, 13
lock, security cable 12
MMedia button 7memory module compartment
17Memory Stick 16Memory Stick Pro 16microphone (audio-in) jack 14Microsoft Certificate of
Authenticity label 22modem approval label 22modem cable 15monitor port, external 15MultiMediaCard 16mute button 7mute light 10
Nnetwork (RJ-45) jack 15network cable 15num lock light 10
Ooperating environment
specifications 23operating system
Microsoft Certificate of Authenticity label 22
Product Key 22optical drive button 14optical drive, identifying 14optional power adapter 15
PPC Card slot 16PC Card slot eject button 16ports
1394 15expansion port 2 15external monitor 15USB 14, 15
power button 5power connector 15power cord 21power light 9product key 22product name and number,
computer 22
Notebook Tour Index–3

Rrated input power
specifications 24regulatory information
modem approval label 22regulatory label 22wireless certification labels
22release latch
battery pack 17display 11, 19
RJ-11 (modem) jack 12RJ-45 (network) jack 15
Sscrolling regions, TouchPad 3Secure Digital (SD) Memory
Card 16security cable slot 12serial number, computer 22service tag 22slots
Digital Media 16ExpressCard 14memory module 17PC Card 16security cable 12
SmartMedia (SM) card 16speakers 11specifications
operating environment 23rated input power 24
S-Video-out jack 15switches
display 4identifying 4
Ttemperature specifications 23TouchPad 3traveling with computer
environmental specifications 24
modem approval label 22wireless certification labels
22
UUSB ports, identifying 14, 15
Vvents, exhaust 13, 18volume buttons 7
WWindows applications key 2Windows logo key 2wireless antennae 20wireless button 4wireless certification label 22wireless light 9, 13WLAN label 22
XxD-Picture Card 16
Notebook Tour Index–4

© Copyright 2005 Hewlett-Packard Development Company, L.P.
Microsoft and Windows are U.S. registered trademarks of Microsoft Corporation. SD Logo is a trademark of its proprietor. Bluetooth is a trademark owned by its proprietor and used by Hewlett-Packard Company under license.
The information contained herein is subject to change without notice. The only warranties for HP products and services are set forth in the express warranty statements accompanying such products and services. Nothing herein should be construed as constituting an additional warranty. HP shall not be liable for technical or editorial errors or omissions contained herein.
Notebook TourFirst Edition October 2005Document Part Number: 393523-001