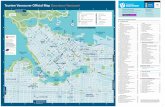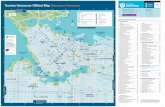Notebook Expansion Dock - · PDF fileNotebook Expansion Dock from Belkin ... The Expansion...
-
Upload
truongtruc -
Category
Documents
-
view
225 -
download
3
Transcript of Notebook Expansion Dock - · PDF fileNotebook Expansion Dock from Belkin ... The Expansion...

Belkin Tech Support US: 310-898-1100, ext. 2263800-223-5546, ext. 2263UK: 0845 607 77 87Australia: 1800 235 546New Zealand: 0800 235 546Singapore: 800 616 1790 Europe: www.belkin.com/support
Belkin Corporation501 West Walnut StreetLos Angeles, CA 90220, USA310-898-1100310-898-1111 fax
Belkin Ltd.Express Business Park, Shipton WayRushden, NN10 6GL, United Kingdom+44 (0) 1933 35 2000+44 (0) 1933 31 2000 fax
© 2006 Belkin Corporation. All rights reserved. All trade names are registered trademarks of respective manufacturers listed. Windows and Microsoft are either registered trademarks or trademarks of Microsoft Corporation in the United States and/or other countries. P75364
Belkin B.V.Boeing Avenue 3331119 PH Schiphol-Rijk, The Netherlands+31 (0) 20 654 7300+31 (0) 20 654 7349 fax
Belkin Ltd.4 Pioneer AvenueTuggerah Business ParkTuggerah, NSW 2259, Australia+61 (0) 2 4350 4600+61 (0) 2 4350 4700 fax
Notebook Expansion Dock
Notebook Expansion Dock

User ManualF5U265
Notebook Expansion Dock
Notebook Expansion Dock

1. Introduction .....................................................................1
2. Installation .......................................................................2
3. Troubleshooting Guide — General and Video ................10
4. Troubleshooting Guide — Ethernet and Network ..........16
5. Troubleshooting Guide — Audio and Device ..................18
6. Information ....................................................................21
Table of Contents

1
Introduction
1
2
3
4
5
6
Congratulations and thank you for purchasing the Notebook Expansion Dock from Belkin (the Expansion Dock). It plugs into your notebook computer for one simple, fast connection for all your peripherals through your notebook’s ExpressCardTM slot. Now you can connect to more than one monitor at a time, or to just one big-screen monitor, for a superior, digital video experience. Your keyboard, mouse, printer, scanner, camera, MP3 player—and lots more—can stay plugged in, or you can connect easily in seconds, anytime you want.
The following is a list of frequently asked questions that should address most circumstances that will arise when you use the Expansion Dock.
1

2
Installation
1
2
3
4
5
6
2
IMPORTANT: Connect the Expansion Dock to your notebook and complete the installation process—including the software included on the CD-ROM that came in your package—before you connect your other devices to the Expansion Dock.
NOTE: You must have administrator privileges to install the Expansion Dock drivers. If you do not have administrator privileges, log off Windows® and log in with a user name that has these privileges before beginning the installation.
1. Insert the CD included in this package into your notebook’s CD-ROM or DVD drive.
2. Follow the on-screen instructions to ensure a proper setup.
How do I connect devices to the Expansion Dock?
NOTE: Always keep the Expansion Dock connected to the power adapter supplied with the product. The Expansion Dock will not function without the power adapter connected.
You may connect devices to the appropriate port on the Expansion Dock while your notebook is running. A slight delay is normal before the notebook recognizes the new device.
USB 2.0 PortsConnect any USB device to one of the Expansion Dock’s five USB ports.
2

33
Installation
1
2
3
4
5
6
NOTE: If you connect a USB device to the Expansion Dock and it does not work as expected, test the device by connecting it directly to one of your notebook’s available USB ports.
Ethernet PortThe Expansion Dock’s Ethernet port is a USB 2.0-to-Fast-Ethernet adapter. Connect a network cable (sold separately) to the Ethernet port for high-performance network access. The Ethernet-port indicators’ lights work as follows:
• The light at the bottom of the port lights solid when there is a network connection.
• The light at the top of the port lights solid when there is network activity.
Video Ports (VGA or DVI)Connect a VGA cable (sold separately) to the VGA video-output port on the Expansion Dock and to an external monitor. If you have a DVI-capable monitor, you will get better performance by connecting a DVI cable to the DVI video-output port on the Expansion Dock and to the external monitor.
NOTE: Use this cable instead of the VGA cable and NOT in addition to it.Either cable can be connected and disconnected at any time without unplugging the Expansion Dock from the ExpressCard slot on your notebook. The Expansion Dock supports all analog CRT and LCD monitors.
3

4
Installation
1
2
3
4
5
6
4
How do I disconnect the Expansion Dock?
1. lf the Expansion Dock is transferring data through one of its connections, wait until the data has finished transferring.
2. If you are connected using the Ethernet port, close your network connection.
3. Disconnect the ExpressCard cable and/or remove the ExpressCard from the notebook computer.
You can disconnect the Expansion Dock while the computer is running. However, DO NOT reconnect the Expansion Dock while the notebook is running. In most notebook computers this will function correctly, but in a few it will cause a system error that could require you to reset your computer.
NOTE: lf the video output of the Expansion Dock is configured in Extended Mode (see “Video Modes”, below) when you disconnect the Expansion Dock, any open windows on the external monitor move to the primary notebook screen. When the Expansion Dock is reconnected to the notebook, the video output is again configured for Extended Mode on the external monitor. However, windows that were previously on the external monitor will stay on the primary notebook screen.
Video ModesThe Expansion Dock’s video output works in three modes:
• Primary Mode
• Extended Mode
• Mirror Mode
4

55
Installation
1
2
3
4
5
6
Primary ModePrimary Mode displays what would usually be on your notebook on the monitor attached to the Expansion Dock. This mode allows you to use a larger monitor but turns your notebook’s screen off so that you can type on your computer without the distraction of two of the same displays. Be sure to have a monitor attached to your Expansion Dock BEFORE entering into Primary Mode, as doing so without the monitor will disable your notebook’s screen and you could lose your display until the Expansion Dock is unplugged.
To set up the Expansion Dock to use Primary Mode, follow these steps:
1. Position the mouse on top of the “B” icon in your computer’s system tray.
2. Select “Primary Mode”.
3. Your displays may flicker at this time and you may be asked to restart your computer.
Extended ModeExtended Mode lets you use more than one display with your notebook computer, which offers several advantages. For example, in Extended Mode, you can:
• Read email on one display and open attachments on the other
• Expand a spreadsheet across both monitors
• Increase your working area for graphics-editing by putting all the pallets and toolbars on the second display
5

6
Installation
1
2
3
4
5
6
66
• Keep your desktop on the notebook monitor and watch a DVD on your external monitor
To set up the Expansion Dock to operate in Extended Mode, follow these steps:
1. Position the mouse on top of the “B” icon in your computer’s system tray.
2. Select “Extended Mode”.
3. Your displays may flicker at this time and you may be asked to restart your computer.
Mirror ModeMirror Mode creates an identical display of your notebook screen on the external monitor. This is useful, for example, if you want to use a larger desktop monitor rather than a small notebook screen. In Mirror Mode, the Expansion Dock automatically selects settings (screen resolution, color quality, and refresh rate) for the external monitor that will allow the best resolution based on your notebook’s settings.
NOTE: lf you do not see some icons on your external monitor because the monitor display size is different from your notebook’s screen size, scroll over those icons on your notebook and the monitor display will shift to display the icons.
Switching from Extended Mode to Mirror ModeIf you change the video output to Extended Mode and then want to switch back to Mirror Mode, follow these steps:

77
Installation
1
2
3
4
5
6
7
1. Position the mouse on top of the “B” icon in your computer’s system tray.
2. Select “Mirror Mode”.
3. Your displays may flicker at this time and you will be asked to restart your computer.
Adjusting Video SettingsFor any display mode you use, you can adjust the resolution of either the monitor attached to your Expansion Dock or your notebook display.
Resolution refers to the number of columns and rows of pixels utilized by a display. In general, the higher the number of columns and rows, the more clear and crisp your computer screen will appear.
There are two ways to change your display resolution: (1), through the Belkin system-tray application; or (2), through the Windows Control Panel.
To change the resolution using the Belkin system-tray application:
1. Position the mouse on top of the “B” icon in your computer’s desktop system tray (usually at the bottom-right of your desktop screen) and right-click on it.
2. Position the mouse on top of “Resolution” and a pop-up menu will appear showing several resolution-setting alternatives.
3. Left-click on the resolution setting you wish to use.

8
Installation
1
2
3
4
5
6
88
To change the resolution using the Windows Control Panel:
1. Position the mouse anywhere on your notebook’s desktop, then right-click and select “Properties”.
2. On the “Display Properties” screen, click the “Settings” tab.
3. To change the screen resolution or color quality, select those options on the screen. For an external monitor, you can select any resolution or color quality supported by that monitor.
4. To change the refresh rate, click “Advanced” and then click “Monitor”.
5. Select a refresh rate from the “Screen refresh rate” pull-down list. Click “OK” to close the “Monitor” tab.
6. Click “OK” again to close the “Display Properties” screen.
What happens when my notebook goes into standby or hibernate mode?If the notebook goes into standby or hibernate mode, and the Expansion Dock is connected to a notebook and an external monitor, the external monitor display goes blank.
Closing the lid of your notebook while using your Expansion Dock may cause your computer to enter these modes and disable your external monitor. To avoid this problem, Belkin has created an application that overrides a lid-activated hibernation mode while your computer is attached to the Expansion Dock. We highly recommend installing this

99
Installation
1
2
3
4
5
6
9
application when you run the installation. However, if you did not install this driver at initial installation, you can do so at any time by repeating the driver-install process and selecting the application at the appropriate point.
If your notebook goes into hibernate mode, the external monitor display keeps the same settings it had before the notebook went into hibernate mode when the notebook returns to an active state. However, if the external monitor is set for Extended Mode, windows that were previously visible on the external monitor will not move back to that secondary monitor. In addition, if the external monitor is in Extended Mode and the notebook requires a login after standby or hibernate mode, the login screen appears on the primary notebook monitor, not the external monitor.
How do I uninstall the Expansion Dock drivers?To uninstall your Expansion Dock drivers:
1. Click on the “Start” menu, then open the “Control Panel”.
2. Click on “Add or Remove Programs”.
3. Select “C-media USB Sound Driver” and then click on “Remove” at the bottom of the screen.
4. Select “Belkin Notebook Expansion Dock.....” and then click on “Remove” at the bottom of the screen.
5. Your drivers should then be successfully uninstalled from your computer.

10
Troubleshooting Guide
1
2
3
4
5
6
1010
If your Expansion Dock does not operate as expected, check these items to try and correct the problem. If the problem persists, please call Belkin Technical Support at 800-223-5546 ext. 2263.
General
The Expansion Dock does not appear to be on.1. Check to be sure that the power adapter included with
the Expansion Dock is plugged into the Expansion Dock and into a working electrical outlet. Do not use the adapter that came with your notebook or adapters other than the one supplied with the Expansion Dock.
2. If the bottom light on the front of the Expansion Dock is not green, the power adapter is not working properly: be sure that the power adapter is plugged into a working electrical outlet. If the light is still not lit, there may be a problem with the Expansion Dock. Please call Belkin Technical Support so that we may replace your product.
My notebook will not “connect” to the Expansion 1. Unplug the ExpressCard dock from your notebook and
restart your computer.
2. Insert the installation CD into your notebook’s CD-ROM or DVD drive.
3. If the CD does not automatically begin, double-click on the CD-ROM drive icon in Microsoft® Internet Explorer.
4. Follow the instructions on the installer to reinstall the CD.

1111
Troubleshooting Guide
1
2
3
4
5
6
5. If the Expansion Dock still does not connect, you can test its operation with these steps:
a. Make sure that the power adapter is connected to the Expansion Dock.
b. Plug a USB device, such as a USB mouse, into one of the USB ports of the Expansion Dock. Restart your notebook.
c. If Windows now finds new hardware, refer to “Installing the Software Drivers” above and follow the steps to reinstall the software drivers. If installation is successful, the USB device plugged into the Expansion Dock should work properly. If Windows does not find new hardware, there may be a problem with the Expansion Dock.
Video
The display on my monitor is blank.1. Make sure that the ExpressCard is firmly in place
in your notebook’s ExpressCard slot, that the cable is connected to your notebook, and that the power adapter is connected to the Expansion Dock and to a working power outlet. Make sure that the video cable is securely connected to the VGA or DVI video-output port and secured with the fixing screws on both sides.
2. Make sure that the notebook connected to the Expansion Dock is running properly and is not in standby or hibernate mode. When the notebook is in standby and hibernate mode, the monitor display is always blank.
11

12
Troubleshooting Guide
1
2
3
4
5
6
12
If you check both of the above and your monitor still does not display correctly, you may need to reinstall the Expansion Dock driver. Follow these steps to make sure that the driver is properly installed:
1. Unplug the Expansion Dock from your notebook and restart your computer.
2. Insert the installation CD into your notebook’s CD-ROM or DVD drive.
3. If the CD does not automatically begin, double-click on the CD-ROM or DVD drive icon in Windows.
4. Follow the instructions on the installer to reinstall the drivers.
When I close the lid of my notebook, the external monitor goes blank.By default, most notebooks go into standby or hibernate mode when the lid is closed. To change this, insert the installation CD into your CD-ROM or DVD drive and reinstall the drivers. Be sure to check off the “Sleep Control Application” option as you go through the installer. This application will ensure that your computer does not go into standby or hibernate mode when the Expansion Dock is connected.
12

1313
Troubleshooting Guide
1
2
3
4
5
6
When I close the lid of my notebook, the external monitor displays blurred images or other errors.Some applications, particularly DVD-player software, have difficulties with external monitors when the lid of a notebook is closed. To avoid this problem, we recommend doing one of the following:
1. Open the DVD-player software and play the movie AFTER closing the lid on your notebook.
2. While the DVD is playing, pause the movie before closing the lid. After closing the lid, un-pause the movie.
My external monitor displays a blurred image.We recommend that you auto-adjust the external monitor occasionally to realign its settings with the video output of the Expansion Dock. This action should fix most of the issues related to the video quality on the external monitor. Refer to your monitor’s user manual for the auto-adjust procedure.
On my notebook’s “Display Properties” screen, I do not see an entry for the “Default Monitor on Belkin Notebook Expansion Dock....”
1. Make sure that the Expansion Dock is powered on and connected to the ExpressCard port.
2. Make sure that you have successfully installed the software drivers as described in the “Installing the Software Drivers” section, above.
3. Restart your notebook.
13

14
Troubleshooting Guide
1
2
3
4
5
6
14
My monitor shows an “Unknown Resolution Mode” or similar message.An error message might appear if the screen resolution is set to a number that is not supported by either the Expansion Dock or the external monitor. Select a lower screen resolution until the Windows display appears on the monitor.
The external monitor connected through the Expansion Dock is flickering.Flickering is usually associated with CRT monitors and caused by a low refresh rate. Always try and use the maximum refresh rate available for your monitor.
Monitor refresh rates can be adjusted as follows:
1. Position the mouse anywhere on your notebook’s desktop; right-click and select “Properties”.
2. On the “Display Properties” screen, click the “Settings” tab.
3. To change the refresh rate, click “Advanced” and then click “Monitor”.
4. Select a refresh rate from the “Screen refresh rate” pull-down list. Be sure to select a refresh rate that is supported for the resolution and color-quality settings, as indicated in the table above. Click “OK” on the “Monitor” tab.
5. Click “OK” to close the “Display Properties” screen.
14

1515
Troubleshooting Guide
1
2
3
4
5
6
I cannot play a DVD using the Expansion Dock.DVD playback is controlled by your notebook’s system and by the DVD application, not by the Expansion Dock. Many DVD-software packages are not capable of displaying a video image on a secondary monitor using the Expansion Dock’s Extended Mode. If you encounter this problem, change the video mode to Mirror or Primary Mode and try again. Belkin is actively working with DVD-player software authors to enable more modes on their software. As of the time of publication of this User Manual, however, the chart below outlines the known video-playback capabilities of many popular DVD-software packages.
Video Mode Mirror Mode
Extended Mode
Primary Mode
WinDVD® 7.0 X X
PowerDVD 7.0 X X
Media Player Classic (6.4.8.4) X X X
DVD X Player (4.0) X X
Nero ShowTime (3.0.1.3) X X
KMPlayer (2.9.2.1100) X X
In Mirror Mode, if the external monitor screen goes blank when you try to play a DVD, then your system and the DVD application do not support DVD playback through the Expansion Dock.
15

16
Troubleshooting Guide
1
2
3
4
5
6
1616
In Extended Mode, if this message appears on the external monitor screen—“Due to limitations of your notebook’s display device, this video can only play back on one of your monitors. Please, move the video window completely onto that monitor.”—or, if an error message containing the word “overlay” appears, we recommend that you move the DVD-playback application to your notebook and restart the application.
Ethernet Connection
My Ethernet connection is not working.1. Be sure that the power adapter is plugged into the
Expansion Dock and into a working electrical outlet, that the correct drivers are installed, and that the network cable is connected to the Expansion Dock’s Ethernet port.
2. On your notebook, open the Control Panel and select “Network Connections”. Move the cursor over the “Local Area Connection” icons. One icon will display “USE 2.0 Fast Ethernet Adapter”.
3. Double-click on this icon. If the “Connection Status” indicates a network connection, the port is correctly configured and the Ethernet connection should work properly.
4. If the status does not indicate a connection, test the cable by plugging it into the network port on your notebook. If the status still does not indicate a connection, the problem is with the cable or the

1717
Troubleshooting Guide
1
2
3
4
5
6
17
network and is not related to the Expansion Dock. If the status indicates a connection but there is still a problem with the operation of your Ethernet device, a problem might exist with the Expansion Dock. Please call Belkin Technical Support at 800-223-5546 ext. 2263.
Network Connection
My network connection is not working.In order to connect to some networks, you may have to know the NIC-card address for the network card on the notebook. Follow these steps to locate the address:
1. Make sure the Expansion Dock is connected to your notebook using the ExpressCard cable.
2. Open the Control Panel on your notebook and select “Network Connections”. The following icons are displayed: Local Area Connection, Wireless Connection (if your notebook has wireless capabilities), and Local Area Connection x (where x is a number, such as 2, 3, or 4). The third icon corresponds to the network connection for the Expansion Dock.
3. Right-click on that icon and select “Properties”.
4. On the “General” tab, look for the adapter name containing “USB-to-Fast Ethernet Adapter”. Roll the cursor over the adapter name to display the NIC-card address.

18
Troubleshooting Guide
1
2
3
4
5
6
1818
Audio
I cannot adjust the volume from my notebook’s keyboard.It the volume control does not work using the volume-control keys on your notebook, use the mouse to adjust volume using the controls from the notebook’s system tray. We also recommend using Microsoft Internet Explorer and pointing your browser to update.windows.com to update to the most recent version of Windows.
I cannot hear anything through my notebook’s speakers.Some computers automatically turn off their notebook speakers when the Expansion Dock is plugged in and default to the dock speakers. To enable your notebook speakers again:
1. Close all programs on your notebook.
2. Open the Control Panel and select “Sounds and Audio Devices” (in Windows XP, select “Sounds, Speech and Audio Devices”).
3. On the “Audio” tab, under “Sound Playback”, select a device other than “C-Media USB Sound Device”.
4. On the “Audio” tab, under “Device Volume”, click “Advanced”.
5. Uncheck the “Mute All” box.

1919
Troubleshooting Guide
1
2
3
4
5
6
19
Devices
Devices on the Expansion Dock’s USB ports do not operate.You must install the software drivers (as described in the “Installing the Software Drivers” section, above) in order for USB devices to work with the Expansion Dock. If you plug a device into a USB port on the Expansion Dock before you install the drivers, your notebook will not recognize the device and the device will not work. lf the software is installed and devices do not work, follow these steps:
1. Be sure that the power adapter is plugged into the Expansion Dock and into a working electrical outlet, and that the ExpressCard is firmly connected to the notebook.
2. Unplug and re-plug the USB cable into the same USB port. If this does not correct the problem, plug the device into a notebook USB port. If the device still does not work, there may be a problem with the device.
3. If the device works, plug the device into each of the Expansion Dock’s USB ports to verify that it works with each. If some ports do not work, there may be a problem with the Expansion Dock. Call Belkin Technical Support at 800-223-5546 ext. 2263.

20
Troubleshooting Guide
1
2
3
4
5
6
2020
Technical SupportTechnical support is available to all registered users of Belkin products.
Web SupportYou may find the answer to your problem in the Frequently Asked Questions (FAQ) section of the “Support Center” area on the Belkin website: www.belkin.com.
Telephone Support
There is no charge for technical support except long-distance charges where applicable. Please visit www.belkin.com for telephone-support hours.
Registering Your Belkin Product
Register your Belkin product online at www.belkin.com.

2121
Information
1
2
3
4
5
6
21
CE Declaration of ConformityWe, Belkin Corporation, declare under our sole responsibility that the F5U265, to which this declaration relates, is in conformity with Generic Emissions Standard EN55022:1998 Class B, EN50081-1, and with Generic Immunity Standard EN50082-1:1992.
DECLARATION OF CONFORMITY WITH FCC RULES FOR ELECTROMAGNETIC COMPATIBILITY
We, Belkin Corporation, of 501 West Walnut Street, Compton, CA 90220, declare under our sole responsibility that the product:
F5U265to which this declaration relates:Complies with Part 15 of the FCC Rules. Operation is subject to the following two conditions: (1) this device may not cause harmful interference, and (2) this device must accept any interference received, including interference that may cause undesired operation. This equipment may only be operated indoors. Operation outdoors is in violation of 47 U.S.C. 301 and could subject the operator to serious legal penalties.
FCC Statement

22
Information
1
2
3
4
5
6
22
Belkin Corporation Limited Lifetime Product WarrantyWhat this warranty covers.Belkin Corporation warrants to the original purchaser of this Belkin product that the product shall be free of defects in design, assembly, material, or workmanship.
What the period of coverage is.Belkin Corporation warrants the Belkin product for the lifetime of the product.
What will we do to correct problems? Product Warranty. Belkin will repair or replace, at its option, any defective product free of charge (except for shipping charges for the product).
What is not covered by this warranty?All above warranties are null and void if the Belkin product is not provided to Belkin Corporation for inspection upon Belkin’s request at the sole expense of the purchaser, or if Belkin Corporation determines that the Belkin product has been improperly installed, altered in any way, or tampered with. The Belkin Product Warranty does not protect against acts of God (other than lightning) such as flood, earthquake, war, vandalism, theft, normal-use wear and tear, erosion, depletion, obsolescence, abuse, damage due to low voltage disturbances (i.e. brownouts or sags), non-authorized program, or system equipment modification or alteration.
How to get service.To get service for your Belkin product you must take the following steps:
1. Contact Belkin Corporation at 501 W. Walnut St., Compton CA 90220, Attn: Customer Service, or call (800)-223-5546, within 15 days of the Occurrence. Be prepared to provide the following information:
a. The part number of the Belkin product. b. Where you purchased the product. c. When you purchased the product. d. Copy of original receipt.
2. Your Belkin Customer Service Representative will then instruct you on how to forward your receipt and Belkin product and how to proceed with your claim.
22

2323
Information
1
2
3
4
5
6
23
Belkin Corporation reserves the right to review the damaged Belkin product. All costs of shipping the Belkin product to Belkin Corporation for inspection shall be borne solely by the purchaser. If Belkin determines, in its sole discretion, that it is impractical to ship the damaged equipment to Belkin Corporation, Belkin may designate, in its sole discretion, an equipment repair facility to inspect and estimate the cost to repair such equipment. The cost, if any, of shipping the equipment to and from such repair facility and of such estimate shall be borne solely by the purchaser. Damaged equipment must remain available for inspection until the claim is finalized. Whenever claims are settled, Belkin Corporation reserves the right to be subrogated under any existing insurance policies the purchaser may have.
How state law relates to the warranty.THIS WARRANTY CONTAINS THE SOLE WARRANTY OF BELKIN CORPORATION, THERE ARE NO OTHER WARRANTIES, EXPRESSED OR, EXCEPT AS REQUIRED BY LAW, IMPLIED, INCLUDING THE IMPLIED WARRANTY OR CONDITION OF QUALITY, MERCHANTABILITY OR FITNESS FOR A PARTICULAR PURPOSE, AND SUCH IMPLIED WARRANTIES, IF ANY, ARE LIMITED IN DURATION TO THE TERM OF THIS WARRANTY.
Some states do not allow limitations on how long an implied warranty lasts, so the above limitations may not apply to you.
IN NO EVENT SHALL BELKIN CORPORATION BE LIABLE FOR INCIDENTAL, SPECIAL, DIRECT, INDIRECT, CONSEQUENTIAL OR MULTIPLE DAMAGES SUCH AS, BUT NOT LIMITED TO, LOST BUSINESS OR PROFITS ARISING OUT OF THE SALE OR USE OF ANY BELKIN PRODUCT, EVEN IF ADVISED OF THE POSSIBILITY OF SUCH DAMAGES.
This warranty gives you specific legal rights, and you may also have other rights, which may vary from state to state. Some states do not allow the exclusion or limitation of incidental, consequential, or other damages, so the above limitations may not apply to you.