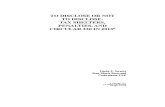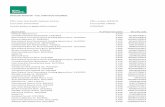*Note: Akita University August,2019 January,20207 Select [Grade Disclosure].Read the instructions...
Transcript of *Note: Akita University August,2019 January,20207 Select [Grade Disclosure].Read the instructions...
![Page 1: *Note: Akita University August,2019 January,20207 Select [Grade Disclosure].Read the instructions below, and then select either “Disclose” or “Do Not Disclose.” These profile](https://reader033.fdocuments.in/reader033/viewer/2022041703/5e42def4dc8a3626ff591662/html5/thumbnails/1.jpg)
1
*Not e: Aki t a Uni ver si t y August , 2019
January,2020
![Page 2: *Note: Akita University August,2019 January,20207 Select [Grade Disclosure].Read the instructions below, and then select either “Disclose” or “Do Not Disclose.” These profile](https://reader033.fdocuments.in/reader033/viewer/2022041703/5e42def4dc8a3626ff591662/html5/thumbnails/2.jpg)
2
Contents1 Initial Settings and Basic Operations ························································· 3
1.1 Logging In ................................................................................................................... 3
1.2 Things to Check at the First Login .............................................................................. 4
1.3 Main Menu ..................................................................................................................8
1.4 Logging Out................................................................................................................. 9
1.5 Changing the Profile and Course Selection ..............................................................10
1.6 Changing the Password ............................................................................................ 12
2 Taking a Course and Having a Course Completion Report Issued ················13
2.1 Taking a Module ........................................................................................................ 13
2.2 Completing a Course/Having a Course Completion Report Issued.......................... 17
3 Checking the Course Material List and History···········································18
3.1 Taking Modules Not Included in a Course ................................................................ 18
3.2 Checking Study History and Past Completion Report .............................................. 20
4 Troubleshooting·····················································································22
![Page 3: *Note: Akita University August,2019 January,20207 Select [Grade Disclosure].Read the instructions below, and then select either “Disclose” or “Do Not Disclose.” These profile](https://reader033.fdocuments.in/reader033/viewer/2022041703/5e42def4dc8a3626ff591662/html5/thumbnails/3.jpg)
3
1.1 Logging In
Open the login screen of the APRIN e-Learning Program (eAPRIN).
URL: https://edu.aprin.or.jp/
Click [Log in].
Enter the user name (ID) and the password, and then click the [Log in] button.
* See "AU-CIS" or "a・net" for more information about user name (ID) and the password. For researcher : AU-CIS 「申請・予約・共有物品→各種申請・施設予約→職員申請ガイド →競争的資金等の不正防止について →秋田大学におけるコンプライアンス教育・研究倫理教育」 For Graduate student : a・net 「キャビネット一覧 →学生 →研究倫理教育eラーニングログインについて」
![Page 4: *Note: Akita University August,2019 January,20207 Select [Grade Disclosure].Read the instructions below, and then select either “Disclose” or “Do Not Disclose.” These profile](https://reader033.fdocuments.in/reader033/viewer/2022041703/5e42def4dc8a3626ff591662/html5/thumbnails/4.jpg)
4
1.2 Things to Check at the First Login
When prompted to change password after your first login, set a new password according
to the rules below. If the password edit screen does not appear, proceed to the next page.
Enter your current password and new password, then click the [Save changes] button.
When the message "Password has been changed" is displayed, press the [Continue]
button.
The password must be at least eight characters.
Include at least one numerical character.
Include at least one lowercase letter.
Include at least one uppercase letter.
Include at least one non-alphanumeric character such as *, -, and #.
![Page 5: *Note: Akita University August,2019 January,20207 Select [Grade Disclosure].Read the instructions below, and then select either “Disclose” or “Do Not Disclose.” These profile](https://reader033.fdocuments.in/reader033/viewer/2022041703/5e42def4dc8a3626ff591662/html5/thumbnails/5.jpg)
5
The profile edit screen is displayed. Confirm that your first name, surname and email
address are correct (change them if necessary). Make sure to check the instructions
below, regarding email addresses. Set [Letter Size] here if necessary.
Check these settings and
modify them if necessary.
Register an email address
currently available.
Change the letter size
here if necessary.
At the first login, confirm that the registered email address is correct.
Make sure to register using an email address currently available. You must
be able to receive emails to reset password, e.g., if you have forgotten your
password. (Refer to “4 Troubleshooting.”)
Change to correct address when dummy address is set by default.
How to set Email Address
Enter an e-mail address currently available.
An e-mail address already registered on the system cannot be used. An error
occurs if the email address you set is already registered on the system. If this
happens, use a different email address.
For updating e-mail address, receive confirmation e-mail send to new
address and complete updating process.
![Page 6: *Note: Akita University August,2019 January,20207 Select [Grade Disclosure].Read the instructions below, and then select either “Disclose” or “Do Not Disclose.” These profile](https://reader033.fdocuments.in/reader033/viewer/2022041703/5e42def4dc8a3626ff591662/html5/thumbnails/6.jpg)
6
Scroll down the profile edit screen until the [Course etc] is displayed.
Select [Course Selection].
Select [User Attribution].
When you are taking a course using your institution account, select the course
specified by the administrator. Skip this step if the course is already selected by
the administrator when you are logged in.
For researchers joining the JST adopted project, select only one JST course that
suits your field of expertise out of JST Course (1)-(3), then select [Disclose] from
the following drop-down menu for [Grade Disclosure].
Out of the five options “Other,” “Undergraduate Student,” “Graduate Student,”
“Teacher/Researcher,” and “Clerical Staff,” select the one that most closely applies
to you.
JST Course (1)-(3)
* f or Aki t a Uni ver si t yResear cher and Gr aduat e St udentRequi r ed:研究者・ 大学院生向けコ ース( 基本) , 7 uni t sor研究者・ 大学院生向けコ ース( 生命医科学) , 15 uni t s
![Page 7: *Note: Akita University August,2019 January,20207 Select [Grade Disclosure].Read the instructions below, and then select either “Disclose” or “Do Not Disclose.” These profile](https://reader033.fdocuments.in/reader033/viewer/2022041703/5e42def4dc8a3626ff591662/html5/thumbnails/7.jpg)
7
Select [Grade Disclosure]. Read the instructions below, and then select either “Disclose”or “Do Not Disclose.”
These profile settings can be edited later. Refer to “1.5 Changing the Profile and Course Selection”.
When all fields are filled in, press the [Update profile] button.
This is to certify for JST that you have taken the research ethics education
when you participate in the JST adopted project.
For members of the JST adopted project
Select [Disclose], take the APRIN e-Learning Program, and then notify
JST of the course completion report number issued.
The following information stated in the course completion report will be
disclosed: issue date, institution, last name/first name, department,
attended course, completion date, expiration date, course completion
report number, attended modules, attendance date.
* Nor mal l y, "Do Not Di scl ose. "
![Page 8: *Note: Akita University August,2019 January,20207 Select [Grade Disclosure].Read the instructions below, and then select either “Disclose” or “Do Not Disclose.” These profile](https://reader033.fdocuments.in/reader033/viewer/2022041703/5e42def4dc8a3626ff591662/html5/thumbnails/8.jpg)
8
1.3 Main Menu
The main menu is displayed.
The main menu is the home screen of the APRIN e-Learning Program (eAPRIN).
1. Link to main menu A link to this screen. You can return to this screen from each screen by clicking this link.
2. Registered Information
Your unit name, department name, and department contact information is displayed.
3. Announcements from APRIN
Notifications from APRIN are displayed.
4. Announcements from your institution
Notifications from your unit or department are displayed.
5. Course of Participants
Your currently selected courses are displayed. This is where you start when taking a course. For details, refer to “2 Taking a Course and Having a Course Completion Report Issued.”
6. User’s menu You can check on course status, course completion, and course completion reports. And you can take modules that are not included in courses. For details, refer to “3 Checking the Course Material List and History.”
Your name is displayed
Your unit name is displayed
![Page 9: *Note: Akita University August,2019 January,20207 Select [Grade Disclosure].Read the instructions below, and then select either “Disclose” or “Do Not Disclose.” These profile](https://reader033.fdocuments.in/reader033/viewer/2022041703/5e42def4dc8a3626ff591662/html5/thumbnails/9.jpg)
9
1.4 Logging Out
Click the right end section of the top task bar where your name is displayed.
The drop-down menu is displayed. Click “Log out” to log out of the system.
![Page 10: *Note: Akita University August,2019 January,20207 Select [Grade Disclosure].Read the instructions below, and then select either “Disclose” or “Do Not Disclose.” These profile](https://reader033.fdocuments.in/reader033/viewer/2022041703/5e42def4dc8a3626ff591662/html5/thumbnails/10.jpg)
10
1.5 Changing the Profile and Course Selection
Log in to the system.
Click the [Course selection (change of registered information)] button at the far bottom
of the “COURSE OF PARTICIPANTS” panel under the main menu.
An edit screen for the profile that appeared when you initially logged in is displayed.
In addition to switching course, you can modify your name, email address, user attributes,
and grade disclosure settings. After editing the information, click the [Update profile]
button at the bottom of the page.
If you change your email address, you’ll receive a confirmation email from APRIN to the
new email address. Follow the instructions in the email to complete the registration of your
new email address.
![Page 11: *Note: Akita University August,2019 January,20207 Select [Grade Disclosure].Read the instructions below, and then select either “Disclose” or “Do Not Disclose.” These profile](https://reader033.fdocuments.in/reader033/viewer/2022041703/5e42def4dc8a3626ff591662/html5/thumbnails/11.jpg)
11
The profile edit screen can also be displayed by following the procedure below.
While logged in, open the menu at the top right of the screen, where your name is
displayed.
Click “Edit my profiles”.
The profile edit screen displayed.
![Page 12: *Note: Akita University August,2019 January,20207 Select [Grade Disclosure].Read the instructions below, and then select either “Disclose” or “Do Not Disclose.” These profile](https://reader033.fdocuments.in/reader033/viewer/2022041703/5e42def4dc8a3626ff591662/html5/thumbnails/12.jpg)
12
1.6 Changing the Password
While logged in, open the menu at the top right of the screen, where your name is displayed.
Click “Change my password.”
The password edit screen opens. Set a new password and click the [Save changes] button.
![Page 13: *Note: Akita University August,2019 January,20207 Select [Grade Disclosure].Read the instructions below, and then select either “Disclose” or “Do Not Disclose.” These profile](https://reader033.fdocuments.in/reader033/viewer/2022041703/5e42def4dc8a3626ff591662/html5/thumbnails/13.jpg)
13
2.1 Taking a Module
Log in to the system and display the main menu. Check “COURSE OF PARTICIPANTS.”
[About study status]
If you score 80 points or more on the quiz for any module within the course available
period, the module will be denoted as “Completed” (chick).
However, even if you score 80 points or more, if you did not take the module within the
course available period, it will remain “Incomplete” (egg).
Name of the
selected course.
The course available period is displayed. All
modules in the course must be completed within
the available period. The courses without an
available period are displayed “ ”
These are the modules necessary for
course completion.
The study status
of each module is
displayed using egg
and chick icons.
![Page 14: *Note: Akita University August,2019 January,20207 Select [Grade Disclosure].Read the instructions below, and then select either “Disclose” or “Do Not Disclose.” These profile](https://reader033.fdocuments.in/reader033/viewer/2022041703/5e42def4dc8a3626ff591662/html5/thumbnails/14.jpg)
14
Click a module you want to take.
Click the [Read the text] button.
The language selection page is displayed if the English version of the module is provided.
Select a language.
Click
![Page 15: *Note: Akita University August,2019 January,20207 Select [Grade Disclosure].Read the instructions below, and then select either “Disclose” or “Do Not Disclose.” These profile](https://reader033.fdocuments.in/reader033/viewer/2022041703/5e42def4dc8a3626ff591662/html5/thumbnails/15.jpg)
15
The text is displayed. Use the text for your learning purposes.
When you reach the end of the page, click the [Take the quiz] button at the bottom.
The quiz screen is displayed.
Answer all the questions, and then click the “Finish” button.
The confirmation screen is displayed. To return to the quiz click “Cancel.” To proceed, click
[Finish].
![Page 16: *Note: Akita University August,2019 January,20207 Select [Grade Disclosure].Read the instructions below, and then select either “Disclose” or “Do Not Disclose.” These profile](https://reader033.fdocuments.in/reader033/viewer/2022041703/5e42def4dc8a3626ff591662/html5/thumbnails/16.jpg)
16
The review page is displayed. At least 80% is required to pass the quiz.
To finish review, click the [Finish review] button at the bottom right, or click [Finish review]
under “QUIZ NAVIGATION” at the top left.
Return to the main menu.
If you do not pass a module, you can click the module name to try the quiz again.
If you pass a module, check that the status for the module is shown as “Completed”
(chick).
If you have passed a module, but its status remains “Incomplete” (egg), check the course
available period again.
Proceed to the next module in the same way.
Completed
![Page 17: *Note: Akita University August,2019 January,20207 Select [Grade Disclosure].Read the instructions below, and then select either “Disclose” or “Do Not Disclose.” These profile](https://reader033.fdocuments.in/reader033/viewer/2022041703/5e42def4dc8a3626ff591662/html5/thumbnails/17.jpg)
17
2.2 Completing a Course/Having a Course Completion Report Issued
If you complete a course, by completing all the modules in the course within the course
available period (scoring 80 points or more on the quiz for each module), Remaining
modules X to the right of the course name will change to Click to issue a course
completion report .
If you need to get a course completion report issued, follow the procedure below.
Click Click to issue a course completion report .
* We are conducting a survey regarding e-Learning. If you would like to answer our survey, please click the [Answer the survey] link. We value your opinion to further improve the usability of our system.
The course completion report will be displayed on a different screen. It can be downloaded
as a PDF file.
*
![Page 18: *Note: Akita University August,2019 January,20207 Select [Grade Disclosure].Read the instructions below, and then select either “Disclose” or “Do Not Disclose.” These profile](https://reader033.fdocuments.in/reader033/viewer/2022041703/5e42def4dc8a3626ff591662/html5/thumbnails/18.jpg)
18
3.1 Taking Modules Not Included in a Course
You are free to take any of the course materials offered by APRIN.
Course completion reports are issued only for each course (a group of modules
set by the grade administrator). No course completion report can be issued for
separately taken modules.
Click “Module list” from “USER’S MENU” at the bottom left of the main menu.
![Page 19: *Note: Akita University August,2019 January,20207 Select [Grade Disclosure].Read the instructions below, and then select either “Disclose” or “Do Not Disclose.” These profile](https://reader033.fdocuments.in/reader033/viewer/2022041703/5e42def4dc8a3626ff591662/html5/thumbnails/19.jpg)
19
The Module List will be displayed. Click the name of the module you want to take.
![Page 20: *Note: Akita University August,2019 January,20207 Select [Grade Disclosure].Read the instructions below, and then select either “Disclose” or “Do Not Disclose.” These profile](https://reader033.fdocuments.in/reader033/viewer/2022041703/5e42def4dc8a3626ff591662/html5/thumbnails/20.jpg)
20
3.2 Checking Study History and Past Completion Report
Go to the main menu. Check “USER’S MENU” at the bottom left.
Click “Grade check list” to see your study history for each module.
The latest summary of your grades and study time is displayed. Please note that once you
have passed a module (with a score of 80 or more), your score will no longer be updated
to show any lower than a score of 80 or more.
![Page 21: *Note: Akita University August,2019 January,20207 Select [Grade Disclosure].Read the instructions below, and then select either “Disclose” or “Do Not Disclose.” These profile](https://reader033.fdocuments.in/reader033/viewer/2022041703/5e42def4dc8a3626ff591662/html5/thumbnails/21.jpg)
21
Click “Course completion report list” to view a list of all the completion reports you have
obtained up to now.
If you are using the account from the old system, “Show course completion report of old
system” button is displayed. You can check the completion reports issued by the old
system here.
![Page 22: *Note: Akita University August,2019 January,20207 Select [Grade Disclosure].Read the instructions below, and then select either “Disclose” or “Do Not Disclose.” These profile](https://reader033.fdocuments.in/reader033/viewer/2022041703/5e42def4dc8a3626ff591662/html5/thumbnails/22.jpg)
22
Please see the [REGISTERED INFORMATION] pane of the main menu for contact
information of the grade administrator of your institution /department.
(Refer to “1.3 Main Menu”.)
Frequently asked questions
I have not received an email notifying me of the user name (ID) and password.
I accidentally deleted the email notifying me of the user name (ID) and password.
I forgot my user name (ID) and password.
Click [Forgot Username or Password?] under the Login button to reset the password.
*To use this function, your registered email address must be currently available.
My account is locked due to wrong password attempts.
An email titled “Your account has been locked.” will be sent to the registered email
address. Click the URL in the email to log in to the system. Your account will be
unlocked.