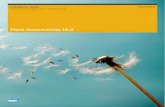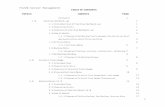Norton Ghost 15 - · PDF fileNorton Ghost 15.0 . ... “Back up my Computer ... This...
Transcript of Norton Ghost 15 - · PDF fileNorton Ghost 15.0 . ... “Back up my Computer ... This...

Norton Ghost 15.0 How to Backup & Recover Your Data
This Quick User Guide was created under Symantec’s authorization by Samsung Electronics Co., Ltd. in order to offer a streamlined data backup & recovery process for Samsung SSD Users. This user guide only covers backing up & recovering the data on your SSD. For the complete user manual, including information on the other features of Norton Ghost 15.0, please see the full user guide provided by Symantec.

2
Table of Contents
CHAPTER 1 ...................................................................................................................................................................................3
GETTING STARTED ......................................................................................................................................................................4 1.1 Before you install… .............................................................................................................................................4 1.2 Installing Norton Ghost ..................................................................................................................................4
1.2.1 To Install Norton Ghost ..........................................................................................................................5 1.2.2 To Complete the Installation...............................................................................................................5
CHAPTER 2 ...................................................................................................................................................................................6
BACKING UP YOUR SSD ...........................................................................................................................................................7 1.1 Preparing your backup drive ......................................................................................................................7 1.2 To Start Norton Ghost .....................................................................................................................................8 1.3 Backing up for the first time ......................................................................................................................9
CHAPTER 3 ............................................................................................................................................................................... 13
RECOVERING YOUR DATA ....................................................................................................................................................... 14 3.1 Recovering your computer ....................................................................................................................... 14 3.2 Recovering specific files ............................................................................................................................ 21
CHAPTER 4 ............................................................................................................................................................................... 23
CREATING ADDITIONAL BACKUPS ...................................................................................................................................... 24 4.1 Getting Started ................................................................................................................................................. 24
4.1.1 Option 1: “Back up my Computer” ................................................................................................ 25 4.1.2 Option 2: “Back up selected files and folders” .................................................................. 30
APPENDIX 1 ............................................................................................................................................................................. 33
Troubleshooting ......................................................................................................................................................... 34 A.1 Backup ................................................................................................................................................................. 34 A.2 Recovery ............................................................................................................................................................ 35
APPENDIX 2 ............................................................................................................................................................................. 36
A.1 To burn the Symantec Recovery Disc…............................................................................................ 37 A.1.1 Windows 7 Users ...................................................................................................................................... 38 A.1.2 Windows XP Users (InfraRecorder)........................................................................................... 39
APPENDIX 3 ............................................................................................................................................................................. 41
Symantec Technical Support............................................................................................................................ 42

3
Chapter 1 Getting Started

4
Getting Started
1.1 Before you install…
Please make sure your computer meets the minimum system requirements:
Component Minimum Requirements Operating System
Windows XP or later
PC Memory (RAM) 512 MB Available hard disk space
You will need between 430 MB and 1 GB of free space to install Norton Ghost and its related software components, depending on system configuration.
CD-ROM or DVD-ROM drive
The drive can be any speed, but it must be capable of being used as a startup drive from the BIOS.
Software Windows XP users will need to install the Microsoft .NET Framework 2.0 or later to run Norton Ghost. If .NET Framework is not already installed, you are prompted to install it after Norton Ghost is installed and your computer is restarted.
1.2 Installing Norton Ghost
NOTE: The CD included with your SSD is in English only. Norton Ghost is available in 10 languages, however. If you would like to download a copy in your native language, please visit www.samsung.com/ssd. You can use the license key included on the CD jacket for installing any version of Norton Ghost, regardless of language. You will find two files available to download for each language: a full ISO file containing both Norton Ghost and Symantec Recovery Disk (SRD) software, and a simple setup file containing only the Norton Ghost software. The SRD feature allows you to boot from CD if Windows cannot start. Instructions for how to burn the ISO file can be found in Appendix 2.

5
1.2.1 To Install Norton Ghost
1. Log on to your computer using either the Administrator account or an account that has administrator privileges.
2. Insert the Norton Ghost product CD into the media drive of the computer. If you downloaded your copy of Norton Ghost from Samsung’s website, double-click on the install file instead.
3. In the window that appears, click [Install Norton Ghost].
4. In the License Agreement panel, read the license agreement and then click [I accept the terms in the license agreement].
5. Click [Install Now] in the License Agreement panel to begin the installation process.
6. Click [Finish] to complete the installation.
Important: If you are using the CD, remove it from the media drive, and then click [Yes] to exit the installation wizard and restart the computer. You must restart your computer before you can use Norton Ghost.
1.2.2 To Complete the Installation
After you install the product, you are prompted to enter a license and activate it. You can then run LiveUpdate to check for product updates and configure your first backup.
1. In the Welcome panel, click [Next].
2. Click [I’ve already purchased the product and have a license key]. You can find the license key on the back of the Norton Ghost CD jacket. Do not lose the license key. You must use it every time you install Norton Ghost.
3. Click [Next].
4. Click [Run LiveUpdate] to check for any product updates released since the product shipped. This will ensure that you have the most up-to-date software possible.
5. Click [Finish]

6
Chapter 2 The First Backup

7
Backing up your SSD Important: In order to use the “Backup” feature described below, the destination drive (the drive you are copying to) must have enough free space to accommodate all of the data you would like to save from your SSD. If the destination drive is not large enough to store this information, please delete or backup any unimportant files on your SSD or make more room on the backup drive by deleting files you no longer need.
1.1 Preparing your backup drive
Connect the backup drive to your PC using its included data cable. Some external drives are not powered through the USB or Firewire port and require additional power. If your drive requires an additional cable for power, please make sure it is plugged in. If you are using a Desktop PC, you may back up to a secondary internal drive. However, Samsung recommends that you backup to an external drive and store this drive in a safe place away from the desktop machine itself.

8
1.2 To Start Norton Ghost Norton Ghost is installed in the Windows Program Files Folder by default. During installation, a program icon is installed in the Windows system tray from which you can open Norton Ghost. You can also open Norton Ghost from the Windows Start menu. Depending on the Windows version you are running, use one of the following methods: On the classic Windows taskbar, click Start > Programs > Norton
Ghost > Norton Ghost On the Windows taskbar, click Start > All Programs > Norton Ghost
> Norton Ghost In the Windows system tray, double-click the Norton Ghost tray
icon In the Windows system tray, right-click the Norton Ghost tray icon
and click Open Norton Ghost

9
1.3 Backing up for the first time
Follow these steps to back up your SSD:
1. Make sure the backup drive is properly connected and has enough free space.
2. Select [Tasks] from the Norton Ghost toolbar.
3. Select [Run or Manage Backups] from the list of options. It will be the 1st option in the list.
4. After a short pause, the following “Easy Setup” window will present itself. Make sure both boxes are checked.
NOTE: The instructions that follow assume you are backing up to an external drive with the name “F:”.

10
Note: If you only want to backup your documents folder, you may uncheck the first block. None of your system files will be saved, which could make a recovery difficult in the event of a total system failure. Samsung strongly recommends that you back up the “C:” drive (the one containing “My Computer”) so that you have a full system backup to use if you encounter a boot failure and need to do an emergency system recovery.
5. Each of the blue lines of text is selectable. Click on each one to customize your backups.
A. “My Computer Backup” represents the name of your system backup file. You may change this to anything you wish.
B. The second line represents the drives Norton Ghost will backup. Click on this and, in the window that pops up, check the boxes next to the drives Norton Ghost should include in its backup regimen.

11
6. In the next Window, select the radial button next to “Run First Backup Now.”
7. You will see a progress window indicating the status of your backup.
8. Once the backup is complete, Norton Ghost will display a success message.

12
Click [Close] and it will then display a summary of your scheduled backups.

13
Chapter 3 Recovery

14
Recovering your data When recovering data, you have two choices. Which choices will function properly will depend on the type of scheduled backup you specified.
1. Recover the entire computer by using one of Norton Ghost’s “Recovery Points.” This option will only work if you did a full system backup as described above.
2. Recover specific files or folders that may have been lost, damaged, changed, or deleted. This option is for recovering files saved during a documents backup and will only work for the file types and folders you specified. The process for creating this type of backup is described in the “Creating Additional Backups” section starting on page 17.
3.1 Recovering your computer
To roll back your computer to a specific date and time, you must boot from the Symantec Recovery Disk (SRD). The original Norton Ghost CD included with your SSD functions as an SRD. If you no longer have this disk, you can burn another one using the Norton Ghost Software. Find the “Create Custom Recovery Disk CD” option under the “Tools” tab and follow the instructions. Alternatively, you can download the ISO file from the Samsung website at www.samsung.com/ssd. Instructions for burning the .ISO can be found in the appendix. Warning: This process is irreversible and will overwrite ALL files on your computer (they cannot be recovered). You should be certain you want to proceed.
1. Place the SRD into the CD-ROM drive of your computer.
2. Restart the computer. You should see a screen that says “Press any key to boot from CD.”
NOTE: If such a screen does not appear and your computer boots into Windows, you must configure the “boot priority” in the BIOS to boot from the CD drive first. See the instructions for your specific motherboard if you need help doing this.

15
3. Windows will boot from the SRD. This process will take several moments. At the License Agreement screen, click [Accept].
4. You will be presented with the screen below. Choose [Recover My Computer].
5. Choose a recovery point from the list. You should choose a recovery point with a date that corresponds to a time you know your computer was functioning properly. Norton Ghost automatically searches the most recent backup drive. If it is unable to locate the most recent

16
backup, you may have to manually search for it by clicking the [Browse] button.
6. Click [Next].
7. The next screen will display a list of drives. Usually, there will be only one drive in this list. If Norton Ghost backed up a drive containing multiple partitions, however, you may see more than one drive listed. Norton Ghost will automatically select what it believes to be the most appropriate settings. If you are restoring to a clean disk drive (after a mechanical failure, for example), then the default settings (“Restore original disk signature”) should suffice. Click [Next] and skip to step 8.

17
If you are restoring to the same physical drive you were using before (e.g. to recover from a software malfunction, malware, or other software-related issue) you should change the default settings in Norton Ghost:
A. Click on the [Edit] button.
B. In the window that appears, remove the check next to “Restore original disk signature.”
C. Check the boxes next to “Set drive active” and “Restore master boot record.”
NOTE: If you want to restore a secondary partition (e.g. “D:”), you should not select any options..
The screenshot below shows a restore to an existing SSD. If you are installing to a new SSD, there will be an “X” next to “Restore original disk signature instead of “Set drive active” and “Restore master boot record.” Select the drive you wish to restore (usually C:) and click [Next].

18
8. Check the box next to “Reboot when finished” and click [Finish] on the summary screen that follows.
9. Norton Ghost will warn you that the recovery process is irreversible and will overwrite ALL data on your drive. Click [Yes].
10. You will see a “Recover My Computer Wizard” Progress window.
11. When the process is complete, the computer should automatically restart.

19
NOTE: Remove the CD from the disk drive as soon as the screen turns black. Your computer should boot to Windows normally. If you cannot remove the disk in time and the computer continuously tries to boot to the SRD, change the boot priorities in the BIOS to give the SSD priority.

20
If you did not check the box next to “Reboot when finished” at the summary screen, you will have to manually reboot your computer:
1. Click the [Close] button.
2. Click [Exit] at the bottom, right-hand corner of the Norton Ghost menu.
3. Click [Yes] in the window that pops up.

21
NOTE: Remove the CD from the disk drive as soon as the screen turns black. Your computer should boot to Windows normally. If you cannot remove the disk in time and the computer continuously tries to boot to the SRD, change the boot priorities in the BIOS to give the SSD priority.
3.2 Recovering specific files
To recover specific files or folders, follow these steps:
1. Choose “Recover My Files” from the “Tasks” menu in Norton Ghost.
2. Type the name of the file you want to restore in the “Find files to recover” field and click [Search].

22
3. Select the file you want to recover in the list of search results, and click [Recover Files] at the top of the screen.
4. Norton Ghost will ask you where to save the recovered file. You may restore it to its original folder, place it into a new folder named “Recovered Files” on the desktop, or specify your own location.
5. Click [Recover].
6. Norton Ghost will confirm recovery.

23
Chapter 4 Customized Backups

24
Creating additional backups 4.1 Getting Started
If at any time you would like to create a new custom backup, follow these steps:
1. Select “Run or Manage Backups” under “Tasks” in Norton Ghost.
2. Click [Define New] at the top of the “Run or Manage Backups” window.
3. At the next screen, choose the type of backup you want to create. You may either backup everything on your computer or only specific

25
folders. Choose the option that best suits your needs and click [Next].
4.1.1 Option 1: “Back up my Computer”
1. In the “Define Backup Wizard” window, make sure “Show Hidden Drives” is checked.
2. Select the drive(s) you want to backup. You may select multiple drives to backup by holding down the CTRL key as you click.
3. Click [Next].

26
4. Select the first radial button next to “Recovery point set (recommended).”
5. Click [Next].
6. Choose the backup destination on the next screen by clicking [Browse] and finding your backup drive.

27
7. Click [Next].
8. Leave all data on the next screen as it is, unless you would like to enable a specific feature, and click [Next].
Note: All features are described in detail in the official Norton Ghost manual.

28
9. Define the schedule for your backup. You may specify which days and times Norton Ghost will automatically backup your files as well as customize how often Norton Ghost creates a new recovery point to use in case of system failure. Additionally, you can set event triggers to begin a backup when certain actions take place, such as installing a new program.
NOTE: Your backup drive must be plugged into your computer and powered on in order for Norton Ghost to complete schedule backups. Please make sure the backup drive is prepared at the scheduled times or the backup will fail.
10. Click [Next].

29
11. If you would like Norton Ghost to backup immediately, check the box labeled “Run backup now.” Click [Finish].

30
4.1.2 Option 2: “Back up selected files and folders”
1. In the “Define Backup Wizard” window, check the boxes next to the folders and file types that you would like Norton Ghost to scan for and backup automatically and click [Next].
2. Name the backup file by replacing the text next to “Name”
3. Specify a backup drive by clicking [Browse].

31
4. Click [Next].
5. Specify the schedule for your backups. You can tell Norton Ghost which days and times to automatically backup, as well as set event triggers to begin a backup when certain actions take place, such as installing a new program.
Note: Your backup drive must be plugged into your computer and powered on in order for Norton Ghost to complete schedule backups. Please make sure the backup drive is prepared at the scheduled times or the backup will fail.
6. Click [Next].

32
7. If you would like to run the backup immediately, put a check next to the box labeled “Run backup now.” Click [Finish].

33
Appendix 1 Troubleshooting

34
Appendix 1 Troubleshooting
A.1 Backup
If you see the following message when you click on “Manage Backup Destination” in the “Tools” section of Norton Ghost, you have not yet created a scheduled backup to manage.
1. A window will pop up telling you that no backup destinations have been defined. Click [OK].
2. Click on the “Tasks” button on the Norton Ghost menu bar and then click [Run or Manage Backups]. Follow the instructions above in the “Backing up your SSD” section to set up your first backup.

35
A.2 Recovery
You will see the following warning message if you try to run a full system recovery from Norton Ghost while Windows is still running:
If you click “Yes,” you will see:
A full system recovery cannot be completed while Windows is running because Norton Ghost must overwrite all of the files on your computer. Please follow the steps in this guide to properly complete a full system recovery.
Yes No
OK

36
Appendix 2 Burning a Recovery Disc

37
Appendix 2 A.1 To burn the Symantec Recovery Disc…
you will need the following: One blank CD-R disc. Do not use a CD-RW disc. The SRD .iso file, downloaded from www.samsung.com/ssd A CD creation program capable of burning .iso files to a CD such as
GEAR PRO Professional Edition, Nero Burning ROM, or Easy CD Creator. Windows 7 Users can use ISO burning tool built into Windows. If you do not have a CD burning program installed on your computer, you can download and install the InfraRecorder, a free ISO CD burning utility: http://infrarecorder.org/?page_id=5 Instructions for burning an .iso using InfraRecorder are available below. Alternatively, another free .iso burning software is available (English only) from GEAR Software: http://www.gearsoftware.com/GEAR-ISO-Burn.cfm
For more detailed instructions than those provided below, please refer to the user manual for the particular software product you are using to burn the .iso. After the .iso file is burned to CD, the CD then serves as a bootable copy of Symantec Recovery Disk.

38
A.1.1 Windows 7 Users
Windows 7 includes native .iso burning functionality. To burn the .iso file in Windows 7:
3. Locate the .iso file and right-click it.
4. Choose “Burn Disk Image” from the pop-up menu.
5. In the “Windows Disk Image Burner” window that appears, click [Burn].

39
A.1.2 Windows XP Users (InfraRecorder)
6. If you have not already downloaded and installed the InfraRecorder Program, please do so now by going to: http://infrarecorder.org/?page_id=5
7. Launch the InfraRecorder program.
8. Choose “Write Image” from the menu.

40
9. In the window that pops up, locate the .iso file, highlight it, and click [Open].
10. Choose the appropriate disk drive, if you have multiple, and click [OK].

41
Appendix 3 Technical Support

42
Appendix 3 Symantec Technical Support
For the fastest support and the most up-to-date information for Norton Ghost, please visit www.symantec.com/support/.
Country Int. Code Number Opening hours Argentina 54 5288 5300 9 A.M. - 5 P.M. (Mon - Fri) Australia 61 1800 680 026 9 A.M. - 5 P.M. (Mon - Fri) Austria 43 (0)1 501 375 020 9 A.M. - 8 P.M. (Mon - Fri) Belgium 32 (0)2 713 1700 9 A.M. - 8 P.M. (Mon - Fri) Brasil 55 0 11 5189 6300 9 A.M. - 5 P.M. (Mon - Fri) Cambodia 855 65 6822 8034 9 A.M. - 5 P.M. (Mon - Fri) Canada 1 800 745 6061 9 A.M. - 5 P.M. (Mon - Fri) Canada (French) 1 1 800 561 0820 9 A.M. - 5 P.M. (Mon - Fri) Chile 56 (2) 352 6800 9 A.M. - 5 P.M. (Mon - Fri) China 86 800 830 1153 9 A.M. - 5 P.M. (Mon - Fri) Colombia 57 593 0909 9 A.M. - 5 P.M. (Mon - Fri) Denmark 45 35 445 700 8 A.M. - 5 P.M. (Mon - Fri) Finland 358 (0)9 22 930410 9 A.M. - 6 P.M. (Mon - Fri) France 33 (0)1 73 01 84 85 9 A.M. - 8 P.M. (Mon - Fri) Germany 49 (0)69 6641 0300 9 A.M. - 8 P.M. (Mon - Fri) Greece 30 0 0800 4414 4299 9 A.M. - 5 P.M. (Mon - Fri) Hong Kong 852 2598 1234 9 A.M. - 5 P.M. (Mon - Fri) India 91 0008001007601 9 A.M. - 5 P.M. (Mon - Fri) Israel 972 1 80 945 0644 9 A.M. - 5 P.M. (Mon - Fri) Italy 39 024 827 0000 9 A.M. - 8 P.M. (Mon - Fri) Japan 81 03 5642-2682 9 A.M. - 5 P.M. (Mon - Fri) Korea 82 02 1566 0144 9 A.M. - 5 P.M. (Mon - Fri) Laos 856 65 6822 8035 9 A.M. - 5 P.M. (Mon - Fri) New Zealand 64 0800 174 089 9 A.M. - 5 P.M. (Mon - Fri) Norway 47 23 05 33 00 8 A.M. - 5 P.M. (Mon - Fri) Luxemburg 352 (0)29 8479 5020 9 A.M. - 8 P.M. (Mon - Fri) Malaysia 60 1800 880 455 9 A.M. - 5 P.M. (Mon - Fri)

43
Country Int. Code Number Opening hours México 52 5002 3400 9 A.M. - 5 P.M. (Mon - Fri) Philippines 63 1800 1601 2026 9 A.M. - 5 P.M. (Mon - Fri) Poland 48 (0)222030329 9 A.M. - 5 P.M. (Mon - Fri) Portugal 55 11 5189 6300 9 A.M. - 5 P.M. (Mon - Fri) Russia 7 499 2722059 10 A.M. - 6 P.M. (Mon - Fri)
Saudi Arabia 966 800 8440742 (English) 9 A.M. - 5 P.M. (Mon - Fri) 800 8440742 (Arabic) 9 A.M. - 5 P.M. (Mon - Fri)
Singapore 65 1800 720 7898 9 A.M. - 5 P.M. (Mon - Fri) Spain 34 91 529 9400 12 P.M. - 8 P.M. (Mon - Fri) Sweden 46 (0)8 7039615 8 A.M. - 5 P.M. (Mon - Fri) Switzerland 41 (0)44 212 6262 9 A.M. - 8 P.M. (Mon - Fri) Taiwan 886 0080 185 5873 9 A.M. - 5 P.M. (Mon - Fri) Thailand 66 1800 441 7077 9 A.M. - 5 P.M. (Mon - Fri) The Netherlands 31 (0)20 504 0565 9 A.M. - 8 P.M. (Mon - Fri) Turkey 90 00 800 3192 2433 9 A.M. - 5 P.M. (Mon - Fri)
United Arab Emirates 971 800 04414047 (English) 10 A.M. - 6 P.M. (Mon - Fri) 800 04414047 (Arabic) 10 A.M. - 6 P.M. (Mon - Fri)
United Kingdom 44 (0)20 7616 5600 9 A.M. - 5 P.M. (Mon - Fri) United States 1 800 745 6061 9 A.M. - 5 P.M. (Mon - Fri) Vietnam 84 65 6822 8037 9 A.M. - 5 P.M. (Mon - Fri)

44
www.samsung.com/ssd
All brand and product names are trademarks of their respective companies.
Design and contents of this manual are subject to change without notice.
©2011 Samsung Electronics, Co., Ltd. All rights reserved.