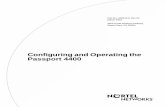Nortel Workforce Management Planners’ Guide
Transcript of Nortel Workforce Management Planners’ Guide

Nortel Workforce Management
Planners’ Guide
NN44480-115.

Document status: StandardDocument version: 01.01Document date: 27 October 2009
Copyright © 2009, Nortel NetworksAll Rights Reserved.
While the information in this document is believed to be accurate and reliable, except as otherwise expressly agreedto in writing NORTEL PROVIDES THIS DOCUMENT "AS IS" WITHOUT WARRANTY OR CONDITION OF ANYKIND, EITHER EXPRESS OR IMPLIED. The information and/or products described in this document are subjectto change without notice.
Nortel, Nortel Networks, the Nortel logo, and the Globemark are trademarks of Nortel Networks.
All other trademarks are the property of their respective owners.

3
Contents
New in this release 5Features 5Other changes 5
Introduction 7Intended audience 7Conventions used in this guide 7Customer support 8
Finding the latest updates on the Nortel Web site 8Getting help from the Nortel Web site 8Getting help over the phone from a Nortel Solutions Center 8Getting help from a specialist by using an Express Routing Code 9Getting help through a Nortel distributor or reseller 9
Work Force Management overview 11
Training tasks 15Configuring a new scenario from scratch 15Estimating simple staffing needs 23Evaluating cross-skilled staffing 26Optimizing staffing plans 32Configuring cost estimates 34Importing from the Workforce Management database 36Exporting to an Excel report 37
Tutorials 41Introduction to Frisbee Central, Inc. 41Risk assessment: the Christmas spike 44Cross-skilling: assessing the benefits of training 46Planning for deferred response 48Splitting a work queue: for left-handed customers 50Modeling callback and callback/frontline performance 51Working with holidays 53
Summary 56
Strategic forecasting 57Importing strategic forecast data 57
Nortel Workforce ManagementPlanners’ Guide
NN44480-115 01.01 Standard7.0 27 October 2009
Copyright © 2009, Nortel Networks
.

4 Contents
Marking days in strategic forecasting 58Specifying outliers 59Specifying special events 60Specifying reconfiguration days 62Additional controls 63
Viewing the Strategic Forecasting main window 64V and AHT graphs 66Date range 66Additional controls 67
Viewing details for a week 67Exporting strategic forecast data 68
Setting up the Strategic Forecast 69
Nortel Workforce ManagementPlanners’ Guide
NN44480-115 01.01 Standard7.0 27 October 2009
Copyright © 2009, Nortel Networks
.

5
New in this release
The following sections detail what’s new in Nortel Workforce ManagementPlanners’ Guide (NN44480-115) for Release 7.0.
• "Features" (page 5)
• "Other changes" (page 5)
FeaturesThere are no feature changes for this document.
Other changesNonessential graphics have been removed from procedures.
Nortel Workforce ManagementPlanners’ Guide
NN44480-115 01.01 Standard7.0 27 October 2009
Copyright © 2009, Nortel Networks
.

6 New in this release
Nortel Workforce ManagementPlanners’ Guide
NN44480-115 01.01 Standard7.0 27 October 2009
Copyright © 2009, Nortel Networks
.

7
Introduction
This document provides information about Nortel Workforce Managementplanning. The document contains the following chapters:
• "Work Force Management overview" (page 11)
• "Training tasks" (page 15)
• "Tutorials" (page 41)
• "Strategic forecasting" (page 57)
Intended audienceThis guide is designed strategic planners. They are expected to beexperienced in working with contact center equipment and softwareapplications as well as PC workstation hardware and software.
Conventions used in this guideThe following table describes some of the conventions that are used inthis document:
Area Description
Menu items Menu items are highlighted in bold as in thefollowing example:From the menu, choose File > Preferences >Options.
Document names Document titles appear in italics. For example:For more information, see the Quality Monitoring7.7 Installation Guide.
Nortel Workforce ManagementPlanners’ Guide
NN44480-115 01.01 Standard7.0 27 October 2009
Copyright © 2009, Nortel Networks
.

8 Introduction
Area Description
Buttons, functions, anddialog box and windownames
Specific button or function names are highlighted inbold. The following example shows how a buttonand dialog names appear in the documentation:On the Restore Database dialog, click OK.
User variables When the user is expected to type a value, thename of the variable to be replaced is surroundedby < >. For example:The notation <ER Server Name> refers to thename of your Enterprise Reporting server.
When you see this notation, replace it with theactual name of the Enterprise Reporting server.
Customer supportThis section explains how to get help for Nortel products and services.
Finding the latest updates on the Nortel Web siteThe content of this documentation was current at the time the productwas released. To check for updates to the latest documentation, go towww.nortel.com/documentation.
Getting help from the Nortel Web siteThe best way to get technical support for Nortel products is from the NortelTechnical Support web site:
www.nortel.com
This site provides quick access to software, documentation, bulletins, andtools to address issues with Nortel products.
• download software, documentation, and product bulletins
• search the Technical Support web site and the Nortel Knowledge Basefor answers to technical issues
• sign up for automatic notification of new software and documentationfor Nortel equipment
• open and manage technical support cases
Getting help over the phone from a Nortel Solutions CenterIf you do not find the information you require on the Nortel Technical Supportweb site, and have a Nortel support contract, you can also get help over thephone from a Nortel Solutions Center.
In North America, call 1-800-4Nortel (1-800-466-7835). Outside NorthAmerica, go to the following web site to obtain the phone number for yourregion:
Nortel Workforce ManagementPlanners’ Guide
NN44480-115 01.01 Standard7.0 27 October 2009
Copyright © 2009, Nortel Networks
.

Customer support 9
www.nortel.com/callus
Getting help from a specialist by using an Express Routing CodeTo access some Nortel Technical Solutions Centers, you can use an ExpressRouting Code (ERC) to quickly route your call to a specialist in your Nortelproduct or service. To locate the ERC for your product or service, go to:
www.nortel.com/erc
Getting help through a Nortel distributor or resellerIf you purchased a service contract for your Nortel product from a distributoror authorized reseller, contact the technical support staff for that distributoror reseller.
Nortel Workforce ManagementPlanners’ Guide
NN44480-115 01.01 Standard7.0 27 October 2009
Copyright © 2009, Nortel Networks
.

10 Introduction
Nortel Workforce ManagementPlanners’ Guide
NN44480-115 01.01 Standard7.0 27 October 2009
Copyright © 2009, Nortel Networks
.

11
Work Force Management overview
To meet the needs of a broad spectrum of enterprises, the WorkforceManagement portion of the Workforce Optimization Solution is available inprepackaged solutions that deliver different levels of functionality.
The Operational Series Workforce Management Package is comprisedof functionality designed to optimize agent performance, reduce risk, andautomate manual processes such as forecasting and scheduling. It includes:
• Forecasting and Scheduling—Client software used for daily and weeklyforecasting and scheduling.
• Web-Enabled Self-Service—A standard, web-based interface modulefor agents, supervisors, and administrators.
• Advanced Adherence—Real-time agent adherence tracking, adherencemanagement capabilities for monitoring adherence to schedule fordeferred media, including aux codes and non-phone-based activities, aswell as enabling management of adherence exceptions.
• Basic Scorecards—Pre-defined role-appropriate scorecards withpre-packaged Workforce Management and Quality Key PerformanceIndicators (KPIs), which display actual performance information on adaily basis.
Our Advanced Series Workforce Management Package builds on theOperational Series’ functionality, and focuses on optimizing enterpriseperformance by raising first call resolution rates, increasing enterpriserevenue generation, and ensuring consistent customer experiences.
In addition to those functions included in the Operational Series, theAdvanced Series includes:
• Time Off Management (TOM)—A web-based module allowing agentsto request and supervisors to manage agents’ time-off and vacationrequests.
This module is also an option for the Operational Series.
Nortel Workforce ManagementPlanners’ Guide
NN44480-115 01.01 Standard7.0 27 October 2009
Copyright © 2009, Nortel Networks
.

12 Work Force Management overview
• Advanced Scorecards—A superset of the scorecards found in BasicScorecards, as well as the ability to display trend information comparedto goals.
An even deeper level of functionality for Scorecards is provided with KPIDesign, which provides users with the ability to define additional datasources types, source measures, KPIs, and to connect custom adaptersfrom these additional data sources.
• Strategic Planner—Allows you to plan long term for multi-skilled contactcenter and enterprise back-office environments, assess the operationaland financial benefits and impacts of different scenarios before makingdecisions, increase forecasting accuracy with sophisticated analysisof historical data, plan your resources to reflect projected customerdemand and corporate objectives, develop optimal staffing plans thatminimize costs while meeting service goals, and provide executiveswith the information they need to review and rapidly approve budgetsand plans.
Our Strategic Series Workforce Management Package builds on theAdvanced Series’ functionality. In addition to those functions included in theAdvanced Series, the Strategic Series includes:
• Learning Lesson Management—Enables agents and supervisors toaccess on-demand learning, to enhance their skills, and to increasetheir productivity and performance.
• Content Producer—an application comprised of editing, authoring, andconversion tools to develop interactive clips for internal training andassessment.
Optional functions for the above packages include among other functions:
• Multi-Contact—Enables forecasting and scheduling for additional mediaother than phone, such as chat, e-mail, etc.
• Shift Bidding—A web-based module facilitating automated shift bidding.
• Multi Week—Enables you to schedule over a multi-week period ratherthan one week at a time.
• Operations—Allows volume control and workload management,particularly with the financial services arena.
• Projects—Nominally part of the Multi-Contact functions, this separatelylicensed feature expands the solution’s functionality to meet the needsof non-customer-facing activities in the financial services and bankingarenas.
• Queue Hopping—Allows you to schedule agents to work on differentqueues at different times.
Nortel Workforce ManagementPlanners’ Guide
NN44480-115 01.01 Standard7.0 27 October 2009
Copyright © 2009, Nortel Networks
.

Work Force Management overview 13
Our Performance Management Series Workforce Management Packageis similar to the Advanced Series Workforce Management Package. Itincludes:
• Strategic Planner
• Volume Capture (part of the Operations functions mentioned above)
• Pulse
• Alerts
• Standard reports
• Ad-hoc reports
• Advanced Adherence
• KPI Design (includes all the functionality of Basic Scorecards andAdvanced Scorecards)
This guide assumes at a minimum that you have the Operational Series.Modules and functions that are either optionally available or are onlyavailable in the Advanced Series or Strategic Series are appropriatelyidentified in the text.
The Nortel Workforce Optimization Solution includes the functions describedin this Workforce Management guide. For that reason, you will at times seethe product referred to as the Workforce Optimization Solution and at othertimes as Workforce Management.
This guide is intended for users of Strategic Planner. It guides you throughthe steps to use Strategic Planner, a desktop solution for strategic resourceplanning.
Note that this document is intended primarily for viewing on-line. However,the format of the document is based on that of a printed manual, to supportcustomers who print all or portions of the document. For similar reasons,entries in the Table of Contents, cross references, and index entries referto page numbers. Those same entries function as hyperlinks for ease ofuse when the document is viewed electronically.
ATTENTIONColors may not print legibly on black and white printers. If you are using anon-color printer, select the option to print colors as black.
Nortel Workforce ManagementPlanners’ Guide
NN44480-115 01.01 Standard7.0 27 October 2009
Copyright © 2009, Nortel Networks
.

14 Work Force Management overview
In addition, please note that the screen shots used in this guide are forillustrative purposes only. There may be some differences between whatyou see in the product and these screenshots, but those differences are notsignificant and do not affect the accuracy of the information contained inthis guide.
Nortel Workforce ManagementPlanners’ Guide
NN44480-115 01.01 Standard7.0 27 October 2009
Copyright © 2009, Nortel Networks
.

15
Training tasks
This chapter contains task summaries that you should use as guides duringyour first few sessions with Strategic Planner. Note that these are only basictraining tasks. For guidance in using Strategic Planner for powerful what-ifanalyses, consult the Tutorial Examples in the next chapter.
This chapter includes the following topics:
• "Configuring a new scenario from scratch" (page 15)
• "Estimating simple staffing needs" (page 23)
• "Evaluating cross-skilled staffing" (page 26)
• "Optimizing staffing plans" (page 32)
• "Configuring cost estimates" (page 34)
• "Importing from the Workforce Management database" (page 36)
• "Exporting to an Excel report" (page 37)
Before beginning these training tasks, ensure that you have the Examplesfolder installed with Strategic Planner. This folder is normally found inProgram Folders..Verint Systems.. Strategic Planner. Inside Examples,there is a Strategic Planner scenario called FrisbeeSample.ltp and severalcopies of the scenario. You will need the FrisbeeSample example scenariofor several training tasks in this chapter and for the tutorials in the nextchapter.
Configuring a new scenario from scratchIn this task, you learn how to configure your new scenario to match yourcontact center. Scan this task the first few times you create a new scenarioto be sure that you do not forgot to configure anything.
Procedure steps
Step Action
1 Start Strategic Planner by double-clicking the desktop icon or byusing the Start button.
Nortel Workforce ManagementPlanners’ Guide
NN44480-115 01.01 Standard7.0 27 October 2009
Copyright © 2009, Nortel Networks
.

16 Training tasks
Usually Strategic Planner is installed so that you can launch it usingStart...Programs...Verint Systems...Strategic Planner... StrategicPlanner. When Strategic Planner opens, you first see a splashscreen, then the Strategic Planner menubar because there are noscenarios open.
Usually, when you want to create a new scenario, you will do so byopening a reference scenario that you have already created, makingchanges to it, and renaming it when you save it (using File..SaveAs). This is a useful way to create new scenarios because youcan capture all of the configuration details that you have enteredbefore. However, for today, you will be opening a completely newscenario. Select File..New to create the new scenario. The ScenarioProperties window opens. This window contains basic configurationinformation that you need to specify before you start using yourscenario. Whenever you are using Strategic Planner, you can reachthis Properties window by selecting Scenario...Properties from themenubar.
2 Set General properties. In the General tab, select your preferencefor the scenario granularity (weekly or monthly), whether this is astrategic forecasting scenario, the appropriate start date and numberof months.
A scenario must have a minimum length of three months or threeweeks, respectively, and shouldn’t be longer than 52 months or 52weeks, respectively. Scenarios longer than 12 months or weeks,respectively, may be difficult to read.
For this exercise, select a start date of October 2004 and a totalscenario time span of 6 months. Note that the Scenario name isUntitled. The name changes when you first save the scenario to bethe same as the filename you specify for saving the scenario.
Scenario Preference defaults to Monthly. Change it to Weekly whencreating weekly scenarios.
Strategic Forecasting defaults to No. Select Yes, if you want to usestrategic forecasting to obtain long term forecasting for this scenarioScheduling efficiency % defaults to 85%. This factor is a measureof how well you are able to schedule your employees to serve thedemand, and is also called schedule flexibility or schedule inflexibility.Scheduling efficiency is a very important number because StrategicPlanner uses it to calibrate to the practices and performance ofyour particular call center’s operations. After installation, we willhelp you calibrate scheduling efficiency by entering historical datainto Strategic Planner and running its simulation system. As ageneral rule, the efficiency will be a number between 80% and95%. If you use automated workforce scheduling and have a good
Nortel Workforce ManagementPlanners’ Guide
NN44480-115 01.01 Standard7.0 27 October 2009
Copyright © 2009, Nortel Networks
.

Configuring a new scenario from scratch 17
full-time/part-time mix of employees, the efficiency can be setconservatively to 90%. If you have fixed schedules but highly variableincoming volume distributions, the efficiency can be as low as 85%.
For this example, keep Scheduling efficiency at 85%.
Click the Edit attrition by percentage checkbox to enter attrition asa percentage of your total head count. Leave it unchecked to enterattrition as a fixed number of employees on a month-by-month basis.
The Comments box is a very useful place to annotate all of yourassumptions as well as details concerning this scenario. Forexample, you may one day take your standard scenario and doa what-if analysis in which you cross-train more employees tocompensate for a March spike in volume. You could note this inthe comments box before saving so that you can keep track of whyyou created the new, modified scenario. Comments are especiallyuseful to keep track of changes and the testing embodied by thisparticular scenario.
3 Under Scenario..Properties select the Operations tab. Set thehours of operation as appropriate.
To set 24-hour operations, click Set to 24x7.
Click the Copy Monday time button to copy Monday’s start and endtimes to the other days you have checked. For this training task,make sure that the center is open 5 days a week (Mon - Fri) from 8AM to 5 PM.
In addition, specify holidays (days when the contact center wouldordinarily be open but is closed) for this scenario. These holidays aretaken into account when Strategic Planner makes its calculations.Select the date for each holiday and click Add. Choose holidays thatimpact one or more contact center work queues. You will be able tolater annotate, for each work queue and group of employees, howthe holiday affects them specifically .
Click Set to open the new scenario.
4 The Scenario View. The configuration is now complete, andStrategic Planner opens its main scenario view with a new, blankscenario. This is the screen that you will use the majority of the timewhen you use Strategic Planner to do what-if analyses.
Because Strategic Planner is a document-based application, youcan open up many different scenarios at once. Each scenario youopen has a separate tab, allowing you to flip back and forth betweenscenarios, comparing them easily. Something you will do frequentlyis resize the main screen, so practice this now. Resizing the windowuses standard Windows procedures. If the screen is too tall and runs
Nortel Workforce ManagementPlanners’ Guide
NN44480-115 01.01 Standard7.0 27 October 2009
Copyright © 2009, Nortel Networks
.

18 Training tasks
off the bottom of the screen, change it by resizing the top edge ofthe window down, then clicking within the screen and dragging theentire window up.
Note that there are two horizontal dividers that separate the windowinto three areas, or panes. The horizontal dividers can be draggedup and down—try this. You will find it useful when concentrating ondifferent activities.
Now let us briefly introduce the three main sections of the screen.The top section is where you define and visualize your work queues.The system begins with just a single work queue, called Work Queue#1. This work queue is, by default, a immediate work queue with aservice level goal of 90% in 30 seconds. You can have tens or evenhundreds of work queues in this top pane, and by scrolling, jumping,and reordering them, you can easily manipulate them.
The middle pane is used to define and visualize Staffing Profiles.Just as in Forecasting and Scheduling, staffing profiles are used todistinguish among groups of employees based on their particularproperties, for example, wage differences, shrinkage, skills, and soforth. As with the Work Queues pane, the Staffing Profiles area cancontain tens or even hundreds of staffing profiles, and you can scrolland jump between them, as you will see in later training tasks.
Finally, the bottom pane is a Totals summary, showing informationsuch as total cost and total headcount across all work queues andstaffing profiles.
5 Using Views. There are a great many lines of information shown onthis Scenario screen at once, and we have a special facility thatallows you to view just the lines that matter most when you areundertaking a particular activity. Click on the Views menu and notethat there are a number of pre-defined Views for various activities.Select Forecasting.
Note that the work queue, Work Queue #1, now shows just thevolumes and activity handle times.
• Base volume and Base AHT show values imported from theForecasting and Scheduling data base, while the Volume andAHT rows show the values that you actually use as your scenarioforecast for this particular scenario.
• Base growth (%) shows the growth in the base volume data,imported from Workforce Management, as a percentage.
• Growth (%) shows the growth of volume you entered as apercentage.
Nortel Workforce ManagementPlanners’ Guide
NN44480-115 01.01 Standard7.0 27 October 2009
Copyright © 2009, Nortel Networks
.

Configuring a new scenario from scratch 19
ATTENTIONIf you selected Strategic Forecasting in the Scenario Properties dialogbox, the Volume and AHT rows cannot be edited from the StrategicPlanner main screen.
Now select Views..Everything. In this mode, every row becomesvisible at once. Let’s look at all the rows in the Work Queues panefirst. You may need to use the scroll bar along the right side of theWork Queues pane to see all the rows, or you can drag the dividerbar below the work queues pane down.
• Base volume and Base AHT contain the data imported fromForecasting and Scheduling.
• Base growth (%) shows the growth in the base volume data,imported from Workforce Management, as a percentage.
• Volume and AHT contain data that you enter (or have saved froma strategic forecasting scenario).
• Backlog volume is shown for deferred queues only, andrepresents volume that is not answered within the period. Forexample, for email queues, when there is a large workload, thevolume that is not answered within the period is carried over tothe next period (that is, the next week or month depending onthe scenario).
• Growth (%) shows the growth of volume you entered as apercentage.
• Volume (%) of total is simply a useful measure of the proportionof total volume contained in each month (or week, for weeklyscenarios).
• Service level (%) is the service level prediction that StrategicPlanner will make, expressed as a percentage, given the WorkQueue statistics and the hiring and training plans that you specifyto Strategic Planner.
• Required FTE hours computes the total number of dedicated staffhours (after Scheduling efficiency) required to fulfill the servicelevel goal. Please note that shrinkage is not applied to theRequired FTE hours; instead, the shrinkage is subtracted fromthe hours that each staffing profile applies to the Over/under FTEhours. Forecasted FTE hours shows the number of dedicatedstaff hours forecasted to fulfill the service goal. Over/under FTEhours shows overstaffing and understaffing, given the hiring,training plan, and shrinkage, and is equivalent to the forecastedFTE hours less the required FTE hours.
Nortel Workforce ManagementPlanners’ Guide
NN44480-115 01.01 Standard7.0 27 October 2009
Copyright © 2009, Nortel Networks
.

20 Training tasks
• Capacity is a useful row when conducting capacity planning. Itwill compute the minimum number of seats required to achievethe service level goal during volume peaks, as defined by thevolume forecast and predicted distribution.
• Required FTEs and Over/under FTEs show the same informationas Required hours and Over/under hours, but instead of showingyou values in staff hours, they allow you to specify an FTE divisorso you can see the values in full-time equivalents instead ofhours if you prefer.
• Total revenue is a row that is only added to the main windowwhen a work queue is marked as generating revenue. It showsthe total monthly (or weekly, depending or your scenario)revenue generated. Revenue details can be edited in the EditWork Queue dialog box.
Each of the three panes in Strategic Planner’s main window canalso display up to five summary columns to the right of the monthcolumns (or week columns). Summaries are available for thefollowing statistics:
• Total: The total of the values displayed for each row.
• Max: The highest value for that row. - Min: The lowest valuefor that row.
• Min: The lowest value for that row.
• Avg: The average of the values of that row. Note the followingexceptions: AHT is weighted by volume; Service level (%) isweighted by volume; Growth is shown as a percentage.
• Std: The standard deviation, calculated using the followingformula: Square root of ((Sum (square of (monthly value -average)) ) / number of months). (For weekly scenarios,substitute weekly values in the formula.)
Which summary columns are displayed depends on your viewdefinition. For information about defining and editing StrategicPlanner views, see Step 6.
Now let’s look at all the rows associated with the Staffing Profiles,specifically Staffing Profile #1.
• Hires keeps track of the number of employees the currentscenario plans for hiring month-by-month (or week-by-week).
• In training, when applicable, tracks the number of new hires andtransferees in training and therefore not effective on their workqueues yet. The In training row only appears when you have
Nortel Workforce ManagementPlanners’ Guide
NN44480-115 01.01 Standard7.0 27 October 2009
Copyright © 2009, Nortel Networks
.

Configuring a new scenario from scratch 21
specified that, for these employees, training takes more thanzero weeks.
• Transfer In and Transfer Out, when applicable, track the numberof employees that are transferred in or out of the staffing profile.(Not all Staffing Profiles can have employees hired directly intothem. You can, for example, create a staffing profile that is highlyskilled, and that existing employees only enter through furthertraining. In such a case, additional rows such as Transfer In andTransfer Out are also shown for those particular staffing profiles.)
ATTENTIONMake sure your figures for Transfer In and Transfer Out are equalacross all profiles.
• Attrition keeps track of your predicted attrition on the StaffingProfile on a monthly or weekly basis. This field can only beedited if you have chosen to enter attrition as a fixed number.Otherwise this field displays the actual integer number ofemployees (rounded) as calculated from the attrition percentage.
ATTENTIONAttrition occurs on the first day of every month (or week, for weeklyscenarios) and is applied on the previous month’s or week’s fullyproductive headcount (that is, not on newly hired employees oremployees in training).
• Attrition % is used to keep track of predicted attrition. This fieldcan only be edited if you have chosen to enter attrition as apercentage. Otherwise, this field displays the percentage ofemployees as calculated from the fixed attrition number.
• Overtime hours is the number of hours of overtime (that is, extrahours of work outside the regular working hours of an employee).The value shown is the sum of overtime hours per month orweek and not per employee. This number is added to the totalworking hours for that month or week and the monthly or weeklycost is calculated accordingly. Shrinkage factors do not applyto overtime hours.
• Head count computes the total headcount while Effectiveheadcount corrects for employees in training.
• Shrinkage refers to the reduction in working hours of anemployee. Shrinkage can be caused by breaks, paid vacation,absenteeism, etc. Shrinkage is represented by a percentage;the number of working hours per employee is reduced by the
Nortel Workforce ManagementPlanners’ Guide
NN44480-115 01.01 Standard7.0 27 October 2009
Copyright © 2009, Nortel Networks
.

22 Training tasks
shrinkage percentage. This row is only shown when you selectto display shrinkage month-by-month (or week-by-week).
• Finally, Occupancy predicts the occupancy level percentage ofthe employees based on the load they face on the work queuesthat they work.
The bottom pane, Totals, shows summary information over all workqueues and staffing profiles.
• Total over FTEs/Total under FTEs/Total over hours/Total underhours help you establish the overall efficiency of your contactcenter. You can have the right total number of employees,but they might be distributed poorly, with certain work queuesoverstaffed and other work queues understaffed. In such acase the total over and total under will be large numbers,demonstrating that the resources are misallocated.
• Volume/Head shows the volume divided by your headcount.
• Working hours gives the total number of working hours acrossyour center.
• Paid hours gives the total number of regular hours being paid,excluding overtime hours.
• One-time Cost is a row where you will be able to manuallyspecify additional costs, which will be added to the cost modelthat we will demonstrate in later training tasks.
• Cost/Volume gives your total cost divided by the number of calls.
• Total revenue is the sum of all work queues’ specified revenues.
The other rows of the Totals pane should be self-explanatory.
6 Creating a custom view. For the remainder of the training tasks, wewant to select the right rows for viewing. We will do this by creating acustom view for training.
To create a custom view, select Views..New View. Name yourcustom view Planner Training. You will be using this view for many ofthe training tasks later in this chapter.
Select the following fields:
• General: Show all fields, Show all month columns. DeselectShow all summary columns (this will deselect Show all fields,which is expected).
• Work Queues: Volume, AHT, Service level (%), Required FTEs,Over/under FTEs
• Profiles: Show all staffing profile fields (everything is checked)
Nortel Workforce ManagementPlanners’ Guide
NN44480-115 01.01 Standard7.0 27 October 2009
Copyright © 2009, Nortel Networks
.

Estimating simple staffing needs 23
• Total fields: Volume, Hires, Headcount, One-time cost, Totalcost, Cumulative cost
Click Set to save your Planner Training View. This view is nowsaved and can be applied at any time by selecting Views..Selectcustom..Planner Training.
7 Select File..Save As... and save this scenario in an appropriatespot with an appropriate file name. As with any application, savefrequently if you are working on a valuable Scenario.
—End—
Estimating simple staffing needsIn this task you will learn how to take a new scenario and pose simplestaffing questions. You will use basic volume forecasts to estimate howmuch staffing is required. Start this task with a new scenario, as describedin Task 1, then apply the Planner Training View.
Procedure steps
Step Action
1 Specify Work Queue Details. First we specify work queue detailsfor the existing work queue. Select Work Queues..Edit workqueues..Work Queue#1. You can also edit a work queue by clickingthe work queue’s name or by clicking the pencil icon at the rightof the name. The Edit Work Queue window opens. Specify ameaningful name and abbreviation. For the abbreviation, make sureit’s short and unique. For this example, use Sales as the work queuename and SL as the abbreviation.
Specify the Work Queue type and service goal. Use the Deferredmode for all deferred work queues such as email and faxes. If Chatis selected, type the number of chat sessions you expect to handle atthe same time in Max simultaneous sessions. Note that the servicelevel goal is in seconds. If you select the Deferred work queue type,then the service goal is measured in hours instead of seconds. Trythis, but be sure to return to an Immediate, or voice type, afterwards.
ATTENTIONA Patience seconds field appears for Immediate and Chat work queues.Patience is a parameter that specifies whether the volume waiting inthe work queue needs to be abandoned or not. The volume (contacts)waiting in the work queue must be answered within the specified numberof seconds or they are abandoned.
Nortel Workforce ManagementPlanners’ Guide
NN44480-115 01.01 Standard7.0 27 October 2009
Copyright © 2009, Nortel Networks
.

24 Training tasks
If you find FTEs easier to use than staff hours, use Hours per FTEmonth (or Hours per FTE week) to specify a divisor that will beused to translate staff hours to FTEs. Use a meaningful but simplenumber, such as 160.
ATTENTIONHours per FTE month or Hours per FTE week does not affect thesimulation. It is only used to divide the numbers created by the simulationfrom staff hours into FTEs.
2 Set Up Holidays. The Holidays tab lists the holidays entered for thescenario. If the current work queue will work during a holiday, checkOpen and enter the percentage of the work queue’s normal volumeyou expect to get during the holiday. In other words, if you usuallyget 1000 calls and enter 25%, you are forecasting 250 calls for thatday. (The forecast for the month (or week) remains the same; youare simply redistributing the calls for that day.) For this exercise,leave your holidays as closed.
3 Examine Distributions. The distribution tabs graph the way thevolume arrives over the course of an average day (Intra-day)and an average week (Intra-week). You can drag the datapoints up and down with your mouse or click a point and type anew value. Generally, you will import data from your WorkforceManagement database in order to give the appropriate shape tothese distributions.
On the Intra-Day Distribution tab, introduce a small spike in thedistribution at 12 p.m. by clicking the 12 p.m. data point and draggingit upwards from 50 to 60, representing a 20% increase. Notice thevalue displayed next to the point. Notice also that the graph windowresizes itself automatically to accommodate further growth.
4 Specify a Revenue Model. Click the checkbox Work Queue isgenerating revenue if it is applicable to the work queue, and inputthe amount of revenue per volume in the field Revenue per contact.The work queue revenue totals and cumulative totals are displayedin the Totals pane of the main window.
ATTENTIONThe Revenue per contact should be an average value for the work queue,not the average revenue generated on a portion of the work queue’scontacts. To compute this number, divide the total revenue generated bythis work queue in a representative time period by the total number ofcalls offered on that work queue in that same time period.
Nortel Workforce ManagementPlanners’ Guide
NN44480-115 01.01 Standard7.0 27 October 2009
Copyright © 2009, Nortel Networks
.

Estimating simple staffing needs 25
5 Click Set to leave the Edit Work Queue window and save thesettings.
6 Create a second Work Queue. Suppose we need to assess theneeds for two separate work queues. Select Work Queues..Createnew work queue. As a shortcut, you can copy values from anexisting work queue instead of using defaults. Select Copy this workqueue to copy your first work queue’s values and click Set.
Then specify the new work queue’s name and abbreviation (useService and SVC).
Click the Intra-Day Distribution tab and notice that the spike youintroduced in Step 3 into the Sales work queue has been copied intothis work queue. This is an excellent way to create new work queuesthat use the same distribution patterns as other work queues. ClickSet to return to the main page of Strategic Planner.
7 Enter work queue statistics. Now let’s enter data in the Volume andAHT rows of the Sales work queue. In the first month specify 10,000for the volume and press the Tab key. Notice how the rest of the rowis automatically filled. For AHT, specify 300 in the appropriate row ofthe first month and fill the row. You can make specific adjustments.For example, in the third month, change the Volume entry to 15,000.Once again, Strategic Planner copies the result into the future. Youcan stop that by entering 10,000 in the following month.
Right-click in any available row to graph, copy, or paste the row, or toset a simple or compound growth factor for the row’s values.
The growth factor allows you to specify a percentage to be used as agrowth factor (or compound growth factor, which is dependent on thedata of the previous month or week, depending or your scenario) tobe applied to AHT or Volume. You can specify that this growth factoris to be applied to all months (weeks) of the scenario, a single month(week), or a specified range of months (weeks) in the scenario
8 Run the simulator. In general, you specify values in the white rows,which are displayed in green print, and Strategic Planner computesthe light blue rows for you. Select Scenario..Simulate and StrategicPlanner will compute Required FTEs and Over/under FTEs for you.The numbers are displayed in red because they are new.
Note that the Required FTEs and Over/under FTEs are equal butopposite each other. This is because we have no hiring plan—noone is working! If we need 5 employees, we are exactly 5 employeesunderstaffed.
As an exercise, enter Volume and AHT values for the second workqueue and run the simulator again.
Nortel Workforce ManagementPlanners’ Guide
NN44480-115 01.01 Standard7.0 27 October 2009
Copyright © 2009, Nortel Networks
.

26 Training tasks
9 Add employees for the Sales work queue. Take a look at the Servicelevel (%) row for the Sales work queue. It predicts a Service level %of 0 since there are no employees and, so, no calls are answered.Let’s do a simple experiment in which we add some employees andsee how this affects the Service level % and the understaffing.
In the middle pane (the Staffing Profiles pane), there is a singleprofile right now, called Staffing Profile #1. In parentheses, it showsthe work queues that, by default, this profile works, indicating just theSales work queue (SL is the abbreviation we chose). In the Hiresrow, specify 9 hires in the first month. Note that Strategic Plannerassumes you want 9 hires every month. Enter 0 in the second monthto cancel this. Now, headcount stays at 9 throughout the scenario.Look in the Totals pane below and it, too, shows total contact centerheadcount at 9. The Cost rows also show cost estimates now, usingdefault wage and overhead values. We will look at costing in detail in"Optimizing staffing plans" (page 32).
Select Scenario..Simulate again and note that the Service level (%)row for the Sales work queue comes to life, and that the understaffingdecreases significantly in all months.
—End—
Evaluating cross-skilled staffingIn this task we will create a simple cross-skilled scenario to show howto evaluate a situation in which employees are working different skills indifferent sets of work queues.
Procedure steps
Step Action
1 Set up work queues. Start with the scenario you created in Task II.For the Sales work queue, specify a monthly volume of 80,000 andan AHT of 300 across the row—you will have to change the volumein a number of places to make sure all the rows are consistent. Forthe Service work queue, specify a monthly volume of 40,000 and anAHT of 400 every month.
ATTENTIONWe are assuming that each month has an even number of calls. Ofcourse, real months vary since there are different number of workdaysin different months. This simplification is useful only for this training taskand should not be made in real life.
Nortel Workforce ManagementPlanners’ Guide
NN44480-115 01.01 Standard7.0 27 October 2009
Copyright © 2009, Nortel Networks
.

Evaluating cross-skilled staffing 27
2 View work queue-specific employee needs. Let’s begin by simulatingto see what the overall needs are on each work queue. SelectScenario..Simulate again and examine the Required FTEs row.You will need more than 40 dedicated FTEs worth of work, aftershrinkage, on each work queue.
3 Specify staffing profile details. We are now ready to define astaffing profile more completely. For this example we will use twostaffing profiles, but let’s begin by learning more about all the detailsassociated with a staffing profile. Select Staffing Profiles..Editstaffing profile..Profile #1. Just as the Edit Work Queue windowshowed detailed information associated with a particular workqueue, so the Edit Profile window shows the detail associated with aparticular staffing profile.
Change the profile name to Sales Only Employees, and choosesomething appropriate for the abbreviation.
Employee paid hours/four weeks is a very important field, usedto specify how many hours employees of this staffing profile arepaid to work. A part-time staffing profile, for example, would havea significantly different value. Specify the paid hours/four weeksin terms of a 28 day month. Strategic Planner will compensate forthe actual number of business days in each actual month in thescenario. For our example, use 160 paid hrs/month.
The Hourly wage field is important for costing purposes. Notethat this is specified individually for each staffing profile, whichallows more accurate costing. The wage should be unburdenedwage, since there is a separate cost page where you will be able tocompute both shrinkage and, later, burden or overhead.
If you wish to enter overtime plans into Strategic Planner, use theOvertime burdened cost/hr field to enter the fully burdened costof each overtime hour of work for this staffing profile. Note that,unlike Hourly Wage, this field is burdened (because the overhead onovertime can vary dramatically from regular hours’ overhead).
Initial employee headcount allows you to specify headcount goinginto the scenario. For this example, keep the initial employeeheadcount at zero.
An important quality of Strategic Planner is that it can handle bothmulti-skilled and multi-media scenarios. The lower region of the EditStaffing Profile window allows you to choose which work queues areworked by employees in this staffing profile. Select work queues thatthe employees work by highlighting them from the list of all workqueues on the left and adding them to the work queues to the right.
Nortel Workforce ManagementPlanners’ Guide
NN44480-115 01.01 Standard7.0 27 October 2009
Copyright © 2009, Nortel Networks
.

28 Training tasks
In this case, we want the Sales Only employees to only work theSales work queue, of course, so ensure that you have only the Saleswork queue in the right.
Double-click each work queue listed in the right-hand column toset the corresponding priorities for the work queues. When youdouble-click a work queue, the dialog box Enter priority for workqueue appears. Enter the desired priority for that work queue andclick Set. Click Cancel to cancel the priority values you entered.
Priorities determine how contacts are routed to your staffing profiles.A lower number implies a higher priority; for example, a work queuewith priority 1 is higher priority than a work queue with priority 5:
• If no priorities are set (or all priorities are equal), a contact isnormally routed to the next available staffing profile assignedto the contact’s work queue.
• If two or more staffing profiles are available, the contact isassigned to the staffing profile with the highest priority.
• If a staffing profile is available to take a contact, and contactsfrom more than one work queue are waiting, the contact from thestaffing profile’s highest priority work queue determines whichcontact is routed.
Note that there is a greyed out selector, Task switching, belowBlended near the bottom of the window. In case you have employeesworking both immediate (voice) and deferred (email) work queues,this selection becomes active, allowing you to choose betweenblended mode, in which the employees handle both types of workqueues at all times, and task switching mode, in which case theemployees are allotted specific times of day to handle only thedeferred work queues. In blended mode, you would typically set yourimmediate queues to be higher priority than your deferred queues,so deferred work is only performed when there are no immediatedemands. In the task switching mode, you can specify, on the linebelow the selector, the percentage of time employees will spend onthe deferred work queues. Strategic Planner can then visualize foryou the quality of service impact on all work queues, letting youfine-tune your task-switching policy to maximize efficiency. In thisexample, since Sales and Service are both immediate work queues,this selection area is not active.
4 Specify Hire/Transfer options. Click the Hire/Transfer tab.
The Select staffing options checkboxes let you choose the typeof hiring and transfers that this staffing profile’s employees use.In this case, we wish these employees to be directly hired, ratherthan trained from existing staffing profiles. Therefore, we select
Nortel Workforce ManagementPlanners’ Guide
NN44480-115 01.01 Standard7.0 27 October 2009
Copyright © 2009, Nortel Networks
.

Evaluating cross-skilled staffing 29
the Can hire into this staffing profile checkbox and not the Cantransfer into this staffing profile checkbox. Strategic Planner letsyou specify how many weeks the training takes, in whole numbers.During the period of training, Strategic Planner calculates theproductivity linearly over the specified number of weeks; partialproductivity is calculated as a partial contribution to the FTE’s pool.Note that productivity in the final week of training must finish at100%. If you select Can transfer into..., you will see an additionalline where you can specify the training time for existing employeeswho train into this staffing profile. Although not applicable to thisSales Only profile, go ahead and temporarily select Can transferinto... to see this line, then uncheck the box.
Select the Can transfer out of this staffing profile checkbox as wellbecause employees in this profile employees can be further trained,and then moved to a more skilled, cross-trained staffing profile.
5 Specify Holiday Types. Select the Holidays tab. Each holiday youset in the scenario properties is listed.
Type: Holidays in Strategic Planner can be one of three types:
• Paid—Employees receive paid time off. The total cost for theemployees remains the same and the hours that they would haveworked that day are counted towards their hours for the week, butthose hours don’t count towards staffing hours on a work queue.
• Unpaid - same total hours—Employees do not work that day, butthe hours the employees would have worked are scheduled foranother day during that week. The cost for these employeesremains the same and the staffing hours for that day are reduced,although the staffing hours for the week remain the same.
• Unpaid - reduced total hours—Employees do not work that dayand do not get paid for that day. The cost for the employees forthat week is reduced by one day’s pay, and the staffing hoursare reduced as well.
Percent Working: The percentage of people who are working thatday despite the fact that it is a holiday. That percent of the peoplewill work as they normally would have, and will get paid as theynormally would.
6 Specify staffing profile Shrinkage Properties. Select the Shrinkagetab of the Edit Staffing Profile window. The default setting lets youapply a single shrinkage breakdown that will be applied to all months(or weeks) of the scenario (Specify shrinkage for entire scenario).Otherwise, Specify shrinkage per month (or Specify shrinkage perweek for weekly scenarios) creates an additional row in the Staffing
Nortel Workforce ManagementPlanners’ Guide
NN44480-115 01.01 Standard7.0 27 October 2009
Copyright © 2009, Nortel Networks
.

30 Training tasks
Profile grid so that a monthly (weekly) shrinkage value can bespecified manually.
Specification of appropriate shrinkage values is critical in estimatingstaff performance. Breaking down shrinkage as shown in this windowallows more accurate cost estimation than is otherwise possible.
It is important to note that the shrinkage percentages entered inthis window are added up to yield a total shrinkage percentage. Besure that each percentage you enter is a shrinkage percentage ofthe total paid hours. When you have entered your numbers, checkyour work by examining Hours/month after shrinkage—the effectivecontact time your employees have, per month, taking into accountall shrinkage and absenteeism. Ensure that this value is what youintend it to be.
Let’s do an example now. Suppose that your employees are paid for160 hours of work per 28-day month, nominally. Each day, they aregiven 5 hours to spend on the contact center, with other duties takingup the remaining 3 hours. During their 5 hours on-contact, you havenoted a miscellaneous shrinkage (bathroom, water fountain, etc.)of 10%. Also, the employees are given two 15-minute paid breaksduring these 5 hours. We enter numbers as follows:
• In the Shrinkage tab, in the Breaks field, we compute thepercentage of their total time in breaks. On a daily basis, this is0.5/8 = 6.25%. Strategic Planner lets you enter percentages inone-tenth percent increments, so enter 6.3 in the Breaks field. InNon-contact Activity we will capture the fact that 3 out of every8 hour shift is taken up with non-contact duties. So, enter 3/8 =37.5%.
• Finally, we will use the Other Planned Shrinkage field to capturethe fact that, during their on-contact time, we have measureda 10% miscellaneous shrinkage. But this 10% is in relation tothe 5 contact center hours, and therefore is not a percentage ofEmployee Hours per Month! Therefore, we have to adjust it to bea percentage of the total hours: (10%*5) / 8 = 6.25%. Therefore,in Other Planned Shrinkage we enter 6.3%.
• At the bottom, you can see that the Total shrinkage is now50.1%. Below that, note that the Hours/month after shrinkage is80. This means that, although we pay employees for 160 hoursof work per/month, they effectively perform contact center dutiesfor 80 hours/month, post-shrinkage. Ordinarily, of course, wewould also have specified some unpaid and paid absenteeismas well, further reducing this value. For this example, however,we will proceed with 0 in those fields.
• Click Set to return to the main window.
Nortel Workforce ManagementPlanners’ Guide
NN44480-115 01.01 Standard7.0 27 October 2009
Copyright © 2009, Nortel Networks
.

Evaluating cross-skilled staffing 31
7 Create a second staffing profile. The scenario we are constructinghas a total of two staffing profiles: One consists of employeeswho work in just the Sales work queue. The second consists ofemployees who have received further training and are cross-skilledto handle both Sales and Service calls. A new scenario comes withone work queue and one staffing profile. We already have two workqueues for this example, and we also need two staffing profiles forthis task. First, remove the 9 hires in the Staffing Profile if theyremain from the previous training task.
To create the second staffing profile, select Staffing Profiles..Createnew staffing profile. To save time and avoid entering the shrinkageparameters once again, select Copy this staffing profile’s values,then select Sales Only Employees and click Set. Edit StaffingProfile opens and you can check the Shrinkage tab to see that,indeed, the shrinkage values have been copied.
If the cross-skilled employees have different shrinkage values, forexample, a larger amount of time monthly (or weekly) devoted totraining, this is the time to specify that in the shrinkage window. Fornow, let’s assume the shrinkage parameters are the same.
Return to the General tab. Change the name of this staffingprofile to Cross-Skilled, Sales+Service and invent an appropriateabbreviation.
Because these employees are more skilled, specify a slightly higherwage, say 10.75 and, once again, keep Initial employee headcountat zero.
Now, add Service to their list of work queues, identifying that theCross-Skilled employees will work both the Sales and Service workqueues.
Move to the Hire/Transfer tab. Deselect Can hire into this staffingprofile and instead select Can transfer into this staffing profile.For simplicity, specify a value of 0 for Number of weeks requiredfor full productivity of transferred employees, even though thisis unrealistic.
Click Set to return to Strategic Planner’s main scenario screen.
8 Try a staffing plan. Let’s review our staffing needs. Looking atRequired FTEs on each work queue, we need more than 42 FTEson each work queue. Of course, recall that we specified as ourFTE divisor 160 staff hours per FTE. You can check this by goingto the details of the Sales work queue, for example. So, 42 FTEspost-shrinkage is really like 84 or so employees pre-shrinkage.
Nortel Workforce ManagementPlanners’ Guide
NN44480-115 01.01 Standard7.0 27 October 2009
Copyright © 2009, Nortel Networks
.

32 Training tasks
Let’s try a simple cross-skilling example. Go to the Sales OnlyEmployees details (using Staffing Profiles..Edit staffingprofile..Sales Only Employees) and specify Initial Employeeheadcount to be 20. Do the same for Cross-Skilled, specifyinginitial headcount to be 145.
Now select Scenario..Simulate and note the predicted performanceof the Sales and Service work queues. Staffing levels varythroughout the months since we have made the volumes artificiallyflat. Note the Service level rows, which provide quantifiableestimates of service level throughout the scenario, as comparedto the service level goals.
Now we can quantify the advantages of additional cross-skilling.Look at month 6, March. Sales is slightly overstaffed and Serviceis slightly understaffed. Now try transferring all 20 people from theSales Only profile to the cross-skilled profile in February. Enter 20in the Sales Only Transfer Out field and 20 in the Cross-SkilledTransfer In field. Select Scenario..Simulate and notice theimprovement in the staffing, especially in the Service work queue.
—End—
Optimizing staffing plansIn this task we will give you a high-level outline of the steps necessary tooptimize a staffing plan.
Procedure steps
Step Action
1 Define all parameters. Specify the parameters for the scenario(operating hours, etc.), work queues (volumes, etc.), and profiles(attrition, transfers, overtime), in the main window. Profileparameters, other than hiring, will stay fixed during the optimization.
2 Open the optimization dialog by clicking on Scenario…Optimize.
3 Select the profiles to optimize. The top left list contains all profilesthat can be hired into. To select a profile, highlight its name on thelist and click the right-arrow button.
Another way to select a profile for optimization is to click the Hiringrow in the Profile’s main window. If you click this row, a red flagappears, indicating that this row is flagged for optimization. Anotherclick will remove the flag.
Nortel Workforce ManagementPlanners’ Guide
NN44480-115 01.01 Standard7.0 27 October 2009
Copyright © 2009, Nortel Networks
.

Optimizing staffing plans 33
After you add a profile, you will see it appearing in the top right table.Attached to each selected profile are Staffing weights guidelines.These guidelines are your preferred weights for staffing for thisprofile, in comparison to the other selected profiles. These guidelineweights serve as a guide in choosing the best plan that is closestto this preference. Note that the final plan may have differentstaffing guidelines because no closer ratios were available. Thedefault guideline weight is 1. If more than one profile is selected foroptimization, you can change these guideline weights, giving one ormore profiles more weight.
4 Set Staffing preferences. In the middle pane, an option slideroffers five increments, ranging from Meet service goals to Avoidoverstaffing, where:
• Meet service goals produces the best plan to meet the servicegoal. This plan gives a good idea on how many employees willbe needed to meet the goal, and what would be the resultingoverstaffing.
• Avoid overstaffing produces the best plan that keeps overstaffingbelow the set tolerance. In the middle pane, you can define amaximum overstaffing tolerance as a fixed number of FTEs or asa percent of the monthly (weekly) FTE requirement. If you havealready run the Meet the service goals plan, you will have a goodidea about the maximum overstaffing needed to meet your goals,which may assist you in coming up with your tolerance.
Use the three increments between these two extremes to refinethe plans and weight both your desire to meet the goal and avoidoverstaffing.
5 Set advanced options. If you would like to limit hiring, input yourbounds in the hiring row in the main window. Then, choose aconstraint from the following options:
• Regard current hiring values as upper limit: The system will notexceed the number that is already entered for each month (orweek).
• Regard current hiring values as lower limit: The system will notgo lower than the number that is already entered for each month(or week).
6 Optimize. Click Set. You will see a progress bar while the systemis finding the best plan for you. Once optimization is done, the newvalues are entered into the hiring row of each selected profile, andthe results of the simulation are shown in the main window.
Nortel Workforce ManagementPlanners’ Guide
NN44480-115 01.01 Standard7.0 27 October 2009
Copyright © 2009, Nortel Networks
.

34 Training tasks
—End—
Configuring cost estimatesIn this task, we show simple cost estimation to compare the cost of severalpossible plans.
Procedure steps
Step Action
1 Set up a new scenario. Select File..New to create a new scenariofrom scratch. We will keep this scenario simple and just use defaultsin order to concentrate on the costing parameters. Click Set to exitfrom the Properties window. Select Views..Budgeting to display agood, compact set of rows for this task.
2 Specify Staffing Profile wage. Another way to open Create/EditStaffing Profile is to click on the Staffing Profilename just above itsgrid. Do so to open the Create/Edit Staffing Profile window. Nearthe top of the General tab screen is Hourly wage. The default is$10/hr, as shown. Set this to a realistic value for an employee group.Another important value in this tab is Employee paid hours/fourweeks. This should be set to the approximate number of work hours(before shrinkage) per 28 day period for an employee of this staffingprofile. Specific months have different numbers of workdays basedon how many days there are in the month and where the weekendsfall. Strategic Planner compensates for that, so when you specify anumber, use the standard 20 weekday (or 4 week) month as yourmodel.
3 Specify Staffing Profile shrinkage. Now select the Shrinkage tab. Ingeneral, you should specify these values in the Specify shrinkagefor entire scenario mode. This way, you need only compute thevalues once here and they will be used for every month (or week)of the scenario. Note that these shrinkage values are specific tothis particular staffing profile. This enables you to reflect actualdifferences in shrinkage and absenteeism between various employeegroups accurately. Refer to "Evaluating cross-skilled staffing" (page26) for details and an example relating to entering Shrinkage values.For this example, enter several values in Shrinkage fields so thatTotal Shrinkage adds up to 25%, then click Set. Note at the bottomof the window that 25% shrinkage creates Hours of work aftershrinkage (effective work time) of 120 hours, which is 75% of 160.
Click Set to close the window.
Nortel Workforce ManagementPlanners’ Guide
NN44480-115 01.01 Standard7.0 27 October 2009
Copyright © 2009, Nortel Networks
.

Configuring cost estimates 35
4 Examine Cost Parameters. Select Scenario..Cost Calculation.Three tabs in this location provide summary cost information. Thefirst tab, Average Wage, lists the average non-overtime wage andaverage overtime wage you have specified for each staffing profile.Since we have only one staffing profile in this example, there is onlyone row. The wages can be edited directly on this window, enablingseveral staffing profiles’ wages to be changed easily.
The second tab, Burden, requires you to fill in overhead/burdencosts that are generally applicable to all employees and non-overtimewages. This is a good place to specify the overhead as shown and,further, to enable any variable costs to be figured into the costing asyou wish. For this task, specify 30% burden in the Other column.
Now click on the third tab, Summary. This Summary sectionprovides several useful values for each staffing profile. The PayRatio column computes and displays the number of hours anemployee is paid for each effective hour of work done by anemployee. This number will always be larger than 1.0 because ofabsenteeism, provided that shrinkage has been defined. (Otherwise,by default, shrinkage is 0% and the pay ratio is 1). Total Burden isthe proportion of the burden an employee carries. Cost/Sched Hr.specifies the effective cost of each scheduled hour of work, andCost/Employee/4 Wks computes the effective cost of 4 weeks fora single employee. Cost w/Overtime computes the effective costof four weeks for a single employee with overtime factored in. Nowclick Set to return to the main screen.
5 Create two scenarios to compare. One powerful feature of StrategicPlanner is that any number of scenarios can be open at once. Thisallows you to flip back and forth between two scenarios that capturea what-if you are considering. To do this, first save the currentscenario using File..Save As. Provide an easy name such astutorial4. Now we can open a second copy of this scenario. SelectFile..Open then select tutorial4 and click Open.
Note that Strategic Planner now has two tabbed screens. If the tabsare on top of one-another instead of side-by-side, you can makeyour Strategic Planner window wider to give it more room. Both ofthese scenarios have the same name now. If you intend to do workon both copies and save both, you should rename one. Let’s dothat for the right tab. Go to File..Save As.. and save this scenariowith a different name. That way, you have two separate copies now.But remember that you changed the Hourly wage, the Shrinkageand the Burden before duplicating the scenario. So, both of thesescenarios have the values that you specified. As an exercise, checkthis.
Nortel Workforce ManagementPlanners’ Guide
NN44480-115 01.01 Standard7.0 27 October 2009
Copyright © 2009, Nortel Networks
.

36 Training tasks
6 Hire employees and view cost impact. Now let’s demonstrate howStrategic Planner visualizes cost as you make hiring decisions andother changes. Verify that you are once again in the Budgetingview and click on the left tab to view the original scenario. In theTotals pane at the bottom, three rows show One-time Cost, TotalCost and Cumulative Cost. In Staffing Profile #1, enter 10 hiresin the first month and then 0 in the second so that no further hiringin subsequent months takes place. Now note that headcount rowremains at 10 for the duration of the scenario. Now let’s examinethe Totals pane at the bottom. Note that Total Cost varies slightlythroughout the plan, since the number of working hours in eachmonth varies. Cumulative Cost shows the total cost summedfrom plan inception. In the One-time Cost you may enter anyadditional cost (for example, fixed costs) and they will be summedappropriately. To show a simple comparison, now select the secondscenario using the tab at the top. Note that it has no hires in StaffingProfile #1. Now specify in this scenario 8 hires in the first month,then 4 hires in the second month and 0 after that. The headcountrow will go from 8 to 12 and then stay at 12. By flipping back andforth between the two scenarios using the top tabs, you can seethe difference in monthly cost and the difference in cumulative costbetween these hiring plans.
7 Graphing differences. One feature that you can try is visuallygraphing the same row in two different scenarios that are open. Inthis case, let’s graph the Cumulative Cost row in both scenariosand see how it compares. To do this, click on the Graph icon tothe right of the Totals title. Now select Cumulative cost and leaveboth scenarios checked. Click Set and the graph window opens.Resize the window to make it readable. Notice that the cost of thetwo scenarios diverges slightly. You can graph any row at all thisway. When you graph rows that you ordinarily enter information on,such as the Volume or AHT row, you can actually make adjustmentsdirectly in the graph, by grabbing the points and dragging them withyour mouse.
8 Select File..Print from this window to print a copy of the graph.
—End—
Importing from the Workforce Management databaseIn this task we summarize how to import baseline volume, AHT and contactdistribution data from the Workforce Management database.
Nortel Workforce ManagementPlanners’ Guide
NN44480-115 01.01 Standard7.0 27 October 2009
Copyright © 2009, Nortel Networks
.

Exporting to an Excel report 37
Our import tool enables you to use historical data in order to generate moreaccurate forecasts. The import utility allows you to select from amongany work queue and any month (or week) of previous data stored in theWorkforce Management database. You can combine multiple ACD workqueues together, and you can also combine multiple months (weeks)together. Data importing is done for both Volumes and AHT as well asIntra-day distributions and Intra-week distributions. In all cases, importeddata is used to create baseline values that may be viewed on the main workqueue grids and in distributions graphs.
Procedure steps
Step Action
1 Choosing a work queue. Volumes and distributions are all associatedwith each work queue in Strategic Planner. Each Strategic Plannerwork queue that you use may represent one ACD work queue ora group of ACD work queues. In general, to simplify the planningprocess, group together ACD work queues under a single StrategicPlanner work queue whenever possible. For this example, simplybegin a new scenario (File..New..) and we will use Work Queue #1as the work queue for which we want to import historical ACD data.First note that Base volume and Base AHT are zero. Next, go tothe Edit Work Queue window and visit the Distribution tabs. Notethat the distributions are completely flat; this is the default. Now clickCancel to return to the main screen.
2 Launch the import utility. After returning to the main screen, click onthe Database Import icon to the right of the Work Queue name tobegin the import operation. (Alternatively, you can use the WorkQueues...Import or Work Queues...Import all Work Queues menuitems.)
The first window that appears allows you to specify whether you areimporting data from Director Enterprise 3.x, Workforce Management7.x, or from a file.
—End—
Exporting to an Excel reportIn this task we lead you through the creation of an Strategic Planner Excelreport, then provide a tour of the functionality and features of the report.
ATTENTIONYou must have Microsoft Excel 2000 or Microsoft Excel 2002 (Office XP) installedon your system to export data for reports. You must enable Excel macros.
Nortel Workforce ManagementPlanners’ Guide
NN44480-115 01.01 Standard7.0 27 October 2009
Copyright © 2009, Nortel Networks
.

38 Training tasks
Procedure steps
Step Action
1 Open the Tutorial example. For this task, we need to open up amore sophisticated scenario so that we can create an Excel reportthat is rich enough to explore. From the Examples folder of StrategicPlanner, open FrisbeeSample.ltp scenario using File..Open. Formore information about this scenario, see "Configuring a newscenario from scratch" (page 15). The important things to rememberare that there are two work queues in this scenario, Sales andTeachLine, and there are three staffing profiles, two single-skilledstaffing profiles that each deal with one of the work queues, and athird staffing profile that is cross-skilled and can handle contacts onboth work queues.
2 Create Excel report. To generate the Microsoft Excel report fromStrategic Planner, select Scenario..Export to Excel. Specify afile destination that you can easily reach for the remainder of thisexample. When you select the file name and click, Strategic Plannercreates a new Microsoft Excel file, complete with active macros.This process will take several seconds, depending on the number ofwork queues, staffing profiles and months (or weeks). A progressbar is displayed. When the process is finished, you will be able toclick around the Strategic Planner main screen again.
3 Open the Excel report. Go to the Excel file that Strategic Plannercreated and you can double-click on it to open it. Be sure to enablemacros when asked.
4 Title worksheet. The left-most worksheet is the title worksheet.It lists the scenario name and date range and all work queuesand staffing profiles. In addition, it contains hyperlinks to a set ofsummary reports. These reports contain statistics applied to all workqueues and staffing profiles. Similar statistics applied to individualwork queues and staffing profiles are contained in the work queuereports and staffing profile reports worksheets further to the right.
ATTENTIONEnsure that you scroll down when you view the spreadsheets. Severalhave multiple charts and graphs.
5 Summary worksheets. There are five summary worksheets total,detailing contact statistics (Total Distribution and Total Forecast),Cost Model, Staffing Summary, and Performance Summary.Click on the Total Forecast hyperlink to go the appropriateworksheet. This sheet details month-by-month (or week-by-week)
Nortel Workforce ManagementPlanners’ Guide
NN44480-115 01.01 Standard7.0 27 October 2009
Copyright © 2009, Nortel Networks
.

Exporting to an Excel report 39
total volume for all work queues put together. It has three sections,detailing Baseline and Forecast values and also containing aspace for you to enter Actual values during the year. The Baselinecolumn is empty because no data was imported when this scenariowas created. The Actual column will capture your actual data andgraphically compare it to the Forecast. You do this by enteringactual data in the work queue-specific worksheets that we willlook at below. In general, black font indicates data imported fromStrategic Planner while green data indicates data that results fromcomputations in Excel macros.
The Distributions summary sheet works similar to this sheet,visualizing the baseline and forecast distributions and comparingactual distributions data (for the whole contact center) to theforecast.
The Cost Model sheet contains costing data directly from StrategicPlanner but also computes interesting cost values, including Costper Volume and Calls per FTE. This sheet also has two graphsthat show cost efficiency and cost change over time, which areinteresting visualizations of the cost date. Also explore PerformanceSummary and Staffing Summary.
6 Work Queue worksheets. There are two worksheets that showdata specific to individual work queues: Work Queue Distributionand Work Queue Forecast. Each is identical to the summarysheet, except that a pull-down control at the top of the worksheetallows you to select any one work queue for display. Go to WorkQueue Forecast and, using the pulldown at the top, select theTeachLine work queue. The sheet then shows forecast data specificto the TeachLine work queue. Go to the Actual column and entera number for August and September, say 48,000 and 54,000respectively. Note that the graph below plots these values againstthe forecast automatically, and the columns to the right automaticallyshow the % difference between these values and the forecastvalues. If you visit the Total Forecast sheet now, which contains aforecast summary for the whole contact center, you will notice thatthe Actual column now has your volumes in it.
7 Staffing Profile worksheets. There are three worksheets that showdata specific to individual staffing profiles: Staffing profile cost,Staffing profile staffing and Staffing profile performance. Go tothe Staffing profile cost sheet first. Again, a pull-down at the topallows you to choose any profile, and the sheet then shows you costdetails for that employee group. Next, go to the Staffing profilestaffing worksheet. This shows staffing movement specific to eachprofile. Finally, Staffing profile performance provides a place to
Nortel Workforce ManagementPlanners’ Guide
NN44480-115 01.01 Standard7.0 27 October 2009
Copyright © 2009, Nortel Networks
.

40 Training tasks
track actual headcount as compared to planned headcount for eachprofile.
—End—
Nortel Workforce ManagementPlanners’ Guide
NN44480-115 01.01 Standard7.0 27 October 2009
Copyright © 2009, Nortel Networks
.

41
Tutorials
This tutorial set is designed to guide you through more advanced uses ofStrategic Planner, helping you to learn about shortcuts and best practicesby following with the narrative on your computer. Every one of the tutorialsbegins with the FrisbeeSample scenario that is available in the Examplesdirectory of Strategic Planner. When you plan to do any of the tutorials,take the following steps:
1. Make a copy of the FrisbeeSample scenario to create a working versionfor your tutorial. Save it as FrisbeeCopy, to protect the original file.
2. Launch Strategic Planner and open up your working copy.
3. If this is your first time, read "Introduction to Frisbee Central, Inc." (page41), while looking at the scenario in Strategic Planner. If you are alreadyfamiliar, Nortel recommends that you skim "Introduction to FrisbeeCentral, Inc." (page 41), to refresh yourself.
4. Perform the tutorial by actually doing it on your working version of thescenario while reading the tutorial.
Introduction to Frisbee Central, Inc.To introduce Frisbee Central and the FrisbeeSample scenario so that youare sufficiently familiar with this scenario to use it in the tutorials that follow.Explore the FrisbeeSample scenario using Strategic Planner while readingthis introduction.
Frisbee Central (FC) sells frisbees nationally and also provides live,over-the-phone guidance on how to throw a frisbee. Please open theFrisbeeSample scenario and follow along. In Scenario Properties, note thatthe business is open 6 days a week.
Let’s look at the Work Queues and Staffing Profiles that FC uses. Theyhave just two work queues. Sales is their highest volume work queueand has the lion’s share of volume. TeachLine, their second work queue,captures customers who want throwing tips over their cell phone out in thepark. Note that the service goal for Sales is much more aggressive than forTeachLine, and also notice the obvious difference in AHT between thesetwo work queues.
Nortel Workforce ManagementPlanners’ Guide
NN44480-115 01.01 Standard7.0 27 October 2009
Copyright © 2009, Nortel Networks
.

42 Tutorials
Figure 1Work queues
Go to the distributions for Sales. You can see that the number of calls variesbased on time-of-day and also based on day-of-week.
Figure 2Edit Queue
This scenario divides the FC call center employees into three groups, orstaffing profiles. The Sales Only staffing profile represents entry-levelemployees. These employees exclusively handle sales calls. The TeachOnly staffing profile represents experienced employees who exclusivelywork the TeachLine work queue. Finally, the cross-skilled employees havebeen trained to handle both TeachLine and Sales work queue calls. Notethat the attrition is much higher for the Sales Only group. Also note thatemployees enter the Cross-Skilled staffing profile only due to Transfers In.
Nortel Workforce ManagementPlanners’ Guide
NN44480-115 01.01 Standard7.0 27 October 2009
Copyright © 2009, Nortel Networks
.

Introduction to Frisbee Central, Inc. 43
That is, employees only become cross-skilled after being with a companyas a one-work queue employee for some time. Look at the staffing profiles’details using the Staffing Profiles window and verify that both Teach Onlyand Sales Only are hirable while Cross-Skilled only allows transfers in.
Figure 3Staffing profiles
Go to the distributions for Sales. You can see that the number of calls variesbased on time-of-day and also based on day-of-week.
Figure 4Cost Calculation
Nortel Workforce ManagementPlanners’ Guide
NN44480-115 01.01 Standard7.0 27 October 2009
Copyright © 2009, Nortel Networks
.

44 Tutorials
Risk assessment: the Christmas spikeDue to television publicity involving a new Frisbee world record, youanticipate a larger-than-expected spike in Christmas sales. You will createa new scenario that evaluates the risk of this happening and the potentialunderstaffing that would result. Then, you will construct a solution involvinghiring part-time staff during the holiday season.
Procedure steps
Step Action
1 Duplicate scenario for what-if. After launching Strategic Planner,open the FrisbeeSample scenario in the Examples folder usingFile..Open. Use File..Save As to rename the file as ChristmasSpike so that you can save your work without modifying the originalexample scenario. Once the scenario is open, for this tutorial youshould select Views..New view..., give the new view a name such asXmas Spike, and ensure that the following rows are selected:
• Work Queues: Volume, Volume (%) of total, AHT, Service level(%), Required FTEs, Over/under FTEs
• Staffing Profiles: Show all staffing profile fields
• Totals: Show all total fields
Click Set to save the new view.
Once you have done this, use File..Open to open the originalscenario as well. This is valuable because, using Strategic Planner’smultiple tabs, you will be able to go back and forth between theoriginal scenario and this Christmas spike scenario. Now youknow why we renamed the scenario. This way we can tell the twoscenarios apart by their tab titles.
2 Introduce a volume spike. It is true that even the original scenarioshows a Christmas spike, and Strategic Planner predicts poorerservice levels in December on the Sales work queue. However, weare now going to introduce a further spike in December and seehow that affects performance. First, be sure to select the ChristmasSpike tab to view the correct scenario. Now introduce a 15,000volume spike by increasing the volume for December on the Saleswork queue from 100,000 to 115,000. Note that the Volume (%) oftotal value changes automatically and is shown in red.
3 Evaluate resulting understaffing on all work queues. Now selectScenario..Simulate to see how this impacts performance inDecember. The Sales work queue does quite poorly in December,and Strategic Planner quantifies the amount of understaffing in theOver/under FTEs row. Now scroll down in the work queue pane to
Nortel Workforce ManagementPlanners’ Guide
NN44480-115 01.01 Standard7.0 27 October 2009
Copyright © 2009, Nortel Networks
.

Risk assessment: the Christmas spike 45
view the TeachLine work queue. Note that its Service level % andOver/under FTEs are also shown in red, indicating that they, too,were affected. Strategic Planner captures the subtle but importantfact that, when you have cross-skilling, increasing the load onone work queue can cause employees to spend more time there,degrading service on other work queues that the same employeeshandle.
To quantify the difference, go to the original scenario by selectingthe FrisbeeSample tab and scroll again to the TeachLine workqueue. Note the understaffing in December here as compared tothe understaffing shown in the new scenario. You can flip back andforth between them using the tabs. Effectively, this volume spike iscosting about half a FTE on TeachLine and several FTEs on Sales.
4 Create a part-time staffing profile. Now let’s create a part-timestaffing profile and use that to staff up December in order toimprove the expected service level. Again ensure that you are inthe Christmas scenario by checking the tabs. Now select StaffingProfiles..Create new staffing profile. We suggest copying the SalesOnly staffing profile values, since these part-time employees willalso be servicing the sales work queue. As the Edit Staffing Profilewindow pops up, specify an appropriate name and abbreviation forthis part-time staffing profile (suggestion: PTSales). For Hourlywage, specify 10. For Employee paid hours/four weeks, specify 80for our example and, for Initial headcount, specify 0 since we plan toonly use this staffing profile to hire in December.
Click the Shrinkage tab and note that you should reduce severalfields to 0 since the same shrinkage rates do not apply to part-timeemployees. Reduce the Paid Vacation field to 0% then click Set toreturn to Strategic Planner’s main screen.
5 Identify hiring goals for part-timers. Now ensure that, in the workqueue pane, you can see the Sales work queue easily. Then goto the Staffing Profile pane and ensure that you can see the new,part-time staffing profile. It will be at the bottom because it is thenewest staffing profile, directly under the CrossSkilled staffing profile.The system copied everything about the Sales staffing profile whenyou created this PartTime staffing profile. So, before you begin,zero the Hires and Attrition rows. Now, let’s begin by trying out 10part-time employees. Enter 10 in the Hires row for December forthe part-time staffing profile and note the headcount row changesautomatically below. You will need to enter 0 in the Hires row forJanuary as well. Remember, the part-time employees work half asmuch, and the Over/under FTEs in the Sales work queue informationshows full-time employees. Sort the staffing profiles to put PartTimeat the top—select Staffing Profiles..Sort Staffing Profiles....Time of
Nortel Workforce ManagementPlanners’ Guide
NN44480-115 01.01 Standard7.0 27 October 2009
Copyright © 2009, Nortel Networks
.

46 Tutorials
Creation..Descending. This places the PartTime staffing profileat the top. Select Scenario..Simulate to see how these part-timehires impact the contact center performance. Note that the Saleswork queue improves but not exactly by 5 FTEs. This is due tocross-skilling. The part-time employees work exclusively on theSales work queue, but their contribution enabled some cross-skilledemployees to spend more time on TeachLine since Sales becameless understaffed.
Now try increasing the part-time hires to 15 and note that this raisesthe service level on the Sales work queue.
—End—
Cross-skilling: assessing the benefits of trainingFC is considering a broad program to cross-train a large proportion ofemployees. You will assess the potential staff savings of such cross-skilling.
Procedure steps
Step Action
1 Duplicate scenario for what-if. After launching Strategic Planner,open the FrisbeeSample scenario in the Examples folder usingFile..Open. Use File..Save As to rename the file to CrossSkilling.ltpso that you can save your work without modifying the originalexample scenario. Once the scenario is open, for this tutorial youshould select Views..New view..., give the new view a name such asCross Skilling, and ensure that the following rows are selected:
• Work Queues: Volume, Service level (%), Required FTEs,Over/under FTEs
• Staffing Profiles: Show all staffing profile fields
• Totals: Show all total fields
Click Set to save the new view.
After you have done this, use File..Open to open the originalscenario as well. This is valuable because, using Strategic Planner’smultiple tabs, you will be able to go back and forth between theoriginal scenario and this cross-skilling scenario. Now you know whywe renamed the scenario. This way we can tell the two scenariosapart by their tab titles. We will be going back and forth between thetwo scenarios to compare the plan cost and performance.
2 Increase cross-skilling. We want to identify how much cross-skillingis required to make a significant difference to the total headcount
Nortel Workforce ManagementPlanners’ Guide
NN44480-115 01.01 Standard7.0 27 October 2009
Copyright © 2009, Nortel Networks
.

Cross-skilling: assessing the benefits of training 47
required at the contact center. We’ll try some numbers out andfocus on the total headcount in September. Looking in the totalspane at the bottom of the screen, the original total headcount inSeptember is 109. We can always check this by going to the originalscenario tab. Let’s propose a simple plan to cross-skill a classroomfull of Teach Only and Sales Only employees. Go to the Teach Onlystaffing profile using the scroll bar, and note that currently in Augustthere is a plan to transfer out 4 employees (look at the Transfer outrow). Let’s add 10 employees to this, totaling 14 employees. Whenyou make this change in August, note that the headcount for theremaining months of Teach Only is affected, and changes color tored. Now scroll down to the Cross-Skilled staffing profile and notethat Transfer In for August is 4. Increase this to 14 as well. You candouble-check that no employees have been misplaced by noting thatthe total headcount at the bottom remains 109. Do this again withthe Sales Only staffing profile to transfer 10 employees from SalesOnly to the Cross-Skilled staffing profile in August. This increasesthe total number of cross-trained employees by 20 (check againstthe original scenario), from about 20 to about 40. The Transfer Invalue for August on the Cross-Skilled staffing profile is now 24.
3 Evaluate performance. Select Scenario..Simulate and view theSales and TeachLine work queues’ performance in September. Notethat both TeachLine and Sales performance improve significantly.Quantitatively, you can see that running a training session for 20employees has resulted, roughly, in an efficiency gain worth morethan two FTEs.
4 Assess cost savings. You can estimate the cost savings by makinga quick change to the hiring plan. The overstaffing induced by thecross-training is on the Sales work queue. Therefore, let’s go tothe Sales Only staffing profile and reduce the hiring very slightly.On the Sales Only staffing profile, examine the Hires row and, forSeptember, reduce the number of hires from 5 to 3. Note that itautomatically changes the hiring rate for all subsequent months also!Undo this by selecting October and specifying 5 hires there. Thishiring change will allow attrition to naturally reduce the headcount.You can run the Simulator again now to verify that performanceunder this new hiring plan is acceptable. Next, look at the Totals gridat the bottom of the scenario. Note the Cumulative Cost and TotalCost row values. You can switch to the original scenario using thetabs at the top and can see that this hiring change, over the durationof the plan, saves just under $20,000. Therefore, electing whether ornot to cross-train further depends on how much the cross-trainingwill cost, relative to this potential savings.
—End—
Nortel Workforce ManagementPlanners’ Guide
NN44480-115 01.01 Standard7.0 27 October 2009
Copyright © 2009, Nortel Networks
.

48 Tutorials
Planning for deferred responseFC has decided to begin accepting email sales orders soon. Given howmany e-mails you forecast, you will assess the deferred service goal youcan promise and, for the deferred service goal you really want, the numberof employees you additionally need.
Procedure steps
Step Action
1 Duplicate scenario for what-if. After launching Strategic Planner,open the FrisbeeSample scenario in the Examples folder usingFile..Open. After this is open, use File..Save As to rename the fileto Email.ltp so that you can save your work without modifying theoriginal example scenario. After the scenario is open, for this tutorialyou should select Views..New view..., give the new view a namesuch as EMail, and ensure that the following rows are selected:
• Work Queues: Volume, AHT, Service level (%), RequiredFTEs, Over/under FTEs
• Staffing Profiles: Show all staffing profile fields
• Totals: Show all total fields
Click Set to save the new view.
2 Add a deferred work queue. Create a new work queue using WorkQueues..Create new work queue... Copy data from the Sales workqueue. Although the volumes won’t be correct, this will set up thedistributions to be similar to today’s immediate distributions, which isa start. Using the Edit Work Queue window that is now open, youcan browse those distributions tabs and then give the work queue aname and an abbreviation that is meaningful, such as Email Sales.Be sure to select Deferred as the work queue type, and set theService Goal to be 90% in 36 hours.
3 Forecast deferred distribution. Marketing has said that one majordifference between deferred and immediate sales will be that emailarrives all night long. So, go to the Intra-day distribution tab in thedeferred work queue’s Edit Work Queue window. This distributionwas copied from the Sales work queue, and so it is zero during thenight. Take all the data points at zero and raise them to 20. This isjust a quick way of noting that some level of email will arrive all nightlong. Now click Set.
Nortel Workforce ManagementPlanners’ Guide
NN44480-115 01.01 Standard7.0 27 October 2009
Copyright © 2009, Nortel Networks
.

Planning for deferred response 49
4 Forecast deferred volume and AHT. Since a deferred work queueis being newly introduced, some estimates of deferred volume anddeferred AHT are required. For AHT, we will assume that, after sometest runs, you have determined that a deferred sale will take 350seconds. So, in the main window, in the Email Sales grid, changethe AHT to 350 seconds. For volume, marketing has asked you tobegin with an assumption of 30,000 emails per month. You cannotjust enter 30,000 in the Volume field for August. Since the volumesalready in there change from month to month, you have to manuallyspecify the 30,000 value for every month in the Volume row.
5 Assess deferred staffing needs. Now select Scenario..Simulate toask Strategic Planner for some information regarding staffing needs.Note that Required FTEs shows roughly the number of dedicatedfull-time employees needed just to achieve the deferred servicegoal. Of course, no one is working emails yet, so this work queueis completely understaffed, as shown by Over/under FTEs, and theService level (%) row shows a Service level % of 0.
6 Try a cross-skilled approach. You are interested in deciding whichgroup should be cross-skilled to deal with emails. As a simpleexperiment, let’s try telling the system that all the cross-skilledemployees in the Cross-Skilled staffing profile will also handle e-mail,to see if this is sufficient. Go to the Edit Staffing Profile window forthe Cross-Skilled staffing profile using Staffing Profiles..Edit staffingprofile..Cross Skilled. Add the Email Sales work queue to theirskills and click Set
Now simulate again using Scenario..Simulate. This version ofStrategic Planner assumes that Deferred is always secondary toImmediate. Therefore, adding email will generally not adverselyaffect performance on immediate work queues, but of course theremay not be enough staffing to answer all of the email within theservice goal. In this case, after simulation note that the Over/underFTEs for deferred has improved, and the Service level % shows thata proportion of the email’s will be answered in time. But the situationis still understaffed, and this is quantified for you.
7 Settle on hiring changes. You decide to make up the remainingunderstaffing by hiring a group of employees dedicated to deferred.You can model this as a new staffing profile. Create a new staffingprofile using Staffing profiles..Create new staffing profile. Yoususpect these new employees will be similar to the employeesdedicated to the TeachLine work queue in terms of costs andoverhead, so copy from the Teach Only staffing profile and clickSet. In the Edit Staffing Profile window, give this staffing profile anappropriate name and abbreviation, then modify the skills at thebottom so that this group works only the Email Sales work queue.
Nortel Workforce ManagementPlanners’ Guide
NN44480-115 01.01 Standard7.0 27 October 2009
Copyright © 2009, Nortel Networks
.

50 Tutorials
Finally, specify an initial headcount of 8 employees to see if this issufficient for the scenario. Note that Strategic Planner had evencopied the Initial Headcount of 41 or so from the Teach Only staffingprofile.
Once again, select Scenario..Simulate and note that theperformance of the Email Sales work queue improves significantly.
—End—
Splitting a work queue: for left-handed customersFC has decided that left-handed customers are valuable enough andunique enough to deserve a separate teaching work queue. They willrequire more training to qualify employees to teach left-handed customers.You will split the existing TeachLine work queue into two work queues andcreate a hiring plan.
Procedure steps
Step Action
1 Duplicate scenario for what-if. After launching Strategic Planner,open the FrisbeeSample scenario in the Examples folder usingFile..Open. After this is open, use File..Save As to rename the fileLefties.ltp so that you can save your work without modifying theoriginal example scenario. After the scenario is open, for this tutorialyou should select Views..New view..., give the new view a namesuch as Lefties, and ensure that the following rows are selected:
• Work Queues: Volume, AHT, Service level (%), Required FTEs,Over/under FTEs
• Staffing Profiles: Show all staffing profile fields
• Totals: Show all total fields
Click Set to save the new view.
2 Create a left-hand work queue. First, let’s copy and duplicate theexisting TeachLine work queue to create our lefty work queue. Dothis by selecting Work Queues..Create new work queue... andthen copying the TeachLine work queue values. As the Edit WorkQueue indow opens, specify a useful work queue name such asTeachLefty and a good abbreviation, then click Set.
Scroll down and view the new work queue. It will be at the bottom ofthe other work queues in the work queue pane. Note that the systemcopied the volume and AHT values from the original TeachLine work
Nortel Workforce ManagementPlanners’ Guide
NN44480-115 01.01 Standard7.0 27 October 2009
Copyright © 2009, Nortel Networks
.

Modeling callback and callback/frontline performance 51
queue. Marketing has decided that this new work queue will have10% of the original volume. So, right-click in the Volume row of theTeachLefty work queue, select Apply Growth... and enter -90.
Don’t forget to also go back to the original TeachLine work queueand reduce the volume values appropriately (yes, this requiresmath). (The easiest way is to right-click in the Volume row of theTeachLine work queue, select Apply Growth... and enter -10.)
3 Assess left-hand work queue needs. Now select Scenario..Simulateand examine the FTEs Required for your new work queue. If youwere to hire dedicated employees, you could hire about 6 employeesand meet this need. You could model this in Strategic Planner bycreating a new staffing profile for these employees. If you plannedto train an existing group instead, you could see whether suchcross-training would do the trick. Let’s try cross-training the currentlycross-trained group- they are your most advanced employees andcan pick up the new skills most easily.
4 Change skills of the Cross-Skilled Staffing Profile. Now use StaffingProfiles..Edit staffing profile..Cross Skilled to access the EditStaffing Profile window for the cross-skilled employees. Add theTeachLefty work queue to their skill set and click Set.
5 Assess performance. Now, again select Scenario..Simulate toanalyze the effect of this new training. The good news is that theoriginal work queues do not suffer terribly from this additionalcross-training, and the TeachLefty work queue is adequately staffedas well.
—End—
Modeling callback and callback/frontline performanceFrisbee Central added a callback service and would like to model theirtask switching use of part of each employee’s day for contact centerincoming calls and part of the day for callback handling. You will createa task-switching staffing profile to quickly assess the quality of serviceafforded by the FrisbeeCentral callback scenario.
Procedure steps
Step Action
1 Duplicate scenario for what-if. After launching Strategic Planner,open the FrisbeeSample scenario in the Examples folder usingFile..Open. Once this is open, use File..Save As to rename the fileCallback.ltp so that you can save your work without modifying the
Nortel Workforce ManagementPlanners’ Guide
NN44480-115 01.01 Standard7.0 27 October 2009
Copyright © 2009, Nortel Networks
.

52 Tutorials
original example scenario. Once the scenario is open, for this tutorialyou should select Views..New view..., give the new view a namesuch as Callback, and ensure that the following rows are selected:
• Work Queues: Volume, AHT, Service level (%), Required FTEs,Over/under FTEs
• Staffing Profiles: Hires, Transfer out, Attrition, Head count,Shrinkage (%)
• Totals: Show all total fields
Click Set to save the new view.
2 Identify the task switching policy. Frisbee Central has determinedthat there are two types of calls coming in on the TeachLine workqueue: one type are calls that can be answered on-the-spot, overthe phone. The second type of calls require follow-up callbacksand, therefore, form essentially a backline. Frisbee Central isgoing to change the way the Teach Only staffing profile operates.These employees are going to have their workday split into a 5hour period in which they work the TeachLine work queue and a 3hour period during which they make callbacks for the backline. TheTeachLine work queue service goal remains 80% in 60 seconds,but the backline has a more generous goal of 90% in 3 hours. Tomodel this, we will create a new work queue for the backline work,then we will split the Teach Only staffing profile into its TeachLineand backline components.
3 Create the Backline/Callback work queue. Using WorkQueues..Create new work queue..., create a new work queue.For this work queue, copy values from the TeachLine work queue.This automatically provides us with reasonable distributions. For thename, specify Backline/Callback and an appropriate abbreviation.For work queue type, specify deferred since the backline is deferred,like email. The service goal will be 90% in 3 hours, so specify thosevalues. For the Hours per FTE month, specify the effective hoursof an FTE on the backline work queue. Since employees spend 3hours on backline per day, the value will be 3 x 20 = 60. This way,the over/under FTEs on the main screen will track to actual FTEsin a staffing profile’s headcount.
By the same token, now click Set and go to the TeachLine workqueue and specify Hours Per FTE Month to be 5 x 20 = 100 hours.
4 Forecast callback work queue volumes. When you return to the mainscreen, scroll to the Backline/Callback work queue and specify amonthly volume of 10,000 and an AHT of 800 across all months.The department believes that AHT for TeachLine will shrink as a
Nortel Workforce ManagementPlanners’ Guide
NN44480-115 01.01 Standard7.0 27 October 2009
Copyright © 2009, Nortel Networks
.

Working with holidays 53
result of the creation of the callback service, so go to the TeachLinework queue and reduce the AHT to 250.
5 Specify TeachLine frontline staffing profile details. Go to the TeachOnly staffing profile and add the Backline/Callback work queueto the Work Queues for this profile column. Then, click the TaskSwitching radio button and designate 38% of the time for thedeferred (backline) work queue, because 3/8 = 37.5%.
6 Evaluate work queue performance. Click Scenario..simulate andexamine the Over/under FTEs row and the Service level % row.Note that the TeachLine row will be staffed appropriately while theBackline/Callback work queue will be suffering; insufficient time andresources have been devoted to callbacks. In this case, one canproceed by modifying the AHT goal for Backline to see what goalenables good service level, for example. As an exercise, you maywant to take this or other what-if steps next.
—End—
Working with holidaysStrategic Planner has the ability to specify company holidays, capturinginformation about which work queues are active on each holiday, whichstaffing profiles work on each holiday and how much, and even how largeof a contact spike or valley occurs on each work queue. This informationallows Strategic Planner to more efficiently assess the performance of eachindividual work queue and the contact center as a whole.
To demonstrate how to best use the Holidays functionality, we will openup the FrisbeeSample example scenario together and will specify severaldifferent types of holidays.
Before you begin, be sure that you have version 2.0 of Strategic Planner orlater. If you are unsure, launch Strategic Planner, then click Help...Aboutat the right of the Strategic Planner window to display your application’sversion number.
Procedure steps
Step Action
1 Set up your Holidays. Open the FrisbeeSample scenario.
After FrisbeeSample opens, you can see that the scenario lastsfrom August 2002 to January 2003, as specified in the tab. The firststep in adding holidays is to tell Strategic Planner about all holidaydays in this date range. Select Scenario..Properties and, in this
Nortel Workforce ManagementPlanners’ Guide
NN44480-115 01.01 Standard7.0 27 October 2009
Copyright © 2009, Nortel Networks
.

54 Tutorials
Scenario Properties dialog select the Operations tab. Below theoperating hours you will see a space that is initially empty, where youcan specify and add holidays that are important to the scenario.
Generally, the holidays you should add here are holidays on whichone or more of the following points is true:
• One or more work queues at the contact center are closed onthe holiday date (but are normally open).
• One or more work queues have significant volume fluctuationsdue to the holiday. This can be a volume spike or volume valley.
• One or more staffing profiles do not work on the holiday date(but normally would).
• One or more staffing profiles have special work parameters onthe holiday date (for example, only some of the employees work).
For the purposes of this tutorial, let’s assume that there arethree holidays we care about during the FrisbeeSample scenario:Christmas, Thanksgiving, and New Year’s Day. Using the interfaceshown in the Properties dialog, specify each of the following threedates and click Add.
• November 28, 2002
• December 25, 2002
• January 1, 2003
You should see all three holidays listed, as dates, on the right. Notethat Strategic Planner puts the dates in chronological order on theright, and that it restricts you to holidays within the date range ofthe scenario.
Now click Set to return to the main screen.
2 Match Holidays to Work Queue Activity. These holidays are treateddifferently by Frisbee Central. On Thanksgiving, a significant surgein TeachLine calls occurs as people attempt to play Frisbee outsideon Thanksgiving day. So, Frisbee Central’s TeachLine is open forbusiness on Thanksgiving and some of the Teach Only staffingprofile of employees are scheduled to work (they are each given afree turkey in appreciation). On Christmas Day and New Year’s Day,Frisbee Central is completely closed.
To specify these differences, first enter the holiday policies for eachwork queue, then for each staffing profile. From the Work Queuesmenu, select Edit work queue...Sales to edit the Sales work queue.Click on the Holidays tab and note that all three holidays are shown.
Nortel Workforce ManagementPlanners’ Guide
NN44480-115 01.01 Standard7.0 27 October 2009
Copyright © 2009, Nortel Networks
.

Working with holidays 55
The Sales work queue is closed for business on all three holidays,so ensure that the checkboxes remain un-checked and click Set toreturn to the main screen.
Now select Edit work queue...TeachLine and click on the Holidaystab and note all three holidays. On Thanksgiving, TeachLine isin fact open, so click on the appropriate Open checkbox. On theright, note that Strategic Planner assumes as a starting point thatyou expect Thanksgiving to receive 100% of the standard baselineforecast for a Thursday as if it were not a holiday. Suppose thatyour total Volume forecast for November is correct, but takes intoaccount the fact that on Thanksgiving day you receive twice as manyTeachLine calls as you ordinarily would on a Thursday. Specify thisby changing the 100% to 200%. Note that this does not change thetotal volumes for TeachLine for the month of November. This is justadjusting the distribution of calls based on the specific behavior ofthe holiday. Like Sales, TeachLine is closed on Christmas and NewYear’s Day, so leave the other two rows un-checked. Now click Setto return to the main screen.
3 Set Holiday Staffing. Recall that in the FrisbeeSample scenario,we have three staffing profiles: employees who work the Saleswork queue only; employees who work the TeachLine only, andcross-skilled employees. The Sales and Cross-Skilled employeesare off on all three holidays, but the TeachLine Only staffing profileworks partly on Thanksgiving.
First, select Staffing Profiles..Edit staffing profile..Sales Onlyto see the details of this staffing profile. Click on the Holidays taband verify that for all three dates no employees are working (0%working) and that the holidays are all paid holidays (meaning thatthe employees are paid as if they work, and their total hours for themonth are appropriately decremented).
If the employees were not paid for a specific holiday, you wouldchange the Paid field to Unpaid. Click on this field to explore theavailable choices. Selecting Unpaid - same total hours means thatemployees are not paid for this holiday, they simply do not work onthis holiday. And furthermore, they still work all of their monthly totalhours on the other days of the month (that is, they do not “lose”hours of work due to the holiday). Selecting Unpaid – reduced totalhours means that employees are not paid for this holiday, but theywork 8 fewer actual hours during the month because of the holiday.They are, in effect, less expensive for the month because they worka fewer number of total paid hours because of the reduction. Thismay be true for part-time employees, for instance. For this example,leave the selection on Paid.
Nortel Workforce ManagementPlanners’ Guide
NN44480-115 01.01 Standard7.0 27 October 2009
Copyright © 2009, Nortel Networks
.

56 Tutorials
Now, select Staffing profiles...Edit staffing profile...Teach Only tosee the details of the staffing profile capturing employees who workonly the TeachLine work queue. Click on Holidays and change theNovember 28th entry from 0% working to 50% working to note thefact that half of the employees work on Thanksgiving (in exchangefor a turkey), and click Set.
Now you have successfully specified that on Thanksgiving onespecial group of employees are at work answering calls on theTeachLine work queue, while on Christmas and New Year’s thecontact center is totally closed.
—End—
SummaryTo review, perform the following steps to add holidays to Strategic Plannerscenarios:
1. Under Scenario..Properties add all appropriate holidays
2. Under each Work Queue, specify whether the work queue is open orclosed on each holiday, and specify any holiday volume spike or valley.
3. Under each Staffing Profile, specify how many of the employees workon the holiday and specify whether it is a paid or unpaid holiday for theemployees who are not working.
Nortel Workforce ManagementPlanners’ Guide
NN44480-115 01.01 Standard7.0 27 October 2009
Copyright © 2009, Nortel Networks
.

57
Strategic forecasting
Strategic Forecasting is an enhanced method of forecasting that createsa long-term forecast (V and AHT forecast) at the daily level of granularity,based on past trends, seasonality, and past and future special events. Thisforecast is stored as part of the planner scenario. The forecasted V andAHT values can then be exported to Forecasting and Scheduling to beused for scheduling.
When you select the Strategic Forecasting option in the Scenario properties,you can obtain long term forecasting by using the Strategic forecastingalgorithm.
The first step in obtaining strategic forecasting is to import daily history data.
The second step is to mark any special events (holidays, billing days) orinclude/exclude outliers that the system detects in the history data.
ATTENTIONIf there is no history data available, when you click the History Data icon, StrategicPlanning automatically opens the Import window to enable you to import thehistory data for forecasting. Once data is imported, the Mark Days window opens,allowing you to mark any special events.
The Strategic Forecasting main window displays tables and graphs for theforecasted V and AHT values.
Importing strategic forecast dataYou can import daily history data for Strategic Forecasting from the Importitem on the Work Queues menu. For more information, see "Importing fromthe Workforce Management database" (page 36).
If there is no history data available, when you click the history data icon,Strategic Planner automatically starts the import wizard:
1. The Import window opens, which enables you to import daily historydata. For more information, see "Importing from the WorkforceManagement database" (page 36).
Nortel Workforce ManagementPlanners’ Guide
NN44480-115 01.01 Standard7.0 27 October 2009
Copyright © 2009, Nortel Networks
.

58 Strategic forecasting
2. The Mark Days dialog box opens. You can specify outliers and specialevents in this dialog box. For more information, see "Marking days instrategic forecasting " (page 58).
3. The Strategic Forecasting main screen opens.
Marking days in strategic forecastingThe Mark Days dialog box allows you to select a date and mark it as one of:
• Outlier: Values such as -1, null values, very large or very small valuesin the history data set are called outliers. Such anomalous data mustbe excluded from the regression analysis. You also have an option toenter different V and AHT values, so that these days can be included inthe regression analysis.
When there is missing or invalid data for a day, Strategic Plannersupplies the missing data using the valid previous week’s or next week’sdata. When the data is invalid for both the previous and next week,those values are shown as empty. You can mark those days as outliersand choose to include or exclude the day.
• Special Event day: You can flag specific days in the past and future, givea name to the flag, and create as few or as many as you want. Thedeviation of this special event from the average is calculated. The samedeviation is applied in the future.
• Reconfiguration day: Reconfiguration days mark changes to a workqueue, such as a change to the groups feeding to a work queue. Databefore this change event is ignored when doing regression analysis.
Nortel Workforce ManagementPlanners’ Guide
NN44480-115 01.01 Standard7.0 27 October 2009
Copyright © 2009, Nortel Networks
.

Marking days in strategic forecasting 59
Figure 5Mark As Outlier dialog
The main area of the window consists of a From and To date selector at thetop of the window. On the left side is a table with V, AHT and Marked statusvalues for the entire date range that you have selected to view using thedate selector. The date range defaults to:
• History date range, when the Mark Days dialog box appears as partof a wizard
• Strategic Planner’s main screen’s date range, when you open the MarkDays dialog box from the Strategic Forecasting main screen
You can, of course, view a different date range using the date selectors.
Specifying outliersBelow the table are navigation buttons for outliers:
• Select next outlier: When you click this button, the next outlier availablein the viewing period is highlighted. If there are no outliers in the viewing
Nortel Workforce ManagementPlanners’ Guide
NN44480-115 01.01 Standard7.0 27 October 2009
Copyright © 2009, Nortel Networks
.

60 Strategic forecasting
period, an information message dialog is shown: Next outlier is not inthe viewing period.
• Select all outliers: When you click this button, all the outliers available inthe viewing period are highlighted. If there are no outliers in the viewingperiod, an information message dialog is shown.
You can then click the right-pointing arrow to move the selected date(s) tothe list box on the right side of the window. Select an entry in the list boxand click the left-pointing arrow to remove it from the list.
After you move an outlier to the list box, the Select next outlier button doesnot jump to that day. After you mark a day and add it to the list, the status inthe Marked column of the table changes to Yes. If you remove a day fromthe list, the marked status in the table is changed to blank.
Handling of your selections depends on the setting of the radio buttonsbelow the navigation buttons. For outliers, select the button Mark As Outlier .
You can then choose to ignore a day or include it. If you choose to includethe day, click the radio button Yes and supply the V and AHT values forthat day in the provided fields. If you click the radio button No, that day isexcluded from the forecast calculations.
Click Set to save your changes and edits.
Specifying special eventsWhen you click the radio button Mark As Special event, the layout of thelower portion of the Mark Days dialog box changes.
Nortel Workforce ManagementPlanners’ Guide
NN44480-115 01.01 Standard7.0 27 October 2009
Copyright © 2009, Nortel Networks
.

Marking days in strategic forecasting 61
Figure 6Mark As Special Event dialog
Below the radio buttons, a drop-down menu labeled Special Event Name isdisplayed. This menu allows you to create a special event day, or edit anexisting special event day.
For example, if you select Create, the Create/Edit special event day windowopens, allowing you to specify a name for the event. In addition, you mustselect whether to use a special event weight as determined by the system,or weights that you provide.
Nortel Workforce ManagementPlanners’ Guide
NN44480-115 01.01 Standard7.0 27 October 2009
Copyright © 2009, Nortel Networks
.

62 Strategic forecasting
Figure 7Specify name for event
Click Set to save your changes/edits and return to the Mark Days dialog box.
Specifying reconfiguration daysWhen you click the radio button Mark As Reconfiguration, the layout of thelower portion of the Mark Days dialog box changes.
Figure 8Mark As Reconfiguration dialog
Below the radio buttons, a drop-down menu labeled Reconfiguration Nameis displayed. This menu allows you to create a reconfiguration day, or editan existing reconfiguration day.
Nortel Workforce ManagementPlanners’ Guide
NN44480-115 01.01 Standard7.0 27 October 2009
Copyright © 2009, Nortel Networks
.

Marking days in strategic forecasting 63
For example, if you select Create, the Create/Edit reconfiguration daywindow opens, allowing you to specify a name for the day. In addition, youcan document why the selected date was marked as a reconfiguration dayby checking one or more of the listed attributes:
Figure 9Specify name and configure attributes
• Growth percentage changes
• Day of week weight changes
• Week of month weight changes
• Month weight changes
Click Set to save your changes/edits and return to the Mark Days dialog box.
Additional controlsFour additional controls are located at the bottom of the Mark Days dialogbox:
• Set: Sets the current selection in the mark day’s dialog to the currentwork queue.
• Set to all Work Queues: Sets the current selection to all the workqueues. If marked days are available in other work queues, only markeddays corresponding to this period (From and To dates of the currentwork queue) are updated. Marked days that are not in the viewingperiod are not affected.
Nortel Workforce ManagementPlanners’ Guide
NN44480-115 01.01 Standard7.0 27 October 2009
Copyright © 2009, Nortel Networks
.

64 Strategic forecasting
For example, say you are viewing a period in Q1 from 01/01/2004through /01/31/2004 The following days have been marked in each workqueue:
— Q1 – 01/03/2004, 01/05/2004 – marked as outliers
— Q2 – 01/04/2004/, 02/03/2004, 12/09/2003 – marked as specialevents
If you click Set to all Work Queues in Q1, the marked days in Q2 wouldchange to:
— Q2 - 01/03/2004, 01/05/2004 – marked as outliers
— 02/03/2004, 12/09/2003 – marked as special events
• Import Special Events: You can import special event days from a file.The data in the file should contain a special event name and a date,separated by a comma:
<special_event_name>, <MM-DD-YYYY>
When special events are imported from a file:
— Special events are created by the system for each special eventname specified in the file. Special event properties are set to thedefault.
— The date is marked as the specified special event and added tothe list box.
— The value of the Marked column in the table is changed to Yes.
• Cancel: Cancel all the changes made to this dialog.
Viewing the Strategic Forecasting main windowAs described previously, the Strategic Forecasting main window displaystables and graphs for the forecasted V and AHT values.
Nortel Workforce ManagementPlanners’ Guide
NN44480-115 01.01 Standard7.0 27 October 2009
Copyright © 2009, Nortel Networks
.

Viewing the Strategic Forecasting main window 65
Figure 10Strategic Forecasting main window
Data in the tables show the weekly sum of the V/AHT. You can view thedaily forecast by going to the week details dialog.
The title of the table specifies whether it’s a V forecast or AHT forecast.Week start dates are shown in rows. The columns of the table are:
Column Description
Week Date Week’s start date.
Actual Actual weekly sum (V/AHT).
Base Forecast Weekly sum of system forecast. Forecast values shown forpast dates are same as the history data (if history data isavailable).
Growth % Editable: default is 0.
Final Forecast Base Forecast * ( 1 + (Growth %/100))
Deviation % (Actual – Final Forecast)/Actual * 100
Nortel Workforce ManagementPlanners’ Guide
NN44480-115 01.01 Standard7.0 27 October 2009
Copyright © 2009, Nortel Networks
.

66 Strategic forecasting
In both the V and AHT tables, the Growth % column and Final Forecastcolumn are editable. When you select a particular row, the correspondingrow is highlighted. When you make any changes, the corresponding rowchanges color. When you make changes to the Growth % and/or FinalForecast values in the weekly mode, the values in the daily mode arechanged appropriately, and vice versa.
When you create a new strategic forecasting scenario, the forecast isobtained for future date. If there is no data available in the past, the baseforecast and final forecast data are empty. The forecast in the future isshown in black. When you edit a value, the color changes to green.
When you open an existing scenario that has forecast data from the past,the forecast obtained in the past is shown in red; the forecast in the future isshown in black.
V and AHT graphsThe X- axis of the graph shows dates (daily granularity, not weekly) and theY – axis values correspond to the V or AHT. From the graph, you can view:
• Actual curve – shown in red
• Final forecast curve – shown in green
• Current date – shown as dashed lines
Date rangeThe date range of the current scenario is also displayed. The From datecorresponds to the week start date, and the To date corresponds to theweek end date. When a new strategic forecasting scenario is opened, thedates default to show the week that includes the scenario start date andthe scenario end date. You can view a different date range by selecting adifferent date using the Calendar selector.
• For a weekly scenario, the From calendar selector by default is set to thestart day of week of the scenario. The To calendar selector by defaultis set to the end day of week of the scenario.
For example, given a scenario start date of 03/28/2007 (Wednesday)through 03/18/2008 (Tuesday):
— The From calendar selector would show all Wednesdays in that timerange enabled; other days would be disabled.
— The To calendar selector would shows all Tuesdays in that timerange enabled; other days would be disabled.
• For a monthly scenario, the From calendar selector by default willhave all the Mondays in that time range enabled; other days would bedisabled. The To calendar selector will have all the Sundays in that time
Nortel Workforce ManagementPlanners’ Guide
NN44480-115 01.01 Standard7.0 27 October 2009
Copyright © 2009, Nortel Networks
.

Viewing details for a week 67
range enabled; other days would disabled (irrespective of the start andend day of week of the scenario).
For example, given a scenario start date of Mar 01 2007 (Thursday)through Jun 30 2007 (Sat):
— The From calendar selector would show all Mondays in that timerange enabled; other days would be disabled.
— The To calendar selector would show all Sundays in that time rangeenabled; other days would be disabled.
A work queue selector is located near the top of the main screen, allowingyou to select the desired work queue.
Additional controlsThe Strategic Forecasting main window also has the following controls:
Control Description
Import History Data Opens the Import dialog. Allows you to import different historydata.
Setup Opens the Setup dialog.
Mark Days Opens the Mark Days dialog.
Export Allows you to export information either to Forecasting andScheduling or to a file.
Week Details Opens the Week Details dialog box.
Set Forecast Saves the weekly/monthly sums to the current planningscenario. The monthly (or the weekly) aggregate of the Vand AHT values corresponding to the scenario’s hours ofoperation (HOO) are calculated. These are displayed on theStrategic Planning main screen. These aggregates are foundfor each work queue. To open and view the saved forecast,click the Forecast icon in the Strategic Planner main screen.The system opens the Strategic Forecast main screen directly.When a Strategic Planner scenario is saved, the daily historyand forecast values are saved as part of the scenario.
Cancel Does not save changes made to the current strategicforecasting scenario.
Viewing details for a weekYou can view the details for a week by selecting that week in the left-handtable and then clicking Week Details.
The Week Details dialog box opens in a separate window. This dialogbox displays V and AHT data for each day in the selected week in tablesconsisting of the following columns:
Nortel Workforce ManagementPlanners’ Guide
NN44480-115 01.01 Standard7.0 27 October 2009
Copyright © 2009, Nortel Networks
.

68 Strategic forecasting
Column Description
Date Date of the day in the week.
Actual Actual V/AHT values.
Day Factor The day effect calculated for this day. This factor is theratio of the day’s V compared to the average daily V of thatmonth. (<day’s_V_of_that_month>/<average_daily_V_of_that_month>).
Week Factor The week effect calculated for this week. This factor is the ratioof the week’s V compared to the average weekly V of thatmonth (<week’s_total_V>/<average_weekly_V_of_that_month>). For the fifth week , values are compared relative to theprevious weeks in the month.
Month Factor The month effect calculated for this month. This factor isthe ratio of monthly V compared to the average monthly V.(<month’s_total_V>/<average_monthly_V>).
SE Factor Special event factor. The system-calculated SE factor is foundby comparing the marked day against the regular day.
Base Forecast The system forecast obtained for this date. Past Average * DayFactor * Week Factor * Month Factor * SE Factor.
Growth % The trend. (Growth % cannot go below -100.)
Final Forecast Base Forecast * (1+( Growth/100))
In the Week Details dialog box, you can edit both growth and the forecastdata columns.
ATTENTIONWhen the Growth % values in the Week Details dialog box are edited, StrategicPlanner calculates the weekly Growth % by taking the weighted average of theGrowth % (weighted by base forecast values).
Exporting strategic forecast dataTo export Strategic Forecast data, click the Export button. The Export todialog box opens. You can export to either Forecasting and Scheduling’sdatabase or a file. The file can be either in .csv (comma-separated values)or .txt format. The default format is .csv.
Exporting to the databaseWhen you export to the database, the data is exported to theStrategicForecast table in the database. The exported data consists of:
• Time (date)
• Work Queue ID (for the work queue you selected)
• V
Nortel Workforce ManagementPlanners’ Guide
NN44480-115 01.01 Standard7.0 27 October 2009
Copyright © 2009, Nortel Networks
.

Setting up the Strategic Forecast 69
• AHT ( forecasted)
Procedure steps
Step Action
1 Provide the server information (such as the user name) in thedatabase log-in dialog.
2 Specify the appropriate port number in the appProperties file.
When the system successfully connects to the database, it showsthe Setting up export hour glass cursor.
When all the work queues in the database are loaded, StrategicPlanner shows the list of work queues.
3 Select a work queue to export the data. (If you click the Set buttonwithout having selected a work queue, Strategic Planner displaysthe message: Select a work queue.)
4 Click Set.
—End—
Exporting to a fileWhen you export to a file, the exported data consists of the following:
• Work Queue ID
• Date
• V
• AHT
You can save files as .csv or .txt files.‘
Setting up the Strategic ForecastWhen you click the Long term forecast icon on Strategic Planner’s mainscreen, Strategic Planner obtains an initial strategic forecast. In doing so, itassumes several values as the default for factors such as history period,trend type, etc. However, you can select a different date range, trend type,and so forth, by clicking Setup button in the Strategic Forecasting mainwindow. The Setup dialog box opens, allowing you to make your selections.
The set-up properties are assigned per work queue. The setup dialogconsists of:
• Growth trend:
Nortel Workforce ManagementPlanners’ Guide
NN44480-115 01.01 Standard7.0 27 October 2009
Copyright © 2009, Nortel Networks
.

70 Strategic forecasting
— Scalar – Growth % is constant. This is the default selection.
— Linear – Growth % constantly increases or decreases.
• Growth preference:
— Month over month – Used when less than one year’s data isavailable.
— Month in year/ Month in prev. year – Used when more than oneyear’s data is available for forecasting.
• Intra week distributions – Day of the week and week of the monthfactors: -
— Global – Intra-week factors are identified using all data. This optionis set as the default when the history data has less than one yearof data .
— Per month – Each month’s intra-week factors are identifiedindependently. This option is the default when there is more thanone year of history data is available
• History period
— Use all data – Use all the data imported from the data base/ file forforecasting (regression analysis).
— Select data range - Use the From and To date selectors to use datafrom the specified date range for forecasting (regression analysis).
• History period for special events - Date range for the historical data.This option is used to select the data set to be used for special eventday treatment.
— Same as above – Uses the same set of data used for regressionanalysis.
— Use all data – Uses all the data imported from the database or froma file for the special event day treatment.
— Select data range - Use the From and To date selectors to use datafrom the specified date range for the special event day treatment.
• Weights for each factor:
You can specify a higher or lower weighting for each of the factors usedto determine the forecast. By default, all weights are 1.0.
For example, when the weight is set to 0 for a week factor, the factor iscompletely turned off. The system calculates a forecast without using aweek factor.
Nortel Workforce ManagementPlanners’ Guide
NN44480-115 01.01 Standard7.0 27 October 2009
Copyright © 2009, Nortel Networks
.

Setting up the Strategic Forecast 71
When certain factors are given higher weighting, the system gives ahigher priority to those factors in the forecast calculation.
Also, weights are determined relative to other weights. If all the weightfactors are set to 5 (or another number), this has the same effect asassigning all the weights as 1.
ATTENTIONThe Growth weight is multiplied by the final forecast values. The default valueis 1. For example, if the Growth weight is 10, the base forecast is 244, and theGrowth % is 10, the Final Forecast = BF (1+0.1) * 10 = 244 * 1.1 * 10 = 2684.
Click Set to save your selections for the current work queue only.
Click Set to all Work Queues to save the selections for all the work queues.
ATTENTIONWhen data is imported, Strategic Planning assigns default values in the setupdialog. If you make changes to the setup and reimport data, these selections arenot affected. that is, Strategic Planning assigns default values only the first time.
Nortel Workforce ManagementPlanners’ Guide
NN44480-115 01.01 Standard7.0 27 October 2009
Copyright © 2009, Nortel Networks
.

72 Strategic forecasting
Nortel Workforce ManagementPlanners’ Guide
NN44480-115 01.01 Standard7.0 27 October 2009
Copyright © 2009, Nortel Networks
.


Nortel Workforce Management
Planners’ GuideCopyright © 2009, Nortel NetworksAll Rights Reserved.
Publication: NN44480-115Document status: StandardDocument version: 01.01Document date: 27 October 2009
While the information in this document is believed to be accurate and reliable, except as otherwise expressly agreed to in writingNORTEL PROVIDES THIS DOCUMENT "AS IS" WITHOUT WARRANTY OR CONDITION OF ANY KIND, EITHER EXPRESS ORIMPLIED. The information and/or products described in this document are subject to change without notice.
Nortel, Nortel Networks, the Nortel logo, and the Globemark are trademarks of Nortel Networks.
All other trademarks are the property of their respective owners.
To provide feedback or report a problem with this document, go to www.nortel.com/documentfeedback.



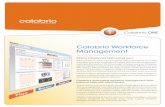










![[NN40020-604] BCM50 Telset Administration Guidecleartelecommunications.com/documentation/Nortel/Nortel BCM-50... · BCM50 Telset Administration Guide Getting Help through a Nortel](https://static.fdocuments.in/doc/165x107/5b5ab0367f8b9ab8578c6436/nn40020-604-bcm50-telset-administration-guidecle-bcm-50-bcm50-telset-administration.jpg)