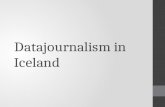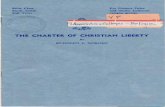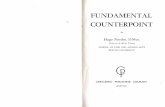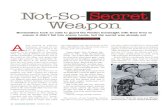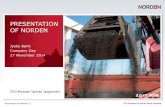Norden Lab First ExperimentNorden Logic Oy Tekniikantie 21, FI-02150 Espoo, Finland tel. +358 (0)40...
Transcript of Norden Lab First ExperimentNorden Logic Oy Tekniikantie 21, FI-02150 Espoo, Finland tel. +358 (0)40...

Norden Logic Oy Tekniikantie 21, FI-02150 Espoo, Finland tel. +358 (0)40 527 4871 www.nordenlogic.com Y-tunnus 2017193-1, Helsinki
Norden Lab First Experiment The text and examples below outline the typical steps to run an experiment.
1. To get started select from the File menu New Experiment alternatively click on New in the toolbar. The keyboard shortcut CTRL+N can also be used. Any of these actions will bring up the Experiment dialog box.
2. The Experiment dialog box is the starting point for every experiment. It has great many options. We will discuss here only the basics to guide you through completing creating your first experiment. Head on you can see that there are three information panes: Properties, Experiment Tree and Summary. You use the Properties to define your

Norden Logic Oy Tekniikantie 21, FI-02150 Espoo, Finland tel. +358 (0)40 527 4871 www.nordenlogic.com Y-tunnus 2017193-1, Helsinki
experiment attributes which are reflected in real-time in the Experiment Tree and in the Summary. Note however that one does not always have to start filling in all the required groups from scratch if a suitable template has been created previously and the template loaded. More on the Template feature later. Below a quick overview of the input groups of Properties:
• Experiment ID • This is the serial number and unique identifier of your experiment. • It is generated automatically.
• Device #
• If you host computer has only one Bioscreen C device attached then the number will always default to 1.
• If you have a configuration with multiple Bioscreen C devices then you will need to select from the drop down list the device you want this experiment to run on (e.g. If you have 3 Bioscreen C devices then the range of choice will be 1..3.).
• We recommend that you label the Bioscreen C devices accordingly.
• Experiment Name • A default name is generated automatically. • Enter the name you want to give this experiment by first moving to this field
and then clicking on the button with the ellipsis. • In the Experiment Name dialog box enter a new name in the entry field or
select from the display of existing names.
• Description • This is not a mandatory entry, however it is a good place to be more specific
about the experiment. • Enter the description by first moving to this field and then clicking on the
button with the ellipsis. • In the Description dialog box enter a new description in the entry field or
select from the display of existing descriptions.
• Notes • This is not a mandatory entry, however it allows you to add textual
information as well as to cut-and-paste from important documents you want saved in the database together with the experiment.
• Enter Notes by first moving to this field and then clicking on the button with the ellipsis.
• Contact Information
• Here you define who is involved with this experiment as well as who should get email notifications during the experiment.
• Enter Contact Information by first moving to this field and then clicking on the button with the ellipsis.

Norden Logic Oy Tekniikantie 21, FI-02150 Espoo, Finland tel. +358 (0)40 527 4871 www.nordenlogic.com Y-tunnus 2017193-1, Helsinki
• In the dialog box select the users you want to participate. If you wish to add users not listed click the Add New button.
• Schedule
• Norden Lab Professional has two operating modes: manual activated and scheduled automatic activated. You define here the one which is best suited for your experiment.
• Enter Schedule by first moving to this field and then clicking on the button with the ellipsis.
• The default is manual activated and in the dialog box you select the duration and the intervals between measurement cycles.
• In order to schedule an experiment click the check box Schedule and selected the desired timings and the intervals between measurement cycles.
• Sample & Well
• Here you define the wells you want to use in your experiment. • Enter Well Selection by first moving to this field and then clicking on the
button with the ellipsis. • The dialog box is very interactive and there are several control elements
available to make well selection fast and easy.
• Filter • Here you define which filter to use. The application support the usage of two
filters during the experiment. • Enter Filter Selection by first moving to this field and then clicking on the
button with the ellipsis. • Select the desired Primary Filter. In order to enable the usage of the second
filter click the check box Use Secondary Filter and select the desired filter.
• Temperature • Here you define desired incubation temperatures as well as possible
temperature variations in later stages of the experiment. • Enter Temperature by first moving to this field and then clicking on the button
with the ellipsis. • Make sure to select the proper preheating of the experiment if so desired. • The temperature variation feature is only available if the duration of the
experiment is at least 2 hours or longer. • In order to enable the variation feature click the check box Use Temperature
Variation and click the button Variation. • Select the desired settings in the Temperature Variation dialog box. If you
don't make any selection the following defaults will be used which can be seen in the Experiment Tree.
• Shaking
• Here you define the type, timing, duration and intensity of shaking desired for the experiment.

Norden Logic Oy Tekniikantie 21, FI-02150 Espoo, Finland tel. +358 (0)40 527 4871 www.nordenlogic.com Y-tunnus 2017193-1, Helsinki
• Enter Shaking by first moving to this field and then clicking on the button with the ellipsis.
• The system has 40 built-in types, each can have a variation of its own by enabling Pulse Override.
• The Mode Designer for custom shaking type is also accessible from here. • All modes can be tested directly in real-time before being used in the
experiment by clicking on Test, taking the guess work out of selecting the shaking mode.
• Graphs & Charts
• Here you define your initial graph view including a custom graph window, special measurement options e.g. setting user defined blank values and last but not least you can add custom legends to each of the selected well graphs.
• Enter Graphs & Charts by first moving to this field and then clicking on the button with the ellipsis.
• Make your selections or if you are happy with the defaults, simply click the OK button.
• Secure
• This is not a mandatory entry however it allows you to keep the results and the experiment private. When Secure is enabled the system will show either textual or graphically that the experiment is secure.
• Enter Security by first moving to this field and then clicking on the button with the ellipsis.
• You will need to enter a pass phrase of at least 32 characters long • Important: You must remember your pass phrase to access the experiment.
There are no back doors designed into the product. Norden Logic can not help in case the pass phrase has been forgotten or lost.
3. If you have filled all the mandatory entries then your Experiment dialog box might look something like below:

Norden Logic Oy Tekniikantie 21, FI-02150 Espoo, Finland tel. +358 (0)40 527 4871 www.nordenlogic.com Y-tunnus 2017193-1, Helsinki
The Save button is enabled when all the mandatory entries have been filled. Note also that at any time during filling the Experiment dialog box you can save the settings as a template by clicking on Save as Template button. You can later use the template to repeat the exact settings time-after-time or modify the settings and saving the result again as a template under a different name. Click now the Save button and follow the on screen dialog boxes. When the Would you like to go directly to the Observer module? message box appears click on OK. If you want to do some other actions e.g. editing before going to the Observer module click on Cancel. You can always bring up the Experiment Observer module by selecting the toolbar buttons Run (CTRL-R), Pause (CTRL-P), Stop (CTRL-S) and View (F8) or the menu selections from the Observer menu.
4. The Select Devices dialog box will list available experiments and devices for the Experiment Observer. Select the device and experiment you want to work with by clicking the check box and then the Open button. Note that you can work with several experiments at the same time if you have several Bioscreen C devices attached to the host computer.

Norden Logic Oy Tekniikantie 21, FI-02150 Espoo, Finland tel. +358 (0)40 527 4871 www.nordenlogic.com Y-tunnus 2017193-1, Helsinki
After your selection the Experiment Observer will be ready to start your experiment. If you want to quickly review the experiment settings click the View Experiment Summary button. You are now ready to start running the experiment by clicking on the Run button.
After the experiment is running you may if you wish exit the application and even log off your desktop. You can follow the progress of the experiment by clicking on the Norden Lab Status tray application. However, for this example will not exit but look at some of the features of the Experiment Observer such as the real-time graphs. In order to bring up the real-time graphs click on the Graphs button.

Norden Logic Oy Tekniikantie 21, FI-02150 Espoo, Finland tel. +358 (0)40 527 4871 www.nordenlogic.com Y-tunnus 2017193-1, Helsinki
The Graphs window will show the initial graphs views as you have defined them in the Graphs & Charts option during the experiment setup. However, you can always change the view by selecting the menu View where you can find some other additional options. In this example we leave all the defaults, which means also a real-time refresh of the graphs every 5 minutes. Please select some of the menu items so you get familiar with the available options. The graphs are interactive. You can click on them and scroll them by pressing and holding the right mouse button or with the mouse wheel. You can also zoom in and out by pressing and holding the left mouse button. Each graph window has a small toolbar for further manipulating each real-time graph window.
There are seven controls on the toolbar. You can hover over each to get some more information on what each does as well as a status message on the right side of the toolbar once the tool button is selected. The buttons have the following functions (from left to right):
• Normal - select this button to place the graph window in normal interactive mode e.g. after you have rotated a 3D graph.
• Rotate - allows you to rotate a 3D graph (this button automatically will place the graph into 3D mode).
• Zoom - allows you to zoom in and out of a 3D graph (this button automatically will place the graph into 3D mode).
• 3D - places the graph windows from 2D mode into 3D mode. • Print - allows you to print the current graph including preview before printing. • Copy - copies the current graph to the Windows clipboard enabling pasting into any
other Windows application. • Save - allows you to save your current graph to many popular formats.

Norden Logic Oy Tekniikantie 21, FI-02150 Espoo, Finland tel. +358 (0)40 527 4871 www.nordenlogic.com Y-tunnus 2017193-1, Helsinki
The graph window legend is also interactive allowing you to de-select some of the curves you do not want to observe at any particular time. Note however that in order to click on the legend check box your toolbar needs to be in Normal mode (see explanation above). In order to see the measurement values click on the Results button in the Experiment Observer.
The results are read-only values. In order to work with the experiment data you need to use the Workshop which we will discuss shortly. A few words on some of the options and features available in the Experiment Observer:
• In the details pane clicking the right hand arrow of Measurement Details give more information about experiment real-time data.
• As mentioned before you can have several Experiment Observers active at the same time. To reduce clutter click on the Details button to show or hide the details pane.
• You can pause the experiment at any stage by clicking the Pause button and allow restarting based on a timer for the system to settle and diminish any possibility of condensation.
• As indicated before the client does not need to be running for the experiment to be executed. You can return to the Experiment Observer at any stage of the experiment. You can use different client to follow the progress (e.g. web client).
At the completion of the experiment the system will notify you that the experiment has completed.
5. You are now ready to look at the experiment data more closely and work with individual results as well as export into different data formats important results. Close the Experiment

Norden Logic Oy Tekniikantie 21, FI-02150 Espoo, Finland tel. +358 (0)40 527 4871 www.nordenlogic.com Y-tunnus 2017193-1, Helsinki
Observer if it is still open. From the Workshop menu select Graphs & Data or click on the Workshop button on the toolbar.
From the Select Experiment dialog box select the experiment you want to work with.
You can always click on View Summary if you are unsure about which experiment to select. Select Open when you have found the desired experiment. The Workshop window will load your experiment and display results from the primary filter.

Norden Logic Oy Tekniikantie 21, FI-02150 Espoo, Finland tel. +358 (0)40 527 4871 www.nordenlogic.com Y-tunnus 2017193-1, Helsinki
The Workshop has four panes. A selection pane with tools and results which can be found in the selection boxes Data Toolbox and Parameter Archive. Most selections are self explanatory however a couple of items should be mentioned here. When you select either Results Primary Filter or Results Secondary Filter the result values will be loaded into the Data Sheet work area to the right of the Data Toolbox. Another important point to include here is that you can save the experiment here as a template in order to use the exact same experiment parameters in future experiments by selecting Save Experiment As Template from the Parameter Archive. In order to work with your results drag the desired well from the Data Sheet (the grid with all the results) by clicking the header of the column and holding the mouse button. Drag the column to the lower Work Sheet over any available column header (two green arrows will indicate that this is a valid area to drop). If this is the first well you dragging and dropping then you will drop it on the Time column header. Once you have at least one well result in the Work Sheet all the functions are available to do result evaluation. If you wish to view the graphical curve of your result, click on Draw in the graph pane to the left of the Work Sheet. The graph pane's toolbar controls are identical to those of the real-time graphs explained earlier in this text. Also the available options by clicking on the Options button are identical to those available from the real-time graphs. The Work Sheet has eight built-in statistical functions:
• Average • Correlation • Cumulative

Norden Logic Oy Tekniikantie 21, FI-02150 Espoo, Finland tel. +358 (0)40 527 4871 www.nordenlogic.com Y-tunnus 2017193-1, Helsinki
• Curve Fitting • Median • Standard Deviation • Subtract • Variance
When you select any of these functions a graphical representation will be drawn automatically in the graph pane. You can view the numerical values of the function by clicking Options in the graph pane and selecting Graph Data Sheet from the resulting menu. The Work Sheet as well as the Data Sheet allows you to export your data in six different formats by clicking on Export:
• Excel • CSV • ASCII • RTF • HTML • XML
Select the formats applicable to your needs. When are finished with working with your experiment simply click Close.
6. In order to exit Norden Lab Professional select Exit from the File menu option, press ALT-F4 or click on the Exit button on the toolbar.
Revision 1.0A/1206