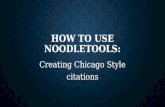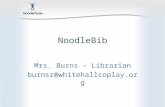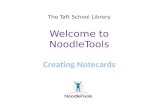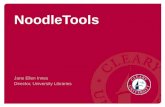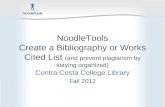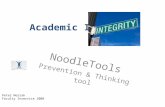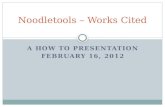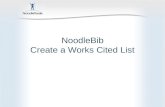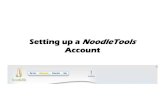NoodleTools Quick Guide for...
Transcript of NoodleTools Quick Guide for...

NoodleTools Quick Guide for Students Modified on: Mon, Jul 25, 2016 at 10:27 AM
This quick guide covers the following topics:
1. How to create a new account2. How to start a new project and a source list3. How to create notecards4. How to share a project with your teacher5. How to set up a project collaboration with your classmates
How to create a new account
At the Sign In page (https://my.noodletools.com/logon/signin) you have two options:
Option 1: If you are a new NoodleTools user, click Register to create a new account.

OR
Option 2: If your school has Google Apps for Education and has installed the NoodleTools appthere, enter your Google account email in the field on the right and click Sign In.
If you are using Option 2 (Google Apps), skip to "How to start a new project and a source list" onthis page. Otherwise, continue the registration process...
NOTE: Depending on how NoodleTools is set up at your school, you may next see a screen askingyou to enter your school's username and password to register as a new user. Enter the subscriptionusername and password that your teacher or librarian provided.
Click Continue and fill out information for your account. Click Register.

After you register, you will see the Projects screen:
Go to the next section to learn how to start a new project.

How to start a new project and a source list
1. On the Projects screen, click New project.
2. On the Create a New Project screen that pops up, enter a name for your project and select theappropriate citation style and level. Click Submit. NOTE: Once you create a project, you will beable to switch seamlessly between styles and levels. So what you set up now can be changed laterwith one click.
3. The Dashboard screen appears. The Dashboard organizes your work environment for effectiveresearch. You can see assignments, create to-do lists, submit work, and act on feedback fromteachers in an organized way, and all in one place.

4. To begin citing sources, click Sources in the navigation bar at the top.
5. On the Sources screen, click Create new citation and select the best match for your sourcefrom the choices given.

6. On the next screen, depending on the citation type selected, a Show Me tutorial may beavailable to help you evaluate the source. The lessons are differentiated based on which level youare in: Starter, Junior, or Advanced. Below is an example of a slide from the Show Me tutorial forWebsite, Junior level.

7. Click Continue to go to the next screen.
8. Fill in the citation form with information about your source. If your source is a book, you canlocate the book in WorldCat (via an ISBN number or title/author search) and it will automatically fillin the form with the book's details, checked and revised for accuracy by NoodleTools.

9. After you finish entering information about your source, click Submit to save your new citation.
How to create notecards
1. Click Notecards in the navigation bar at top.
2. On the Notecard Tabletop, click New.

3. Input notes about your source.
4. Your notecard gets saved automatically as you add information. When you are done, click Saveand Close to save your final changes and close the window. New notecards appear in the upperleft corner of your tabletop and in the bird's eye view.

TIP: Once you've created multiple notecards, you can pile them. Drag a notecard and drop it onanother notecard to create a new pile, or use the Manage pile option above the tabletop tomanage existing and create new piles with selected notecards. Notecard piles become the basisof organization within the Outline panel next to the Notecard Tabletop.
How to share a project with your teacher
1. On your project's Dashboard screen, under Sharing, click Share with a project inbox.

2. In the Project inbox field, enter the name of the inbox (as provided by your teacher). When thefirst letter of the inbox’s name is entered, a drop-down menu will appear and the name of the dropbox can be selected.
3. Enter your name so that your teacher can identify you (if not clear from your username).
4. If you already linked a Google Doc to your project via Paper in the top navigation, you can checkShare linked Google Doc.
5. Click Done.

6. On the Dashboard screen you will now see the inbox’s name under Project inbox.
7. On the Projects screen, you will see a checkmark in the Shared? column.
How to set up a project collaboration with your classmates
1. On the project's Dashboard screen, under Student Collaboration, click Add students.
2. In the field that opens up, enter the collaborator's Personal ID. You can select Full collaboratorif you wish to allow full add/edit/delete access, or Peer-reviewer if you want to share it as read-only(with just the ability to receive comments). If you need to add more collaborators, click Add more.

3. Click Done.
4. All collaborators added are displayed on the dashboard for the project.