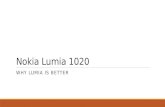Nokia Lumia 520 Användarhandbokdownload-support.webapps.microsoft.com/ncss/PUBLIC/sv_SE/...Nokia...
Transcript of Nokia Lumia 520 Användarhandbokdownload-support.webapps.microsoft.com/ncss/PUBLIC/sv_SE/...Nokia...

AnvändarhandbokNokia Lumia 520
Utgåva 5.0 SV

InnehållSäkerhetsinformation 4
Komma igång 5
Knappar och delar 5
Sätt i SIM-kortet 5
Sätta i minneskortet 7
Ta bort SIM-kortet och minneskortet 8
Slå på telefonen 9
Låsa knapparna och skärmen 10
Ladda din telefon 11
Ansluta headsetet 12
Antennplacering 12
Din första Lumia? 14
Konfigurera telefonen 14
Utforska dina paneler, appar och inställningar 15
Navigera inuti en app 16
Använda pekskärmen 17
Bakåtknappen, startknappen och sökknappen 20
Överföra innehåll till din Lumia-telefon 20
Grunderna 24
Nyheter i den här versionen 24
Bekanta dig med telefonen 24
Konton 29
Anpassa din telefon 32
Cortana 38
Hjälpmedel 39
Ta en skärmbild 40
Förläng batteritiden 40
Minska kostnaderna för datanätverksväxling 42
Skriva text 42
Skanna koder eller text 46
Klocka och kalender 47
Bläddra i dina SIM-appar 50
Store 50
Kontakter och meddelanden 54
Samtal 54
Kontakter 58
Sociala nätverk 63
Meddelanden 64
E-post 68
Kamera 73
Lär känna Lumia Camera 73
Ändra standardkameran 73
Grundläggande funktioner för kameran 73
Avancerad fotografi 75
Foton och videor 76
Kartor och navigering 81
Aktivera positioneringstjänster 81
Hitta en plats 81
Få vägbeskrivningar till en plats 81
Hämta kartor till telefonen 82
Positioneringsmetoder 82
Internet 83
Ange internetanslutningar 83
Ansluta datorn till internet 83
Använda dataabonnemanget på ett effektivt sätt 84
Webbläsare 84
Söka på internet 86
AnvändarhandbokNokia Lumia 520
© 2015 Microsoft Mobile. Alla rättigheter förbehållna. 2

Koppla ned internetanslutningar 87
Underhållning 88
Titta och lyssna 88
Radio 89
Synkronisera musik och videoklipp mellan telefonen och datorn 90
Spel 91
MSN-appar och MSN-tjänster 92
Kontor 95
Microsoft Office Mobile 95
Skriva en anteckning 97
Arbeta vidare med ett dokument på en annan enhet 98
Använda kalkylatorn 98
Använda din arbetstelefon 98
Tips för företagsanvändare 99
Telefonhantering och anslutningar 101
Uppdatera programvaran i telefonen 101
Använd en säker VPN-anslutning 102
WiFi 102
Bluetooth 104
Minne och lagring 106
Kopiera innehåll mellan telefonen och datorn 108
Säkerhet 109
Plånbok 111
Åtkomstkoder 112
Felsökning och support 114
Produkt och säkerhetsinformation 115
© 2015 Microsoft Mobile. Alla rättigheter förbehållna. 3

Säkerhetsinformation
Läs igenom följande enkla regler. Att inte följa dem kan vara farligt eller strida mot lokala lagstiftningar och bestämmelser.
STÄNG AV ENHETEN I SKYDDADE OMRÅDEN
Stäng av enheten när det inte är tillåtet att använda mobiltelefon eller där den kan orsaka störningar eller fara, t.ex. i flygplan, på sjukhus eller i närheten av medicinsk utrustning,
bränsle, kemikalier eller sprängningsarbeten. Följ alla anvisningar i skyddade områden.
TRAFIKSÄKERHETEN KOMMER I FÖRSTA HAND
Följ den lokala lagstiftningen. När du kör bil bör du alltid se till att hålla händerna fria för själva körningen. Tänk på trafiksäkerheten i första hand.
STÖRNINGAR
Alla trådlösa enheter kan drabbas av störningar som kan påverka deras prestanda.
KVALIFICERAD SERVICE
Installation eller reparation av produkten får endast utföras av kvalificerad personal.
BATTERIER, LADDARE OCH ANDRA TILLBEHÖR
Använd endast batterier, laddare och andra tillbehör som godkänts av Microsoft Mobile för användning med denna enhet. Laddare från andra tillverkare som följer IEC/EN 62684-
standarden och som ansluts till enhetens micro USB-kontakt kan vara kompatibla. Anslut inte inkompatibla produkter.
HÅLL ENHETEN TORR
Enheten är inte vattenbeständig. Håll den torr.
GLASDELAR
Enhetsskärmen är gjord av glas. Glaset kan gå sönder om du tappar enheten på en hård yta eller om den utsätts för hårda stötar. Om glaset går sönder ska du inte röra vid glasdelarna
på enheten eller försöka ta bort det trasiga glaset från enheten. Sluta använda enheten tills glaset har bytts ut av kvalificerad servicepersonal.
SKYDDA DIN HÖRSEL
Lyssna inte på musik i hörlurar på hög volym under långa perioder, eftersom detta kan orsaka hörselskador. Var försiktig om du håller enheten vid örat när du använder högtalaren.
© 2015 Microsoft Mobile. Alla rättigheter förbehållna. 4

Komma igång
Kom igång med grunderna och få igång din telefon på nolltid.
Knappar och delarUtforska knappar och delar i din nya telefon.
1 Kontakt för hörlurar och högtalare (3,5 mm)2 Hörsnäcka3 Volymknappar4 Ström- och låsknapp5 Kameraknapp6 Bakåtknapp7 Startknapp8 Sökknapp9 Micro USB-kontakt10 Mikrofon
11 Kameralins12 Högtalare
Vissa tillbehör som nämns i den här användarhandboken, till exempel laddare, headset eller datakabel, kanske säljs separat.
Sätt i SIM-kortetLäs och lär dig hur du sätter i ditt SIM-kort i telefonen.
Viktigt! I din enhet används ett micro-SIM-kort, som även kallas mini-UICC-SIM-kort. Använd endast original-micro-SIM-kort. Användning av inkompatibla SIM-kort eller användning av SIM-kortadaptrar kan skada både kortet och enheten och data på kortet kan gå förlorade.
© 2015 Microsoft Mobile. Alla rättigheter förbehållna. 5

Obs: Stäng av enheten och ta bort laddaren och andra enheter innan du avlägsnar eventuella skal. Undvik att vidröra elektroniska komponenter när du byter eventuella skal. Förvara och använd alltid enheten med skalen på.
Se till att telefonen är avstängd.
1. Placera pekfingrets nageln i skarven mellan skärmen och bakstycket längst upp på telefonens kant. Tryck på mitten av bakstycket och böj bakstycket för att lossa de övre krokarna. Ta bort bakstycket.
Använd inga vassa verktyg, eftersom de kan skada skärmen.
2. Lyft ur batteriet om det sitter i. Dra i tejpen för att lyfta ut batteriet om en tejp är fäst på batteriet.
3. Tryck in SIM-kortet i SIM-hållaren tills kortet är isatt. Se till att kontaktytan är vänd nedåt.
4. Se till att matcha batterikontakterna och sätt tillbaka batteriet.
5. Tryck bakstyckets nedre hörn mot telefonens nedre hörn. Kanten med knapparna går först.
6. Tryck på bakstycket tills det sitter på plats. Tryck inte på knapparna när du sätter fast kåpan.
© 2015 Microsoft Mobile. Alla rättigheter förbehållna. 6

Sätta i minneskortetLär dig hur du sätter i minneskortet i telefonen.
Använd endast kompatibla minneskort som godkänts för användning tillsammans med enheten. Inkompatibla kort kan skada både kortet och enheten, och data på kortet kan gå förlorade.
Telefonen har stöd för minneskort med en kapacitet på upp till 64 GB.
Se till att telefonen är avstängd.
1. Placera pekfingrets nageln i skarven mellan skärmen och bakstycket längst upp på telefonens kant. Tryck på mitten av bakstycket och böj bakstycket för att lossa de övre krokarna. Ta bort telefonens bakstycke.
Använd inga vassa verktyg, eftersom de kan skada skärmen.
2. Lyft ur batteriet om det sitter i. Dra i tejpen för att lyfta ut batteriet om en tejp är fäst på batteriet.
3. Tryck in minneskortet i minneskorthållaren tills det låses på plats.
4. Se till att matcha batterikontakterna och sätt tillbaka batteriet.
© 2015 Microsoft Mobile. Alla rättigheter förbehållna. 7

5. Tryck bakstyckets nedre hörn mot telefonens nedre hörn. Kanten med knapparna går först.
6. Tryck på bakstycket tills det sitter på plats. Tryck inte på knapparna när du sätter fast kåpan.
Ta bort SIM-kortet och minneskortetHar du ett nytt SIM-kort eller minneskort? Lär dig hur du tar bort det gamla kortet från telefonen.
Se till att telefonen är avstängd.
1. Placera pekfingrets nageln i skarven mellan skärmen och bakstycket längst upp på telefonens kant. Tryck på mitten av bakstycket och böj bakstycket för att lossa de övre krokarna. Ta bort telefonens bakstycke.
Använd inga vassa verktyg, eftersom de kan skada skärmen.
2. Lyft ur batteriet om det sitter i. Dra i tejpen för att lyfta ut batteriet om en tejp är fäst på batteriet.
3. Tryck SIM-kortet ur öppningen och dra ut kortet.
4. Dra ut kortet från facket för att ta bort minneskortet.
© 2015 Microsoft Mobile. Alla rättigheter förbehållna. 8

5. Se till att matcha batterikontakterna och sätt tillbaka batteriet.
6. Tryck bakstyckets nedre hörn mot telefonens nedre hörn. Kanten med knapparna går först.
7. Tryck på bakstycket tills det sitter på plats. Tryck inte på knapparna när du sätter fast kåpan.
Slå på telefonenÄr du beredd? Slå på telefonen och börja utforska.
Tryck på strömknappen tills telefonen vibrerar.
Stänga av telefonenHåll ned strömknappen och dra låsningsskärmen nedåt.
© 2015 Microsoft Mobile. Alla rättigheter förbehållna. 9

Låsa knapparna och skärmenVill du undvika att råka ringa ett samtal när du har telefonen i fickan eller i väskan?
Tryck på strömknappen.
Låsa upp knapparna och skärmenTryck på strömknappen och dra låsningsskärmen uppåt.
© 2015 Microsoft Mobile. Alla rättigheter förbehållna. 10

Tips! I stället för att trycka på strömknappen kan du också dubbeltrycka på skärmen, om dubbeltryckning är aktiverad. Svep nedåt från startsidans ovankant och tryck på ALLA INSTÄLLNINGAR > pekläge och ändra Aktivering till På för att aktivera dubbeltryck.
Ställa in knapparna och skärmen så att de låses automatisktSvep nedåt från sidans ovankant och tryck på ALLA INSTÄLLNINGAR > låsskärm > Skärmen stängs av efter och välja tiden när knapparna och skärmen ska låsas automatiskt.
Ladda din telefonLär dig att ladda telefonen.
Ladda telefonen med en USB-laddare
Ditt batteri har delvis laddats på fabriken, men du kan behöva ladda det igen innan du kan slå på telefonen första gången.
Se till att använda en kompatibel USB-laddare för att ladda telefonen. Laddaren kanske säljs separat.
1. Sätt i laddaren i ett vägguttag. Om nödvändigt, anslut USB-kabeln till laddaren.2. Anslut laddarens micro-USB-ände till telefonen.
3. Koppla från laddaren från telefonen och sedan från vägguttaget när batteriet är fulladdat.
© 2015 Microsoft Mobile. Alla rättigheter förbehållna. 11

Du behöver inte ladda batteriet under någon viss tid och du kan använda telefonen medan den laddas.
Om batteriet är helt urladdat kan det ta upp till 20 minuter innan laddningsindikatorn visas.
Tips! Du kan använda USB-laddning när det inte finns något eluttag. Det går att överföra data när enheten laddas. USB-laddningens effektivitet kan variera avsevärt, och det kan ta lång tid innan laddningen sätter i gång och enheten börjar fungera.
Se till att datorn är påslagen.
Anslut först USB-kabeln till datorn och sedan till telefonen. Koppla först från USB-kabeln från telefonen och sedan från datorn när batteriet är fulladdat.
Batteriet kan laddas och laddas ur hundratals gånger, men så småningom har det tjänat ut. När samtalstiden och passningstiden börjar förkortas märkbart är det dags att byta batteri.
Ansluta headsetetLyssna på favoritmusiken eller ha händerna fria samtidigt som du ringer ett samtal.
Headsetet kanske säljs separat.
Anslut headsetet till telefonen.
Anslut inte till produkter som skapar en utsignal eftersom det kan skada enheten. Anslut inte någon spänningskälla till ljudkontakten. Om du ansluter en extern enhet eller ett headset som inte har godkänts för användning med denna enhet via ljudkontakten måste du vara försiktig med volymnivåerna.
AntennplaceringLäs om var antennerna sitter på din telefon, och hur du kan få bästa möjliga prestanda.
© 2015 Microsoft Mobile. Alla rättigheter förbehållna. 12

Undvik att vidröra antennområdet när antennen används. Kontakt med antenner påverkar kommunikationens kvalitet och kan leda till att batterilivslängden försämras eftersom enheten får använda mer energi.
Antennområdena är markerade.
© 2015 Microsoft Mobile. Alla rättigheter förbehållna. 13

Din första Lumia?
Nu sätter vi igång! Ställ in din nya telefon, utforska vyerna och menyerna i telefonen och lär dig att använda pekskärmen.
Konfigurera telefonenFå ut det mesta av din telefons funktioner direkt.
När du sätter på telefonen första gången så hjälper telefonen dig att skapa dina nätverksanslutningar, telefoninställningar och Microsoft-konto samtidigt.
Du behöver ett Microsoft-konto för att säkerhetskopiera och återställa telefonen, för att köpa, installera och uppdatera appar och få åtkomst till vissa Microsoft-tjänster, till exempel:
• Xbox• OneDrive• Hotmail• Outlook
Samma användarnamn och lösenord kan användas på din dator och telefon.
1. Sätt på telefonen och följ anvisningarna som visas på telefonen.2. Skapa ditt Microsoft-konto, när du blir ombedd att göra det, om du inte redan har ett, eller logga in med ditt befintliga användarnamn och lösenord.Se till att du kommer ihåg uppgifterna för Microsoft-kontot som du lagt till i telefonen.
Tips! Du kan också skapa ett Microsoft-konto senare. Svep nedåt från startsidans ovankant och tryck på ALLA INSTÄLLNINGAR > e-post+konton > lägg till ett konto > Microsoft-konto .
Du kan också skapa eller hantera ditt konto på www.live.com.
© 2015 Microsoft Mobile. Alla rättigheter förbehållna. 14

Utforska dina paneler, appar och inställningarAllt du behöver finns på två vyer: startsidan och appmenyn. Fyll startsidan med genvägar till dina favoritappar och kontakter som du ofta använder och hitta enkelt dina appar i appmenyn.
Startsidan innehåller paneler, som är genvägar till dina appar, kontakter, favoriter och mycket mer. Vissa paneler kan visa meddelanden och uppdateringar, till exempel missade samtal, mottagna meddelanden och de senaste nyheterna.
1. Om du vill se alla apparna på din telefon går du till startsidan och sveper åt vänster. Svep åt höger om du vill återgå till startsidan.
Tips! Tryck på startknappen om du vill gå tillbaka till startsidan från valfri vy.
I appmenyn finns alla dina appar – i prydlig bokstavsordning. Alla installerade appar hamnar här. Tryck på eller tryck på en bokstav för att söka efter en app i appmenyn.
© 2015 Microsoft Mobile. Alla rättigheter förbehållna. 15

2. Tryck och håll ned på en app i appmenyn och tryck på fäst på startskärmen för att lägga till en appgenväg på startsidan.
Kontrollera meddelanden och ändra inställningar snabbtSvep ned från skärmens övre kant.
I åtgärdscentret kan du snabbt se meddelanden, till exempel dina missade samtal och olästa e-postmeddelanden, öppna kameran och få åtkomst till telefonens inställningar.
Navigera inuti en appDet finns mer att utforska i dina appar. Svep åt vänster för att visa fler vyer i en app. Använd alternativmenyn för att upptäcka fler åtgärder.
I de flesta appar kan du svepa åt vänster för att gå till en annan vy.
© 2015 Microsoft Mobile. Alla rättigheter förbehållna. 16

Hitta fler alternativ i en appTryck på .I alternativmenyn hittar du ytterligare inställningar och åtgärder som inte visas som ikoner.
Använda pekskärmenUtforska telefonen genom att trycka, svepa och dra.
1. Du använder din telefon genom att helt enkelt trycka på pekskärmen eller hålla ned fingret på den.2. Om du vill öppna fler alternativ placerar du fingret på ett objekt tills menyn visas.
Exempel: Om du vill öppna en app eller ett annat objekt trycker du på den/det. Om du vill redigera eller ta bort en avtalad tid i kalendern håller du ned på tiden och väljer lämpligt alternativ.
© 2015 Microsoft Mobile. Alla rättigheter förbehållna. 17

Tips! Du kan även använda telefonen när du har handskar på dig. Svep nedåt från startsidans ovankant, tryck på ALLA INSTÄLLNINGAR > pekläge och ändra Pekkänslighet till hög.
Hålla ned för att dra ett objektHåll fingret på objektet i några sekunder och dra sedan fingret över skärmen.
SvepaSätt ditt finger på skärmen och dra det i önskad riktning.
© 2015 Microsoft Mobile. Alla rättigheter förbehållna. 18

Exempel: Du kan till exempel svepa från vänster till höger mellan startsidan och appmenyn, eller mellan olika vyer i hubbarna. Om du snabbt vill bläddra igenom en lång lista eller meny drar du fingret snabbt upp eller ned längs skärmen i en svepande rörelse och lyfter sedan upp fingret. Tryck på skärmen för att stoppa bläddringen.
Zooma in och utPlacera två fingrar på ett objekt, till exempel en karta, ett foto eller en webbsida, och dra isär eller ihop fingrarna.
© 2015 Microsoft Mobile. Alla rättigheter förbehållna. 19

Viktigt! Undvik att repa pekskärmen.
Tips! Skärmen roteras automatiskt när du vänder telefonen 90 grader. Om du vill låsa skärmen i dess nuvarande orientering sveper du nedåt från startsidans ovankant och trycker på ALLA INSTÄLLNINGAR > skärmrotation. Ställ in Rotationslås till På . Skärmrotation kanske inte fungerar i alla appar eller vyer.
Bakåtknappen, startknappen och sökknappenMed bakåtknappen, startknappen och sökknappen kan du navigera i din telefon.
• Håll ned om du vill se vilka appar som är öppna. Du kan sedan växla till en annan app eller stänga de appar som du inte behöver.
• Om du vill gå tillbaka till den föregående skärmen trycker du på . Telefonen kommer ihåg alla appar och webbplatser som du har besökt sedan skärmen sist var låst.
• Om du vill gå tillbaka till startsidan trycker du på . Appen du besökte är öppen i bakgrunden.• Tryck på för att söka på Internet eller efter objekt på telefonen.• Tryck och håll ned på och följ anvisningarna för att sätta på Cortana.
Den här funktionen är inte tillgänglig på alla språk. Om du ställt in din telefon på ett språk som inte stöds visas inte Cortana-rutan och -appen. Mer information om vilka språk som stöds finns på www.windowsphone.com.
Överföra innehåll till din Lumia-telefonLär dig hur du överför innehåll till din Lumia.
Överföra innehåll till din nya Lumia-telefon
Det finns fiffiga sätt att överföra dina foton, videor och andra viktiga saker från din gamla telefonen till din nya.
De här instruktionerna kanske inte gäller för alla telefonmodeller och -tillverkare.
© 2015 Microsoft Mobile. Alla rättigheter förbehållna. 20

Du kan behöva installera vissa appar på telefonen eller datorn för att kunna utföra överföringen. Överföringen kan ta en stund. Det beror lite på vad du behöver installera och hur mycket innehåll du överför.
Vissa filformat kan inte överföras. Det kan finnas fristående konverteringsappar som du kan använda för att konvertera filerna till ett format som kan överföras.
Mer information finns på www.microsoft.com/mobile/switch-easy.
Kopiera kontakter
Se till att dina nära och kära inte är mer än en knapptryckning bort. Använd appen Överför mina data om du enkelt vill kopiera kontakter, SMS och bilder från den gamla telefonen. Appen fungerar inte med alla telefonmodeller.
Tips! Om din gamla telefon är en Windows Phone-enhet, eller om du tidigare har säkerhetskopierat dina kontakter till ditt Microsoft-konto, kan du logga in på ditt konto på telefonen för att importera dina kontakter från tjänsten. Kontakterna importeras automatiskt.
Din gamla telefon måste ha stöd för Bluetooth. Kontakterna på den gamla telefonen måste vara lagrade i telefonminnet och inte på SIM-kortet.
1. Aktivera Bluetooth på din gamla telefon och se till att telefonen är synlig för andra enheter.2. Tryck på Överför mina data på den nya telefonen.3. Tryck på fortsätt och aktivera Bluetooth.4. Välj din gamla telefonen i listan över upptäckta enheter och följ instruktionerna som visas på båda telefonerna.
Om dina kontakter är inskrivna på ett språk som din nya telefon inte har stöd för kan det hända att kontaktuppgifterna inte visas på ett korrekt sätt.
Om du inte redan har appen Överför mina data kan du ladda ned den från www.windowsphone.com.
© 2015 Microsoft Mobile. Alla rättigheter förbehållna. 21

Överföra innehåll med ditt Microsoft-konto
Om din gamla telefon är en Windows Phone är det enklast att överföra dina kontakter, din kalender och dina SMS till din nya Lumia med hjälp av ditt Microsoft-konto.
Om du ännu inte har ställt in ett Microsoft-konto på din nya Lumia går du till startsidan, sveper ned från skärmens övre kant och trycker på ALLA INSTÄLLNINGAR > e-post+konton > lägg till ett konto. Skapa ett Microsoft-konto enligt instruktionerna som visas på skärmen.
1. Om du vill välja vad du ska säkerhetskopiera till Microsoft-kontot går du till din tidigare Windows Phone-enhet och trycker på Inställningar > säkerhetskopia.Dina kontakter och kalendern säkerhetskopieras automatiskt till ditt Microsoft-konto.
2. Logga in på ditt Microsoft-konto på din nya Lumia-telefon. Dina kontakter, kalenderposter och SMS överförs automatiskt till din nya Lumia.
Överföra innehåll med OneDrive
Överför dina Office-dokument, foton och videor till OneDrive för att enkelt överföra dem från din gamla telefon till din nya Lumia.
För att enkelt överföra och hantera ditt innehåll på OneDrive kan du ladda ned och installera appen OneDrive från:
• Google Play för en Android-telefon• iTunes Store för en iPhone• Store för Windows Phones (om den inte redan finns i telefonen)• Mac App Store för en Mac-dator• support.microsoft.com för din dator
Du måste ha ett Microsoft-konto för att kunna logga in på OneDrive.
OneDrive är kanske inte tillgänglig för alla telefonmodeller.
1. Öppna appen OneDrive på din gamla telefon.2. Tryck på och markera det som du vill överföra.3. Välj överför.
Du kan nu logga in på OneDrive med ditt Microsoft-konto för att få åtkomst till ditt innehåll på alla enheter och ladda ned det när det behövs.
Tips! Om du vill överföra Office-dokument kan du också spara dem direkt på OneDrive. För att få tillgång till dokumenten på din nya Lumia trycker du på Office > OneDrive.
Stora mängder data kan skickas om du använder vissa av tjänsterna eller laddar ned innehåll, inklusive gratisobjekt, vilket kan medföra datakostnader.
Överföra innehåll från en Symbian- eller S40-telefon
Använd Nokia Suite om du vill överföra dina kontakter, kalenderposter och foton från en Symbian- eller S40-telefon till din Lumia.
Kontrollera att du har den senaste versionen av Nokia Suite installerad på datorn. Du kan ladda ned den från www.microsoft.com/mobile/nokiasuite.
© 2015 Microsoft Mobile. Alla rättigheter förbehållna. 22

Du måste ha ett Microsoft-konto för att kunna logga in på OneDrive.
1. Anslut din Symbian- eller S40-telefon till datorn med en kompatibel USB-kabel.2. Öppna Nokia Suite på datorn.3. Välj Kopiera innehåll till Nokia Lumia och följ instruktionerna som visas på datorn. Dina filer kopieras till OneDrive. Dina foton kopieras till mappen Bilder i OneDrive och dina kontakter och kalenderhändelser till din Outlook.com.4. För att nå dina foton på Lumia-telefonen sveper du åt vänster och trycker på OneDrive. Dina kontakter och kalenderposter synkroniseras automatiskt.
Tips! Din Symbian- eller S40-telefon har kanske inte stöd för Nokia Suite? Eller så vill du överföra annat innehåll, till exempel videor? Du kan också ansluta telefonen till datorn och dra och släppa de filer som du vill överföra till datorn. Om du har programmet OneDrive kan du dra och släppa filer direkt till mappen OneDrive för automatisk överföring.
Överföra information i Outlook från en Android-telefon eller iPhone
Använd ditt Microsoft-konto om du vill överföra kontakter, kalenderposter och aktiviteter i Outlook från din Android-telefon eller iPhone till din Lumia.
Du måste ha ett Microsoft-konto för att kunna synkronisera din Lumia-telefon med Outlook.com.
1. Använd en kompatibel USB-kabel för att ansluta din telefon till datorn.2. Använd lämpligt synkroniseringsprogram på datorn, till exempel Samsung Kies, HTC Sense, Sony PC Companion eller iTunes, till att synkronisera objekten till Outlook och synkronisera kontakter, kalenderposter och aktiviteter från telefonen till datorn.3. Gå till Outlook och lägg till Microsoft-kontot med hjälp av Microsoft Outlook Hotmail Connector. Gå till www.office.microsoft.com, sök efter Hotmail Connector och ladda ned det på datorn. Du måste kanske konfigurera inställningarna för Hotmail Connector.4. Synkronisera det önskade innehållet från Outlook till ditt Microsoft-konto. Det kan ta en stund innan innehållet är tillgängligt på Microsoft-kontot.5. Om du vill synkronisera innehållet till din Lumia är det bara att logga in på ditt Microsoft-konto.
Om du vill ha mer information kan du gå till www.windowsphone.com. Under Vanliga frågor kan du läsa mer om hur du synkroniserar kontakter och kalender i Outlook till Windows Phone.
© 2015 Microsoft Mobile. Alla rättigheter förbehållna. 23

Grunderna
Lär dig hur du får ut så mycket som möjligt av din nya telefon.
Nyheter i den här versionenFå en snabb överblick över nyheterna i den här versionen.
• Gruppera dina paneler på startsidan i mappar.• Välj snooze-tid och alarmsignal som passar dig.• Få en VPN-tjänst för personlig användning.• Stöd för Cortana i nya regioner: Storbritannien och Kina.
Bekanta dig med telefonenDin telefon har två vyer, startskärmen och appmenyn. Svep bara åt vänster eller höger om du vill växla mellan vyerna.
Startskärm: Animerade, levande paneler visar dina missade samtal och mottagna meddelanden, de senaste nyheterna, väderprognoser och mycket mer. Uppdateringar av dina fästa kontakter visas som en panel och du kan visa information om dina kontakter direkt från startskärmen.
Appmeny: Alla dina appar listas här, i ordning. Om du har många appar kan du trycka på om du vill leta efter en.
Om du vill se licensvillkoren för Windows Phone-programvaran väljer du Inställningar > om. Läs igenom villkoren. Observera att du genom att använda programvaran godkänner villkoren. Använd inte enheten eller programvaran om du inte kan godkänna villkoren. Kontakta istället Microsoft Mobile eller leverantören du köpte enheten för att avgöra dess returpolicy.
© 2015 Microsoft Mobile. Alla rättigheter förbehållna. 24

Växla mellan vyer och appar
Har du inte alla appar som du behöver på din startsida? Svep till appmenyn för att hitta dem. Eller kolla vad som redan körs på telefonen och växla mellan apparna.
Om du vill se alla apparna på din telefon går du till startsidan och sveper åt vänster. Svep åt höger om du vill återgå till startsidan.
Tips! Om du vill hitta en app snabbt trycker du på valfri bokstav i appmenyn och trycker sedan på den första bokstaven eller tecknet för den app du vill ha i den meny som visas.
Visa, växla mellan och stänga öppna apparHåll ned om du vill visa de appar som är öppna. Om du vill byta app sveper du till önskad app och trycker på den. Tryck på om du vill stänga de appar som du inte längre behöver.
© 2015 Microsoft Mobile. Alla rättigheter förbehållna. 25

Kontrollera meddelanden på telefonen
Vill du snabbt se dina senaste e-postmeddelanden och meddelanden? Eller enkelt ansluta till ett WiFi-nätverk? Du kan snabbt kontrollera meddelanden, ändra vissa inställningar och mer i åtgärdscentret som öppnas längst upp på skärmen.
Meddelandeikonen visar att du har olästa meddelanden.
1. Svep ned från skärmens övre kant.
På den här skärmen kan du:
• Se dina missade samtal och senaste olästa e-postmeddelanden och meddelanden• Se meddelanden, till exempel tillgängliga appuppdateringar, i Store• Öppna appar• Sök efter WiFi-nätverk och anslut till dem• Hoppa snabbt till inställningar
2. Tryck på bakåtknappen för att stänga menyn.
Anpassa åtgärdscentretSvep nedåt från startsidans ovankant och tryck på ALLA INSTÄLLNINGAR > aviseringar+åtgärder. Tryck på genvägen och önskad app för att ändra en genväg. Du kan också välja vilka meddelanden som ska tas emot och hur.
Ändra volymen
Du kan ändra volymen om du har problem med att höra när telefonen ringer i en bullrig miljö eller om samtalen har för hög volym.
Använd volymknapparna. Den maximala volymnivån är 10.
© 2015 Microsoft Mobile. Alla rättigheter förbehållna. 26

Som standard kontrollerar volymknapparna volymen på alarm och påminnelser.
Anslut inte till produkter som skapar en utsignal eftersom det kan skada enheten. Anslut inte någon spänningskälla till ljudkontakten. Om du ansluter en extern enhet eller ett headset som inte har godkänts för användning med denna enhet via ljudkontakten måste du vara försiktig med volymnivåerna.
Volymknapparna reglerar både ringsignalen och medievolymen samtidigt om du har hörlurar anslutna. Den maximala volymnivån är 30.
Ändra volymen för media och apparTryck på en volymknapp, tryck på och tryck på volymfältet för media och appar för att ange önskad volym. Den maximala volymnivån är 30.
Ställa om till tyst lägeTryck på en volymknapp och tryck på > . Tryck på för att stänga av tyst läge.
Tips! Tryck på om du inte vill att telefonen ska vibrera. Svep nedåt från startsidans ovankant och tryck på ALLA INSTÄLLNINGAR > ringsignaler+ljud om du vill ändra andra ljudinställningar.
Använda telefonen i flygplansläge
På platser där du inte vill ringa eller ta emot samtal kan du ändå komma åt din musik, dina videor och dina offlinespel om du aktiverar flygplansläget.
I flygplansläge kopplas det mobila nätverket från och din enhets trådlösa funktioner stängs av. Följ instruktionerna och säkerhetskraven som anges av t.ex. ett flygbolag, och tillämpliga lagar och regelverk. Där det tillåts kan du ansluta till ett WiFi-nätverk så att du t.ex. kan surfa på nätet eller aktivera Bluetooth i flygplansläge.
1. Svep nedåt från startskärmens ovankant och tryck på ALLA INSTÄLLNINGAR > flygplansläge.2. Ändra Status till På .
Ikoner som visas på telefonen
I statusfältet högst upp på skärmen kan du se aktuell tid, batteri- och signalstyrka och mycket mer.
© 2015 Microsoft Mobile. Alla rättigheter förbehållna. 27

Tips! Tryck på statusfältet om du vill visa dolda ikoner.
Mobilsignalstyrka
Signalstyrka
Din telefon är inte ansluten till ett mobilt nätverk.
Det finns inget SIM-kort i telefonen.
Ditt SIM-kort är låst.
Flygplansläge är aktiverat.
Din telefon använder roaming utanför din leverantörs mobilnätverk.
Mobildataanslutning
Enstaka bokstäver, en kombination av bokstäver eller en kombination av bokstäver och siffror visar den typ av mobilnät som du är ansluten till.
Ikoner som visar nätverksanslutningstypen kan varierar mellan regioner och tjänsteleverantörer.
En EDGE-dataanslutning är öppen.
En GPRS-dataanslutning är öppen.
Telefonen är ansluten till ett 3G-nätverk.
En HSDPA/HSUPA-dataanslutning med hög hastighet är öppen.
En HSPA+/DC-HSDPA-dataanslutning med hög hastighet är öppen.
Data överförs över en mobil dataanslutning.
WiFi-anslutning
En WiFi-anslutning är tillgänglig.
En WiFi-anslutning är aktiv.
En mobildataanslutning är delad med andra enheter över WiFi-nätverk.
Data överförs via WiFi.
Bluetooth-enhet
En Bluetooth-enhet är ansluten till din telefon.
Bluetooth är aktiverad, men telefonen är inte ansluten till en Bluetooth-enhet.
Batteri
Batterinivå
Batteriet laddas.
Batterisparläget är aktiverat.
© 2015 Microsoft Mobile. Alla rättigheter förbehållna. 28

Batterinivån eller batteriets tillstånd är inte känt.
Meddelanden
Du har olästa meddelanden. Svep ned från skärmens ovankant för att kontrollera meddelandena.
Profiler
Vibrationsläge är aktiverat.
Tyst läge är aktiverat.
Cortana
Cortana hanterar alla dina samtal och meddelanden.
Vidarekoppla samtal
Dina samtal vidarekopplas till ett annat nummer eller till röstbrevlådan.
Plats
En app eller tjänst använder din positionsinformation.
Körläge
Körläge är aktiverat.
KontonLäs om olika konton på din telefon och vad du kan göra med dem.
Microsoft-konto
Om du har ett Microsoft-konto får du tillgång till Microsoft-tjänster med ett och samma användarnamn och lösenord på telefonen och på datorn. Samma användarnamn och lösenord kan också användas på din Xbox.
Med ditt Microsoft-konto kan du till exempel:
• Ladda ned innehåll från Store• Säkerhetskopiera dina kontakter• Överför, lagra och dela bilder och dokument• Säkerhetskopiera telefonen på OneDrive• Spela Xbox-spel• Få över din avatar och dina spelresultat till telefonen och öka på dem när du spelar spel på
telefonen• Hålla reda på din telefon och låsa en borttappad telefon med Hitta min telefon• Få feeds från sociala nätverkstjänster till navet Kontakter
Om du vill veta mer om Microsoft-kontot och vad du kan göra med det kan du gå till www.microsoft.com/en-us/account/wizard.aspx.
© 2015 Microsoft Mobile. Alla rättigheter förbehållna. 29

Skapa ett Microsoft-konto
Få ut mer av livet och din telefon – skapa ett Microsoft-konto. Om du inte skapade ett Microsoft-konto första gången du slog på telefonen så kan du göra det senare.
1. Svep nedåt från startsidans ovankant och tryck på ALLA INSTÄLLNINGAR > e-post+konton > lägg till ett konto.2. Tryck på Microsoft-konto.3. Skapa ditt Microsoft-konto eller logga in med ditt befintliga användarnamn och lösenord och följ instruktionerna som visas på telefonen.
Du kan också skapa eller hantera ditt konto på www.live.com.
Konfigurera My Family
Vill du kontrollera vad dina barn kan ladda ned med sina telefoner? Med My Family kan du hindra dina barn från att ladda ned betalinnehåll eller åldersbegränsat innehåll från Store eller games store.
Xbox har inte stöd för barnkonton i vissa länder eller regioner där Windows Phones är tillgängliga.
1. Gå till https://www.windowsphone.com/family och logga in på ditt Microsoft-konto.2. Lägg till kontot du vill använda med My Family.3. Ändra inställningarna för ditt barns konto.
Gå till https://familysafety.microsoft.com för fler My Family-inställningar.
OneDrive
Läs om vad OneDrive är och hur du använder det.
OneDrive-molnlagringLagra saker i molnet. Du behöver inte tänka på att frigöra minne för dina favoritappar och nya appar.
© 2015 Microsoft Mobile. Alla rättigheter förbehållna. 30

OneDrive är lagring i molnet för alla dina dokument och foton så att du får åtkomst till dem, kan dela dem och återställa dem om det skulle behövas. Du kan också ange att ditt innehåll alltid ska säkerhetskopieras automatiskt så när du tar en bild eller spelar in ett videoklipp kopieras det direkt till ditt album i molnet.
Med OneDrive får du tillgång till dina foton, dokument och mycket mer från både telefonen, surfplattan och datorn. Beroende på vilken app du använder kan du även fortsätta arbeta i ett dokument direkt där du slutade förra gången.
Du kan få åtkomst till ditt innehåll på OneDrive från flera platser. Du kan spara foton till OneDrive i hubben Foton eller hantera dina Office-dokument i hubben Office.
Spara foton och annat innehåll i OneDriveDu kan överföra filer som sparats på telefonen till OneDrive så att du enkelt får tillgång till dem från både telefonen, surfplattan och datorn.
Du måste ha ett Microsoft-konto för att kunna ansluta till OneDrive.
Tryck på OneDrive.
Överföra ett fotoTryck på och på det foto som du vill överföra.
Tips! För att ange att telefonen ska automatiskt överföra dina framtida foton eller videor till OneDrive, svep ned från startsidans ovankant och tryck på ALLA INSTÄLLNINGAR. Svep till program och tryck på foton+kamera > OneDrive.
Spara ett Office-dokument i OneDriveTryck på Office, svep till platser och tryck på telefon. Håll sedan ned på den fil du vill spara och tryck på spara på... > OneDrive.
Tips! Du kan också spara ett dokument till OneDrive när du arbetar med det. Tryck på > spara som... och växla Spara på till OneDrive. Om du ändrar platsen Spara på ändras standardplatsen för alla filer.
© 2015 Microsoft Mobile. Alla rättigheter förbehållna. 31

När du sparar dina Office-dokument till OneDrive kan du fortsätta arbeta i dokumentet där du var, på alla enheter som är anslutna till ditt Microsoft-konto.
Spara en fil eller mapp till din telefon från OneDriveI OneDrive, tryck och håll ned önskat objekt, tryck på , välj var du vill spara det och tryck på .
Dela foton och dokument mellan dina enheterMed OneDrive får du enkelt tillgång till foton, dokument och annat innehåll som du har överfört från dina enheter.
Om du vill överföra foton, dokument och annat innehåll som du sparat på telefonen, surfplattan eller datorn till OneDrive måste du logga in på ditt Microsoft-konto. Om du vill få åtkomst till det överförda innehållet på en annan enhet måste du logga in på samma Microsoft-konto som du använde när du överförde innehållet.
Du måste ha en internetanslutning för att kunna överföra och hämta innehåll. Om du inte har en tjänst med fast månadsavgift kan kostnaderna för dataöverföring snabbt växa sig stora. Kontakta tjänsteleverantören för mer information om eventuella avgifter för dataöverföring.
Du kan få åtkomst till ditt innehåll på OneDrive från flera platser. På telefonen kan du titta på dina foton och videoklipp i navet Foton och öppna Office-dokument i navet Office. Du kan också hämta appen OneDrive från Store för att visa och hantera alla filtyper på telefonen.
På surfplattan eller datorn kan du antingen hantera ditt innehåll online på onedrive.com, eller så kan du använda appen OneDrive och få tillgång till OneDrive direkt från skrivbordet. Om du inte har appen OneDrive så kan du hämta och installera den från onedrive.com.
Tips! Med appen OneDrive på datorn kan du enkelt dra och släppa de filer du vill överföra till mappen OneDrive i en filhanterare, t.ex. Utforskaren eller Finder, så överförs filerna automatiskt till OneDrive.
Ställa in ett konto
Håll dig uppdaterad – lägg till dina viktiga konton, till exempel konton för social media eller e-post, till din telefon.
1. Svep nedåt från startsidans ovankant och tryck på ALLA INSTÄLLNINGAR > e-post+konton.2. Tryck på lägg till ett konto och namnet på tjänsten och följ sedan de anvisningar som visas.
Anpassa din telefonLär dig att anpassa startskärmen och ändra ringsignalen.
© 2015 Microsoft Mobile. Alla rättigheter förbehållna. 32

Anpassa startsidan
Gör din startsida personlig – välj ditt bakgrundsfoto, fästa favoritappar och mycket mer till startsidan eller ändra panelstorleken och layouten. Gruppera appar i mappar för att få mer utrymme på startsidan.
1. Svep nedåt från startsidans ovankant och tryck på ALLA INSTÄLLNINGAR > startskärm+tema > välj foto för att lägga till ett bakgrundsfoto.2. Tryck på ett foto, beskär den och tryck på .
Tips! Prova att matcha färgerna på din bakgrund och dina paneler med bakgrundsbilden. Tryck på Bakgrund eller Accentfärg. Svep nedåt från startsidans övre kant, tryck på ALLA INSTÄLLNINGAR > synka mina inställningar och ändra tema till På för att dela ditt tema och andra inställningar med alla dina Windows-enheter.
Ändra panellayoutenDu kan lägga till en tredje kolumn med paneler om telefonen endast har 2 kolumner på startsidan som standard. Ställ in Visa fler paneler till På .
Du kan nu flytta och ändra storlek på paneler för att bättre använda den nya kolumnen.
Flytta en panelHåll ned på panelen, dra och släpp den på den nya platsen och tryck sedan på skärmen.
© 2015 Microsoft Mobile. Alla rättigheter förbehållna. 33

Ändra storlek på eller ta bort en panelOm du vill ändra storlek på en panel håller du ned på den och trycker på pilikonen.Panelen kan antingen vara liten, medium eller bred. Ju större panelen är desto mer information kan visas.
Om du vill ta bort en panel håller du ned på den och trycker på .
Gruppera paneler i mapparTryck och håll ned på en panel och dra och släpp den på en panel eller mapp som du vill gruppera den med. Tryck på en mapp och tryck sedan på önskad app för att öppna en app i en mapp. Tryck och håll ned en mapps namn och ange önskat namn för att byta namn på en mapp. Ta bort panelerna i mappen för att ta bort mappen.
© 2015 Microsoft Mobile. Alla rättigheter förbehållna. 34

Fästa en appSvep åt vänster för att gå till appmenyn, tryck och håll ned på appen och tryck sedan på fäst på startskärmen.
Fästa en kontaktTryck på Kontakter, håll ned på kontakten och tryck på fäst på startskärmen.När du fäster kontakter visas deras feed-uppdateringar på panelen och du kan ringa dem direkt från startsidan.
Anpassa låsningsskärmen
Ändra till önskad låsskärm. Du kan till exempel ha ditt eget favoritfoto som bakgrund.
Svep nedåt från startsidans ovankant och tryck på ALLA INSTÄLLNINGAR > låsskärm.
Tips! Du bestämmer vilka appmeddelanden, som missade samtal och nya meddelanden, som du vill visa på låsningsskärmen. Tryck bara på en meddelandeplats och välj den app som du vill lägga till.
© 2015 Microsoft Mobile. Alla rättigheter förbehållna. 35

Ändra bakgrundsbildenTryck på ändra foto, välj ett foto, justera så att det ser bra ut och tryck på .
Tips! Du kan också välja en app som visar information på låsskärmen eller låta Bing blanda foton. Ändra inställningen för Bakgrund så att den passar dig.
Visa artisten när musik spelas uppStäll in Visa artist när musik spelas till På .
Skapa en rolig, säker startsida för barnen
Du kan låta barnen använda vissa appar på din telefon utan att du behöver oroa dig över att de av misstag raderar viktiga e-postmeddelanden, köper saker via internet eller gör något annat som de inte borde. Gör en egen startsida för barnen med hjälp av valda appar, spel och andra favoriter.
1. Svep nedåt från startsidans ovankant och tryck på ALLA INSTÄLLNINGAR .2. Tryck på barnhörnan.3. Välj det innehåll som barnen kan använda. Du kan också ange ett lösenord så att barnen inte får tillgång till din egen startsida.
Tips! Om du vill tillåta att barnen gör in-app-köp, t.ex. köpa spelpoäng, kan du ange en plånboks-PIN. Du måste ange denna plånboks-PIN för varje köp. Om du vill definiera en plånboks-PIN trycker du på Plånbok > > inställningar+PIN. Vissa köp kanske inte är tillgängliga för alla åldrar.
Eftersom Internet Explorer inte är tillgänglig i barnhörnan så behöver du inte oroa dig över vilka webbplatser som dina barn besöker.
Gå till din egen startsidaTryck på strömknappen två gånger och svep uppåt på din egen låsningsskärm. Om du har angett ett lösenord skriver du det.
Gå tillbaka till barnets startsidaSvep åt vänster på din egen låsningsskärm och svep uppåt på barnets låsningsskärm.
© 2015 Microsoft Mobile. Alla rättigheter förbehållna. 36

Stäng av barnets startsidaSvep nedåt från startsidans ovankant, tryck på ALLA INSTÄLLNINGAR och ändra barnhörnan till Av
.
Anpassa telefonens ljud
Vill du ändra meddelandesignalerna som telefonen använder, till exempel för samtal och meddelanden? Eller lägga till egna ljud eller din favoritlåt?
1. Svep nedåt från startsidans ovankant och tryck på ALLA INSTÄLLNINGAR > ringsignaler+ljud.2. Välj vilken typ av ringsignal eller signal du vill ändra och välj sedan ljudet. Tryck på för att lyssna på en ringsignal.
Tips! Vill du ange en specifik ringsignal för en kontakt så att du direkt vet vem som ringer? Redigera kontaktinformationen i hubben Kontakter.
Ändra meddelandesignalen eller andra meddelandeljudTryck på hantera appljud, och på önskad app och välj meddelandeljud.
Lägga till nya ringsignaler från datorn till telefonenAnslut telefonen till datorn med en USB-kabel och använd filhanteraren på datorn för att flytta den låt du vill använda till ringsignalsmappen på telefonen. Datorn måste ha Windows Vista, Windows 7, Windows 8 eller senare.Om du vill ange låten som ringsignal går du till vyn ringsignaler+ljud, trycker på Ringsignal och trycker sedan på låten under Anpassad.
Du kan använda en låt som ringsignal om den inte är DRM-skyddad (Digital Rights Management) och mindre än 30 MB.
Tips! Vill du skapa din egen unika ringsignal? Tryck på Store och hämta appen Skapa Ringsignal.
Ställa om telefonen till tyst läge
När du aktiverar tyst läge stängs alla ringsignaler och signalljud av. Detta kan du till exempel använda när du är på bio eller sitter i möte.
Tryck på en volymknapp för att se volymstatusfältet högst upp på skärmen och tryck sedan på .
Tryck på för att ställa om till tyst läge.Tips! Vill du inte ha telefonen i tyst läge, men kan inte ta samtalet just nu? Om du vill tysta ett inkommande samtal trycker du på Volym ned-knappen. Om du har aktiverat Tyst i väntläge
© 2015 Microsoft Mobile. Alla rättigheter förbehållna. 37

räcker det att du vänder telefonens framsida nedåt. För att aktivera Tyst i väntläge, svep nedåt från startsidans ovankant, tryck på ALLA INSTÄLLNINGAR > ljud, svep till vänster, om det behövs, och ändra Tyst i väntläge till På .
Stäng av tyst lägeTryck på .
Stäng av vibrationTryck på om du inte vill att telefonen ska vibrera.
CortanaLåt Cortana göra ditt dagliga liv enklare.
Cortana-rösthjälp
Har du alltid drömt om att få hjälp med ditt upptagna liv? Cortana är din personliga hjälpreda i telefonen.
Cortana kan hjälpa dig att:
• Schemalägga ett möte• Ställa in en påminnelse för en viktig uppgift• Skicka automatiska svar till uppringare när du inte vill bli störd• Kontrollera din position• Hämta uppdaterad trafik- och väderinformation och mycket mer
Du gör allt det här med din röst, och du behöver bara använda pekskärmen minimalt så att du inte distraheras från dina andra aktiviteter.
Du måste ha ett Microsoft-konto för att använda Cortana.
Den här funktionen är inte tillgänglig på alla språk. Om du ställt in din telefon på ett språk som inte stöds visas inte Cortana-rutan och -appen. Mer information om vilka språk som stöds finns på www.windowsphone.com.
Konfigurera Cortana
Är dina händer upptagna samtidigt som du behöver använda telefonen? Du kan använda rösten till att ringa, skicka SMS, söka på internet och öppna appar.
Du måste ha ett Microsoft-konto för att använda Cortana.
1. Tryck på Cortana.2. Följ instruktionerna som visas på telefonen.
Tryck på > settings om du vill ändra dina inställningar senare, till exempel ditt namn.
Använd Cortana
Är dina händer upptagna samtidigt som du behöver använda telefonen? Du kan använda din röst för att ringa, schemalägga ett möte, söka på Internet och öppna appar.
Tryck på Cortana.
© 2015 Microsoft Mobile. Alla rättigheter förbehållna. 38

Tryck på , säg vad du vill göra och följ instruktionerna som visas på telefonen.
Exempel: Säg Boka ett möte och se vad som händer.
Tips! Har du hört en bra låt och vill veta vad det är för låt? Tryck på när musiken spelas upp.
HjälpmedelLär dig hur du gör telefonen enklare att använda.
Använd telefonen enkelt
Gör teckensnitten större och skärmen lättare att titta på. Du kan också använda telefonen tillsammans med ett hörselhjälpmedel (TTY/TDD).
1. Svep nedåt från startsidans ovankant och tryck på ALLA INSTÄLLNINGAR .2. Tryck på hjälpmedel.
Ändra teckenstorlekenTryck på reglaget Textstorlek.
Aktivera hög kontrastStäll in Hög kontrast till På .
Förstora skärmenStäll in Förstoringsglas till På och tryck på skärmen två gånger i rad med två fingrar. Använd två fingrar för att flytta runt på skärmen när du använder förstoringsglaset. Avsluta förstoringen genom att trycka på skärmen två gånger i rad med två fingrar.
Använda telefonen med TTY/TDDStäll in TTY/TDD till fullständigt.Vilka TTY/TDD-lägen som är tillgängliga kan variera beroende på vilken tjänsteleverantör du använder.
© 2015 Microsoft Mobile. Alla rättigheter förbehållna. 39

Ta en skärmbildDu kan ta skärmbilder på vad som finns på din telefonskärm och använda dem på samma sätt som med andra foton.
1. Tryck på volym upp och strömknappen samtidigt.
2. Tryck på Foton > album > Skärmbilder för att visa eller hantera skärmbilder som du tagit.
Förläng batteritidenFå ut det mesta av telefonen samtidigt som du får den batteritid du behöver. Det finns sätt att spara energi i telefonen.
Så här sparar du batteri:
Ladda smart Ladda alltid batteriet tills det är fulladdat.
Välj endast ljuden du behöver Stäng av onödiga ljud, till exempel knapptryckningsljud. Svep nedåt från startsidans ovankant, tryck på ALLA INSTÄLLNINGAR > ringsignaler+ljud och välj vilka ljud som du vill behålla.
Använd hörlurar med sladd Använd hörlurar med sladd i stället för högtalaren.
Använd Batterisparfunktion Du kan ställa in telefonen så att den automatiskt sparar ström när batteriet håller på att ta slut. Svep nedåt från startskärmens övre kant och tryck på ALLA INSTÄLLNINGAR > Batterisparfunktion om du vill kontrollera batteristatusen och aktivera Batterisparfunktion.
När telefonens batterisparfunktion aktiveras kan det hända att du inte kan ändra inställningarna för alla appar.
© 2015 Microsoft Mobile. Alla rättigheter förbehållna. 40

Ändra telefonens skärminställningar • Ställ in skärmen på telefonen så att den släcks efter en kort tid. Svep nedåt från startsidans ovankant och tryck på ALLA INSTÄLLNINGAR > låsskärm > Skärmen stängs av efter.
• Använd dubbeltryck för att väcka telefonen endast när det behövs. Svep nedåt från startsidans ovankant, tryck på ALLA INSTÄLLNINGAR > pekläge och ändra Aktivering till Av om du vill inaktivera funktionen.
Sänk skärmens ljusstyrka • Svep nedåt från startsidans ovankant och tryck på ALLA INSTÄLLNINGAR > ljusstyrka. Kontrollera att Justera automatiskt är inställt på Av . Växla Nivå till låg och växla Justera automatiskt till På .
• Om du vill sänka skärmens ljusstyrka när batterisparfunktionen är på sveper du nedåt från startsidans ovankant, trycker på ALLA INSTÄLLNINGAR > skärm och ändrar Ljusstyrka med batterisparfunktion till På .
Stoppa appar från att köras i bakgrunden Avsluta de appar som du inte använder. För att stänga de flesta appar, tryck och håll ned och tryck på på apparna som du vill stänga.
Använd positioneringstjänster selektivt Om du inte vill använda incheckningstjänster, men vill behålla positioneringstjänster aktiverade, sveper du nedåt från startsidans ovankant och trycker på ALLA INSTÄLLNINGAR. Svep till program, tryck på kontakter och ställ in Använd min position till Av .
Var selektiv med att ansluta till nätverk • Ställ in telefonen så att den inte letar efter ny e-post lika ofta, eller bara när du vill. Tryck på > inställningar > synkningsinställningar i varje brevlåda du har och välj hur ofta du vill synkronisera.
• Aktivera bara Bluetooth när det behövs.• Använd en WiFi-anslutning när du ansluter till internet
i stället för att ansluta via mobilnätet.• Låt inte telefonen söka efter tillgängliga trådlösa
nätverk. Svep nedåt från startsidans ovankant, tryck på ALLA INSTÄLLNINGAR > trådlöst nätverk och ändra Trådlöst nätverk till Av .
• Slå på flygplansläge om du lyssnar på musik eller använder telefonen på något annat sätt och du inte vill ringa eller ta emot samtal. Svep nedåt från startsidans ovankant, tryck på ALLA INSTÄLLNINGAR > flygplansläge och ändra Status till På .
© 2015 Microsoft Mobile. Alla rättigheter förbehållna. 41

Kontrollera batterianvändningSvep nedåt från startskärmens överkant och tryck på ALLA INSTÄLLNINGAR > Batterisparfunktion och svep till användning för att kontrollera vilka appar som använder mycket batteritid.
Minska kostnaderna för datanätverksväxlingVill du sänka dina telefonräkningar? Du kan minska kostnaderna för roaming genom att ändra inställningarna för mobildata. Att använda nätverksväxling innebär att du använder telefonen till att ta emot data över nätverk som din nättjänstleverantör inte äger eller driver. Att ansluta till internet vid användning av nätverksväxling kan innebära en drastisk höjning av dataavgifterna, framför allt om du befinner dig utomlands. Din nättjänstleverantör kan ta ut en fast avgift för dataöverföring eller så betalar du beroende på hur mycket du använder. Ändra inställningarna för WiFi, mobildata och e-posthämtning så att du använder den bästa anslutningsmetoden för dig.
Att använda en WiFi-anslutning är i allmänhet snabbare och billigare än att använda en dataanslutning via mobilnätet. Telefonen använder WiFi-nätverket om både WiFi-nätverk och mobildataanslutning är tillgängligt.
Svep nedåt från startsidans ovankant och tryck på .
1. Kontrollera att Trådlöst nätverk är inställt på På .2. Välj den anslutning du vill använda.
Stänga en mobildataanslutningSvep nedåt från startsidans ovankant, tryck på ALLA INSTÄLLNINGAR > mobilnät+SIM och ändra Dataanslutning till av .
Tips! Du kan även hålla koll på din dataförbrukning med appen data sense.
Stoppa datanätverksväxlingSvep nedåt från startsidans ovankant, tryck på ALLA INSTÄLLNINGAR > mobilnät+SIM och ändra Alternativ för dataroaming till ingen roaming.
Hämta e-post mindre oftaTryck på > inställningar > synkningsinställningar i varje brevlåda du har och välj hur ofta du vill synkronisera.
Skriva textLär dig hur du snabbt och effektivt skriver text med telefonens tangentbord.
Använda skärmtangentbordet
Det är enkelt att skriva med skärmtangentbordet. Du kan använda tangentbordet när du håller telefonen i stående eller liggande läge. Du kan snabbt skriva dina meddelanden genom att trycka på eller svep genom bokstäverna.
Tryck på en textruta.
© 2015 Microsoft Mobile. Alla rättigheter förbehållna. 42

1 Teckentangenter2 Skifttangent3 Tangenten för siffror och symboler4 Språktangent5 Smiley-tangent6 Mellanslagstangent7 Returtangent8 Backstegstangent
Tangentbordslayouten kan variera beroende på appar och språk. Språkknappen visas bara när fler än ett språk har valts. I exemplet visas det engelska tangentbordet.
Tips! Svep nedåt från startsidans ovankant och tryck på ALLA INSTÄLLNINGAR > tangentbord > avancerat > Visa kommatecken när det finns för att lägga till en kommatangent på tangentbordet. Du kan endast lägga till kommatangenten om du har minst två installerade tangentbord på telefonen.
Svep för att skriva textSvep från den första bokstaven i ordet och rita en bana från bokstav till bokstav. Lyft fingret efter den sista bokstaven. Fortsätt svep utan att trycka på mellanslagsknappen för att fortsätta. Telefonen lägger till blanksteg.Alla språk stöds inte.
Växla mellan stora och små teckenTryck på skiftlägestangenten. Om du vill aktivera Caps Lock-läget trycker du på tangenten två gånger. Tryck på skiftlägestangenten igen om du vill återgå till normalläget.
Ange en siffra eller specialteckenTryck på sifferknapparna och symboltangenten. Om du vill se fler specialteckentangenter trycker du på skiftlägestangenten. Några av de speciella teckentangenterna kan visa fler symboler. Håll ned på en symbol eller ett specialtecken om du vill se fler symboler.
Tips! Tryck på mellanslagstangenten två gånger för att snabbt ange en punkt i slutet av en mening och påbörja en ny mening.
© 2015 Microsoft Mobile. Alla rättigheter förbehållna. 43

Tips! Om du snabbt vill ange en siffra eller ett specialtecken när du håller på en sifferknapp eller symboltangenten glider du med fingret till tecknet och lyfter sedan fingret.
Kopiera och klistra in textTryck på ett ord, markera den del du vill kopiera genom att dra cirklar före och efter ordet och tryck sedan på . Om du vill klistra in texten trycker du på .
Lägga till en accent till ett teckenHåll ned på tecknet och tryck sedan på tecknet med accent.
Radera ett teckenTryck på backstegstangenten.
Växla mellan skrivspråkenTryck och håll ned språkknappen och välj språket du vill använda. Språkknappen visas bara när fler än ett tangentbord är installerat.
Flytta markörenTryck och håll ned på texten tills du ser markören om du vill redigera ett ord du precis skrev. Dra markören till önskad plats.
© 2015 Microsoft Mobile. Alla rättigheter förbehållna. 44

Använda tangentbordets ordförslag
Telefonen föreslår ord medan du skriver för att du ska kunna skriva snabbt och mer korrekt. Ordförslag är tillgängliga på flera språk.
När du börjar skriva ett ord får du förslag på möjliga ord i telefonen. När ordet du vill använda visas i förslagsfältet väljer du det. Om du vill se fler förslag sveper du åt vänster.
Tips! Om det föreslagna ordet är i fetstil använder telefonen det automatiskt och ersätter ordet du skrev. Om ordet är fel trycker du på det så visas ursprungsordet och ett par andra förslag.
Korrigera ett ordOm du märker att du har stavat ett ord fel trycker du på det så visas korrigeringsförslag.
Lägga till ett nytt ord i ordlistanOm ordet du vill använda inte finns i ordlistan skriver du ordet, trycker på det och trycker sedan på plustecknet (+) i förslagsfältet. Telefonen lär sig också nya ord när du har skrivit dem ett par gånger.
© 2015 Microsoft Mobile. Alla rättigheter förbehållna. 45

Stänga av ordförslagSvep nedåt från startsidans ovankant och tryck på ALLA INSTÄLLNINGAR > tangentbord. Tryck på tangentbordet för ditt språk och avmarkera kryssrutan Föreslå text.
Lägga till skrivspråk
Du kan lägga till flera skrivspråk till ditt tangentbord och växla mellan språken när du skriver.
1. Svep nedåt från startsidans ovankant och tryck på ALLA INSTÄLLNINGAR > tangentbord > lägg till tangentbord.2. Välj språken du vill skriva på och tryck på .
Tips! Tryck och håll ned språket du vill använda och tryck på ta bort för att ta bort ett förinstallerat tangentbord.
Växla mellan språken när du skriverTryck flera gånger på språkknappen tills det språk som du vill använda visas. Tangentbordslayouten och ordförslag ändras enligt det valda språket. Språkknappen visas bara när fler än ett tangentbord har installerats.
Skanna koder eller textAnvänd din telefonkamera för att skanna saker, till exempel QR-koder, streckkoder och bok- och DVD-omslag och få mer information från telefonen.
Tryck på sökknappen och tryck på .
Om Cortana finns på din telefon trycker du på Lumia Camera och sedan beroende på vilken telefon du har:
• Tryck på > fotoappar ... > .• Tryck på > Fotoappar > .
1. Rikta kameran mot en kod.2. Tryck på ett resultat för mer information.
© 2015 Microsoft Mobile. Alla rättigheter förbehållna. 46

Tips! Håll kameran stilla och se till att det som du ska skanna syns helt och hållet i kamerasökaren.
Exempel: Prova att skanna följande kod och se vad som händer.
Översätta eller söka efter text på internetRikta kameran över texten, tryck på skanna text och ordet du vill ha och tryck på översätt eller sök.Den här funktionen kan vara otillgänglig på vissa språk.
Klocka och kalenderHåll koll på tiden – lär dig hur du använder telefonen som en klocka, samt som alarmklocka, och hur du håller avtalade tider, uppgifter och scheman uppdaterade.
Ställa in ett alarm
Du kan använda din telefon som en väckarklocka.
Tryck på Alarm.
1. Tryck på .2. Ställ in tiden, fyll i alarmuppgifterna och tryck på .
Tips! Vill du vakna till ljudet från din favoritlåt? Precis som med andra meddelandeljud kan du lägga till egna ljud och göra din telefon mer personlig.
För att alarmet ska låta måste telefonen vara påslagen och volymen måste vara hög nog.
Tips! Du kan snabbt se tiden för det nästa aktiva alarmet om du har fäst appen Alarm på startsidan. Panelstorleken måste minst vara medium.
© 2015 Microsoft Mobile. Alla rättigheter förbehållna. 47

Sätta ett alarm på snoozeTryck på snooze om du inte vill gå upp riktigt än när alarmet ringer. Innan du snoozar kan du ändra snoozetiden.
Tips! Om du trycker på bakåtknappen ställs alarmets snooze in på två minuter.
Stänga av ett alarmTryck på Alarm och ändra alarmet till Av .
Ta bort ett alarmTryck på alarmet och sedan på .
Uppdatera tid och datum automatiskt
Du kan ställa in telefonen så att tid, datum och tidszon uppdateras automatiskt. Automatisk uppdatering är en nätverkstjänst och dess tillgänglighet beror på din region eller tjänsteleverantör.
Svep nedåt från startsidans ovankant och tryck på ALLA INSTÄLLNINGAR > datum+tid.
Ställ in Ange datum och tid automatiskt till På .Tips! Vill du ändra tidsformatet? Växla till och från 24-timmarsklockan efter behov. Tryck på ALLA INSTÄLLNINGAR > region för att ändra hur datum visas.
Uppdatera tid och datum manuelltStäll in Ange datum och tid automatiskt till Av och ändra tiden och datumet.
Uppdatera tidszonen manuellt när du är utomlandsStäll in Ange datum och tid automatiskt till Av och tryck på Tidszon och en position.
Lägga till en avtalad tid
Måste du komma ihåg en avtalad tid? Lägg in den i kalendern.
Tryck på Kalender.
1. Tryck på .2. Fyll i de uppgifter som du vill ha och ställ in tiden.3. Om du till exempel vill lägga till varaktighet, påminnelse eller upprepning för händelsen trycker du på mer information.4. Tryck på när du är klar.
Tips! Om du vill redigera en händelse håller du ned på den händelse som du vill redigera, trycker på redigera och redigerar de uppgifter som du vill ändra.
Skicka en mötesinbjudanTryck på mer information > lägg till någon > , välj kontakten du vill ha och tryck på när du skapar en händelse.
Du kan skicka mötesinbjudningar till kontakter som har en e-postadress.
Skapa en händelse i en annan kalenderSom standard hamnar dina händelser i kalendern för ditt Microsoft-konto. Om du till exempel har en delad kalender med din familj kan du skapa och dela händelsen omedelbart. Om du vill ändra kalendern när du skapar händelsen trycker du på mer information > Kalender och på den kalender som du vill använda.
© 2015 Microsoft Mobile. Alla rättigheter förbehållna. 48

Exempel: Du kan skapa en händelse i en kalender som du delar med andra personer, till exempel din Sällskapsrum-kalender eller din arbetskalender, så att de vet när du är upptagen.
Ändra din status för en händelseNär du vill låta andra veta när du är upptagen eller inte är på kontoret trycker du på mer information > Status och på den status som du vill ha. Som standard är din status ledig.
Ta bort en avtalad tidHåll ned på den avtalade tiden och tryck på ta bort.
Växla mellan kalendervyer
Vill du snabbt se dina avtalade tider för dagen eller veckan? Planerar du när du ska ta semester? Du kan bläddra i din kalender i flera olika vyer.
Tryck på Kalender.
1. Tryck på för att växla mellan vyerna för dag, vecka, månad och år. I veckokalendern eller månadskalendern kan du trycka på dagen om du vill se alla dina händelser.2. Svep åt vänster eller höger för att växla mellan dagar, veckor, månader och år. Svep till önskat år i årsvyn och tryck på månaden för att snabbt hoppa till en specifik månad.
Tips! Du kan också kolla in vädret i dags- eller veckovyn om du tillåter att kalendern använder din position.
Kolla din uppgiftslistaTryck på > uppgifter.
Lägga till en uppgift i din uppgiftslista
Har du viktiga deadlines att klara av på jobbet, biblioteksböcker att lämna tillbaka eller några andra uppgifter som du måste komma ihåg? Du kan lägga till dem i uppgiftslistan och stryka dem när de är utförda. Om du har en speciell deadline kan du ställa in en påminnelse.
Tryck på Kalender > > uppgifter.
1. Tryck på och fyll i fälten.2. Om du vill lägga till en påminnelse växlar du Påminnelse till På och anger datum och tid för påminnelsen.3. Tryck på .
Redigera eller ta bort en uppgiftHåll ned på uppgiften och tryck på redigera eller ta bort.
Tips! Känner du dig pigg? Eller har du fullt upp och ingen tid för extra uppgifter? Om du snabbt vill flytta fram eller senarelägga händelsen håller du ned uppgiften och väljer det alternativ som du vill ha.
Markera en uppgift som slutfördHåll ned på uppgiften och tryck på slutför.
Använda flera kalendrar
När du ställer in ditt e-postkonto eller sociala nätverkskonto på telefonen kan du synkronisera kalendrarna från alla dina konton på ett och samma ställe.
© 2015 Microsoft Mobile. Alla rättigheter förbehållna. 49

1. Tryck på Kalender.2. Om du vill visa eller dölja en kalender trycker du på > inställningar och aktiverar eller inaktiverar kalendern.När en kalender är dold visas inte händelserna och påminnelserna i den kalendern i de olika kalendervyerna.
Födelsedagskalendern samlar in information om födelsedagar från dina sociala nätverkskonton.
Du kan inte lägga till nya kalendrar i telefonen, men du kan välja vilka kalendrar från dina olika konton som du vill visa.
Ändra färgen för de olika kalendrarnaTryck på > inställningar och tryck på den aktuella färgen och den nya färgen.
Bläddra i dina SIM-apparSå här hittar du appar som din tjänsteleverantör kan ha inkluderat på ditt SIM-kort.
1. Svep nedåt från startskärmens ovankant och tryck på ALLA INSTÄLLNINGAR > mobilnät+SIM.2. Tryck på SIM-kortet.3. Tryck på SIM-program.
StoreGör din telefon personlig med fler appar, spel och andra objekt, vissa är gratis. Leta på Store och hitta det senaste innehållet för dig och din telefon.
Du kan hämta:
• Appar• Spel• Underhållningsappar och -tjänster• Nyhetsappar och -tjänster
© 2015 Microsoft Mobile. Alla rättigheter förbehållna. 50

• Böcker
Du kan även:
• Hämta innehåll som passar din smak och den plats där du befinner dig• Dela rekommendationer med dina vänner
Om Store är tillgänglig och vilka objekt som kan hämtas beror på din region.
Du måste vara inloggad på ditt Microsoft-konto för att kunna hämta innehåll från Store. När du är inloggad får du erbjudanden om innehåll som fungerar med din telefon.
Du kan söka efter och hämta innehåll direkt till telefonen eller leta i Store på datorn och skicka länkar därifrån till telefonen via SMS.
Många objekt kostar ingenting, andra måste du betala för med ditt kreditkort eller via din telefonräkning.
Tillgängligheten för betalningssätten beror på ditt land och din operatör.
Stora mängder data kan skickas om du använder vissa av tjänsterna eller laddar ned innehåll, inklusive gratisobjekt, vilket kan medföra datakostnader.
Bläddra i Store
Kolla in de senaste och mest hämtade apparna, spelen och andra objekt som rekommenderas för dig och din telefon. Leta igenom de olika kategorierna eller sök efter särskilda objekt.
Tryck på Store.
1. Tryck på en kategori på startsidan eller svep åt vänster eller höger om du vill visa fler kategorier och objekt.2. Tryck på ett objekt om du vill se information om det. När du visar ett objekt visas även relaterade objekt.
Tips! Hittade du någonting på Store som du vet att dina vänner skulle vara intresserade av? Tryck på dela om du vill skicka en länk till dem.
Tips! Vill du få anpassade förslag på vilka appar och spel som kan intressera dig? Logga in på ditt Microsoft-konto så ger Store förslag på appar.
Söka i StoreTryck på , skriv sökorden och tryck på .
Hämta en app, ett spel eller annat objekt
Hämta gratis appar, spel och andra saker eller köp mer innehåll till din telefon.
1. Tryck på Store.2. Tryck på ett objekt om du vill se information om det.3. Om objektet har ett pris trycker du på köp. Om du vill prova objektet gratis under en begränsad tid trycker du på prova. Om objektet är gratis trycker du på installera.Tillgängligheten för betalningssätten beror på ditt land och din operatör.
4. Logga in nu om du inte är inloggad på ditt Microsoft-konto.5. Följ instruktionerna som visas på telefonen.
© 2015 Microsoft Mobile. Alla rättigheter förbehållna. 51

Tips! Kontrollera att tid och datum är korrekta om nedladdningen misslyckas.
När hämtningen är slutförd kan du öppna eller visa objektet eller fortsätta leta efter mer innehåll. Innehållstypen avgör var objektet lagras på telefonen: musik, videor och poddsändningar finns i Musik, Video och podcasts, spel finns i Spel och appar finns i appmenyn.
Kontakta utgivaren om du vill ha mer information om ett objekt.
Tips! Använd WiFi-anslutning om du ska hämta stora filer.
Tips! I huvudvyn Store visas ett meddelande längst upp till höger på skärmen hur många av dina nedladdade appar, spel och annat innehåll har uppdateringar.
Appen använder engelska som standard om appen du laddade ned inte har stöd för ditt telefonspråk. Appen laddas ned på det språk som stöds om du har lagt till flera telefonspråk och appen har stöd för ett av dessa språk.
Tips! Du kan också använda datorn för att bläddra i Windows Phone Store och ladda ned innehåll till telefonen. Gå till www.windowsphone.com och bläddra eller sök efter appar och spel.
Tips! Om ditt barn har en Windows Phone 8.1 kan du använda webbplatsen My Family för att hantera deras nedladdade spel och appar och inställningar. Gå till https://www.windowsphone.com/family, logga in på Microsoft-kontot med både din och ditt barns e-postadress och lösenord och följ instruktionerna för att ställa in My Family.
Den här funktionen är inte tillgänglig på alla språk. Mer information om tillgänglighet för funktioner och tjänster finns under Anvisningar på www.windowsphone.com.
Appars och spels tillgänglighet kan bero på ditt barns ålder.
Se dina pågående och föregående nedladdningarTryck på Store > > hämtningaroch svep till hämtningar för att se pågående nedladdningar, eller till historik för att se tidigare nedladdade appar, spel och annat innehåll.
Visa dina pågående hämtningar
Medan ett objekt håller på att hämtas kan du fortsätta att leta efter annat innehåll i Store och lägga till objekt som ska hämtas.
I huvudvyn Store trycker du på > hämtningar och sveper till hämtningar för att se pågående nedladdningar, eller till historik för att se föregående nedladdat innehåll.
Tips! Tryck på status för att kontrollera status på pågående nedladdningar.
Tips! Om du till exempel behöver koppla från din internetanslutning tillfälligt håller du ned på objektet som håller på att hämtas och trycker på pausa. Tryck på återuppta när du vill återuppta hämtningen. Pausa de väntande objekten var för sig. Om en hämtning misslyckas kan du hämta objektet igen.
Skriva ett omdöme om en app
Vill du dela med dig av dina åsikter om en app till de andra Store-användarna? Skriv och lämna ett omdöme om appen. Du kan skicka ett omdöme per app som du hämtat.
1. Håll ned appen och tryck på skriv omdöme på appmenyn.2. Bedöm appen och skriv ett omdöme.
© 2015 Microsoft Mobile. Alla rättigheter förbehållna. 52

Tips! Du kan skriva omdömen om andra objekt på samma sätt.
Ta emot reklamSvep nedåt från startsidans ovankant och tryck på ALLA INSTÄLLNINGAR och ändra annonserings-id till På om du vill ta emot reklam och tips om appar som du kan vara intresserad av. Tryck på återställ annonserings-ID om du vill rensa informationen som din telefon använder för att hitta relevanta reklam och tips för dig.
© 2015 Microsoft Mobile. Alla rättigheter förbehållna. 53

Kontakter och meddelanden
Kontakta vännerna och familjen och dela med dig av dina filer som foton med telefonen. Häng med i de senaste uppdateringarna på dina sociala nätverkstjänster även när du är ute och rör på dig.
SamtalVill du ringa samtal med din nya telefon och prata med dina vänner? Läs vidare så får du se hur det går till.
Ringa till en kontakt
Du kan snabbt och enkelt ringa upp dina vänner om du har sparat dem som kontakter i telefonen.
Tryck på .
1. Tryck på .2. Tryck på kontakten, och på telefonnumret om kontakten har flera telefonnummer.
Tips! Hörs din väns röst för högt eller för lågt? Ändra volymen med volymknapparna.
Tips! Vill du att andra ska höra din konversation? Tryck på högtalare.
Ring ett telefonnummerTryck på , ange telefonnumret och tryck på ring.Tryck och håll ned 0 om du vill ange tecknet + som används vid internationella samtal.
Söka i din samtalshistorikFör att söka efter en samtalspost, svep till historik, tryck på och ange kontaktens namn eller telefonnummer.
Ta bort en samtalspostOm du vill ta bort en samtalspost sveper du till historik, håller ned på samtalsposten och trycker på ta bort.För att ta bort alla samtalsposter trycker du på > markera samtal > > markera alla > .
Kopiera och klistra in ett telefonnummerPå startskärmen trycker du på Kontakter, sveper till kontakter, trycker på en kontakt, håller ned på telefonnumret, trycker på kopiera och trycker på i en textruta.
Ringa ett samtal med Skype
Du kan använda telefonen för att ringa Skype-till-Skype-samtal och videosamtal. Med globala avgifter från Skype kan du också ringa vanliga telefonnummer eller andra mobiltelefoner. Betala med ditt kreditkort per samtal eller skaffa en månadsprenumeration för att få de bästa avgifterna.
Du kan ladda ned Skype från www.windowsphone.com om du inte redan har appen.
Tryck på Skype och logga in med samma Microsoft-konto som du använder med telefonen.
Svep till personer, tryck på kontakten du vill ringa och tryck på för att ringa en Skype-kontakt.
© 2015 Microsoft Mobile. Alla rättigheter förbehållna. 54

Mer information om att ringa Skype-till-Skype-samtal finns i videon på www.youtube.com/watch?v=AF2HRYdPnAM (finns endast på engelska).
Tips! Använd en WiFi-anslutning med Skype när det är möjligt för att spara på datakostnader.
Ringa ett videosamtal med SkypeSvep till personer, tryck på kontakten du vill ringa och tryck på .Du kan använda huvudkameran för videosamtal om telefonen inte har en frontkamera.
Ringa ett Skype-samtal med CortanaTryck på Cortana > på startskärmen och säg Skype-samtal eller Skype-videosamtal och kontaktens namn.
Cortana är inte tillgängligt på alla språk. Mer information om vilka språk som stöds finns på www.windowsphone.com.
Använd snabbuppringning till att ringa upp dina favoritkontakter
Ring snabbt till de viktigaste kontakterna med snabbuppringning.
1. Om du vill lägga till en kontakt till snabbuppringningen trycker du på Kontakter, sveper till kontakter och trycker på den kontakt som du vill lägga till.2. Håll ned kontaktens telefonnummer och tryck på lägg till i snabbnummer.
Ringa till en kontakt med snabbuppringningTryck på , svep till snabbnummer och tryck på en kontakt.
Ringa senast slagna nummer
Är det något mer du måste säga till vännerna? Ring upp dem igen. I samtalshistoriken kan du se information om de samtal som du ringt och tagit emot.
1. Tryck på och svep till historik.2. Tryck på namnet eller telefonnumret.
Använd din röst till att ringa ett samtal
Du kan använda din röst till att ringa upp en kontakt.
1. Håll ned .2. Säg Call och kontaktens namn.
Tips! Du kan också använda röstuppringning med ett Bluetooth-headset.
Den här funktionen är inte tillgänglig på alla språk. Mer information om vilka språk som stöds finns på www.windowsphone.com.
Stänga av ljudet för ett inkommande samtal
Du kan tysta samtalets ringsignal om telefonen ringer när du inte vill bli störd.
Om du vill kunna tysta telefonen genom att vända dess framsida nedåt, måste funktionen Tyst i väntläge vara aktiverad. På startsidan, svep nedåt från skärmens ovankant, tryck på ALLA INSTÄLLNINGAR > ljud, svep vänster, om det behövs och ändra Tyst i väntläge till På .
© 2015 Microsoft Mobile. Alla rättigheter förbehållna. 55

Tryck på volymknappen eller låsknappen när du får ett samtal. Du kan också vända telefonens framsida nedåt.
Svara på ett samtal med ett SMS
Kan du inte besvara ett samtal just nu? Du kan svara den som ringer med ett SMS.
1. När någon ringer dig trycker du på SMS-SVAR.2. Tryck på skriv ett meddelande... och skriv ditt meddelande.Du kan endast svara med SMS på samtal från kontakter som sparats i din telefon.
Slå på och av SMS-svarTryck på > > inställningar och sätt Sms-svar på På eller Av .
Redigera ett förhandsskrivet SMSTryck på > > inställningar > redigera svar och redigera ditt svar.
Ringa ett konferenssamtal
Din telefon har stöd för konferenssamtal mellan 2 eller fler personer. Maximalt antal deltagare kan variera beroende på vilken tjänstleverantör du har.
1. Ring ett samtal till den första personen.2. Tryck på för att ringa en annan person.3. När det nya samtalet besvaras trycker du på .Tryck på igen för att lägga till fler personer.
Prata enskilt med någonTryck på och på personens namn eller telefonnummer. Konferenssamtalet parkeras på din telefon. De andra personerna fortsätter med konferenssamtalet.Om du vill återvända till konferenssamtalet trycker du på .
© 2015 Microsoft Mobile. Alla rättigheter förbehållna. 56

Vidarekoppla samtal till en annan telefon
Har du inte möjlighet att besvara samtal, men vill inte missa om någon ringer? Du kan vidarekoppla dem till ett annat telefonnummer.
Kontakta din tjänsteleverantör för information om funktionens tillgänglighet.
1. Gör något av följande beroende på vilken telefon du har:• Svep nedåt från startsidans ovankant och tryck på ALLA INSTÄLLNINGAR > nätverk+ > ställ in.• Tryck på > > inställningar.
2. Ändra Vidarekoppling till På , om det behövs, och välj var du vill vidarekoppla dina samtal.Beroende på telefonen så kan du också göra valet separat för olika situationer, till exempel när du inte kan svara eller när du är i ett samtal.
Tips! Om du vill kontrollera om vidarekoppling av samtal används (visas med ) trycker du högst upp på skärmen.
Vidarekoppla samtal till din röstbrevlåda
Förutom att vidarekoppla samtal till ett annat telefonnummer kan du också vidarekoppla samtal till din röstbrevlåda och lyssna på dem vid ett senare tillfälle.
Kontakta din tjänsteleverantör för information om funktionens tillgänglighet.
Gör något av följande beroende på vilken telefon du har:• Tryck på > > inställningar. Ändra Vidarekoppling till På , om det behövs, och ange
röstbrevlådenumret som du fått av din tjänsteleverantör, om det behövs.• Svep ned från skärmens ovankant, tryck på ALLA INSTÄLLNINGAR > nätverk+ > ställ in och ange
röstbrevlådenumret som du fått av din tjänsteleverantör, om det behövs.
Beroende på telefonen så kan du antingen vidarekoppla alla samtal till din röstbrevlåda eller göra valet separat för olika situationer, till exempel när du inte kan svara eller när du är i ett samtal.
Tips! Om du inte vill att samtal vidarekopplas till röstbrevlådan anger du ett annat nummer, till exempel numret till en annan telefon. Du kan också kontakta din tjänstleverantör och inaktivera röstbrevlådetjänsten.
Ändra ditt röstbrevlådenummerTryck på > > inställningar och ange det nya numret.
Ringa din röstbrevlåda
Om du har vidarekopplat inkommande samtal till röstbrevlådan kan du ringa upp den och lyssna på de meddelanden som lämnats.
1. Tryck på .2. Tryck på . Ange lösenordet till röstbrevlådan du fick från din tjänstleverantör om du ombeds göra det.3. Du kan lyssna och svara på röstmeddelanden, ta bort dem och spela in ett hälsningsmeddelande.Kontakta din tjänstleverantör om du vill ha mer information om röstbrevlådetjänsten och hur du ställer in tiden innan samtal kopplas vidare.
© 2015 Microsoft Mobile. Alla rättigheter förbehållna. 57

Blockera samtal och meddelanden
Får du oönskade samtal och SMS? Blockera dem med appen samtal+SMS-filter.
Tryck på , svep till historik, tryck och håll ned på uppringaren du vill blockera och tryck på blockera nummer... för att lägga till ett telefonnummer i din lista över blockerade nummer.
Du kan också lägga till nummer i listan över blockerade nummer från SMS.
Svep nedåt från startsidans ovankant och tryck på ALLA INSTÄLLNINGAR > samtal+SMS-filter.
Ställ in Blockera samtal+SMS till På .
Kontrollera vilka nummer som är blockeradeTryck på blockerade nummer.
Få meddelanden om blockerade samtal och meddelandenTryck på avancerat och ställ in Meddelanden på På .
KontakterDu kan spara och organisera dina vänners telefonnummer, adresser och övriga kontaktuppgifter i hubben Kontakter. Du kan också hålla kontakten med dina vänner via sociala nätverkstjänster.
Navet Kontakter
Hubben Kontakter förvarar alla dina vänners kontaktinformation. Den gör så att du kan hålla kontakten med dina vänner via rum och grupper. Dina sociala nätverk finns också här.
Gå till kontakter för att se dina vänners kontaktinformation från alla konton du är inloggade på. Du kan organisera listan som du vill genom att filtrera den efter konto eller dölja kontakter utan telefonnummer. Ditt egna kontaktkort finns också här.
Kolla in senaste nytt för att se dina vänners statusuppdateringar på sociala nätverk på en plats.
I vyn rum hittar du dina rum och grupper, där du kan hålla kontakten med dina viktigaste kontakter. I rummen kan du och dina inbjudna vänner chatta privat och dela saker som kalendrar och foton.
© 2015 Microsoft Mobile. Alla rättigheter förbehållna. 58

Grupper gör det enklare att se sociala uppdateringar från de person du har lagt till i gruppen och skicka e-post och meddelanden till alla samtidigt.
Lägg till eller ta bort en kontakt
Ta med dig dina vänner. Spara deras telefonnummer, adresser och övriga uppgifter i navet Kontakter.
Tryck på Kontakter och svep till kontakter.
Lägga till en kontakt
1. Tryck på .2. Om du har loggat in på flera konton väljer du kontot som du vill spara kontakten till.Du kan inte spara en kontakt endast i telefonen. Den sparas alltid till ett konto.
3. Lägg till kontaktuppgifterna och tryck på .Tips! Dina kontakter säkerhetskopieras automatiskt till ditt Microsoft-konto.
Redigera en kontaktTryck på kontakten och och redigera eller lägg till information, t.ex. en ringsignal eller webbadress.
Radera en kontaktTryck på kontakten och > ta bort.
Kontakten raderas från telefonen och, med några undantag som Facebook, Twitter och LinkedIn, från den sociala nätverkstjänst där den lagras.
Tips! Logga in på people.live.com med ditt Microsoft-konto på din dator och radera kontakterna för att radera flera kontakter snabbt.
Filtrera kontaktlistanDu kan filtrera bort kontakter om du inte vill att kontakter från sociala nätverkstjänster ska visas i din kontaktlista. Tryck på > inställningar > filtrera kontaktlista i kontaktlistan och kontot du vill visa eller dölja.
Tips! Du kan också filtrera bort kontakter utan telefonnummer. Ställ in Dölj kontakter utan telefonnummer till På .
Spara ett nummer från ett samtal du tagit emot
Har du fått ett samtal från en person vars telefonnummer ännu inte sparats i navet Kontakter? Du kan enkelt spara numret i en ny eller i en befintlig kontaktpost.
1. Tryck på och svep till historik.2. Tryck på bredvid ett telefonnummer och tryck sedan på .3. Tryck på , redigera telefonnumret och typen av telefonnummer och tryck sedan på .4. Redigera andra kontaktuppgifter, bland annat namnet, och tryck sedan på .
Spara ett nummer från ett meddelande du fått
Har du fått ett meddelande från en person vars telefonnummer ännu inte sparats i navet Kontakter? Du kan enkelt spara numret i en ny eller i en befintlig kontaktpost.
1. Tryck på Meddelanden.
© 2015 Microsoft Mobile. Alla rättigheter förbehållna. 59

2. Tryck på en konversation i konversationslistan och sedan på > .3. Tryck på , redigera telefonnumret och typen av telefonnummer och tryck sedan på .4. Redigera andra kontaktuppgifter, bland annat namnet, och tryck sedan på .
Söka efter en kontakt
Behöver du kontakta vännerna snabbt? I stället för att bläddra igenom alla kontakter kan du söka efter eller hoppa till en bokstav eller ett tecken i kontaktlistan. Du kan också använda ett röstkommando för att ringa eller skicka ett meddelande till en kontakt.
1. Tryck på Kontakter och svep till kontakter.2. Tryck på och börja skriv ett namn. Listan filtreras allteftersom du skriver.
Tips! Fäst dina viktigaste kontakter eller kontaktgrupper på startsidan. Håll ned på en kontakt och tryck på fäst på startskärmen.
Hoppa till en bokstav eller ett tecken i din kontaktlistaTryck på valfri bokstav i kontaktlistan till vänster och tryck på den första bokstaven eller det första tecknet i namnet du vill ha i den efterföljande menyn.
Använda ett röstkommandoHåll ned i valfri vy och säg Call eller Text och kontaktens namn. Alla språk stöds inte.
Länka kontakter
Har du separata poster för samma kontakt från olika sociala nätverkstjänster eller e-postkonton? Du kan länka flera kontakter så att deras uppgifter finns på samma kontaktkort.
Tryck på Kontakter och svep till kontakter.
1. Tryck på huvudkontakten som du vill länka till och på .2. Tryck på välj en kontakt och på kontakten som ska länkas.
Avlänka en kontaktTryck på huvudkontakten och och tryck sedan på den kontakt som ska avlänkas och på avlänka.
Kopiera kontakter
Se till att dina nära och kära inte är mer än en knapptryckning bort. Använd appen Överför mina data om du enkelt vill kopiera kontakter, SMS och bilder från den gamla telefonen. Appen fungerar inte med alla telefonmodeller.
© 2015 Microsoft Mobile. Alla rättigheter förbehållna. 60

Tips! Om din gamla telefon är en Windows Phone-enhet, eller om du tidigare har säkerhetskopierat dina kontakter till ditt Microsoft-konto, kan du logga in på ditt konto på telefonen för att importera dina kontakter från tjänsten. Kontakterna importeras automatiskt.
Din gamla telefon måste ha stöd för Bluetooth. Kontakterna på den gamla telefonen måste vara lagrade i telefonminnet och inte på SIM-kortet.
1. Aktivera Bluetooth på din gamla telefon och se till att telefonen är synlig för andra enheter.2. Tryck på Överför mina data på den nya telefonen.3. Tryck på fortsätt och aktivera Bluetooth.4. Välj din gamla telefonen i listan över upptäckta enheter och följ instruktionerna som visas på båda telefonerna.
Om dina kontakter är inskrivna på ett språk som din nya telefon inte har stöd för kan det hända att kontaktuppgifterna inte visas på ett korrekt sätt.
Om du inte redan har appen Överför mina data kan du ladda ned den från www.windowsphone.com.
Kopiera kontakter från ett SIM-kort
Om du har kontakter lagrade på ditt SIM-kort kan du kopiera dem till telefonen.
Se till att SIM-kortet är isatt.
1. Tryck på Kontakter.2. Tryck på > inställningar > importera från SIM.3. Tryck på importera för att importera alla kontakter.
Tips! Tryck på rensa och använd kryssrutorna för att välja individuella kontakter.
Du kan inte spara kontakter på ditt nya SIM-kort.
© 2015 Microsoft Mobile. Alla rättigheter förbehållna. 61

Skapa, redigera eller ta bort en kontaktgrupp
Du kan skapa kontaktgrupper för att kunna skicka ett meddelande till flera personer på samma gång eller se sociala uppdateringar som bara är från medlemmarna i gruppen. Du kan till exempel lägga till dina familjemedlemmar i samma grupp och nå dem snabbare med samma meddelande.
Tryck på Kontakter och svep till rum.
1. Tryck på > Grupp.2. Ange ett namn på gruppen och tryck på .3. Tryck på och en kontakt. Om du vill lägga till ytterligare en kontakt trycker du på igen.4. Tryck på .
Tips! Det finns redan en grupp som heter Bästa vänner på telefonen.
Lägga till en ny gruppkontaktTryck på gruppen, på > och på en kontakt.
Ta bort en kontakt från en gruppTryck på gruppen och på . Tryck på kontakten och ta bort från grupp.
Byta namn på en gruppTryck på gruppen och på > byt namn och skriv det nya namnet.
Radera en kontaktgruppTryck på gruppen och på > ta bort.
Dela dina planer med släkt och vänner
Vill du ordna en sammankomst men tycker att det är svårt att hitta ett datum och en tid som passar alla? Du kan bjuda in andra till en chatt och dela en kalender, foton eller anteckningar, till exempel shoppinglistor.
Även om den här funktionen fungerar bäst på Windows Phone 8 och senare versioner kan telefoner som kör Windows Phone 7 gå med i rum och skapa delade kalendrar. Du måste logga in på ditt Microsoft-konto för att kunna använda den här funktionen.
1. Om du vill skapa ett rum för delning trycker du på Kontakter och sveper till rum.2. Tryck på > Rum.3. Ange ett namn på rummet och tryck på .4. Svep åt vänster eller höger om du vill växla mellan en gruppchatt, kalender, anteckning eller fotoalbum.5. Tryck på > och en kontakt för att bjuda in någon att ansluta till rummet.
Tips! Din telefon har ett Sällskapsrum redo för dig om du inte använt ett rum tidigare. I navet Kontakter sveper du till rum och trycker på Sällskapsrum. Tryck på bjud in någon för att bjuda in någon till rummet för första gången.
Dela ett foto med ett rumTryck på ett rum, svep till foton och tryck på > foto. Tryck sedan på ett foto och .
Tips! Tryck på ett foto och öppna i OneDrive för att radera ett foto från rummet. Tryck sedan på fotot och .
© 2015 Microsoft Mobile. Alla rättigheter förbehållna. 62

Dela en kontakt
Det är enkelt att dela en kontakt med dina vänner.
1. Svep åt vänster och tryck på Kontakter på startsidan, och svep till kontakter.2. Tryck på en kontakt och på > dela kontakt > .3. Välj hur du vill dela och följ instruktionerna.
Ändra ditt profilfoto
Du kan välja ditt kontaktkortsfoto på telefonen. Välj ett foto som du precis tog eller ett befintligt profilfoto från en av våra sociala nätverkstjänster.
1. Tryck på Kontakter och svep till kontakter.2. Tryck på ditt eget foto högst upp i kontaktlistan.3. Tryck på ditt foto igen. Välj sedan antingen ett av de foton som finns där eller tryck på hitta en annan för att välja ett foto från Kamerabilder.4. Dra runt fotot för att justera beskärningen och tryck sedan på .
Sociala nätverkVill du hålla kontakten med dina vänner? Du kan ställa in sociala nätverkstjänster på telefonen.
Med hjälp av sociala nätverkstjänster på telefonen kan du hålla kontakten.
Ställa in ett konto för sociala media
Ställ in dina konton hos sociala nätverkstjänster.
Tryck på den sociala nätverksappen du vill logga in på, till exempel Facebook, och följ instruktionerna som visas.Tryck på Store för att ladda ned fler sociala nätverksappar.
Tips! När du loggar in på ett konto importeras kontakterna i kontot automatiskt. Tryck på Kontakter på startsidan, svep till kontakter och tryck på > inställningar > filtrera kontaktlista för att välja vilka konton som ska visas i din kontaktlista.
© 2015 Microsoft Mobile. Alla rättigheter förbehållna. 63

Se dina vänners statusuppdateringar
När du har ställt in dina sociala nätverkstjänster, till exempel Twitter, på telefonen kan du följa dina vänners statusuppdateringar i hubben Kontakter.
Tryck på Kontakter och svep till senaste nytt.
Skicka din status
Om du känner för att vända dig till dina vänner kan du låta dem få veta vad du tänker på. Skicka en statusuppdatering till de sociala nätverkstjänster som du använder.
1. Tryck på Kontakter och svep till kontakter.2. Tryck på ditt eget kontaktkort och skicka en uppdatering.3. Välj tjänsten som du vill posta till.4. Skriv ditt meddelande.5. Tryck på .
Dela ett foto i sociala nätverkstjänster
När du har tagit ett foto kan du lägga upp det på internet så att alla dina vänner kan se vad du håller på med.
1. Tryck på Foton.2. Bläddra i dina fotoalbum och leta upp det foto som du vill dela.3. Håll ned på fotot och tryck på dela....4. Tryck på den sociala nätverkstjänst som du vill överföra fotot till.5. Lägg till en text om du vill och dela eller skicka ditt foto.
MeddelandenHåll kontakten med dina vänner med SMS och MMS.
Skicka ett meddelande
Med SMS och MMS kan du snabbt kontakta dina vänner och din familj.
1. Tryck på Meddelanden.2. Tryck på .Om du börjar skriva ett meddelande och växlar till en annan app innan du skickat det kan du fortsätta med ditt meddelande när du går tillbaka till Meddelanden. Tryck på > utkast. Utkastet raderas när meddelandet skickas.
3. Om du vill lägga till en mottagare från kontaktlistan trycker du på eller börjar skriva ett namn. Du kan också ange ett telefonnummer.
Tips! Om du vill lägga till flera mottagare trycker du på > , välj mottagarna du vill ha och tryck på .
4. Tryck på meddelanderutan och skriv ditt meddelande.Tips! Tryck på om du vill lägga till en smiley.
5. Tryck på och markera en bifogad fil för att lägga till en bilaga, till exempel ett foto.
© 2015 Microsoft Mobile. Alla rättigheter förbehållna. 64

6. Tryck på om du vill skicka meddelandet.Kontrollera följande om du inte kan skicka ett MMS:
• Om ditt mobilabonnemang har stöd för MMS.• Om din dataanslutning är på. Svep ned från skärmens övre kant och tryck på ALLA
INSTÄLLNINGAR > mobilnät+SIM och ändra Dataanslutning till på .
Det är enbart kompatibla enheter som kan ta emot och visa multimediemeddelanden (MMS). Meddelanden kan se olika ut på olika enheter.
Vidarebefordra ett meddelandeI trådar, tryck på en konversation, tryck och håll ned på meddelandet du vill vidarebefordra och tryck på vidarebefordra.
Innan du vidarebefordrar meddelandet kan du redigera det skrivna och lägga till eller ta bort bifogade filer.
Vidarebefordra flera meddelandenI trådar, tryck på en konversation och > välj meddelanden, tryck på kryssrutorna som visas bredvid meddelandena och tryck på för att lägga till en mottagare.
Läsa ett meddelande
På startsidan kan du se när du har fått ett meddelande.
Du kan visa meddelandena mellan dig och en viss kontakt i en konversationstråd. Tråden kan innehålla SMS och MMS.
1. Tryck på Meddelanden.2. Om du vill läsa ett meddelande trycker du på konversationen.
Tips! Svep nedåt från skärmens ovankant och tryck på ALLA INSTÄLLNINGAR > låsskärm > Välj en app för att visa detaljerad status > inget för att undvika att andra ser dina meddelanden på låsskärmen.
Kontrollera följande om du inte kan öppna ett MMS:
• Om ditt mobilabonnemang har stöd för MMS.
© 2015 Microsoft Mobile. Alla rättigheter förbehållna. 65

• Om din dataanslutning är på. Svep ned från skärmens övre kant och tryck på ALLA INSTÄLLNINGAR > mobilnät+SIM och ändra Dataanslutning till på .
Du kan skicka textmeddelanden som är längre än teckenbegränsningen för ett enskilt meddelande. Längre meddelanden skickas som två eller flera meddelanden. Tjänsteleverantören kan debitera för detta. Tecken med accenter, andra markörer eller vissa språkalternativ kräver större utrymme, vilket begränsar antalet tecken som kan skickas i ett enskilt meddelande.
Stora mängder data kan skickas om du använder vissa av tjänsterna eller laddar ned innehåll, inklusive gratisobjekt, vilket kan medföra datakostnader.
Spara en bifogad filTryck på den bifogade filen, t.ex. ett foto, och tryck sedan på > spara.
Ta bort en konversationI trådar, tryck på , välj konversationen du vill radera och tryck på .
Radera ett meddelande i en konversationI trådar, tryck på en konversation, tryck och håll ned på meddelandet du vill radera och tryck på ta bort.
Ta bort alla meddelanden i telefonenTryck på > > markera alla > .
Svara på ett meddelande
Låt inte din vän sitta och vänta – svara på meddelandet på en gång.
1. Tryck på Meddelanden.2. Tryck på den konversation som innehåller meddelandet i trådar.3. Tryck på meddelanderutan och skriv ditt meddelande.4. Tryck på .
Vidarebefordra ett meddelandeI trådar, tryck på en konversation, tryck och håll ned på meddelandet du vill vidarebefordra och tryck på vidarebefordra.
Innan du vidarebefordrar meddelandet kan du redigera det skrivna och lägga till eller ta bort bifogade filer.
Skicka ett meddelande till en grupp
Behöver du skicka ett meddelande till många människor? Skapa en grupp i hubben Kontakter så kan du nå alla med ett enda meddelande eller e-postmeddelande.
Tryck på Kontakter och svep till rum.
1. Tryck på gruppen och på sms:a eller skicka e-post.2. Skriv och skicka ditt meddelande.
Tips! Om du vill skapa en grupp trycker du på > Grupp.
Chatta med Skype
Du kan använda telefonen för att skicka Skype-till-Skype-snabbmeddelanden.
© 2015 Microsoft Mobile. Alla rättigheter förbehållna. 66

Du kan ladda ned Skype från www.windowsphone.com om du inte redan har appen.
1. Tryck på Skype.2. Logga in med samma Microsoft-konto som du använder med telefonen.3. Svep till personer och tryck på kontakten du vill chatta med.4. Skriv ditt meddelande och tryck på .Mer information om Skype-till-Skype-snabbmeddelanden finns i videon på www.youtube.com/watch?v=AF2HRYdPnAM (finns endast på engelska).
Tips! Använd en WiFi-anslutning med Skype när det är möjligt för att spara på datakostnader.
Dela din plats i en Skype-chattTryck på > dela plats > när du chattar.
Skicka din position i ett meddelande
Har du bett dina vänner att komma till ett ställe som de inte känner till? Skicka din position på en karta till dem.
Den här funktionen är kanske inte tillgänglig i alla regioner.
Telefonen kanske frågar dig om den får använda din position. Du måste godkänna det för att kunna använda den här funktionen.
1. När du skriver ett SMS trycker du på > min position.Att skicka ett meddelande med en bifogad fil kan vara dyrare än att skicka ett vanligt SMS. Kontakta tjänsteleverantören för mer information.
2. Tryck på .
Dina vänner får ett meddelande med en bild av var du befinner dig på kartan.
Skicka ett ljudmeddelande
Vill du fira kompisens födelsedag med en sång? Skicka sången som ett ljudmeddelande.
1. När du skriver ett meddelande trycker du på > röstanteckning.2. Spela in meddelandet och tryck på klart.3. Tryck på .
© 2015 Microsoft Mobile. Alla rättigheter förbehållna. 67

E-postDu kan använda din telefon till att läsa och svara på e-post när du inte är hemma.
Tryck på på startskärmen.
Du måste vara ansluten till internet för att kunna skicka och ta emot e-post.
Lägg till eller radera en brevlåda
Använder du olika e-postadresser för arbetet och privat bruk? Inga problem! Du kan lägga till flera e-postkonton i telefonen.
Lägg till din första brevlåda
Du måste vara ansluten till internet för att kunna ställa in e-post i telefonen.
Om du inte loggade in på ditt Microsoft-konto första gången du slog på telefonen kan du göra det nu. När du lägger till ett Microsoft-konto till telefonen läggs ett e-postkonto automatiskt till.
1. Tryck på .2. Tryck på ett konto och ange användarnamn och lösenord.3. Tryck på logga in.
Tips! Beroende på ditt e-postkonto kan du också synkronisera andra objekt än bara e-postmeddelanden till telefonen, till exempel kontakter och kalendern.
Om telefonen inte hittar dina e-postinställningar kan du använda avancerat. Då behöver du veta vilken typ e-postkontot är och adresserna till servrarna för inkommande och utgående e-post. Du kan få den här informationen från din e-postleverantör.
Om du vill veta mer om konfiguration av olika e-postkonton kan du titta under avsnittet Anvisningar på www.windowsphone.com.
Lägga till en postlåda vid ett senare tillfälleTryck på > lägg till e-postkonto och ett konto i din postlåda och logga in.
Tips! Välj Exchange som ditt konto, ange din e-postadress till arbetet och lösenord och tryck på logga in för att lägga till din Exchange-e-post för arbetet, kontakter och kalender i telefonen.
© 2015 Microsoft Mobile. Alla rättigheter förbehållna. 68

Din nya brevlåda visas som en ny panel på startsidan.
Ta bort en postlådaSvep nedåt från startsidans ovankant och tryck på ALLA INSTÄLLNINGAR > e-post+konton. Håll ned på postlådan och tryck på ta bort.Du kan inte radera din första Microsoft-brevlåda som du loggar in på. Du måste återställa telefonen för att göra det.
Lägg till din Exchange-brevlåda på telefonen
Vill du att kontakterna, meddelandena och kalendern ska finnas tillgängliga både på datorn hemma och på telefonen när du är på resande fot? Du kan synkronisera det viktiga innehållet mellan telefonen och en Microsoft Exchange-server.
Exchange går bara att ställa in om ditt företag har en Microsoft Exchange-server. Dessutom måste företagets IT-administratör ha aktiverat Microsoft Exchange för ditt konto.
Innan du påbörjar konfigurationen ska du kontrollera att du har följande:
• En företags-e-postadress• Namnet på Exchange-servern (kontakta företagets IT-avdelning)• Namnet på nätverksdomänen (kontakta företagets IT-avdelning)• Lösenordet till företagets nätverk
Beroende på hur Exchange-servern är konfigurerad kan du behöva ange ytterligare information under konfigurationen. Kontakta företagets IT-avdelning om du inte känner till den korrekta informationen.
1. Svep nedåt från startsidans ovankant och tryck på ALLA INSTÄLLNINGAR > e-post+konton.2. Tryck på lägg till ett konto > Exchange.3. Ange din Exchange-e-postadress och lösenord och tryck på logga in.Under installationen kan du definiera vilket innehåll och hur ofta du vill att telefonen ska synkroniseras med servern. Ändra kontoinställningarna för Exchange om du vill synkronisera mer innehåll.
Öppna e-post från startskärmen
Via de levande e-postpanelerna kan du öppna e-postmeddelanden direkt från startskärmen.
På panelerna kan du se antalet olästa meddelanden och om du har fått nya meddelanden.
© 2015 Microsoft Mobile. Alla rättigheter förbehållna. 69

Du kan fästa flera postlådor på startskärmen. Du kan till exempel ha en e-postpanel för jobbet och en annan för privat e-post. Om du länkar flera postlådor i en kombinerad inkorg kan du öppna e-postmeddelanden från alla inkorgar i en enda panel.
Tryck på panelen om du vill läsa e-posten.
Skicka e-post
Låt inte inkorgen bli överfull. Använd telefonen till att läsa och svara på e-postmeddelanden var du än befinner dig.
1. Tryck på .2. Tryck på och ett konto om du har länkade inkorgar.3. Om du vill lägga till en mottagare från kontaktlistan trycker du på eller börjar skriva ett namn. Du kan också skriva adressen.
Tips! Om du vill ta bort en mottagare trycker du på namnet och Ta bort.
4. Skriv ämnet och ditt meddelande.Tips! Telefonen kan hjälpa dig att skriva snabbare. När du skriver får du förslag i telefonen på nästa möjliga ord som kan slutföra den påbörjade meningen. Om du vill lägga till ett ord trycker du på ett förslag. Om du vill bläddra i listan sveper du över förslagen. Den här funktionen är inte tillgänglig på alla språk.
5. Om du vill bifoga ett foto trycker du på .Tips! Du kan också ta en ny bild medan du skriver e-postmeddelandet. Tryck på , ta en bild och tryck på acceptera.
6. Skicka meddelandet genom att trycka på .
Skicka ett Office-dokumentTryck på Office, tryck på dokumentet du vill skicka och på > dela... och välj det e-postkonto som du vill använda.
Läsa e-postmeddelanden
Du behöver inte vänta tills du är på kontoret om du väntar på något viktigt. Använd telefonen för att läsa dina e-postmeddelanden.
© 2015 Microsoft Mobile. Alla rättigheter förbehållna. 70

På startsidan kan du se om du har fått nya meddelanden.
1. Tryck på .2. Tryck på e-postmeddelandet i postlådan. Olästa meddelanden markeras med en annan färg.
Tips! Om du vill zooma in eller ut sätter du 2 fingrar på skärmen och drar ihop eller isär dem.
Tips! Om ett meddelande innehåller en webbadress trycker du på den om du vill gå till webbplatsen.
Läsa e-post i en konversationTryck på den konversation i postlådan som innehåller meddelandet och tryck sedan på meddelandet. En konversation med olästa meddelanden markeras med en annan färg.
Spara en bifogad filNär meddelandet är öppet trycker du på den bifogade filen, till exempel ett foto, så laddas den ned till telefonen. Håll ned på bilagan och tryck på spara. Alla filformat kan inte sparas.
Kopiera en länkMedan e-postmeddelandet är öppet håller du ned på webblänken och trycker på kopiera länk.
Svara på e-postmeddelande
Får du e-postmeddelanden som måste besvaras snabbt? Svara direkt via telefonen.
1. Tryck på .2. Öppna e-postmeddelandet och tryck på .
Tips! Om du bara vill svara avsändaren trycker du på svara. Om du vill skicka ett svar till avsändaren och till de andra mottagarna trycker du på svara alla.
Vidarebefordra ett e-postmeddelandeÖppna e-postmeddelandet och tryck på > vidarebefordra.
Ta bort e-postmeddelande
Ta bort några e-postmeddelanden för att frigöra utrymme på telefonen när din brevlåda är full.
© 2015 Microsoft Mobile. Alla rättigheter förbehållna. 71

1. Tryck till vänster om de e-postmeddelanden du vill ta bort i inkorgen.2. Tryck på de kryssrutor som visas bredvid e-postmeddelandena och tryck sedan på .
Alla de e-postmeddelanden som du har valt tas bort. Beroende på ditt e-postkonto kan också e-postmeddelandena tas bort från e-postservern.
Ta bort ett e-postmeddelandeÖppna e-postmeddelandet och tryck på .
Visa e-postmeddelanden separat
E-postmeddelanden grupperas utifrån titel i konversationer. En konversation innehåller också dina svar. Om du vill visa alla e-postmeddelanden separat kan du stänga av konversationsfunktionen.
1. Tryck på .2. Tryck på > inställningar.3. Ställ in Konversationer till Av .
Skicka automatiska svar
Om du är på semester eller av någon annan anledning inte är på kontoret kan du skicka automatiska svar på e-post som kommer medan du är borta.
1. Tryck på > > inställningar > automatiska svar.2. Ändra Status till På , skriv ditt svar och tryck på .
Länka flera olika postlådor som en kombinerad inkorg
Om du har fler än ett e-postkonto kan du välja vilka inkorgar som du vill slå samman till en och samma inkorg. I den kombinerade inkorgen kan du se all din e-post på en och samma gång.
1. Tryck på en postlåda på startskärmen.2. Tryck på > länka inkorgar.3. I listan andra inkorgar trycker du på de inkorgar som du vill länka till den första.4. Tryck på byt namn på länkad inkorg, ange ett nytt namn på postlådan och tryck på .
Den nya kombinerade inkorgen har fästs på startskärmen.
Avlänka kombinerade inkorgarTryck på den kombinerade inkorgen och > länkade inkorgar på startskärmen. I listan trycker du på de inkorgar som du vill avlänka och sedan trycker du på avlänka.
© 2015 Microsoft Mobile. Alla rättigheter förbehållna. 72

Kamera
Varför bära omkring på en annan kamera när din telefon har allt du behöver för att fånga minnena? Med din telefonkamera kan du enkelt ta foton och spela in videor.
Lär känna Lumia CameraLumia Camera ger dig fullständig kontroll när du vill ta fantastiska foton.
Med Lumia Camera kan du:
• Ställ in alla inställningar som du vill ha dem manuellt• Dela enkelt dina foton och videor• Ta bättre gruppfoton eller foton på rörliga objekt med läget smart sekvens
Funktionerna i appen Lumia Camera kan variera, beroende på din telefon.
Gå till www.windowsphone.com för att ladda ned appen Lumia Camera eller se om du har den senaste versionen. Lumia Camera är kanske inte tillgänglig för alla telefonmodeller.
Du kan överföra foton till OneDrive så att du enkelt får tillgång till dem från både telefonen, surfplattan och datorn.
Ändra standardkameranDu kan ändra standardkameraappen från Lumia Camera till den som passar dig bäst.
1. Svep nedåt från startsidans ovankant, tryck på ALLA INSTÄLLNINGAR, svep åt vänster till program och tryck på foton+kamera.2. Tryck på Standardkameraapp och välj kameran du vill använda.
Lägg till en genväg för kameranSvep nedåt från startsidans ovankant och tryck på ALLA INSTÄLLNINGAR > aviseringar+åtgärder. Tryck på genvägen och för att ändra en genväg så att den öppnar standardkameran.
Använd kameraknappenTryck på kameraknappen för att sätta på kameran, om telefonen har en kameraknapp.
Tips! Tryck och håll ned kameraknappen i några sekunder för att snabbt sätta på kameran när telefonen är låst.
Tips! Håll ned kameraknappen halvvägs för att ställa in skärpan. Ta fotot genom att trycka ned kameraknappen hela vägen.
Grundläggande funktioner för kameranDet går snabbt och enkelt att ta ett foto eller spela in en video, och detsamma gäller att dela dem med vännerna.
Ta ett foto
Ta skarpa och levande bilder. Fånga de bästa ögonblicken i ditt fotoalbum.
1. Tryck på Lumia Camera.
© 2015 Microsoft Mobile. Alla rättigheter förbehållna. 73

Tips! Om det finns en kameraknapp på telefonen kan du hålla den nedtryckt i några sekunder för att snabbt sätta på kameran när telefonen är låst.
2. Drar du isär fingrarna eller för ihop dem för att zooma in eller ut.3. Tryck på ett objekt på skärmen för att fokusera på det.4. Tryck på när du vill ta fotot.
Tips! För att se skärmen som tydligast, se till att du inte täcker ljussensorn.
Tips! Prova gärna andra coola Lumia-appar för att få ut det mesta av dina foton. Använd appen Lumia Creative Studio för att justera ditt foto och samtidigt behålla det högupplösta originalet eller för att tillämpa filter och andra specialeffekter. Använd appen Lumia Selfie för att ta vackra selfies.
Visa fotot i högupplösningsvyOm du vill se fotot du just tog trycker du på . Det här högupplösta fotot kan endast visas i Lumia Camera.
Ge din selfie lite glamour
Använd appen Lumia Selfie för att ta coola selfies. Ditt foto förbättras och kan delas på ett ögonblick.
Gå till www.windowsphone.com för att ladda ned appen Lumia Selfie eller se om du har den senaste versionen. Lumia Selfie är kanske inte tillgänglig för alla telefonmodeller.
1. Tryck på Lumia Selfie.2. Titta in i kameralinsen, följ pipen för att justera vinkeln och håll kameran still när den tar ditt foto.
Tips! Om du vill undvika rörelseoskärpa trycker du på > timer och väljer en fördröjning.
3. Om du vill ändra utsnittet för din selfie drar du isär fingrarna eller för ihop dem och trycker på .4. Om du vill förbättra din selfie trycker du på .5. Om du vill använda ett filter på din selfie trycker du på .
Tips! Om du vill ta bort alla förbättringar och filter från din selfie trycker du på > ta bort alla effekter.
6. Om du vill spara din selfie trycker du på .
Spela in en video
Förutom att fotografera med telefonen kan du också fånga de där särskilda ögonblicken som videor.
1. Tryck på Lumia Camera.2. Om du vill växla från foto- till videoinspelningsläge trycker du på .3. Drar du isär fingrarna eller för ihop dem för att zooma in eller ut.4. Tryck på för att börja spela in. Räkneverket börjar ta tid.5. Tryck på för att stoppa inspelningen. Räkneverket stannar.
Tryck på för att visa videon du precis spelade in. Videon sparades i Kamerabilder.
Spara dina foton och videor på ett minneskort
Om telefonen har ett minneskort och telefonens minne är fullt så kan du spara foton och videor på minneskortet.
© 2015 Microsoft Mobile. Alla rättigheter förbehållna. 74

För bästa videokvalitet, spela in videor på telefonminnet. Se till att det microSD-kort du använder är ett snabbt 4–128 GB-kort från en välkänd tillverkare om du spelar in videor på minneskortet.
1. Svep nedåt från startsidans ovankant, tryck på ALLA INSTÄLLNINGAR och svep till storage sense.2. Ställ in Lagra nya foton på till SD-kort.
Fotona du tar från och med nu sparas på minneskortet.
Använd endast kompatibla minneskort som godkänts för användning tillsammans med enheten. Inkompatibla kort kan skada både kortet och enheten, och data på kortet kan gå förlorade.
Spara fotona och videorna du tagit tidigare på ett minneskortBläddra till ett foto eller en video i hubben Foton, tryck på och fotot eller videon och tryck på > spara på SD-kortet.
Tips! Bläddra till ett album och tryck på > > markera alla för att snabbt välja alla foton eller videor i ett album.
Spara positionsinformation i foton och videor
Om du vill komma ihåg exakt var du var när du tog ett visst foto eller videor kan du ställa in telefonen så att den automatiskt registrerar positionen.
1. Svep nedåt från startsidans ovankant och tryck på ALLA INSTÄLLNINGAR.2. Svep till program och tryck på foton+kamera > Använd positionsinformation.Du kan bifoga platsinformation till ett foto eller en video om platsen kan bestämmas med hjälp av satellit- eller nätverksmetoder. Om du delar ett foto eller en video som innehåller platsinformation kan platsinformationen visas för dem som ser fotot eller videon. Du kan inaktivera geotaggar i telefoninställningarna.
Dela dina foton och videor
Dela dina bästa bilder direkt från kameran.
1. Tryck på Lumia Camera.2. Ta ett foto eller spela in en video.3. Tryck först på och sedan på fotot.4. Tryck på , välj hur du vill dela och följ instruktionerna.
Tips! Du kan också dela från navet Foton. Välj fotot eller videon och tryck på .
Stora mängder data kan skickas om du använder vissa av tjänsterna eller laddar ned innehåll, inklusive gratisobjekt, vilket kan medföra datakostnader.
Alla delningstjänster har inte stöd för alla filformat eller för videor som spelats in med hög kvalitet.
Avancerad fotografiTelefonen ger dig kontroll över dina fotoinställningar. Ta exakt de foton du vill ta.
© 2015 Microsoft Mobile. Alla rättigheter förbehållna. 75

Ta foton som ett proffs
Skulle du vilja använda hela din kreativa potential och ta foton som ser professionella ut? Med Lumia Camera kan du manuellt justera kamerainställningarna både i kamera- och videoläget.
1. Tryck på Lumia Camera.2. Dra åt vänster om du vill visa inställningarna. Om du vill ändra en inställning drar du med fingret upp eller ned längs reglaget. Du kan till exempel ändra Exponeringskompensation för att bestämma hur mycket ljus det ska vara i ditt foto.3. Dra åt höger om du vill stänga inställningarna.4. Tryck på om du vill ta ett foto.
Komponera dina foton enkelt
Vill du komponera dina foton på ett professionellt sätt? Använd fokusrutnäten och komponera perfekta foton.
1. Tryck på Lumia Camera.2. Tryck på > inställningar och ställ in Stödlinjer till exempelvis gyllene snittet eller tredjedelsregeln.3. Tryck på när du vill ta fotot.
Ta bättre foton med smart sekvensläge
Vill du ta bättre foton på motiv som rör sig eller ta ett gruppfoto där alla ser så bra ut som möjligt? Använd smart sekvens-läget och ta perfekta foton.
1. Tryck på Lumia Camera.2. Tryck på .3. Tryck på om du vill ta ett foto.
Telefonen tar flera foton. Om du vill se vad du kan göra med dem trycker du först på och sedan på fotot och redigera smart sekvens.
Lägg till rörelse till dina foton
Använd appen Lumia Cinemagraph för att animera dina stillbilder och få dem att se nästan levande ut.
Gå till www.windowsphone.com för att ladda ned appen Lumia Cinemagraph eller se om du har den senaste versionen. Lumia Cinemagraph är kanske inte tillgänglig för alla telefonmodeller.
1. Tryck på Lumia Cinemagraph.2. Tryck på och skärmen för att ta ett foto.3. Välj ett område du vill animera och tryck på .4. Om du vill spara det animerade fotot trycker du på .
Foton och videorHar du tagit många bra foton och videor? Så här visar, sorterar, delar och redigerar du dem.
© 2015 Microsoft Mobile. Alla rättigheter förbehållna. 76

Hubben Foton
De foton som du tagit eller de videor som du spelat in med din telefon sparas i hubben Foton , där du kan bläddra bland dem och visa dem.
För att enkelt kunna hitta dina foton och videor kan du märka dem som favoriter eller ordna dem i album.
Visa foton
Återupplev de där särskilda ögonblicken. Titta på foton i telefonen.
Tryck på Foton.
1. Om du vill visa ett foto som du tagit sveper du till album och trycker på Kamerabilder och på fotot.2. Svep åt vänster om du vill visa nästa foto. Svep åt höger om du vill visa föregående foto.
© 2015 Microsoft Mobile. Alla rättigheter förbehållna. 77

Hitta foton efter datum och platsTryck på > inställningar > Gruppera mina foton efter tid och position.
Zooma in och utSätt 2 fingrar på skärmen och dra ihop eller isär dem.
Tips! Om du snabbt vill zooma in eller ut igen dubbeltrycker du på fotot.
Markera ett foto som favorit
Vill du snabbt och enkelt kunna hitta dina bästa bilder? Markera dem som favoriter och visa dem i vyn favoriter i navet Foton.
1. Tryck på Foton > album och bläddra till fotot.Om fotot finns i ett onlinealbum kan du ladda ned det på telefonen.
2. Tryck på > .Tips! Om du snabbt vill markera flera foton som favoriter väljer du albumet där fotona finns, trycker på , väljer fotona och trycker på .
Visa dina favoriterI navet Foton sveper du till favoriter.
Ladda upp foton och videor till internet
Vill du överföra dina foton och videor till en social nätverkstjänst, till exempel Facebook, så att dina vänner och din familj kan se dem? Du kan göra det direkt från navet Foton.
1. Tryck på Foton och bläddra till fotot eller videon.2. Tryck på och på tjänsten.3. Tryck på eller .
Tips! Om du vill markera flera foton på en gång trycker du på albumet i hubben Foton och på . Markera sedan fotona och tryck på .
Tips! Om du vill komma åt dina foton från alla dina enheter kan du ställa in överföring till OneDrive. Albumet OneDrive är sedan tillgängligt i hubben Foton när du visar dina foton. Svep nedåt från startsidans ovankant och tryck på ALLA INSTÄLLNINGAR för att konfigurera funktionen. Svep åt vänster till program och tryck på foton+kamera. Under Automatisk överföring, tryck på OneDrive och välj ett alternativ.
Ändra bakgrunden i navet Foton
Har du ett fantastiskt foto som du mår bra av varje gång du ser det? Ställ in det som bakgrundsbild i navet Foton.
1. Tryck på Foton.2. Tryck på > inställningar.3. Ställ in Startpanelen visar till ett foto.4. Tryck på välj foto för att välja ett bakgrundsfoto.
Tips! Du kan även ställa in telefonen så att fotot byts ut regelbundet. Tryck på > inställningar. Ändra Startpanelen visar till alla foton eller favoritfoton och tryck på blanda nu.
© 2015 Microsoft Mobile. Alla rättigheter förbehållna. 78

Skapa ett album
För att enklare hitta foton från ett visst tillfälle, på en viss person eller från en resa kan du till exempel ordna fotona i album utifrån ämne.
Om du använder en Mac installerar du Windows Phone-appen från Mac App Store.
1. Anslut telefonen till en kompatibel dator med en kompatibel USB-kabel.2. Öppna en filhanterare, till exempel Utforskaren eller Finder, på datorn och bläddra till mappen för foton.3. Lägg till en ny mapp, ge den ett namn och lägg till foton i mappen.
Mappen visas som ett album i vyn album på telefonen.
Tips! Om du har operativsystemet Windows 7 eller Windows 8 eller senare på datorn kan du använda Windows Phone-appen. Om du har Windows 7 kan du hämta appen på www.windowsphone.com.
Ta bort ett albumTryck på Foton > album. Håll ned på albumet och tryck sedan på ta bort.När du tar bort ett album från telefonen tas även fotona i det albumet bort. Om du har kopierat albumet till datorn finns albumet och fotona i det kvar på datorn.
Du kan inte ta bort onlinealbum från telefonen.
Kopiera foton till datorn
Har du tagit bilder med telefonen som du vill kopiera till datorn? Använd datorns filhanterare när du vill kopiera eller flytta foton.
Installera appen Lumia Photo Transfer for Mac från www.microsoft.com/mobile/support/ om du använder en Mac.
1. Anslut telefonen till en kompatibel dator med en kompatibel USB-kabel.2. Öppna en filhanterare, till exempel Utforskaren eller Finder, på datorn och bläddra till telefonen.
Tips! Din telefon visas bland de bärbara enheterna som Windows Phone. Om du vill se mapparna på telefonen dubbelklickar du på namnet på telefonen. Det finns olika mappar för dokument, musik, foton, ringsignaler och videor.
3. Öppna mappen för foton och välj och kopiera fotona till datorn.Tips! Om du har operativsystemet Windows 7 eller Windows 8 på datorn kan du använda Windows Phone-appen. Om du har Windows 7 kan du hämta appen på www.windowsphone.com.
Redigera ett foto
Du kan göra snabba redigeringar, som att rotera och beskära, på de foton som du har tagit. Du kan också använda automatisk korrigering och låta telefonen korrigera fotot med hjälp av en enda tryckning.
1. Tryck på Foton > album och ett foto.2. Tryck på > redigera och ett alternativ.
Tips! Om du har laddat ned fotoredigeringsappar från Store så listat de här som redigeringsalternativ.
© 2015 Microsoft Mobile. Alla rättigheter förbehållna. 79

3. Om du vill spara det redigerade fotot trycker du på .
Visa dina foton på din väns skärm
Vill du visa dina bästa foton för dina vänner? Använd den mobila projektorn PhotoBeamer och visa dina foton på din väns skärm, utan kablar.
1. Gå till https://www.photobeamer.com (på engelska) på enheten du vill använda för att visa foton.2. Svep åt vänster på startsidan i den nya telefonen och tryck på PhotoBeamer.3. Tryck på fotot du vill visa på skärmen.4. Skanna QR-koden med din telefon på webbsidan PhotoBeamer.
5. Svep till vänster eller höger för att visa andra foton i samma mapp.
© 2015 Microsoft Mobile. Alla rättigheter förbehållna. 80

Kartor och navigering
Utforska vad som finns därute och hur du tar dig dit.
Aktivera positioneringstjänsterAnvänd kartappar för att ta reda på var du befinner dig och spara din plats till fotona du tar. Appar kan använda sig av platsinformation för att kunna erbjuda dig ett bredare utbud av tjänster.
1. Svep nedåt från startsidans ovankant och tryck på ALLA INSTÄLLNINGAR .2. Tryck på position och ställ in Positioneringstjänster på På .
Hitta en platsKartor hjälper dig att hitta särskilda platser och företag.
Tryck på Kartor.
1. Tryck på .2. Ange sökord, till exempel en gatuadress eller ett ortsnamn, i sökrutan.3. Välj ett objekt i listan över föreslagna träffar medan du skriver, eller tryck på returtangenten för att söka.Platsen visas på kartan.
Kontrollera stavningen av dina sökord om det inte går att hitta några sökresultat.
Visa din aktuella positionTryck på .
Få vägbeskrivningar till en platsVill du hitta dit du ska på ett enkelt sätt? Få vägbeskrivningar för att gå, köra eller använda kollektivtrafik. Använd den position där du befinner dig eller en annan plats som startpunkt.
1. Tryck på Kartor > .2. Om du inte vill använda din aktuella position som startpunkt trycker du på Start och söker efter en startpunkt.3. Tryck på Slut och sök efter ett mål.Vägen visas på kartan tillsammans med en uppskattning av hur lång tid det tar att ta sig dit. Tryck på färdvägssteg om du vill se detaljerade vägbeskrivningar.
Tips! Om du vill ta bort en rutt från kartan trycker du på > rensa karta.
Få gångvägbeskrivningarNär du skapat din rutt, tryck på .
Få köranvisningar med röstvägledningNär du angett ditt resmål (använd din aktuella position som startpunkt), tryck på > röstnavigering.
Få vägbeskrivningar för kollektivtrafikNär du skapat din rutt, tryck på .
© 2015 Microsoft Mobile. Alla rättigheter förbehållna. 81

Information om kollektivtrafik är tillgänglig i utvalda städer runt om i världen.
Hämta kartor till telefonenSpara nya kartor på telefonen innan du reser så kan du bläddra i kartorna utan att behöva vara ansluten till internet.
Om du vill hämta och uppdatera kartor aktiverar du det trådlösa nätverket.
Tryck på Kartor > > inställningar.
1. Tryck på hämta kartor > .2. Välj land eller region.
Uppdatera en befintlig kartaTryck på sök efter uppdateringar.
Ta bort en kartaTryck på hämta kartor, tryck och håll ned på kartan och tryck på ta bort.
PositioneringsmetoderDin telefon visar din position på kartan med hjälp av GPS, GLONASS, A-GPS, WiFi eller nätverksbaserad (cell-ID) positionsbestämning via mobilnätet.
Tillgängligheten, riktigheten och fullständigheten för platsinformationen beror exempelvis på var du befinner dig, omgivningen och tredjepartskällor samt kan vara begränsad. Platsinformation är kanske inte tillgänglig t.ex. inuti byggnader eller under jorden. Sekretessinformation om positioneringsmetoder finns i Microsoft Mobiles sekretesspolicy.
Nättjänsten A-GPS (Assisted GPS) och andra liknande tillbehör till GPS och GLONASS hämtar platsinformation via mobilnätet och bistår GPS i beräkningen av den aktuella platsen.
A-GPS och andra GPS- och GLONASS-tillbehör kanske kräver överföring av mindre mängder data över mobilnätet. Om du vill undvika datakostnader, till exempel när du reser, kan du stänga av mobildataanslutning i telefonens inställningar.
WiFi-positionering ökar precisionen i positionsbestämningen när det inte går att ta emot satellitsignaler, framför allt när du är inomhus eller bland höga byggnader. Om du är på en plats där användningen av WiFi-nätverk är begränsad kan du stänga av WiFi-nätverk i telefoninställningarna.
Resemätaren kan vara missvisande och beror på satellitanslutningens tillgänglighet och kvalitet.
© 2015 Microsoft Mobile. Alla rättigheter förbehållna. 82

Internet
Lär dig hur du skapar trådlösa anslutningar och surfar på internet utan att datakostnaderna blir för höga.
Ange internetanslutningarOm din tjänstleverantör debiterar dig utifrån hur mycket du använder bör dig ändra inställningarna för WiFi och mobil data för att minska dina datakostnader. Du kan använda olika inställningar för roaming och när du är hemma.
Viktigt! Använd kryptering för att öka WiFi-anslutningens säkerhet. Om du använder kryptering minskar risken för att andra ska komma åt dina data.
Att använda en WiFi-anslutning är i allmänhet snabbare och billigare än att använda en dataanslutning via mobilnätet. Telefonen använder WiFi-nätverket om både WiFi-nätverk och mobildataanslutning är tillgängligt.
1. Svep nedåt från startsidans ovankant och tryck på .2. Växla Trådlöst nätverk till På .3. Välj den anslutning du vill använda.
Använda en mobildataanslutningSvep nedåt från startsidans ovankant, tryck på ALLA INSTÄLLNINGAR > mobilnät+SIM och ändra Dataanslutning till på .
Använda en mobildataanslutning vid användning av nätverksväxlingSvep nedåt från startsidans ovankant, tryck på ALLA INSTÄLLNINGAR > mobilnät+SIM och ändra Alternativ för dataroaming till roaming.Att ansluta till internet vid användning av nätverksväxling kan innebära en drastisk höjning av dataavgifterna, framför allt om du befinner dig utomlands.
Att använda nätverksväxling innebär att du använder telefonen till att ta emot data över nätverk som din nättjänstleverantör inte äger eller driver.
Tips! Du kan även hålla koll på din dataförbrukning med appen data sense.
Ansluta datorn till internetVill du använda Internet på din bärbara dator var som helst? Gör din telefon till en WiFi-hotspot och använd din mobila dataanslutning för att få åtkomst till Internet på din bärbara dator eller annan enhet.
1. Svep nedåt från startsidans ovankant och tryck på ALLA INSTÄLLNINGAR > internetdelning.2. Ställ in Delning till På .3. Om du vill ändra namnet för anslutningen trycker du på konfigurera > Sändningsnamn och anger ett namn.
Tips! Du kan också ange ett lösenord för anslutningen.
4. Välj anslutningen på den andra enheten.
© 2015 Microsoft Mobile. Alla rättigheter förbehållna. 83

Den andra enheten använder data från ditt mobildataavtal, vilket kan innebära datatrafikkostnader. Kontakta din tjänsteleverantör om du vill ha mer information om tillgänglighet och kostnader.
Använda dataabonnemanget på ett effektivt sättOroar du dig över dataanvändningskostnaderna? Appen data sense hjälper dig att hitta effektivare sätt att använda mobildata och hålla koll på din användning. Den här appen kan stänga av dataanslutningarna helt om så behövs.
1. Tryck på data sense.2. Tryck på ange gräns och välj önskade värden.
Tips! Du kan minska kostnaderna för dataanvändning automatiskt när du använder Internet Explorer. Tryck på > inställningar > Data Sense-komprimering och välj inställningen du vill använda.
WebbläsareHäng med i nyhetsflödet och besök dina favoritwebbplatser. Du kan använda Internet Explorer 10 Mobile i telefonen för att visa webbsidor på internet. Webbläsaren ger dig också visst skydd mot säkerhetshot.
Tryck på Internet Explorer.
För att kunna surfa på webben måste du vara ansluten till internet.
Surfa på internet
Vem behöver en dator när man kan använda internet i telefonen?
Tips! Om du inte har ett dataavtal med fast avgift hos din nättjänstleverantör kan du ansluta till internet via ett WiFi-nätverk för att minska kostnaderna för dataöverföringen.
1. Tryck på Internet Explorer.2. Tryck på adressfältet.3. Skriv en webbadress.
Tips! För att snabbt skriva en webbadresssuffix som till exempel .org, tryck och håll ned suffixknappen på tangentbordet och tryck på önskat suffix.
4. Tryck på .Tips! Om du vill söka på internet skriver du ett sökord i adressfältet och trycker på .
Zooma in och utSätt två fingrar på skärmen och dra isär eller ihop dem.
© 2015 Microsoft Mobile. Alla rättigheter förbehållna. 84

Tips! Du kan också trycka på skärmen två gånger i rad.
Öppna en ny flik
Om du vill titta på flera webbplatser samtidigt kan du öppna nya webbläsarflikar och växla mellan dessa.
Tryck på Internet Explorer.
Tryck på 6 > .Tips! Tryck på 6 och svep åt vänster till annat för att öppna flikar som du surfar på på andra enheter.
Tips! Svep åt höger för att gå tillbaka till föregående webbplats inuti en flik.
Öppna en flik för privat surfningTryck på 6 > > ny InPrivate-flik.Privat surfning förhindrar din webbläsare från att lagra surfdata, till exempel cookies, webbläsarhistorik och tillfälliga Internetfiler.
Växla mellan flikarTryck på 6 och på fliken du vill ha.
Stänga en flikTryck på 6 > .
Ändra webbläsarläget
För mycket zoom? Har du problem att läsa texten på webbplatser? Du kan använda din webbläsare i mobil- och skrivbordsläge eller ändra vissa webbplatser till läsläge och ange en teckenstorlek som passar dig.
1. Tryck på Internet Explorer > > inställningar för att ange att webbläsaren alltid ska använda läget du vill ha.
© 2015 Microsoft Mobile. Alla rättigheter förbehållna. 85

2. Ändra inställningen för Webbplatsinställning.
Växla till läsvynTryck på i adressfältet. Tryck på > inställningar > avancerade inställningar > Teckenstorlek i läsvy för att ange teckenstorleken för läsvyn.
Tips! Tryck på länken längst ned på skärmen för att lära dig mer om webbläsarens inställningar och vad de gör.
Lägga till en webbplats i dina favoriter
Om du alltid besöker samma webbplatser kan du lägga till dem i dina favoriter så kan du öppna dem snabbt.
Tryck på Internet Explorer.
1. Gå till en webbplats.2. Tryck på > lägg till i favoriter.3. Redigera namnet om du vill och tryck på .
Tips! Du kan också fästa dina favoritwebbplatser på startskärmen. Tryck på > fäst på startskärmen när du tittar på en webbplats.
Gå till en favoritwebbplatsTryck på > favoriter och på en webbplats.
Tips! Lägg till ikonen för favoriter i adressfältet så kan du snabbt öppna dina favoriter. Tryck på > inställningar och ändra Använd knapp i adressfältet för till favoriter.
Töm webbläsarhistoriken
När du har surfat klart kan du radera dina privata data, som webbläsarhistoriken och tillfälliga internetfiler.
1. Tryck på Internet Explorer.2. Tryck på > inställningar > ta bort historik.Ett cache-minne är en minnesplats som används för att lagra data tillfälligt. Rensa enhetens cache-minne varje gång du har fått tillgång till eller försökt få tillgång till hemlig information eller en säker tjänst som kräver lösenord.
Tips! Tryck på sökknappen och tryck på > inställningar > ta bort historik för att ta bort din sökhistorik.
Ta bort ett enskilt objekt i bläddringshistorikenTryck på > senaste > , objektet du vill ta bort och .
Söka på internetUtforska internet och omvärlden med hjälp av Bing-sökning. Du kan använda tangentbordet eller din röst för att ange sökorden.
1. Tryck på .2. Skriv ditt sökord i sökrutan och tryck på . Du kan också välja ett sökord från de föreslagna träffarna.3. Om du vill se liknande sökresultat sveper du åt vänster så visas olika kategorier med sökresultat.
© 2015 Microsoft Mobile. Alla rättigheter förbehållna. 86

Koppla ned internetanslutningarSpara på batteriet genom att stänga internetanslutningar som är öppna i bakgrunden. Du kan göra det utan att stänga några appar.
1. Svep nedåt från startsidans ovankant och tryck på .2. Växla Trådlöst nätverk till Av .
Tips! Trådlöst nätverk aktiveras igen automatiskt. Tryck på Aktivera trådlöst nätverk igen för att ändra inställningen.
Stänga en mobildataanslutningSvep nedåt från startsidans ovankant, tryck på ALLA INSTÄLLNINGAR > mobilnät+SIM och ändra Dataanslutning till av .
© 2015 Microsoft Mobile. Alla rättigheter förbehållna. 87

Underhållning
Har du tid över och inget att göra? Lär dig hur du tittar på videoklipp, lyssnar på din favoritmusik och spelar spel.
Titta och lyssnaDu kan lyssna på musik och poddsändningar och titta på videor i telefonen när du är ute och rör på dig.
Spela upp musik
Lyssna på din favoritmusik var du än är.
Tryck på Musik.
Tryck på låten, artisten, albumet eller spellistan du vill spela upp.
Pausa och återuppta uppspelningTryck på eller .
Tips! Tryck på om du vill spela upp låtar i slumpmässig ordning.
Snabbspola framåt eller bakåtHåll ned eller .
Tips! Tryck på Podcasts om du vill prenumerera och lyssna på poddsändningar.
Tjänsten är kanske inte tillgänglig i alla länder och områden.
Skapa en spellista
Organisera dina låtar i spellistor så att du kan lyssna på den musik som passar ditt humör.
1. Tryck på Musik > spellistor.2. Tryck på , ange ett namn åt spellistan och välj låtarna du vill lägga till i spellistan.
Tips! Du kan köpa musik för dina spellistor från xbox music store.
3. Tryck på när du är klar.
MixRadio
Upptäck ny musik med MixRadio.
Med MixRadio kan du:
• Lyssna på mixar• Lyssna på dina mixar offline, utan en Internetanslutning• Markera låtar med tumme upp eller tumme ned för att få en mix som passar din smak• Skapa dina egna mixar baserade på dina favoritartister• Få mer information om dina favoritartister, till exempel kommande spelningar
© 2015 Microsoft Mobile. Alla rättigheter förbehållna. 88

För att lära dig mer om hur du använder MixRadio på telefonen, tryck på MixRadio, svep till vänster och tryck på .
De här tjänsten kanske inte är tillgänglig i alla områden.
Om du ska ladda ned eller direktuppspela musik eller annat innehåll kan det innebära att stora mängder data måste överföras via tjänstleverantörens nätverk. Kontakta nätverksoperatören för information om avgifter för dataöverföring.
Spela upp en poddsändning
Håll dig uppdaterad med dina favoritpoddsändningar och prenumerera på dem i telefonen.
1. Tryck på Podcasts.2. Tryck på ljud eller video och poddsändningen du vill titta eller lyssna på.
Tips! Tryck på för att välja ett avsnitt i poddsändningen.
Prenumerera på en poddsändningSvep till HÄMTA PODCASTS och ange poddsändningsadressen.
Tips! Du kan också söka efter poddsändningens namn.
Spela upp en video
Har alltid med dig din favoritmedia – titta på videor var du än är.
1. Tryck på Video.2. Svep till SAMLING.3. Tryck på det videoklipp som du vill spela upp.
Tips! Du kan också köpa eller hyra filmer och tv-serier från videobutiken Xbox.
Pausa och återuppta uppspelningTryck på eller .
Snabbspola framåt eller bakåtHåll ned eller .
Förbättra din ljudupplevelse
Få ut det mesta av din musikupplevelse och förbättra ljudet på din musik och dina videor.
Ljudanpassning är inte aktiverad när du lyssnar på FM-radio eller när du använder Bluetooth-tillbehör.
1. Svep nedåt från startsidans ovankant och tryck på ALLA INSTÄLLNINGAR > ljud.2. Svep till equalizer och dra bandet enligt önskemål för att justera musikens klang. Du kan också välja ett av de förinställda equalizer-lägena.
RadioLär dig att lyssna på radio på telefonen.
© 2015 Microsoft Mobile. Alla rättigheter förbehållna. 89

Lyssna på radio
Njut av dina favoritkanaler på radio när du är ute och rör på dig.
Om du vill lyssna på radion måste du ansluta ett kompatibelt headset till enheten. Headsetet fungerar som en antenn.
Headsetet kanske säljs separat.
Tryck på FM-radio.
Gå till nästa eller föregående kanalSvep åt vänster eller höger i frekvensfältet.
Stäng FM-radioappenTryck på bakåtknappen .
Spara en radiokanal
Spara dina favoritkanaler så att du enkelt kan lyssna på dem senare.
Tryck på FM-radio.
Tryck på om du vill spara den kanal som du lyssnar på för tillfället.
Visa listan över dina sparade kanalerTryck på .
Ta bort en kanal från listanTryck på .
Synkronisera musik och videoklipp mellan telefonen och datornHar du media på din dator som du vill lyssna eller titta på i din telefon? Använd en USB-kabel när du vill synkronisera musik och videoklipp mellan telefonen och datorn.
1. Anslut telefonen till en kompatibel dator med en USB-kabel.2. I datorns filhanterare, till exempel Utforskaren eller Finder, drar och släpper du låtarna och videoklippen till telefonen.
© 2015 Microsoft Mobile. Alla rättigheter förbehållna. 90

Tips! Om du har operativsystemet Windows 7 eller Windows 8 på datorn kan du använda Windows Phone-appen. Windows 8 installerar appen automatiskt. Om du har Windows 7 kan du hämta appen på www.windowsphone.com.
Se följande tabell för information om vilka appar som fungerar med vilken dator:
Windows Phone-app
Windows Phone-app för dator
Windows Phone-app för Mac
Utforskaren i Windows
Windows 8 x x x
Windows 8 RT x x
Windows 7 x x
Windows Vista/XP x
Mac x
SpelVill du ha roligt? Hämta och spela spel på telefonen.
Skaffa nya spel
Gå till games store för att ladda ned och installera nya spel på telefonen.
1. Tryck på Spel > games store.2. Bläddra i urvalet och tryck på spelet du vill ha.3. Om du vill hämta ett kostnadsfritt spel trycker du på installera.4. Om du vill prova ett spel gratis trycker du på prova.5. Om du vill köpa ett spel trycker du på köp.
Tips! Svep åt vänster till appmenyn från startsidan, tryck och håll ned på spelet och tryck på avinstallera för att avinstallera ett spel.
Tillgängligheten för betalningssätten beror på ditt land och din operatör.
© 2015 Microsoft Mobile. Alla rättigheter förbehållna. 91

Välj vad ditt barn kan ladda nedOm ditt barn har en Windows Phone 8.1 kan du använda webbplatsen My Family för att hantera deras nedladdade spel och appar och inställningar. Gå till https://www.windowsphone.com/family, logga in på Microsoft-kontot med både din och ditt barns e-postadress och lösenord och följ instruktionerna för att ställa in My Family.Du kan lägga till en annan förälder i My Family på My Family-webbplatsen. Båda föräldrarna kan hantera barnets inställningar, men de kan inte ändra varandras inställningar.
Du kan välja vilka spelklassificeringar ditt barn kan visa och vilka appar och spel som barnet kan ladda ned. Logga in på ditt My Family-konto och ändra inställningarna för ditt barn. Du kan också förhindra att ditt barn laddar ned appar och spel.
Du måste lägga till ett giltigt kreditkort för att bevisa att du är vuxen om ditt barn är 12 år eller yngre. Kreditkortet debiteras inte och ditt kortnummer sparas inte. Den juridiska åldern för en vuxen varierar efter land och region.
Den här funktionen är inte tillgänglig på alla språk. Mer information om tillgänglighet för funktioner och tjänster finns under Anvisningar på www.windowsphone.com.
Appars och spels tillgänglighet kan bero på ditt barns ålder.
Spela ett spel
Att spela spel på din telefon är en riktigt social upplevelse. Med Xbox, Microsofts speltjänst, kan du spela spel med dina vänner och använda din spelarprofil till att hålla reda på poäng och resultat. Det här kan du göra online, på din Xbox och på din telefon i navet Spel.
Tryck på Spel.
Svep till SAMLING och välj ett spel. Logga in på ditt Xbox-konto om det är ett Xbox-spel. Om du inte redan har ett konto kan du skapa ett. Xbox är inte tillgängligt överallt.
Tips! Du kan fästa dina favoritspel på startsidan. Håll ned spelet och tryck på fäst på startskärmen på appmenyn.
Tips! Du kan använda telefonen som en fjärrkontroll för din Xbox One-konsol och interagera med dina spelvänner. Gå till www.windowsphone.com för att ladda ned appen Xbox One SmartGlass.
Skaffa fler spelSvep till SAMLING och tryck på games store.
Tips! Du kan få spelinbjudningar från dina vänner när du är inloggad på ditt Xbox-konto. Om du inte har spelet, men det är tillgängligt i games store där du befinner dig, kan du antingen hämta en provversion eller köpa det på en gång.
Fortsätta spela ett spelNär du återvänder till ett spel kan det finnas en Återuppta-ikon i själva spelet. Annars trycker du på skärmen.
MSN-appar och MSN-tjänsterHäng med i allt som händer i världen bara genom att ta en titt på telefonen.
© 2015 Microsoft Mobile. Alla rättigheter förbehållna. 92

Du måste ha en internetanslutning för att kunna använda tjänsterna. Kontakta tjänsteleverantören för mer information om eventuella avgifter för dataöverföring.
Logga in på ditt Microsoft-konto för att få ut så mycket som möjligt av tjänsterna.
Vissa tjänster är kanske inte tillgängliga i alla länder eller områden.
Håll ett öga på aktiemarknaden
Ta reda på vad som händer på aktiemarknaden med appen Ekonomi.
1. Tryck på Ekonomi.I Marknad kan du se aktuella aktiekurser.
2. Om du vill följa dina favoritaktier sveper du till Mina bevakningar, trycker på och letar upp det som du vill följa.
Häng med i nyhetsflödet
Kolla in de senaste nyheterna från dina favoritnyhetskällor.
1. Tryck på Nyheter.2. Tryck på och välj de nyhetskällor som du vill följa. Om du vill hitta nyheter inom andra områden, till exempel sport eller politik, trycker du på den aktuella kategorin högst upp i listan.
Få information om hälsa och träning
Ställ in dina mål för hälsa och träning och uppnå dem. Appen Hälsa & träning hjälper dig att hitta användbar information, att ta dig tid för dig själv samt att upprätthålla en hälsosam livsstil.
Tryck på Hälsa & träning.
Svep till träning, näring eller medicinskt.
Hitta verktyg för hälsa och träningTryck på en träningsapp eller annat objekt i i dag.
Håll koll på din träningTryck på Träningsdagbok > . Sök efter träningstyp.
Tips! Om du vill synkronisera informationen i träningsappen med tjänsten HealthVault går du till https://www.healthvault.com/ och registrerar dig. Den här tjänsten är inte tillgänglig på alla språk.
Kolla in de senaste väderprognoserna
När du behöver veta om det ska bli regn eller solsken kan du kolla in det aktuella vädret och se prognoser för de kommande dagarna.
1. Tryck på Väder.2. Svep till I dag om du vill se vädret för den plats där du befinner dig.
Tips! Om du snabbt vill se vädret för andra platser kan du spara dina viktiga platser som favoriter. Svep till Favoriter, tryck på och lägg till en plats.
© 2015 Microsoft Mobile. Alla rättigheter förbehållna. 93

Hitta nya recept och matlagningsidéer
Hitta recept och lägg till ingredienserna i din shoppinglista med bara ett tryck.
1. Tryck på Mat & dryck.2. Om du vill hitta ett recept trycker du på Bläddra bland recept.3. Om du vill bläddra efter recept utifrån kategorier, som huvudingrediens eller en viss diet, sveper du till Recept och trycker på en kategori.
Tips! Om du vill lägga till ingredienserna i receptet i en shoppinglista trycker du på .
Följ dina favoritsporter
Häng med i de senaste sportnyheterna och resultaten även när du inte är hemma.
1. Tryck på Sport.2. Svep till Mina sporter.3. Tryck på en kategori, eller tryck på om du vill hitta andra kategorier.
Tips! Om du på ett enkelt sätt vill följa ditt favoritlag lägger du till det i Mina lag. Tryck på och sök efter laget.
Hitta reseinformation
Hitta nya spännande resmål, eller få ut mer av dina gamla favoriter. Hitta reseguider, aktuell flygstatus, bokningsverktyg och mycket mer – och allt på ett och samma ställe.
Tryck på Resor.
1. Svep till Resmål.2. Skriv en plats och tryck på ett förslag.3. Svep åt vänster eller höger för att utforska platsinformationen, till exempel sevärdheter eller restauranger.
Boka ett hotellI huvudvyn i appen Resor trycker du på Hotellsökning, anger en stad och trycker på ett förslag. Ställ in bokningsinformationen och tryck på . Tryck sedan på ett hotell och på Boka.
Visa flyginformationI huvudvyn i appen Resor trycker du på Ankomster & avgångar, Flygstatus eller Sök flyg.
© 2015 Microsoft Mobile. Alla rättigheter förbehållna. 94

Kontor
Håll ordning på saker och ting. Lär dig hur du använder kalendern och Microsoft Office-appar.
Microsoft Office MobileMicrosoft Office Mobile är ditt kontor när du inte är på kontoret.
Gå till hubben Office för att skapa och redigera Word-dokument och Excel-arbetsböcker, öppna och visa PowerPoint-bildspel och dela dokument med SharePoint.
Du kan också spara dina dokument på OneDrive. OneDrive är lagring i molnet som du kan använda för att få tillgång till dina dokument från både telefonen, surfplattan, datorn och Xbox. När du slutar att arbeta i ett dokument och går tillbaka till det senare så är du på samma plats där du slutade, det spelar ingen roll vilken enhet du använder.
Microsoft Office Mobile består av följande:
• Microsoft Word Mobile• Microsoft Excel Mobile• Microsoft PowerPoint Mobile• Microsoft SharePoint Workspace Mobile• OneDrive
Arbeta med Word Mobile
Putsa på dina dokument när du är på resande fot med hjälp av Microsoft Word Mobile. Du kan skapa eller redigera dokument och dela med dig av ditt arbete på en SharePoint-webbplats.
Tryck på Office.
1. Svep till platser.2. Tryck på filens plats.3. Tryck på den Word-fil som du vill redigera.4. Om du vill redigera texten trycker du på .5. Om du vill spara dokumentet trycker du på > spara.
Tips! Om du snabbt vill kunna komma åt ett viktigt dokument kan du fästa det på startsidan. Håll ned på dokumentet och tryck på fäst på startskärmen.
© 2015 Microsoft Mobile. Alla rättigheter förbehållna. 95

Skapa ett nytt dokumentSvep till senaste och tryck på .
Söka efter text i ett dokumentTryck på Word-filen och .
Lägga till en kommentarTryck på > .
Formatera textTryck på Word-filen och > .
Markera textTryck på Word-filen och > och välj markeringsfärgen.
Se dokumentstrukturenTryck på .
Skicka ett dokument i ett e-postmeddelandeTryck på Word-filen och > dela....
Radera ett dokumentSvep till platser, tryck och håll ned på dokumentet och tryck på ta bort.
Arbeta med Excel Mobile
Varför åka till kontoret för att kolla de senaste siffrorna? Med Microsoft Excel Mobile kan du redigera kalkylblad, skapa nya och dela med dig av ditt arbete på en SharePoint-webbplats.
Tryck på Office.
1. Svep till platser.2. Tryck på filens plats.3. Tryck på den Excel-fil som du vill redigera.4. Om du vill flytta till ett annat kalkylblad trycker du på och ett kalkylblad.5. Om du vill spara arbetsboken trycker du på > spara.
Skapa en ny arbetsbokTryck på senaste > .
Lägga till en kommentar till en cellTryck på > kommentar.
Använda ett filter på cellernaTryck på > använd filter.
Ändra färg och formatering för cellenTryck på > formatera cell....
Ändra rad- eller kolumnstorlekTryck på en rad eller kolumn och dra reglaget.
Hitta data i en arbetsbokTryck på Excel-filen och .
Skicka en arbetsbok i ett e-postmeddelandeTryck på Excel-filen och > dela....
© 2015 Microsoft Mobile. Alla rättigheter förbehållna. 96

Arbeta med PowerPoint Mobile
Ge presentationen det där lilla extra på vägen till mötet med hjälp av Microsoft PowerPoint Mobile.
1. Tryck på Office, svep till platser och tryck på platsen för PowerPoint-filen som du vill visa.2. Tryck på en PowerPoint-fil och vrid telefonen till liggande läge.3. Svep åt vänster eller höger om du vill bläddra mellan bilderna.4. Om du vill gå till en särskild bild trycker du på och på den bild du vill se.5. Om du vill lägga till en anteckning till en bild vrider du telefonen till liggande läge och trycker på det tomma området under bilden.6. Om du vill redigera en bild trycker du på . Tryck på för att återgå.7. Om du vill spara presentationen trycker du på > spara.
Skicka en presentation i ett e-postmeddelandeTryck på PowerPoint-filen och > dela....
Radera en presentationHåll ned på PowerPoint-filen och tryck på ta bort.
Titta på en PowerPoint-sändningOm du vill titta på en PowerPoint-presentation som sänds över internet öppnar du det e-postmeddelande som innehåller länken till sändningen och trycker på den.
Fungerar med SharePoint Workspace Mobile
Arbeta med delade Microsoft Office-dokument och samarbeta kring projekt, scheman och idéer. Med Microsoft SharePoint Workspace Mobile kan du skicka, redigera, synkronisera och bläddra bland dina dokument online.
1. Tryck på Office och svep till platser.2. Peka på , skriv webbadressen till en SharePoint-plats och peka på .3. Välj ett dokument.En kopia hämtas till telefonen.
4. Visa eller redigera dokumentet och spara dina ändringar.Tips! Om du vill behålla en offlinekopia av ett dokument på telefonen håller du ned på dokumentet och trycker sedan på låt alltid vara offline.
Återgå till SharePoint Workspace MobileTryck på .
Skriva en anteckningDet är lätt att tappa bort anteckningar som skrivs ned på papper. I stället kan du skriva dina anteckningar i Microsoft OneNote Mobile. På så sätt har du alltid med dig dina anteckningar. Du kan även synkronisera dina anteckningar med OneDrive och visa och redigera dem med OneNote på telefonen, på datorn eller online i en webbläsare.
1. Tryck på OneNote.2. Tryck på .3. Skriv din anteckning.4. Om du vill formatera texten trycker du på > formatera.5. Om du vill lägga till en bild trycker du på .
© 2015 Microsoft Mobile. Alla rättigheter förbehållna. 97

6. Om du vill spela in ett ljudklipp trycker du på .7. Om du vill spara ändringarna trycker du på .Dina ändringar sparas och synkroniseras med din standardanteckningsbok Personligt (webb) på OneDrive om du har ett Microsoft-konto inställt på telefonen. Annars kommer ändringarna sparas på telefonen.
Skicka en anteckning i ett e-postmeddelandeTryck på en anteckning och > dela....
Tips! Om du snabbt vill kunna komma åt en viktigt anteckning kan du fästa den på startsidan. Håll ned på anteckningen och tryck på fäst på startskärmen.
Arbeta vidare med ett dokument på en annan enhetDu kan spara ditt Office-dokument på OneDrive och fortsätta arbeta på en annan enhet.
1. När du arbetar i ett Office-dokument trycker du på > spara som....2. Tryck på Spara på > OneDrive.3. Tryck på spara.
Du kan nu öppna dokumentet från OneDrive på en annan enhet och fortsätta arbeta.
Använda kalkylatornGlöm din fickkalkylator – din telefon har en vanlig, teknisk och binär kalkylator.
1. Tryck på Kalkylator.2. Håll telefonen i stående läge om du vill använda standardkalkylatorn.
Använd den tekniska kalkylatornVänd telefonen i liggande läge, med höger kant upp.
Använd den binära kalkylatornVänd telefonen i liggande läge, med vänster kant upp.
Använda din arbetstelefonEtt företagskonto på telefonen underlättar ditt arbete.
Om du har en arbetstelefon kan företaget skapa ett företagskonto som hjälper till att skydda informationen i telefonen, ger dig åtkomst till dokument och information i företagets nätverk och även ger dig tillgång till appar eller nav som underlättar ditt jobb.
Om ditt företag har tillgängliga appar får du möjlighet att hämta dem så fort du har lagt till företagskontot på telefonen. Om en app inte är tillgänglig förrän efter du har konfigurerat kontot kan företaget informera dig om hur du kan skaffa den.
Med hjälp av ett företagshubb får du all sorts företagsinformation på ett och samma ställe, t.ex. nyheter, omkostnader, appar och tillgång till en företagsbutik. Att installera ett nav fungerar på samma sätt som att installera en företagsapp. Om det finns ett nav tillgänglig får du möjlighet att lägga till det när du har konfigurerat företagskontot. Om företaget utvecklar ett nav vid ett senare tillfälle får du möjlighet att skaffa det på ett annat sätt.
© 2015 Microsoft Mobile. Alla rättigheter förbehållna. 98

De flesta företagskonton omfattar en policy. En företagspolicy gör att företaget kan lägga till skydd till din telefon. Det sker ofta för att skydda konfidentiell eller känslig information.
Svep nedåt från startsidans ovankant och tryck på ALLA INSTÄLLNINGAR > arbetsplats för att konfigurera ditt företagskonto.
Tips för företagsanvändareAnvänd telefonen effektivt i arbetet.
Arbeta med e-post och kalendern på telefonen och datorn
Du kan använda olika e-postadresser för arbete och fritid. Du kan lägga till flera postlådor i telefonen och använda samma e-postkonto både på telefonen och datorn, vare sig det är Outlook, Office 365 eller något annat slags e-postkonto. Din e-post och din kalender fortsätter att vara synkroniserade och du kan ansluta dig till möten direkt från kalenderinbjudningarna. Du kan använda den integrerade e-posten och kalendern till att visa deltagarlistan när du snart har ett möte, och med en enda tryckning komma åt alla diskussioner med e-post och SMS som du haft med någon av deltagarna.
Mer information om Office 365 finns i videoklippet på www.youtube.com/watch?v=2QxiYmAerpw (finns endast på engelska).
Se till att din information är säker på telefonen
Din telefon har flera olika säkerhetslösningar för att se till att ingen annan kommer åt de känsliga data som du har lagrat i din telefon. Du kan till exempel ställa in att telefonen ska låsas automatiskt, och till och med hitta telefonen om den försvinner (inte tillgängligt i alla regioner).
Mer information finns på www.microsoft.com/en-gb/mobile/business/lumia-for-business.
Du kanske kan använda en VPN-anslutning (Virtual Private Network) för att få åtkomst till dina företagsresurser, till exempel intranät eller företags-e-post, eller så kan du använda en VPN-tjänst för privat bruk. Kontakta ditt företags IT-administratör för mer information om din VPN-konfiguration eller gå till Store för att ladda ned appen för din VPN-tjänst och sök på tjänstens webbplats efter mer information.
Var produktiv med Office-apparna
I din telefon finns mobilversioner av Microsoft Office-apparna.
Du kan:
• Granska dina anteckningar och dokument, göra ändringar i sista minuten eller skapa nya dokument
• Visa och redigera PowerPoint-presentationer• Skapa, visa och redigera Microsoft Excel-arbetsböcker• Spara dina Office-filer på OneDrive och fortsätt där du var sist när du är tillbaka vid datorn igen• Komma åt Office 365-tjänsten
Med SharePoint Workspace Mobile kan du öppna, redigera och spara Microsoft Office-dokument som finns på SharePoint 2010- eller SharePoint Online-webbplatser.
© 2015 Microsoft Mobile. Alla rättigheter förbehållna. 99

Mer information om Office 365 finns i videoklippet på www.youtube.com/watch?v=2QxiYmAerpw (finns endast på engelska).
Samarbeta effektivt med Lync i telefonen
Microsoft Lync är nästa generations kommunikationstjänst som ansluter personer på nya sätt – när som helst och nästan var som helst ifrån.
Med Lync kan du:
• Hålla reda på dina kontakters tillgänglighetsstatus• Skicka snabbmeddelanden• Ringa telefonsamtal• Starta eller ansluta dig till röst, video- och webbkonferenser
Lync har skapats för att vara helt integrerat med Microsoft Office. Du kan ladda ned mobilversionen av Microsoft Lync till din telefon från Store.
Mer information finns i dokumentationen på supportsidorna för Microsoft Lync på lync.microsoft.com/en-us/resources/pages/resources.aspx?title=downloads.
© 2015 Microsoft Mobile. Alla rättigheter förbehållna. 100

Telefonhantering och anslutningar
Ta hand om telefonen och dess innehåll. Lär dig ansluta till tillbehör och nätverk, överföra filer, skapa säkerhetskopior, låsa telefonen och hålla programvaran uppdaterad.
Uppdatera programvaran i telefonenHalka inte efter. Uppdatera telefonens programvara och appar trådlöst och få nya och förbättrade funktioner för telefonen. Om du uppdaterar programvaran kan också telefonens prestanda förbättras.
Ansluta en laddare eller se till att enhetsbatteriet är fulladdat innan du påbörjar uppdateringen.
Varning! Om du installerar en programuppdatering kan du inte använda enheten, inte ens för att ringa nödsamtal, förrän installationen är slutförd och enheten har startats om.
Stora mängder data kan skickas om du använder vissa av tjänsterna eller laddar ned innehåll, inklusive gratisobjekt, vilket kan medföra datakostnader.
© 2015 Microsoft Mobile. Alla rättigheter förbehållna. 101

Som standard hämtar telefonen automatiskt tillgängliga uppdateringar om inställningarna för dataanslutning tillåter det. När telefonen meddelar att det finns en tillgänglig uppdatering följer du bara anvisningarna som visas på telefonen. Du kanske måste flytta dina appar, foton och annat innehåll till minneskortet om telefonen har lite utrymme.
Tips! Som standard uppdaterar din telefon appar och andra komponenter (till exempel enhetshubb) automatiskt när du är ansluten till ett WiFi-nätverk. Tryck på Store > > hämtningar och svep till historik för att kontrollera din uppdateringshistorik.
Du hittar din nya användarhandbok i appen Lumia Hjälp+tips eller på supportsidorna efter uppdateringen.
Stänga av automatisk hämtning av uppdateringarOm du vill hålla koll på datakostnaderna kan du stänga av den automatiska hämtningen av uppdateringar. Svep nedåt från startsidans ovankant, tryck på ALLA INSTÄLLNINGAR > telefonuppdatering och avmarkera kryssrutan Hämta uppdateringar automatiskt om datainställningarna tillåter det.
Använd en säker VPN-anslutningDu kanske behöver använda en VPN-anslutning (Virtual Private Network) för att få åtkomst till dina företagsresurser, till exempel intranät eller företags-e-post, eller så kan du använda en VPN-tjänst för privat bruk.
Kontakta ditt företags IT-administratör för mer information om din VPN-konfiguration eller gå till Store för att ladda ned appen för din VPN-tjänst och sök på tjänstens webbplats efter mer information.
Svep nedåt från startskärmens ovankant, tryck på ALLA INSTÄLLNINGAR > VPN och ändra Status till På .
1. Om du vill lägga till en VPN-profil trycker du på .2. Ställ in Anslut automatiskt till På .3. Ange profilinformationen enligt de instruktioner du fått av företagets IT-administratör eller VPN-tjänsten.
Din telefon ansluter automatiskt till VPN-nätverket när det krävs.
Tips! Om du vill ändra inställningarna för mobildataanslutning och dataväxling för VPN trycker du på alternativ.
Redigera en VPN-profilHåll ned på profilen, tryck på redigera och ändra den information som behöver ändras.
Ta bort en VPN-profilHåll ned på profilen och tryck på ta bort.
Byta till manuell VPN-anslutningHåll ned på profilen och tryck på Växla till manuellt. Tryck på profilen för att ansluta till VPN-nätverket.
WiFiLäs mer om att använda WiFi-anslutning.
© 2015 Microsoft Mobile. Alla rättigheter förbehållna. 102

Ansluta till WiFi
Att ansluta till ett WiFi-nätverk är ett praktiskt sätt att komma ut på Internet. När du inte är hemma kan du ansluta till WiFi-nätverk på offentliga platser som bibliotek och internetcaféer.
Din telefon kontrollerar regelbundet om det finns tillgängliga anslutningar och ger dig aviseringar. Meddelandet visas kort högst upp på skärmen. Välj meddelandet om du vill hantera dina WiFi-anslutningar.
Svep nedåt från startsidans ovankant och tryck på .
1. Växla Trådlöst nätverk till På .2. Välj den anslutning du vill använda.
Din WiFi-anslutning är aktiv när visas i statusfältet längst upp på skärmen.
WiFi-positionering ökar precisionen i positionsbestämningen när det inte går att ta emot satellitsignaler, framför allt när du är inomhus eller bland höga byggnader.
Koppla från anslutningenVäxla Trådlöst nätverk till Av .
Tips! Telefonen ansluter tillbaka till WiFi-nätverket automatiskt. Tryck på Aktivera trådlöst nätverk igen och alternativet du vill använda för att ändra den automatiska återanslutningstiden eller sätta på WiFi manuellt.
Anslut med WiFi Sense
Anslut enkelt till WiFi-hotspots med appen Wi-Fi Sense.
Wi-Fi Sense ansluter telefonen till offentliga WiFi-hotspots och accepterar villkoren för dig om det behövs. Wi-Fi Sense kan också dela din kontaktinformation om du vill.
1. Svep nedåt från ovankanten på startsidan och tryck på > Wi-Fi Sense.2. Växla Anslut till trådlösa surfpunkter till På .
© 2015 Microsoft Mobile. Alla rättigheter förbehållna. 103

Tips! Dela WiFi-hotspots med dina vänner som också använder Wi-Fi Sense. Ställ in Dela trådlösa nätverk som jag väljer till På .
BluetoothDu kan ansluta trådlöst till andra kompatibla enheter, till exempel telefoner, datorer, headset och bilsatser. Du kan också skicka foton till kompatibla telefoner och din dator.
Ansluta till ett trådlöst headset
Med ett trådlöst headset (säljs separat) kan du tala i telefonen och ha händerna fria. Du kan fortsätta med det du gör, till exempel skriva på datorn, under ett samtal.
Eftersom enheter med trådlös Bluetooth-teknik kommunicerar via radiovågor behövs inte fri sikt mellan enheterna. Bluetooth-enheter måste dock vara inom 10 meter från varandra och anslutningen kan störas av hinder som väggar och annan elektronisk utrustning.
Kopplade enheter kan ansluta till din telefon när Bluetooth är aktiverat. Andra enheter kan bara upptäcka din telefon om vyn för Bluetooth-inställningar är öppen.
Acceptera inte anslutningsförfrågningar från okända enheter och koppla inte heller din enhet till sådana enheter. Det här hjälper dig att skydda telefonen mot skadligt innehåll.
Svep nedåt från startsidans ovankant och tryck på ALLA INSTÄLLNINGAR > Bluetooth.
1. Ställ in Status till På .2. Se till att headsetet är påslaget.Du måste kanske starta kopplingsprocessen från headsetet. Mer information finns i användarhandboken till headsetet.
3. Tryck på headsetet i listan över tillgängliga Bluetooth-enheter om du vill koppla ihop det med telefonen.4. Du måste kanske ange ett lösenord. Mer information finns i användarhandboken till headsetet.
Tips! Dessa anslutningsinstruktioner gäller också för andra Bluetooth-tillbehör.
Koppla från headsetetTryck på det anslutna headsetet i listan.
Anslutningen öppnas automatiskt när du sätter på headsetet igen. Tryck och håll ned på headsetet i listan över Bluetooth-enheter och tryck på ta bort för att ta bort kopplingen.
Anslut till din väns telefon med Bluetooth
Använd Bluetooth för att trådlöst ansluta till din väns telefon, för att dela foton och mycket mer.
1. Svep nedåt från startskärmens ovankant och tryck på ALLA INSTÄLLNINGAR > Bluetooth.2. Kontrollera att Bluetooth är aktiverat på båda telefonerna.3. Se till att båda telefonerna syns av andra telefoner. Du måste vara i Bluetooth-inställningsvyn på din telefon för att vara synlig för andra telefoner.4. Du kan se Bluetooth-telefonerna som finns inom räckhåll. Tryck på den telefon du vill ansluta till.5. Om den andra telefonen kräver ett lösenord anger du eller accepterar du det.Lösenordet används bara när du ansluter till något för första gången.
© 2015 Microsoft Mobile. Alla rättigheter förbehållna. 104

Skicka innehåll via Bluetooth
Vill du dela innehåll eller skicka foton som du tagit till en kompis? Du kan använda Bluetooth och trådlöst skicka foton och annat innehåll till kompatibla enheter och din dator.
Du kan använda flera Bluetooth-anslutningar på en gång. Du kan till exempel använda ett Bluetooth-headset och samtidigt skicka saker till en annan enhet.
1. Svep nedåt från startsidans ovankant, tryck på ALLA INSTÄLLNINGAR > Bluetooth och ändra Status till På .2. Håll ned på det innehåll du vill skicka och tryck på dela... > Bluetooth.Tryck och håll ned på ett foto i till exempel hubben Foton och tryck på dela... > Bluetooth.
3. Tryck på enheten som du vill ansluta till. Du kan se de Bluetooth-enheter som finns inom räckhåll.4. Om den andra enheten kräver ett lösenord anger du det. Lösenordet, som du kan hitta på, måste anges i båda enheterna. I vissa enheter finns ett fast lösenord. Mer information finns i användarhandboken till den andra enheten.Lösenordet används bara när du ansluter till något för första gången.
Platsen för mottagna filer beror på den andra enheten. Mer information finns i användarhandboken till den andra enheten.
Om den andra enheten också är en Lumia-telefon sparas mottagna filer i apparna de tillhör. Foton sparas till exempel i hubben Foton.
Ställ in telefonen på körläge
Körläget hjälper dig att minimera störningar när du kör så du kan koncentrera dig på resan.
1. Svep nedåt från startskärmens ovankant och tryck på ALLA INSTÄLLNINGAR > billäge > nästa.2. Ställ in Ignorera samtal på På om du vill ställa in telefonen så den ignorerar samtal. Ställ in Ignorera sms på På om vill ställa in telefonen så den ignorerar textmeddelanden.3. Tryck på nästa.4. Ställ in Sms-svar på samtal, Sms-svar på sms eller båda på På om du vill skicka ett automatiskt textmeddelande om varför du inte kan svara när någon ringer eller SMS:ar dig. Tryck i textrutan för att redigera meddelandet.5. Tryck på nästa > lägg till en enhet och tryck på den Bluetooth-enhet du ansluter telefonen till när du kör, t.ex. ett headset.Körläge startar automatiskt när telefonen och den andra Bluetooth-enheten ansluts.
Ändra enhetens namn
Du kan ändra telefonens enhetsnamn för att göra det enklare att identifiera den när den ansluts till andra enheter via Bluetooth.
1. Använd en USB-kabel för att ansluta telefonen till en dator som kör Windows.2. Hitta telefonen i Utforskaren på datorn.3. Högerklicka på Windows Phone-ikonen och öppna telefonens egenskapsvy.4. Ändra standardnamnet till önskat namn. Standardnamnet är oftast Windows Phone.Din telefons Bluetooth-namn är samma som enhetsnamnet.
© 2015 Microsoft Mobile. Alla rättigheter förbehållna. 105

Minne och lagringLär dig att hantera appar, filer och annat innehåll i telefonen.
Säkerhetskopiera och återställa data på telefonen
Olyckor inträffar hela tiden. Därför kan du ange att telefonen ska säkerhetskopiera dina inställningar, till exempel startskärmens utseende, och annat innehåll till ditt Microsoft-konto.
Du måste ha ett Microsoft-konto för att kunna säkerhetskopiera telefonen.
1. Svep nedåt från startsidans ovankant och tryck på ALLA INSTÄLLNINGAR > säkerhetskopia.2. Logga in på ditt Microsoft-konto om du ombeds göra det.3. Välj vad som ska säkerhetskopieras och vilken metod som ska användas. Du kan ställa in telefonen att automatiskt säkerhetskopiera din applista, dina inställningar och SMS. Om du vill att videor och foton som du tar ska säkerhetskopieras automatiskt till OneDrive behöver du en WLAN-anslutning.
Tips! Du behöver inte säkerhetskopiera dina kontakter och kalenderposter var för sig. De säkerhetskopieras automatiskt i telefonen och synkroniseras med ditt Microsoft-konto.
Om vissa av dina nedladdade appar inte kommer med i säkerhetskopieringen kan du hämta dem igen från Store så länge appen är tillgänglig. Store kommer ihåg apparna du köpt så du slipper betala för dem igen. Kostnader för dataöverföringen kan tillkomma. Kontakta din tjänsteleverantör om du vill ha mer information.
Telefonens säkerhetskopior visas inte i huvudvyn i OneDrive, men du hittar dem i inställningarna för OneDrive. Se people.live.com för dina säkerhetskopierade kontakter och calendar.live.com för dina kalenderhändelser.
Gå till windows.microsoft.com/en-gb/onedrive/security om du vill ha mer information om datasäkerhet i OneDrive.
Om du vill säkerhetskopiera annat innehåll, som musik, ansluter du telefonen till datorn och följer instruktionerna som visas på datorn. Du kan göra på två sätt. Du kan antingen synkronisera innehåll mellan telefonen och datorn med hjälp av Windows Phone-appen för datorn eller dra och släppa innehåll från telefonen till datorn i datorns filhanterare, som Utforskaren.
Säkerhetskopiera fotona du tidigare tagit på OneDriveTryck på Foton > , välj fotona eller albumen du vill överföra, tryck på > OneDrive, välj var du vill överföra fotona och tryck på .
För att se fotona du säkerhetskopierade, logga in på ditt OneDrive-konto på en enhet och kontrollera mappen där du sparade fotona.
Återställa säkerhetskopierad dataDu kan återställa säkerhetskopierad data efter att du har återställt eller uppdaterat telefonens programvara eller när du installerar en ny telefon. Logga in på ditt Microsoft-konto och följ instruktionerna som visas på telefonen. Svep nedåt från startsidans ovankant och tryck på ALLA INSTÄLLNINGAR > om > återställ telefonen för att återställa telefonen. Återställningen återställer fabriksinställningarna och raderar allt ditt personliga innehåll, men du kan återställa dina säkerhetskopierade data när du har loggat in på ditt Microsoft-konto.
Kontrollera och öka det tillgängliga minnet på telefonen
Använd appen storage sense om du vill kontrollera hur mycket minne som finns tillgängligt.
© 2015 Microsoft Mobile. Alla rättigheter förbehållna. 106

Tryck på storage sense.
Tryck på telefon. Tryck på SD-kort om du vill se information om minneskortet.Tips! Vill du se vad du har mer på din telefon? Ladda ned appen Filer från Store för att enkelt hantera filer på telefonen.
Sök och ta bort saker du inte längre behöver om telefonminnet börjar bli fullt:
• SMS, MMS och e-postmeddelanden• Kontaktinformation• Appar• Musik, foton eller videor
I stället för att ta bort så kan du också flytta filerna till minneskortet.
Minneskortets kvalitet kan påverka telefonens prestanda avsevärt. Använd ett snabbt 4–128 GB-kort från en välkänd tillverkare för att få ut det mesta av din telefon. Se vanliga frågor och svar för mer information om minneskort.
Använd endast kompatibla minneskort som godkänts för användning tillsammans med enheten. Inkompatibla kort kan skada både kortet och enheten, och data på kortet kan gå förlorade.
Tips! Om telefonen inte känner igen en fils filtyp (till exempel ZIP-filer) så placeras filen i den andra mappen. Du kan kontrollera vad dessa är och radera dem du inte använder med appen Filer.
Ta bort temporära filer för att frigöra utrymmeTryck på telefon > temporära filer > ta bort. Om du vill ta bort tillfälliga filer och andra data endast från webbläsaren trycker du på Internet Explorer-inställningar > ta bort historik.
Spara eller flytta appar till ett minneskort
Öka telefonens minne med ett minneskort och spara dina appar på kortet som standard.
Minneskortets kvalitet kan påverka telefonens prestanda avsevärt. Använd ett snabbt 4–128 GB-kort från en välkänd tillverkare för att få ut det mesta av din telefon. Se vanliga frågor och svar för mer information om minneskort.
Minneskortet sälj separat.
Tryck på storage sense.
Tryck på telefon eller SD-kort för varje filtyp för att ändra var telefonen sparar dina appar och andra filer.
Flytta appar till minneskortetTryck på telefon > appar+spel > , välj de appar som du vill flytta och tryck på flytta.Du kan senare flytta tillbaka apparna till telefonen från minneskortet.
Minneskortstypen kan påverka hur lång tid det tar att flytta stora filer till kortet.
Ta bort en app från din telefon
Du kan ta bort installerade appar som du inte längre vill behålla eller har slutat använda, och på så sätt öka mängden ledigt utrymme.
© 2015 Microsoft Mobile. Alla rättigheter förbehållna. 107

1. Svep åt vänster på startsidan tills du kommer till appmenyn.2. Håll ned på appen och tryck på avinstallera. Det kan hända att alla appar inte går att ta bort.Om du tar bort en app kan du kanske installera om den utan att behöva köpa den igen, så länge som appen är tillgänglig på Store.
Om en installerad app är beroende av en annan app som tas bort kan det hända att den första appen slutar fungera. Mer information finns i dokumentationen till den installerade appen.
Tips! Vill du behålla appen, men det lediga minnet på telefonen håller på att ta slut? Flytta appen till minneskortet i stället för att avinstallera den. Tryck på storage sense > telefon > appar+spel, tryck på , markera de appar som du vill flytta och tryck sedan på flytta till SD.
Hantera filer på telefonen
Med appen Filer kan du enkelt kontrollera dina filer på telefonen, organisera dem i mappar eller radera dem du inte behöver. Du kan hantera filer både i telefonminnet och på minneskortet.
Du kan ladda ned appen Filer från www.windowsphone.com kostnadsfritt. Kostnader för dataöverföringen kan tillkomma.
Tryck på Filer.
1. Tryck på önskad mapp för att navigera till mappen.2. Tryck på för att söka i mappen du är i.3. Tryck på för att ändra hur filer eller mappar ordnas.4. Tryck på en mapp i filsökvägen längst upp på skärmen för att snabbt hoppa till en föregående mapp.
Skapa en ny mappTryck på , ange ett namn och tryck på .
Flytta eller kopiera filer till en annan mappTryck och håll ned på önskad fil och välj vad du vill göra med den.
Mappar kan inte kopieras eller flyttas, men du kan skapa en ny mapp på den nya platsen och flytta innehållet i en gammal mapp dit. Om du vill flytta eller kopiera flera filer på samma gång trycker du på , väljer filerna du vill flytta eller kopiera och trycker på för att flytta eller för att kopiera.
Dela filer eller mapparTryck på , välj vad du vill dela, tryck på och välj hur du vill dela.
Kopiera innehåll mellan telefonen och datornKopiera foton, videor och annat innehåll som skapats av dig mellan telefonen och datorn.
Tips! Om du använder en Mac installerar du Windows Phone-appen från Mac App Store.
Om du vill överföra dina foton till en Mac rekommenderar vi att du använder appen Lumia Photo Transfer for Mac, som du kan ladda ned från www.microsoft.com/mobile.
1. Anslut telefonen till en kompatibel dator med en kompatibel USB-kabel.2. Öppna en filhanterare, till exempel Utforskaren eller Finder, på datorn och bläddra till telefonen.
Tips! Din telefon visas bland de bärbara enheterna som Windows Phone. Om du vill se mapparna på telefonen dubbelklickar du på namnet på telefonen. Det finns olika mappar för dokument, nedladdningar, musik, bilder, ringsignaler och videor.
© 2015 Microsoft Mobile. Alla rättigheter förbehållna. 108

3. Dra och släpp objekt från telefonen till datorn eller från datorn till telefonen.Se till att placera filerna i de korrekta mapparna på telefonen. Annars kanske du inte kan visa dem.
Du kan inte kopiera SMS eller kontakter till datorn, men du kan synkronisera dem med ditt Microsoft-konto.
Tips! Om du har operativsystemet Windows 7, Windows 8 eller senare på datorn kan du använda Windows Phone-appen. Windows 8 och senare operativsystem installerar appen automatiskt när du ansluter telefonen till datorn. Om du har Windows 7 kan du hämta appen på www.windowsphone.com.
Se följande tabell för information om vilka appar som fungerar med vilken dator:
Windows Phone-app
Windows Phone-app för dator
Windows Phone-app för Mac
Appen Lumia Photo Transfer för Mac (endast foton och videor)
Utforskaren i Windows
Windows 8 och senare
x x x
Windows 8 RT x x
Windows 7 x x
Windows Vista/XP
x
Mac x x
Tips! Det enklaste sättet att få åtkomst till filer på telefonen är med appen Filer. Du kan ladda ned den från www.windowsphone.com.
SäkerhetLär dig hur du skyddar telefonen och håller dina data säkra.
© 2015 Microsoft Mobile. Alla rättigheter förbehållna. 109

Ställa in telefonen så att den låses automatiskt
Vill du skydda din telefon mot otillåten användning? Ställ in en låskod och ställ in telefonen så att den låser sig själv automatiskt när du inte använder den.
1. Svep nedåt från startsidans ovankant och tryck på ALLA INSTÄLLNINGAR > låsskärm.2. Ställ in Lösenord till På och ange en låskod (minst fyra siffror).3. Tryck på Kräv lösenord efter och ange sedan hur lång tid som ska gå innan telefonen låses automatiskt.
Håll låskoden hemlig och förvara den på ett säkert ställe, och inte tillsammans med telefonen. Om du glömmer låskoden och inte kan hitta den, eller om du anger fel kod för många gånger, kommer telefonen att behöva service. Detta kan innebära att avgifter tillkommer och att alla personliga data på telefonen kan komma att raderas. Kontakta närmaste serviceställe för din telefon eller din telefonåterförsäljare för mer information.
Lås upp din telefonTryck på strömknappen, dra låsningsskärmen uppåt och ange låskoden.
Ändra säkerhetskodenSvep nedåt från startsidans ovankant och tryck på ALLA INSTÄLLNINGAR > låsskärm > ändra lösenord.
Använda din telefon när den är låst
Du kan använda vissa funktioner i telefonen när den är låst utan att du behöver skriva in låskoden.
Väck telefonen igen genom att hålla ned strömknappen.
Visa dina meddelandenSvep ned från skärmens övre kant.
Öppna kameranOm du lägger till en genväg från kameran i åtgärdscentret kan du snabbt sätta på kameran när telefonen är låst. Tryck på strömknappen, svep ned från skärmens ovankant och tryck på .
© 2015 Microsoft Mobile. Alla rättigheter förbehållna. 110

Tryck och håll ned på kameraknappen i några sekunder om telefonen har en kameraknapp.
Ändra hur du meddelas om inkommande samtalTryck på en volymknapp och tryck på .
Pausa eller återuppta musik, eller hoppa till en annan låtAnvänd musikspelarens kontroller som visas högst upp på skärmen.
Tips! Om du lyssnar på radio kan du också använda musikkontrollerna på låsningsskärmen för att byta kanal eller stänga av ljudet på radion.
Ändra din PIN-kod
Om ditt SIM-kort levererades med en standard-PIN-kod kan du ändra den till en säkrare kod.
Alla tjänstleverantörer har inte stöd för den här funktionen.
1. Svep nedåt från startsidans ovankant och tryck på ALLA INSTÄLLNINGAR .2. Svep åt vänster till program och tryck på telefon.3. Tryck på ändra SIM-PIN.
PIN-koden kan vara 4–8 siffror.
Hitta en borttappad telefon
Har du förlagt din telefon, eller är du rädd att den har blivit stulen? Använd hitta min telefon för att hitta din telefon, och för att låsa den eller ta bort alla data med fjärrstyrning.
Du måste ha ditt Microsoft-konto på din telefon.
1. Gå till www.windowsphone.com på datorn.2. Logga in med samma Microsoft-konto som du har på din telefon.3. Välj hitta min telefon.
Du kan:
• Hitta telefonen på en karta• Få telefonen att ringa, även om tyst läge är aktiverat• Låsa telefonen och ställa in den så att den visar ett meddelande som gör att den kan lämnas
tillbaka till dig• Ta bort alla data från telefonen med fjärrstyrning
Vilka alternativ som är tillgängliga kan variera.
Tips! Ställ in telefonen att automatiskt spara dess plats med några timmars intervall. Om telefonens batteri tar slut kan du fortfarande visa den senast sparade positionen. Svep nedåt från startskärmens ovankant och tryck på ALLA INSTÄLLNINGAR > hitta min telefon.
PlånbokAnvänd Plånbok för att samla dina betalningsmetoder på en plats och se till att de är säkra med en PIN-kod.
Plånbok är en virtuell plånbok i din telefon. Du kan:
• Gör Store-betalningar, till exempel när du köper en app
© 2015 Microsoft Mobile. Alla rättigheter förbehållna. 111

• Gör köp i appar med dina lagrade kort• Förvara dina Microsoft-presentkort på telefonen• Förvara dina boardingcards, erbjudanden, biljetter och mer
1. Om du vill definiera en PIN-kod för din Plånbok trycker du på Plånbok.2. Tryck på > inställningar+PIN och ställ in Plånboks-PIN på På .3. Ange en PIN-kod för din Plånbok.4. Tryck på klart.Din telefon frågar efter PIN-koden du anger varje gång du får åtkomst till Plånbok.
Tips! För att skydda dina köp i Store, markera kryssrutan Använd plånboks-PIN för att skydda musik, appar och inköp i appar.
Obs: Betalnings- och biljettappar och tjänster erbjuds av tredje part. Microsoft Mobile lämnar inte någon garanti eller ansvarar inte för sådana program eller tjänster, inklusive support, funktionalitet, transaktioner eller förlust av penningvärde. Du kanske måste installera om och aktivera korten du har lagt till samt betalnings- eller biljettprogrammet efter att enheten har reparerats.
ÅtkomstkoderLär dig vad de olika koderna på din telefon är till för.
PIN-kod
(4–8 siffror)
Denna skyddar ditt SIM-kort mot obehörig användning eller krävs för att få åtkomst till vissa funktioner.
Du kan ange att telefonen ska fråga efter PIN-kod när du sätter på den.
Kontakta din tjänsteleverantör om du glömt koden eller om den inte följer med ditt kort.
Om du anger fel kod 3 gånger i rad måste du låsa upp den med PUK-koden.
PUK Den här krävs för att upphäva blockeringen för en PIN-kod.
Kontakta din nättjänstleverantör om den inte följer med ditt SIM-kort.
Säkerhetskod (låskod, lösenord)
(min. 4 siffror)
Denna hjälper dig att skydda din telefon mot otillåten användning.
Du kan ange att telefonen ska fråga efter en låskod. Låskoden väljer du själv.
Håll koden hemlig och förvara den på ett säkert ställe, och inte tillsammans med telefonen.
© 2015 Microsoft Mobile. Alla rättigheter förbehållna. 112

Telefonen kräver service om du glömt koden och telefonen är låst. Detta kan innebära att avgifter tillkommer och att alla personliga data på telefonen kan komma att raderas.
Kontakta närmaste serviceställe för din telefon eller din telefonåterförsäljare för mer information.
IMEI Detta nummer används för att identifiera telefoner i nätverket. Du kanske också måste ange numret till ditt serviceställe.
Slå numret *#06# om du vill visa ditt IMEI-nummer.
© 2015 Microsoft Mobile. Alla rättigheter förbehållna. 113

Felsökning och support
Om du vill lära dig mer om hur du använder telefonen, eller om du är osäker på hur telefonen ska fungera, finns det flera ställen där du kan få support.
Det finns en användarhandbok i telefonen där det finns mer instruktioner som kan hjälpa dig att få ut så mycket som möjligt av din telefon. Tryck på Lumia Hjälp+tips.Du kan också gå till www.microsoft.com/mobile/support/, där du hittar:
• Felsökningsinformation• Diskussioner• Nyheter om appar och hämtningar• Programuppdateringsinformation• Mer information om funktioner och tekniker samt om kompatibiliteten hos enheter och tillbehör
Felsökning och diskussioner kanske inte är tillgängliga på alla språk.
Videoklipp finns på www.youtube.com/lumiasupport.
Om telefonen inte svararFörsök med följande:• Håll ned Volym ned-knappen och strömknappen samtidigt i ungefär 10 sekunder. Telefonen
startar om.
Uppdatera telefonens programvara eller återställ telefonen om den ofta hänger sig. Om du gör en återställning återställs fabriksinställningarna och allt ditt personliga innehåll, inklusive de appar du har köpt och hämtat, raderas. Svep nedåt från startsidans ovankant och tryck på ALLA INSTÄLLNINGAR > om > återställ telefonen.
Kontakta din tjänstleverantör eller Microsoft Mobile för reparationsalternativ om problemet fortfarande inte går att lösa. Säkerhetskopiera alltid alla data i telefonen innan du lämnar in telefonen på reparation eftersom all information kan komma att raderas.
Tips! Om du behöver identifiera din telefon kan du slå *#06# för att visa telefonens unika IMEI-nummer. Du hittar också IMEI-numret i telefonen. Se avsnittet om produkt- och säkerhetsinformation i onlineanvändarhandboken för mer information.
© 2015 Microsoft Mobile. Alla rättigheter förbehållna. 114

Produkt och säkerhetsinformation
Nättjänster och kostnaderDu kan endast använda enheten på WCDMA 900, 2100 och GSM/EDGE 850, 900, 1800, 1900 MHz-nät. Du behöver ett abonnemang med din tjänsteleverantör.
Användning av vissa funktioner och nedladdning av innehåll kräver en nätanslutning och kan medföra kostnader för datatrafik. Du kanske måste prenumerera på vissa funktioner.
Ringa ett nödsamtalViktigt! Förbindelse under alla förhållanden kan inte garanteras. Förlita dig inte enbart till en trådlös telefon för mycket viktiga samtal, som medicinska akutfall.
Innan du ringer ett samtal:
• Sätt på telefonen.• Lås upp telefonenskärmen och knapparna om de är låsta.• Gå till en plats med tillräcklig signalstyrka.
1. Tryck på och tryck på > .2. Ange det aktuella nödnumret där du befinner dig. Nödnummer varierar mellan olika platser.3. Tryck på ring.4. Lämna nödvändig information så exakt som möjligt. Avbryt inte samtalet förrän du blir ombedd att göra det.
Du kan även behöva göra följande:
• Sätt in ett SIM-kort i telefonen. Om du inte har ett SIM-kort, tryck på nödsamtal när du får ett felmeddelande om saknat SIM-kort.
• Tryck på nödsamtal om telefonen frågar efter en PIN-kod.• Inaktivera samtalsbegränsningar som du aktiverat i telefonen, till exempel samtalsspärr, nummerbegränsning eller
begränsad grupp.• När du sätter på telefonen första gången så blir du ombedd att skapa ett Microsoft-konto och konfigurera telefonen. Om
du vill ringa ett nödsamtal under konfigurationen av kontot och telefonen trycker du på nödsamtal.• Prova att ringa ett Internetsamtal, om du har åtkomst till Internet, om mobilnätverket inte är tillgängligt.
Ta väl hand om enhetenBehandla enheten, batteriet, laddaren och tillbehör med största omsorg. Följande förslag hjälper dig att bevara din enhet.
• Håll enheten torr. Nederbörd, fukt och alla typer av vätskor kan innehålla ämnen som fräter på de elektroniska kretsarna. Om enheten blir blöt ska du ta bort batteriet och låta enheten torka.
• Använd eller förvara inte enheten i dammiga eller smutsiga miljöer.• Förvara inte enheten i höga temperaturer. Höga temperaturer kan skada enheten eller batteriet.• Förvara inte enheten i kalla temperaturer. När enheten värms upp till normal temperatur kan det bildas fukt på insidan, vilket
kan skada enheten.• Försök inte öppna enheten på annat sätt än så som anges i användarhandboken.• Otillåtna modifieringar kan skada enheten och strida mot bestämmelser om radioenheter.• Tappa inte enheten eller batteriet. Slå eller skaka inte heller på den. Om den behandlas omilt kan den gå sönder.• Rengör endast enhetens yta med ett mjukt, rent, torrt tygstycke.• Måla inte enheten. Målarfärg kan hindra normal användning.• Stäng av enheten och ta ur batteriet då och då för bästa möjliga prestanda.• Håll enheten borta från magneter eller magnetfält.• Om du vill att viktig information ska hållas säker förvarar du den på minst två olika ställen, t.ex. på enheten, minneskortet
eller datorn, eller skriver ned den.
Enheten kan kännas varm om den används under en lång tid. I de flesta fall är detta normalt. Enheten kan vid behov sakta ned, stänga appar, avbryta laddningen eller stänga av sig för att undvika att den blir för varm. Ta enheten till närmaste kvalificerade serviceverkstad om enheten inte fungerar som den ska.
© 2015 Microsoft Mobile. Alla rättigheter förbehållna. 115

Återvinning
Lämna alltid in uttjänta elektroniska produkter, batterier och förpackningar till en återvinningsstation. På så vis hjälper du till att undvika okontrollerad sophantering och främja återvinning av material. Allt material i enheten kan återvinnas som material eller energi. Mer information om hur du återvinner produkter finns på www.microsoft.com/mobile/recycle.
Den överkorsade soptunnan
Den överkorsade soptunnan på produkter, batteri, litteratur eller paketering innebär att alla elektriska och elektroniska produkter och batterier ska lämnas till en återvinningsstation vid slutet av sin livslängd. Kasta inte dessa produkter i det vanliga hushållsavfallet: återvinn dem. Kontrollera hos din lokala myndighet eller gå till www.microsoft.com/mobile/support/ för information om närmaste återvinningsplats. Mer information om miljöattribut i enheten finns på www.microsoft.com/mobile/ecoprofile.
Om DRM (Digital Rights Management)När du använder denna enhet är det viktigt att du följer alla lagar samt respekterar lokal sedvänja, andras personliga integritet och lagstadgade rättigheter, inklusive upphovsrätt. Tekniska åtgärder för att skydda upphovsrättsskyddade verk mot obehöriga utnyttjanden kan förhindra kopiering, ändring och överföring av foton, musik och annat innehåll.
DRM-skyddat (digital rights management) innehåll levereras med en licens som anger vilka rättigheter du har att använda innehållet.
Med den här enheten kan du få tillgång till innehåll som är skyddat med WMDRM 10. Om någon DRM-programvara inte kan skydda innehållet kan ägare till innehåll begära att DRM-programvarans möjlighet att komma åt nytt DRM-skyddat innehåll återkallas. Återkallelsen kan även innebära att DRM-skyddat innehåll som redan finns på enheten inte kan förnyas. Återkallelse av DRM-programvaran inverkar inte på användningen av innehåll som skyddas med andra typer av DRM eller användningen av innehåll som inte är DRM-skyddat.
Om enheten har innehåll som är skyddat med PlayReady eller WMDRM, försvinner både licenserna och innehållet om enhetens minne formateras. Licenserna och innehållet kan också gå förlorade om filerna på enheten skadas. Om du förlorar licenserna eller innehållet kan dina möjligheter att använda samma innehåll igen på enheten begränsas. Kontakta tjänsteleverantören för mer information.
Information om batteri och laddareAnvänd endast enheten med ett BL-5J laddningsbart originalbatteri.
Ladda enheten med AC-20 eller AC-16 laddaren. Laddares uttagstyp kan variera.
Laddare från andra tillverkare som följer IEC/EN 62684-standarden och som ansluts till enhetens micro USB-kontakt kan vara kompatibla.
Microsoft Mobile kan göra det möjligt att använda fler batteri- eller laddartyper för den här enheten.
Batteri- och laddarsäkerhetStäng alltid av enheten och koppla ur laddaren innan du tar bort batteriet. Koppla bort en laddare eller ett tillbehör genom att hålla och dra i kontakten, aldrig i sladden.
Koppla från laddaren när den inte används. Ett fulladdat batteri som inte används laddas så småningom ur.
Försök alltid förvara batteriet mellan 15 °C och 25 °C (59 °F och 77 °F) för bästa möjliga prestanda. Vid extrema temperaturer minskar batteriets kapacitet och livslängden förkortas. En enhet med för varmt eller kallt batteri kan tillfälligt sluta fungera.
Batteriet kan kortslutas oavsiktligt om ett metallföremål kommer i kontakt med batteriets metallband. Det här kan skada batteriet eller andra objekt.
Kasta aldrig batterier i öppen eld eftersom de riskerar att explodera. Följ lokala bestämmelser. Lämna dem om möjligt för återvinning. Kasta dem inte i hushållsavfallet.
© 2015 Microsoft Mobile. Alla rättigheter förbehållna. 116

Du får inte plocka isär, klippa sönder, krossa, böja, punktera eller på annat sätt skada batteriet. Om ett batteri börjar läcka ska du inte låta vätskan komma i kontakt med hud eller ögon. Om det händer måste du omedelbart skölja de berörda kroppsdelarna med vatten eller söka medicinsk hjälp. Du får inte ändra, försöka sätta in främmande föremål i batteriet eller sänka ned det i eller utsätta det för vatten eller andra vätskor. Skadade batterier kan explodera.
Använd endast batteriet och laddaren för avsett ändamål. Felaktig användning eller användning av icke-godkända batterier eller inkompatibla laddare kan medföra risk för brand, explosion eller andra faror och kan innebära att telefonens typgodkännande eller garanti upphör att gälla. Om du tror att batteriet eller laddaren kan ha skadats tar du det/den till ett serviceställe innan du fortsätter använda det/den. Använd aldrig ett skadat batteri eller en skadad laddare. Använd endast laddaren inomhus. Ladda inte enheten under åskväder.
Små barnEnheten och tillbehören är inga leksaker. De kan innehålla smådelar. Förvara dem utom räckhåll för småbarn.
Medicinska enheterAnvändning av utrustning som sänder ut radiosignaler, t.ex. trådlösa telefoner, kan störa funktionerna hos otillräckligt skyddade medicinska apparater. Rådfråga en läkare eller tillverkaren av den medicinska enheten för att avgöra om den har ett fullgott skydd mot externa radiosignaler.
Inopererade medicinska enheterFör att undvika risk för störningar rekommenderar tillverkare av inopererade medicinska enheten ett avstånd på minst 15,3 centimeter (6 tum) mellan en trådlös enhet och den medicinska enheten. Personer som har den här typen av apparater bör tänka på följande:
• alltid hålla den trådlösa enheten på ett avstånd av minst 15,3 centimeter (6 tum) från den medicinska enheten• inte bära den trådlösa enheten i en bröstficka• hålla den trådlösa enheten mot örat på motsatt sida av den medicinska enheten• stäng av den trådlösa enheten om det finns skäl att misstänka att det kan uppstå störningar• följa tillverkarens anvisningar för den inopererade medicinska enheten
Kontakta läkare om du har några frågor om hur man använder trådlösa enheter när man har en inopererad medicinsk apparat.
HörselVarning! När du använder headsetet kan din förmåga att höra omgivningens ljud påverkas. Använd inte headsetet där det kan hota säkerheten.
Vissa trådlösa enheter kan orsaka störningar hos vissa hörapparater.
Skydda enheten från skadligt innehållEnheten kan utsättas för virus och annat skadligt innehåll. Vidta följande försiktighetsåtgärder:
• Var försiktig när du öppnar meddelanden. De kan innehålla skadlig programvara eller på annat sätt skada enheten eller datorn.
• Var försiktig när du accepterar begäranden om anslutning, surfning på Internet och hämtning av innehåll. Acceptera inte Bluetooth-anslutning från källor som inte är tillförlitliga.
• Installera och använd endast tjänster och programvara från källor som du litar på och som erbjuder tillräcklig säkerhet och tillräckligt skydd.
• Installera ett antivirusprogram och annan programvara för säkerhet på enheten och alla anslutna datorer. Använd endast ett antivirusprogram åt gången. Om du använder fler kan det inverka på enhetens och/eller datorns prestanda och användning.
• Vidta lämpliga försiktighetsåtgärder om du använder förinstallerade bokmärken från och länkar till tredjepartsleverantörers webbplatser. Microsoft Mobile varken rekommenderar eller tar ansvar för dessa webbplatser.
© 2015 Microsoft Mobile. Alla rättigheter förbehållna. 117

FordonRadiosignaler kan påverka elektroniska system i motorfordon som är felaktigt installerade eller bristfälligt skyddade. Om du vill veta mer kontaktar du fordonets tillverkare eller deras representant.
Låt endast kvalificerad personal installera enheten i ett fordon. En felaktig installation kan vara farlig och innebära att garantin för enheten upphör att gälla. Kontrollera regelbundet att all trådlös utrustning i din bil är korrekt installerad och fungerar felfritt. Förvara eller frakta inte brandfarliga eller explosiva ämnen tillsammans med enheten eller dess tillbehör. Placera inte enheten eller tillbehör i området där krockkudden vecklas ut.
Potentiellt explosiva miljöerStäng av enheten i potentiella explosiva miljöer, till exempel nära bensinpumpar. Gnistor kan orsaka en explosion eller brand som kan leda till personskador eller döden. Följ de begränsningar som gäller vid platser med bränsle, kemiska fabriker eller pågående sprängningsarbete. Platser med potentiellt explosiva miljöer kanske inte är klart utmärkta. Detta är områden där du blir ombedd att stänga av din motor, under däck på båtar; vid transport eller lagring av kemikalier samt områden där luften innehåller kemikalier eller partiklar. För fordon som använder flytande bränsle (som propan eller butan) bör du kontrollera med fordonets tillverkare om det är säkert att använda enheten i närheten.
Information om certifiering (SAR)Den här mobila enheten uppfyller gällande krav för strålning.
Se den tryckta användarhandboken för mer information om SAR eller gå till www.microsoft.com/mobile/sar.
SupportmeddelandenDu kan få anpassade SMS kostnadsfritt från Microsoft Mobile för att hjälpa dig få ut det mesta av din telefon och dina tjänster. Meddelandena kan innehålla tips, tricks och support. Ditt telefonnummer, telefonens serienummer och vissa identifierare för den mobila prenumerationen kan skickas till Microsoft Mobile när du använder telefonen första gången för att erbjuda dig tjänsterna som beskrivs ovan. Informationen kan användas enligt sekretesspolicyn, som är tillgänglig på www.microsoft.com/mobile.
Copyright och annan informationÖverensstämmelse med krav och bestämmelser
Härmed intygar Microsoft Mobile Oy att produkten RM-914 står i överensstämmelse med de väsentliga egenskapskrav och övriga relevanta bestämmelser som framgår av direktiv 1999/5/EG. Deklarationen om överensstämmelse finns publicerad på www.microsoft.com/mobile/declaration-of-conformity.
Tillgången på produkter, funktioner, program och tjänster kan variera mellan olika regioner. Microsoft Mobile kan, efter eget gottfinnande, ändra, korrigera eller avsluta någon av sina tjänster helt eller delvis. Kontakta återförsäljaren eller tjänsteleverantören för mer information. Denna enhet kan innehålla varor, teknik eller programvara som omfattas av exportlagar och regelverk i USA och andra länder. Spridning i strid mot lag är förbjuden.
Informationen i dokumentet tillhandahålls i befintligt skick. Förutom vad som stadgas i tvingande lag ges inga garantier av något slag, varken uttryckliga eller underförstådda, inklusive, men utan begränsning till, garantier för produktens allmänna lämplighet och/eller lämplighet för ett särskilt ändamål, vad gäller det här dokumentets riktighet, tillförlitlighet eller innehåll. Microsoft Mobile förbehåller sig rätten att göra ändringar i dokumentet eller att återkalla dokumentet när som helst utan föregående meddelande.
Med undantag av vad som följer av tvingande lag, ansvarar Microsoft Mobile eller någon av dess licensgivare under inga omständigheter för eventuell förlust av data eller inkomst eller indirekta skador, följdskador eller några som helst andra skador, oavsett orsaken till förlusten eller skadan.
Mångfaldigande, överföring eller distribution av delar av eller hela innehållet i detta dokument i vilken som helst form, utan föregående skriftlig tillåtelse från Microsoft Mobile, är förbjuden. Microsoft Mobile utvecklar ständigt sina produkter. Microsoft Mobile förbehåller sig rätten att göra ändringar och förbättringar i de produkter som beskrivs i detta dokument utan föregående meddelande.
© 2015 Microsoft Mobile. Alla rättigheter förbehållna. 118

Microsoft Mobile gör inga utfästelser, lämnar inte någon garanti och ansvarar inte för de tredjepartsprogram som medföljer enheten eller deras funktion, innehåll eller slutanvändarsupport. Genom att använda ett program accepterar du att programmet tillhandahålls i befintligt skick.
Nedladdning av kartor, spel, musik och videor och överföring av bilder och videor kan innebära överföring av större mängd data. Din tjänstleverantör kanske debiterar för dataöverföringen. Tillgången på specifika produkter, tjänster och funktioner kan variera mellan olika regioner. Kontrollera detaljer samt tillgängliga språkalternativ med din lokala återförsäljare.
FCC-MEDDELANDE
Denna enhet uppfyller kraven i del 15 av FCC:s regler. Användningen är tillåten under följande två förutsättningar: 1. enheten får inte ge upphov till skadliga störningar och 2. enheten måste godta inkommande störningar, inklusive störningar som kan leda till oönskad funktion. Gå till transition.fcc.gov/oet/rfsafety/rf-faqs.html för mer information. Alla ändringar och modifikationer som inte uttryckligen tillåts av Microsoft Mobile kan leda till att användarens rätt att använda utrustningen upphävs.
Obs! Utrustningen har testats och befunnits motsvara gränserna för en digital enhet klass B i enlighet med del 15 av FCC:s regler. Gränserna har utformats för att ge rimligt skydd mot skadliga störningar vid hemanvändning. Utrustningen genererar, använder och kan avge radiofrekvent energi, och om den inte installeras och används i enlighet med instruktionerna kan den ge upphov till störning som är skadlig för radiokommunikation. Det finns emellertid ingen garanti för att inte störning uppstår i en viss installation. Om utrustningen ger upphov till störning för radio- och TV-mottagning (kan avgöras genom att slå på och stänga av utrustningen) uppmanas användaren att försöka åtgärda störningen på ett eller flera av följande sätt:
• Rikta om eller flytta mottagningsantennen.• Öka avståndet mellan utrustningen och mottagaren.• Anslut utrustningen till ett uttag i en annan krets än den mottagaren är ansluten till.• Fråga återförsäljaren eller en erfaren radio/TV-tekniker.
TM © 2014 Microsoft Mobile. Med ensamrätt. Windows, Windows-logotypen och Lumia är varumärken som tillhör Microsoft-koncernen. Nokia är ett registrerat varumärke som tillhör Nokia Abp. Tredje parts produkter/namn kan tillhöra sina respektive ägare.
The Bluetooth word mark and logos are owned by the Bluetooth SIG, Inc. and any use of such marks by Microsoft Mobile is under license.
Denna produkt är licensierad under MPEG-4 Visual Patent Portfolio License (i) för privat och icke-kommersiellt bruk i samband med information som kodats av en konsument enligt MPEG-4 Visual Standard för privat och icke-kommersiellt bruk eller (ii) för användning i samband med MPEG-4-video tillhandahållen av en licensierad videoleverantör. Ingen licens beviljas eller underförstås för något annat syfte. Ytterligare information, inklusive användning för marknadsföring, internt och kommersiellt bruk, kan erhållas från MPEG LA, LLC. Se www.mpegla.com.
© 2015 Microsoft Mobile. Alla rättigheter förbehållna. 119