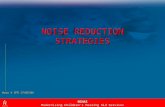Noise Reduction Workflow Tutorial
Transcript of Noise Reduction Workflow Tutorial

NOISEWAREPLUG-IN
NOISE REDUCTION WORKFLOW TUTORIAL
BY IMAGENOMIC
2007

Noiseware Noise Reduction Workflow Tutorial
Noiseware Noise Reduction Workflow TutorialUpdated February 2, 2007Contact Imagenomic at http://www.imagenomic.com/contactCopyright © 2004-2007 Imagenomic, LLC. All rights reserved
Copyright© 2004-2007 Imagenomic LLC. All rights reserved.All product and company names referenced herein are trademarks of their respective owners.
2

Image Workflow
Copyright© 2004-2007 Imagenomic LLC. All rights reserved.All product and company names referenced herein are trademarks of their respective owners.
3

Noiseware Noise Reduction Workflow Tutorial
TABLE OF CONTENTS
INTRODUCTION.......................................................................................................................... 6
TYPES OF NOISE....................................................................................................................................7
IMAGE WORKFLOW................................................................................................................ 12
PART 1: IMAGE CAPTURE................................................................................................................ 13
PART 2: IMAGE EDITING & NOISE REDUCTION....................................................................... 27
Raw Processing................................................................................................................................27
JPEG Processing...............................................................................................................................31
Noiseware: Default Use.................................................................................................................34
Noiseware: Custom Use................................................................................................................39
Noiseware's Self-Learning Noise Profiles..............................................................................52
Noiseware Controls........................................................................................................................54
Summary: Noise Reduction Using Imagenomic's Noiseware.......................................74
Copyright© 2004-2007 Imagenomic LLC. All rights reserved.All product and company names referenced herein are trademarks of their respective owners.
4

Image Workflow
Copyright© 2004-2007 Imagenomic LLC. All rights reserved.All product and company names referenced herein are trademarks of their respective owners.
5

Noiseware Noise Reduction Workflow Tutorial
INTRODUCTIONOne of the most misunderstood and misused concepts in the digital imaging world
is that of noise reduction. It is impossible with today's consumer technology to
automatically rid a noisy image of all types of noise and recreate the image to the
exactness of the original scene. With our Noiseware™ software, you can reduce
noise to perfectly acceptable levels based on the intended output involved.
The key to attaining an optimum level of noise reduction is determined by your
output type and size. There is no generic "one size fits all" approach that will allow
optimum reduction for all of the various outputs that are available to an image. A
small web viewed image will not need the same level of noise reduction as an
8x10 print, and the 8x10 print will require different reduction methods than will a
20x30 print. Furthermore, print output type, whether continuous tone or inkjet
based, and paper types will play important roles.
As a general rule of thumb, the majority of discussion on most forums and
webcentric outlets about noise reduction centers around removing all noise from
any type of image with one click. As this is not the case in reality, we will discuss
some of the reasons that make this difficult as well as show real world solutions
using Noiseware.
Copyright© 2004-2007 Imagenomic LLC. All rights reserved.All product and company names referenced herein are trademarks of their respective owners.
6

Image Workflow
TYPES OF NOISE
There are varying types and levels of noise caused by different elements in the
capture process. For example, pixels in a camera sensor will generate different
levels of noise based on the amount of light that strikes them. Small sensors like
those in consumer point and shoot cameras are much more prone to noise than
are the digital SLR's with their larger sensors. Add to this temperature variance
along with high ISO boosting plus underexposure and you can end up with some
challenging noise issues.
For the sake of simplicity, we will place visual noise into two categories, luminance
or luma noise and color or chroma noise. We can further divide these two types
into frequencies ranging from very low to high.
Luminosity noise is characteristic of the sparkly effect that we see in images. High-
frequency noise is prevalent in the luminance channel which can range from fine
grain to more distinct speckle noise. Most of the time, this type of noise doesn’t
affect the image quality significantly and can be left untreated or only minimally
treated if needed (Figure 1). However, high frequency color noise can be rather
noticeable, especially in print. (Figure 2). Lower frequency noise, the type that
gives the blotchy look, does degrade image quality in a much more visible manner
(Figure 3).
As you can see from the below samples, print size and 100% screen views are two
totally different concepts with respect to your perception of noise. That is why it is
so important to qualify your output before you attempt noise reduction. The
simplest method of doing so is to just resize your view on screen to approximately
the same size as what you will print. An 8x10 300DPI image resized to 25% on
the screen will approximate the printed page. There may be some minor variation
based on your monitor size and resolution, but overall this is a good rule of
thumb.
You can drive yourself crazy trying to remove all noise from an image at higher
screen magnifications, when you will achieve much better results at a view that
Copyright© 2004-2007 Imagenomic LLC. All rights reserved.All product and company names referenced herein are trademarks of their respective owners.
7

Noiseware Noise Reduction Workflow Tutorial
corresponds to your output. Be careful to not fall into the rut that some advocate
of doing noise reduction at high magnification and then touting that the downward
resized image will look even better. In all but minimal cases, the smaller image
will lose a lot of detail using this method. Remember that resizing doesn't recreate
detail, it just makes it harder for you to see. Also, prints will show detail that the
monitor isn't capable of at print preview size.Figure 1: Luminance noise 100% crop - Canon 10D ISO 3200
(8x10 print size)
Copyright© 2004-2007 Imagenomic LLC. All rights reserved.All product and company names referenced herein are trademarks of their respective owners.
8

Image Workflow
Figure 2: High frequency color noise 100% crop - Canon 10D ISO 3200
(8x10 print size)
Copyright© 2004-2007 Imagenomic LLC. All rights reserved.All product and company names referenced herein are trademarks of their respective owners.
9

Noiseware Noise Reduction Workflow Tutorial
Figure 3 Low frequency color noise 100% crop - Canon 10D ISO 3200
(8x10 print size)
Copyright© 2004-2007 Imagenomic LLC. All rights reserved.All product and company names referenced herein are trademarks of their respective owners.
10

Image Workflow
Copyright© 2004-2007 Imagenomic LLC. All rights reserved.All product and company names referenced herein are trademarks of their respective owners.
11

Noiseware Noise Reduction Workflow Tutorial
IMAGE WORKFLOW
There are three main parts of an imaging workflow: capture, edit and output. In a
high noise workflow, there are things that can be done in each part that can help
to reduce the overall noise problem. Bear in mind that sometimes you have no
control or choice as to what may be captured, how it is processed, and what
output it will be used for. However, each step that you can control will better your
output, oftentimes tremendously.
Copyright© 2004-2007 Imagenomic LLC. All rights reserved.All product and company names referenced herein are trademarks of their respective owners.
12

Image Workflow
PART 1: IMAGE CAPTURE
Most people think little of image capture other than pushing the shutter button.
However, some very basic rules of photography can go a long way to minimizing
noise.
With high ISO imaging, you're always better off to err on the side of
overexposure. Noise is always more prevalent in the shadows so the more we can
brighten the image the better. Being able to read a scene and determine the
proper exposure can be difficult, so if you are finding that you have to shoot a lot
of high ISO images, you are better off in most cases setting your camera to
overexpose a half stop or so.
Figure 4 shows crops of a Gretag SG color card shot in RAW at -2 to +2 exposure
compensation. As you can plainly see, the underexposed images have the greatest
amount of noise. The inherent difficulty of vastly varying lighting in scenes can
make it very difficult to get one single exposure that will allow optimal noise
reduction. In these cases, determining what the most important area of the scene
is and exposing for that area will allow for the best possible image with only one
shot. The other option is to bracket the scene similar to how the Gretag color card
was shot, and then combine these images in your editor into one image that
contains a much greater range of shadows to hilites. This involves extra time but
is actually the best method, especially if you want the absolute best results. JPEG
shooting can worsen noise because of the compression artifacting. We
recommend RAW shooting for the best results with noise reduction.
Copyright© 2004-2007 Imagenomic LLC. All rights reserved.All product and company names referenced herein are trademarks of their respective owners.
13

Noiseware Noise Reduction Workflow Tutorial
Figure 4a : (RAW conversions) Canon 30D -2 Exposure
(100% crop)
(300% crop)
(25% view)
Copyright© 2004-2007 Imagenomic LLC. All rights reserved.All product and company names referenced herein are trademarks of their respective owners.
14

Image Workflow
Figure 4b: -1 Exposure
(100% crop)
(300% crop)
(25% view)
Copyright© 2004-2007 Imagenomic LLC. All rights reserved.All product and company names referenced herein are trademarks of their respective owners.
15

Noiseware Noise Reduction Workflow Tutorial
Figure 4c: Even Exposure - 100% crop top - 300% crop middle - 25% view bottom
(100% crop)
(300% crop)
(25% view)
Copyright© 2004-2007 Imagenomic LLC. All rights reserved.All product and company names referenced herein are trademarks of their respective owners.
16

Image Workflow
Figure 4d: +1 Exposure - 100% crop top - 300% crop middle - 25% view bottom
(100% crop)
(300% crop)
(25% view)
Copyright© 2004-2007 Imagenomic LLC. All rights reserved.All product and company names referenced herein are trademarks of their respective owners.
17

Noiseware Noise Reduction Workflow Tutorial
Figure 4e: +2 Exposure - 100% crop top - 300% crop middle - 25% view bottom
(100% crop)
(300% crop)
(25% view)
Copyright© 2004-2007 Imagenomic LLC. All rights reserved.All product and company names referenced herein are trademarks of their respective owners.
18

Image Workflow
Another type of image that we see a lot of is where the camera does a matrix or
overall averaging of the scene exposure. Since most noisy images come from
shooting in low light, the camera has made an effort to average the exposure out
so that the light areas are not blown too badly and the shadows retain some
detail. However, this rarely works due to the nature of digital imaging because
there is more information in the highlight end of the data than at the shadow end
(Figure 5a).Figure 5a: Canon 10D ISO 3200 matrix metered even exposure
Copyright© 2004-2007 Imagenomic LLC. All rights reserved.All product and company names referenced herein are trademarks of their respective owners.
19

Noiseware Noise Reduction Workflow Tutorial
Figure 5b: Shadows boosted with PS Shadow/Hilite tool
Figure 5c: Print size
If you noticed the effect above with the Photoshop shadow/hilite tool used to
boost the shadows a bit, you can see the sparkly noise pop out at you. Because
the camera tried its best to average the available light on both ends, we ended up
with shadows with RGB values of less than 10, which even when boosted show
hardly any details. If we had overexposed by a stop as is the case in this image
(Figure 6), we could have much better results overall with noise reduction, plus
we would not really lose any necessary highlight detail. We see a lot of images
where overall noise is greatly exaggerated due to a camera's exposure trying to
maintain details in the lights. Very seldom do you care to see the light source itself
in great detail when you would much rather have more viewable detail in the low
Copyright© 2004-2007 Imagenomic LLC. All rights reserved.All product and company names referenced herein are trademarks of their respective owners.
20

Image Workflow
midtones and shadow ranges.Figure 6a : Canon 10D ISO 3200 matrix metered at 1 stop over
Figure 6b
Copyright© 2004-2007 Imagenomic LLC. All rights reserved.All product and company names referenced herein are trademarks of their respective owners.
21

Noiseware Noise Reduction Workflow Tutorial
Now with this image that was shot with a 1 stop overexposure (Figure 6a), we still
reflect the ambience of the scene with the lights not being overly blown, plus we
retain additional detail in the shadows. Using the PS shadow/hilite tool again at a
very low shadow boost setting, we can see from Figure 6b that some very
noticeable detail is visible in the shadow areas. Also, the lower midtones have
additional detail as well.
The samples below show how noise, detail and color are portrayed differently by
various exposures. As is very noticeable, you can err on the side of overexposure
and come out better in the long run when dealing with noise. The two sample
images show how much better noise reduction can work with good exposure.
There is much more detail to start with, plus the noise doesn't overcome the finer
details.
Figure 7a: Canon 30D ISO 3200 -2 stops underexposure
Copyright© 2004-2007 Imagenomic LLC. All rights reserved.All product and company names referenced herein are trademarks of their respective owners.
22

Image Workflow
Figure 7b: Image boosted 2 stops and noise reduction applied
Figure 7c: Canon 30D ISO 3200 - 1 stop underexposure
Copyright© 2004-2007 Imagenomic LLC. All rights reserved.All product and company names referenced herein are trademarks of their respective owners.
23

Noiseware Noise Reduction Workflow Tutorial
Figure 7d: Canon 30D ISO 3200 even exposure
Figure 7e: Canon 30D ISO 3200 even exposure with default noise reduction
Copyright© 2004-2007 Imagenomic LLC. All rights reserved.All product and company names referenced herein are trademarks of their respective owners.
24

Image Workflow
Figure 7f: Canon 30D ISO 3200 +1 stop exposure
Figure 7g: Canon 30D ISO 3200 +2 stops exposure
Copyright© 2004-2007 Imagenomic LLC. All rights reserved.All product and company names referenced herein are trademarks of their respective owners.
25

Noiseware Noise Reduction Workflow Tutorial
What this all boils down to is that with a little creative use of exposure you can
often pull out a much better image from a scene than if you relied on the camera
only to make the exposure judgment. Sometimes you just don't have the time to
multi-bracket, use a tripod or change exposure settings, but in the instances
where you can use one or more of these techniques, your images will come out
much better. And the added benefit is that noise reduction will be much easier to
achieve with excellent results.
Copyright© 2004-2007 Imagenomic LLC. All rights reserved.All product and company names referenced herein are trademarks of their respective owners.
26

Image Workflow
PART 2: IMAGE EDITING & NOISE REDUCTION
Raw Processing
One thing to always remember when evaluating or testing imaging software for
any purpose is that there is an extreme range of image conditions to take into
account. If you test imaging software like noise reducers or RAW converters on
only a few styles of images, you will be in for some major surprises down the
road.
There have been numerous evaluations of software on the web that make this
mistake and people purchase the program(s) based on these evals only to be
extremely disappointed later when the program fails to come through on a more
difficult image. We would like you to be aware of the options so you can make
more informed decisions in your imaging workflow.
As we mentioned earlier, there is a benefit to shooting RAW in high ISO, low light
scenarios. Utilizing the info above about boosting the exposure, RAW will give us
more latitude in highlight recovery. Plus, we don't have to worry about the JPEG
artifacting as well. Most RAW converters also have rudimentary noise reduction
built in and sometimes these can work along with extended noise reduction to
produce very good results. However, none of the built in noise reduction methods
in any of the RC's work as well as a dedicated program or plugin like Noiseware.
If shooting RAW, there are a few tricks you may try to pull out some detail on
both ends. You can make multiple conversions of the same RAW file, one exposed
for shadow detail, one for midtones, and one for highlights, then use layer masks
in Photoshop. This may sound tedious, but actually only takes a few minutes to
accomplish.
Most RAW converters have some type of exposure and fill light adjustment and
this often gives you just enough shadow boost to the image to bring out some
needed detail. However, as with any type of exposure and fill light boosting, you
need to strive for a balance between increased noise and image exposure.
Copyright© 2004-2007 Imagenomic LLC. All rights reserved.All product and company names referenced herein are trademarks of their respective owners.
27

Noiseware Noise Reduction Workflow Tutorial
For example, Figure 8 shows an image that has been boosted with exposure
compensation and fill light in Rawshooter Pro. As you can see in the top image,
we strived for a balance of detail, exposure and minimal noise so that we could
further refine in Photoshop. By not pushing any more brightness into the RAW
conversion, we are better able to allow Noiseware to accomplish a smoother job
which then gives you a much better image to tweak further.
Copyright© 2004-2007 Imagenomic LLC. All rights reserved.All product and company names referenced herein are trademarks of their respective owners.
28

Image Workflow
Figure 8a: Original RAW Canon 30D
Figure 8b: Boosted +3 exposure and fill light 84
Figure 8c: Noiseware default settings + PS screen layer
Copyright© 2004-2007 Imagenomic LLC. All rights reserved.All product and company names referenced herein are trademarks of their respective owners.
29

Noiseware Noise Reduction Workflow Tutorial
Figure 8d: Imagenomic Portraiture plugin and sat boost
The sequence for this image is as follows:
1. Convert in Rawshooter Pro using +3 exposure compensation and 84 fill light.
2. Run Noiseware at default settings.
3. Duplicate the background layer and set this layer's blend mode to screen and
cut layer opacity to suit.
4. Run Imagenomic Portraiture plugin with a bit of warmth and saturation
added.
5. Dodged eyes a tad.
So, we go from an almost totally dark image to a realistically usable image in just
a few simple steps that actually takes less than a minute to accomplish. Trying to
do the same thing with a similar JPEG image and using any shadow recovery
method available ranging from PS shadow/hilite to tone mapping would give
inferior results due to the amount of artifacting in the underexposed JPEG. Even
though Noiseware excels at JPEG noise reduction, having a much better image to
start with is always a plus for better output results.
Copyright© 2004-2007 Imagenomic LLC. All rights reserved.All product and company names referenced herein are trademarks of their respective owners.
30

Image Workflow
JPEG Processing
JPEG processing is at a disadvantage to start with as the data has been processed
by your camera and so you have little control over how this processing works.
Some cameras allow additional noise reduction thru a menu selection and as there
are so many possibilities, the only option you have is to experiment with your
camera settings to give you the best reduction with the best retention of detail.
One particular area that is problematic with incamera processing is that of white
balance. You usually have three options for incamera white balancing: auto,
custom or selecting a specific white balance from a list such as daylight, cloudy,
tungsten, etc.
Figure 9a shows a Canon 30D ISO 3200 crop of a Gretag SG color card showing
the light and dark gray patches with white balance using a WhiBal card. Figure 9b
is with Noiseware default settings. Figure 10a shows the same crop straight out of
the camera with Auto white balance set and Figure 10b is with Noiseware default
settings.
Copyright© 2004-2007 Imagenomic LLC. All rights reserved.All product and company names referenced herein are trademarks of their respective owners.
31

Noiseware Noise Reduction Workflow Tutorial
Figure 9a
Figure 9b
As you can see, both your perception of what is noise and the way that noise
reduction is applied will be affected by white balancing. Both before images
actually look a bit brighter than those that have had only default noise reduction
applied. This brightness perception is due to the color artifacting caused by the
high ISO setting. This skewed perception can cause a lot of difficulty when trying
to minimize noise in images. We will discuss this more in more detail shortly.
Copyright© 2004-2007 Imagenomic LLC. All rights reserved.All product and company names referenced herein are trademarks of their respective owners.
32

Image Workflow
Figure 10a
Figure 10b
There are basically two types of white balance, one being what is “technically
correct” and the other being what is pleasing to you or your client. Technically
correct simply means that a gray reference will have RGB values that are the
same. This will allow a white shirt to actually look white or a black dress to look
black. In most cases, this is to be desired, but there are also times when we
actually want a color cast such as a candle lit dinner or a sunset. The examples
above show what technically correct white balance is (Figure 9) as opposed to
what may be more pleasing for the lighting (Figure 10), which in this case was
warm tungsten.
Copyright© 2004-2007 Imagenomic LLC. All rights reserved.All product and company names referenced herein are trademarks of their respective owners.
33

Noiseware Noise Reduction Workflow Tutorial
Noiseware: Default Use
We will now discuss the actual use of Noiseware, including a bit on how to prep
an image for noise reduction that covers the most frequently asked questions.
Most people ask when certain processes should be done in the course of editing
an image. As we touched on earlier, the ideal way is to shoot RAW as you always
have the original to go back to. You can also do all color and white balance
correction in the RAW converter. However, once the image is in your editor, there
are certain steps that will allow results that work along with Noiseware to further
enhance noise reduction. We'll touch on the most essential parts of a workflow
and when to do each of these.
Noise reduction is generally one of the first things that you do to an image,
regardless of format. The reason being is that noise and color artifacting can be
greatly exaggerated by any type of normal image editing.
A typical dark noise image used in the examples below shows the differences in
using noise reduction first.
Copyright© 2004-2007 Imagenomic LLC. All rights reserved.All product and company names referenced herein are trademarks of their respective owners.
34

Image Workflow
Figure 11a
Copyright© 2004-2007 Imagenomic LLC. All rights reserved.All product and company names referenced herein are trademarks of their respective owners.
35

Noiseware Noise Reduction Workflow Tutorial
Figure 11b
Copyright© 2004-2007 Imagenomic LLC. All rights reserved.All product and company names referenced herein are trademarks of their respective owners.
36

Image Workflow
In this sample, we applied Noiseware first at default settings and then Photoshop's
shadow/hilite tool (Figure 11a). In the second image (Figure 11b), we applied the
same shadow/hilite settings first, then Noiseware at default settings. As you can
see, there is a noticeable difference in the two. The first is smoother with less
luminosity artifacting. So, generally speaking, you are better off applying noise
reduction first before you try to do any type of shadow boosting.
Next, we will look at color saturation in the same manner. Color saturation can be
very deceptive because we are dealing primarily with color noise. Our eyes will
have a tendency to average out any minor color differences whereby, in contrast,
they will notice more of the luminosity sparkles in shadow areas. You will not
really notice much difference when using color saturation before or after noise
reduction as it might pertain to actual differences in the noise reduction factor.
After running an image through Noiseware, you may see where color noise
appears more obvious after doing a saturation increase. This is to be expected as
the bump up in saturation will cause any minor differences in color to be more
noticeable. Sometimes, you just simply run the image thru Noiseware again
utilizing only color reduction. Color noise reduction before and after (Figure 12).
So, in a nutshell, two simple things to remember with luminosity and color noise
reduction is that boosting shadows boosts shadow luminosity noise and boosting
color will boost color noise. If you apply noise reduction first, then boost the
shadows and color saturation, you will end up with overall cleaner images. Also,
remember that we are talking about using default settings here based on a first
time run through of Noiseware at the default settings only.
Copyright© 2004-2007 Imagenomic LLC. All rights reserved.All product and company names referenced herein are trademarks of their respective owners.
37

Noiseware Noise Reduction Workflow Tutorial
Figure 12
Copyright© 2004-2007 Imagenomic LLC. All rights reserved.All product and company names referenced herein are trademarks of their respective owners.
38

Image Workflow
Noiseware: Custom Use
Noiseware works quite well at default settings. However, due to the complexity of
factors that make up a noisy image, it is often necessary to be able to fine-tune
various aspects of an image to achieve optimal results. Noiseware offers the ability
to do so in a comprehensive yet intuitive manner, utilizing settings to control the
level and amount of luminosity and color noise through four main areas. Those
areas are Detail, Frequency, Tonal Range, and Color Range. Each area allows
control of a different aspect of digital image noise while the Noise Level and Noise
Reduction sliders control the level and amount of noise affected by the four areas.
Each area will be discussed in detail in the following section.
We will also cover a few basics of the Noiseware interface, but as the user manual
has a comprehensive layout of this, we will be brief.
When you start the Noiseware Plug-in for the first time, the noise filter is set to
the Default setting. The main preview window will automatically display a filtered
copy of your image processed at the "Default" setting. Concerning the Settings
area, this is made up of a dropdown listbox with a list of settings, starting with
Default and going down to Full (weaker noise). These range of settings are built
into Noiseware. They can be modified but cannot be deleted and that is why the
small red arrow to the right of the blue floppy beside the dropdown listbox is
grayed out when these default settings are selected (Figure 13). Each built in
setting has been calibrated for a particular type of image and will generally give
overall good results for that type of image. Also, each of these built in presets can
be further adjusted to suit your tastes and then saved out as a new preset
Copyright© 2004-2007 Imagenomic LLC. All rights reserved.All product and company names referenced herein are trademarks of their respective owners.
39

Noiseware Noise Reduction Workflow Tutorial
Figure 13
You can examine a filtered image by using the zoom, split-screen and panning
tools as well as compare with the original by click&hold in the preview area. If you
are satisfied with the result, all you need is to click the "OK" button.
Noiseware gives you the ability to see a before and after preview of the image in
three modes: side by side, as well as top and bottom, plus a whole screen with
only the filtered image. When viewing the whole filtered image, a simple mouse
click on the image will show the before image without noise reduction applied.
At this point, it is a good time to remind you that noise reduction should always be
done with the intended output of your image in mind. We discussed this earlier
and it may be a good idea to read over the previous section again before you
proceed.
For the majority of this evaluation, we will use a specially formulated image that
gives a much more usable baseline from which to establish noise reduction. This
image is a combo of a resolution chart and a color chart that blends together to
offer extremes in color, detail and fixed references that alleviate some of the
problems that using random images can cause. The reference image is
photographed under varying controlled lighting environments as well as
Copyright© 2004-2007 Imagenomic LLC. All rights reserved.All product and company names referenced herein are trademarks of their respective owners.
40

Image Workflow
uncontrolled lighting in various ISO values. The method of capture, lighting,
conversion (if shot in RAW) and post processing will be elaborated on to give you
a better understanding of the overall process involved (Figure 14a).Figure 14a
Utilizing the above target shot with a Canon 30D at ISO 3200 using a common a
500watt StarLite that is found in most homes, we will now analyze the various
aspects of Noiseware as well as the noise makeup of the image itself. The image
was shot in RAW and ACR was used for the conversion to native camera size at 16
bit with ACR defaults except all auto features were unchecked. For reference
purposes, below are some samples from the above chart at ISO 100, 800 and
3200.
Copyright© 2004-2007 Imagenomic LLC. All rights reserved.All product and company names referenced herein are trademarks of their respective owners.
41

Noiseware Noise Reduction Workflow Tutorial
Figure 14b: Canon 30D ISO 100 sample shot using a 500watt StarLite and NxT Silverdome softbox. 100% crop top, 200% zoom bottom
(100% crop)
(200% zoom)
Copyright© 2004-2007 Imagenomic LLC. All rights reserved.All product and company names referenced herein are trademarks of their respective owners.
42

Image Workflow
Figure 14c: Canon 30D ISO 800 sample shot using a 500watt StarLite and NxT Silverdome softbox. 100% crop top, 200% zoom bottom.
(100% crop)
(200% zoom)
Copyright© 2004-2007 Imagenomic LLC. All rights reserved.All product and company names referenced herein are trademarks of their respective owners.
43

Noiseware Noise Reduction Workflow Tutorial
Figure 14d: Canon 30D ISO 3200 sample shot using a 500watt StarLite and NxT Silverdome softbox.
(100% crop)
(200% zoom)
Copyright© 2004-2007 Imagenomic LLC. All rights reserved.All product and company names referenced herein are trademarks of their respective owners.
44

Image Workflow
We will now open the ISO 3200 test image with Noiseware and inspect the
interface and various aspects of controlled interaction. Using the default setting of
Noiseware, here is a sample of the results.
As you can plainly see from the results, a well exposed ISO 3200 image can
achieve final results on a par with a normal ISO 100 shot. Also, even the darker
colors that are typically more problematic respond very well to the default
Noiseware settings, as you can see from the samples below.
Copyright© 2004-2007 Imagenomic LLC. All rights reserved.All product and company names referenced herein are trademarks of their respective owners.
45

Noiseware Noise Reduction Workflow Tutorial
Figure 14e: ISO 3200 image overexposed slightly before noise reduction
Figure 14f: ISO 3200 image from above with default Noiseware noise reduction
One of the major problems with any type of noise reduction is the loss of fine
detail at the expense of global or default settings. This is usually much more
noticeable when one has to crop an image and the results show a closer view of
fine detail. Noiseware's intuitive controls allows one to adjust various parameters
to retain fine detail with an overall balanced noise reduction. We will now show
how this can be achieved.
Copyright© 2004-2007 Imagenomic LLC. All rights reserved.All product and company names referenced herein are trademarks of their respective owners.
46

Image Workflow
In the first sample below, you can see where some of the finer detail of the
diagonal lines has been taken down a bit by the default settings. In the second
sample, we have used manual profiling and a small adjustment to restore some of
the fine detail.
Copyright© 2004-2007 Imagenomic LLC. All rights reserved.All product and company names referenced herein are trademarks of their respective owners.
47

Noiseware Noise Reduction Workflow Tutorial
Figure 15a: Before and after using default Noiseware settings
Copyright© 2004-2007 Imagenomic LLC. All rights reserved.All product and company names referenced herein are trademarks of their respective owners.
48

Image Workflow
Figure 15b: Before and after using Noiseware manual profiling and tweaked settings
Copyright© 2004-2007 Imagenomic LLC. All rights reserved.All product and company names referenced herein are trademarks of their respective owners.
49

Noiseware Noise Reduction Workflow Tutorial
To accomplish this, you can use manual profiling in Noiseware. Manual profiling is
turned off by default. (Figure 16) Click on the listbox and select Manual. You are
now ready to manually select an area to use as the profile reference.
Noiseware provides for two modes of generating precise noise profiles: automatic
with enabled self-learning mechanism, and manual noise profiling.
In the top left corner of the preview window are the two manual profile selection
tools (Figure 17). One is for selecting a single area for profiling and the other will
allow multiple selections. The single selection tool is to the right of the hand and
looks like a box with a sine wave inside. We used this tool by clicking and
dragging it to outline the area discussed in Figure 15 as we want to extract as
much detail as possible. The manual selection tool will allow Noiseware to build a
distinct noise profile using only the selected image criteria that resides in the box
outline. The advantage to this single selection profiling is that an isolated area can
be tweaked for further noise reduction while minimizing the effects to other areas
of the image.
The multiple regions selection tool is just to the right of the single selection tool
and allows one to make more than one targeted selection area for manual
profiling. This takes the single selection method outlined above to the next level,
as more than one area can be used to build a noise profile.
Copyright© 2004-2007 Imagenomic LLC. All rights reserved.All product and company names referenced herein are trademarks of their respective owners.
Figure 16
50

Image Workflow
Figure 17
You can sample up to 10 regions to create a manual noise profile in Noiseware. To
reset the current region selection, select the "Single Region Selection" control and
define a new region, or select the "Automatic" profile mode. A sampling region
must be at least 16X16 pixels. In order for the sample regions to be
representative of the actual noise contained in the image, we recommend you
select spatial regions in different tonal and color ranges. It is not necessary to limit
region selection to detail-less image areas. A sample region can span across
different tonal, color or detail intensive areas of the image. Noiseware will
automatically allocate the respective noise indicators across the results derived
from all sampling regions (Figure 18).
Copyright© 2004-2007 Imagenomic LLC. All rights reserved.All product and company names referenced herein are trademarks of their respective owners.
Figure 18
51

Noiseware Noise Reduction Workflow Tutorial
You can also create multiple manual profiles for the same image to compare and
choose the one that produces the desired results. To create a "New Manual
Profile" or "Delete Manual Profile" use the pop-up menu selection to the right of
the "Profile:" drop-down box (Figure 16). By clicking the "New Manual Profile"
menu item, you will duplicate the current profile and can further adjust it by
sampling new profiling regions. By switching between these profiles you can
evaluate their effect on resulting filtering quality.
Noiseware's Self-Learning Noise Profiles
Noiseware's self-learning mechanism explores and perfects the noise detection
capability over time as more images are processed. It uses EXIF data to identify
relevant image variables including the acquisition device parameters and shooting
conditions. This information, together with the respective noise data, are analyzed
and aggregated over time to generate a knowledge repository which contains rich
information about your camera or other acquisition device. Self-learning requires
that all pertinent EXIF data is present and works best with right-out-of-camera
images that have not been altered by other image editing software, including the
plug-in host, especially if sharpened or softened. In addition to the standard EXIF
parameters, Noiseware's self-learning also supports Adobe Camera Raw (ACR). If
the image does not contain all or some of the required EXIF data or the host
program doesn't provide the EXIF data to the plug-in, self-learning will be
automatically disabled. You can also disable self-learning manually thus excluding
respective images from the learning cycle. You can also specify to include a
particular image in the learning process but not to apply the learned knowledge to
this image and vice-versa. When you choose to apply the self-learning, Noiseware
will independently decide whether to apply the learned noise data to the particular
image based on the maturity of the knowledge repository.
To turn on self learning profiles, you will need to check the box in the preferences
dialog (Figure 19a) that is accessed by clicking the arrow to the right of the
profiles listbox (Figure 19b).
Copyright© 2004-2007 Imagenomic LLC. All rights reserved.All product and company names referenced herein are trademarks of their respective owners.
52

Image Workflow
Figure 19a
Figure 19b
Copyright© 2004-2007 Imagenomic LLC. All rights reserved.All product and company names referenced herein are trademarks of their respective owners.
53

Noiseware Noise Reduction Workflow Tutorial
Noiseware Controls
Now we will isolate and discuss each control aspect of Noiseware separately. This
will give a more in-depth idea of how the sliders work in conjunction with each
other.
We will break down our analysis into two areas, luminosity noise and color noise,
and then study how each frequency level - high, mid, low and very low is handled
in each of these areas by the Noiseware controls. We will set the controls in the
manner outlined below to isolate only luminosity values as we will deal with color
noise later. Also, we have the split pane preview set so we can see the variations
that we will encounter.
Copyright© 2004-2007 Imagenomic LLC. All rights reserved.All product and company names referenced herein are trademarks of their respective owners.
54

Image Workflow
Figure 20a: Noise Level - Luminance +20 Color -20Noise Reduction - Luminance 100% Color 0%
Figure 20bDetailDetail Protection - Luminance and color to 0Detail enhancement - Sharpness and contrast to 0Edge Smoothing to Auto
Copyright© 2004-2007 Imagenomic LLC. All rights reserved.All product and company names referenced herein are trademarks of their respective owners.
55

Noiseware Noise Reduction Workflow Tutorial
Figure 20cFrequencyNoise levels to all -20 except high freq to +20Noise reduction to all 0%
Figure 20dTonal RangeNoise levels to all 0Noise reduction to all 100%
Copyright© 2004-2007 Imagenomic LLC. All rights reserved.All product and company names referenced herein are trademarks of their respective owners.
56

Image Workflow
Figure 20e Color RangeNoise levels to all 0Noise reduction to all 100%
By setting the controls to the above settings, we can now more easily see how
each slider works with luminosity noise levels in high frequencies only.
Grab the luminance slider in the main noise level control (Figure 20a, above) and
slide it to the extreme left to -20, which turns off noise reduction completely for
luminance noise (Figure 21a). Notice that the after image looks the same as the
before. Now move the same slider to the right to a value of -7 and notice the
difference in the before and after previews (Figure 21b). Move the slider again to
the right to a value of +6 and do a visual compare (Figure 21c). Finally, move
the slider to the extreme right to +20 (Figure 21d).
Copyright© 2004-2007 Imagenomic LLC. All rights reserved.All product and company names referenced herein are trademarks of their respective owners.
57

Noiseware Noise Reduction Workflow Tutorial
Figure 21a: Luminance slider -20 (turned off)
Figure 21b : Luminance slider -7
Copyright© 2004-2007 Imagenomic LLC. All rights reserved.All product and company names referenced herein are trademarks of their respective owners.
58

Image Workflow
Figure 21c: Luminance slider +6
Figure 21d: Luminance slider +20
Copyright© 2004-2007 Imagenomic LLC. All rights reserved.All product and company names referenced herein are trademarks of their respective owners.
59

Noiseware Noise Reduction Workflow Tutorial
At this point, we should have a better understanding of what high frequency noise
looks like. Also, we can adjust this image further to reduce the high frequency
noise. By moving the High Freq slider in the Frequency noise reduction tab to the
right, we can apply further reduction for even more refinement.
As is the case with any slider based control that has multiple interactive sliders,
sometimes the use of one slider complements another. In this case of high
frequency noise, we can see that there are mainly 4 sliders that work together on
just high freqs. These are the Noise Level and Noise Reduction luminance sliders
in the main control at the top left (Figure 18) and the Noise Level and Noise
Reduction sliders in the Frequency tab. (Figure 18b) This holds true for the other
frequency levels as well. Fortunately, most luminosity noise is contained in the
high and mid levels so we rarely have to worry about low and very low luminosity
noise.
Mid frequency noise is usually where most noise reduction mistakes are made.
Over reduction of mid frequency noise levels can result in loss of contrast and
edge detail. In Figure 22, you can see what applying a heavy dose of mid
frequency noise reduction can do.
Copyright© 2004-2007 Imagenomic LLC. All rights reserved.All product and company names referenced herein are trademarks of their respective owners.
60

Image Workflow
Copyright© 2004-2007 Imagenomic LLC. All rights reserved.All product and company names referenced herein are trademarks of their respective owners.
61

Noiseware Noise Reduction Workflow Tutorial
Copyright© 2004-2007 Imagenomic LLC. All rights reserved.All product and company names referenced herein are trademarks of their respective owners.
Figure 22
62

Image Workflow
An example of mid frequency noise is shown below (Figure 23) All luminosity
noise has been reduced and the samples show the difference between no mid freq
reduction (Figure 23a) and maximum mid frequency reduction (Figure 23b).
Figure 23a: Mid frequency color noise with no reduction
Figure 23b: Mid frequency color noise with maximum mid frequency noise reduction
Copyright© 2004-2007 Imagenomic LLC. All rights reserved.All product and company names referenced herein are trademarks of their respective owners.
63

Noiseware Noise Reduction Workflow Tutorial
An example of low frequency noise is shown below (Figure 24). All luminosity
noise has been reduced and the samples show the difference between no mid freq
reduction and maximum mid frequency reduction.
Copyright© 2004-2007 Imagenomic LLC. All rights reserved.All product and company names referenced herein are trademarks of their respective owners.
64

Image Workflow
Figure 24a: Low frequency color noise with no reduction
Figure 24b: Low frequency color noise with maximum low frequency reduction
Copyright© 2004-2007 Imagenomic LLC. All rights reserved.All product and company names referenced herein are trademarks of their respective owners.
65

Noiseware Noise Reduction Workflow Tutorial
Very low frequency noise is more blotchy looking overall and tends to clump
together, plus it normally affects only color noise (Figure 25).
Figure 25a: Very low frequency color noise with no reduction
Figure 25b: Very low frequency color noise with max low frequency reduction
To summarize, the vast majority of digital noise is in the high and mid frequency
ranges, luminosity noise mainly in the high frequency ranges, and color noise
more prevalent in low and very low frequencies. If you are unable to make a
noticeable reduction in a noisy image, try isolating each frequency and noise type
(luminosity or color) one at a time by setting the sliders per Figure 20. Then work
on increasing the Noise Reduction frequency levels a few points at a time using
Copyright© 2004-2007 Imagenomic LLC. All rights reserved.All product and company names referenced herein are trademarks of their respective owners.
66

Image Workflow
only one frequency at a time. This is the absolute best way to get the most out of
Noiseware, and to learn better how it handles different types of noise.
Copyright© 2004-2007 Imagenomic LLC. All rights reserved.All product and company names referenced herein are trademarks of their respective owners.
67

Noiseware Noise Reduction Workflow Tutorial
Noiseware further allows one to isolate noise in the specific tonal areas of
shadows, midtones and highlights. This can come in handy to further alleviate the
need to over process an image by isolating specific tonal ranges. Figure 26 shows
how the shadows sliders were maxed out to provide noise reduction in only
shadow based areas leaving the surrounding brighter areas untouched.
Figure 26a : Shadow noise reduction only before
Figure 26b: Shadow noise reduction only after
Copyright© 2004-2007 Imagenomic LLC. All rights reserved.All product and company names referenced herein are trademarks of their respective owners.
68

Image Workflow
The same holds true in both midtones (Figure 27) and highlights (Figure 28)
below. These range tools can allow for very powerful control of targeted areas,
especially when used in combination with color ranges as we will discuss next.
Figure 27a: Midtone noise before.
Figure 27b: Midtone noise reduction after. Highlights remain untouched.
Copyright© 2004-2007 Imagenomic LLC. All rights reserved.All product and company names referenced herein are trademarks of their respective owners.
69

Noiseware Noise Reduction Workflow Tutorial
Figure 28a: Highlight noise reduction before.
Figure 28b: Highlight noise reduction after. Midtones remain unchanged.
Copyright© 2004-2007 Imagenomic LLC. All rights reserved.All product and company names referenced herein are trademarks of their respective owners.
70

Image Workflow
Noiseware also does an excellent job of isolating specific color ranges and allowing
control of noise reduction to these ranges. In Figure 29 (below), we've isolated
only the blues of the test target to show the fine control available in Noiseware.
The two patches to the left contain traces of blue and Noiseware is able to pick
this out. The green patch remains totally unaffected however, as can be seen.
Figure 29a : Blues isolated with color sliders before.
Figure 29b: Blues isolated with color sliders, after.
Copyright© 2004-2007 Imagenomic LLC. All rights reserved.All product and company names referenced herein are trademarks of their respective owners.
71

Noiseware Noise Reduction Workflow Tutorial
The second color range example, (Figure 30), shows the same sort of process
utilizing only reds with a bit of magenta range added.
Copyright© 2004-2007 Imagenomic LLC. All rights reserved.All product and company names referenced herein are trademarks of their respective owners.
Figure 30a: Reds and some magenta isolated with color sliders before.
Figure 30b: Reds and some magenta isolated with color sliders after.
72

Image Workflow
The last area that should be mentioned in the color slider group is that of the
neutral control. This control effectively isolates midtone neutrals and allows
Noiseware reduction in these areas only. Note that the red patches remain totally
unaffected (Figure 31).
Copyright© 2004-2007 Imagenomic LLC. All rights reserved.All product and company names referenced herein are trademarks of their respective owners.
Figure 31a: Midtone isolation with neutral slider color control before
Figure 31b: Midtone isolation with neutral slider color control after.
73

Noiseware Noise Reduction Workflow Tutorial
Summary: Noise Reduction Using Imagenomic's Noiseware
In all reality, the level of noise reduction required to achieve high quality output is
determined by two prevailing factors: your actual output medium, and your
perception of what is ideal. Some users want speed and batch processing
capabilities with decent output, while others want the same plus the ability to
highly optimize individual images for the highest possible quality output.
Noiseware allows both approaches, and if implemented within a workflow that
utilizes some of the processes and practices outlined earlier, then the best of both
worlds is attainable.
So to summarize:
1. Shoot as bright as you can keeping in mind that lights generally don't need to
be exposed properly as they only illuminate minimal useful detail in most
images.
2. Shoot RAW if at all possible as the RAW converters today allow much more
conversion control than JPEG shooting.
3. You're better off using noise reduction as the first step in your imaging
workflow.
4. Sharpening is usually best done as the last step in a workflow. The
sharpening control in Noiseware is there for those who want to batch process
and gives added value as such. It is not intended to replace (as yet) other
Photoshop specific sharpening tools.
5. Learn to view your noise reduction in a manner that coincides with your
intended output. Trying to remove all noise in 400% zooms will cause you to
age prematurely.
Above all, remember that Noiseware is for NOISE REDUCTION and can only work
with what it's given, so if you take the extra time to alleviate some noise in the
first place, your quality will immediately improve. As a tool in a smart workflow,
Noiseware will serve you well and help you achieve digital imaging excellence,
whether for personal use or for professional results.
Copyright© 2004-2007 Imagenomic LLC. All rights reserved.All product and company names referenced herein are trademarks of their respective owners.
74

Image Workflow
Regards,
Team Imagenomic
Copyright© 2004-2007 Imagenomic LLC. All rights reserved.All product and company names referenced herein are trademarks of their respective owners.
75