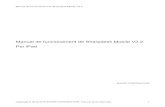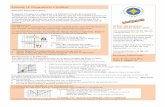NODO AMBIENTE- Instructivo de uso - C-20-Manual Basico ... · Norte quede en la parte superior de...
Transcript of NODO AMBIENTE- Instructivo de uso - C-20-Manual Basico ... · Norte quede en la parte superior de...

Sistema de Información Ambiental Territorial
Agencia Provincial de Ordenamiento Territorial – Sistema de Información Ambiental Territorial – www.siat.mendoza.gov.ar ‐ pág. 1
NODO AMBIENTE
INSTRUCTIVO DE USO
MANUAL BÁSICO ‐ INTRODUCCIÓN A GOOGLE EARTH:
En la siguiente imagen se muestran algunas de las funciones que ofrece Google Earth.
Uso de los Controles de navegación: Los controles de navegación se ubican en la parte superior derecha de la pantalla. Con ellos puedes acercar o
alejar la imagen y desplazarte (ver una perspectiva o un relieve), así como girar la vista. Es importante saber que muchas de las acciones que se realizan con los controles de navegación también se pueden realizar con el mouse, por lo que resulta más fácil y práctico.
En el siguiente diagrama se muestran los controles y se explican las funciones de los controles de navegación:
Búsqueda
Herramientas de
Edición
Resultado de la búsqueda
Capas base
Resultado de la
digitalización
Digitalizaciones anteriores
Controles de Navegación

Sistema de Información Ambiental Territorial
Agencia Provincial de Ordenamiento Territorial – Sistema de Información Ambiental Territorial – www.siat.mendoza.gov.ar ‐ pág. 2
Haz clic en el botón "Restablecer Norte" para restablecer la vista de modo que el Norte quede en la parte superior de la pantalla. Haz clic y arrastra el anillo para girar la vista.
Utiliza el joystick de visualización para observar desde un solo punto de mira, como si
girases la cabeza. Haz clic en una flecha para mirar en esa dirección o sigue pulsando el botón del ratón para cambiar la vista.
Utiliza el joystick de movimiento para cambiar tu posición de un lugar a otro. Haz clic
en una flecha para mirar en esa dirección o sigue pulsando el botón del ratón para cambiar la vista. Tras hacer clic en una flecha, mueve el ratón alrededor del joystick para cambiar la dirección de movimiento.
Usa el deslizador para acercarte o alejarte (+ para acercarte y ‐ para alejarte), o haz
clic en los íconos que hay en los extremos del deslizador.
Creación de carpetas: Puedes crear carpetas y mover otras carpetas, marcas de posición o formas dentro de ellas. Para crear una
carpeta: 1. Haz clic con el botón derecho en una carpeta del panel "Lugares". 2. Selecciona Añadir > Carpeta en el menú emergente. La carpeta en la que has hecho clic con el botón
derecho se define automáticamente como el contenedor de la carpeta nueva.

Sistema de Información Ambiental Territorial
Agencia Provincial de Ordenamiento Territorial – Sistema de Información Ambiental Territorial – www.siat.mendoza.gov.ar ‐ pág. 3
Una vez que aparezca el cuadro de diálogo Nueva carpeta, se podrán definir los siguientes campos: Nombre: Ejemplo “Equipamientos varios” Descripción: Descripción de la carpeta. Por ejemplo, puedes escribir un texto que ofrezca una descripción
general de todas las marcas de posición de la carpeta, o el tipo de información que se va a ingresar a la misma.
Ejemplo “Equipamientos varios detectados en Google Earth correspondientes a una zona determinada”.
Estilo/Color: cuando tengas otros iconos en la nueva carpeta (o en sus subcarpetas), aparecerá la ficha
Estilo/Color. Puedes utilizarla para aplicar estilos de etiqueta o de iconos a todos los elementos de la carpeta.
Ver: Cuando hayas establecido una vista para una carpeta, al hacer doble clic en la carpeta, el visor 3D volverá a colocarse en el lugar elegido. Aplicar una vista a una carpeta resulta de utilidad si se desea crear un ángulo de visión que englobe todos los elementos incluidos en la carpeta. Por ejemplo, puedes tener una colección de marcas de posición en una zona específica, cada una de ellas con un ángulo de visión distinto. Puedes colocarlos todos en una carpeta y definir un ángulo de visión para la carpeta a fin de mostrar todas las marcas de posición desde un ángulo similar.
Nombre
Descripción

Sistema de Información Ambiental Territorial
Agencia Provincial de Ordenamiento Territorial – Sistema de Información Ambiental Territorial – www.siat.mendoza.gov.ar ‐ pág. 4
Creación de marcas de posición (point – puntos) nuevas: Añadir marcas de posición en Google Earth es una forma sencilla de guardar una o múltiples ubicaciones. Las marcas de posición se pueden utilizar para crear viajes, tomar instantáneas de alguna vista concreta y para mucho más. Seguir instrucciones: 1. Coloca el visor 3D de forma que se muestre el punto que deseas marcar. Acerca o aleja la imagen hasta el nivel más adecuado para el lugar que deseas indicar. Elige uno de estos métodos: Selecciona Marca de posición en el menú "Añadir". Haz clic en el ícono de marca de posición en el menú de la barra de herramientas situado en la parte superior de la pantalla.
Se abrirá el cuadro de diálogo "Nueva marca de posición" y en el centro del visor aparecerá un icono de nueva marca de posición en un cuadro amarillo intermitente. Coloca la marca. Para ello, coloca el cursor en la marca de

Sistema de Información Ambiental Territorial
Agencia Provincial de Ordenamiento Territorial – Sistema de Información Ambiental Territorial – www.siat.mendoza.gov.ar ‐ pág. 5
posición hasta que cambie a un puntero de dedo y arrástralo a la ubicación que desees. El cursor cambiará a un puntero de dedo para indicar que puedes mover la marca.
Permite definir las siguientes propiedades para la marca de posición nueva: Nombre: el nombre de la marca de posición. Ejemplo “Fuente”, (fuente de la Plaza Independencia) o puede ser también un código identificador del elemento, Ejemplo “E”, escuelas; “S”, Seguridad; “T”, Paradas de taxis; “A”, Árboles; esto a modo de ejemplo. Descripción: puede ser texto HTML. O un texto referencial. Estilo, color: elige un color la escala (el tamaño) y el grado de opacidad del icono de la marca de posición, (Color Ciam, escala 0,5, opacidad 100%) Ver: elige una posición para la marca. Para ver una explicación sobre los términos de la ficha, coloca el ratón sobre cada campo. Haz clic en Instantánea de vista actual para aplicar la vista actual (altitud y ángulo de la cámara) a la marca de posición. Altitud: puedes introducir un valor numérico o utilizar el control deslizante para ajustar la altura a la que quieres que aparezca la marca de posición con respecto al relieve. Elige "Extender hasta el suelo" para que la marca de posición aparezca unida a una línea anclada en el terreno. Icono: haz clic en el icono de la marca de posición (situado en la esquina superior derecha del cuadro de diálogo) para elegir un icono alternativo. Luego de especificar las características elegidas para cada elemento le damos aceptar a todo. Es importante verificar que la marca de posición incorporada quede en la carpeta correspondiente, estos elementos se pueden arrastrar a otras carpetas o lugares, cuando la cantidad de elementos aumenta puede ser recomendable ordenarlos en carpeta según: su geometría (puntos, líneas o polígonos), o por tipo según su temática, infraestructuras, servicios, etc. O una combinación de ambos.
Establecimiento de la altitud:
Nueva marca de posición
Color Escala Opacidad
Icono

Sistema de Información Ambiental Territorial
Agencia Provincial de Ordenamiento Territorial – Sistema de Información Ambiental Territorial – www.siat.mendoza.gov.ar ‐ pág. 6
Puedes cambiar los ajustes de altitud en la pestaña "Altitud" del cuadro de diálogo de edición de marcas de posición o de carpetas (Editar > Propiedades). Se pueden establecer valores de altitud para un único elemento, para todos los elementos de una carpeta mediante los estilos compartidos, o mediante una mezcla de ajustes de altitud para los elementos de una carpeta. Por último, puedes utilizar los valores establecidos en la sección "Altitud" para dar forma a los objetos geométricos.
Configuración de la altitud Hay tres opciones disponibles para la altitud: Sujeta al suelo. Todas las carpetas y marcas de posición tienen definida esta opción de forma predeterminada. En este caso, dado que la marca de posición está fijada al suelo, no se permite indicar un valor de altitud. De esta forma se garantiza que la marca permanecerá pegada al suelo, independientemente de si se ha activado o no la capa de relieve. Relativa al suelo: si esta opción está seleccionada, la altitud de la marca de posición es relativa a la elevación real del suelo en la vista. Puedes ver cómo se muestra esto en el visor 3D estableciendo la elevación, inclinando la vista y activando y desactivando la capa de relieve. Puedes ajustar la altitud mediante el deslizador o introduciendo un valor en metros en el campo "Altitud". Absoluta: si esta opción está activada, la altitud de las marcas de posición se indicará sobre el nivel del mar. Puedes ajustar la altitud mediante el deslizador o introduciendo un valor en metros en el campo "Altitud".
Creación de polígonos: 1. Coloca el visor 3D de forma que se muestre el área que deseas marcar. Acerca o aleja la imagen hasta el nivel más adecuado para el lugar que deseas indicar. Elige uno de estos métodos: Selecciona Polígono en el menú "Añadir"
Haz clic en el icono de añadir polígonos en el menú de la barra de herramientas situado en la parte superior de la pantalla.
Se abrirá el cuadro de diálogo "Nueva/o Polígono" y en el mouse aparecerá un icono que me permite determinar el área a marcar. Para ello, se coloca el cursor y arrástralo sobre la zona que se desee. Define las siguientes propiedades del polígono nuevo:

Sistema de Información Ambiental Territorial
Agencia Provincial de Ordenamiento Territorial – Sistema de Información Ambiental Territorial – www.siat.mendoza.gov.ar ‐ pág. 7
Nombre: el nombre del polígono. Ejemplo “Plaza Independencia” Descripción: puede ser texto HTML o un texto común. Estilo, color: elige un color, la escala (el tamaño) y el grado de opacidad del área del polígono. (Color contorno: tono 120; Sat 255; Val 170; Rojo 0; Verde 170; Azul 0; Canal alfa 255. Relleno: tono 99; Sat 128; Val 255; Rojo 170; Verde 255; Azul 127; Canal Alfa 255, opacidad 35%) Ver: elige una posición para el polígono. Para ver una explicación sobre los términos de la ficha, coloca el ratón sobre cada campo. Haz clic en Instantánea de vista actual para aplicar la vista actual (altitud y ángulo de la cámara) al polígono. Altitud: puedes introducir un valor numérico o utilizar el control deslizante para ajustar la altura a la que quieres que aparezca el polígono con respecto al relieve. Elige "Extender hasta el suelo" para que el polígono aparezca unido a una línea anclada en el terreno. Para dibujar el polígono vamos haciendo clic en los distintos lugares que nos sirven de referencia, hay que tener en cuenta el sentido en el que vamos digitalizando pues si tenemos que agregar un vértice debemos hacerlo a partir del que del que se representa con un color distinto al resto (azul) en resto en rojo, a partir de allí se dibuja siguiendo el sentido en que hemos ido insertando los vértices. Si pretendemos dibujar suelto sobre la costa de un río por ejemplo solo mantenemos apretada la tecla del mouse y movemos siguiendo el tramo a dibujar. Cuando necesitamos dibujar un polígono que se sale de la vista, según la escala elegida, nos ayudamos con las “Flechas” del teclado.
Añadir ruta: 1. Coloca el visor 3D de forma que se muestre la ruta que deseas marcar. Acerca o aleja la imagen hasta el nivel más adecuado para el lugar que deseas indicar. Elige uno de estos métodos: Selecciona Ruta en el menú "Añadir". Haz clic en el icono de marca de posición en el menú de la barra de herramientas situado en la parte superior de la pantalla.
Visualización de imágenes históricas: Seguir instrucciones Para acceder a las imágenes históricas, realiza una de las siguientes acciones: Haz clic en Ver > Imágenes históricas.
Haz clic en el icono de reloj en la barra de herramientas situada sobre el visor 3D.

Sistema de Información Ambiental Territorial
Agencia Provincial de Ordenamiento Territorial – Sistema de Información Ambiental Territorial – www.siat.mendoza.gov.ar ‐ pág. 8
Haz clic en el año que aparece en la parte inferior izquierda de la barra de estado (Versión 6.0).
Las pequeñas líneas verticales de la línea de tiempo indican las fechas de las diferentes imágenes disponibles para tu ubicación. Observarás que el deslizador se coloca automáticamente en el extremo derecho de la línea temporal, lo que indica que estás viendo las imágenes de satélite más recientes. Avanza o retrocede en el tiempo realizando las siguientes acciones: Haz clic en los botones de avance o retroceso sobre el deslizador.
Arrastra el deslizador por la línea de tiempo. Independientemente del lugar de la línea de tiempo en el que sueltes el ratón, el deslizador se moverá automáticamente a la fecha más cercana para la que haya imágenes disponibles.
Guardar carpetas o elementos.
Las carpetas o elementos digitalizados, quedan guardados temporalmente en mis lugares una vez que cerramos el programa nos avisa que tenemos elementos sin guardar en la carpeta de “lugares temporales”, optamos por guardar o no.

Sistema de Información Ambiental Territorial
Agencia Provincial de Ordenamiento Territorial – Sistema de Información Ambiental Territorial – www.siat.mendoza.gov.ar ‐ pág. 9
Si aceptamos y cerramos, toda vez que abramos los elementos incorporados se verán en la Carpeta Mis Lugares, como en la figura siguiente, donde se encontrarán búsquedas u otros archivos que hayamos incorporado en nuestra vista.
Puede ser que sea necesario que los elementos digitalizados nos sean útiles para incorporados, para su análisis, en otro software SIG de escritorio, en este caso vamos a GUARDAR la carpeta o elemento en nuestra PC en formato KML o KMZ
Nota: KML (del acrónimo en inglés Keyhole Markup Language) es un lenguaje de marcado basado en XML para representar datos geográficos en tres dimensiones. Fue desarrollado para ser manejado con Keyhole LT, precursor de Google Earth (Google adquirió Keyhole LT en octubre de 2004 tras lanzar su versión LT 2).
Su gramática contiene muchas similitudes con la de GML. Un archivo KMZ es una versión comprimida de un archivo KML. Google Earth puede abrir todos los archivos KML y KMZ que tengan la extensión de nombre de archivo adecuada (.kml o .kmz).
Imprimir y Guardar imágenes.
Impresión:
Elementos guardados
Elementos anteriores

Sistema de Información Ambiental Territorial
Agencia Provincial de Ordenamiento Territorial – Sistema de Información Ambiental Territorial – www.siat.mendoza.gov.ar ‐ pág. 10
Utilizamos el comando Imprimir del menú Archivo para imprimir la vista actual. Aparecerá un cuadro de diálogo Imprimir que te pedirá que elijas una de las siguientes opciones: Gráfico de vista 3D: elige una resolución adecuada. A continuación, podrás seleccionar las impresoras disponibles tal y como harías con cualquier otro documento. La imagen se imprimirá con todas las marcas de posición visibles, las fronteras y toda la información de capas visible en el visor 3D. En este caso se imprime la totalidad de la vista en la hoja
Resultados de búsqueda más recientes: elige esta opción si deseas imprimir resultados de búsqueda o instrucciones sobre cómo llegar.
Marcas de posición/Carpetas seleccionadas en "Mis lugares": esta opción está disponible si has seleccionado una marca de posición o una carpeta en la carpeta "Lugares". Esta opción imprime la vista 3D actual, además de la información de la marca de posición y las imágenes. NOTA: algunas de estas opciones de impresión sólo están disponibles para usuarios de Google Earth Pro y EC.
Guardar Imágenes
Utilizamos el comando guardar del menú Archivo para imprimir la vista actual “Guardar Imagen”.
Buscamos la carpeta donde se guardará la imagen y se le da aceptar.