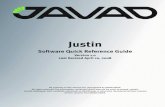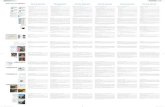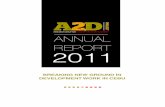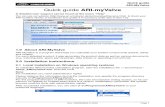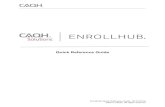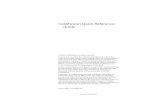nNovia Quickcapture A2D Quick Guide
description
Transcript of nNovia Quickcapture A2D Quick Guide

• On the bottom right-hand corner of your PC on the “task bar” you will see an icon of a greenarrow. This is the ‘Remove Hardware’ utility Windows provides with its OS to dismountremovable storage devices. • Click on the program icon to access the pop-up menu. Highlight the QuickCapture A2Ddevice and click on the ‘STOP’ button. QuickCapture A2D can then be safely dismounted.
Connecting to a Mac Computer• Connect QuickCapture A2D to your Mac based computer with a 6-pin-to-6-pin IEEE 1394cable. • Macintosh computers provide native support for Firewire, or IEEE 1394, devices and willautomatically mount QuickCapture A2D when it is plugged in. • QuickCapture A2D will appear on your desktop as a QuickCapture A2D HDD and you canthen instantly have “Drag & Drop” access your video content.
Disconnecting from a Mac Computer• To dismount QuickCapture A2D from your Macintosh computer, simply drag theQuickCapture A2D icon on your desktop to the “Trash” icon and you may then unplugQuickCapture A2D from your Mac.
Importing Files to you NLE• QuickCapture A2D will provide “render-free” file format compatibility with most major NLEs.• When QuickCapture A2D is in HDD Mode and connected to a Windows or Macintoshcomputer, video Clips will appear as ‘files’ and BIN’s as ‘folders’ • While in the HDD mode, video Clips on QuickCapture A2D are available in either .AVI Type-2 or .MOV file formats. • To import either video file format into your non-linear editor (NLE), please refer to theinstructions that came with your particular NLE.
Thank you for purchasing your nNovia digital video product!
Please go to the nNovia web site at http://www.nnovia.com to register your nNoviaproduct and review your product warranty information. Once your product is registeredyou can then access the customer support and download areas to receive comprehensiveproduct support information and software for your nNovia product.
nNovia, Inc.1620 Oakland Rd.
Suite D200Product Number: QCA2D-M.rev.4 San Jose, CA 95131
QuickCapture A2D Pocket GuideControls
Menu /Mode Select Button (Square button, top left)• Scroll through the five QuickCapture A2D primary Menu options by first pressing the ‘MENU’ button.
This will sequentially display the different MENU Setup Mode options on the LCD.• Use the two Soft Keys below LCD to select one the five MENU options sequentially listed.
• To select a desired MENU option, press ‘ENTER’.• To leave the MENU selection function, select the ‘CANCEL’ option at any time.
• During Play /Pause Mode, pressing the ‘MENU’ button will change the Soft Key definitions between the‘Frame-Stepping’ and ‘Search Mark’ functions. Frame-Stepping Mode is denoted by the icon: ‘ <|| ||>’and Search Mark Mode is denoted by the icon ‘|< >|’, both located on the bottom line of the LCD.
Play /Pause Button (Top oval button in verticle row)• In Idle Mode (when no active operations are being carried out), pressing the ‘PLAY’ button plays the
video content (Clips) in the current BIN either from the beginning or from its last PLAY position.• Repeatedly pressing the ‘PLAY’ button will toggle between ‘PLAY’ and ‘PAUSE’.• During Idle Mode, pressing both the ‘REC’ and ‘PLAY’ button will begin a manual recording session
Stop Button (Middle oval button in verticle row)• In PLAY Mode, pressing the ‘STOP’ button will stop playing.• In RECORD Mode, pressing the ‘STOP’ button will stop recording
Record Button (Bottom oval button in verticle row)• Begin a manual recording session by pressing both the ‘RECORD’ and ‘PLAY’ buttons at the same time. • When the “Sync-to-Tape” option is enabled in the MENU functions, QuickCapture A2D will
automatically begin recording by pressing the camcorder ‘RECORD’ button. Actual recording onQuickCapture A2D will begin exactly when the video tape is moving and the camcorder starts recording.
Left & Right Soft Key Buttons (Two oval buttons in horizontal row)• The functions of the two Soft Keys found below the LCD are dependent upon the current operation
mode. These functions change with each different operation mode. The Soft Key’s current functions aredisplayed on the bottom line of the LCD panel, directly above each respective left and right Soft Key.
M

Making Media Files for PC and Mac From VTR Mode• Before QuickCapture A2D can make its video content available as file-based data to acomputer, proper data file structures must be generated that are compatible with computer filesystems. This function in QuickCapture A2D is called MAKING MEDIA FILES, found underthe MENU options. • In VTR mode, the User simply selects the MAKING MEDIA FILES option and selects the Soft Keyoption to convert captured, raw, native digital video content to either a “render-free”, .MOV or.AVI Type-2 file format supported by the respective operating system and NLE.• QuickCapture A2D supports both .AVI Type-2 Microsoft and .AVI Type-2 Canopus. Eitherformat can be user selected for ‘Make Media File’ output after capture from the ‘Set AVI Type’setup menu option as long as .AVI was selected in the ‘Set Record File Type’ option prior torecording. Once an .AVI format has been output, the User can then output to the other format ifso desired without recapturing!• Media, or video content, recorded by QuickCapture A2D mustbe first be converted to a computer-compatible format in order to be accessed by a Windows-based or Mac computer. • After the MAKING MEDIA FILES conversion function has been performed, the video contentcan be viewed in VTR mode directly from QuickCapture A2D when connected to a computervia a IEEE 1394 cable.
Notes::• During the file conversion process while in HDD mode, the boundaries of the video Clips set by Marksare not as accurate as Marks set in VTR mode. QuickCapture A2D ’s design limits the conversion boundarylocation to an accuracy of one-second resolution. While no data is lost, it does mean that a few frames ofvideo within the resolution of the conversion process may possibly end up in the previous video Clip.• As a rule, it is better to start recording video Clips with at least one-second’s worth of non-critical footage.
OS Compatibility List• QuickCapture A2D supports these Personal Computers with these Operating Systems:
• Windows ME• Windows 2000• Windows XP
• QuickCapture A2D also works with Macintosh computers with these Operating Systems:• OS-9 • OS-X
Connecting to a Windows Based Computer• Your PC must have an IEEE 1394 interface card, generally refereed to as a “FireWire” adapter. • Connect QuickCapture A2D to your Windows based personal computer (PC) with a 6-pin-to-6-pin IEEE 1394 cable. • When QuickCapture A2D is plugged into your PC, the Windows Operating System (OS) willautomatically mount QuickCapture A2D as an IEEE 1394 HDD and provide instant “Drag &Drop” access to the digital video content on QuickCapture A2D as a local, removable storagedevice.
Disconnecting from a Windows Based Computer• When you wish to disconnect QuickCapture A2D from your Windows based computer, youmust dismount the removable storage device.
• For example, when in Idle mode, the LEFT and RIGHT Soft Key’s function are displayed as PREVIOUSand NEXT. To scroll through the BINs, press right Soft Key to execute the “NEXT” function to advanceforward one BIN, or press the left Soft Key to execute the “PREVIOUS” function to scroll back one BIN.• To increase the speed of either Fast Forward or Fast.Reverse, hold down the appropriate Soft Key until the
speed multiplier increment appears on the LCD (up to 32X) indicating advance speed. • While Recording, press the right Soft Key button named ‘MARK’ to Drop Mark and bookmark
important video scenes for later quick reference and review.
LCD DisplayThe LCD Display contains permanent icons for current operating modes and the general status ofQuickCapture A2D. They are as follows:
Top Line 1: • Battery Level (Gradient Icon)• Sync to Tape (on = ST1, off = ST0) • Analog / Digital Recording (ANA / DIG)• Loop Play (symbol is on only when loop play is enabled)• Time Remaining (displayed next to tape symbol in hours and minutes)
Line 2: • Recording File Type (.MOV / .AVI)Line 3: • BIN Number (BIN 00-99)
• Time Code (00:00:00:00)Bottom Line 4: • The definitions of the two Soft Key buttons.
CommandsNote: QuickCapture A2D displays a single command option for any given function. For example, if you arecurrently recording from a digital source, QuickCapture A2D will display one option to change to recordingfrom a analog source. [When QuickCapture A2D is powered off, all settings return to the default settings.]
Pressing the MENU button will sequentially display five (5) Menu Setup Mode functions on the LCD:• Making Media Files• Select Video Source• Sync-to-Tape Control• Empty BIN?• System Setup
Under “System Setup” option, there are eight (8) additional Sub-Menu Setup Mode functions:• Setup Loop Play• Set Record File Type• Set Default Audio• Set .AVI Type•Total Space• Init File System• NTSC Setup Level• Firmware Revision
There are two control options for each of the above commands. The right Soft-Key will read, ‘ENTER’ andprovide the option to select any given menu option. The left Soft-Key will read, ‘CANCEL’ and will exitfrom the Menu Setup Mode and return QuickCapture A2D to Idle Mode. The exceptions are the “EmptyBIN?” command which will promp for ‘CANCEL’ and ‘ERASE?’ accordingly, and the ‘MARK’ option.

Operating in Hard Disk Drive Mode
HDD Mode• ln addition to emulating a VTR, QuickCapture A2D can also emulate an AV Hard Disk Drive (HDD). • In HDD mode, video clips appear to NLE’s as video files and can be manipulated as data files withoutbeing constrained by the real-time limitations of the video format. • Video Clips can be transferred from QuickCapture A2D to an NLE at greater than real-time speeds,limited only by the operating system and application software of the NLE providing instant access to raw,native digital video content without the time-consuming video capture process.
HDD Mode General Media Organization• The ‘MAKING MEDIA FILES’ process (see below) generates “FAT32-compatible” files, whichis a file system compatible with both PC and Macintosh computers. The FAT32 file system has afile size limitation of 2GB. Since video content can easily exceed that limit, QuickCapture A2Dbreaks larger video Clips into groups of sequentially numbered 2GB files. • In HDD mode, each BIN is represented as a folder and each Clip inside a BIN is represented as a file.• The name of each ‘folder’ is “BINxx” where xx represents the BIN number ranging from 01 to 99.• Each ‘file’ within each folder is named “BxxCyyy.avi” where yyy represents the video Clip number rangingfrom 001 to 128 and xx represents the BIN number.
QuickCapture A2D Edit-Ready, “Render-Free” File Format• QuickCapture A2D converts native, raw digital video content to a “render-free”, .AVI Type-2 or .MOVfile format for cross-platform OS and NLE compatibility. Prior to recording, the user must choose the fileformat of choice (.MOV or .AVI) from the ‘Set Record File Type’ from the System Setup menu.• After the user shoots, or “captures”, his video Clips on QuickCapture A2D into the .AVI file format, theuser has the option of converting the video Clips into either an .AVI Type 2 Micrsoft or Canopus fileformat. Choose ‘Select AVI Type’ from the System Setup menu toggle between Microsoft and Canopus.
Making Media Files• This option will convert all Clips in each BIN into a video format that can be recognized by acomputer without further rendering by the NLE, termed “edit-ready, render-free”. The processonly takes a short time and should be done when all video Clips have been acquired. Althoughthe process can be done repeatedly, converting video Clips frequently provides no benefit. Theconversion process does not prevent the captured raw, native digital video Clips from beingviewed at any time while QuickCapture A2D is in the VTR mode.
Select Video Source• QuickCapture A2D allows the user to select whether to record from either analog or digital input sources.
Select the desired input when prompted by the message ‘Set Digital Source?’ for digital input or ‘Set AnalogSource?’ for analog input. QuickCapture A2D will display the video source option not currently active. [Default setting is ‘ANALOG SOURCE’.]
Sync-to-Tape Control• SYNC-TO-TAPE Control is where recording in QuickCapture A2D is automatically controlled by the
‘RECORD’ button on the camcorder. For auto-recording to occur, the camcorder’s tape must be moving.QuickCapture A2D is in the ‘RECORD/PAUSE’ state as long as the tape in the camcorder is not moving. • When the SYNC-TO-TAPE function is ‘OFF’, QuickCapture A2D will start recording as soon as both
the ‘RECORD’ and ‘PLAY’ buttons on QuickCapture A2D are simultaneously pressed without regard totape motion, and a new video clip is created. • Each time the ‘RECORD’ button on the camcorder is pressed a new video clip is created in a given BIN. • Some camcorders do not issue 1394 AVC commands (ie. RECORD). In this case the User must manuallybegin the recording process, simultaneously pressing both the ‘RECORD’ and ‘PLAY’ buttons. Thereafter,QuickCapture A2D will synchronize to tape motion and control auto-operation. [Default setting is ‘ON’.]
Empty BIN ?• Warning! Selecting the ‘ENTER’ Soft Key menu function erases the entire content of the selected BIN!
System Setup
• Setup Loop PlayWith LOOP PLAY enabled, the contents of the selected BIN are played repeatedly when the PLAY button is pressed. [Default setting is ‘DISABLE’.]
• Set Record File TypeQuickCapture A2D supports both the .AVI (Type 2) and .MOV video file formats. Using an emptyBIN, select the desired recording format prior to recording with this command option. In a BIN that is not empty, the Record File Type setting will always default to the recording format of pre-existing content, regardless of the Record File Type selected. [Default setting is ‘.AVI’]
• Set Default AudioQuickCapture A2D provides the option to the user to select audio recording at either 32KHz or 48KHz. [Default setting is ‘48KHz’.]
• Select .AVI TypeQuickCaptuer A2D sopports both the .AVI Type 2 Microsoft and Canopus standard. The user can select the desired .AVI file type with this command option anytime prior to executing the ‘MAKINGMEDIA FILES’ option. Further, after executing the “Making Media File”function for one .AVI file type (ie. Microsoft), you can then select the other .AVI file type (Canopus) and repeat the process without re-recording! (This only applies to .AVI file types.) [Default setting is ‘Microsoft .AVI’]

• Total SpaceDisplays the total recording capacity of QuickCapture A2D in total recording time: HH:MM:SS:FF.
• Init File SystemIn its in the rare occasion that QuickCapture A2D performs sporadically or displays performance abnormalities, this command function will retuern QuickCapture A2D to its factory default settings quickly and easily. This function is also a convenient way to erase all BINs at once.
Warning! Selecting this menu function will re-initialize the file system and irreversably erase theentir econtents of QuickCapture A2D!
• NTSC Setup LevelThis function enables the User to select the appropriate NTSC IRE Level. The NTSC standard for Japan is ‘0.0’, while the US NTSC standard is ‘7.5’. [Default setting is ‘7.5’.]’
• Firmware RevisionSelecting this command option will display the current firmware revision of your QuickCapture A2D.
Setting Up QuickCapture A2DConnecting QuickCapture A2D• On the Rear panel of QuickCapture A2D there are four connectors and one switch:
• IEEE 1394 six-pin connector (unpowered)• 26-pin analog connector• 12 VDC single pole connector for either rechargable battery or A/C Adapter,• GPI input mini-jack.• Three-position Mode Switch to toggle between HDD / OFF / VTR modes, accordingly.
• If you plan to record from a analog source, use the included 26-pin breakout cable and the user-suppliedinterface cable of choice (SVIDEO / BNC-Composite Video) to connect the analog camcorder toQuickCapture A2D.
• If you plan to record from a digital source, use a IEEE 1394 six-pin to six-pin cable(user-pullied), toconnect the digital camcorder to QuickCapture A2D.
• If you are in the field, connect the 12 VDC single pole connector protruding from the rechargablebattery through the opening in the included belt-apck to QuickCapture A2D.
• If you are in the studio, connect the 12 VDC single pole connector of the A/C adapter to QuickCaptureA2D and plug it into a standard outlet.
• GPI input trigger is reserved for fctory use at this time.
• The last Mark in a BIN is the last frame recorded.• Pressing the ‘STOP’ button at any time will exit either Frame-Stepping or Search Mark Modes.• Note: Since today's computer based NLE’s do not recognize Marks as a standard 1394 AVC commandsand can not be utilized by software, Marks only provide the convience of immediate, non-linear access toimportant video Clips to assist the User to preview and log the individual Mark numbers of desired Clips.
Connecting to an NLE as a VTR• QuickCapture A2D can be connected to an NLE as a VTR by simply making a digital 1394 connectionto your NLE, whether it is a standalone NLE such as Casablanca or Applied Magic or a PC or Maccomputer. It can also be connected via an analog S-Video or Composite Video connection as well.Computer based NLE packages such as in iMovie and Final Cut Pro for the Mac and Avid’s Xpress DV andAdobe Premiere /Premiere Pro for the PC will instantly recognize QuickCapture A2D as a camcorder /VTR. • Standalone NLE’s will accept QuickCapture A2D as it would a camcorder and will operate seamlessly as aVTR. The NLE will then be able to control QuickCapture A2D within a single selected BIN.
Importing Video to Your NLE in VTR Mode• QuickCapture A2D is recognized by and functions with NLE’s exactly in the same manner as a ordinaryVTR would. To import video content from a QuickCapture A2DBIN, select the desired BIN onQuickCapture A2D and follow your NLE’s instructions for importing footage from a VTR.• To select different BINs is equivalent to changing tapes in a VTR. Consequently, selecting a new BIN onQuickCapture A2D must be done by manually toggling the Soft Keys to select the desired BIN.
Capturing under Manual Control• Capturing video content manually from selected BINs from an NLE functions much in the same manneras capturing video content from a tape in a VTR. Within each BIN, all playback functions are controllablethrough the NLE. This includes the standard VTR functions of reverse play, shuttle, toggle, etc. • BINs must be selected manually as previously described, then the user can playback and capture as theywould with a tape. • The user should follow the specific directions from their respective NLE manual(s).
Batch Capturing• Select the appropriate BIN on QuickCapture A2D to initiate the NLE’s batch capture functions.• Within the NLE interface BINs are treated exactly as tapes. As a result, the user cannot batch captureacross more than one BIN, just as one cannot batch capture across more than one tape. While Clips can belogged across BINs, those clips selected for batch capture must be within the same BIN. • Since the user must always batch capture Clips within a single BIN, one way to ensure the correct Clipsare captured without error is to log Clips to be captured in a batch, one BIN at a time. In this manner, youwill be assured that all your logged Clips may be captured at once.]• Presently, NLE’s require a minimum of one-second pre-roll media to batch capture any video content.While this function is generally compatible with most VTR’s, it is a problem for the first second of mediafrom a QuickCapture A2D BIN. This is because video content from QuickCapture A2D BINs isinstantaneously captured without tape lag-time inherent to tape-based recording systems.• QuickCapture A2D is not designed to need pre-roll and does not include negative TimeCode adjustmentsfor this function. Currently, most NLE’s do not permit pre-roll to be disabled, so you may need tocustomize pre-roll conditions within the NLE to the minimum possible settings (generally, this is one sec.).This means that video content from the first second of footage from a QuickCapture A2D BIN cannot bebatch captured; though it can be manually captured.• QuickCapture A2D will operate exactly as the NLE manual requires for operation with a VTR.

QuickCapture A2D Breakout Cable• The QuickCapture A2D breakout cable is color-coded for easy identification:
- The connector wires are color coded BLUE for INPUT and BLACK for OUTPUT.- The Green connector is SMPTE Time Code.- The Red connectors are RIGHT channel UNBALANCED AUDIO.- The White connectors are LEFT channel UNBALANCED AUDIO.- The Black connectors are COMPOSITE VIDEO, either SVIDEO or COMPOSITE (BNC).
• QuickCapture A2D can accomodate a number of analog connections. They are as follows:• Composite Video IN / OUT (BNC) Supporting:
- Genlock IN (Output video signal is genlocked to input S-Video or Composite video signal.)- BlackBurst IN (Accepts either video or BlackBurst signal.)- Composite Sync IN (Positive values only.)
• S-VIDEO IN / OUT• Unbalanced Audio IN / OUT (RCA}• SMPTE TimeCode IN (BNC)
Re-Charging QuickCapture A2D Battery• QuickCapture A2D is equipped with a Universal 15 VDC combination battery charger and A/C adapter
to recharge the included battery system, as well as supply power to the unit when it is stationary.• Simply connect the appropriate protruding connector lead from the battery to the A/C battery charger
and plug the charger into a standard outlet.• Battery charging should require approximately eight (8) hours to fully charge and provide approximately
six (6) hours of recording time. It is normal for the battery to get very warm during charging.• Warning! Do not leave battery charging longer than ten (10) hours as damage to the battery may occur!• Warning! Do not charge the battery while recording as damage to QuickCapture A2D and battery may
occur! Use the included AC adapter to power QuickCapture while recording when the battery is not in use.
Notes:• If TimeCode starts when the ‘RECORD’ button is pressed on an analog camcorder, QuickCapture A2D
can be slaved for automatic recording when Sync-to-Tape is enabled (ST1).• If recording using the camcorder controls is temporarily halted, QuickCapture A2D will enter into
PAUSE Mode and pause recording. Each time QuickCapture A2D enters ‘PAUSE Mode’, a Clip boundaryis created, resulting in a new, sequential Clip.• When all recordings have ended, the ‘STOP’ button on QuickCapture A2D must be pressed to end a
recording session.• A discrete video clip can only be created within an individual BIN. To record a Clip in another BIN therecording must first be stopped; the BIN number changed; and the video recording process restarted.
Mark while Recording• Since ‘Marking’ is done when QuickCapture A2D is recording, dropping a ‘Mark’ or sequentiallyreviewing Marks can only be done when QuickCapture A2D is in VTR mode.• A Mark represents a particular TimeCode value. In other words a Mark is a “bookmark” of a video clip inany given BIN of video content recorded on QuickCapture A2D represented by a specific TimeCode. • While recording from either video source, selecting the ‘MARK’ Soft Key option will drop a Mark. • Each BIN can hold as many as ninty-nine (99) Marks. • When recording is paused and restarted, a Mark is inserted or “dropped” indicating a scene split. • When in HDD mode, Marks can neither be dropped nor can they be refferenced.
PlaybackPlayback Methods in VTR Emulation• To Playback video content on QuickCapture A2D from a selected BIN, first select the BIN while in theIdle or Stop mode. Next, press the ‘PLAY’ button and QuickCapture A2D will start playing the first Clip inthe selected BIN at real-time rate. • The TimeCode displayed during Playback is always what was originally recorded with the video source.Pressing the ‘STOP’ button on QuickCapture A2D stops Playback and displays the current TimeCode.Pressing the ‘PLAY’ button again will continue Playback from that point forward. • During Playback, the Soft Keys control the ‘Fast Forward’ and ‘Fast Reverse’ functions. Selecting either the‘FFWD’ or ‘FREV’‘ Soft Key option will accelerate the digital video stream in 2x real-time speed increments(1x with an analog video source) with each press of the Soft Key, up to 32x real-time speed in the directionchosen. Holding down a Soft Key beyond two seconds will rapidly increase Playback speed automatically.• During Playback, pressing the ‘MENU’ button will toggle the definitions of the Soft Keys between‘FFWD’/‘FREV’ and ‘SLOW’/’FAST’. The ‘SLOW’/’FAST’ option provides the ability to Playback videocontent on QuickCapture A2D in Slow Motion or at other custom frame rates.
Frame-Stepping / Searching Mark Modes• Press the ‘PLAY’ button twice to enter Play-Pause Mode.• Then press the ‘MENU’ button to toggle between Frame-Stepping and Search Mark Modes. Frame-Stepping Mode is denoted by the industry standard icon: ‘ <|| ||>’; and, Search Mark Mode isdenoted by the industry standard icon ‘|< >|’, both located on the bottom line of the LCD.• Pressing the ‘PLAY’ during Playback will put QuickCapture A2D in ‘Play-Pause’ Mode. In Play-PauseMode the Soft Key menu will offer the options to advance, or ‘step’ a single frame in either direction. • Selecting the Search Mark Mode allows a User to advance to Marks in either direction in a given BIN.Pressing either Soft Key will advance to the next recorded Mark in the direction chosen and display both thenumber of the currently referenced Mark and the total number of Marks in a BIN. (i.e. Mark 21/24)

RecordingOperation in VTR Emulation Mode• QuickCapture A2D is designed to operate in the same familiar manner in which you operate your VTR. • To record with QuickCapture A2D, the unit must be placed in VTR Mode by switching the three-
position Mode Switch on the Rear Panel of QuickCapture A2Dto the off-center ‘VTR’ position.• Prior to recording, the user must select which video recording file type to use for recording. From the
‘System Setup’ Menu, select the ‘Set Record File Type’ option to present the options of recording with either.MOV or .AVI Type-2 file types. All video captured during a recording session will be in the format chosen. • QuickCapture A2D can be configured for either automatic or manual recording. When QuickCaptureA2D is set for automatic recording with a digital camcorder that supports the 1394 AVC command set, itwill begin recording automatically as soon as you press the ‘RECORD’ button on your camcorder. • Some camcorders do not issue 1394 AVC commands (ie. RECORD). In this case, the user must manuallybegin the recording process, simultaneously pressing both the ‘RECORD’ and ‘PLAY’ buttons. Thereafter,QuickCapture A2D will synchronize to tape motion and recording can then be controlled automatically.
General Media Organization• A “BIN” is analogous to a tape in a VTR. The size of a BIN can be the entire available storage space of
the HDD or only a few frames. Each BIN can have recorded video Clips appended to it at any time. • BINs and Clips are added automatically in sequence, but only BINs are actually numbered. • QuickCapture A2D can be logically organized to accommodate up to ninety-nine (99) BINs. Each BIN in
turn can be logically organized to accommodate up to one hundred twenty-eight (128) recorded video Clips. • Clips can be added to BINs non-sequentially, simply by switching between BINs prior to recording Clips
allowing for logical organization of video content into sepate BINs with common subject matter!• An individual Clip in of itself, once recorded cannot be erased. Only the total contents of an individual
BIN, containing one or more video Clips can be erased. The entire volume can be erased as well.• All Clips within a given BIN are recorded end-to-end with their start points recorded as “Marks”. Marks
can be referenced by toggling the Soft Keys and advancing through the Marks sequentially within a BIN.• In HDD Mode, each BIN is represented as a folder and video Clips are represented as as files, as seen on
a computer monitor display.[QuickCapture A2D always defaults to BIN-01 upon power-up.]
Idle Mode / Media Conversion Mode• When QuickCapture A2D is first switched to VTR Mode it defaults to ‘Idle Mode’ to await further
commands from the User. In Idle Mode, QuickCapture A2Dis neither playing nor recording. During IdleMode, functions such as ‘PLAY’ or ‘RECORD’ can be selected.• During Idle Mode, the user can select BINs. The two Soft Keys annotated “PREVIOUS” and “NEXT”
facillitate scrolling through the sequential BIN numbers. Holding down either Soft Key beyond a twoseconds duration will incrementally increase the scrolling speed - up to 32X real-time.• When QuickCapture A2D is in Idle Mode, it is also simultaneously in ‘Media Conversion Mode’ where
any 1394 digital video input source can be converted to an analog output signal (or vice-versa). • In Media Conversion Mode the analog output video connector (BNC or S-VIDEO) is always live for
both digital or analog video input sources.• Upon exiting PLAY Mode, QuickCapture A2D enters ‘STOP Mode’, and the square black ‘STOP’ icon is
displayed between the “PREVIOUS” and “NEXT” Soft Key options on the bottom line of the LCD.• In STOP Mode, the TimeCode displayed on the third line of the LCD is for the last video frame played.
At all other times the TimeCode displayed indicates the total duration of video content in a given BIN.
Recording MethodsRecording with QuickCapture A2D is both simple and intuitive. QuickCapture A2D emulates both VTRand camcorder recording methods from either anaolg or digital video sources by providing two recordingoptions for the user, Manual or Automaric Recording.
Manual Record with SYNC-to-TAPE Disabled (ST0)In Manual Record, QuickCapture A2D emulates the VTR recording method and ‘SYNC-TO-TAPE’ mode‘OFF’ is enabled. This means that QuickCapture A2D will start recording as soon as the two front panelbuttons, ‘PLAY’ and ‘RECORD’, on QuickCapture A2D are simultaneously depressed.
Notes:• Some camcorders will issue a ‘RECORD’ command via the IEEE 1394 cable when the ‘RECORD’button is depressed. In this case, even if QuickCapture A2D is left in the ‘SYNC-TO-TAPE’ mode ‘OFF’,it will automatically begin recording when the ‘RECORD’ button is pressed on the camcorder – regardlessof the ‘SYNC-TO-TAPE’ mode condition. • Some NLE software will issue a ‘RECORD’ command via the IEEE 1394 cable when the ‘RECORD’command is issued from the NLE software interface. In this case, even if QuickCapture A2D is left in the‘SYNC-TO-TAPE’ mode “OFF”, it will automatically begin recording upon issuance of ‘RECORD’command from the NLE software – regardless of the ‘SYNC-TO-TAPE’ mode condition. • There is no ‘PAUSE Mode’ condition with ‘SYNC-TO-TAPE’ mode ‘OFF’ selected, so all video isrecorded. To “pause while recording”, press the ‘PLAY’ button on QuickCapture A2D during recording. • A discrete video clip can only be created within an individual BIN. To record a clip in another BIN therecording must first be stopped; the BIN number changed; and the video recording process restarted. • If ‘SYNC-TO-TAPE’ mode ‘ON’ is selected, QuickCapture A2D cannot record until the tape in thecamcorder is in motion.
Automatic Record with SYNC-TO-TAPE Enabled (ST1)• In automatic record QuickCapture A2D mirrors the camcorder recording process and the ‘SYNC-TO-
TAPE’ mode ‘ON’ is enabled. Simultaneous recording to QuickCapture A2D is “slaved” or controlled bythe ‘RECORD’ button on the camcorder. In ‘SYNC-TO-TAPE’ mode ‘ON’, recording only occurs whencamcorder tape is moving.
Automatic Recording: Step 1: Set the “Sync-to-Tape’ option in the Menu to ‘ON’ (ST1).Step 2: Hold the ‘RECORD’ button and press the ‘PLAY’ button at the same time.This puts the QuickCapture A2D into a ‘RECORD-PAUSE’ Mode. In theRECORD-PAUSE Mode, QuickCapture A2D waits for the camcorder Time Codemovement (vis-à-vis the movement of the tape) to initiate the ‘RECORD’ function.
Step 3: Press the ‘RECORD’ button on the camcorder. QuickCapture A2D willbegin to record simultaneously with the camcorder upon movement of video tape.
Step 4: Press the ‘STOP’ button on QuickCapture A2D when recording is finished.
Manual Recording: Step 1: Set the “Sync-to-Tape’ option in the Menu to ‘OFF’ (ST0).Step 2: Hold the ‘RECORD’ button down and press the ‘PLAY’ button at the same
time. This is a standard “two-button record” method utilizing front panel control