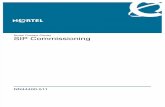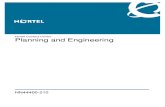NN44400-316 3.0 Installation Client Install
-
Upload
evan-hatchell -
Category
Documents
-
view
233 -
download
0
Transcript of NN44400-316 3.0 Installation Client Install
-
8/7/2019 NN44400-316 3.0 Installation Client Install
1/48
Nortel Contact Center
CPS Enterprise EditionClient Installation Guide
NN44400-316
-
8/7/2019 NN44400-316 3.0 Installation Client Install
2/48
Copyright 2004-2008 by SER Solutions, Inc. ("SER"). All rights reserved. This information includesconfidential and trade secret information of SER and may not be distributed or disclosed
without the prior written consent of SER. All information in this document is subject to change
without notice and does not represent a commitment on the part of SER. No part of this pub-lication may be reproduced, transmitted, transcribed, stored in a retrieval system, or trans-
lated into any language in any form by any means without the written permission of SER.
Trademarks SER Solutions, Inc, and its logos are trademarks of SER Solutions, Inc. Additional trade-
marks include Call Processing System, CPS Enterprise Edition, CPS E2, ScriptVision, Query
Manager, TaskFlow Strategy Tables, Predictive Dialing, SmartPace 6, Enterprise Manager,
Smart Agent Manager, Precision Answering Machine Detection, SaleCheckerValidation,
QuickPrint, Announcer, Encore, Quota Control, Record Select, Stat Builder, Goal Tracker,
Data Finder, Script Exchange, ScriptDoc, LAN Connection, Smart UPS, Safe Landing,
Match/Point, Smart Monitor, ScriptMaker, Datahooks, Jcode, Jstat, and Inbound Control.
Microsoft and MS-DOS are registered trademarks of Microsoft Corporation. Windows is a
trademark of Microsoft Corporation.
Java and all Java-based marks are trademarks or registered trademarks of Sun
Microsystems, Inc. in the US and other countries. Any third party trademarks areproperty of their respective owners.
Product names mentioned herein are for identification purposes only, and may be trade-
marks and/or registered trademarks of their respective companies.
Warranties The customer acknowledges that:SER Solutions has given no assurance, nor made any representations or warranties of any
kind with respect to the product, the results of its use, or otherwise.
SER Solutions makes no warranty regarding the applicable software package, its merchant-
ability or fitness for a particular purpose; and all other warranties, express or implied, are
excluded.
Compliance
with Laws and
Regulations
Use of CPS Enterprise Edition System and CPS Enterprise Edition Client Installation Guide
may be subject to Federal or State laws, administrative rules or regulations, such as, but not
limited to, regulations of the Federal Trade Commission regarding telemarketing (collectively
"Laws"). SER Solutions assumes no liability and makes no representations that the user's
use of the CPS Enterprise Edition System and CPS Enterprise Edition Client Installation
Guide complies with any such Laws. The user is advised to consult with legal counsel
regarding its compliance with such Laws.
Software
License Notice
Your license agreement with SER Solutions, Inc. specifies the permitted and prohibited uses
of the product. Any unauthorized duplication or use of the SER Solutions software in whole
or in part, in print, or in any other storage and retrieval system, is forbidden.
Version
Contact
May 2008
Version 3.0 FPV
SER Solutions, Inc.
45925 Horseshoe Drive, Suite 150
Dulles, VA 20166
Technical Support: 800-950-4626
-
8/7/2019 NN44400-316 3.0 Installation Client Install
3/48
Table of Contents
CPS Enterprise Edition Client Installation GuideVersion 3.0 FPV Contents-i
Table of Contents
Chapter 1 Overview ........................................................................... 1-1Introduction to This Guide............................................................................ 1-2
Intended Audience ....................................................................................... 1-3
Document Conventions................................................................................ 1-4
Introduction to CPS Enterprise Edition......................................................... 1-5
Install Process.............................................................................................. 1-6
Chapter 2 Software Requirements .................................................. 2-1
Software Requirements................................................................................ 2-2
All Stations ...................................................................................................2-2
System Administrator ...................................................................................2-2
Scriptwriter Station .......................................................................................2-2
Chapter 3 Installing Client Software ................................................3-1
Installation Process...................................................................................... 3-2
Mapping a Network Drive............................................................................. 3-3
Installing the Client....................................................................................... 3-5
Starting the CPS Enterprise Edition Client ................................................ 3-10
Troubleshooting The Client Installation...................................................... 3-11
Chapter 4 Installing Unicenter Remote Control .............................. 4-1
Introduction .................................................................................................. 4-2
Sample Host File ..........................................................................................4-2
Installing on an Agent Station ...................................................................... 4-3
Installing an Administrators Station............................................................. 4-8
Setting User Preferences........................................................................... 4-12
Tab Descriptions ........................................................................................4-12
Chapter 5 ClientUpdate Application................................................. 5-1Introduction .................................................................................................. 5-2
Using ClientUpdate ...................................................................................... 5-3
Using the Command Line ............................................................................5-4
Appendix A IP Address/License Key Chart.....................................A-1
Introduction ..................................................................................................A-2
-
8/7/2019 NN44400-316 3.0 Installation Client Install
4/48
Table of Contents
CPS Enterprise Edition Client Installation GuideVersion 3.0 FPV Contents ii
Client Worksheet..........................................................................................A-3
Index........................................................................................................ i
-
8/7/2019 NN44400-316 3.0 Installation Client Install
5/48
CPS Enterprise Edition Client Installation GuideVersion 3.0 FPV Page 1-1
Chapter 1 Overview
This chapter provides an overview of this manual and of CPS Enterprise Edi-
tion. It contains the following sections:
Introduction to This Guide
Intended Audience
Organization of This Guide
Document Conventions
Introduction to CPS Enterprise Edition
-
8/7/2019 NN44400-316 3.0 Installation Client Install
6/48
Chapter 1 Overview
Page 1-2 Version 3.0 FPV CPS Enterprise Edition Client Installation
Guide
Introduction to This GuideThe CPS Enterprise Edition Client Installation Guideprovides information toassist you in the installation of CPS Enterprise Edition on a client worksta-
tion. It outlines the steps that will occur during system installation.
You will be supplied with all the requirements you need to ready your site forinstallation including a set of forms and checklists to help you identify techni-
cal specifications needed to configure your system.
This guide is dedicated to your rapid startup and continued use of CPS Enter-
prise Edition.
-
8/7/2019 NN44400-316 3.0 Installation Client Install
7/48
Chapter 1 Overview
CPS Enterprise Edition Client Installation GuideVersion 3.0 FPV Page 1-3
Intended Audience
This guide is intended for the following audience:
Customer Technicians
Service Field Engineers Installation Field Engineers
Technical Support Engineers
Application Engineers
-
8/7/2019 NN44400-316 3.0 Installation Client Install
8/48
Chapter 1 Overview
Page 1-4 Version 3.0 FPV CPS Enterprise Edition Client Installation
Guide
Document ConventionsThis guide uses the following conventions.
Any screen fields, buttons, tabs, or other controls that you can manipulate are
printed in bold type. Keys that you press on the keyboard are also printed in
bold type. For example:
Press the Exit button.
Press the Enter key.
Keyboard keys that you must press simultaneously are printed in bold type
and separated by a hyphen (-). For example:
Press Ctrl - C.
Instructions that require you to use the menu bar start with the menu name in
bold type, followed by a right arrow (>), followed by the menu option in bold
type. For example:
Select File>Exit.
Special notes, references to other sections in the guide, cautions, and warn-
ings are marked by an icon and located in the left margin. These icons are
illustrated and explained in below.
Table 1-1: Guide Icons
Icon Description
Note important information you
must be aware of to use the system
successfully.
See also a reference to information
elsewhere in the guide that is relevant
to this topic or procedure.
Caution a recommendation that
you perform or avoid particular
actions to ensure smooth operation of
the system.
Warning an indication that a signif-icant problem with the system or con-
tact center operations may be
possible under certain circumstances.
-
8/7/2019 NN44400-316 3.0 Installation Client Install
9/48
Chapter 1 Overview
CPS Enterprise Edition Client Installation GuideVersion 3.0 FPV Page 1-5
Introduction to CPS Enterprise EditionDeveloped for contact centers with complex list management or collections
requirements, CPS Enterprise Edition offers Real-Time Portfolio Manage-
ment, providing holistic, real-time management of call records, campaign
strategies, agent profiles, work sessions, and agent workflow. This next gen-
eration contact center solution makes it possible for contact center managersto focus on business strategies, not work listsdelivering unparalleled align-
ment between corporate business objectives and contact center operation.
CPS Enterprise Edition integrates voice and data to manage calls for virtually
every application in todays market, including:
Teleservice
Collections
Fund raising
Market Research
Customer Service
CPS Enterprise Edition offers
Microsoft Windows-based user interface
Modularity by separating design features of software and hardware
Scalability by distributing computer processing over a number of com-
puters
Client/Server Architecture to improve responsiveness, flexibility, and
maintainability of applications.
-
8/7/2019 NN44400-316 3.0 Installation Client Install
10/48
Chapter 1 Overview
Page 1-6 Version 3.0 FPV CPS Enterprise Edition Client Installation
Guide
Install ProcessSER Solutions personnel are responsible for installing and configuring server
software, including SQL Server, and Microsoft Windows (if not factory
installed), and all software related to CPS Enterprise Edition on the server,
restoring files from backups, and performing manual configurations to the
server. SER Solutions personnel will, upon installation of CPS EnterpriseEdition, install one client station. Customers are responsible for preparing
hardware and installing software to additional client workstations as per
instructions in this guide. If you have any questions concerning installation of
client software, contact SER Solutions technical support.
-
8/7/2019 NN44400-316 3.0 Installation Client Install
11/48
CPS Enterprise Edition Client Installation GuideVersion 3.0 FPV Page 2-1
Chapter 2 Software Requirements
This section provides information on required software details for CPS Enterprise
Edition. Included are the following sections:
Software Requirements
-
8/7/2019 NN44400-316 3.0 Installation Client Install
12/48
Chapter 2 Software Requirements
Page 2-2 Version 3.0 FPV CPS Enterprise Edition Client Installation
Guide
Software RequirementsSER Solutions provides all the software that is necessary to run CPS Enter-
prise Edition. The following is a list of software requirements to run CPS
Enterprise Edition according to individual needs.
All Stations Microsoft Windows XP Professional
Microsoft Windows XP latest updates
Computer Associates Unicenter Remote Control V. 6.0.77.0
System Administrator Microsoft Windows Access
.Net Framework 2.0
Computer Associates Unicenter Remote Control V. 6.0.77.0
Scriptwriter Station Visual Basic 6.0
CPS Enterprise Edition VisualScriptor 2.1.1
-
8/7/2019 NN44400-316 3.0 Installation Client Install
13/48
CPS Enterprise Edition Client Installation GuideVersion 3.0 FPV Page 3-1
Chapter 3 Installing Client Software
This chapter provides instructions for the preparation and loading of CPS Enter-
prise Edition Client software.
Installation Process
Mapping a Network Drive
Installing the Client
Starting the CPS Enterprise Edition Client
Troubleshooting The Client Installation
-
8/7/2019 NN44400-316 3.0 Installation Client Install
14/48
Chapter 3 Installing Client Software
Page 3-2 Version 3.0 FPV CPS Enterprise Edition Client Installation
Guide
Installation ProcessThe server for CPS Enterprise Edition must be set up and ready to run before
you can proceed with the client installation process. The first thing you
should do when installing client software is to map drives for each worksta-
tion. If you want to run reports, an administrator must configure the system to
feed data to the Enterprise Stats reporting package.
-
8/7/2019 NN44400-316 3.0 Installation Client Install
15/48
Chapter 3 Installing Client Software
CPS Enterprise Edition Client Installation GuideVersion 3.0 FPV Page 3-3
Mapping a Network DriveTo work from a workstation, you must map a common drive off of the CPS
Enterprise Edition Server.
To map a network drive, do the following:
1. On the Microsoft Windows Desktop, right-click on My Computer. The
context menu appears.
2. Select Map a network drive. The Map Network Drive dialog box appears.
3. Enter the desired drive letter. The drive letter must be the same for all
workstations and match the server configuration. For more information,
consult your SER Solutions support representative.
4. Enter the folder as follows:
\\servername\u
with your server name as noted in the configuration.
Figure 3-1. My Computer context menu.
Figure 3-2. The Map Network Drive dialog box.
-
8/7/2019 NN44400-316 3.0 Installation Client Install
16/48
Chapter 3 Installing Client Software
Page 3-4 Version 3.0 FPV CPS Enterprise Edition Client Installation
Guide
5. In the Map a Network Drive dialog box, select Connect Using a Differ-
ent User Name. The Connect As dialog box appears.
6. Enter the desired user name or Browse for the desired user name and
enter a password. Press OK. You return to Map a Network Drive dialog
box.
7. Press Finish.
Figure 3-3. The Connect As dialog box.
-
8/7/2019 NN44400-316 3.0 Installation Client Install
17/48
Chapter 3 Installing Client Software
CPS Enterprise Edition Client Installation GuideVersion 3.0 FPV Page 3-5
Installing the ClientTo install the Client, do the following:
1. In the :\u\clientsw directory, select and run setup.exe.
The Welcome screen appears in the InstallSheild program. The CPS E2
Client box appears.
2. Press Next. The Welcome box appears.
Figure 3-4. Title box.
-
8/7/2019 NN44400-316 3.0 Installation Client Install
18/48
Chapter 3 Installing Client Software
Page 3-6 Version 3.0 FPV CPS Enterprise Edition Client Installation
Guide
3. Press Next. The Select Installation Folder box appears.
4. Press Next to use the default selection, or Browse for a different loca-
tion.
5. Confirm the installation.
Figure 3-5. Welcome box.
Figure 3-6. Selecting installation folde.
-
8/7/2019 NN44400-316 3.0 Installation Client Install
19/48
Chapter 3 Installing Client Software
CPS Enterprise Edition Client Installation GuideVersion 3.0 FPV Page 3-7
6. Press Next. The installation begins. The Parameters box appears. Enter
the NPINST Location. This is the location where the client software is
located.
7. Enter the Server IP. This is the server where you installed the server soft-
ware.
8. Check the box to Update the Host file. This will ensure that when you
update the client software, it will be able to locate the server.
9. Press Accept.
Figure 3-7. Confirm installation.
-
8/7/2019 NN44400-316 3.0 Installation Client Install
20/48
Chapter 3 Installing Client Software
Page 3-8 Version 3.0 FPV CPS Enterprise Edition Client Installation
Guide
10. Start CPS Enterprise Edition.
11. Start the Administrator and login as admin to see if the client installed
properly.
12. If CPS Enterprise Edition times out, check the EISNewt.exe about box in
the System Tray to see if the hosts are setup correctly.
13. If it is incorrect, edit the hosts file.
Figure 3-8. Parameters box.
Figure 3-9. Installation complete box.
-
8/7/2019 NN44400-316 3.0 Installation Client Install
21/48
Chapter 3 Installing Client Software
CPS Enterprise Edition Client Installation GuideVersion 3.0 FPV Page 3-9
After you have a running CPS Enterprise Edition system, you will need to
create objects before you can use CPS Enterprise Edition.
Figure 3-10. Checking the EISNewt
box. This shows an error stating that
node 43 cannot be resolved. Edit the
hosts file to assign an IP to node 43.
-
8/7/2019 NN44400-316 3.0 Installation Client Install
22/48
Chapter 3 Installing Client Software
Page 3-10 Version 3.0 FPV CPS Enterprise Edition Client Installation
Guide
Starting the CPS Enterprise Edition ClientTo start CPS Enterprise Edition, do the following:
1. In the Microsoft Windows desktop, select Start>Programs.
2. Select CPS-EE>Supervisor to open the Supervisor application, or CPS
Enterprise Edition ScriptVision.
To exit CPS Enterprise Edition, do the following:
Select File>Exit.
-
8/7/2019 NN44400-316 3.0 Installation Client Install
23/48
Chapter 3 Installing Client Software
CPS Enterprise Edition Client Installation GuideVersion 3.0 FPV Page 3-11
Troubleshooting The Client Installation1. Request times out when logging in for the first time.
Solution: Check EISNewt about box to make sure hosts match. Modify hosts
file if needed.
2. Invalid Request error appears when logging in.Solution: Put a valid license file in drEIStmp. Restart CPS Enterprise Edition.
3. The AutoAdmin tab in the Administrator doesnt load correctly
Solution: Install the .NET framework on the client machine.
4. Admin crashes when you try to import records
Solution: Check you dbcnf dosp values. The slashes could be wrong or there
could be a typo in the value somewhere.
5. Side-by-side error in client installation.
Solution: In Admin client installation, if you get "side-by-side" error, it usu-ally means that the computer is missing some required Visuaul C++ 2005
files. You may need to install them using vcredisp.exe.
-
8/7/2019 NN44400-316 3.0 Installation Client Install
24/48
Chapter 3 Installing Client Software
Page 3-12 Version 3.0 FPV CPS Enterprise Edition Client Installation
Guide
-
8/7/2019 NN44400-316 3.0 Installation Client Install
25/48
CPS Enterprise Edition Client Installation GuideVersion 3.0 FPV Page 4-1
Chapter 4 Installing Unicenter Remote Control
This section includes installation instructions for Unicenter Remote Control,
including the following topics:
Introduction
Installing on an Agent Station
Installing an Administrators Station
Setting User Preferences
-
8/7/2019 NN44400-316 3.0 Installation Client Install
26/48
Chapter 4 Installing Unicenter Remote Control
Page 4-2 Version 3.0 FPV CPS Enterprise Edition Client Installation
Guide
IntroductionUnicenter Remote Control is a secure application for controlling and sup-
porting Windows systems. Administrators can access, control, view, manage,
and modify remote systems from a centralized location.
Unicenter Remote Control is compatible with Microsoft Windows 2000 andWindows XP operating systems.
Sample Host FileThe following is a sample copy of the host file which requires that you define
the station name. The station name will be passed to the command string
when the Monitor agent selects a user to monitor.
Station Name
10.3.xx.xx CPSEE30 station30
10.3 yy.yy CPSEE28 station28
10.3.zz.zz CPSEE27 station27
-
8/7/2019 NN44400-316 3.0 Installation Client Install
27/48
Chapter 4 Installing Unicenter Remote Control
CPS Enterprise Edition Client Installation GuideVersion 3.0 FPV Page 4-3
Installing an Administrators StationTo install the Unicenter Remote Control for Administrators stations, do the
following:
1. Run the CAsetup.exe file from the CD to launch the Unicenter Remote
Control installer. The application will open if the CD drive has autorunenabled. If not, select Start>Run from the Windows Desktop and find
the file and select it.
2. Select Install Products. This will present the product installation
options.3. Select InstallLocally Managed Configuration.
-
8/7/2019 NN44400-316 3.0 Installation Client Install
28/48
Chapter 4 Installing Unicenter Remote Control
Page 4-4 Version 3.0 FPV CPS Enterprise Edition Client Installation
Guide
The install Wizard will appear, indicating that a reboot will be required
upon completion.
4. Select I Agree for both licensing pages.
5. Press Next. Enter the user information on the User Registration Informa-
tion screen.
6. Select Anyone who uses this computer (all users) for Install the appli-
cation for.
-
8/7/2019 NN44400-316 3.0 Installation Client Install
29/48
Chapter 4 Installing Unicenter Remote Control
CPS Enterprise Edition Client Installation GuideVersion 3.0 FPV Page 4-5
7. Choose the destination folder or accept the default path.
8. Press Next.
9. Press Install to begin the installation.
-
8/7/2019 NN44400-316 3.0 Installation Client Install
30/48
Chapter 4 Installing Unicenter Remote Control
Page 4-6 Version 3.0 FPV CPS Enterprise Edition Client Installation
Guide
10. Once the files have all been put in place the Installsheild Wizard Com-
pleted screen will pop up.
11. Press Finish to complete the installation process.
12. After completing the installation, proceed with setting up the user
preferences/properties.
-
8/7/2019 NN44400-316 3.0 Installation Client Install
31/48
Chapter 4 Installing Unicenter Remote Control
CPS Enterprise Edition Client Installation GuideVersion 3.0 FPV Page 4-7
Setting User PreferencesAfter the installation, each station will have to have the preferences modified,
we are going to display the basic options required for CPS Enterprise Edition.
Right click on the URC icon in the Windows task bar, or select the Host Prop-
erties from the Unicenter Remote Control program in the Start, Programs list.
Tab Descriptions
General tab
The General tab displays the version information, computer name, domain
and the assigned IP address, including the default URC port number.
Host tab
The Host tab contains options for viewing and remote control. For CPS
Enterprise Edition purposes we will only be enabling the Stealth View and
Shared Control modes. Any other options that the customer may wish to
implement will not be executed from the Monitor selection menu. The cus-
tomer may however wish to use the Unicenter Remote Control application
independent of the CPS Enterprise Edition application.
Note: To hide the URC icon from the agent, select the Miscellaneous option:
and apply the Hide host from desktop setting.
-
8/7/2019 NN44400-316 3.0 Installation Client Install
32/48
Chapter 4 Installing Unicenter Remote Control
Page 4-8 Version 3.0 FPV CPS Enterprise Edition Client Installation
Guide
Users tab
The Users tab contains the list of authorized users that have access to connect.
Once the domain EISADMIN user account has been added to the station as an
administrator, you will need to modify the user permissions to define what
options are available. Select the Administrator from the list of users, theselect the Permissions button to set the privileges.
-
8/7/2019 NN44400-316 3.0 Installation Client Install
33/48
Chapter 4 Installing Unicenter Remote Control
CPS Enterprise Edition Client Installation GuideVersion 3.0 FPV Page 4-9
Event Log tab
The Event Log tab has options for each host to record events to the Windows
Event Log as defined in the Advanced tab. By default this will be left on.
TCP tab
This tab provides configuration information on how TCP functions during a
remote connection. The default setting will be used.
-
8/7/2019 NN44400-316 3.0 Installation Client Install
34/48
Chapter 4 Installing Unicenter Remote Control
Page 4-10 Version 3.0 FPV CPS Enterprise Edition Client Installation
Guide
SPX, HTTP protocols will be disabled and are installed by with the defaultconfiguration.
Advanced Tab
The advanced tab is used to display and modify the host settings related to the
Event Log messages, host network configuration and functionality. The
default settings have not been modified.
-
8/7/2019 NN44400-316 3.0 Installation Client Install
35/48
Chapter 4 Installing Unicenter Remote Control
CPS Enterprise Edition Client Installation GuideVersion 3.0 FPV Page 4-11
-
8/7/2019 NN44400-316 3.0 Installation Client Install
36/48
Chapter 4 Installing Unicenter Remote Control
Page 4-12 Version 3.0 FPV CPS Enterprise Edition Client Installation
Guide
-
8/7/2019 NN44400-316 3.0 Installation Client Install
37/48
CPS Enterprise Edition Client Installation GuideVersion 3.0 FPV Page 5-1
Chapter 5 ClientUpdate Application
This section includes information on ClientUpdate for updating the Client appli-
cation. It includes the following topics:
Introduction
Using ClientUpdate
-
8/7/2019 NN44400-316 3.0 Installation Client Install
38/48
Chapter 5 ClientUpdate Application
Page 5-2 Version 3.0 FPV CPS Enterprise Edition Client Installation
Guide
IntroductionClientUpdate is an application that automatically looks for and updates client
applications. In CPS Enterprise Edition, ClientUpdate is the replacement for
NPINST. It is similar to NPINST since it also uses the .inf files in the clientsw
directory on the server to get file update information. ClientUpdate runs on
the client PC in the system tray located in the bottom right of the screen.
-
8/7/2019 NN44400-316 3.0 Installation Client Install
39/48
Chapter 5 ClientUpdate Application
CPS Enterprise Edition Client Installation GuideVersion 3.0 FPV Page 5-3
Using ClientUpdateThe ClientUpdate is a separate application that you must install on the Client
PC. When installed, it automatically appears in the startup list in the system
registry. After installing it and rebooting the PC, the ClientUpdate application
will run.
An icon for the ClientUpdate appears in the system tray.
If the ClientUpdate application is checking for updates, in the process of
updating, or is showing that updates are ready, the icon changes.
If you click on the inactive icon, a menu appears.
Figure 5-1. ClientUpdate icon in
dormant state.
Figure 5-2. ClientUpdate icon in
active state.
Figure 5-3. ClientUpdate menu.
-
8/7/2019 NN44400-316 3.0 Installation Client Install
40/48
Chapter 5 ClientUpdate Application
Page 5-4 Version 3.0 FPV CPS Enterprise Edition Client Installation
Guide
The menu items include several optional items that you can select and dese-
lect, according to your preferences. It also inclues a scheduling option and run
now option.
Using the Command LineYou can remotely install, run, and configure the ClientUpdate on a client PC
using command lines. This makes it possible to perform installations from a
single central location. You can also use command lines instead of running
the ClientUpdate application from the system tray.
Table 5-1: ClientUpdate Menu.
Option Description
Run Update Now Runs the applications selected in the menu list
once and immediately.
Schedule Update Schedules an update at a later time. You can
schedule an update in the middle of the night, if
desired, to avoid work interuptions.
Launch at Startup Adds or removes ClientUpdate from running during
Startup. Check to add to the Startup.
Backup on Update Creates a backup copy of any updated files after
running an update. This is a single backup that will
replace any previouosly created backup files.
Check for Updates Runs periodic checks for updates on the server.
Turn this feature off if you elect to schedule a Clien-
tUpdate.
Update Admin Displays a list of applications that you can update
from the server. The list is located in the config.inf
file in the CKT_NPINST directory.
\\\\u\clientsw List of configured CKT_NPINST directory paths.
This list will only appear if you have multiple nodes
running. The path must contain a MASTERID file,
and at least one other valid path. You can only
select one of these paths at a time.
Selected paths become the source for the updates.ClientUpdate will initially upon installation deter-
mine the path for the update based on the most
current MASTERID file. After that, the user can
change the selection.
Table 5-2: Command Line options.
Command Description
-R Runs the ClientUpdate, immediately runs the
update process, and exits the application
-
8/7/2019 NN44400-316 3.0 Installation Client Install
41/48
Chapter 5 ClientUpdate Application
CPS Enterprise Edition Client Installation GuideVersion 3.0 FPV Page 5-5
-I Installs the ClientUpdate application to run at Star-
tup. It also creates a desktop shortcut, starts a new
instance of the application, and exits. This com-
mand is used by the installer.
-U Removes shortcuts and startup settings, then exits
the application.
Table 5-2: Command Line options.
Command Description
-
8/7/2019 NN44400-316 3.0 Installation Client Install
42/48
Chapter 5 ClientUpdate Application
Page 5-6 Version 3.0 FPV CPS Enterprise Edition Client Installation
Guide
-
8/7/2019 NN44400-316 3.0 Installation Client Install
43/48
CPS Enterprise Edition Client Installation GuideVersion 3.0 FPV Page A-1
This document is proprietary and confidential to SER Solutions and is not for external distribution.
Appendix A IP Address/License Key Chart
This section includes a chart for IP addresses and License keys for CPS Enterprise
Edition client workstations. It includes the following:
IntroductionClient Worksheet
-
8/7/2019 NN44400-316 3.0 Installation Client Install
44/48
Appendix A IP Address/License Key Chart
Page A-2 Version 3.0 FPV CPS Enterprise Edition Client Installation
Guide
IntroductionTable A-1 on the following page may be used as a worksheet to document the
IP Addresses and software license numbers of each workstation.
The Clientcontains the following fields (Fields used for each client worksta-
tion will depend upon the client workstation type):
Station Type: Ad - Administrator, Sp - SuperVisor, Sc - ScriptWriter,
or Mon - Monitor.
Ext/Sta #: Extension/Station number.
IP Address
Control IT5
Visual Basic License #
-
8/7/2019 NN44400-316 3.0 Installation Client Install
45/48
Appendix A IP Address/License Key Chart
CPS Enterprise Edition Client Installation GuideVersion 3.0 FPV Page A-3
This document is proprietary and confidential to SER Solutions and is not for external distribution.
Client Worksheet
Table A-1: Client Workstations
NodeNumber
StationType
Ext/Sta.# IP Address Control ITHost
Control ITViewer
VisualBasic
-
8/7/2019 NN44400-316 3.0 Installation Client Install
46/48
Appendix A IP Address/License Key Chart
Page A-4 Version 3.0 FPV CPS Enterprise Edition Client Installation
Guide
-
8/7/2019 NN44400-316 3.0 Installation Client Install
47/48
Index
CPS Enterprise Edition Client Installation GuideVersion 3.0 FPV Index-i
Index
A
Administrators StationInstalling
Unicenter Remote 4-8
C
ClientInstalling 3-5Starting 3-10Stopping 3-10Troubleshooting 3-11
Client/Server Architecture 1-5ClientUpdate
Command lines 5-4Introduction 5-2Using 5-3
D
Database software 2-2
G
Graphical User Interface 1-5
I
Install process 1-6
Intended Audience 1-3IP Address A-2
L
License key chart A-2
M
MappingNetwork Drive 3-3
March 2008 1-iiModularity 1-5
P
ProcessInstall 3-2
S
Sample Host FileUnicenter Remote Control 4-2
Scalability 1-5Software components 2-2
U
Unicenter Remote ControlUser Preferences 4-12
Updating the clientClientUpdate 5-3Command lines 5-4
W
WorksheetsServer and Client A-3
-
8/7/2019 NN44400-316 3.0 Installation Client Install
48/48
Nortel Contact Center
CPS Enterprise Edition Client Installation GuideDocument issue: Version 3.0
Document date: 15 May 2008
Product release: 7.0
Job function: Installation
Type: Technical Document
Language type: English
Except as otherwise expressly agreed to in writing NORTEL PROVIDES THIS DOCUMENT AS IS WITHOUT
WARRANTY OR CONDITION OF ANY KIND, EITHER EXPRESS OR IMPLIED. The information and/or products
described in this document are subject to change without notice, and any notices or terms of use that may
accompany it.
Nortel, the Nortel logo, the Globemark, DMS, and Meridian are trademarks of Nortel Networks.