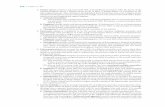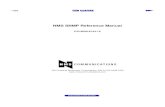NMS 4.12 - 4.2
description
Transcript of NMS 4.12 - 4.2
-
Network Management System
NEC CorporationTOKYO, JAPAN
AdministratorNetwork Configuration ToolPNMS Installation (Windows NT)PNMT (Operation Manual)PNMS (Operation Manual)
-
1
Operation Manual
March 2002
-
2
Drafted by: Checked by: Approved by:
Vicor Parado NMS Group 1st WS Dept.
Mr. Gaku Watanabe Assistant Manager 3rd WS Development Section
Mr. Yoshio Itoh Manager, NMS Group 1st WS Dept.
Document Revision History
Date Revision Revised by 07/11/2001 Draft for NetConfig Tool version 3.03 Vicor Parado
NMS Group 1st WS Dept. 09/17/2001 Added version 3.05 changes Vicor Parado 09/25/2001 Added MIU Properties Vicor Parado 09/27/2001 Adapted to version 3.07 Vicor Parado 10/10/2001 Added definition on tables in pgs. 41, 44 and 48. Vicor Parado 11/08/2001 Modified page 41 System Total PMC and
Redundancy. Removed network definition and architecture.
Vicor Parado
12/10/2001 Changed section 2.6.1 from Adding a Pasolink hop Adding new Network Element.
Changed section 2.6.1 from Deleting a Pasolink hop Deleting a Network Element.
Added line concentrator icon in 2.6.1 Adding a new Network Element.
Vicor Parado
02/08/2002 Added start-up procedure for non-PNMS NT (NetCfgTool Standalone) users.
Adding back-to-back line (section 2.6.2) corrected to new NetCfgTool v3.14.
Added new description for Pasolink+ Properties, Mode tab.
Added new Section 2.8 Network Address and Subnet setting.
Changed bitmap to reflect NetCfgTool version 3.14
Vicor Parado
02/12/2002 Modified Edit Menu contents. Removed note on PNMS-NT version
NetCfgTool startup. Changed Open (*.nct) window.
Vicor Parado/Dolkun Yunus
-
3
02/15/2002 Separated Line concentrator section from MIU section.
Added explanation on Network Properties PPP connection mode (2.7) and PNMS port IP address (table 5.3).
Added additional explanation on Network Properties: Network address and subnet mask setting.
Added Connect Port definition in section 2.6.8 Line properties.
Added new section 2.10 Viewing subnet information.
Added new section 2.6.3 Back-to-Back line color codes.
Vicor Parado
02/19/2002 Added information on Changed NE List function. Step 5 in 2.5 Opening an existing workspace.
Vicor Parado
02/22/2002 Manual adapted for version 4.00 Y. Ichikawa 3rd WS Development Department
03/12/2002 Checked. Added Table 7.6 and 8.6 PNMS properties.
V. Parado
03/26/2002 Added description on Antenna Direction. Added description of PMC button on Tables
7.1 and 8.1 Added appendix A : MIU Setting
V. Parado
-
4
TABLE OF CONTENTS
1 NETWORK CONFIGURATION TOOL .................................................................................... 5 1.1 PURPOSE ........................................................................................................................................5 1.2 DEFINITIONS, ACRONYMS AND ABBREVIATIONS............................................................................5
2 NETCFGTOOL OPERATION................................................................................................... 6 2.1 NETCFGTOOL COMMAND MENU STRUCTURE...........................................................................6 2.2 STARTING NETCFGTOOL...........................................................................................................7 2.3 CLOSING NETCFGTOOL ............................................................................................................8 2.4 CREATING A NEW NETWORK CONFIGURATION WORKSPACE. .....................................................8 2.5 OPENING AN EXISTING WORKSPACE (*.NCT)..............................................................................8 2.6 EDITING WORKSPACE. .............................................................................................................10
2.6.1 Adding a new Network Element (NE). .........................................................................10 2.6.2 Adding back-to-back line (cable) ...................................................................................10 2.6.3 Back-to-Back Line Color Codes .....................................................................................11 2.6.4 Deleting a Network Element (NE). ...............................................................................12 2.6.5 Deleting a line (cable) ....................................................................................................12 2.6.6 Setting Pasolink V3 and Pasolink -S Properties. .........................................................13 2.6.7 Setting Pasolink + Properties........................................................................................26 2.6.8 Line Concentrator Properties......................................................................................39 2.6.9 MIU Properties..............................................................................................................52 2.6.10 Setting line (cable) Properties.....................................................................................65
2.7 NETWORK PROPERTIES: NAMING THE INDIVIDUAL NETWORKS IN A WORKSPACE...................66 2.8 NETWORK PROPERTIES: NETWORK ADDRESS AND SUBNET SETTING.....................................67 2.9 CREATING CONFIGURATION ....................................................................................................69 2.10 VIEWING THE SUBNET INFORMATION .....................................................................................72 2.11 EXPORTING NETWORK CONFIGURATION FILES. ......................................................................73
2.11.1 Exporting Network Configuration files for PNMS.......................................................73 2.11.2 Exporting Network Configuration Files for PM Card .................................................74
2.12 SAVING THE CURRENT WORKSPACE.........................................................................................75 2.13 ABOUT NETWORK CONFIGURATION TOOL. .............................................................................75
3 MULTIPLE CPMC WORKSPACE.......................................................................................... 76
APPENDIX A: MIU SETTINGS .................................................................................................... 78
APPENDIX B: SUBNETS .............................................................................................................. 79
-
5
1 Network Configuration Tool
The Network Configuration Tool (NetCfgTool) is an optional application tool for the Pasolink Network Management System, which provides an easy to use graphical interface in building NEC PASOLINK networks. It is a powerful tool used to generate configuration files for the Pasolink Management Cards (PMC) and network connection data files for the Pasolink Network Management System (PNMS).
1.1 Purpose
This document illustrates the use of the NetCfgTool. The explanation focuses on the common functions of the NetCfgTool and therefore is for general-purpose operation use. Moreover, the NEC PNMS is also described in passing for the users to have a general idea of the NEC PASOLINK NMS.
1.2 Definitions, Acronyms and Abbreviations
PNMS Pasolink Network Management System.
Also alternatively referred to as Central Computer in this manual.
PMC/CTRL Pasolink Management Card. (for Pasolink only.)
Control Module (CTRL) for Pasolink+ only.
PNMT Pasolink Network Maintenance Terminal
CPMC Central PMC. The PMC located on the central station's IDU and is directly connected to the PNMS. Acts as the master in the HDLC chain and are responsible for polling other PMC in its network.
RPMC Remote PMC. The PMC located on the remote sites that are configured as slaves.
SCPMC Sub-Central PMC. A PMC located in the remote site and is configured as slave to the CPMC but is a master to the sub-network below it.
NE Network Element. Node.
ODU Outdoor Unit
IDU Indoor Unit
HDLC High-level Data Link Control protocol
DSC Digital Service Channel
PPP Point to Point Protocol
SNTP Simple Network Time Protocol
-
6
2 NetCfgTool Operation
2.1 NetCfgTool Command Menu Structure
Main Menu File Edit Network Tools Window Help
File New Close Open Save As Save Export Changed NE List Exit Application
Edit Delete
Network New Delete Properties
Tools Create Configuration Performance Subnet Information
Help Help About NetConfigTool
Window Cascade Tile
File for PNMS Configuration Files for PM Card
-
7
2.2 Starting NetCfgTool
To start NetCfgTool:
1. Go to Programs NetCfgTool NetCfgTool from the Windows 98/NT/2000 Start menu..
2. NetConfig Tool main window will be displayed.
-
8
2.3 Closing NetCfgTool
To close the NetCfgTool application:
1. Go to File Exit Application in the main menu.
2.4 Creating a New network configuration workspace.
To start creating new workspace:
1. Go to File New on the main menu.
2. A blank workspace will be displayed.
3. If a workspace is currently loaded, a pop-up message will appear to remind the user to save the current workspace before opening a new one. Click on Cancel button and save the current workspace and repeat step 1.
4. Start creating and editing network configuration workspace.
2.5 Opening an existing workspace (*.nct).
NetCfgTool allows you to save a workspace in *.nct file format so that you can open and modify the current network configuration. Once you load an existing/current workspace you will be able to modify, delete or add NEs on the network. (See also 2.12 Saving the Current Workspace.)
To open an existing workspace:
1. Click on File Open at the main menu of the main window.
-
9
2. Select the *.nct file of the workspace from the list.
3. Click on Open button.
4. Verify that the correct workspace is opened in the main menu.
5. Export the existing configuration files to initialize the network. Go to Files Export Configuration Files for PM Card. This will ensure the accuracy of the Changed NE list when you create configuration. (See 2.9 Creating Configuration.)
-
10
2.6 Editing workspace.
2.6.1 Adding a new Network Element (NE). The NetConfig Tool supports Pasolink V3, MIU and Pasolink+ network configurations. Therefore a network element can either be a Pasolink V3 or Pasonlik S , MIU or Pasolink+. Note that Pasolink-S and Pasolink V3 share the same configuration.
To add a new NE:
1. Click on icon to add a network element. Select the type of NE that you would like to add from the pull-down list. Pasolink V3 is selected by default.
2. Click on the location on the current workspace where you want to add the NE.
3. Arrange the newly added hop according to desired position in the workspace. The Pasolinks can be moved around the workspace by clicking on it and dragging it to the desired location in the workspace
2.6.2 Adding back-to-back line (cable) To add a back-to-back line (cable):
1. Click on the icon.
2. Click on one of the Pasolink to be connected. Then click on the other Pasolink to be connected with back-to-back line (cable) to the previously selected Pasolink. Refer to the example given below.
Example: Connecting Pasolink No.002 with Pasolink No.008
Step 1. Click on icon. Click on Pasolink No. 002.
Step 2. Click on Pasolink No. 008
Step 3. Set line properties. (Refer to 2.6.6 Setting line(cable)Properties.)
Note: Multi-drop or branching Line (B-B) cannot be connected to the output or the NMS signal source -No.001 in this example. PMC NMS port splits only the input signal but not the output signal. This is a hardware limitation of the PMC.
-
11
2.6.3 Back-to-Back Line Color Codes The NMS back-to-back connection between NEs varies according to the type of NEs connected, speed, synchronization, the port used and the type of protocol used. To allow the network designer to differentiate the various types of connection the NetCfgTool uses color-coded lines.
The following lists the color codes used by the NetCfgTool to represent the different back-to-back connection types.
Black: represents the common RS-485/RS-232C/9600bps/ASYNC multi-drop line between Pasolink, Line Concentrator, MIU and Pasolink-S NEs.
Red: represents the 64kbps/RS-422/SYNC connections between NE1 and NE1 of Pasolink+ NEs.
Violet: represents the RS485/19200bps/ASYNC connections NE2 and NE1 of Pasolink+ NE or RS485/19200bps/ASYNC connection between Pasolink+ and Pasolink V3/Pasolink-S/MIU NE.
Blue: represents the LAN (Ethernet) back-to-back connection between Pasolink+ NE.
-
12
2.6.4 Deleting a Network Element (NE). To remove an NE:
1. Right-click on the NE to bring up the context menu.
2. Click on Delete in the context menu to remove the NE.
2.6.5 Deleting a line (cable) To remove a line:
1. Right click on the line to bring up the context menu.
2. Click on Line Delete in the context menu to continue removing the line.
-
13
2.6.6 Setting Pasolink V3 and Pasolink -S Properties. To modify Pasolink properties:
1. Right click on the selected Pasolink to bring up the context menu.
2. Click on Properties to open the Pasolink Properties window.
3. The Pasolink Properties window will be displayed as shown below.
-
14
2.6.6.1 Editing Pasolink General Parameters To change the Pasolink General configuration Parameters:
1. Right click on the selected Pasolink to bring up the context menu.
2. Click on Properties to open the Pasolink Properties window.
3. The Pasolink Properties window will appear. The default is the General Tab window, which shows the current configuration.
4. In this window, the Direction, Pasolink Name Position, Area Name, Pasolink Name, PM Type PM Type Selection Mode and Description can be changed. The definitions of these parameters are listed in Table 5.1.
-
15
Table 5.1: Pasolink General Properties
Parameter Definition
Equipment Type Specifies the type of Pasolink equipment of the target NE. (Pasolink V3 or Pasolink-S)
Network Element Name Defines the station or site name of the Pasolink.
Area Name Defines the name of the area where the Pasolink is located. (Optional)
Note Optional note used to describe the selected Pasolink
PMC Type Defines the role of the Pasolink in the network. It can either be a CPM, RPM or Sub-CPM
Name Position Defines the position where the Pasolink Name will be displayed in relation to the Pasolink bitmap in the workspace
Antenna Direction Defines the direction where the Pasolink is facing in the workspace.
-
16
2.6.6.2 Editing the Network Parameters To change the Pasolink Network Parameters:
1. Right click on the selected Pasolink to bring up the context menu.
2. Click on Properties to open the Pasolink Properties window.
3. The Pasolink Properties window will appear. Click on Network Tab to display the Network Parameter window.
4. In this window, the IP Address, Opposite Pasolink IP Address, NMS IP Address for Dual, IP Address for SCPM, Network Name, Network Name (Second), Parent Pasolink Master, NetMask and Gateway can be changed. The definitions of these parameters are listed in Table 5.2.
a) Network tab of CPMC
b) Network tab of SCPMC
-
17
Table 5.2: Pasolink Network Properties
Parameter Definition
IP Address Defines the assigned IP Address of the selected Pasolink
Subnet Mask Defines which part of the PMC IP Address will be masked and be defined as its subnet. This also, defines what class of IP addressing is used. (i.e. Class A, Class B, Class C, etc.)
Gateway IP Address Defines the IP Address of the gateway
Network Name Defines the name of the primary sub-network
Primary
Opposite Network Element
Defines the IP Address of the opposite station
IP Address of NMS (for CPMC with multi-drop only)
This IP address is only assigned to the NMS port of the CPM if it is in multi-drop or multi-branch network.
IP Address of SCPM (for SCPMC only)
IP address of the SCPMC in the upper sub-network.
IP Address Not used in RPMC. No entry if the NE is RPMC
Secondary*
Network Name Defines the name of the second sub-network, if there are any, that the selected Pasolink is connected.
* In this field, the available information depends on the role of the target NE.
-
18
2.6.6.3 Editing Port Configuration Parameters To change the Port Configuration Parameters:
1. Right click on the selected Pasolink to bring up the context menu.
2. Click on Properties to open the Pasolink Properties window.
3. The Pasolink Properties window will appear. Click on Port Tab to display the Port Parameter window.
4. In this window, the DPU Port, NMS Port and the PNMS Port can be customized or modified. The definitions of these parameters are listed in Table 5.3.
-
19
Table 5.3: Port Configuration Parameter
Parameter Definition
Action Mode
Defines the role of the DPU Port of Pasolink. *DPU Port
Baud Rate Defines the speed of the DPU Port in bits-per-second (bps).
Action Mode Defines the role of the NMS Port of Pasolink.*
Baud Rate Defines the speed of the NMS Port in bits-per-second (bps).
NMS Port
Mode Defines the wiring (interface) protocol used
* This item will not be defined until Create Configuration is done.
-
20
2.6.6.4 Editing HDLC Configuration Parameter To change the HDLC Configuration Parameters:
1. Right click on the selected Pasolink to bring up the context menu.
2. Click on Properties to open the Pasolink Properties window.
3. The Pasolink Properties window will appear. Click on HDLC Tab to display the Port Parameter window.
4. In this window, the Master Timeout, Master Interval, Slave Timeout, Auto Roll Change, Roll Change and High BER DPU Inhibit can be defined and changed. The definitions of these parameters are listed in Table 5.4.
-
21
Table 5.4: HDLC Properties
Parameter Definition
Master Timeout The time in seconds wherein the PMC will assume that it has lost communication link with the master PMC.
Master Interval The time in seconds where in the PMC will check for the polling signal from the master PMC.
Slave Timeout The time in seconds wherein the master PMC will assume that the link with its slave PMC is lost.
Auto Role Change If enabled, the PMC will automatically change its role from slave to master PMC, once it has lost its link with the master PMC in the upper network. It will also automatically change back to slave once the link with the master is restored. This is normally set to "Enable".
Role Change Timeout The elapsed time in seconds that the slave PM card waits for the polling message from the CPMC before it changes itself to assume the role of the CPMC.
High BER DPU Inhibit If High BER DPU Inhibit is set to Enable, Hi BER alarm is inhibited. This means that it will not be activated even if the DPU port receives degraded data.
-
22
2.6.6.5 Editing Other Pasolink Parameters To change the Other Pasolink Parameters:
1. Right click on the selected Pasolink to bring up the context menu.
2. Click on Properties to open the Pasolink Properties window.
3. The Pasolink Properties window will appear. Click on Others Tab to display the Port Parameter window.
4. In this window, the Auto Set Time, Set Time Interval, Auto Write Back, and Write Back Interval can be changed. The definitions of these parameters are listed in Table 5.5.
-
23
Table 5.5: Other Properties
Parameter Definition
Auto Set Time If enabled, the PMC automatically sets it time to match that of the PNMS or the CPMC.
Set Time Interval The time interval before the PMC periodically synchronizes its time to the PNMS or CMPMC.
Auto Writeback If enabled, the PMC automatically writes the Log data and PM data to the Flash ROM.
Write Back Interval The time interval before the PMC writes the Log data and PM data to the Flash ROM.
-
24
2.6.6.6 Editing Pasolink PNMS Parameters ( for CPMC only ) This parameter is relevant only to the NE that is assigned as CPMC.
To change the Pasolink V3 or Pasolink-S PNMS Parameters:
1. Right click on the selected Pasolink to bring up the context menu.
2. Click on Properties to open the Pasolink Properties window.
3. The Pasolink Properties window will appear. Click on PNMS Tab to display the PNMS Parameter window.
4. In this window, the IP address and sunbet mask information of the PNMS port is defined. The definitions of these parameters are listed in Table 5.6.
-
25
Table 5.6: PNMS Properties
Parameter Definition
PNMS Connection Defines the type of connection used by the CPMC to the PNMS. The Pasolink CPMC can connect to the PNMS PC either thru RS232C/RS422 (Dial-Up) or LAN (IP) connection.
Pasolink V3: RS232C/RS422/LAN
Pasolink-S : RS232C/RS422
IP address IP address of LAN port of the target Pasolink.
Net Mask Subnet mask of LAN port mentioned above.
LAN
Default Gateway IP address of Default Gateway.
Normally the IP address of the PNMS PC.
Connection Type Defines the type of connection used by the CPMC to the PNMS. The Pasolink CPMC can connect to the PNMS PC either thru Direct connection (Dial-Up) or Router connection.
IP Address When the RS232C or RS422 PNMS connection is selected, the fields are sensitive. The IP address defines that is used by the RS232C or RS422 port of the Pasolink IDU.
RS232C/RS422
Net Mask Subnet Mask of the RS232C or RS422 port mentioned above.
-
26
2.6.7 Setting Pasolink + Properties. To modify Pasolink+ properties:
1. Right click on the selected Pasolink to bring up the context menu
2. Click on Properties to open the Pasolink+ Properties window.
3. The Pasolink+ Properties window will be displayed as shown below
-
27
2.6.7.1 Editing Pasolink+ General Parameters To change the Pasolink+ General configuration Parameters:
1. Right click on the selected Pasolink+ to bring up the context menu.
2. Click on Properties to open the Pasolink+ Properties window.
3. The Pasolink Properties window will appear. The default is the General Tab window, which shows the current configuration.
4. In this window, the Direction, Pasolink Name Position, Area Name, Pasolink Name, PM Type PM Type Selection Mode and Description can be changed. The definitions of these parameters are listed in Table 6.1.
-
28
Table 6.1: Pasolink+ General Properties
Parameter Definition
Equipment Type The type of Pasolink+ equipment. (i.e. STM-1, STM-0, PDH, etc.)
Network Element Name
The name of the NE in the network.
Area Name The area where the NE is located (optional).
System
Note Additional description, or remark on the NE. (optional)
PMC Type Role of the PMC in the network. CPMC, SCPMC or RPMC.
Root NE Checked when selected NE is CPMC. This is automatically checked by the NetCfgTool for every Pasolnk + CPMC.
Subnet Separation Mode
Automatically or Manually set the subnet of the DPU/Radio port ant the NE1 port.
PMC Type
Radio/NE1 Interface When the Subnet Separation mode is set to manual, this parameter can be customized. Either the DPU/NE1 is separated or in the same subnet.
Name Position The position of the text in the workspace can be customized here.
Position/Direction
Antenna Direction The antenna icon in the workspace can be customized to face either Right or Left.
Port Information This provides the IP information of the available port in the Pasolink+ NE. The IP address that the port uses and its subnet mask can be viewed in this section.
-
29
2.6.7.2 Editing Pasolink+ Mode Parameters In Pasolink+ network, the number of NEs per sub-network is selectable: 1, 5,13, 29, or 61 NE/subnetwork. To select the number of NEs per subnetwork, you can manual set the assigned Netmask in this tab. Also the IP address assignment on the selected NE can be manually assigned by enabling it in this tab (Warning!!!: Please proceed with caution when manually assigning IP addresses)
To change the Pasolink+ Mode Parameters:
1. Right click on the selected Pasolink+ to bring up the context menu.
2. Click on Properties to open the Pasolink+ Properties window.
3. The Pasolink Properties window will appear. The default is the General Tab window, which shows the current configuration. Click on the Mode tab to display the Mode parameters.
4. In this window, the IP address and Netmask assignment mode can be selected. The default and recommended setting of this parameter is Auto or automatic IP address assignment of the NetConfig Tool.
-
30
2.6.7.3 Editing Pasolink+ Radio/NE1 Parameters To change the Pasolink+ Radio/NE1 Parameters:
1. Right click on the selected Pasolink+ to bring up the context menu.
2. Click on Properties to open the Pasolink+ Properties window.
3. The Pasolink Properties window will appear. The default is the General Tab window, which shows the current configuration. Click on the Radio/NE1 tab to bring up the Pasolink+ port information.
4. In this window, the IP Address information of the Pasolink+ ports are defined. The definitions of these parameters are listed in Table 6.2.
NOTE: The IP addresses, Net Masks can only be manually set if it is set to Manual in Mode tab. (See 2.6.6.2 Editing Pasolink+ Mode Parameters)
-
31
Table 6.2: Pasolink Radio/NE1 Properties
Parameter Definition
Bridge IP Address IP address of the Bridge or LAN port of the Pasolink+ IDU
Bridge Netmask Subnet mask of the LAN port
IP Address of Radio IP address of the DPU/Radio port.
Netmask of Radio Subnet mask of the DPU/Radio Port
IP Address of NE1 IP address of NE1 port
IP Address
Netmask of NE1 Subnet mask of NE1 port
Radio /Speed Speed of the DPU port of the Pasolink+ radio
Radio /Opposite IP Address
IP address of the opposite Pasolink+ radio (DPU port).
NE1 /Speed Speed of the NE1 port of the target Pasolink+
Port Setting
NE1 /Mode The HDLC mode of NE1 port. Enabled only when NE1 (64000 bps is used).
-
32
2.6.7.4 Editing Pasolink+ NE2 Parameters To change the Pasolink+ NE2 Parameters:
1. Right click on the selected Pasolink+ to bring up the context menu.
2. Click on Properties to open the Pasolink+ Properties window.
3. The Pasolink Properties window will appear. The default is the General Tab window, which shows the current configuration. Click on the NE2 tab to bring up the Pasolink+ NE2 port information.
4. In this window, the IP Address information of the Pasolink+ NE2 port is defined. The definitions of these parameters are listed in Table 6.3.
-
33
Table 6.3: Pasolink NE2 Properties
Parameter Definition
Data Link Type of data link protocol used by NE2. This is always set at HDLC when connected in multi-drop with another Pasolink+. The data link will be set to PPP when connected to a Pasolink V3 CPMC.
IP Address IP address of NE2.
Net Mask Subnet mask of NE2 port.
Common
Speed Speed of NE2 port.
Mode Specifies if the NE2 port is used in HDLC. The NE2 port can either be Master or Slave.
Terminal Auto Assign Automatically allow the NetConfig tool to terminate the HDLC connection of the selected NEs NE2 port, if it is the last port in the HDLC line. (Recommended)
HDLC
Terminate If Terminal Auto Assign is set to Manual, the termination on the NE2 port can be set to On or Off.
-
34
2.6.7.5 Editing Pasolink+ LAN (B-B) Parameters To change the Pasolink+ LAN (B-B) Parameters:
1. Right click on the selected Pasolink+ to bring up the context menu.
2. Click on Properties to open the Pasolink+ Properties window.
3. The Pasolink Properties window will appear. The default is the General Tab window, which shows the current configuration. Click on the LAN (B-B) tab to display the LAN (B-B) parameters.
4. The IP address and Netmask of the LAN port used in back-to-back connection can be defined in this window.
-
35
2.6.7.6 Editing Pasolink+ PNMS Parameters (for CPMC only) This parameter is relevant only to the NE that is assigned as CPMC.
To change the Pasolink+ PNMS Parameters:
1. Right click on the selected Pasolink+ to bring up the context menu.
2. Click on Properties to open the Pasolink+ Properties window.
3. The Pasolink Properties window will appear. The default is the General Tab window, which shows the current configuration. Click on the PNMS tab to bring up the Pasolink+ PNMS parameter.
4. In this window, the IP Address and subnet mask information of the PNMS port is defined. The definitions of these parameters are listed in Table 6.4. (See also 2.7 Network Properties: Setting-up the PNMS Connection.)
-
36
Table 6.4: Pasolink NE2 Properties
Parameter Definition
PNMS Connection Defines the type of connection used by the CPMC to the PNMS. The Pasolink+ CPMC can connect to the PNMS PC either thru V.11 (Dial-UP) connection or LAN (IP) connection. This is selectable in the Network Properties General Tab PPP connection. (See 2.7 Setting PNMS Connection.)
IP Address When the Ethernet connection is selected, the LAN fields are sensitive. The IP address defines that that is used by the LAN port of the Pasolink+ IDU. Note that is only used when the LAN port is used for PNMS connection
IP address of LAN port of the Pasolink+. This is only set if the selected NE is a CPMC.
LAN
Net Mask Subnet mask of LAN port mentioned above.
IP Address When the Dial-Up connection is selected, the V.11 fields are sensitive. The IP address defines that that is used by the V.11 port of the Pasolink+ IDU. Note that is only used when the V.11 port is used for PNMS connection.
Net Mask Subnet Mask of the V.11 port mentioned above.
V.11 (Default)
Speed Connection speed used by the dial-up.
-
37
2.6.7.7 Editing Pasolink+ Routing Parameters To change the Pasolink+ Routing Parameters:
1. Right click on the selected Pasolink+ to bring up the context menu.
2. Click on Properties to open the Pasolink+ Properties window.
3. The Pasolink Properties window will appear. The default is the General Tab window, which shows the current configuration. Click on the Routing tab to display the routing parameters.
4. The IP address of the Default Gateway can be set in this window. The Default Gateway IP address is normally the IP address of the PNMS PC or the associated router of the PNMS.
-
38
2.6.7.8 Editing Pasolink+ SNTP Parameters Pasolink+ support Simple Network Time Protocol, used to synchronize its internal clock to a defined Time-server in the network.
To change the Pasolink+ SNTP Parameters:
1. Right click on the selected Pasolink+ to bring up the context menu.
2. Click on Properties to open the Pasolink+ Properties window.
3. The Pasolink Properties window will appear. The default is the General Tab window, which shows the current configuration. Click on the SNTP tab to display the SNTP parameters.
4. The Time Synchronization mode can be set in this window. The time on the Pasolink+ CRTL module can either be synchronized to the PNMS PC, a time-server with SNTP in the network or set to None or no time synchronization. The IP address of the time-server as well as the Refresh Interval- the time in seconds that has elapsed before the NE will try to synchronize its internal clock to a specified time-server can be set in this window.
-
39
2.6.8 Line Concentrator Properties Line Concentrator is a Stand-alone MIU that is used as a CPMC to poll other NEs in its sub-network.
To modify MIU properties:
1. Right click on the selected MIU to bring up the context menu. 2. Click on Properties to open the Properties window of the selected Line concentrator.
-
40
3. The Properties window of the Line Concentrator contains the parameters shown and defined in Table 7.1 below:
Table 7.1: Line Concentrator Properties
Parameter Definition
Equipment In Line Concentrator this field will display Line Concentrator and will be grayed-out/not selectable.
Redundancy Not Applicable.
Total PMC The total number of PMCs needed to monitor the selected equipment.
NOTE: In case of Line concentrator, ONLY 1 PMC is allowed. DO NOT set the Total PMC to a value greater than 1.
Type Not Applicable.
Repeater Type Not Applicable.
Bit Rate ID Not Applicable.
System
FASYNC Alarm Active
Not Applicable.
Name The name that will be associated with the selected Line concentrator symbol.
NOTE: This is the primary name NE in the workspace. This name will NOT be associated to the configuration file for this NE. To set the name for the configuration file see section 2.6.8.1.1 Editing the Line Concentrator NE General Tab, Table 7.2)
Name Position The position where the name of the selected Line concentrator will be displayed.
Symbol
Antenna Direction Defines which side the NMS line will be added on the Line concentrator. This setting only applies in the workspace and is NOT reflected on the configuration files.
MIU CMPC Normal This button contains the NE properties of the Line concentrator. This contains the network, HDLC, port and other parameters connected to the NMS setting of the MIU.
(See Appendix A: MIU Setting)
4. Click on [OK] button after completing the Line concentrator properties setup.
-
41
2.6.8.1 CMPC Normal To set the NE properties of the MIU:
1. Right-click on the target Line Concentrator.
2. Select Properties from the context menu.
3. Click on [CPMC Normal] button on the ensuing window.
4. The NE properties of the Line concentrator will be displayed. Click on [OK] button to apply the save and close the window. [Cancel] button will close the window without saving the changes.
-
42
2.6.8.1.1 Editing the Line Concentrator NE Properties General Tab To change the Line Concentrator General configuration Parameters:
1. Right click on the selected Line Concentrator to bring up the context menu.
2. Click on Properties to open the line concentrator Properties window.
3. Click on [CMPC Normal] button.
4. The NE Properties window will appear. The default is the General Tab window, which shows the current configuration.
5. In this window, the NE Name, Area Name, Performance and A/D Convert Type can be changed. The definitions of these parameters are listed in Table 7.2.
-
43
Table 7.2 General MIU Properties
Parameter Definition
NE Name The name that will be associated to the target NE. This name will be applied in the configuration files
Area Name The area where the NE is located (optional).
Note Additional description of the NE (optional).
PMC Usage Not Available
Equipment Type Displayed as Line Concentrator (not selectable).
Performance Monitor Input
Not Available.
System
A/D Convert Type The number of Analog-to-Digital conversions used in the MIU. The MIU is capable of processing a maximum of two (2) A/D conversions.
PMC Type Set as CPMC for line concentrators cannot be modified.
-
44
2.6.8.1.2 Editing the MIU Network Properties (See 2.6.5.2 Editing the Network Parameters.)
2.6.8.1.3 Editing the Line Concentrators HDLC Properties To change the HDLC configuration Parameters:
1. Right click on the selected Line concentrator to bring up the context menu.
2. Click on Properties to open the Properties window.
3. Click on [CMPC Normal] button.
4. The NE Properties window will appear. The default is the HDLC Tab window, which shows the current configuration.
5. The HDLC properties window contains the parameters concerning the HDLC settings of the target Line Concentrator. Note that the HDLC default values are the optimum (recommended) settings. The definition of the HDLC parameters is shown in Table 7.3.
-
45
Table 7.3 HDLC Properties
Parameters Definition
Master Timeout The time in seconds wherein the PMC will assume that it has lost communication link with the master PMC.
Master Interval The time in seconds where in the PMC will check for the polling signal from the master PMC.
HDLC Timer
Slave Timeout The time in seconds wherein the master PMC will assume that the link with its slave PMC is lost.
Auto Role Change If enabled, the PMC will automatically change its role from slave to master PMC, once it has lost its link with the master PMC in the upper network. It will also automatically change back to slave once the link with the master is restored. This is normally set to "Enable".
Role Change
Role Change Timeout
The elapsed time in seconds that the slave PM card waits for the polling message from the CPMC before it changes itself to assume the role of the CPMC.
HDLC Relay High BER DPU Inhibit
If High BER DPU Inhibit is set to Enable, Hi BER alarm is inhibited. This means that it will not be activated even if the DPU port receives degraded data.
-
46
2.6.8.1.4 Editing the Line Concentrator Port Properties To change the Port configuration Parameters:
1. Right click on the selected Line Concentrator to bring up the context menu.
2. Click on Properties to open the Properties window.
3. Click on [CMPC Normal] button.
4. The MIUs NE Properties window will appear. The default is the Port Tab window, which shows the current configuration.
5. The Port properties window contains the parameters defining the port settings of the target Line Concentrator. The definition of the Port parameters is shown in Table 7.4.
-
47
Table 7.4 Port Properties
Parameters Definition
Action Mode Defines the role of the DPU Port of Pasolink.
Disabled for Line Concentrator.
Baud Rate Not applicable.
DPU Port*
Mode Not applicable.
Action Mode Defines the role of the NMS Port of Pasolink.
Set to Master for Line concentrators.
Baud Rate Defines the speed of the NMS Port in bits-per-second (bps).
Mode Defines the wiring (interface) protocol used
NMS Port
Terminal Control Terminates the RS485 protocol line when enabled.
* Not used by Line concentrator.
-
48
2.6.8.1.5 Other Properties To change the Line concentrator Port configuration Parameters:
1. Right click on the selected Line Concentrator to bring up the context menu.
2. Click on Properties to open the MIU Properties window.
3. Click on [CMPC/RPMC Normal] button.
4. The Line Concentrators NE Properties window will appear. The default is the Other Tab window, which shows the current configuration.
5. The Other properties window contains the parameters defining the Time and Flash ROM settings of the target Line Concentrator. The definition of the Other parameters is shown in Table 7.5.
-
49
Table 7.5 Other Properties
Parameter Definition
Auto Set Time If enabled, the PMC automatically sets it time to match that of the PNMS or the CPMC.
Set Time
Set Time Interval The time interval before the PMC periodically synchronizes its time to the PNMS or CMPMC.
Auto Write Back If enabled, the PMC automatically writes the Log data and PM data to the Flash ROM.
Flash ROM
Write Back Interval The time interval before the PMC writes the Log data and PM data to the Flash ROM.
-
50
2.6.8.1.6 Editing Line Concentrators PNMS Properties To change the Line Concentrator PNMS configuration Parameters:
1. Right click on the selected MIU to bring up the context menu.
2. Click on Properties to open the MIU Properties window.
3. Click on [CMPC Normal] button.
4. The Line Concentrators NE Properties window will appear. The default is the PNMS Tab window, which shows the current configuration.
5. The PNMS properties window contains the parameters defining the PNMS connection type, IP address, subnet mask, default gateway and other network parameters of the Line concentrator. The definition of the PNMS port parameters is shown in Table 7.6.
-
51
Table 7.6 PNMS Properties
Parameter Definition
PNMS Connection Defines the type of connection that the PMC in the Line concentrator has with the PNMS. There are three (3) possible PNMS connections allowed by the PMC namely:
RS-232C: PNMS connects to the PMC using RS-232C/19.2kbps Asynchronous interface.
RS-422: PNMS connects to the PMC using RS422/19.2kbps/V.11 Asynchronous Interface
LAN: PMC connects directly to an Ethernet network using 10BaseT/10Mbps interface.
IP Address Defines the IP address that will be assigned to the LAN-PNMS port of the PMC.
Net Mask Defines the subnet mask used by the LAN port of the PMC.
LAN*
Default Gateway Defines the IP address where of the machine where the traps from the PMC will be forwarded.
In cases where the PNMS PC/WS is in the same network (LAN) as the PMC, this will be normally the IP address of the PNMS PC/WS.
In case of WAN or networks wherein the PNMS is located in another network, this will be the IP address of the nearest router.
Connection Type Specifies whether the RS232C/RS422 connection is Direct or through Router.
Direct - connection means the PNMS PC connects to the CPMC using its local COM ports.
Router means that the CPMC is connected to the PNMS through a router. In this case the IP address must be in the same subnet as the routers serial port.
IP Address Defines the IP address that will be assigned to the PNMS port of the PMC.
RS232C/RS422
Net Mask Defines the subnet mask used by the PNMS port of the PMC.
*Option only available if the PMC used in the Line Concentrator supports LAN connection
-
52
2.6.9 MIU Properties To modify MIU properties:
1. Right click on the selected MIU to bring up the context menu
2. Click on Properties to open the Properties window of the selected MIU.
-
53
3. The Properties window of the MIU contains the parameters shown and defined in Table 7.1 below:
Table 8.1: MIU Properties
Parameter Definition
Equipment Specifies the type of equipment monitored by the MIU. (2000S or 2300S or 2500S or 2600S or 3000S or 3500S or Other equipment).
Redundancy The redundancy of the selected equipment. (1+0, 1+ 1, or N+1 system.)
Total PMC The total number of PMCs needed to monitor the selected equipment.
Type When the selected equipment is 2000S or 2500S or 2600S, the termination type is specified in this parameter. The equipment type specified above can either be Repeater or Terminal type.
Repeater Type The repeater type specifies the mode of repeating the signal at the 2600S radio. The 2600S can function as either a Dropins or Through repeater. This is only available for 2600S radio that has the repeater function enabled. (See also Type.)
Bit Rate ID This parameter specifies the bit rate of the 2500S radio (32MB, 8x2MB or 4x2MB). When Other Equipment is selected the bit rate selection is (34MB, 17MB, or 8MB). This parameter is not available for other equipment types. This data is used for the Block Error Counter (BEC) of the Performance Monitor function.
System
FASYNC Alarm Active Specifies when the FASYNC alarm is active for the selected equipment. (Low Active or High Active) This data is used in UAS measurement of the Performance Monitor.
Name The primary name that will be associated with the target MIUs symbol in the workspace. This name will be the displayed on the NetCfgTool workspace and will NOT be associated to the configuration files.
To set the NE name for the configuration files, please go to section 2.6.9.1.1 Editing the MIU NE Properties General Tab, Table 8.2) and set the PMCs individually if more than one PMC is installed in the target MIU.
Name Position The position where the name of the target MIU will be displayed.
Symbol
Antenna Direction Defines which side the NMS line will be added on the Line concentrator. This setting only applies in the workspace and is NOT reflected on the configuration files.
MIU PMC Button
[CMPC/SCPCM/RPMC Normal/Additional/etc]
This button contains the NE properties of the MIU. This contains the network, HDLC, port and other parameters connected to the NMS setting of the MIU. It also describes the PMC type (CPMC, SCPMC, or RPMC) and the PMC Usage (Normal, Additional PC, Regular CH, or Protection CH). (See Appendix A: MIU Setting)
4. Click on [OK] button after completing the MIU properties setup.
-
54
2.6.9.1 PMC Button - CMPC/SCPMC/RPMC Normal/Additional PMC To set the NE properties of the MIU:
1. Right-click on the target MIU NE.
2. Select Properties from the context menu.
3. Click on [CPMC/RPMC Normal] button on the ensuing window.
4. The NE properties of the MIU will be displayed. Click on [OK] button to apply the save and close the window. [Cancel] button will close the window without saving the changes.
-
55
2.6.9.1.1 Editing the MIU properties General Tab To change the MIU General configuration Parameters:
1. Right click on the selected MIU to bring up the context menu.
2. Click on Properties to open the MIU Properties window.
3. Click on [CMPC/RPMC Normal] button.
4. The MIUs NE Properties window will appear. The default is the General Tab window, which shows the current configuration.
5. In this window, the NE Name, Area Name, PMC Usage, Equipment Type, Performance Monitoring and A/D Convert Type can be changed. The definitions of these parameters are listed in Table 7.2.
-
56
Table 8.2 General MIU Properties
Parameter Definition
NE Name The name that will be associated to the target NE. This name will be applied in the configuration files.
Area Name The area where the NE is located (optional).
Note Additional description of the NE (optional).
PMC Usage In case that the selected MIU contains more than one PMC. The following PMC usage will apply: 1. ) For 1+0/1+1/Line Concentrator/Other Equipment system: a.)1st PMC is used as Normal. b.) and the other PMC's are used as Additional PMC. 2.) For N+1 system: a) 1st PMC is used as Protection CH. B.) and the other PMC's are used as Regular CH or Additional PMC.
Equipment Type The type of equipment monitored by the target MIU.
Performance Monitor Input
The number of MIU channels used for performance monitoring functions. The MIU can accommodate up to 2 CH for performance monitoring purposes.
System
A/D Convert Type The number of Analog-to-Digital conversions used in the MIU. The MIU is capable of processing a maximum of two (2) A/D conversions.
PMC Type The role of the PMC in the target MIU NE in the HDLC chain.
-
57
2.6.9.1.2 Editing the MIU Network Properties (See 2.6.5.2 Editing the Network Parameters.)
2.6.9.1.3 Editing the MIU HDLC Properties To change the MIU HDLC configuration Parameters:
1. Right click on the selected MIU to bring up the context menu.
2. Click on Properties to open the MIU Properties window.
3. Click on [CMPC/RPMC Normal] button.
4. The MIUs NE Properties window will appear. The default is the HDLC Tab window, which shows the current configuration.
5. The HDLC properties window contains the parameters concerning the HDLC settings of the target MIU. Note that the HDLC default values are the optimum (recommended) settings. The definition of the HDLC parameters is shown in Table 7.3.
-
58
Table 8.3 MIU HDLC Properties
Parameters Definition
Master Timeout The time in seconds wherein the PMC will assume that it has lost communication link with the master PMC.
Master Interval The time in seconds where in the PMC will check for the polling signal from the master PMC.
HDLC Timer
Slave Timeout The time in seconds wherein the master PMC will assume that the link with its slave PMC is lost.
Auto Role Change If enabled, the PMC will automatically change its role from slave to master PMC, once it has lost its link with the master PMC in the upper network. It will also automatically change back to slave once the link with the master is restored. This is normally set to "Enable".
Role Change
Role Change Timeout
The elapsed time in seconds that the slave PM card waits for the polling message from the CPMC before it changes itself to assume the role of the CPMC.
HDLC Relay High BER DPU Inhibit
If High BER DPU Inhibit is set to Enable, Hi BER alarm is inhibited. This means that it will not be activated even if the DPU port receives degraded data.
-
59
2.6.9.1.4 Editing the MIU Port Properties To change the MIU Port configuration Parameters:
1. Right click on the selected MIU to bring up the context menu.
2. Click on Properties to open the MIU Properties window.
3. Click on [CMPC/RPMC Normal] button.
4. The MIUs NE Properties window will appear. The default is the Port Tab window, which shows the current configuration.
5. The Port properties window contains the parameters defining the port settings of the target MIU. The definition of the Port parameters is shown in Table 7.4.
-
60
Table 8.4 Port Properties
Parameters Definition
Action Mode Defines the role of the DPU Port of Pasolink.
Baud Rate Defines the speed of the DPU Port in bits-per-second (bps).
DPU Port*
Mode Defines the protocol used in the DPU port. RS-422/RS232 and G.703 can be used in the MIUs DPU port.
Action Mode Defines the role of the NMS Port of Pasolink.
Baud Rate Defines the speed of the NMS Port in bits-per-second (bps).
Mode Defines the wiring (interface) protocol used
NMS Port
Terminal Control Terminates the RS485 protocol line when enabled
-
61
2.6.9.1.5 Editing the MIU Other Properties To change the MIU Port configuration Parameters:
1. Right click on the selected MIU to bring up the context menu.
2. Click on Properties to open the MIU Properties window.
3. Click on [CMPC/RPMC Normal] button.
4. The MIUs NE Properties window will appear. The default is the Other Tab window, which shows the current configuration.
5. The Other properties window contains the parameters defining the Time and Flash ROM settings of the target MIU. The definition of the Other parameters is shown in Table 7.5.
-
62
Table 8.5 Other Properties
Parameter Definition
Auto Set Time If enabled, the PMC automatically sets it time to match that of the PNMS or the CPMC.
Set Time
Set Time Interval The time interval before the PMC periodically synchronizes its time to the PNMS or CMPMC.
Auto Write Back If enabled, the PMC automatically writes the Log data and PM data to the Flash ROM.
Flash ROM
Write Back Interval The time interval before the PMC writes the Log data and PM data to the Flash ROM.
-
63
2.6.9.1.6 Editing the MIU PNMS Properties To change the Line Concentrator PNMS configuration Parameters:
1. Right click on the selected MIU to bring up the context menu.
2. Click on Properties to open the MIU Properties window.
3. Click on [CMPC Normal] button.
4. The Line Concentrators NE Properties window will appear. The default is the PNMS Tab window, which shows the current configuration.
5. The PNMS properties window contains the parameters defining the PNMS connection type, IP address, subnet mask, default gateway and other network parameters of the Line concentrator. The definition of the PNMS port parameters is shown in Table 7.6.
-
64
Table 8.6 PNMS Properties
Parameter Definition
PNMS Connection Defines the type of connection that the PMC in the Line concentrator has with the PNMS. There are three (3) possible PNMS connections allowed by the PMC namely:
RS-232C: PNMS connects to the PMC using RS-232C/19.2kbps Asynchronous interface.
RS-422: PNMS connects to the PMC using RS422/19.2kbps/V.11 Asynchronous Interface
LAN: PMC connects directly to an Ethernet network using 10BaseT/10Mbps interface.
IP Address Defines the IP address that will be assigned to the LAN-PNMS port of the PMC.
Net Mask Defines the subnet mask used by the LAN port of the PMC.
LAN*
Default Gateway Defines the IP address where of the machine where the traps from the PMC will be forwarded.
In cases where the PNMS PC/WS is in the same network (LAN) as the PMC, this will be normally the IP address of the PNMS PC/WS.
In case of WAN or networks wherein the PNMS is located in another network, this will be the IP address of the nearest router.
Connection Type Specifies whether the RS232C/RS422 connection is Direct or through Router.
Direct - connection means the PNMS PC connects to the CPMC using its local COM ports.
Router means that the CPMC is connected to the PNMS through a router. In this case the IP address must be in the same subnet as the routers serial port.
IP Address Defines the IP address that will be assigned to the PNMS port of the PMC.
RS232C/RS422
Net Mask Defines the subnet mask used by the PNMS port of the PMC.
*Option only available if the PMC used in the MIU supports LAN connection.
-
65
2.6.10 Setting line (cable) Properties. To modify line properties:
1. Right click on the line to bring up the context menu.
2. Click on Line Properties on the context menu.
3. The Line Properties window will appear. In this window, the Connect Mode of the two Pasolinks connected with back-to-back connection can be changed. RS-485 or RS-232C can be used. Connect Port specifies the Pasolink+ port where line (back-to-back) is to be connected this is only available for Pasolink + NEs. Pasolink+ can have back-to-back connections on NE1, NE2 or LAN ports.
-
66
2.7 Network Properties: Naming the individual networks in a workspace
Since one workspace can contain a number of networks, the NetCfgTool allows you to provide useful names to each of the networks. By default, Network-x, where x is the network number, is assigned.
To set the network name:
1. Click on Network Properties from the main menu.
2. Enter the name you want to be associated to this workspace/network in the Network Name box.
3. Click on [OK] button to apply the new setting.
-
67
2.8 Network Properties: Network Address and Subnet Setting
The IP addresses assigned by the NetCfgTool to Pasolink network depends on the assigned Network Address and Subnet mask in the Network Properties window. (Please refer to the PNMS Engineering Manual for the network-sizing rule and IP addressing scheme.)
To set the subnet of the selected network:
1. Click on Network Properties from the main menu.
2. Click on Subnet Tab on the ensuing window.
3. By the default the NetCfgTool will utilize the private network address 172.18.0.0 with subnet mask 255.255.254.0. This subnet allocates 512 IP addresses to the selected network. You can modify this subnet by selecting the default subnet and clicking on [Modify] button.
In cases wherein the network was initially assigned a smaller subnet, you can add another subnet when the IP address runs out. Click on [Add] button to assign a new subnet to the selected network.
**For example, network address 10.10.10.0 with subnet mask 255.255.255.192 was initially assigned to the selected network. This means only 64 address are allocated initially. If the number of NEs exceeds 62, then a new subnet must be assigned to the network to allocate new IP addresses on the new NEs.
NOTE: The maximum number of NEs per CPMC network is 416 NEs regardless to whether more than 416 IP addresses are assigned to the network. (See PNMS Engineering Manual)
-
68
4. The ensuing window, Network Address window, allows you to modify the default subnet by either changing the Network Address or the Subnet mask that will be used by the selected network. You can increase or decrease the allocated IP address on the selected network by modifying the subnet mask and the network address on this window. (Refer to Appendix A: Subnets to see the available subnets in the Pasolink network.)
In the example shown below, where the network address 172.18.0.64 with subnet mask 255.255.255.192 was given to the selected network, NetCfgTool will allocate IP addreses 172.18.0.65-126 to this network. Note that in this example 62 IP addresses were assigned and 2 were assigned for network address (172.18.0.64) and broadcast address (172.18.0.127). Click on [OK] to apply the new subnet.
When the [Add] button was clicked in step.3, the ensuing window enables you to define another subnet that will be added to the existing subnet. Click on [Add] button to apply the new subnet.
5. Click on [OK] button to apply the new settings.
-
69
2.9 Creating Configuration
Create Configuration function allows flexibility in designing network configuration. This function can automatically make configuration for PM Cards and PNMS. IP Addresses and PM Type are automatically assigned to the PM Cards in the workspace. Configuration is done, by considering the size and the number of NE's available in the network.
To create configurations:
1. Verify that the workspace is already finished and that all the Pasolinks and back-to-back (B-B) lines to be contained in this network have been inserted. Also verify that the CPMC Properties and PPP connection have been properly set. (See sections 2.7 Setting PPP connection and 2.8 CPMC Properties.)
2. Click on Tools | Create Configuration in the main menu.
3. The create configuration window wizard will be displayed. Click on [Next] button to continue.
-
70
3. Check the Automatically set PMC type box if necessary on the ensuing window. By ticking this box, NetConfig Tool will automatically set PMC type and allocate NE's according to the maximum number of NE's that can be contained in a sub-network. Click on [Next] button to continue.
4. A message box, stating the status of the configuration will appear. If there are no errors encountered in the creation of the network configuration, this message will just prompt the user that process was "Completed successfully". Click on [Next] button to continue.
-
71
6. Click on [Finish] button to complete the operation. The [Changed NEs List] button provides information of the NEs that have been modified in when the configuration was created. This is a useful feature when modifying an existing network configuration.
Note: The Changed NEs list shows which configuration files of the existing NEs have been changed. To make sure that the accurate Change NE List is displayed, Export Configuration File to PM Card of the active workspace before using the Create Configuration function.
6. Slide over the pointer on the NEs displayed in the workspace to verify if all the NEs have been assigned with appropriate IP address and names.
-
72
2.10 Viewing the Subnet Information
NetCfgTool allows you to view the subnet information of the currently active or selected network. The subnet information contains the Network Address (and subnet mask) and IP addresses of the NEs in the selected network.
To view the subnet information:
1. Click on Tools | Subnet Information in the main menu.
2. The Subnet Information contains the following information about the selected network:
Network Address column: The network address is divided in to two parts this division represented by the / sign. The IP address on the left of the / is the network address of the NE and the one on the right is the subnet mask.
Network Element Name: the associated name of the network element.
IP Address: The IP address assigned to the NE. For SCPMCs with two IP addresses, this is normally the Primary IP address on the NE.
-
73
2.11 Exporting Network Configuration files.
2.11.1 Exporting Network Configuration files for PNMS This function exports the data file for the PNMS, which allows the network designer to easily modify the network. The NetConfig Tool creates NetConnect.dat file and this file can be later copied to the PNMS directory to facilitate the addition of new Pasolinks in the NMS network.
To export network configuration file for PMNS:
1. Click on File | Export | File for PNMS on the main menu.
2. Specify the directory or folder where the NetCfg2Pnms.dat file will be saved. Note: you can save the file in another file name just make sure that the file type is NetCfgToolFiles(*.dat).
3. Click on OK button to continue the process.
4. Verify that the file saved in the specified folder.
-
74
2.11.2 Exporting Network Configuration Files for PM Card This function allows the user to create PM card configuration files automatically. NetConfig Tool, creates the configuration for the given network and exports all configuration files (system.cfg and network.cfg) for each of the specified sites PMC's in the workspace.) This ultimately, saves time and minimizes error in the network design process.
To export network configuration file for PM Card:
1. Click on File | Export | Configuration Files for PM Card on the main menu.
2. Specify the directory of folder where the PM Card network configuration file will be exported. The file type of the exported file should be config (*.cfg). The file will be stored in /../PM-Card/Network-x folder.
3. Click on [OK] button to continue the process.
4. Verify that the file saved in the specified folder.
-
75
2.12 Saving the current workspace.
This function allows the network designer to save the current workspace in an *.nct file format that can be opened using the NetConfig Tool for future modifications in the network. It is recommended that the user save the existing workspace for an easier addition, and/or modification of the existing NMS network.
To save the current workspace:
1. Click on File Save from the main menu of the main window.
2. Specify the Folder and File Name where the current workspace will be saved.
3. Click on [Save] button.
4. Verify that the workspace was saved in the selected folder.
2.13 About Network Configuration Tool.
To verify the version of the NetConfig Tool being used:
1. Click on Help | About NetCfgTool from the main menu of the main window.
2. Click on OK button to close the about box.
-
76
3 Multiple CPMC Workspace
PNMS in normal operations manages more than one CPMC cluster. This section describes the procedure in creating multiple-CPMC configuration for the PNMS.
By default, the NetConfig Tool opens one workspace during startup. Each workspace represents one network and each network in turn represents one CPMC cluster or group. The default workspace is displayed as Network 0 in the NetConfig Tool window.
To add another CPMC cluster or group
1. Click on Network New. This will open a new workspace in the NetConfig Tool.
2. Add the new NEs the new workspace as necessary.
-
77
3. You have to separately Create Configuration for each workspace/network. Select the network that you want to create configuration and then click on Tools Create Configuration.
4. The number of workspace depends on the network-sizing rule defined in the PNMS Engineering Manual.
-
78
Appendix A: MIU Settings
The NE Properties of the individual PMC you have to click on the PMC button on the MIU block of the MIU Properties. This appendix will explain the naming convention used in the PMC button show below.
The name of the PMC button is comprised of two distinct parts: (1) PMC type, (2) PMC Usage. The PMC type can either be RPMC, CPMC or SCPMC depending on the role of the PMC in the HLDC polling.
The PMC Usage depends on the order of the PMC in the MIU and the redundancy. The table below illustrates the PMC usage convention used in the MIU.
Total PMC Redundant System PMC Type/PMC Usage
RPMC Normal
CPMC Normal
1+0/1+1
SCPMC Normal
RPMC Protection CH
CPMC Protection CH
N+1
SCPMC Protection CH
RPMC Normal
CPMC Normal
Total PMC = 1 (Line concentrator/other equipment with no redundancy).
Line Concentrator/ Other Equipment
SCPMC Normal
1+0/1+1 RPMC Additional PMC
N+1 RPMC Regular CH
For N+1 configuration, the default value of the PMC Usage is Regular CH. When adding new PMCs the user must change the PMC usage of the additional PMCs individually in the MIU properties window.
When changing the PMC Usage a warning message will appear. (i.e When adding a new PMC on the existing system the new PMC will be labeled as Additional PMC.)
Total PMC >= 2
Line Concentrator RPMC Additional PMC
The additional PMCs are sequential. When deleting a PMC, the NetCfgTool will delete the last PMC added first. This means you cannot add an additional PMC without deleting the PMCs below it first.
(1) (2)
-
79
Appendix B: Subnets
Table 10: Pasolink and Pasolink+ radio IP available sub-network
Subnet Mask Number of available IP address /subnet
Range Network Address
255.255.254.0 (Default)
512 (2 class-C subnets) (0~511) xxx.xxx.xxx.0
255.255.255.0 256 (1 class-C subnet) (0~255) xxx.xxx.xxx.0 (0~127) xxx.xxx.xxx.0 255.255.255.128 128 (2 subnets) (128~255) xxx.xxx.xxx.128 (0~63) xxx.xxx.xxx.0 (64~127) xxx.xxx.xxx.64 (127~191) xxx.xxx.xxx.128
255.255.255.192 64 (4 subnets)
(192~255) xxx.xxx.xxx.192 (0~31) xxx.xxx.xxx.0 (32~63) xxx.xxx.xxx.32 (64~95) xxx.xxx.xxx.64 (96~127) xxx.xxx.xxx.96 (128~159) xxx.xxx.xxx.128 (160~191) xxx.xxx.xxx.160 (192~223) xxx.xxx.xxx.192
255.255.255.224
32 (8 subnets)
(224~255) xxx.xxx.xxx.224 (0~15) xxx.xxx.xxx.0 (16~31) xxx.xxx.xxx.16 (32~47) xxx.xxx.xxx.32 (48~63) xxx.xxx.xxx.48 (64~79) xxx.xxx.xxx.64 (80~95) xxx.xxx.xxx.80 (96~111) xxx.xxx.xxx.96 (112~127) xxx.xxx.xxx.112 (128~143) xxx.xxx.xxx.128 (144~159) xxx.xxx.xxx.144
(160~175) xxx.xxx.xxx.160 (176~191) xxx.xxx.xxx.176
(192~207) xxx.xxx.xxx.192 (208~223) xxx.xxx.xxx.208
(224~239) xxx.xxx.xxx.224
255.255.255.240
16 (16 subnets)
(240~255) xxx.xxx.xxx.240
-
ROI-S03669-053E 011105
P ASOLINK N ETWORK M ANAGEMENT S YSTEM
Install Manual (WindowsNT)
NEC CorporationCopyright 2001
-
ROI-S03669
Table of Contents 1. Order of Installation ...................................................................................................................1 2. Windows NT RAS Setup (Windows NT networking is not yet installed.)................................2 3. Windows NT RAS Setting (Windows NT with networking already installed) ...................12 4. Dial-up Setting..........................................................................................................................15 5. Confirmation of Dial Up Setting ..............................................................................................18 6. PNMS Setup..............................................................................................................................21 7. Launching PNMS......................................................................................................................26
-
ROI-S03669
1
1. Order of Installation Notice -Before installing PNMS, Installation of Internet Explorer 5.0 or more is required. -Installation of Acrobat Reader is also required in order to see a help file. Order of installation is described as below.
Step 1: Windows NT Remote Access Service (RAS) Setup
Step 2: Dial-up Networking Setup
Step 3: Pasolink Network Management System (PNMS) Setup
-
ROI-S03668
2
2. Windows NT RAS Setup (Windows NT networking is not yet installed.) (1) Click on Start | Setting | Control Panel on the Windows NT start tab. (2) Click on Network icon to start configuring the network. Click on Yes button to continue
installing networking service.
(3) Check on Remote access to the network box on Network Setup Wizard, and Cclick on Next
button to continue.
-
ROI-S03669
3
(4) Click on Next button to start searching for network adapters.
(5) Check on TCP/IP Protocol and click on Next button to continue.
-
ROI-S03668
4
(6) Select all network services on the list and click on Next button to continue.
(7) Click on Next button to continue.
-
ROI-S03669
5
(8) Insert Windows NT Installation CD and input Path. Then click on Continue button.
(9) Confirmation of DHCP. Click on No button.
(10) Remote Access Setup window, Click on Yes button.
-
ROI-S03668
6
(11) Check on Dont detect my modem box and click on Next button to continue.
(12) Select Standard Modem Types and Standard 19200 Modem from Manufacturers and
Models list respectively. Click on Next button to continue.
-
ROI-S03669
7
(13) Select Selected ports and COM1, then click on Next button to continue. If you are using
multi-port configuration, select All ports to install the standard 19200 bps modem driver to all available COM ports.
(14) Click on Finish button to finalize the new modem installation.
-
ROI-S03668
8
(15) Select COM1-Standard 19200 bps Modem and click on OK button to continue.
(16) Click on Yes button on the confirmation message window to apply new settings.
(17) Verify that COM1 Standard 19200 bps Modem is displayed on the list. Click on Continue
button.
-
ROI-S03669
9
(18) Click on Next button.
(19) Click on Next button.
-
ROI-S03668
10
(20) Click on Next button.
(21) Click on Finish button to finalize the network setup.
-
ROI-S03669
11
(22) Confirmation to reset Windows NT. Click on Yes button. The Windows NT will reset
and the changes will take effect after the startup.
-
ROI-S03668
12
3. Windows NT RAS Setting (Windows NT with networking already installed) (1) Open Network on Control Panel
(2) Go to Services tab. Click on Add button.
-
ROI-S03669
13
(3) Select Remote Access Service and click on OK button.
(4) Follow steps (8) to (17) of the previous chapter (Chapter 2 Windows NT RAS Setup
(Windows NT) networking is not yet installed.). (5) Click on Close button in the Network window
-
ROI-S03668
14
(6) Confirmation to reset Windows NT. Click on Yes button. The Windows NT will reset
and the changes will take effect after the startup.
-
ROI-S03669
15
4. Dial-up Setting (1) Click on [My Computer] Icon[Dial-up Networking] Icon
Then click on OK button on the next prompt. If there are already existing dial-up connections, proceed to step 2.
(2) On the [New Phonebook Entry Wizard] Window
Type in Pnms001 on [Name the new phonebook entry]. Click on Next button to continue.
-
ROI-S03668
16
(3) On the [Server] Window
Check I am calling the Internet box then click on Next button.
(4) On the [Phone Number] Window
Type in 1234 (or other dummy value) on [Phone number]. Click on Next button to continue.
-
ROI-S03669
17
(5) On the [New Phonebook Entry Wizard] window
Click on Finish button to complete the Dial-up Setting.
(6) On the [Dial-up Networking] window
Click on Close button.
-
ROI-S03668
18
5. Confirmation of Dial Up Setting (1) Click on My Computer |Dial-Up Networking. Select pnmt phonebook entry and click on
More |Edit entry and modem properties.. in the context menu.
(2) On the Basic tab and verify the following entries.
-
ROI-S03669
19
(3) Click on Configure button and set the Initial speed to 19200 bps. Click on OK button when done.
(4) On the Server tab, verify that the Dial-up server type is set to PPP:Windows NT, Windows
95 Plus, Internet and that TCP/IP box is checked.
-
ROI-S03668
20
(5) Click on TCP/IP Settings button and verify that Server assigned IP address is selected.
Force IP header compression and Use default gateway on remote network box should both be checked. Note the most of this are default settings that only needed to be confirmed.
-
ROI-S03669
21
6. PNMS Setup (1) Double-click the setup.exe of PNMS from the folder of CD-ROM.
(2) Preparing to install. Don't push a Cancel button.
-
ROI-S03668
22
(3) Click Next button.
(4) Specify the folder where you want to install. Then click Next button.
-
ROI-S03669
23
(5) The check message of an installation start. Click Next button.
(6) The progress screen of installation. Don't push Cancel button.
-
ROI-S03668
24
(7) The end message of installation. When you push the Close button, it is the completion of installation.
(8) Check the contents of the Pnms folder.
-
ROI-S03669
25
Note: You may be required to re-start Windows NT during the installation process due to
updates done on some system files by the PNMS installer. If this occurs, please start installation again after re-start.
-
ROI-S03668
26
7. Launching PNMS
[1] Click on Start | Programs |PNMS |PNMS to start the application.
[2] Default user name and password are:
After installation of PNMS, Initial password is listed below.
User name: Admin Password : (No initial password defined. Just press on Enter key.
The password can then be modified.)
-
1
User ManualPASOLINK version
-
2Approval:
Drafted By: Checked By: Approved By:
Mr. Vicor Parado
NMS Group
Mr. Gaku Watanabe
3rd WS Devt. Section
Mr. Y. Itoh
NMS Manager
Document History
Date Revision Revised by:
23/07/2001 Drafted for PNMT version 0.09 Vicor Parado
(NMS Group, 1st WS Dept.)
25/09/2001 Corrected the changes requested byNAS. (Tx Attenuation bitmap (p7), andAUX I/O from 5 to 6 inputs.)
Vicor Parado
-
3Table of Contents
GETTING STARTEDGETTING STARTEDGETTING STARTEDGETTING STARTED ............................................................................................................................................................................................................................................................................................................................................................................................................................................................................................ 6666INTRODUCTION ...................................................................................................................................6CONVENTIONS USED IN THIS MANUAL ................................................................................................61.1 PNMT COMMUNICATION INTERFACES .....................................................................................7
1.1.1 Communications...............................................................................................................71.2 HARDWARE CONFIGURATION FOR MOBILE TERMINAL (PNMT) .........................................91.3 SOFTWARE CONFIGURATION FOR MOBILE TERMINAL (PNMT)...........................................9
2222 SYSTEM OPERATION & MAINTENANCESYSTEM OPERATION & MAINTENANCESYSTEM OPERATION & MAINTENANCESYSTEM OPERATION & MAINTENANCE ........................................................................................................................................................................................................................................................................................................ 101010102.1 THE PNMT SCREEN..............................................................................................................102.2 LAUNCHING THE PNMT APPLICATION................................................................................122.3 LOGIN......................................................................................................................................132.4 LOGOUT...................................................................................................................................142.5 SHUTTING DOWN THE PNMT ..............................................................................................152.6 SEARCHING FOR NETWORK ELEMENTS AND CONNECTING TO SELECTED PASOLINK .....162.7 CHANGE PASSWORD ..............................................................................................................172.8 ALARM BUZZER SETTING ......................................................................................................182.9 REMOTE VIEWING LINK SUMMARY WINDOW......................................................................192.10 OVERALL TAB.....................................................................................................................202.11 ODU TAB ................................................................................................................................21
2.11.1 ODU tab .........................................................................................................................212.12 IDU TAB .............................................................................................................................23
2.12.1 IDU Tab..........................................................................................................................232.12.2 Loopback ........................................................................................................................252.12.3 Alarm inhibit .................................................................................................................26
2.13 AUXILIARY I/O TAB............................................................................................................282.13.2 Optocoupler Input Setting...........................................................................................292.13.3 Relay output Setting ....................................................................................................30
2.14 PM CARD MONITOR.........................................................................................................312.14.1 PM CARD Monitor........................................................................................................312.14.2 Setting the Date/Time..................................................................................................322.14.3 PM Card Reset ..............................................................................................................332.14.4 Downloading the Configuration Files to the PMC...................................................342.14.5 Downloading a new Program File for the PMC........................................................362.14.6 Uploading PMC Configuration file to PNMT PC .....................................................38
2.15 MAINTENANCE ...................................................................................................................392.15.1 Maintenance menu ......................................................................................................392.15.2 Selecting Maintenance mode .....................................................................................402.15.3 Selecting TX Mute status ............................................................................................402.15.4 Selecting CCCCarrier WWWWave status ....................................................................................412.15.5 Selecting BER AISBER AISBER AISBER AIS........................................................................................................412.15.6 Switchover (For 1+ 1 system only).... ............................................................................42
2.16 EQUIPMENT SETUP............................................................................................................432.16.1 Equipment Configuration Monitor.............................................................................432.16.2 Setting the Frequency Plan.........................................................................................442.16.3 Setting the TX Attenuation.........................................................................................452.16.4 Setting the Frame ID ...................................................................................................452.16.5 Setting the BER Threshold .........................................................................................462.16.6 Setting the AIS SEND .................................................................................................462.16.7 Setting the AIS RCVD .................................................................................................47
-
42.16.8 Setting the Way Side channel.....................................................................................472.16.9 Setting the Service Channels (SC4/SC5)...................................................................482.16.10 Editing the NE Name ...............................................................................................482.16.11 Editing the Note for PM CARD...............................................................................49
2.17 LINK PERFORMANCE MONITOR .......................................................................................502.17.1 Viewing Summary Link Performance Monitor ........................................................502.17.2 Threshold setting..........................................................................................................512.17.3 Link Performance Monitor (Daily Data) window.........................................................522.17.4 Link Performance Monitor (15 min Data) window..................................................532.17.5 All Data Reset.................................................................................................................54
2.18 EVENT LOG ........................................................................................................................552.18.1 Event log monitor .........................................................................................................55
2.19 VERSION TAB......................................................................................................................562.19.1 Version Monitor ............................................................................................................56
-
5
-
6Getting Started
Introduction
The PNMT is a Pasolink Network Management Terminal developed by NEC for management ofNECs Pasolink amd Pasolink+ radio transmission network. The PNMT is a scaled down versionof Pasolink Network Management System (PNMS) that is designed as a maintenance tool forfield engineers to locally and remotely monitor alarms, control points, generate repots, andarchive data, all within a familiar graphical user interface, and all in real time. The PNMT is aMobile laptop computer fitted with NEC PNMT software package that interfaces and controlsNEC PASOLINK series short haul radio equipment. This Windows-NT/98 based software package remote monitors and controls the status andconfiguration of an entire PASOLINK network with associated equipment as well as theperformance of the actual microwave links.
Conventions Used in this Manual
Font What the Font Represents ExampleItalic For manual titles or related
document names.Please refer to PasolinkOperation Manual fordetails.
HostnameBold
Items on the user interface.Items on the computer display.
File and directory names.
The Overall window
[Button] Buttons on the user interface. Click on [OK] button tocontinue Click on [Execute] buttonto send command.
Menu Items A menu name followed by a colon(:) means that you must select themenu and then item.When the item is followed by anarrow ( ), a cascading menufollows.
Select System Login/Logout
A command variable where theuser must enter the appropriatevalue.This is also commonly used whenasking for a password.
KeycapKeyboard keys.
Press Enter key.
-
71.1 PNMT Communication Interfaces
1.1.1 CommunicationsCommunications between the PNMT and the radio network equipment can be
via the LA Port of the Pasolink equipment, via the DSC to a remote PM node in the network.
1.1.1.1 LA Port InterfaceOn the Pasolink equipment, the LA Port is located on the front of the equipment, see
Exterior of Pasolink Front Panel
LA Port
-
8The LA Port consists of a DB15 connector and connects to PM installed in the IDU via a serialcable to the relevant communications port of the PNMT Computer.The LA Port has the following properties:
Port Configuration: RS-232 Connector type: Subminiature DB15 (female) Bit per second rate: 1200/2400/4800/9600/19200
(default 19200) Stop bits: 1 Data bit length: 8 Parity: no parity.
The following table is given cabling pin assignment of the connection between LA Port andPNMT PC.
15pin(M) 9 pin(F)
PC(PNMT)PasolinkLA
Connector
123456789101112131415
LCT-TXDGND
LCT-RXDLCT-RTSLCT-CTS