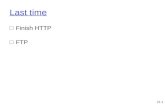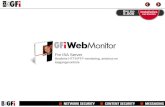Servidor Web HTTP, FTP, HTTPs en Windows Server 2008 - Tecnologías Microsoft
NMR HTTP/FTP Data Download Packageen-us.nielsen.com/sitelets/cls/.../NMRFTPScheduler...NMR HTTP/FTP...
Transcript of NMR HTTP/FTP Data Download Packageen-us.nielsen.com/sitelets/cls/.../NMRFTPScheduler...NMR HTTP/FTP...

NMR HTTP/FTP Data Download Package NMRFTPScheduler Installation Instructions Windows 7 and Windows Server 2008

NMRFTPScheduler Installation Instructions for Windows 7 and Windows Server 2008
Copyright © 2007-2012 The Nielsen Company Page 2 of 34 NMRFTPScheduler_Install_Instructions_Windows7.docx
Table of Contents Installing the NMRFTPScheduler ...................................................................................... 3 Installing the Axway Secure Client .................................................................................... 6 Setting up your Configuration .......................................................................................... 10 Configuring and Testing your Connection ....................................................................... 13 Scheduling Automatic Data Downloads .......................................................................... 17 Appendix A: Stopping your Scheduled Tasks ................................................................. 23 Appendix B: Restarting your Scheduled Task ................................................................ 25 Appendix C: Configuring and Testing your Proxy Server Connection ............................ 26 Appendix D: Uninstalling NMRFTPScheduler and Axway Secure Client ....................... 32

NMRFTPScheduler Installation Instructions for Windows 7 and Windows Server 2008
Copyright © 2007-2012 The Nielsen Company Page 3 of 34 NMRFTPScheduler_Install_Instructions_Windows7.docx
Installing the NMRFTPScheduler
Note: If you currently have NMRFTPScheduler scheduled tasks, you MUST STOP those tasks before installing or upgrading Axway software. For instructions, go to Appendix A: Stopping your Scheduled Tasks section.
1. Go to https://odd.nielsenmedia.com, log in, select NMRFTPScheduler.zip and click Open on the File Download window. An NMRFTPScheduler folder window will open.
2. Click the Extract all files, use the Wizard to extract the files to a temporary location, and open the folder.
3. Right-click on Install.bat and select Run As administrator. The computer checks
to see if the .NET Framework 1.1 runtime environment is present.
The Windows\system32\cmd.exe (Command) window appears.
The window that displays with the Command window depends on the type of NMRFTPScheduler software currently installed, if any, on your computer and determines your next steps.
4. Based on the additional window that opens with the Command window, do one of the following:
If you do NOT have .NET Framework 1.1 installed, the Microsoft .NET Framework 1.1 Setup window opens and the following message will appear in the Command window twice:
Error: The system was unable to find the specified registry key or value.
Go to step 5.
-OR-

NMRFTPScheduler Installation Instructions for Windows 7 and Windows Server 2008
Copyright © 2007-2012 The Nielsen Company Page 4 of 34 NMRFTPScheduler_Install_Instructions_Windows7.docx
If you have .NET Framework 1.1 installed but do NOT have Axway Secure Client installed, the Axway Secure Client window opens and the following message will appear in the Command window twice:
Error: The system was unable to find the specified registry key or value.
Go to Installing the Axway Secure Client section to proceed
5. If the .Net Framework 1.1 is needed, the following window will appear.
6. On the .Net Framework 1.1 Setup window, click Yes to proceed. The installation process starts with this window.
Note: If you are installing .NET Framework 1.1 on a Windows Server 2008 machine, you may see a compatibility message. If so, click Run Program and continue the installation.
7. On the Microsoft .NET Framework 1.1 Setup window, select I agree and click
Install.

NMRFTPScheduler Installation Instructions for Windows 7 and Windows Server 2008
Copyright © 2007-2012 The Nielsen Company Page 5 of 34 NMRFTPScheduler_Install_Instructions_Windows7.docx
During the installation, the following window displays its progress. This process may take a few minutes:
When the installation is complete, the following window appears. Click OK.
The Command window updates and still displays the two system generated error messages that indicate that the Axway Secure Client license is not installed.
An Install Anywhere window appears.
Then the Axway Secure Client—Installing Secure Client window opens.
Go to Installing the Axway Secure Client section to proceed.

NMRFTPScheduler Installation Instructions for Windows 7 and Windows Server 2008
Copyright © 2007-2012 The Nielsen Company Page 6 of 34 NMRFTPScheduler_Install_Instructions_Windows7.docx
Installing the Axway Secure Client
1. On the Installing Secure Client window, click Next.
2. On the License Agreement window, select I accept the terms of the License Agreement and click Next.
3. On the Installation Folder window, click Next.
Note: Axway Secure Client must be installed in the default location: C:\Program Files\Axway\SecureClient.

NMRFTPScheduler Installation Instructions for Windows 7 and Windows Server 2008
Copyright © 2007-2012 The Nielsen Company Page 7 of 34 NMRFTPScheduler_Install_Instructions_Windows7.docx
4. On the Java Virtual Machine window, with the default selection of Use the Java Virtual Machine installed with this application, click Next.
5. On the Scheduler Settings window, without making changes, click Next.
6. On the Installation Summary window, click Install.

NMRFTPScheduler Installation Instructions for Windows 7 and Windows Server 2008
Copyright © 2007-2012 The Nielsen Company Page 8 of 34 NMRFTPScheduler_Install_Instructions_Windows7.docx
During the installation process, you will see the following window:
7. On the Installation Completed window, click Done.
Do not close the Command window.
In a few moments, the message “The system cannot find the path specified” appears in the Command window.
In a few moments, the “Your Secure Client License is now successful activated” statement will appear in the Command window.
It may take a few moments for the Post Installation Configuration window to appear (see next page).

NMRFTPScheduler Installation Instructions for Windows 7 and Windows Server 2008
Copyright © 2007-2012 The Nielsen Company Page 9 of 34 NMRFTPScheduler_Install_Instructions_Windows7.docx
Go to the Setting up your Configuration section to proceed.

NMRFTPScheduler Installation Instructions for Windows 7 and Windows Server 2008
Copyright © 2007-2012 The Nielsen Company Page 10 of 34 NMRFTPScheduler_Install_Instructions_Windows7.docx
Setting up your Configuration
This section includes creating the folders needed for your data and setting up your connection.
1. Before you enter information on the Post Installation Configuration window, create the needed folders in the location where you want to store your files using the following guidelines: Arianna_Data This is the upper-level folder in which the following folders will
be subfolders. (The following subfolder names must be Temp, Config, EVS, and PRI for the scheduler to work correctly.)
Note: This upper-lever “Arianna_Data” folder MUST be on your C drive. It MUST NOT be a subfolder (subdirectory) in either C:\Program Files\NMRFTPScheduler or C:\Program Files\Axway folders.
Temp Folder Create a Temp folder for the computer to use as a temporary storage
area to unzip downloaded files. Note: Keep this Temp folder on the same computer as the Axway application, even if the data files will reside on a different computer.
Config Folder Create a Config folder for Arianna to use for synchronization of
configuration files. These files are required for Arianna to function properly (for example: LicKey.crp, MarketOrg.xml, Market.cfg), and will automatically be copied by the scheduler to subfolders in this folder. Note: Keep this Config folder on the same computer as the Axway application, even if the data files will reside on a different computer.
EVS Folder Create an EVS folder for Arianna to store the .evs (program names) files.
Note: If the EVS files reside on a computer other than the one with Axway installed, you must enter the full network path, not just the drive mapping (for example: \\nyc_server\arianna_data\evs).
PRI Folder Create a PRI folder for Arianna the .pri (viewing) files.
Note: If the EVS files reside on a computer other than the one with Axway installed, you must enter the full network path, not just the drive mapping (for example: \\nyc_server\arianna_data\evs).
Tip: The downloaded data files will go to the Temp folder first, where they will be unzipped and transferred to the Config, EVS, and PRI folders. Refer to these folders for your downloaded data files.
Now you are ready to set up your configuration.

NMRFTPScheduler Installation Instructions for Windows 7 and Windows Server 2008
Copyright © 2007-2012 The Nielsen Company Page 11 of 34 NMRFTPScheduler_Install_Instructions_Windows7.docx
Note: If the Post Installation Configuration window closed, reopen it by double-clicking on PostInstall.exe in the C:\Program Files\NMRFTPScheduler folder.
2. In the Connection section of the Post Installation Configuration window, enter
the needed information in the following fields:
Note: If you are using a proxy server, enter the proxy user name and password and the proxy server name, and enter the user name, password, and server URL steps as described below.
User Name: Enter the user name assigned to you.
Password: Enter the password assigned to you.
Server URL: Keep the default URL, which is “odd.nielsenmedia.com.”

NMRFTPScheduler Installation Instructions for Windows 7 and Windows Server 2008
Copyright © 2007-2012 The Nielsen Company Page 12 of 34 NMRFTPScheduler_Install_Instructions_Windows7.docx
3. In the Directories section, the NMR Scheduler Folder and Axway Folder fields have automatically filled with the default locations on your C drive.
Tip: Browse to all folder locations using the ellipse button:
Local Temp: On the Browse For Folder window, select the Temp folder you created and click OK.
Config: On the Browse For Folder window, select the Config folder you
created and click OK.
EVS: On the Browse For Folder window, select the EVS folder you created and click OK.
PRI: On the Browse For Folder window, select the PRI folder you created and click OK.
4. After all paths have been selected, on the Post Installation Configuration window, click OK to finish the configuration process.
The Post Installation Configuration and the Command windows close. This part of the set up is complete.
To continue, go to the Configuring and Testing your Connection section.

NMRFTPScheduler Installation Instructions for Windows 7 and Windows Server 2008
Copyright © 2007-2012 The Nielsen Company Page 13 of 34 NMRFTPScheduler_Install_Instructions_Windows7.docx
Configuring and Testing your Connection This section explains how to configure and test your connection to ensure your data files will be downloaded as expected.
Note: If you are using a Proxy Server, go to Appendix C: Configuring and Testing your Proxy Server Connection for instructions.
1. To open the Axway Secure Client window, go to Windows Start -> All Programs -> Axway Software -> Secure Client -> Start Secure Client.
2. On the next Axway Secure Client window, click Connect.
3. Depending on whether you need to create a new site “Alias” name or if you have an existing site Alias name, do one of the following:
If you do NOT have an existing site Alias, the Site details (new) window opens.
Go to step 4.
-OR-

NMRFTPScheduler Installation Instructions for Windows 7 and Windows Server 2008
Copyright © 2007-2012 The Nielsen Company Page 14 of 34 NMRFTPScheduler_Install_Instructions_Windows7.docx
If you have existing site Alias names, the Select a site to connect window opens.
Go to step 7.
4. On the General tab of the Site details (new) window, enter the following information:
Alias: New Site (This is the default name—a system generated Alias number will occur during the testing.)
Protocol: Change drop-down selection to HTTP.
Host: Type odd.nielsenmedia.com. Do not include “https://” as part of the address.
Port: Enter 443.
User: Anonymous is the default. Enter your assigned ID.
Password: Enter your assigned password.
Server type: Change drop-down selection to Secure Transport.
Version: Change drop-down selection to HTTP 1.1.
Identification method: Change drop-down selection to Basic.
5. Click to select the Security tab.

NMRFTPScheduler Installation Instructions for Windows 7 and Windows Server 2008
Copyright © 2007-2012 The Nielsen Company Page 15 of 34 NMRFTPScheduler_Install_Instructions_Windows7.docx
6. On the Security tab of the Site details (new) window, do the following:
Activate SSL security: Check the checkbox.
Check that server certificate common name matches host name: Check the checkbox.
If server has an unknown root certificate: Change drop-down selection to Accept Connection.
Click Save.
The Site details (new) window closes and the Select a site to connect window opens.
7. On the Select a site to connect window, select your new or existing site, and click Connect.
The Select a site to connect window closes.

NMRFTPScheduler Installation Instructions for Windows 7 and Windows Server 2008
Copyright © 2007-2012 The Nielsen Company Page 16 of 34 NMRFTPScheduler_Install_Instructions_Windows7.docx
On the lower half of the Axway Secure Client window, the Log tab shows the status of your test connection. After you have successfully connected and run through the scripts, you will see a “Disconnect” log entry and map files appear in the New Site tab on the upper right side of the window.
8. To close Axway Secure Client, click the Windows Close button. Then on the
Axway Secure Client window, select No, Stop Scheduler and Exit. The window closes.
To schedule automatic data file downloads, go to the Scheduling Automatic Data Downloads section.

NMRFTPScheduler Installation Instructions for Windows 7 and Windows Server 2008
Copyright © 2007-2012 The Nielsen Company Page 17 of 34 NMRFTPScheduler_Install_Instructions_Windows7.docx
Scheduling Automatic Data Downloads
This section describes how to set up your scheduled data file downloads.
Note: If you have an existing NMRFTPScheduler task, restart that task. For details, go to Appendix B: Restarting your Scheduled Task.
1. To set up your scheduled downloads, go to the Windows Start -> Control Panel -> System and Security -> Administrative Tools and double-click Task Scheduler.
2. On the Task Scheduler window, in the Actions section, click Create Task.
The Create Task window appears with the General tab in focus.

NMRFTPScheduler Installation Instructions for Windows 7 and Windows Server 2008
Copyright © 2007-2012 The Nielsen Company Page 18 of 34 NMRFTPScheduler_Install_Instructions_Windows7.docx
3. On the General tab of the Create Task window, do the following:
Name: Enter NMRFTPScheduler.
Run whether user is logged on or not: Click to select this radio button.
Run with highest privileges: Check the checkbox.
4. Select the Triggers tab.
5. On the Triggers tab, click New.
The New Trigger window appears.

NMRFTPScheduler Installation Instructions for Windows 7 and Windows Server 2008
Copyright © 2007-2012 The Nielsen Company Page 19 of 34 NMRFTPScheduler_Install_Instructions_Windows7.docx
6. On the New Trigger window, do the following:
Settings: Select Daily radio button.
Repeat task every: Click to select the checkbox; and change the drop-down selection to 5 minutes.
For a duration of: Change the drop-down selection to Indefinitely.
Expire: If the checkbox is checked, uncheck it.
Click OK. The New Trigger window closes. The Create Task window with the Triggers tab is visible again.
7. On the Create Task window, select the Actions tab.
8. On the Actions tab, click New. The New Action window appears.

NMRFTPScheduler Installation Instructions for Windows 7 and Windows Server 2008
Copyright © 2007-2012 The Nielsen Company Page 20 of 34 NMRFTPScheduler_Install_Instructions_Windows7.docx
9. On the New Action window appears. Click Browse. The Open window appears.
10. On the Open window, go to Program Files -> NMRFTPScheduler -> and select RunNMRFTPScheduler.exe.
11. Click Open. The Open window closes and the New Action window becomes visible again with “C:\Program Files\NMRFTPScheduler\RunNMRFTPScheduler.exe” in the Program/script field.

NMRFTPScheduler Installation Instructions for Windows 7 and Windows Server 2008
Copyright © 2007-2012 The Nielsen Company Page 21 of 34 NMRFTPScheduler_Install_Instructions_Windows7.docx
12. On the New Action window, click OK. The Create Task window becomes visible again.
13. On the Create Task window, select the Settings tab.
Stop the task if it runs longer than: Uncheck the checkbox.
Keep all other default selections.
Click OK. The Create Task window closes.

NMRFTPScheduler Installation Instructions for Windows 7 and Windows Server 2008
Copyright © 2007-2012 The Nielsen Company Page 22 of 34 NMRFTPScheduler_Install_Instructions_Windows7.docx
Note: If the Task Scheduler password window appears, enter your username and password and click OK.
The Create Task window closes and the Task Scheduler window becomes visible again. The NMRFTPScheduler task will display among your other scheduled tasks.
14. To confirm your data files are downloading and transferring to their designated
directories, do the following.
On the Task Scheduler window, right-click on the NMRFTPScheduler task you just created and select Run.
The NMRFTPScheduler connects to odd.nielsenmedia.com and downloads your data files.
Go to the Arianna_Data folder you created earlier. Check the Temp directory to see the downloading files as they unzip and move to the Config, EVS and PRI folders.
Note: It will take a few minutes to see the process working.

NMRFTPScheduler Installation Instructions for Windows 7 and Windows Server 2008
Copyright © 2007-2012 The Nielsen Company Page 23 of 34 NMRFTPScheduler_Install_Instructions_Windows7.docx
Appendix A: Stopping your Scheduled Tasks
Before you install the Axway Secure Client upgrade, it is necessary to stop your scheduled tasks to prevent any scheduling and application conflicts.
1. Before installing an upgrade, go to Windows Start -> Control Panel -> System and Security -> Administrative Tools and double-click Task Scheduler.
The Task Scheduler window appears.
2. On the Task Scheduler window, do the following:
On the left side, click to expand the Task Scheduler Library.
In the center section of the window, select NMRFTPScheduler.
In the Selected Item section of the window, select Disable.
Note: If the NMRFTPScheduler’s status is running, wait for it to finish running/downloading or click End in the Selected Item section of the window to stop it. Then select Disable.
The NMRFTPScheduler status changes from Ready to Disabled.

NMRFTPScheduler Installation Instructions for Windows 7 and Windows Server 2008
Copyright © 2007-2012 The Nielsen Company Page 24 of 34 NMRFTPScheduler_Install_Instructions_Windows7.docx
3. Go to the Windows Task Manager to ensure NMRFTPScheduler.exe and STClient.exe (Secure Transport) are not running:
Press Ctrl + Alt + Delete and on the Windows 7 Enterprise window, select Start Task Manager. Then select the Processes tab.
If NMRFTPScheduler.exe is running, select it and click End Process.
If STClient.exe is running, select it and click End Process.
4. Close the Windows Task Manager.
After you have finished installing the new NMRFTPScheduler, restart your scheduled tasks. For details, go to Appendix B: Restarting your Scheduled Task.

NMRFTPScheduler Installation Instructions for Windows 7 and Windows Server 2008
Copyright © 2007-2012 The Nielsen Company Page 25 of 34 NMRFTPScheduler_Install_Instructions_Windows7.docx
Appendix B: Restarting your Scheduled Task
If you had stopped your existing scheduler task using instructions in Appendix A: Stopping your Scheduled Tasks, use the following instructions to restart (enable) that existing task.
1. After installing the upgrade and testing the connection, go to the Windows Start -> Control Panel -> System and Security -> Administrative Tools and double-click Task Scheduler.
The Task Scheduler window appears.
2. On the Task Scheduler window, do the following:
On the left side, click to expand the Task Scheduler Library.
In the center section of the window, select NMRFTPScheduler.
In the Selected Item section of the window, click Enable.
The NMRFTPScheduler status changes to Ready.
3. On the Task Scheduler window, right-click on the NMRFTPScheduler task and select Run. The NMRFTPScheduler connects to odd.nielsenmedia.com and downloads your data files.
4. Go to the Arianna_Data folder you created earlier. Check the Temp directory to see the downloading files as they unzip and move to the Config, EVS, and PRI folders.

NMRFTPScheduler Installation Instructions for Windows 7 and Windows Server 2008
Copyright © 2007-2012 The Nielsen Company Page 26 of 34 NMRFTPScheduler_Install_Instructions_Windows7.docx
Appendix C: Configuring and Testing your Proxy Server Connection
This section explains how to test your proxy connection to ensure your data files will be downloaded as expected.
1. To open the Secure Client window, go to Start -> All Programs -> Axway Software -> Secure Client -> Start Secure Client to launch the application.
2. On the next Axway Secure Client window, click Connect.
3. On the Select a site to connect window, click New.
A Site details (new) window opens.

NMRFTPScheduler Installation Instructions for Windows 7 and Windows Server 2008
Copyright © 2007-2012 The Nielsen Company Page 27 of 34 NMRFTPScheduler_Install_Instructions_Windows7.docx
4. On the General tab of the Site details (new) window, enter the following information:
Alias: New Site (This is the default name—a system generated Alias number will occur during the testing.)
Protocol: Change drop-down selection to HTTP.
Host: Enter odd.nielsenmedia.com. Do not include “https://” as part of the address.
Port: Enter 443.
User: Anonymous is the default. Enter the user ID assigned to you.
Password: Enter the password assigned to you.
Server type: Change drop-down selection to Secure Transport.
Version: Change drop-down selection to HTTP 1.1.
Identification method: Change drop-down selection to Basic.
5. Click to select the Security tab.

NMRFTPScheduler Installation Instructions for Windows 7 and Windows Server 2008
Copyright © 2007-2012 The Nielsen Company Page 28 of 34 NMRFTPScheduler_Install_Instructions_Windows7.docx
6. On the Security tab of the Site details (new) window, do the following:
Activate SSL security: Check the checkbox.
Check that server certificate common name matches host name: Check the checkbox.
If server has an unknown root certificate: Change drop-down selection to Accept Connection.
Click on the <Proxy> Server icon:
The Proxies general preferences window appears.
7. On the Proxies general preference window, click Add.
The Proxy window opens.

NMRFTPScheduler Installation Instructions for Windows 7 and Windows Server 2008
Copyright © 2007-2012 The Nielsen Company Page 29 of 34 NMRFTPScheduler_Install_Instructions_Windows7.docx
8. On the Proxy window, enter the needed information in the following fields:
Proxy name: Enter a proxy name (your choice—should match the name entered on the Post Install Configuration window).
Proxy type: Change drop-down selection to HTTP.
Ident. method: Change drop-down selection to Basic.
Server address: Enter the server ID provided to you.
Server port: Enter 8080.
User name: Enter the username provided to you for the proxy.
User password: Enter the password provided to you for the proxy.
Click Save.
The proxy will be created and the Proxy general preferences window appears.
9. On the Proxies general preferences window, click OK.
The Security tab of the Site Details window comes back into focus.

NMRFTPScheduler Installation Instructions for Windows 7 and Windows Server 2008
Copyright © 2007-2012 The Nielsen Company Page 30 of 34 NMRFTPScheduler_Install_Instructions_Windows7.docx
10. On the Security tab of the Site details window, select the proxy that you just created from the Server drop-down list, and click Save.
The Site details window closes. The Select a site to connect window opens.
11. On the Select a site to connect window, select your new site (Alias) and click Connect.
The Select a site to connect window closes.
The Axway Secure Client Log window tracks the status of your test connection. See next page.

NMRFTPScheduler Installation Instructions for Windows 7 and Windows Server 2008
Copyright © 2007-2012 The Nielsen Company Page 31 of 34 NMRFTPScheduler_Install_Instructions_Windows7.docx
On the lower half of the Axway Secure Client window, the Log tab shows the status of your test connection. When you have successfully connected, you will see a “Disconnect” log entry, and the map files appear in the New Site tab on the upper right side of the window.
12. To close Axway Secure Client, click the Windows Close button. Then on the
Axway Secure Client window, select No, Stop Scheduler and Exit. The window closes.
To schedule automatic data file downloads, go to the Scheduling Automatic Data Downloads section.

NMRFTPScheduler Installation Instructions for Windows 7 and Windows Server 2008
Copyright © 2007-2012 The Nielsen Company Page 32 of 34 NMRFTPScheduler_Install_Instructions_Windows7.docx
Appendix D: Uninstalling NMRFTPScheduler and Axway Secure Client This section describes how to uninstall NMRFTPScheduler and Axway Secure Client software from your computer.
NOTE: If you currently have NMRFTPScheduler scheduled tasks, you MUST STOP those tasks before uninstalling NMRFTPScheduler and Axway Secure Client software. For instructions, go to Appendix A: Stopping your Scheduled Tasks section.
1. Go to the C:\Program Files\NMRFTPScheduler folder.
1. Right-click on Uninstall_NMRFTPScheduler_Axway11.exe and select Run as Administrator.
The Command window opens with this question:
Are you sure you want to return the license? <y/n>
2. On the Command window, type y and press Enter. The Command window updates
with the following:
Your Secure Client license is successfully returned.
The Axway Secure Client 5.8.0 window opens with the Maintenance Mode window.

NMRFTPScheduler Installation Instructions for Windows 7 and Windows Server 2008
Copyright © 2007-2012 The Nielsen Company Page 33 of 34 NMRFTPScheduler_Install_Instructions_Windows7.docx
3. On the Maintenance Mode window, click Next.
4. On the Uninstall Notice window, uncheck Keep Configuration Files and click Uninstall.
A status window displays the progress.

NMRFTPScheduler Installation Instructions for Windows 7 and Windows Server 2008
Copyright © 2007-2012 The Nielsen Company Page 34 of 34 NMRFTPScheduler_Install_Instructions_Windows7.docx
5. On the Uninstall Completed window, click Done.
The Command window and the Uninstall Completed windows close. The Axway Secure Client and NMRFTPScheduler software are uninstalled.