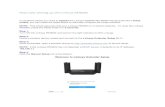NMH300 Quick Installation Guide - Linksys · 2014-10-28 · Media Hub Windows Installation 2 3. The...
Transcript of NMH300 Quick Installation Guide - Linksys · 2014-10-28 · Media Hub Windows Installation 2 3. The...

Quick Installation Guide
Media HubHome Entertainment StorageNMH300 (EU)


Media Hub
Table of C
ontents
i
Table of ContentsEnglish . . . . . . . . . . . . . . . . . . . . . . . . . . . . . . . . . . . . . . . . . . . . . . . . . . . . . . . . . . . . 1Windows Installation . . . . . . . . . . . . . . . . . . . . . . . . . . . . . . . . . . . . . . . . . . . . . . 1Mac Installation . . . . . . . . . . . . . . . . . . . . . . . . . . . . . . . . . . . . . . . . . . . . . . . . . .11Setup of Additional Computers . . . . . . . . . . . . . . . . . . . . . . . . . . . . . . . . . . .21
Tools . . . . . . . . . . . . . . . . . . . . . . . . . . . . . . . . . . . . . . . . . . . . . . . . . . . . . . . . . . . . .21
Dansk . . . . . . . . . . . . . . . . . . . . . . . . . . . . . . . . . . . . . . . . . . . . . . . . . . . . . . . . . . . .26Installation på Windows . . . . . . . . . . . . . . . . . . . . . . . . . . . . . . . . . . . . . . . . . .26Installation på Mac . . . . . . . . . . . . . . . . . . . . . . . . . . . . . . . . . . . . . . . . . . . . . . .36Opsætning af yderligere computere . . . . . . . . . . . . . . . . . . . . . . . . . . . . . . .46
Værktøjer . . . . . . . . . . . . . . . . . . . . . . . . . . . . . . . . . . . . . . . . . . . . . . . . . . . . . . . .46
Deutsch . . . . . . . . . . . . . . . . . . . . . . . . . . . . . . . . . . . . . . . . . . . . . . . . . . . . . . . . . .51Installation unter Windows . . . . . . . . . . . . . . . . . . . . . . . . . . . . . . . . . . . . . . . .51Installation unter Mac . . . . . . . . . . . . . . . . . . . . . . . . . . . . . . . . . . . . . . . . . . . .61Einrichten weiterer Computer . . . . . . . . . . . . . . . . . . . . . . . . . . . . . . . . . . . . .71
Extras . . . . . . . . . . . . . . . . . . . . . . . . . . . . . . . . . . . . . . . . . . . . . . . . . . . . . . . . . . . .71
Español . . . . . . . . . . . . . . . . . . . . . . . . . . . . . . . . . . . . . . . . . . . . . . . . . . . . . . . . . .76Instalación en Windows . . . . . . . . . . . . . . . . . . . . . . . . . . . . . . . . . . . . . . . . . . .76Instalación en Macintosh . . . . . . . . . . . . . . . . . . . . . . . . . . . . . . . . . . . . . . . . .86Configuración de ordenadores adicionales . . . . . . . . . . . . . . . . . . . . . . . .96
Herramientas . . . . . . . . . . . . . . . . . . . . . . . . . . . . . . . . . . . . . . . . . . . . . . . . . . . . .96
Français . . . . . . . . . . . . . . . . . . . . . . . . . . . . . . . . . . . . . . . . . . . . . . . . . . . . . . . . .101Installation pour Windows . . . . . . . . . . . . . . . . . . . . . . . . . . . . . . . . . . . . . . .101Installation pour Mac . . . . . . . . . . . . . . . . . . . . . . . . . . . . . . . . . . . . . . . . . . . .111Configuration d’ordinateurs supplémentaires . . . . . . . . . . . . . . . . . . . . .121
Outils . . . . . . . . . . . . . . . . . . . . . . . . . . . . . . . . . . . . . . . . . . . . . . . . . . . . . . . . . . .121
Italiano . . . . . . . . . . . . . . . . . . . . . . . . . . . . . . . . . . . . . . . . . . . . . . . . . . . . . . . . . .126Installazione Windows . . . . . . . . . . . . . . . . . . . . . . . . . . . . . . . . . . . . . . . . . . .126Installazione Mac . . . . . . . . . . . . . . . . . . . . . . . . . . . . . . . . . . . . . . . . . . . . . . . .136Configurazione di computer aggiuntivi . . . . . . . . . . . . . . . . . . . . . . . . . . .146
Strumenti . . . . . . . . . . . . . . . . . . . . . . . . . . . . . . . . . . . . . . . . . . . . . . . . . . . . . . .146

Media Hub
Tab
le o
f Con
tent
s
ii
Nederlands . . . . . . . . . . . . . . . . . . . . . . . . . . . . . . . . . . . . . . . . . . . . . . . . . . . . . .151Installatie voor Windows . . . . . . . . . . . . . . . . . . . . . . . . . . . . . . . . . . . . . . . . .151Installatie voor de Mac . . . . . . . . . . . . . . . . . . . . . . . . . . . . . . . . . . . . . . . . . . .161Andere computers instellen . . . . . . . . . . . . . . . . . . . . . . . . . . . . . . . . . . . . . .171
Hulpmiddelen . . . . . . . . . . . . . . . . . . . . . . . . . . . . . . . . . . . . . . . . . . . . . . . . . . .171
Português . . . . . . . . . . . . . . . . . . . . . . . . . . . . . . . . . . . . . . . . . . . . . . . . . . . . . . .176Instalação no Windows . . . . . . . . . . . . . . . . . . . . . . . . . . . . . . . . . . . . . . . . . .176Instalação no Mac . . . . . . . . . . . . . . . . . . . . . . . . . . . . . . . . . . . . . . . . . . . . . . .186Configuração de computadores adicionais . . . . . . . . . . . . . . . . . . . . . . .196
Ferramentas . . . . . . . . . . . . . . . . . . . . . . . . . . . . . . . . . . . . . . . . . . . . . . . . . . . . .196
Svenska . . . . . . . . . . . . . . . . . . . . . . . . . . . . . . . . . . . . . . . . . . . . . . . . . . . . . . . . .201Windows-installation . . . . . . . . . . . . . . . . . . . . . . . . . . . . . . . . . . . . . . . . . . . .201Mac-installation . . . . . . . . . . . . . . . . . . . . . . . . . . . . . . . . . . . . . . . . . . . . . . . . .211Konfiguration av ytterligare datorer . . . . . . . . . . . . . . . . . . . . . . . . . . . . . .221
Verktyg . . . . . . . . . . . . . . . . . . . . . . . . . . . . . . . . . . . . . . . . . . . . . . . . . . . . . . . . .221

Media Hub
English
1
English
IMPORTANT: You must have a 3 .5-inch, Serial-ATA (SATA) hard disk drive available to install in the Media Hub .
You can use a new or previously used hard disk drive . If you use a previously used hard disk drive, all data on that drive will be erased during installation . If you want to keep any of the data, back up the drive before installation of the Media Hub .
The Installation section explains how to install the Media Hub and set up your computer for access to the Media Hub . For a Windows computer, proceed to the Windows Installation section . For a Mac, proceed to the Mac Installation section .
The Setup of Additional Computers section explains how to set up additional computers for access to the Media Hub . The Tools section describes different ways to take advantage of the Media Hub’s features .
Windows Installation
NOTE: The Media Hub Setup Wizard installs several programs that enhance the functionality of the product . Software firewalls installed on your computer can block this communication between the programs and the Media Hub . It is strongly recommended that you disable your firewall software prior to installation of the Media Hub .
1. Make sure the Media Hub is powered off .
Insert the Setup Wizard CD-ROM into your computer’s CD-ROM drive . The Setup Wizard should run automatically, and the video should begin automatically . If it does not, click Start and then Run . In the field provided, enter D:\startinstall.exe (if “D” is the letter of your CD-ROM drive) .
2. An introductory video plays . To bypass the video, click the X button in the upper right corner of the screen .

Media Hub
Win
dow
s In
stal
latio
n
2
3. The Welcome screen appears . To begin installation, click Start Setup .
4. Select your language . Click Next .
5. Read the License Agreement . To accept this agreement and continue with the installation, select I accept this agreement . Click Next .
6. If you have a hard disk drive available, select I have a Hard Drive and am ready to install it . Click Next . If you do not have a hard disk drive available, click Exit to close the Setup Wizard . After you obtain a 3 .5-inch, Serial-ATA (SATA) hard disk drive, run the Setup Wizard again .

Media Hub
Window
s Installation
3
7. You can use a new or previously used hard disk drive . If you use a previously used hard disk drive, all data on that drive will be erased during installation . If you want to keep any of the data, back up the drive before you continue with the Setup Wizard . Click Next .
8. The following steps will describe how to install the hard disk drive . Click Next .
9. If the Media Hub is powered on, press and hold down the Power button until the LED turns off . Click Next .
10. Disconnect the power adapter from the back of the Media Hub . Click Next .

Media Hub
Win
dow
s In
stal
latio
n
4
11. To remove the drive bay cover, push the button on the top of the Media Hub . Click Next .
12. To remove the empty drive bay, push together its clips and pull out the drive bay . Click Next .
13. Make sure the connectors on the hard disk drive face down so they can be seen from the bottom of the drive bay . Also make sure the screw holes of the hard disk drive line up with the screw holes of the drive bay . Then insert the hard disk drive into the drive bay . Click Next .
NOTE: If you are using a low-profile or half-height hard disk drive, then use the four included screws to secure the hard disk drive in its drive bay .

Media Hub
Window
s Installation
5
14. Position the Media Hub so you are facing the back of the Media Hub . With the hard disk drive’s label facing the left side of the Media Hub, slide the drive into the empty slot . Push down on the hard disk drive until it snaps into place . Click Next .
NOTE: If you are installing a second hard disk drive now, repeat the previous installation steps .
15. Replace the cover, and push it down to secure it . Click Next .
16. The Setup Wizard will guide you through the steps to set up the Media Hub . Click Next .

Media Hub
Win
dow
s In
stal
latio
n
6
17. Connect one end of the included Ethernet network cable to the Ethernet port of the Media Hub . Click Next .
18. Connect the other end of the Ethernet network cable to one of the local network ports on the router or gateway . Click Next .
19. Connect the included power adapter to the Power port of the Media Hub . Click Next .
20. Plug the power cord into an electrical outlet . Click Next .

Media Hub
Window
s Installation
7
21. Please wait while the Media Hub is formatting and installing the Media Hub software on the hard disk drive . This may take up to 15 minutes .
22. Create an administrative Password to protect access to the Media Hub . The password must have 1-32 characters and may only contain numbers, letters, or punctuation (do not use any spaces) . Click Next .
23. Enter a descriptive name for the Media Hub . (Examples: HomeMedia or Media1) Click Next .
24. Please wait while the Setup Wizard configures the Media Hub . This may take a few minutes .

Media Hub
Win
dow
s In
stal
latio
n
8
25. The Setup Wizard saves the settings of the Media Hub in a text file on your computer’s desktop . Click OK .
26. To set up your computer for access to the Media Hub, click Next .
27. The media folder of the Media Hub is mapped to a drive letter on your computer for convenient access . Keep the default drive letter, or select a different letter . A shortcut to the Media Hub will be created on your computer’s desktop . If you do not want a shortcut, deselect Add a shortcut to the desktop . Click Next .

Media Hub
Window
s Installation
9
28. NTI Shadow is a backup tool you can use to automatically create a backup of your files located in the Documents folder (named “Users” in Windows Vista or “Documents and Settings” in Windows XP) . The default backup job has been created to run every hour to back up files to the \backup folder on the Media Hub .
NTI Shadow will be installed on your computer . If you do not want to install it, deselect Install Backup Tool now .
Click Next .
NOTE: Refer to the Tools section for more information on how to back up your computer .
29. The Media Importer is an import tool you can use to automatically find, copy, and update media files to the \import folder on the Media Hub .
The Media Importer monitors the selected folder(s) for any changes you make or any new files you add, and it automatically updates the Media Hub with your latest changes or files .
To find and copy all media in the Documents folder, select All Media . (The folder is named “Users” in Windows Vista or “Documents and Settings” in Windows XP .) Then select the types of media files: Find all pictures, Find all music, and/or Find all videos .
To specify folders, select Select Folders . Then click Select to specify the folders that will be automatically searched for media files .
If you do not want to use the import tool now, select Manual . You can copy files to the Media Hub later using your computer’s file browser or the Media Importer .
Click Next .
NOTE: You can access the Media Importer through the system tray; refer to the Tools section for more information .

Media Hub
Win
dow
s In
stal
latio
n
10
30. If you installed two hard disk drives, configure the second hard disk drive after installation of the Media Hub is complete . (Open the Media Browser and click Configuration .) Click Next .
NOTE: For more information, refer to the User Guide; visit www.linksysbycisco.com/mediahub/ug to download it .
31. Watch the video to learn how to take advantage of the Media Hub’s features . Click Next .
NOTE: To access the Media Hub through your web browser, use the Friendly Name and Password you set up during the Setup Wizard . Example: http://mediahub
32. The Media Hub has been configured . Its Media Browser will launch automatically . If you do not want to access the Media Browser, deselect Access the Media Browser now . To exit the Setup Wizard, click Finish .

Media Hub
Mac Installation
11
NOTE: You can register the Media Hub later at www.linksysbycisco.com/registration
The Media Browser requires Adobe Flash Player (version 10 or higher) . If it is not installed on your computer, then you will be prompted to download and install it . Follow the on-screen instructions . (An active Internet connection is required .)
Congratulations! Installation of the Media Hub is complete.
Proceed to the Setup of Additional Computers section for instructions on how to set up additional computers for access to the Media Hub.
Mac Installation
NOTE: The Media Hub Setup Wizard installs several programs that enhance the functionality of the product . Software firewalls installed on your computer can block this communication between the programs and the Media Hub . It is strongly recommended that you disable your firewall software prior to installation of the Media Hub .
1. Make sure the Media Hub is powered off .
Insert the Setup Wizard CD-ROM into your computer’s CD-ROM drive .
2. Double-click the CD on your desktop . Then double-click the Media Hub icon .
3. Your computer may ask you to confirm installation of the Media Hub software . To confirm, click Continue .
4. A welcome video plays . To bypass the video, click Continue .

Media Hub
Mac
Inst
alla
tion
12
5. The Introduction screen appears . Click Continue .
6. Read the License Agreement, and then click Continue .
7. To accept the License Agreement and continue with the installation, click Agree .
8. The Setup Wizard will install the Media Hub software on your computer . Click Install .

Media Hub
Mac Installation
13
9. The Welcome screen appears . To begin installation, click Start Setup .
10. If you have a hard disk drive available, select I have a Hard Drive and am ready to install it . Click Next . If you do not have a hard disk drive available, click Back to return to the Welcome screen . After you obtain a 3 .5-inch, Serial-ATA (SATA) hard disk drive, run the Setup Wizard again .
11. You can use a new or previously used hard disk drive . If you use a previously used hard disk drive, all data on that drive will be erased during installation . If you want to keep any of the data, back up the drive before you continue with the Setup Wizard . Click Next .
12. The following steps will describe how to install the hard disk drive . Click Next .

Media Hub
Mac
Inst
alla
tion
14
13. If the Media Hub is powered on, press and hold down the Power button until the LED turns off . Click Next .
14. Disconnect the power adapter from the back of the Media Hub . Click Next .
15. To remove the drive bay cover, push the button on the top of the Media Hub . Click Next .
16. To remove the empty drive bay, push together its clips and pull out the drive bay . Click Next .

Media Hub
Mac Installation
15
17. Make sure the connectors on the hard disk drive face down so they can be seen from the bottom of the drive bay . Also make sure the screw holes of the hard disk drive line up with the screw holes of the drive bay . Then insert the hard disk drive into the drive bay . Click Next .
NOTE: If you are using a low-profile or half-height hard disk drive, then use the four included screws to secure the hard disk drive in its drive bay .
18. Position the Media Hub so you are facing the back of the Media Hub . With the hard disk drive’s label facing the left side of the Media Hub, slide the drive into the empty slot . Push down on the hard disk drive until it snaps into place . Click Next .
NOTE: If you are installing a second hard disk drive now, repeat the previous installation steps .
19. Replace the cover, and push it down to secure it . Click Next .

Media Hub
Mac
Inst
alla
tion
16
20. The Setup Wizard will guide you through the steps to set up the Media Hub . Click Next .
21. Connect one end of the included Ethernet network cable to the Ethernet port of the Media Hub . Click Next .
22. Connect the other end of the Ethernet network cable to one of the local network ports on the router or gateway . Click Next .
23. Connect the included power adapter to the Power port of the Media Hub . Click Next .

Media Hub
Mac Installation
17
24. Plug the power cord into an electrical outlet . Click Next .
25. Please wait while the Media Hub boots up . After the Power LED stops flashing, click Next .
26. The Setup Wizard searches for the Media Hub . After the Setup Wizard detects the Media Hub, click Next .
27. Create an administrative Password to protect access to the Media Hub . The password must have 1-32 characters and may only contain numbers, letters, or punctuation (do not use any spaces) . Click Next .

Media Hub
Mac
Inst
alla
tion
18
28. Enter a descriptive name for the Media Hub . (Examples: HomeMedia or Media1) The Setup Wizard creates a shortcut to the Media Hub and saves its settings in a text file on your computer’s desktop . If you do not want to save these items to the desktop, deselect Save settings to your Desktop . Click Next .
29. Please wait while the Setup Wizard configures the Media Hub . This may take a few minutes .
30. The Media Hub is configured . Click OK .
31. If you installed two hard disk drives, configure the second hard disk drive after installation of the Media Hub is complete . (Open the Media Browser and click Configuration .) Click Next .
NOTE: For more information, refer to the User Guide; visit www.linksysbycisco.com/mediahub/ug to download it .

Media Hub
Mac Installation
19
32. The Media Importer is an import tool you can use to automatically find, copy, and update media files to the \import folder on the Media Hub .
The Media Importer continually monitors the selected folder(s) for any changes you make or any new files you add, and it automatically updates the Media Hub with your latest changes or files .
Click Continue .
NOTE: You can access the Media Importer through its desktop icon ; refer to the Tools section for more information .
33. Select the folders you want the Media Importer to monitor . Then select the types of media files: Music, Photos/Images, and/or Videos . Click OK .
34. The Media Importer automatically opens . Minimize this screen and continue with the Setup Wizard . (Refer to the Tools section for more information .)

Media Hub
Mac
Inst
alla
tion
20
35. Watch the video to learn how to take advantage of the Media Hub’s features . Its Media Browser will launch automatically . If you do not want to access the Media Browser, deselect Access the Media Browser now . Click Continue .
(You can register the Media Hub later at www.linksysbycisco.com/registration)
NOTE: The Media Browser requires Adobe Flash Player (version 10 or higher) . If it is not installed on your computer, then you will be prompted to download and install it . Follow the on-screen instructions . (An active Internet connection is required .)
36. The installation of the Media Hub is complete . To exit the Setup Wizard, click Close .
NOTE: To access the Media Hub through your web browser, use the Friendly Name and Password you set up during the Setup Wizard . Example: http://mediahub .local
Congratulations! Installation of the Media Hub is complete.
Proceed to the Setup of Additional Computers section for instructions on how to set up additional computers for access to the Media Hub.

Media Hub
Setup of A
dditional Com
puters
21
Setup of Additional ComputersTo set up additional computers for access to the Media Hub, run the Setup Wizard . On the Welcome screen, click Connect Computers and follow the on-screen instructions . For a step-by-step explanation, refer back to the Windows Installation section (step 27 on page 8) or the Mac Installation section (step 32 on page 19) .
ToolsThe Media Hub offers different ways to take advantage of its features .
Video Player Support
The Media Hub plays video content through a browser plug-in . Download and install your favorite media player to enable video playback within the Media Browser . Please note that media players have varying levels of support for different video formats . If the video format you want to play is not supported, you may want to search the Internet for a media player that can run on your computer and support the desired video formats . (Make sure you download the latest version .) Some suggested players include QuickTime, VLC, and Windows Media Player .
For more information about video support, visit www.linksysbycisco.com/support
Remote Access
If you enable and set up the Remote Access service†, then you can access the Media Hub and its files over the Internet . To set up the Remote Access service, follow these instructions:
1 . Windows: In your web browser, enter http://<Friendly_Name>(Example: http://mediahub) Mac: In your web browser, enter http://<Friendly_Name>.local (Example: http://mediahub .local)
2 . Click Configuration .
†A period of Remote Access is included from date of activation . Fees may apply thereafter and are subject to change . Go to www.linksysbycisco.com for further information and details of terms and conditions applicable to the Remote Access service .

Media Hub
Tool
s
22
3 . Enter the administrative Password you created during the Setup Wizard* . Click Submit .
4 . Click the Services tab .
5 . For the Remote Access section, click Configure .
6 . Select Enable Remote Access to the Media Hub .
7 . Enter the Remote Device Name you want to assign to the Media Hub . (This name can be different from the Media Hub’s Friendly Name .)
8 . Click Submit .The Remote Access service will be available in approximately two to five minutes . During this time, the Media Hub restarts itself, so it will not be available for streaming music or other functions until after the restart .
To remotely access the Media Hub, follow these instructions:
1 . Open the web browser of the computer you are using .
2 . In the Address field, enter http://www.ciscomediahub.com and press Enter .
3 . Enter the Remote Device Name of the Media Hub, and then click Go .
4 . Enter the administrative or Guest Password . (The administrative Password allows full access to the Media Hub; the Guest Password allows access restricted to the media content of the Media Hub and is set up through the Configuration utility) . Click Submit .
Remote access to the Media Hub is now established.
NOTE: Playing video files over remote access requires the same plug-ins you have installed on your home computer . Video playback support over remote access depends on the broadband speeds of both your home connection and remote connection . Video playback should be limited to smaller video files, as larger video files may take a long time to load and play .
Media Server
The Media Hub can stream media content to other UPnP AV-enabled (or DLNA-certified) devices, such as a digital media adapter or a gaming console with a built-in media player .
Direct Connection of USB Storage Devices
You can connect USB storage devices to the USB ports on the Media Hub, so you can access the files on the USB storage devices .
* If you did not change the administrative Password during the Setup Wizard, then you can enter the default Password, admin .

Media Hub
Tools
23
Media Importer
The Media Importer is the import tool that was automatically installed . It supports most popular formats, such as mp3, jpg, and mpg files . Use the Media Importer to automatically find, copy, and update media files to the Media Hub . In the future, any changes made or new files added will be automatically updated on the Media Hub .
Windows Access
Double-click the system tray icon to access the Media Importer .
If you do not see the icon, go to Start > All Programs > Cisco Media Hub > Linksys Media Importer > Linksys Media Importer .
Mac Access
Double-click the system tray icon to access the Media Importer .
If you do not see the icon, double-click the Macintosh HD icon on your desktop . Go to Application > Media Importer .
Options
The Media Importer offers the following options:
Disconnect/Connect Connect or disconnect the Media Hub from the Media Importer .
Switch Media Hub Switch to a different Media Hub .
Manage Media Importer Select the folders you want to copy to the Media Hub . (Images smaller than 50 KB will not be imported .)
Media Importer Status View the status of the file transfers to the Media Hub .
Importer System Tray Icon (Active)
Importer System Tray Icon (Offline or Disconnected)
Importer System Tray Icon (Active)
Importer System Tray Icon (Offline or Disconnected)

Media Hub
Tool
s
24
Copy and Paste
Use the copy-and-paste function to manually copy files to the Media Hub . Copy files of a single file type together at one time . Copy and paste music to the Music folder, photos to the Photos folder, and videos to the Videos folder . (The files you copy to the Media Hub can be accessed by all users of the Media Hub .)
File transfers may take minutes or hours depending on file transfer speeds, which will vary, depending on network conditions, including use of wireless, and the number and size of the selected files .
Windows Access
To access the Media Hub, double-click the Media Hub shortcut on your computer’s desktop . If the shortcut is not available, then double-click the Computer or My Computer icon on your computer’s desktop . Double-click the drive letter mapped to the Media Hub .
To access the Media Hub through Windows Explorer:
1 . To open Windows Explorer, go to Start > Programs > Accessories > Windows Explorer .
2 . During the Setup Wizard, you created a Friendly Name or device name for the Media Hub .
In the Address field of Windows Explorer, enter the Friendly Name of the Media Hub:
\\<Friendly_Name> (Examples: \\mediahub)
3 . Press Enter .
Mac Access
1 . Double-click the Macintosh HD icon on your desktop .
2 . During the Setup Wizard, you created a Friendly Name or device name for the Media Hub . In the Shared section, the Media Hub is listed as its Friendly Name . (Example: MediaHub) Double-click the Media Hub .
NOTE: Additional information is available in the User Guide; visit www.linksysbycisco.com/mediahub/ug to download it .

Media Hub
Tools
25
NTI Shadow (Windows only)
NTI Shadow is the backup tool you installed during the Setup Wizard . Use it to automatically copy your documents to the Media Hub for safekeeping .
(If you chose not to install the backup tool, then NTI Shadow will not be available . To install NTI Shadow, refer to the previous section, Setup of Additional Computers .)
Access
Go to Start > All Programs > Cisco Media Hub > NTI Shadow .
After you have accessed NTI Shadow for the first time, the system tray icon appears . Double-click the icon to access NTI Shadow .
Main Menu
The main menu appears .
The Setup Wizard creates a default backup job that backs up specific files in the Documents folder .
These files include the following file types: document ( .doc, .docx, .xls, .xlsx, .pdf, .ppt, .txt, .htm, etc .) and .pptx .
The backup files are saved to the \backup\<Computer_Name>\Documents folder on the Media Hub and are organized by date . This default backup job is listed in the Modify Backup Job section .
Create Backup Job
Create Backup Job Click this option to create a backup job . Follow the on-screen instructions of the Job Wizard . (Additional information is available in the User Guide; visit www.linksysbycisco.com/mediahub/ug to download it .)
Modify Backup JobAll backup jobs, including the default backup job, are listed in this section . You can change the default backup job created by the Setup Wizard; for example, you can back up additional folders on your computer .
For more information about NTI Shadow, click Help .
NTI Shadow System Tray Icon

Media Hub
Dan
sk
26
DanskDu kan bruge en ny eller en tidligere anvendt harddisk . Hvis du bruger en tidligere anvendt harddisk, bliver alle data på denne harddisk slettet under installationen . Hvis du vil bevare dataene, kan du sikkerhedskopiere harddisken, før du installerer Media Hub’en .
Afsnittet Installation forklarer, hvordan du installerer Media Hub’en og konfigurerer din computer, så der er adgang til Media Hub’en . Hvis du har en computer med Windows, skal du fortsætte til afsnittet Installation på Windows . Hvis du har en Mac-computer, skal du fortsætte til afsnittet Installation på Mac .
Afsnittet Opsætning af yderligere computere forklarer opsætningen af adgang til Media Hub’en for flere computere . Afsnittet Værktøjer beskriver tre måder, hvorpå du kan drage nytte af Media Hub’ens funktioner .
Installation på Windows
BEMÆRK: Den guidede konfiguration til Media Hub installerer flere programmer, der forbedrer produktets funktionalitet . Firewallsoftware, der er installeret på computeren, kan blokere denne kommunikation mellem programmerne og Media Hub'en . Vi anbefaler kraftigt, at du deaktiverer din firewallsoftware, før du installerer Media Hub .
1. Sørg for, at Media Hub’en er slukket .
Indsæt cd-rom’en med guidet konfiguration i din computers cd-rom-drev . Den guidede konfiguration køres automatisk, og videoen starter automatisk . Hvis det ikke er tilfældet, skal du klikke på Start og derefter vælge Run (Kør) . I det viste felt skal du indtaste D:\startinstall.exe (hvis ”D” er bogstavet for cd-rom-drevet) .
2. Der afspilles en introduktionsvideo . Hvis du vil springe videoen over, skal du klikke på knappen X i skærmens øverste højre hjørne .

Media Hub
Installation på W
indows
27
3. Skærmbilledet Welcome (Velkommen) vises . Klik på Start Setup (Start konfiguration) for at begynde installationen .
4. Vælg sprog . Klik på Next (Næste) .
5. Læs licensaftalen . Du accepterer aftalen og fortsætter med installationen ved at vælge I accept this agreement (Jeg accepterer denne aftale) . Klik på Next (Næste) .
6. Hvis du har en harddisk, skal du vælge I have a Hard Drive and am ready to install it (Jeg har en harddisk og er klar til at installere den) . Klik på Next (Næste) . Hvis du ikke har en harddisk, skal du klikke på Exit (Afslut) for at lukke den guidede konfiguration . Når du har skaffet en 3,5” SATA-harddisk (Serial-ATA), skal du køre den guidede konfiguration igen .

Media Hub
Inst
alla
tion
på
Win
dow
s
28
7. Du kan bruge en ny eller en tidligere anvendt harddisk . Hvis du bruger en tidligere anvendt harddisk, bliver alle data på denne harddisk slettet under installationen . Hvis du vil beholde dataene, skal du sikkerhedskopiere harddisken, før du fortsætter den guidede konfiguration . Klik på Next (Næste) .
8. De følgende trin beskriver, hvordan du installerer harddisken . Klik på Next (Næste) .
9. Hvis Media Hub’en er tændt, skal du holde tænd-/sluk-knappen nede, indtil indikatoren slukkes . Klik på Next (Næste) .
10. Fjern strømforsyningen fra bagsiden af Media Hub . Klik på Next (Næste) .

Media Hub
Installation på W
indows
29
11. Du fjerner dækslet til drevbåsen ved at trykke på knappen oven på Media Hub . Klik på Next (Næste) .
12. Du fjerner den tomme drevbås ved at trykke dens clips sammen og trække den ud . Klik på Next (Næste) .
13. Sørg for, at stikkene på harddisken vender nedad, så de kan ses fra bunden af drevbåsen . Sørg også for, at skruehullerne i harddisken befinder sig ud for skruehullerne i drevbåsen . Skub derefter harddisken ind i drevbåsen . Klik på Next (Næste) .
BEMÆRK: Hvis du anvender en harddisk med lav profil eller halv højde, skal du anvende de fire medfølgende skruer for at fastgøre harddisken i drevbåsen .

Media Hub
Inst
alla
tion
på
Win
dow
s
30
14. Placer Media Hub’en, så bagsiden vender ud mod dig . Vend harddisken, så dens etiket vender mod venstre side af Media Hub’en, og skub drevet ind i den tomme bås . Tryk ned på harddisken, indtil den klikker på plads . Klik på Next (Næste) .
BEMÆRK: Hvis du installerer en ekstra harddisk nu, skal du gentage de forrige installationstrin .
15. Sæt dækslet tilbage på plads, og tryk det ned for at låse det . Klik på Next (Næste) .
16. Den guidede konfiguration fører dig igennem trinnene til opsætning af Media Hub . Klik på Next (Næste) .

Media Hub
Installation på W
indows
31
17. Slut den ene ende af det medfølgende Ethernet-netværkskabel til Media Hub’ens Ethernet-port . Klik på Next (Næste) .
18. Slut den anden ende af Ethernet-netværkskablet til en af de lokale netværksporte på routeren eller gatewayen . Klik på Next (Næste) .
19. Slut den medfølgende strømforsyning til Media Hub’ens strømport . Klik på Next (Næste) .
20. Slut strømkablet til en stikkontakt . Klik på Next (Næste) .

Media Hub
Inst
alla
tion
på
Win
dow
s
32
21. Vent, mens Media Hub’en formaterer og installerer Media Hub-softwaren på harddisken . Dette kan tage op til 15 minutter .
22. Opret en adgangskode for at beskytte adgangen til Media Hub’en . Adgangskoden skal være på 1 - 32 tegn og må kun indeholde tal, bogstaver og tegnsætning (du må ikke bruge mellemrum) . Klik på Next (Næste) .
23. Indtast et beskrivende navn til Media Hub’en . (Eksempler: Hjemmecenter eller Medie1) Klik på Next (Næste) .
24. Vent, mens den guidede konfiguration konfigurerer Media Hub’en . Det kan tage et par minutter .

Media Hub
Installation på W
indows
33
25. Den guidede konfiguration gemmer Media Hub’ens indstillinger i en tekstfil på din computers skrivebord . Klik på OK .
26. Klik på Next (Næste) for at gå til opsætning af adgang til Media Hub’en for din computer .
27. Mediemappen for Media Hub’en er knyttet til et drevbogstav på computeren for at give nem adgang . Behold standardbogstavet for drevet, eller vælg et andet bogstav . Der bliver oprettet en genvej til Media Hub på computerens skrivebord . Hvis du ikke vil have en genvej, skal du fravælge Add a shortcut to the desktop (Indsæt en genvej på skrivebordet) . Klik på Next (Næste) .

Media Hub
Inst
alla
tion
på
Win
dow
s
34
28. NTI Shadow er et sikkerhedskopieringsværktøj, som du kan bruge til automatisk sikkerhedskopiering af de filer, der ligger i mappen Dokumenter (mappen hedder ”Brugere” i Windows Vista eller ”Dokumenter og indstillinger” i Windows XP) . Dette standardsikkerhedskopieringsjob er designet til at køre hver time for at sikkerhedskopiere filer til mappen \backup (sikkerhedskopiering) på Media Hub’en .
NTI Shadow installeres på din computer . Hvis du ikke vil installere det, skal du fravælge Install Backup Tool now (Installer sikkerhedskopieringsværktøj nu) .
Klik på Next (Næste) .
BEMÆRK: Se afsnittet Værktøjer for at få flere oplysninger om sikkerhedskopiering af din computer .
29. Media Importer (Medieimport) er et importværktøj, du kan bruge til automatisk at finde, kopiere og opdatere mediefiler til mappen \import på Media Hub’en .
Medieimportværktøjet overvåger de valgte mapper, så ændringer i eller tilføjelse af filer registreres, og opdaterer automatisk Media Hub’en med de nyeste ændringer eller filer .
Vælg All Media (Alle medier) for at finde og kopiere alle medier i mappen Dokumenter . (Mappen hedder ”Brugere” i Windows Vista eller ”Dokumenter og indstillinger” i Windows XP .) Vælg derefter typen for mediefilerne: Find all pictures (Find alle billeder), Find all music (Find al musik) og/eller Find all videos (Find alle videoer) .
Hvis du vil angive mapper, skal du vælge Select Folders (Vælg mapper) . Klik derefter på Select (Vælg) for at specificere hvilke, mapper der automatisk bliver gennemsøgt for mediefiler .
Hvis du ikke ønsker at bruge medieværktøjet nu, skal du vælge Manual (Manuelt) . Du kan kopiere filerne til Media Hub senere vha . din computers filbrowser eller medieimportværktøjet .
Klik på Next (Næste) .

Media Hub
Installation på W
indows
35
BEMÆRK: Du har adgang til medieimportværktøjet via proceslinjen: Se afsnittet Værktøjer for at få yderligere oplysninger .
30. Hvis du har installeret to harddiske, skal du konfigurere den anden harddisk, efter at installationen af Media Hub’en er fuldført . (Åbn Media Browser (Mediebrowser), og klik på Configuration (Konfiguration)) . Klik på Next (Næste) .
BEMÆRK: Se brugervejledningen for at få flere oplysninger . Gå ind på www.linksysbycisco.com/mediahub/ug for at downloade den .
31. Se videoen for at lære, hvordan du gør brug af Media Hub’ens funktioner . Klik på Next (Næste) .
BEMÆRK: Hvis du vil have adgang til Media Hub via din webbrowser, skal du bruge det kaldenavn og den adgangskode, du angav i den guidede konfiguration . Eksempel: http://mediahub
32. Media Hub er konfigureret . Mediebrowseren starter automatisk op . Hvis du ikke vil åbne mediebrowseren, skal du fravælge Access the Media Browser now (Åbn mediebrowseren nu) . Klik på Finish (Udfør) for at lukke den guidede konfiguration .

Media Hub
Inst
alla
tion
på
Mac
36
BEMÆRK: Du kan registrere Media Hub'en senere på www.linksysbycisco.com/registration
Mediebrowseren kræver Adobe Flash Player (version 10 eller nyere) . Hvis den ikke er installeret på din computer, bliver du bedt om at downloade og installere den . Følg vejledningen på skærmen (Der kræves en aktiv internetforbindelse) .
Tillykke! Installationen af Media Hub er gennemført.
Fortsæt til afsnittet Opsætning af yderligere computere for at få instruktioner om, hvordan du konfigurerer yderligere computere til adgang til Media
Hub’en.
Installation på Mac
BEMÆRK: Den guidede konfiguration til Media Hub installerer flere programmer, der forbedrer produktets funktionalitet . Firewallsoftware, der er installeret på computeren, kan blokere denne kommunikation mellem programmerne og Media Hub'en . Vi anbefaler stærkt, at du deaktiverer din firewallsoftware, før du installerer Media Hub .
1. Sørg for, at Media Hub’en er slukket .
Indsæt cd-rom’en med guidet konfiguration i din computers cd-rom-drev .
2. Dobbeltklik på cd’en på skrivebordet . Dobbeltklik derefter på Media Hub-ikonet .
3. Din computer beder dig muligvis om at bekræfte installationen af softwaren til Media Hub’en . Bekræft ved at trykke på Continue (Fortsæt) .
4. Der afspilles en velkomstvideo . Spring videoen over ved at klikke på Continue (Fortsæt) .

Media Hub
Installation på M
ac
37
5. Skærmbilledet Introduction (Introduktion) vises . Klik på Continue (Fortsæt) .
6. Læs licensaftalen, og tryk på Continue (Fortsæt) .
7. Du accepterer licensaftalen og fortsætter med installationen ved at klikke på Agree (Accepter) .
8. Den guidede konfiguration installerer softwaren til Media Hub på din computer . Klik på Install (Installer) .

Media Hub
Inst
alla
tion
på
Mac
38
9. Skærmbilledet Welcome (Velkommen) vises . Klik på Start Setup (Start konfiguration) for at begynde installationen .
10. Hvis du har en harddisk, skal du vælge I have a Hard Drive and am ready to install it (Jeg har en harddisk og er klar til at installere den) . Klik på Next (Næste) . Hvis du ikke har et ledigt harddisk-drev, skal du klikke på Back (Tilbage) for at gå tilbage til skærmen Welcome (Velkommen) . Når du har skaffet en 3,5” SATA-harddisk (Serial-ATA), skal du køre den guidede konfiguration igen .
11. Du kan bruge en ny eller en tidligere anvendt harddisk . Hvis du bruger en tidligere anvendt harddisk, bliver alle data på denne harddisk slettet under installationen . Hvis du vil beholde dataene, skal du sikkerhedskopiere harddisken, før du fortsætter den guidede konfiguration . Klik på Next (Næste) .
12. De følgende trin beskriver, hvordan du installerer harddisken . Klik på Next (Næste) .

Media Hub
Installation på M
ac
39
13. Hvis Media Hub’en er tændt, skal du holde tænd-/sluk-knappen nede, indtil indikatoren slukkes . Klik på Next (Næste) .
14. Fjern strømforsyningen fra bagsiden af Media Hub . Klik på Next (Næste) .
15. Du fjerner dækslet til drevbåsen ved at trykke på knappen oven på Media Hub . Klik på Next (Næste) .
16. Du fjerner den tomme drevbås ved at trykke dens clips sammen og trække den ud . Klik på Next (Næste) .

Media Hub
Inst
alla
tion
på
Mac
40
17. Sørg for, at stikkene på harddisken vender nedad, så de kan ses fra bunden af drevbåsen . Sørg også for, at skruehullerne i harddisken befinder sig ud for skruehullerne i drevbåsen . Skub derefter harddisken ind i drevbåsen . Klik på Next (Næste) .
BEMÆRK: Hvis du anvender en harddisk med lav profil eller halv højde, skal du anvende de fire medfølgende skruer for at fastgøre harddisken i drevbåsen .
18. Placer Media Hub’en, så bagsiden vender ud mod dig . Vend harddisken, så dens etiket vender mod venstre side af Media Hub, og skub drevet ind i den tomme bås . Tryk ned på harddisken, indtil den klikker på plads . Klik på Next (Næste) .
BEMÆRK: Hvis du installerer en ekstra harddisk nu, skal du gentage de forrige installationstrin .
19. Sæt dækslet tilbage på plads, og tryk det ned for at låse det . Klik på Next (Næste) .

Media Hub
Installation på M
ac
41
20. Den guidede konfiguration fører dig igennem trinnene til opsætning af Media Hub . Klik på Next (Næste) .
21. Slut den ene ende af det medfølgende Ethernet-netværkskabel til Media Hub’ens Ethernet-port . Klik på Next (Næste) .
22. Slut den anden ende af Ethernet-netværkskablet til en af de lokale netværksporte på routeren eller gatewayen . Klik på Next (Næste) .
23. Slut den medfølgende strømforsyning til Media Hub’ens strømport . Klik på Next (Næste) .

Media Hub
Inst
alla
tion
på
Mac
42
24. Slut strømkablet til en stikkontakt . Klik på Next (Næste) .
25. Vent venligst, mens Media Hub’en starter op . Når indikatoren Power (tænd/sluk) holder op med at blinke, skal du klikke på Next (Næste) .
26. Den guidede konfiguration søger efter Media Hub’en . Når den guidede konfiguration har registreret Media Hub’en, skal du klikke på Next (Næste) .
27. Opret en adgangskode for at beskytte adgangen til Media Hub’en . Adgangskoden skal være på 1 - 32 tegn og må kun indeholde tal, bogstaver og tegnsætning (du må ikke bruge mellemrum) . Klik på Next (Næste) .

Media Hub
Installation på M
ac
43
28. Indtast et beskrivende navn til Media Hub’en . (Eksempler: Hjemmecenter eller Media1) Den guidede konfiguration opretter en genvej til Media Hub’en og gemmer indstillingerne i en tekstfil på din computers skrivebord . Hvis du ikke vil gemme disse indstillinger på dit skrivebord, skal du fjerne markeringen fra Save settings to your Desktop (Gem indstillingerne på dit skrivebord) . Klik på Next (Næste) .
29. Vent, mens den guidede konfiguration konfigurerer Media Hub’en . Det kan tage et par minutter .
30. Media Hub’en er konfigureret . Klik på OK .
31. Hvis du har installeret to harddiske, skal du konfigurere den anden harddisk, efter at installationen af Media Hub’en er fuldført . (Åbn Media Browser (Mediebrowser), og klik på Configuration (Konfiguration)) . Klik på Next (Næste) .

Media Hub
Inst
alla
tion
på
Mac
44
BEMÆRK: Se brugervejledningen for at få flere oplysninger . Gå ind på www.linksysbycisco.com/mediahub/ug for at downloade den .
32. Media Importer (Medieimport) er et importværktøj, du kan bruge til automatisk at finde, kopiere og opdatere mediefiler til mappen \import på Media Hub’en .
Medieimportværktøjet overvåger hele tiden de valgte mapper, så ændringer i eller tilføjelse af filer registreres, og opdaterer automatisk Media Hub’en med de nyeste ændringer eller filer .
Klik på Continue (Fortsæt) .
BEMÆRK: Du kan få adgang til medieimportværktøjet via desktop-ikonet . Se afsnittet Værktøjer for at få yderligere oplysninger .
33. Vælg de mapper, som Media Importer (Medieimport) skal overvåge . Vælg derefter mediefiltyperne: Music (Musik), Photos/Images (Fotos/billeder) og/eller Videos (Videoer) . Klik på OK .
34. Media Importer (Medieimport) åbnes automatisk . Minimer dette skærmbillede, og fortsæt med den guidede konfiguration . (Se afsnittet Værktøjer for at få yderligere oplysninger .)

Media Hub
Installation på M
ac
45
35. Se videoen for at lære, hvordan du gør brug af Media Hub’ens funktioner . Mediebrowseren starter automatisk op . Hvis du ikke vil have adgang til mediebrowseren, skal du fjerne markeringen fra Access the Media Browser now (Åbn mediebrowseren nu) . Klik på Continue (Fortsæt) .
(Du kan registrere Media Hub’en på et senere tidspunkt på www.linksysbycisco.com/registration)
BEMÆRK: Mediebrowseren kræver Adobe Flash Player (version 10 eller nyere) . Hvis den ikke er installeret på din computer, bliver du bedt om at downloade og installere den . Følg vejledningen på skærmen (Der kræves en aktiv internetforbindelse) .
36. Installationen af Media Hub’en er fuldført . Afslut den guidede konfiguration ved at klikke på Close (Luk) .
BEMÆRK: Hvis du vil have adgang til Media Hub via din webbrowser, skal du bruge det kaldenavn og den adgangskode, du angav i den guidede konfiguration . Eksempel: http://mediahub .local
Tillykke! Installationen af Media Hub er gennemført.
Fortsæt til afsnittet Opsætning af yderligere computere for at få instruktioner om, hvordan du konfigurerer yderligere computere til adgang til Media
Hub’en.

Media Hub
Inst
alla
tion
på
Mac
46 Media Hub
Op
sætn
ing
af y
derl
iger
e co
mp
uter
e
46
Opsætning af yderligere computereHvis du vil konfigurere flere computere til Media Hub’en, skal du køre den guidede konfiguration . På skærmbilledet Welcome (Velkommen) skal du klikke på Connect Computers (Tilslut computere) og følge- instruktionerne på skærmen . Der findes en trinvis guide i afsnittet Installation på Windows (trin 27 på side 33) eller afsnittet Installation på Mac (trin 32 på side 44) .
VærktøjerMedia Hub tilbyder forskellige måder, hvorpå du kan drage fordel af alle funktionerne .
Understøttelse af videoafspiller
Media Hub afspiller videoindhold via et browser-plug-in . Download og installer din yndlingsmedieafspiller for at kunne afspille video i mediebrowseren . Vær opmærksom på, at medieafspillere har varierende niveauer for understøttelse af forskellige videoformater . Hvis det videoformat, du ønsker at afspille, ikke understøttes, kan du evt . søge på nettet efter en medieafspiller, der er kompatibel med din computer og understøtter de relevante videoformater (Sørg for at downloade den nyeste version) . Mulige afspillere omfatter QuickTime, VLC og Windows Media Player .
Yderligere oplysninger om videounderstøttelse findes på www.linksysbycisco.com/support
Fjernadgang
Hvis du aktiverer og installerer tjenesten Remote Access (Fjernadgang)†, kan du få adgang til Media Hub’en og dens filer over internettet . Følg denne vejledning for at installere tjenesten Remote Access (Fjernadgang):
1 . Windows: I webbrowseren skal du indtaste http://<Kaldenavn>(Eksempel: http://mediahub) Mac: I webbrowseren skal du indtaste http://<Kaldenavn>.local(Eksempel: http://mediahub .local)
2 . Klik på Configuration (Konfiguration) .
†Der medfølger en periode med fjernadgang fra aktiveringsdatoen . Derefter kan der forekomme gebyrer, som kan ændres . Gå til www.linksysbycisco.com for at få flere oplysninger om de vilkår og betingelser, der gælder for tjenesten Remote Access (Fjernadgang) .

Media Hub
Værktøjer
47
3 . Indtast administratoradgangskoden, som du oprettede under den guidede konfiguration* . Klik på Submit (Send) .
4 . Klik på fanen Services (Tjenester) .
5 . Klik på Configure (Konfigurer) for at komme til afsnittet Fjernadgang .
6 . Vælg Enable Remote Access to Media Hub (Aktiver ekstern adgang til Media Hub) .
7 . Indtast det navn på den eksterne enhed, du ønsker at knytte til Media Hub’en . (Dette navn kan være anderledes end Media Hub’ens kaldenavn .)
8 . Klik på Submit (Send) .Tjenesten Remote Access (Fjernadgang) vil være tilgængelig inden for ca . 2 - 5 minutter . Media Hub’en genstartes nu og vil derfor ikke være tilgængelig til streaming af musik og andre funktioner før efter genstarten .
Følg disse instruktioner for at få fjernadgang til Media Hub’en:
1 . Åbn webbrowseren på den computer, du bruger .
2 . Indtast følgende i adresse-feltet: http://www.ciscomediahub.com, og tryk på Enter .
3 . Indtast navn på ekstern enhed for Media Hub’en, og klik derefter på Go (Fortsæt) .
4 . Indtast administrator- eller gæsteadgangskoden (Med administratoradgangskoden får du fuld adgang til Media Hub’en . Gæsteadgangskoden giver kun begrænset adgang til medieindholdet på Media Hub’en og konfigureres gennem hjælpeværktøjet Configuration (Konfiguration)) . Klik på Submit (Send) .
Der er nu oprettet fjernadgang til Media Hub’en.
BEMÆRK: Afspilning af videofiler via fjernadgang kræver de samme plug-ins, som du har installeret på din hjemmecomputer . Understøttelse af videofilafspilning via fjernadgang er afhængig af både hastigheden på fjernadgangsforbindelsen og din internetforbindelse derhjemme . Afspilning af videofiler bør begrænses til mindre videofiler, da det tager lang tid at hente og afspille større videofiler .
Medieserver
Media Hub’en kan streame medieindhold til andre UPnP AV--aktiverede (eller DLNA--certificerede) enheder, som f .eks . en digital medieadapter eller en spillekonsol med en indbygget medieafspiller .
Direkte tilslutning af USB-lagringsenheder
Du kan slutte USB-lagringsenheder til USB-portene på Media Hub’en, så du kan få adgang til filerne på USB-lagerenhederne .
* Hvis du ikke ændrede adgangskoden under den guidede konfiguration, kan du angive standardadgangskoden, admin .

Media Hub
Værk
tøje
r
48
Medieimport
Media Importer (Medieimport) er det importværktøj, der blev installeret automatisk . Det understøtter de mest udbredte formater, som f .eks . mp3-, jpg-, og mpg-filer . Brug medieimportværktøjet til automatisk at finde, kopiere og opdatere filer til Media Hub’en . Fremover vil de ændringer, der bliver foretaget, eller nye filer, der bliver tilføjet, automatisk blive opdateret på Media Hub’en .
Windows-adgang
Dobbeltklik på ikonet på proceslinjen for at åbne medieimportværktøjet .
Hvis du ikke kan finde ikonet, skal du gå til Start > Alle programmer > Cisco Media Hub > Linksys Media Importer (Linksys medieimport) > Linksys Media Importer (Linksys medieimport) .
Adgang med Mac
Dobbeltklik på ikonet på proceslinjen for at åbne medieimportværktøjet .
Hvis du ikke kan se ikonet, skal du dobbeltklikke-på Macintosh HD-ikonet på skrivebordet . Gå til Programmer > Media Importer (Medieimport) .
Muligheder
Medieimportværktøjet tilbyder følgende muligheder:
Disconnect/Connect (Frakobling/Tilslutning) Tilslut eller frakobl Media Hub’en fra medieimportværktøjet .
Switch Media Hub (Skift Media Hub) Skift til en anden Media Hub .
Manage Media Importer (Administrer medieimport) Vælg de mapper, du ønsker at kopiere til Media Hub’en (Billeder, der er mindre end 50 KB, importeres ikke) .
Media Importer Status (Status for medieimport) Vis status for filoverførsler til Media Hub’en .
Proceslinjeikon for medieimport (aktivt)
Proceslinjeikon for medieimport (offline eller afbrudt forbindelse)
Proceslinjeikon for medieimport (aktivt)
Proceslinjeikon for medieimport (offline eller afbrudt forbindelse)

Media Hub
Værktøjer
49
Kopier og indsæt
Brug kopier og indsæt-funktionen til manuelt at kopiere filer til Media Hub . Kopier filer af en bestemt filtype sammen på én gang . Kopier og indsæt musik i mappen Music (Musik), fotos i mappen Photos (Fotos) og videoer i mappen Videos (Videoer) (Alle brugere af Media Hub’en har adgang til de filer, du kopierer til den) .
Filoverførsler kan tage minutter eller timer afhængigt af filoverførselshastigheder, som varierer afhængigt af netværksbetingelser, herunder brug af trådløst, og de valgte filers antal og størrelse .
Windows-adgang
For at få adgang til Media Hub skal du dobbeltklikke-på Media Hub-genvejen på computerens skrivebord . Hvis genvejen ikke er tilgængelig, skal du dobbeltklikke på ikonet Computer eller Denne computer på computerens skrivebord . Dobbeltklik på det drevbogstav, der er tilknyttet til Media Hub .
Sådan får du adgang til Media Hub via Windows Explorer:
1 . Åbn Windows Stifinder ved at gå til Start > Alle programmer > Tilbehør > Windows Stifinder .
2 . Under den guidede konfiguration oprettede du et kaldenavn eller enhedsnavn til Media Hub’en .
Indtast kaldenavn for Media Hub’en i adresse-feltet i Windows Stifinder:
\\<Kaldenavn> (f .eks .: \\mediahub)
3 . Tryk på Enter .
Mac-adgang
1 . Dobbeltklik på Macintosh HD-ikonet på din computer .
2 . Under den guidede konfiguration oprettede du et kaldenavn eller enhedsnavn til Media Hub’en . I afsnittet Shared (Fælles) vises Media Hub’en med tilknyttet kaldenavn . (Eksempel: MediaHub) Dobbeltklik på Media Hub’en .
BEMÆRK: Du kan finde yderligere oplysninger i brugervejledningen, som kan downloades fra www.linksysbycisco.com/mediahub/ug .

Media Hub
Værk
tøje
r
50
NTI Shadow (kun Windows)
NTI Shadow er det sikkerhedskopieringsværktøj, du installerede under den guidede konfiguration . Brug det til automatisk at kopiere dine dokumenter til Media Hub’en til sikker opbevaring .
Hvis du vælger ikke at installere sikkerhedskopieringsværktøjet, vil NTI Shadow ikke være tilgængeligt . Der findes oplysninger om installation af NTI Shadow i det tidligere afsnit Opsætning af yderligere computere .
Adgang
Gå til Start > Alle programmer > Cisco Media Hub > NTI Shadow .
Når du har åbnet NTI Shadow første gang, vises ikonet på proceslinjen . Dobbeltklik på ikonet for at få adgang til NTI Shadow .
Hovedmenu
Hovedmenuen vises .
Den guidede konfiguration opretter et standardsikkerhedskopieringsjob, der sikkerhedskopierer bestemte filer i mappen Dokumenter .
Disse filer omfatter følgende filtyper: dokument ( .doc, .docx, .xls, .xlsx, .pdf, .ppt, .txt, .htm osv .) og .pptx .
De sikkerhedskopierede filer bliver gemt i mappen \backup\<Computer_Name>\Documents (\sikkerhedskopier\<Computernavn>\Dokumenter) på Media Hub’en og bliver vist efter dato . Dette standardsikkerhedskopieringsjob vises i afsnittet Ændring af sikkerhedskopieringsjob .
Opret sikkerhedskopieringsjob
Create Backup Job (Opret sikkerhedskopieringsjob) Klik på denne mulighed for at oprette et sikkerhedskopieringsjob . Følg- instruktionerne i den guidede jobkonfiguration på skærmen . (Du kan finde yderligere oplysninger i brugervejledningen, som kan downloades fra www.linksysbycisco.com/mediahub/ug .)
Ændring af sikkerhedskopieringsjobAlle sikkerhedskopieringsjob, inklusive standardsikkerhedskopieringsjobbet, vises i denne sektion . Du kan ændre det standardsikkerhedskopieringsjob, der blev oprettet af den guidede konfiguration . Du kan f .eks . sikkerhedskopiere andre mapper på din computer .
Klik på Help (Hjælp) for at få yderligere informationer om NTI Shadow .
Proceslinjeikon for NTI Shadow

Media Hub
Deutsch
51
DeutschWICHTIG: Für die Installation des Media Hub wird eine 3,5"-Festplatte vom Typ Serial-ATA (SATA) benötigt .
Sie können eine neue oder eine gebrauchte Festplatte verwenden . Wenn Sie eine gebrauchte Festplatte verwenden, werden alle Daten auf dieser Festplatte während der Installation gelöscht . Falls einige der Daten noch benötigt werden, erstellen Sie ein Backup der Festplatte, bevor Sie den Media Hub installieren .
Im Abschnitt Installation wird erklärt, wie der Media Hub installiert und der Computer für den Zugriff auf den Media Hub eingerichtet wird . Lesen Sie für Windows-Computer den Abschnitt Installation unter Windows . Lesen Sie für Macintosh-Computer den Abschnitt Installation unter Mac .
Im Abschnitt Einrichten weiterer Computer wird erläutert, wie weitere Computer für den Zugriff auf den Media Hub eingerichtet werden . Im Abschnitt Extras werden verschiedene Möglichkeiten beschrieben, wie Sie die Funktionen des Media Hub effektiv nutzen können .
Installation unter WindowsHINWEIS: Der Setup-Assistent des Media Hub installiert einige Programme, mit denen die Funktionalität des Produkts verbessert wird . Auf Ihrem Computer installierte Software-Firewalls können diese Kommunikation zwischen den Programmen und dem Media Hub blockieren . Es wird daher dringend empfohlen, die Firewall-Software vor Installation des Media Hub zu deaktivieren .
1. Vergewissern Sie sich, dass der Media Hub ausgeschaltet ist .
Legen Sie die CD-ROM für den Setup-Assistenten in das CD-ROM-Laufwerk ein . Der Setup-Assistent müsste automatisch ausgeführt und das Video automatisch gestartet werden . Wenn dies nicht der Fall ist, klicken Sie auf Start und anschließend auf Ausführen . Geben Sie in das daraufhin angezeigte Feld D:\startinstall.exe ein („D“ ist ggf . durch den Buchstaben zu ersetzen, der Ihrem CD-ROM-Laufwerk zugeordnet ist) .
2. Ein Einführungsvideo wird gestartet . Klicken Sie zum Überspringen des Videos in der rechten oberen Ecke des Fensters auf die Schaltfläche X .

Media Hub
Inst
alla
tion
unte
r Win
dow
s
52
3. Der Willkommensbildschirm wird angezeigt . Um mit der Installation zu beginnen, klicken Sie auf Start Setup (Setup starten) .
4. Wählen Sie Ihre Sprache aus . Klicken Sie auf Next (Weiter) .
5. Lesen Sie die Lizenzvereinbarung durch . Markieren Sie zum Annehmen der Vereinbarung und zum Fortsetzen der Installation I accept this agreement (Ich stimme der Vereinbarung zu) . Klicken Sie auf Next (Weiter) .
6. Wenn eine Festplatte zur Verfügung steht, aktivieren Sie I have a Hard Drive and am ready to install it (Ich verfüge über eine installationsfertige Festplatte) . Klicken Sie auf Next (Weiter) . Wenn keine Festplatte zur Verfügung steht, klicken Sie auf Exit (Beenden), um den Setup-Assistenten zu schließen . Besorgen Sie sich eine 3,5»-Festplatte vom Typ Serial-ATA (SATA), und führen Sie den Setup-Assistenten erneut aus .

Media Hub
Installation unter Window
s
53
7. Sie können eine neue oder eine gebrauchte Festplatte verwenden . Wenn Sie eine gebrauchte Festplatte verwenden, werden alle Daten auf dieser Festplatte während der Installation gelöscht . Falls einige der Daten noch benötigt werden, erstellen Sie ein Backup der Festplatte, bevor Sie mit dem Setup-Assistenten fortfahren . Klicken Sie auf Next (Weiter) .
8. In den folgenden Schritten wird die Installation der Festplatte beschrieben . Klicken Sie auf Next (Weiter) .
9. Falls der Media Hub eingeschaltet ist, halten Sie die Einschalttaste gedrückt, bis die LED erlischt . Klicken Sie auf Next (Weiter) .
10. Trennen Sie das Netzteil von der Rückseite des Media Hub . Klicken Sie auf Next (Weiter) .

Media Hub
Inst
alla
tion
unte
r Win
dow
s
54
11. Drücken Sie die Taste oben am Media Hub, um die Abdeckung des Festplattenschachtes zu öffnen . Klicken Sie auf Next (Weiter) .
12. Zum Entnehmen des leeren Festplattenschachtes drücken Sie dessen Clips zusammen, und ziehen Sie den Festplattenschacht heraus . Klicken Sie auf Next (Weiter) .
13. Vergewissern Sie sich, dass die Anschlüsse der Festplatte nach unten zeigen, sodass sie von der Unterseite des Schachtes aus sichtbar sind . Achten Sie außerdem darauf, dass die Befestigungslöcher an Festplatte und Schacht übereinander liegen . Setzen Sie dann die Festplatte in den Schacht ein . Klicken Sie auf Next (Weiter) .
HINWEIS: Verwenden Sie beim Einbau von Festplatten der Größen Low-Profile oder Half-Height die vier mitgelieferten Schrauben zur Sicherung der Festplatte im Schacht .

Media Hub
Installation unter Window
s
55
14. Halten Sie den Media Hub so, dass die Rückseite des Media Hub zu Ihnen zeigt . Setzen Sie die Festplatte mit der beschrifteten Seite nach links in den leeren Schacht des Media Hub ein . Schieben Sie die Festplatte so weit in den Schacht, bis sie einrastet . Klicken Sie auf Next (Weiter) .
HINWEIS: Wenn Sie eine zweite Festplatte hinzufügen möchten, wiederholen Sie die oben beschriebenen Montageanweisungen .
15. Setzen Sie die Abdeckung wieder auf, und drücken Sie sie so weit nach unten, bis sie einrastet . Klicken Sie auf Next (Weiter) .
16. Der Setup-Assistent führt Sie durch die Schritte, die zur Einrichtung des Media Hub erforderlich sind . Klicken Sie auf Next (Weiter) .

Media Hub
Inst
alla
tion
unte
r Win
dow
s
56
17. Schließen Sie ein Ende des im Lieferumfang enthaltenen Ethernet-Netzwerkkabels an den Ethernet-Port des Media Hub an . Klicken Sie dann auf Next (Weiter) .
18. Schließen Sie das andere Ende des Ethernet-Netzwerkkabels an einen lokalen Netzwerk-Port am Router oder Gateway an . Klicken Sie auf Next (Weiter) .
19. Schließen Sie das mitgelieferte Netzteil an den Stromanschluss des Media Hub an . Klicken Sie auf Next (Weiter) .
20. Schließen Sie das Netzkabel an eine Steckdose an . Klicken Sie auf Next (Weiter) .

Media Hub
Installation unter Window
s
57
21. Warten Sie, bis der Media Hub formatiert ist und die Media Hub-Software installiert hat . Dies kann bis zu 15 Minuten dauern .
22. Geben Sie ein Administrator-Passwort ein, um den Media Hub vor unberechtigtem Zugriff zu schützen . Das Passwort muss zwischen 1 und 32 Zeichen umfassen . Es darf Zahlen, Buchstaben oder Satzzeichen enthalten, nicht jedoch Leerzeichen . Klicken Sie auf Next (Weiter) .
23. Geben Sie einen aussagekräftigen Namen für den Media Hub ein . (Beispiele: HomeMedia oder Media1) Klicken Sie auf Next (Weiter) .
24. Bitte warten Sie, bis der Setup-Assistent den Media Hub konfiguriert hat . Dies kann einige Minuten dauern .

Media Hub
Inst
alla
tion
unte
r Win
dow
s
58
25. Der Setup-Assistent speichert die Einstellungen des Media Hub in einer Textdatei auf dem Desktop des Computers . Klicken Sie auf OK .
26. Klicken Sie auf Next (Weiter), um den Computer für den Zugriff auf den Media Hub einzurichten .
27. Dem Medien-Ordner des Media Hub wird ein Laufwerksbuchstabe auf Ihrem Computer zugewiesen, damit Sie problemlos darauf zugreifen können . Sie können den vorgegebenen Laufwerksbuchstaben übernehmen oder einen anderen wählen . Auf dem Desktop des Computers wird eine Verknüpfung zum Media Hub erstellt . Wenn Sie keine Verknüpfung erstellen möchten, deaktivieren Sie die Option Add a shortcut to the desktop (Verknüpfung auf Desktop erstellen) . Klicken Sie auf Next (Weiter) .

Media Hub
Installation unter Window
s
59
28. NTI Shadow ist ein Sicherungsprogramm, mit dem Sie automatisch Sicherungskopien der Dateien im Dokumentenordner erstellen können (unter Windows Vista ist dies der Ordner „Benutzer“, unter Windows XP „Dokumente und Einstellungen“) . Dieser Standardsicherungsauftrag wird stündlich ausgeführt und legt die Sicherungskopien auf dem Media Hub im Ordner „\backup“ ab .
NTI Shadow wird auf dem Computer installiert . Wenn dies nicht gewünscht wird, deaktivieren Sie die Option Install Backup Tool now (Sicherungsprogramm jetzt installieren) .
Klicken Sie auf Next (Weiter) .
HINWEIS: Weitere Informationen zur Sicherung von Dateien auf Ihrem Computer finden Sie im Abschnitt Extras .
29. Der Media Importer ist ein Importprogramm, mit dem Sie Mediendateien automatisch suchen und in den Ordner „\import“ auf dem Media Hub kopieren können .
Der Media Importer überwacht die ausgewählten Ordner, registriert dabei alle von Ihnen vorgenommenen Änderungen und neu hinzugefügten Dateien und aktualisiert dann automatisch den Media Hub mit den neuesten Änderungen und Dateien .
Wählen Sie All Media (Alle Medien) zum Suchen und Kopieren aller Medien im Dokumentordner . (Unter Windows Vista ist dies der Ordner „Benutzer“, unter Windows XP „Dokumente und Einstellungen“ .) Wählen Sie anschließend die Mediendateitypen: Find all pictures (Alle Bilder suchen), Find all music (Alle Musikdateien suchen) und/oder Find all videos (Alle Videos suchen) .
Wählen Sie zur Angabe von Ordnern Select Folders (Ordner wählen) . Klicken Sie dann auf Select (Wählen), um die Ordner anzugeben, die automatisch nach Mediendateien durchsucht werden sollen .
Wenn Sie das Importprogramm momentan nicht verwenden möchten, wählen Sie Manual (Manuell) . Sie können Dateien auch später mit dem Dateibrowser des Computers oder mit dem Media Importer auf den Media Hub kopieren .
Klicken Sie auf Next (Weiter) .

Media Hub
Inst
alla
tion
unte
r Win
dow
s
60
HINWEIS: Den Media Importer rufen Sie über die Taskleiste auf . Weitere Informationen hierzu finden Sie im Abschnitt Extras .
30. Wenn Sie zwei Festplatten installiert haben, konfigurieren Sie die zweite Festplatte nach Abschluss der Installation des Media Hub . (Öffnen Sie den Media Browser, und klicken Sie auf Configuration (Konfiguration) .) Klicken Sie auf Next (Weiter) .
HINWEIS: Weitere Informationen finden Sie im Benutzerhandbuch, das Sie unter www.linksysbycisco.com/mediahub/ug herunterladen können .
31. Lernen Sie mithilfe des Videos, wie Sie die Funktionen des Media Hub nutzen können . Klicken Sie auf Next (Weiter) .
HINWEIS: Verwenden Sie beim Zugriff auf den Media Hub über den Webbrowser den Anzeigenamen und das zugehörige Passwort, die Sie während der Ausführung des Setup-Assistenten angegeben haben . Beispiel: http://mediahub
32. Der Media Hub wurde konfiguriert . Der Media Browser startet automatisch . Falls Sie den Media Browser nicht aufrufen möchten, deaktivieren Sie die Option Access the Media Browser now (Jetzt auf den Media Browser zugreifen) . Klicken Sie zum Beenden des Setup-Assistenten auf Finish (Fertig stellen) .

Media Hub
Installation unter Mac
61
HINWEIS: Sie können den Media Hub später unter www.linksysbycisco.com/registration registrieren .
Für den Media Browser ist der Adobe Flash Player (Version 10 oder höher) erforderlich . Wenn dieser nicht auf dem Computer installiert ist, werden Sie aufgefordert, ihn herunterzuladen und zu installieren . Befolgen Sie die Anweisungen auf dem Bildschirm . (Dafür ist eine aktive Internetverbindung erforderlich .)
Gratulation! Die Installation des Media Hub ist abgeschlossen.
Im Abschnitt Einrichten weiterer Computer wird erläutert, wie weitere Computer für den Zugriff auf den Media Hub eingerichtet werden.
Installation unter Mac
HINWEIS: Der Setup-Assistent des Media Hub installiert einige Programme, mit denen die Funktionalität des Produkts verbessert wird . Auf Ihrem Computer installierte Software-Firewalls können diese Kommunikation zwischen den Programmen und dem Media Hub blockieren . Es wird daher dringend empfohlen, die Firewall-Software vor Installation des Media Hub zu deaktivieren .
1. Vergewissern Sie sich, dass der Media Hub ausgeschaltet ist .
Legen Sie die CD-ROM für den Setup-Assistenten in das CD-ROM-Laufwerk ein .
2. Doppelklicken Sie auf die CD auf Ihrem Schreibtisch . Doppelklicken Sie anschließend auf das Symbol für den Media Hub .
3. Möglicherweise müssen Sie die Installation der Media Hub-Software bestätigen . Klicken Sie zum Bestätigen auf Fortfahren .
4. Ein Willkommensvideo wird abgespielt . Klicken Sie zum Überspringen des Videos auf Fortfahren .

Media Hub
Inst
alla
tion
unte
r Mac
62
5. Das Fenster Introduction (Einführung) wird eingeblendet . Klicken Sie auf Fortfahren .
6. Lesen Sie die Lizenzvereinbarung, und klicken Sie anschließend auf Fortfahren .
7. Klicken Sie auf Akzeptieren, um die Lizenzvereinbarung zu akzeptieren und mit der Installation fortzufahren .
8. Der Setup-Assistent installiert die Media Hub-Software auf Ihrem Computer . Klicken Sie auf Installieren .

Media Hub
Installation unter Mac
63
9. Der Willkommensbildschirm wird angezeigt . Um mit der Installation zu beginnen, klicken Sie auf Start Setup (Setup starten) .
10. Wenn eine Festplatte zur Verfügung steht, aktivieren Sie I have a Hard Drive and am ready to install it (Ich verfüge über eine installationsfertige Festplatte) . Klicken Sie auf Next (Weiter) . Wenn keine Festplatte zur Verfügung steht, klicken Sie auf Back (Zurück), um zum Willkommensbildschirm zurückzukehren . Besorgen Sie sich eine 3,5»-Festplatte vom Typ Serial-ATA (SATA), und führen Sie den Setup-Assistenten erneut aus .
11. Sie können eine neue oder eine gebrauchte Festplatte verwenden . Wenn Sie eine gebrauchte Festplatte verwenden, werden alle Daten auf dieser Festplatte während der Installation gelöscht . Falls einige der Daten noch benötigt werden, erstellen Sie ein Backup der Festplatte, bevor Sie mit dem Setup-Assistenten fortfahren . Klicken Sie auf Next (Weiter) .
12. In den folgenden Schritten wird die Installation der Festplatte beschrieben . Klicken Sie auf Next (Weiter) .

Media Hub
Inst
alla
tion
unte
r Mac
64
13. Falls der Media Hub eingeschaltet ist, halten Sie die Einschalttaste gedrückt, bis die LED erlischt . Klicken Sie auf Next (Weiter) .
14. Trennen Sie das Netzteil von der Rückseite des Media Hub . Klicken Sie auf Next (Weiter) .
15. Drücken Sie die Taste oben am Media Hub, um die Abdeckung des Festplattenschachtes zu öffnen . Klicken Sie auf Next (Weiter) .
16. Zum Entnehmen des leeren Festplattenschachtes drücken Sie dessen Clips zusammen, und ziehen Sie den Festplattenschacht heraus . Klicken Sie auf Next (Weiter) .

Media Hub
Installation unter Mac
65
17. Vergewissern Sie sich, dass die Anschlüsse der Festplatte nach unten zeigen, sodass sie von der Unterseite des Schachtes aus sichtbar sind . Achten Sie außerdem darauf, dass die Befestigungslöcher an Festplatte und Schacht übereinander liegen . Setzen Sie dann die Festplatte in den Schacht ein . Klicken Sie auf Next (Weiter) .
HINWEIS: Verwenden Sie beim Einbau von Festplatten der Größen Low-Profile oder Half-Height die vier mitgelieferten Schrauben zur Sicherung der Festplatte im Schacht .
18. Halten Sie den Media Hub so, dass die Rückseite des Media Hub zu Ihnen zeigt . Setzen Sie die Festplatte mit der beschrifteten Seite nach links in den leeren Schacht des Media Hub ein . Schieben Sie die Festplatte so weit in den Schacht, bis sie einrastet . Klicken Sie auf Next (Weiter) .
HINWEIS: Wenn Sie eine zweite Festplatte hinzufügen möchten, wiederholen Sie die oben beschriebenen Montageanweisungen .
19. Setzen Sie die Abdeckung wieder auf, und drücken Sie sie so weit nach unten, bis sie einrastet . Klicken Sie auf Next (Weiter) .

Media Hub
Inst
alla
tion
unte
r Mac
66
20. Der Setup-Assistent führt Sie durch die Schritte, die zur Einrichtung des Media Hub erforderlich sind . Klicken Sie auf Next (Weiter) .
21. Schließen Sie ein Ende des im Lieferumfang enthaltenen Ethernet-Netzwerkkabels an den Ethernet-Port des Media Hub an . Klicken Sie dann auf Next (Weiter) .
22. Schließen Sie das andere Ende des Ethernet-Netzwerkkabels an einen lokalen Netzwerk-Port am Router oder Gateway an . Klicken Sie auf Next (Weiter) .
23. Schließen Sie das mitgelieferte Netzteil an den Stromanschluss des Media Hub an . Klicken Sie auf Next (Weiter) .

Media Hub
Installation unter Mac
67
24. Schließen Sie das Netzkabel an eine Steckdose an . Klicken Sie auf Next (Weiter) .
25. Bitte warten Sie, bis der Media Hub gestartet ist . Wenn die Ein/Aus-LED nicht mehr blinkt, klicken Sie auf Next (Weiter) .
26. Der Setup-Assistent sucht nach dem Media Hub . Wenn der Setup-Assistent den Media Hub erkannt hat, klicken Sie auf Next (Weiter) .
27. Geben Sie ein Administrator-Passwort ein, um den Media Hub vor unberechtigtem Zugriff zu schützen . Das Passwort muss zwischen 1 und 32 Zeichen umfassen . Es darf Zahlen, Buchstaben oder Satzzeichen enthalten, nicht jedoch Leerzeichen . Klicken Sie auf Next (Weiter) .

Media Hub
Inst
alla
tion
unte
r Mac
68
28. Geben Sie einen aussagekräftigen Namen für den Media Hub ein . (Beispiele: MeineMedien oder Medien1) Der Setup-Assistent erstellt eine Verknüpfung zum Media Hub und speichert die Einstellungen in einer Textdatei auf dem Schreibtisch des Computers . Wenn Sie diese Elemente nicht auf dem Schreibtisch speichern möchten, deaktivieren Sie die Option Save settings to your Desktop (Einstellungen auf dem Desktop speichern) . Klicken Sie auf Next (Weiter) .
29. Bitte warten Sie, bis der Setup-Assistent den Media Hub konfiguriert hat . Dies kann einige Minuten dauern .
30. Der Media Hub ist konfiguriert . Klicken Sie auf OK .
31. Wenn Sie zwei Festplatten installiert haben, konfigurieren Sie die zweite Festplatte nach Abschluss der Installation des Media Hub . (Öffnen Sie den Media Browser, und klicken Sie auf Configuration (Konfiguration) .) Klicken Sie auf Next (Weiter) .

Media Hub
Installation unter Mac
69
HINWEIS: Weitere Informationen finden Sie im Benutzerhandbuch, das Sie unter www.linksysbycisco.com/mediahub/ug herunterladen können .
32. Der Media Importer ist ein Importprogramm, mit dem Sie Mediendateien automatisch suchen und in den Ordner „\import“ auf dem Media Hub kopieren können .
Der Media Importer überwacht die ausgewählten Ordner, registriert dabei alle von Ihnen vorgenommenen Änderungen und neu hinzugefügten Dateien und aktualisiert dann automatisch den Media Hub mit den neuesten Änderungen und Dateien .
Klicken Sie auf Fortfahren .
HINWEIS: Über das Symbol haben Sie Zugriff auf den Media Importer . Weitere Informationen erhalten Sie im Abschnitt Extras .
33. Wählen Sie die Ordner, die der Media Importer überwachen soll . Wählen Sie dann die Medientypen: Music (Musik), Photos/Images (Fotos/Bilder) und/oder Videos . Klicken Sie auf OK .
34. Der Media Importer wird automatisch geöffnet . Minimieren Sie dieses Fenster, und fahren Sie mit dem Setup-Assistenten fort . (Weitere Informationen zu diesem Thema finden Sie im Abschnitt Extras .)

Media Hub
Inst
alla
tion
unte
r Mac
70
35. Lernen Sie mithilfe des Videos, wie Sie die Funktionen des Media Hub nutzen können . Der Media Browser startet automatisch . Falls Sie den Media Browser nicht aufrufen möchten, deaktivieren Sie die Option Access the Media Browser now (Jetzt auf den Media Browser zugreifen) . Klicken Sie auf Fortfahren .
(Sie können den Media Hub später unter www.linksysbycisco.com/registration registrieren .)
HINWEIS: Für den Media Browser ist der Adobe Flash Player (Version 10 oder höher) erforderlich . Wenn dieser nicht auf dem Computer installiert ist, werden Sie aufgefordert, ihn herunterzuladen und zu installieren . Befolgen Sie die Anweisungen auf dem Bildschirm . (Dafür ist eine aktive Internetverbindung erforderlich .)
36. Die Installation des Media Hub ist abgeschlossen . Klicken Sie zum Beenden des Setup-Assistenten auf Schließen .
HINWEIS: Verwenden Sie beim Zugriff auf den Media Hub über den Webbrowser den Anzeigenamen und das zugehörige Passwort, die Sie während der Ausführung des Setup-Assistenten angegeben haben . Beispiel: http://mediahub .local
Gratulation! Die Installation des Media Hub ist abgeschlossen.
Im Abschnitt Einrichten weiterer Computer wird erläutert, wie weitere Computer für den Zugriff auf den Media Hub eingerichtet werden.

Media Hub
Einrichten weiterer C
omp
uter
71
Einrichten weiterer ComputerUm auf weiteren Computern den Zugriff auf den Media Hub einzurichten, führen Sie den Setup-Assistenten aus . Klicken Sie im Willkommensbildschirm auf Connect Computers (Computer verbinden), und folgen Sie den Anweisungen auf dem Bildschirm . Schritt-für-Schritt-Anweisungen erhalten Sie im vorhergehenden Abschnitt Installation unter Windows (Schritt 27 auf Seite 58) bzw . Installation unter Mac (Schritt 32 auf Seite 69) .
ExtrasEs gibt verschiedene Wege, wie Sie die Funktionen des Media Hub effektiv nutzen können .
Support für VideoplayerDer Media Hub gibt Videoinhalte über ein Browser-Plug-In wieder . Nachdem Sie den von Ihnen gewählten Media Player heruntergeladen und installiert haben, können Sie im Media Browser die Videowiedergabe aktivieren . Beachten Sie, dass nicht alle Media Player dieselben Videoformate unterstützen . Wird das Videoformat, das Sie wiedergeben möchten, nicht unterstützt, suchen Sie im Internet nach einem geeigneten Media Player, den Sie auf Ihrem Computer ausführen können und der die gewünschten Videoformate unterstützt . (Achten Sie darauf, dass Sie die jeweils neueste Version herunterladen .) Empfohlen werden beispielsweise QuickTime, VLC und Windows Media Player .
Weitere Informationen zum Video-Support erhalten Sie unter www.linksysbycisco.com/support .
Remote-ZugriffWenn Sie den Remote-Zugriffsservice† aktivieren und einrichten, können Sie den Media Hub und die darauf befindlichen Dateien über das Internet aufrufen . So richten Sie den Remote-Zugriffsservice ein:
1 . Windows: Geben Sie im Web-Browser Folgendes ein: http://<Gerätename> (Beispiel: http://mediahub) Mac: Geben Sie im Web-Browser Folgendes ein: http://<Gerätename>.local (Beispiel: http://mediahub .local)
2 . Klicken Sie auf Configuration (Konfiguration) .
†Nach dem Aktivierungsdatum wird über einen bestimmten Zeitraum kostenloser Remote-Zugriff gewährt . Danach können Gebühren anfallen . Änderungen vorbehalten . Weitere Informationen und Details zu den Bedingungen für den Remote-Zugriffsdienst finden Sie unter www.linksysbycisco.com .

Media Hub
Extr
as
72
3 . Geben Sie das im Setup-Assistenten* erstellte Administrator-Passwort ein . Klicken Sie auf Submit (Senden) .
4 . Klicken Sie auf die Registerkarte Services (Dienste) .
5 . Um zum Abschnitt Remote Access (Remote-Zugriff ) zu gelangen, klicken Sie auf Configure (Konfigurieren) .
6 . Wählen Sie Enable Remote Access to the Media Hub (Remote-Zugriff auf den Media Hub aktivieren) .
7 . Geben Sie den Remote-Gerätenamen ein, den Sie dem Media Hub zuweisen möchten . (Dieser Name muss nicht dem Anzeigenamen des Media Hub entsprechen .)
8 . Klicken Sie auf Submit (Senden) .Der Remote-Zugriffsservice ist dann innerhalb von 2 bis 5 Minuten verfügbar . Währenddessen führt der Media Hub einen Neustart durch und steht deswegen erst wieder für das Streamen von Musik oder andere Funktionen zur Verfügung, wenn der Neustart abgeschlossen ist .
So erfolgt der Remote-Zugriff auf den Media Hub:
1 . Öffnen Sie den Webbrowser des verwendeten Computers .
2 . Geben Sie im Adressfeld http://www.ciscomediahub.com ein, und drücken Sie die Eingabetaste .
3 . Geben Sie den Remote-Gerätenamen des Media Hub ein, und klicken Sie dann auf Go (Los) .
4 . Geben Sie das Administrator- oder Gastpasswort ein . (Das Administratorpasswort gestattet Vollzugriff auf den Media Hub; mit dem Gastpasswort, das mit dem Konfigurationsdienstprogramm erstellt werden kann, ist nur Zugriff auf die Medieninhalte auf dem Media Hub möglich .) . Klicken Sie auf Submit (Senden) .
Der Remote-Zugriff auf den Media Hub ist jetzt eingerichtet.
HINWEIS: Zum Abspielen von Videodateien per Remote-Zugriff müssen die gleichen Plug-Ins wie auf Ihrem Heim-Computer installiert sein . Die Unterstützung von Videowiedergabe per Remote-Zugriff hängt von der Breitbandgeschwindigkeit Ihrer Heim- und Remote-Internetverbindung ab . Es sollten nur kleinere Videodateien wiedergegeben werden, da es bei größeren Videodateien zu langen Ladezeiten und verlängerter Wiedergabedauer kommen kann .
Medien-ServerDer Media Hub kann Medieninhalte auf andere UPnP-AV-fähige (oder DLNA-zertifizierte) Geräte wie digitale Media-Adapter oder Spielkonsolen mit integriertem Media Player streamen .
Direktanschluss von USB-SpeichergerätenSie können USB-Speichergeräte an den USB-Anschluss des Media Hub anschließen und auf die Dateien auf dem USB-Speichergerät zugreifen .* Wenn das Administrator-Passwort im Setup-Assistenten nicht geändert wurde, können Sie
das Standardpasswort admin eingeben .

Media Hub
Extras
73
Media Importer
Der Media Importer ist ein Importprogramm, das automatisch installiert wurde . Es unterstützt die meisten gängigen Formate, so z . B . MP3-, JPG- und MPG-Dateien . Sie können mit dem Media Importer Mediendateien automatisch suchen und auf den Media Hub kopieren . Alle zukünftig vorgenommenen Änderungen oder hinzugefügte Dateien werden automatisch auf dem Media Hub aktualisiert .
Zugriff über Windows
Doppelklicken Sie zum Aufrufen des Media Importer auf das Symbol in der Taskleiste .
Falls kein Symbol angezeigt wird, klicken Sie auf Start > Alle Programme > Cisco Media Hub > Linksys Media Importer > Linksys Media Importer .
Zugriff über Mac
Doppelklicken Sie zum Aufrufen des Media Importer auf das Symbol in der Taskleiste .
Falls kein Symbol angezeigt wird, doppelklicken Sie auf das Macintosh-Festplattensymbol auf dem Schreibtisch . Klicken Sie auf Programme > Media Importer .
Optionen
Der Media Importer bietet folgende Optionen:
Disconnect/Connect (Verbinden/Trennen): Sie können eine Verbindung zwischen dem Media Hub und dem Media Importer herstellen und diese wieder trennen .
Switch Media Hub (Media Hub wechseln): Sie können zu einem anderen Media Hub wechseln .
Manage Media Importer (Media Importer verwalten): Sie können die Ordner auswählen, die Sie auf den Media Hub kopieren möchten . (Bilder mit einer Größe von weniger als 50 KB werden nicht importiert .)
Media Importer Status (Media Importer-Status): Sie können den Status der Dateiübertragung auf den Media Hub anzeigen .
Importer-Taskleistensymbol (Aktiv)
Importer-Taskleistensymbol (Offline oder getrennt)
Importer-Taskleistensymbol (Aktiv)
Importer-Taskleistensymbol (Offline oder getrennt)

Media Hub
Extr
as
74
Copy-and-PasteMit der Copy-and-Paste-Funktion können Sie Dateien manuell auf den Media Hub kopieren . Kopieren Sie Dateien eines Dateityps gleichzeitig . Kopieren Sie Musikdateien, Fotos oder Videos, und fügen Sie diese dann in die entsprechenden Ordner für Musik, Fotos bzw . Videos ein . (Die auf den Media Hub kopierten Dateien können von allen Benutzern des Media Hub geöffnet werden .)
Je nach Dateiübertragungsgeschwindigkeit, die von Netzwerkbedingungen (z . B . Wireless oder nicht) sowie von Anzahl und Größe der ausgewählten Dateien abhängig ist, kann die Dateiübertragung Minuten oder Stunden dauern .
Zugriff über WindowsDoppelklicken Sie auf dem Desktop des Computers auf die Verknüpfung zum
Media Hub , um auf den Media Hub zuzugreifen . Wenn die Verknüpfung nicht verfügbar ist, doppelklicken Sie auf dem Desktop auf das Symbol Arbeitsplatz bzw . Computer . Doppelklicken Sie auf den Laufwerksbuchstaben, der dem Media Hub zugewiesen ist .
So greifen Sie über den Windows Explorer auf den Media Hub zu:1 . Rufen Sie über Start > Programme > Zubehör > Windows Explorer den
Windows Explorer auf .2 . Bei der Ausführung des Setup-Assistenten haben Sie einen Anzeigenamen bzw .
Gerätenamen für den Media Hub erstellt .
Geben Sie diesen Namen im Adressfeld des Windows Explorers ein:
\\<Name_Media_Hub> (Beispiel: \\mediahub)
3 . Drücken Sie die Eingabetaste .
Zugriff über Mac1 . Doppelklicken Sie auf das Macintosh-Festplattensymbol auf dem
Schreibtisch .2 . Bei der Ausführung des Setup-
Assistenten haben Sie einen Anzeigenamen bzw . Gerätenamen für den Media Hub erstellt . Im Bereich Shared (Freigegeben) wird der Media Hub unter seinem zugewiesenen Gerätenamen aufgeführt . (Beispiel: MediaHub) Doppelklicken Sie auf den Media Hub .
HINWEIS: Weitere Informationen finden Sie im Benutzerhandbuch, das Sie unter www.linksysbycisco.com/mediahub/ug herunterladen können .

Media Hub
Extras
75
NTI Shadow (nur Windows)
NTI Shadow ist ein Sicherungsprogramm, das Sie während der Ausführung des Setup-Assistenten installiert haben . Damit können Sie Dokumente automatisch auf den Media Hub zur sicheren Aufbewahrung kopieren .
(Wenn Sie das Sicherungsprogramm nicht installieren, ist NTI Shadow nicht verfügbar . Informationen zur Installation von NTI Shadow finden Sie im vorherigen Abschnitt Einrichten weiterer Computer .)
ZugriffRufen Sie Start > Alle Programme > Cisco Media Hub > NTI Shadow auf .
Nach dem erstmaligen Öffnen von NTI Shadow wird das Symbol in der Taskleiste angezeigt . Doppelklicken Sie auf das Symbol, um auf NTI Shadow zuzugreifen .
HauptmenüDas Hauptmenü wird angezeigt .
Der Setup-Assistent erstellt einen Standardsicherungsauftrag zur Sicherung spezieller Daten im Dokumentordner .
Diese Daten schließen folgende Dateitypen ein: Dokumente ( .doc, .docx, .xls, .xlsx, .pdf, .ppt, .txt, .htm usw .) und .pptx .
Die Sicherungsdateien werden unter \backup\<Computername>\Dokumentordner auf dem Media Hub gespeichert und nach Datum sortiert . Dieser Standardsicherungsauftrag wird im Bereich Modify Backup Job (Sicherungsauftrag ändern) aufgeführt .
Erstellen eines SicherungsauftragsCreate Backup Job (Sicherungsauftrag erstellen): Klicken Sie auf diese Option, um einen Sicherungsauftrag zu erstellen . Folgen Sie den Anweisungen des Auftragsassistenten auf dem Bildschirm . (Weitere Informationen finden Sie im Benutzerhandbuch, das Sie unter www.linksysbycisco.com/mediahub/ug herunterladen können .)
Ändern eines SicherungsauftragsIm Bereich Modify Backup Job (Sicherungsauftrag ändern) sind alle Sicherungsaufträge, einschließlich des Standardsicherungsauftrags, aufgeführt . Sie können den vom Setup-Assistenten erstellten Standardsicherungsauftrag ändern . So können Sie zum Beispiel zusätzliche Ordner auf Ihrem Computer sichern .
Klicken Sie auf Help (Hilfe), um weitere Informationen über NTI Shadow zu erhalten .
NTI Shadow-Taskleistensymbol

Media Hub
Esp
añol
76
Español
IMPORTANTE: Deberá disponer de un disco duro serie ATA (SATA) de 3,5 pulgadas para instalar el Media Hub .
Puede utilizar un disco duro nuevo o que haya usado anteriormente . Si ha utilizado anteriormente el disco duro, tenga en cuenta que durante la instalación se borrarán todos los datos almacenados . Si desea conservar los datos, haga una copia de seguridad del disco antes de instalar el Media Hub .
En la sección Instalación encontrará información sobre la instalación del Media Hub y la configuración del ordenador necesaria para acceder a este dispositivo . Para ordenadores con Windows, vaya a la sección Instalación en Windows . Para ordenadores con Macintosh, vaya a la sección Instalación en Macintosh .
En la sección Configuración de ordenadores adicionales se explica cómo configurar ordenadores adicionales para acceder al Media Hub . En la sección Herramientas se describen distintas formas de sacar el máximo partido de las características del Media Hub .
Instalación en Windows
NOTA: El asistente de configuración del Media Hub instalará diversos programas destinados a mejorar las funciones del producto . Los firewalls de software instalados en su ordenador pueden bloquear la comunicación entre los programas y el Media Hub . Se recomienda encarecidamente desactivar el firewall antes de instalar el Media Hub .
1. Asegúrese de que el Media Hub está apagado .
Introduzca el CD-ROM del asistente de configuración en la unidad de CD-ROM del ordenador . El asistente de configuración se ejecutará automáticamente y el vídeo comenzará de inmediato . Si no es así, haga clic en el botón Inicio y, a continuación, en Ejecutar . En el campo que aparece, escriba D:\startinstall.exe (donde “D” es la letra de la unidad de CD-ROM) .
2. Se reproducirá un vídeo de introducción . Para omitir el vídeo, haga clic en el botón X que encontrará en la esquina superior derecha de la pantalla .

Media Hub
Instalación en Window
s
77
3. Aparecerá la pantalla de bienvenida . Para comenzar la instalación, haga clic en Start Setup (Iniciar configuración) .
4. Seleccione su idioma . Haga clic en Next (Siguiente) .
5. Lea el acuerdo de licencia . Para aceptarlo y continuar con la instalación, seleccione I accept this agreement (Acepto el acuerdo) . Haga clic en Next (Siguiente) .
6. Si dispone de un disco duro, seleccione I have a Hard Drive and am ready to install it (Tengo un disco duro y puedo comenzar la instalación) . Haga clic en Next (Siguiente) . Si no dispone de un disco duro, haga clic en Exit (Salir) para cerrar el asistente de configuración . Vuelva a ejecutar el asistente de configuración cuando consiga un disco duro serie ATA (SATA) de 3,5 pulgadas .

Media Hub
Inst
alac
ión
en W
indo
ws
78
7. Puede utilizar un disco duro nuevo o que haya usado anteriormente . Si ha utilizado anteriormente el disco duro, tenga en cuenta que durante la instalación se borrarán todos los datos almacenados . Si desea conservar los datos, haga una copia de seguridad del disco antes de continuar con el asistente de configuración . Haga clic en Next (Siguiente) .
8. A continuación, se describen los pasos para instalar el disco duro . Haga clic en Next (Siguiente) .
9. Si el Media Hub está encendido, mantenga pulsado el botón de alimentación hasta que la luz se apague . Haga clic en Next (Siguiente) .
10. Desconecte el adaptador de corriente de la parte posterior del Media Hub . Haga clic en Next (Siguiente) .

Media Hub
Instalación en Window
s
79
11. Para retirar la cubierta de la bahía de unidad, pulse el botón de la parte superior del Media Hub . Haga clic en Next (Siguiente) .
12. Para retirar la bahía de unidad vacía, empuje las sujeciones de la misma y tire de ella . Haga clic en Next (Siguiente) .
13. Compruebe que los conectores del disco duro miran hacia abajo, de forma que pueda verlos desde la parte inferior de la bahía de unidad . Compruebe también que los orificios para los tornillos del disco duro y de la bahía de unidad coinciden . Inserte el disco duro en la bahía de unidad . Haga clic en Next (Siguiente) .
NOTA: Si utiliza un disco duro de perfil bajo y media altura, coloque los cuatro tornillos que se suministran para fijar el disco duro a la bahía de unidad .

Media Hub
Inst
alac
ión
en W
indo
ws
80
14. Coloque el Media Hub de forma que vea su parte posterior . Con la etiqueta del disco duro orientada al lado izquierdo del Media Hub, deslice la unidad en la ranura vacía . Presione hacia abajo hasta que el disco duro encaje en su posición . Haga clic en Next (Siguiente) .
NOTA: Para instalar un segundo disco duro, repita los pasos de instalación .
15. Vuelva a colocar la cubierta y empuje hacia abajo para cerrarla bien . Haga clic en Next (Siguiente) .
16. El asistente de configuración le guiará en el proceso de configuración del Media Hub . Haga clic en Next (Siguiente) .

Media Hub
Instalación en Window
s
81
17. Conecte un extremo del cable de red Ethernet suministrado al puerto Ethernet del Media Hub . Haga clic en Next (Siguiente) .
18. Conecte el otro extremo del cable de red Ethernet a uno de los puertos de red local del router o de la gateway . Haga clic en Next (Siguiente) .
19. A continuación, conecte el adaptador de corriente incluido al puerto de alimentación del Media Hub . Haga clic en Next (Siguiente) .
20. Conecte el cable a una toma de corriente . Haga clic en Next (Siguiente) .

Media Hub
Inst
alac
ión
en W
indo
ws
82
21. Espere mientras se formatea el Media Hub y se instala el software correspondiente en el disco duro . Puede tardar hasta 15 minutos .
22. Cree una contraseña administrativa para proteger el acceso al Media Hub . La contraseña debe tener entre 1 y 32 caracteres alfanuméricos (sin espacios) . Haga clic en Next (Siguiente) .
23. Escriba un nombre descriptivo para el Media Hub . por ejemplo, MediosCasa o Medios1 . Haga clic en Next (Siguiente) .
24. Espere mientras el asistente configura el Media Hub . Puede tardar varios minutos .

Media Hub
Instalación en Window
s
83
25. El asistente de configuración guarda los parámetros del Media Hub en un archivo de texto en el escritorio del ordenador . Haga clic en OK (Aceptar) .
26. Para configurar el acceso del ordenador al Media Hub, haga clic en Next (Siguiente) .
27. Para facilitar el acceso, la carpeta de medios del Media Hub se asigna a una letra de unidad del ordenador . Deje la letra de unidad predeterminada o seleccione una letra diferente . Se creará un acceso directo al Media Hub en el escritorio del ordenador . Si no desea que se cree el acceso directo, desactive Add a shortcut to the desktop (Crear acceso directo en el escritorio) . Haga clic en Next (Siguiente) .

Media Hub
Inst
alac
ión
en W
indo
ws
84
28. NTI Shadow es una herramienta para copias de seguridad que le permite crear copias de seguridad de los archivos ubicados en la carpeta de documentos (denominada “Users” en Windows Vista y “Documents and Settings” en Windows XP) de forma automática . El trabajo de copia de seguridad predeterminado está diseñado para hacer una copia de seguridad cada hora en la carpeta \backup del Media Hub .
NTI Shadow se instalará en su ordenador . Si no desea instalarlo, desactive Install Backup Tool now (Instalar herramienta para copias de seguridad) .
Haga clic en Next (Siguiente) .
NOTA: Para obtener más información sobre cómo realizar copias de seguridad en su ordenador, consulte la sección Herramientas .
29. El importador de medios es una herramienta de importación con la que puede buscar, copiar y actualizar automáticamente archivos de medios en la carpeta \import en el Media Hub .
El importador de medios le muestra las carpetas seleccionadas para que incorpore los cambios o archivos que desee y los actualiza automáticamente en el Media Hub .
Para localizar y copiar todos los medios en la carpeta de documentos, seleccione All Media (Todos los medios) . (La carpeta se llama “Users” en Windows Vista y “Documents and Settings” en Windows XP) . A continuación, seleccione el tipo de archivos de medios: Find all pictures (Buscar todas las imágenes), Find all music (Buscar toda la música) y Find all videos (Buscar todos los vídeos) .
Para especificar las carpetas, seleccione Select folders (Seleccionar carpetas) . A continuación, haga clic en Select (Seleccionar) para especificar las carpetas en las que se buscarán automáticamente los archivos de medios .
Si no desea utilizar la herramienta de importación en este momento, seleccione Manual . Puede copiar archivos en el Media Hub en otro momento con el explorador de archivos del ordenador o el importador de medios .
Haga clic en Next (Siguiente) .

Media Hub
Instalación en Window
s
85
NOTA: Puede acceder al importador de medios desde la bandeja del sistema . Para obtener más información, consulte la sección Herramientas .
30. Si ha instalado dos discos duros, configure el segundo cuando termine la instalación del Media Hub . Abra el explorador de medios y haga clic en Configuration (Configuración) . Haga clic en Next (Siguiente) .
NOTA: Si desea obtener información adicional, puede descargar la guía del usuario a través del enlace www.linksysbycisco.com/mediahub/ug .
31. Si desea descubrir cómo aprovechar al máximo las características del Media Hub, vea el vídeo . Haga clic en Next (Siguiente) .
NOTA: Para acceder al Media Hub desde el explorador web, utilice el nombre descriptivo y la contraseña que definió durante la ejecución del asistente de configuración . Ejemplo: http://mediahub
32. Se ha configurado el Media Hub . El explorador de medios se ejecutará automáticamente . Si no desea acceder al explorador de medios, desactive Access the Media Browser now (Acceder al explorador de medios) . Para salir del asistente de configuración, haga clic en Finish (Finalizar) .

Media Hub
Inst
alac
ión
en M
acin
tosh
86
NOTA: Puede registrar el Media Hub en otro momento en www.linksysbycisco.com/registration .
El explorador de medios necesita Adobe Flash Player (versión 10 o superior) . Si no está instalado en el ordenador, se le solicitará su descarga e instalación . Siga las instrucciones que aparecen en la pantalla . Se necesita una conexión a Internet activa .
Enhorabuena. La instalación del Media Hub ha finalizado.
Vaya a la sección Configuración de ordenadores adicionales para consultar las instrucciones sobre cómo configurar el acceso de ordenadores adicionales al
Media Hub.
Instalación en Macintosh
NOTA: El asistente de configuración del Media Hub instalará diversos programas destinados a mejorar las funciones del producto . Los firewalls de software instalados en su ordenador pueden bloquear la comunicación entre los programas y el Media Hub . Se recomienda encarecidamente desactivar el firewall antes de instalar el Media Hub .
1. Asegúrese de que el Media Hub está apagado .
Introduzca el CD-ROM del asistente de configuración en la unidad de CD-ROM del ordenador .
2. Haga doble clic en el CD del escritorio . A continuación, haga doble clic en el icono Media Hub .
3. Puede que el ordenador le pida que confirme la instalación del software del Media Hub . Para confirmarla, haga clic en Continue (Continuar) .
4. Se reproducirá un vídeo de bienvenida . Para omitir el vídeo, haga clic en Continue (Continuar) .

Media Hub
Instalación en Macintosh
87
5. Aparecerá la pantalla Introduction (Introducción) . Haga clic en Continue (Continuar) .
6. Lea el acuerdo de licencia y, a continuación, haga clic en Continue (Continuar) .
7. Haga clic en Agree (Acepto) para aceptar el acuerdo de licencia y continuar con la instalación .
8. El asistente de configuración instalará el software del Media Hub en el ordenador . Haga clic en Install (Instalar) .

Media Hub
Inst
alac
ión
en M
acin
tosh
88
9. Aparecerá la pantalla de bienvenida . Para comenzar la instalación, haga clic en Start Setup (Iniciar configuración) .
10. Si dispone de un disco duro, seleccione I have a Hard Drive and am ready to install it (Tengo un disco duro y puedo comenzar la instalación) . Haga clic en Next (Siguiente) . Si no dispone de un disco duro, haga clic en Back (Atrás) para volver a la pantalla de bienvenida . Vuelva a ejecutar el asistente de configuración cuando consiga un disco duro serie ATA (SATA) de 3,5 pulgadas .
11. Puede utilizar un disco duro nuevo o que haya usado anteriormente . Si ha utilizado anteriormente el disco duro, tenga en cuenta que durante la instalación se borrarán todos los datos almacenados . Si desea conservar los datos, haga una copia de seguridad del disco antes de continuar con el asistente de configuración . Haga clic en Next (Siguiente) .
12. A continuación, se describen los pasos para instalar el disco duro . Haga clic en Next (Siguiente) .

Media Hub
Instalación en Macintosh
89
13. Si el Media Hub está encendido, mantenga pulsado el botón de alimentación hasta que la luz se apague . Haga clic en Next (Siguiente) .
14. Desconecte el adaptador de corriente de la parte posterior del Media Hub . Haga clic en Next (Siguiente) .
15. Para retirar la cubierta de la bahía de unidad, pulse el botón de la parte superior del Media Hub . Haga clic en Next (Siguiente) .
16. Para retirar la bahía de unidad vacía, empuje las sujeciones de la misma y tire de ella . Haga clic en Next (Siguiente) .

Media Hub
Inst
alac
ión
en M
acin
tosh
90
17. Compruebe que los conectores del disco duro miran hacia abajo, de forma que pueda verlos desde la parte inferior de la bahía de unidad . Compruebe también que los orificios para los tornillos del disco duro y de la bahía de unidad coinciden . Inserte el disco duro en la bahía de unidad . Haga clic en Next (Siguiente) .
NOTA: Si utiliza un disco duro de perfil bajo y media altura, coloque los cuatro tornillos que se suministran para fijar el disco duro a la bahía de unidad .
18. Coloque el Media Hub de forma que vea su parte posterior . Con la etiqueta del disco duro orientada al lado izquierdo del Media Hub, deslice la unidad en la ranura vacía . Presione hacia abajo hasta que el disco duro encaje en su posición . Haga clic en Next (Siguiente) .
NOTA: Para instalar un segundo disco duro, repita los pasos de instalación .
19. Vuelva a colocar la cubierta y empuje hacia abajo para cerrarla bien . Haga clic en Next (Siguiente) .

Media Hub
Instalación en Macintosh
91
20. El asistente de configuración le guiará en el proceso de configuración del Media Hub . Haga clic en Next (Siguiente) .
21. Conecte un extremo del cable de red Ethernet suministrado al puerto Ethernet del Media Hub . Haga clic en Next (Siguiente) .
22. Conecte el otro extremo del cable de red Ethernet a uno de los puertos de red local del router o de la gateway . Haga clic en Next (Siguiente) .
23. A continuación, conecte el adaptador de corriente incluido al puerto de alimentación del Media Hub . Haga clic en Next (Siguiente) .

Media Hub
Inst
alac
ión
en M
acin
tosh
92
24. Conecte el cable a una toma de corriente . Haga clic en Next (Siguiente) .
25. Espere mientras se arranca el Media Hub . Cuando la luz de encendido deje de parpadear, haga clic en Next (Siguiente) .
26. El asistente de configuración buscará el Media Hub . Una vez que el asistente de configuración detecte el Media Hub, haga clic en Next (Siguiente) .
27. Cree una contraseña administrativa para proteger el acceso al Media Hub . La contraseña debe tener entre 1 y 32 caracteres alfanuméricos (sin espacios) . Haga clic en Next (Siguiente) .

Media Hub
Instalación en Macintosh
93
28. Escriba un nombre descriptivo para el Media Hub . (Ejemplos: MediosCasa o Medios1) El asistente de configuración crea un acceso directo al Media Hub y guarda los parámetros en un archivo de texto en el escritorio del ordenador . Si no desea guardar los parámetros en el escritorio, desactive la opción Save settings to your Desktop (Guardar los parámetros en el escritorio) . Haga clic en Next (Siguiente) .
29. Espere mientras el asistente configura el Media Hub . Puede tardar varios minutos .
30. Se ha configurado el Media Hub . Haga clic en OK (Aceptar) .
31. Si ha instalado dos discos duros, configure el segundo cuando termine la instalación del Media Hub . Abra el explorador de medios y haga clic en Configuration (Configuración) . Haga clic en Next (Siguiente) .
NOTA: Si desea obtener información adicional, puede descargar la guía del usuario a través del enlace www.linksysbycisco.com/mediahub/ug .

Media Hub
Inst
alac
ión
en M
acin
tosh
94
32. El importador de medios es una herramienta de importación con la que puede buscar, copiar y actualizar automáticamente archivos de medios en la carpeta \import en el Media Hub .
El importador de medios le muestra continuamente las carpetas seleccionadas para que incorpore los cambios o archivos que desee y los actualiza automáticamente en el Media Hub .
Haga clic en Continue (Continuar) .
NOTA: Puede acceder al importador de medios desde el icono del escritorio . Para obtener más información, consulte la sección Herramientas .
33. Seleccione las carpetas que desea que el importador de medios controle . A continuación, seleccione el tipo de archivos de medios: Music (Música), Photos/Images (Fotografías/Imágenes) o Videos (Vídeos) . Haga clic en OK (Aceptar) .
34. El importador de medios se abrirá automáticamente . Minimice esta ventana y continúe con la ejecución del asistente de configuración . (Para obtener más información, consulte la sección Herramientas .)

Media Hub
Instalación en Macintosh
95
35. Si desea descubrir cómo aprovechar al máximo las características del Media Hub, vea el vídeo . El explorador de medios se ejecutará automáticamente . Si no desea acceder al explorador de medios, desactive Access the Media Browser now (Acceder ahora al explorador de medios) . Haga clic en Continue (Continuar) .
(Puede registrar el Media Hub en otro momento en www.linksysbycisco.com/registration .)
NOTA: El explorador de medios necesita Adobe Flash Player (versión 10 o superior) . Si no está instalado en el ordenador, se le solicitará su descarga e instalación . Siga las instrucciones que aparecen en la pantalla . Se necesita una conexión a Internet activa .
36. La instalación de Media Hub ha finalizado . Para salir del asistente de configuración, haga clic en Close (Cerrar) .
NOTA: Para acceder al Media Hub desde el explorador web, utilice el nombre descriptivo y la contraseña que definió durante la ejecución del asistente de configuración . Ejemplo: http://mediahub .local
Enhorabuena. La instalación del Media Hub ha finalizado.
Vaya a la sección Configuración de ordenadores adicionales para consultar las instrucciones sobre cómo configurar el acceso de ordenadores adicionales al
Media Hub.

Media Hub
Inst
alac
ión
en M
acin
tosh
96 Media Hub
Con
figur
ació
n de
ord
enad
ores
adi
cion
ales
96
Configuración de ordenadores adicionalesPara configurar el acceso de ordenadores adicionales al Media Hub, ejecute el asistente de configuración . En la pantalla de bienvenida, haga clic en Connect Computers (Conectar ordenadores) y siga las instrucciones que aparecen en pantalla . Si necesita una explicación paso a paso, consulte la sección Instalación en Windows (paso 27, página 83), o bien la sección Instalación en Macintosh (paso 32, página 94) .
HerramientasMedia Hub propone distintas opciones para sacarle el máximo partido .
Asistencia para el reproductor de vídeo
Media Hub reproduce contenidos de vídeo a través de un complemento del explorador . Puede descargar e instalar su reproductor de medios favorito para habilitar la reproducción de vídeo en el Media Hub . Tenga en cuenta que no todos los reproductores de medios son compatibles con el mismo tipo de formato de vídeo . Si el formato de vídeo que desea reproducir no es compatible, puede buscar en Internet un reproductor de medios compatible con ese formato y que funcione en su ordenador (asegúrese de descargar la última versión) . Le recomendamos QuickTime, VLC y Windows Media Player .
Si desea obtener más información sobre la asistencia para el reproductor de vídeo, visite www.linksysbycisco.com/support .
Acceso remoto
Si activa y configura el servicio de acceso remoto†, podrá acceder al Media Hub y a sus archivos a través de Internet . Para configurar el servicio de acceso remoto, siga estos pasos:
1 . En Windows: En el explorador web, introduzca http://<Nombre_descriptivo> (Ejemplo: http://mediahub) En Macintosh: En el explorador web, introduzca http://<Nombre_descriptivo>.local (Ejemplo: http://mediahub .local)
2 . Haga clic en Configuration (Configuración) .
†Se incluye un periodo de acceso remoto desde la fecha de activación . A partir de entonces, se podrán aplicar tarifas sujetas a cambios . Visite www.linksysbycisco.com si desea obtener más información y detalles acerca de los términos y condiciones aplicables al servicio de acceso remoto .

Media Hub
Herram
ientas
97
3 . Introduzca la contraseña administrativa creada durante la ejecución del asistente de configuración* . Haga clic en Submit (Enviar) .
4 . Haga clic en la ficha Services (Servicios) .
5 . Para acceder a la sección Remote Access (Acceso remoto), haga clic en Configure (Configurar) .
6 . Seleccione Enable Remote Access to the Media Hub (Habilitar el acceso remoto a Media Hub) .
7 . Introduzca el nombre del dispositivo remoto que desea asignar al Media Hub (puede ser diferente al nombre descriptivo del Media Hub) .
8 . Haga clic en Submit (Enviar) .El servicio de acceso remoto estará disponible en un plazo de dos a cinco minutos . Mientras tanto, Media Hub se reinicia, por lo que no se podrá transmitir música ni ejecutar ninguna otra función hasta que se complete el reinicio .
Para acceder de forma remota al Media Hub, siga estos pasos:
1 . Abra el explorador web del ordenador .
2 . En el campo Dirección, introduzca http://www.ciscomediahub.com y pulse Intro .
3 . Introduzca el nombre del dispositivo remoto y, a continuación, haga clic en Go (Ir) .
4 . Introduzca la contraseña administrativa o de invitado . (Mediante la contraseña administrativa se obtiene acceso completo al Media Hub y mediante la contraseña de invitado se obtiene acceso restringido al contenido multimedia del Media Hub, que además se ajusta a través de la utilidad de configuración .) Haga clic en Submit (Enviar) .
Se ha establecido el acceso remoto al Media Hub.
NOTA: Para reproducir archivos de vídeo a través del acceso remoto, se necesitan los mismos complementos que ha instalado en su ordenador doméstico . La capacidad para reproducir vídeo mediante acceso remoto depende de la velocidad de la banda ancha de la conexión doméstica y remota . Es recomendable limitar la reproducción de vídeo a archivos pequeños, ya que los de mayor tamaño tardan mucho tiempo en cargarse .
Media Server
El Media Hub puede transmitir contenido multimedia a otros dispositivos UPnP AV activados (o con certificación DLNA), como un adaptador de medios digital o una consola de videojuegos con reproductor multimedia integrado .
* Si no cambió la contraseña administrativa durante la ejecución del asistente de configuración, puede introducir la contraseña predeterminada: admin .

Media Hub
Her
ram
ient
as
98
Conexión directa a dispositivos de almacenamiento USB
Puede conectar dispositivos de almacenamiento USB a los puertos USB del Media Hub para disponer de acceso a los archivos del dispositivo .
Importador de medios
Se ha instalado de forma automática el importador de medios . Es compatible con los formatos de archivos más comunes, como .mp3, .jpg y .mpg . Utilícelo para buscar, copiar y actualizar automáticamente archivos de medios en el Media Hub . El importador de medios actualizará todos los cambios que realice o los archivos nuevos que agregue en el Media Hub de forma automática .
Acceso desde Windows
Para acceder al importador de medios, haga doble clic en icono de la bandeja del sistema .
Si no encuentra el icono, vaya a Inicio > Todos los programas > Cisco Media Hub (Media Hub de Cisco) > Linksys Media Importer (Importador de medios de Linksys) > Linksys Media Importer (Importador de medios de Linksys) .
Acceso desde Macintosh
Para acceder al importador de medios, haga doble clic en icono de la bandeja del sistema .
Si no encuentra el icono, haga doble clic en el icono Macintosh HD del escritorio . Vaya a Application > Media Importer (Aplicación > Importador de medios) .
Opciones
El importador de medios dispone de las siguientes opciones:
Disconnect/Connect (Desconectar/Conectar) Conecta o desconecta el Media Hub del importador de medios .
Switch Media Hub (Cambiar de Media Hub) Cambia a otro Media Hub .
Manage Media Importer (Administrar el importador de medios) Selecciona las carpetas que desea copiar al Media Hub . (No se importarán las imágenes con un tamaño inferior a 50 KB .)
Media Importer Status (Estado del importador de medios) Muestra el estado de la transferencia de archivos al Media Hub .
Icono del importador de la bandeja del sistema (activo)
Icono del importador de la bandeja del sistema (fuera de línea o desconectado)
Icono del importador de la bandeja del sistema (activo)
Icono del importador de la bandeja del sistema (fuera de línea o desconectado)

Media Hub
Herram
ientas
99
Copiar y pegar
Utilice la función de copiar y pegar para copiar los archivos al Media Hub de forma manual . Copie todos los archivos del mismo tipo a la vez . Copie y pegue música, imágenes y vídeos en sus respectivas carpetas . Todos los usuarios del Media Hub tendrán acceso a todos los archivos que copie al mismo .
La transferencia de los archivos puede durar minutos u horas en función de la velocidad de transmisión, que variará según las condiciones de la red, si ésta es inalámbrica, del número de archivos seleccionados, así como de su tamaño .
Acceso desde Windows
Para acceder al Media Hub, haga doble clic en el acceso directo al Media Hub en el escritorio del ordenador . Si no cuenta con un acceso directo, haga doble clic sobre el icono Equipo o Mi PC en el escritorio del ordenador . Haga doble clic en la letra asignada al Media Hub .
Para acceder al Media Hub a través del explorador de Windows:
1 . Para abrir el explorador de Windows, vaya a Inicio > Todos los programas > Accesorios > Explorador de Windows .
2 . Durante la ejecución del asistente de configuración, asignó un nombre descriptivo o de dispositivo al Media Hub .
En el campo Address (Dirección) del explorador de Windows, introduzca el nombre descriptivo del Media Hub:
\\<Nombre_descriptivo> (Ejemplo: \\mediahub)
3 . Pulse Intro .
Acceso desde Macintosh
1 . Haga doble clic en el icono Macintosh HD del escritorio .
2 . Durante la ejecución del asistente de configuración, asignó un nombre descriptivo o de dispositivo al Media Hub . En la sección de elementos compartidos (Shared), el Media Hub aparece en la lista con un nombre descriptivo . (Ejemplo: MediaHub) Haga doble clic en Media Hub .
NOTA: Si desea obtener información adicional o ayuda para la resolución de problemas puede descargar la guía del usuario a través del enlace www.linksysbycisco.com/mediahub/ug .

Media Hub
Her
ram
ient
as
100
NTI Shadow (sólo en Windows)NTI Shadow es la herramienta de copia de seguridad que instaló durante la ejecución del asistente de configuración . Puede utilizarla para hacer copias de seguridad de sus documentos en el Media Hub .
Si decide no instalar la herramienta de copia de seguridad, NTI Shadow ya no estará disponible . Para instalar NTI Shadow, consulte la sección anterior, Configuración de ordenadores adicionales .
AccesoVaya a Inicio > Todos los programas > Cisco Media Hub (Media Hub de Cisco) > NTI Shadow .
El icono de la bandeja del sistema aparece después de acceder a NTI Shadow por primera vez . Haga doble clic en el icono para acceder a NTI Shadow .
Menú principalAparece el menú principal .
El asistente de configuración crea un trabajo de copia de seguridad predeterminado en la carpeta de documentos donde se guardarán todos los archivos específicos .
Entre los tipos de archivos se incluyen los siguientes: documento ( .doc, .docx, .xls, .xlsx, .pdf, .ppt, .txt, .htm, etc .) y .pptx .
Los archivos de copia de seguridad se guardan en la carpeta \backup\<Nombre_ordenador>\Documents del Media Hub y se ordenan por fecha . El trabajo de copia de seguridad predeterminado aparece en la lista de la sección Modificación de un trabajo de copia de seguridad .
Creación de un trabajo de copia de seguridadCreate Backup Job (Crear un trabajo de copia de seguridad) Para crear un trabajo de copia de seguridad, haga clic en esta opción . Siga las instrucciones que le indica el asistente de trabajo en pantalla . Si desea obtener información adicional, puede descargar la guía del usuario a través del enlace www.linksysbycisco.com/mediahub/ug .
Modificación de un trabajo de copia de seguridadTodos los trabajos de copia de seguridad, incluido el predeterminado, aparecen en la lista de esta sección . Puede modificar el trabajo de copia de seguridad predeterminado que creó el asistente de configuración . Por ejemplo, si lo desea puede realizar una copia de seguridad de otras carpetas guardadas en el equipo .
Para obtener más información sobre NTI Shadow, haga clic en Help (Ayuda) .
Icono de NTI Shadow de la bandeja del sistema

Media Hub
Français
101
Français
IMPORTANT : Vous devez disposer d'un disque dur Serial-ATA (SATA) de 3,5 pouces pour installer le Media Hub .
Vous pouvez utiliser un disque dur neuf ou non . Si le disque dur que vous utilisez a déjà servi, toutes les données qui s’y trouvent seront effacées au cours de l’installation . Si vous souhaitez conserver certaines données, effectuez une sauvegarde du disque dur avant d’installer le Media Hub .
La section Installation explique comment installer le Media Hub et comment configurer votre ordinateur pour y accéder . Pour un ordinateur fonctionnant sous Windows, passez à la section Installation pour Windows . Pour un Mac, passez à la section Installation pour Mac .
La section Configuration d’ordinateurs supplémentaires explique comment configurer plusieurs ordinateurs pour qu’ils puissent accéder au Media Hub . La section Outils décrit les différentes façons d’exploiter les fonctions du Media Hub .
Installation pour Windows
REMARQUE : L'Assistant de configuration du Media Hub installe différents programmes améliorant son fonctionnement . Les pare-feu installés sur votre ordinateur peuvent bloquer la communication entre les programmes et le Media Hub . Nous vous recommandons fortement de désactiver votre pare-feu avant d'installer le Media Hub .
1. Vérifiez que le Media Hub est hors tension .
Insérez le CD de l’Assistant de configuration dans le lecteur de CD-ROM de l’ordinateur . L’Assistant de configuration doit s’exécuter automatiquement, tout comme la vidéo . Si ce n’est pas le cas, cliquez sur Démarrer puis sur Exécuter . Saisissez D:\startinstall.exe (si « D » correspond à votre lecteur de CD-ROM) dans le champ approprié .
2. Une vidéo d’introduction apparaît . Pour ne pas visualiser la vidéo, cliquez sur le bouton X dans le coin supérieur droit de l’écran .

Media Hub
Inst
alla
tion
pou
r Win
dow
s
102
3. L’écran Welcome (Bienvenue) s’affiche . Pour démarrer l’installation, cliquez sur Start Setup (Lancer la configuration) .
4. Sélectionnez la langue de votre choix . Cliquez sur Next (Suivant) .
5. Lisez l’accord de licence . Pour accepter cet accord et poursuivre l’installation, cochez I accept this agreement (J’accepte cet accord) . Cliquez sur Next (Suivant) .
6. Si vous possédez un disque dur, sélectionnez I have a Hard Drive and am ready to install it (Je dispose d’un disque dur et je suis prêt à l’installer) . Cliquez sur Next (Suivant) . Si vous ne disposez d’aucun disque dur, cliquez sur Exit (Quitter) pour fermer l’Assistant de configuration . Une fois que vous disposez d’un disque dur Serial-ATA (SATA) de 3,5 pouces, exécutez une nouvelle fois l’Assistant de configuration .

Media Hub
Installation pour W
indows
103
7. Vous pouvez utiliser un disque dur neuf ou non . Si le disque dur que vous utilisez a déjà servi, toutes les données qui s’y trouvent seront effacées au cours de l’installation . Si vous souhaitez conserver certaines données, effectuez une sauvegarde du disque dur avant de poursuivre les procédures dans l’Assistant de configuration . Cliquez sur Next (Suivant) .
8. Les étapes suivantes indiquent comment installer le disque dur . Cliquez sur Next (Suivant) .
9. Si le Media Hub est sous tension, maintenez le bouton d’alimentation enfoncé jusqu’à ce que le voyant s’éteigne . Cliquez sur Next (Suivant) .
10. Déconnectez l’adaptateur électrique de l’arrière du Media Hub . Cliquez sur Next (Suivant) .

Media Hub
Inst
alla
tion
pou
r Win
dow
s
104
11. Pour retirer le capot de la baie, appuyez sur le bouton situé sur le dessus du Media Hub . Cliquez sur Next (Suivant) .
12. Pour retirer la baie libre, appuyez simultanément sur toutes les fixations et tirez la baie pour l’extraire . Cliquez sur Next (Suivant) .
13. Assurez-vous que les connecteurs du disque dur sont positionnés vers le bas de manière à ce qu’ils soient visibles depuis le dessous de la baie . Veillez également à aligner les orifices des vis du disque dur sur ceux de la baie . Insérez le disque dur dans la baie . Cliquez sur Next (Suivant) .
REMARQUE : Si vous utilisez un disque dur extra-plat ou demi-hauteur, utilisez les quatre vis incluses pour le fixer dans sa baie .

Media Hub
Installation pour W
indows
105
14. Positionnez le Media Hub de manière à ce que l’arrière soit tourné vers vous . L’étiquette du disque dur tournée vers le côté gauche du Media Hub, faites glisser le lecteur dans le connecteur vide . Appuyez sur le disque dur pour le mettre en place . Cliquez sur Next (Suivant) .
REMARQUE : Si vous installez un second disque dur, réitérez les étapes précédentes .
15. Remettez le capot en place et appuyez dessus pour le verrouiller . Cliquez sur Next (Suivant) .
16. L’Assistant de configuration vous guide tout au long de la procédure d’installation du Media Hub . Cliquez sur Next (Suivant) .

Media Hub
Inst
alla
tion
pou
r Win
dow
s
106
17. Connectez l’une des extrémités du câble réseau Ethernet fourni au port Ethernet du Media Hub . Cliquez sur Next (Suivant) .
18. Connectez l’autre extrémité du câble réseau Ethernet à l’un des ports du réseau local du routeur ou du modem routeur . Cliquez sur Next (Suivant) .
19. Connectez l’adaptateur électrique (inclus) au port d’alimentation du Media Hub . Cliquez sur Next (Suivant) .
20. Branchez le cordon d’alimentation sur une prise secteur . Cliquez sur Next (Suivant) .

Media Hub
Installation pour W
indows
107
21. Veuillez patienter pendant le formatage du Media Hub et l’installation du logiciel du Media Hub sur le disque dur . Cette opération peut prendre jusqu’à 15 minutes .
22. Créez un mot de passe administratif pour protéger l’accès au Media Hub . Le mot de passe doit contenir entre 1 et 32 caractères et ne peut être constitué que de chiffres, de lettres ou de signes de ponctuation (n’utilisez aucun espace) . Cliquez sur Next (Suivant) .
23. Attribuez un nom descriptif au Media Hub (exemple : MediaMaison ou Media1) . Cliquez sur Next (Suivant) .
24. Veuillez patienter pendant la configuration du Media Hub par l’Assistant de configuration . Cette opération peut prendre quelques minutes .

Media Hub
Inst
alla
tion
pou
r Win
dow
s
108
25. L’Assistant de configuration enregistre les paramètres du Media Hub dans un fichier texte sur le bureau de votre ordinateur . Cliquez sur OK .
26. Pour configurer votre ordinateur afin qu’il puisse accéder au Media Hub, cliquez sur Next (Suivant) .
27. Une lettre de lecteur est attribuée au dossier multimédia du Media Hub sur votre ordinateur, afin que vous puissiez y accéder plus facilement . Vous pouvez conserver cette lettre de lecteur ou en choisir une autre . Un raccourci vers le Media Hub sera créé sur le bureau de votre ordinateur . Si vous ne souhaitez pas créer de raccourci, décochez la case Add a shortcut to the desktop (Ajouter un raccourci sur le bureau) . Cliquez sur Next (Suivant) .

Media Hub
Installation pour W
indows
109
28. NTI Shadow est un outil de sauvegarde qui vous permet de créer automatiquement une sauvegarde des fichiers se trouvant dans le dossier de documents (Utilisateurs sur Windows Vista ou Documents and Settings sur Windows XP) . La tâche de sauvegarde par défaut a été créée afin d’assurer la sauvegarde des fichiers dans le dossier \backup (Sauvegarde) du Media Hub, et ce, toutes les heures .
NTI Shadow va être installé sur votre ordinateur . Si vous ne souhaitez pas l’installer, décochez la case Install Backup Tool now (Installer l’outil de sauvegarde maintenant) .
Cliquez sur Next (Suivant) .
REMARQUE : Consultez la section Outils pour obtenir plus d'informations sur la sauvegarde des données de votre ordinateur .
29. L’importateur multimédia est un outil d’importation qui vous permet de rechercher, copier et mettre à jour automatiquement les fichiers multimédia dans le dossier \import (Importation) du Media Hub .
Il contrôle les modifications apportées aux dossiers et l’ajout de nouveaux fichiers, et met automatiquement à jour le Media Hub en conséquence .
Pour rechercher et copier tous les fichiers multimédia du dossier de documents, sélectionnez All Media (Tous les fichiers multimédia) . (Le nom du dossier est Utilisateurs sur Windows Vista ou Documents and Settings sur Windows XP .) Sélectionnez ensuite les types de fichier multimédia : Find all pictures (Rechercher tous les fichiers photo), Find all music (Rechercher tous les fichiers musicaux) et/ou Find all videos (Rechercher tous les fichiers vidéo) .
Pour spécifier des dossiers, cochez Select Folders (Sélectionner des dossiers) . Ensuite, cliquez sur Select (Sélectionner) pour indiquer les dossiers qui feront l’objet d’une recherche automatique de fichiers multimédia .
Si vous ne souhaitez pas utiliser l’outil d’importation maintenant, sélectionnez Manual (Manuel) . Vous pouvez copier ultérieurement des fichiers sur le Media Hub à l’aide de l’explorateur de fichiers de votre ordinateur ou de l’importateur multimédia .
Cliquez sur Next (Suivant) .

Media Hub
Inst
alla
tion
pou
r Win
dow
s
110
REMARQUE : Vous pouvez accéder à l'importateur multimédia via la barre d'état système ; reportez-vous à la section Outils pour plus d'informations .
30. Si vous avez installé deux disques durs, configurez le second uniquement une fois l’installation du Media Hub terminée . (Ouvrez le Media Browser (Navigateur multimédia) et cliquez sur Configuration .) Cliquez sur Next (Suivant) .
REMARQUE : Pour plus d'informations, consultez le Guide de l'utilisateur que vous pouvez télécharger à l'adresse suivante : www.linksysbycisco.com/mediahub/ug .
31. Visionnez la vidéo pour savoir comment tirer parti des fonctions du Media Hub . Cliquez sur Next (Suivant) .
REMARQUE : Pour accéder au Media Hub via votre navigateur Web, utilisez le nom facile à retenir et le mot de passe que vous avez saisis au moyen de l'Assistant de configuration . Exemple : http://mediahub
32. La configuration du Media Hub est terminée . Le Media Browser se lance automatiquement . Si vous ne souhaitez pas accéder directement au Media Browser, décochez la case Access the Media Browser now (Accéder maintenant au Media Browser) . Pour quitter l’Assistant de configuration, cliquez sur Finish (Terminer) .

Media Hub
Installation pour M
ac
111
REMARQUE : Vous pouvez enregistrer ultérieurement le Media Hub sur le site : www.linksysbycisco.com/registration
Le Media Browser nécessite Adobe Flash Player (version 10 ou supérieure) . Si ce logiciel n’est pas installé sur votre ordinateur, vous serez invité à le télécharger et à l’installer . Suivez les instructions à l’écran . (Une connexion Internet active est requise .)
Félicitations ! L’installation du Media Hub est terminée.
Passez à la section Configuration d’ordinateurs supplémentaires pour savoir comment configurer plusieurs ordinateurs pour qu’ils puissent accéder au
Media Hub.
Installation pour Mac
REMARQUE : L'Assistant de configuration du Media Hub installe différents programmes améliorant son fonctionnement . Les pare-feu installés sur votre ordinateur peuvent bloquer la communication entre les programmes et le Media Hub . Nous vous recommandons fortement de désactiver votre pare-feu avant d'installer le Media Hub .
1. Vérifiez que le Media Hub est hors tension .
Insérez le CD de l’Assistant de configuration dans le lecteur de CD-ROM de l’ordinateur .
2. Cliquez deux fois sur l’icône CD qui apparaît sur votre bureau . Cliquez deux fois sur l’icône du Media Hub .
3. Votre ordinateur peut vous demander de confirmer l’installation du logiciel du Media Hub . Pour confirmer, cliquez sur Continue (Continuer) .
4. Une vidéo d’accueil apparaît . Pour ne pas visualiser la vidéo, cliquez sur Continue (Continuer) .

Media Hub
Inst
alla
tion
pou
r Mac
112
5. L’écran Introduction s’affiche . Cliquez sur Continue (Continuer) .
6. Lisez l’accord de licence, puis cliquez sur Continue (Continuer) .
7. Pour accepter l’accord de licence et continuer l’installation, cliquez sur Agree (Accepter) .
8. L’Assistant de configuration installe le logiciel du Media Hub sur votre ordinateur . Cliquez sur Install (Installer) .

Media Hub
Installation pour M
ac
113
9. L’écran Welcome (Bienvenue) s’affiche . Pour démarrer l’installation, cliquez sur Start Setup (Lancer la configuration) .
10. Si vous possédez un disque dur, sélectionnez I have a Hard Drive and am ready to install it (Je dispose d’un disque dur et je suis prêt à l’installer) . Cliquez sur Next (Suivant) . Si vous ne disposez d’aucun disque dur, cliquez sur Back (Précédent) pour revenir à l’écran Welcome (Bienvenue) . Une fois que vous disposez d’un disque dur Serial-ATA (SATA) de 3,5 pouces, exécutez une nouvelle fois l’Assistant de configuration .
11. Vous pouvez utiliser un disque dur neuf ou non . Si le disque dur que vous utilisez a déjà servi, toutes les données qui s’y trouvent seront effacées au cours de l’installation . Si vous souhaitez conserver certaines données, effectuez une sauvegarde du disque dur avant de poursuivre les procédures dans l’Assistant de configuration . Cliquez sur Next (Suivant) .
12. Les étapes suivantes indiquent comment installer le disque dur . Cliquez sur Next (Suivant) .

Media Hub
Inst
alla
tion
pou
r Mac
114
13. Si le Media Hub est sous tension, maintenez le bouton d’alimentation enfoncé jusqu’à ce que le voyant s’éteigne . Cliquez sur Next (Suivant) .
14. Déconnectez l’adaptateur électrique de l’arrière du Media Hub . Cliquez sur Next (Suivant) .
15. Pour retirer le capot de la baie, appuyez sur le bouton situé sur le dessus du Media Hub . Cliquez sur Next (Suivant) .
16. Pour retirer la baie libre, appuyez simultanément sur toutes les fixations et tirez la baie pour l’extraire . Cliquez sur Next (Suivant) .

Media Hub
Installation pour M
ac
115
17. Assurez-vous que les connecteurs du disque dur sont positionnés vers le bas de manière à ce qu’ils soient visibles depuis le dessous de la baie . Veillez également à aligner les orifices des vis du disque dur sur ceux de la baie . Insérez le disque dur dans la baie . Cliquez sur Next (Suivant) .
REMARQUE : Si vous utilisez un disque dur extra-plat ou demi-hauteur, utilisez les quatre vis incluses pour le fixer dans sa baie .
18. Positionnez le Media Hub de manière à ce que l’arrière soit tourné vers vous . L’étiquette du disque dur tournée vers le côté gauche du Media Hub, faites glisser le lecteur dans le connecteur vide . Appuyez sur le disque dur pour le mettre en place . Cliquez sur Next (Suivant) .
REMARQUE : Si vous installez un second disque dur, réitérez les étapes précédentes .
19. Remettez le capot en place et appuyez dessus pour le verrouiller . Cliquez sur Next (Suivant) .

Media Hub
Inst
alla
tion
pou
r Mac
116
20. L’Assistant de configuration vous guide tout au long de la procédure d’installation du Media Hub . Cliquez sur Next (Suivant) .
21. Connectez l’une des extrémités du câble réseau Ethernet fourni au port Ethernet du Media Hub . Cliquez sur Next (Suivant) .
22. Connectez l’autre extrémité du câble réseau Ethernet à l’un des ports du réseau local du routeur ou du modem routeur . Cliquez sur Next (Suivant) .
23. Connectez l’adaptateur électrique (inclus) au port d’alimentation du Media Hub . Cliquez sur Next (Suivant) .

Media Hub
Installation pour M
ac
117
24. Branchez le cordon d’alimentation sur une prise secteur . Cliquez sur Next (Suivant) .
25. Veuillez patienter pendant le démarrage du Media Hub . Lorsque le voyant Power (Alimentation) cesse de clignoter, cliquez sur Next (Suivant) .
26. L’Assistant de configuration recherche le Media Hub . Lorsque l’Assistant de configuration détecte le Media Hub, cliquez sur Next (Suivant) .
27. Créez un mot de passe administratif pour protéger l’accès au Media Hub . Le mot de passe doit contenir entre 1 et 32 caractères et ne peut être constitué que de chiffres, de lettres ou de signes de ponctuation (n’utilisez aucun espace) . Cliquez sur Next (Suivant) .

Media Hub
Inst
alla
tion
pou
r Mac
118
28. Attribuez un nom descriptif au Media Hub (exemples : HomeMedia ou Media1) . L’Assistant de configuration crée un raccourci vers le Media Hub et enregistre ses paramètres dans un fichier texte sur votre bureau . Si vous ne souhaitez pas enregistrer ces éléments sur votre bureau, décochez l’option Save settings to your Desktop (Enregistrer les paramètres sur votre bureau) . Cliquez sur Next (Suivant) .
29. Veuillez patienter pendant la configuration du Media Hub par l’Assistant de configuration . Cette opération peut prendre quelques minutes .
30. Le Media Hub est configuré . Cliquez sur OK .
31. Si vous avez installé deux disques durs, configurez le second uniquement une fois l’installation du Media Hub terminée . (Ouvrez le Media Browser (Navigateur multimédia) et cliquez sur Configuration .) Cliquez sur Next (Suivant) .
REMARQUE : Pour plus d'informations, consultez le Guide de l'utilisateur que vous pouvez télécharger à l'adresse suivante : www.linksysbycisco.com/mediahub/ug .

Media Hub
Installation pour M
ac
119
32. L’importateur multimédia est un outil d’importation qui vous permet de rechercher, copier et mettre à jour automatiquement les fichiers multimédia dans le dossier \import (Importation) du Media Hub .
Il contrôle en permanence les modifications apportées aux dossiers et l’ajout de nouveaux fichiers, et met automatiquement à jour le Media Hub en conséquence .
Cliquez sur Continue (Continuer) .
REMARQUE : Vous pouvez accéder à l'importateur multimédia via sa propre icône ; reportez-vous à la section Outils pour plus d'informations .
33. Sélectionnez les dossiers que vous souhaitez contrôler à l’aide de l’importateur multimédia . Sélectionnez ensuite le type de fichiers multimédia : Music (Musique), Photos/Images et/ou Videos (Vidéos) . Cliquez sur OK .
34. L’importateur multimédia se lance automatiquement . Réduisez cet écran et poursuivez les procédures dans l’Assistant de configuration . (Reportez-vous à la section Outils pour obtenir plus d’informations .)

Media Hub
Inst
alla
tion
pou
r Mac
120
35. Visionnez la vidéo pour savoir comment tirer parti des fonctions du Media Hub . Le Media Browser se lance automatiquement . Si vous ne souhaitez pas accéder directement au Media Browser, décochez la case Access the Media Browser now (Accéder maintenant au Media Browser) . Cliquez sur Continue (Continuer) .
(Vous pouvez enregistrer le Media Hub ultérieurement sur le site : www.linksysbycisco.com/registration)
REMARQUE : Le Media Browser nécessite Adobe Flash Player (version 10 ou supérieure) . Si ce logiciel n'est pas installé sur votre ordinateur, vous serez invité à le télécharger et à l'installer . Suivez les instructions à l'écran . (Une connexion Internet active est requise .)
36. L’installation du Media Hub est terminée . Pour quitter l’Assistant de configuration, cliquez sur Close (Fermer) .
REMARQUE : Pour accéder au Media Hub via votre navigateur Web, utilisez le nom facile à retenir et le mot de passe que vous avez saisis au moyen de l'Assistant de configuration . Exemple : http://mediahub .local
Félicitations ! L’installation du Media Hub est terminée.
Passez à la section Configuration d’ordinateurs supplémentaires pour savoir comment configurer plusieurs ordinateurs pour qu’ils puissent accéder au
Media Hub.

Media Hub
Configuration d
’ordinateurs supp
lémentaires
121
Configuration d’ordinateurs supplémentairesPour permettre à d’autres ordinateurs d’accéder au Media Hub, exécutez l’Assistant de configuration . Dans l’écran Welcome (Bienvenue), cliquez sur Connect Computers (Connecter des ordinateurs) et suivez les instructions qui s’affichent à l’écran . Pour obtenir des instructions détaillées, reportez-vous à la section Installation pour Windows (étape 27, page 108) ou à la section Installation pour Mac (étape 32, page 119) .
OutilsLe Media Hub vous propose différentes façons d’exploiter ses fonctions .
Prise en charge du lecteur vidéo
Le Media Hub réalise la lecture de contenu vidéo via un module d’extension de navigateur . Téléchargez et installez votre lecteur multimédia préféré pour activer la lecture vidéo dans le Media Browser (Navigateur multimédia) . Veuillez noter que les lecteurs multimédia disposent de plusieurs niveaux de prise en charge pour différents formats vidéo . Si le format vidéo que vous voulez visualiser n’est pas pris en charge, recherchez sur Internet un lecteur multimédia qui soit compatible avec votre ordinateur et capable de prendre en charge les formats vidéo souhaités . (Veillez à en télécharger la toute dernière version .) QuickTime, VLC et Windows Media Player font partie des lecteurs que nous vous recommandons .
Pour plus d’informations sur la prise en charge des formats vidéo, rendez-vous sur www.linksysbycisco.com/support
Accès distant
Si vous activez et configurez le service d’accès distant†, vous pouvez accéder au Media Hub et aux fichiers qu’il contient via Internet . Pour configurer le service d’accès distant, suivez les instructions suivantes :
1 . Windows : dans votre navigateur Web, saisissez http://<Nom_Media_Hub> (Exemple : http://mediahub) Mac : dans votre navigateur Web, saisissez http://<Nom_Media_Hub>.local (Exemple : http://mediahub .local)
2 . Cliquez sur Configuration .
†Accès distant inclus pendant une certaine période à compter de la date d'activation . Des frais peuvent être appliqués par la suite et sont susceptibles d'être modifiés . Accédez à www.linksysbycisco.com pour obtenir de plus amples informations et détails concernant les termes et conditions applicables au service d'accès distant .

Media Hub
Out
ils
122
3 . Saisissez le mot de passe administratif créé avec l’Assistant de configuration* . Cliquez sur Submit (Soumettre) .
4 . Cliquez sur l’onglet Services .
5 . Dans la section Accès distant, cliquez sur Configure (Configurer) .
6 . Sélectionnez Enable Remote Access to the Media Hub (Activer l’accès distant au Media Hub) .
7 . Saisissez le nom du périphérique distant que vous souhaitez attribuer au Media Hub . (Il peut être différent du nom du Media Hub .)
8 . Cliquez sur Submit (Soumettre) .Le service d’accès distant sera disponible dans environ deux à cinq minutes . Pendant ce temps, le Media Hub redémarre . Il sera donc disponible pour la diffusion de musique ou pour d’autres fonctions uniquement après le redémarrage .
Pour accéder au Media Hub à distance, suivez les instructions suivantes :
1 . Ouvrez le navigateur Web de l’ordinateur que vous utilisez .
2 . Dans le champ Adresse, saisissez http://www.ciscomediahub.com et appuyez sur Entrée .
3 . Saisissez le nom du périphérique distant du Media Hub, puis cliquez sur OK .
4 . Saisissez le mot de passe administratif ou invité . (Le mot de passe administratif autorise un accès complet au Media Hub ; le mot de passe invité autorise un accès limité au contenu multimédia du Media Hub et est configuré via l’utilitaire de configuration .) Cliquez sur Submit (Soumettre) .
L’accès distant au Media Hub est désormais activé.
REMARQUE : La lecture de fichiers vidéo via l'accès distant requiert l'utilisation des mêmes modules d'extension que ceux installés sur votre ordinateur personnel . La prise en charge de la lecture de fichiers vidéo via l'accès distant dépend de la vitesse du service haut débit de la connexion distante et de celle dont vous disposez chez vous . Il est préférable de ne lire que des fichiers vidéo peu volumineux, le chargement et la lecture de fichiers vidéo volumineux prenant beaucoup de temps .
Serveur multimédia
Le Media Hub peut diffuser des contenus multimédia sur d’autres périphériques AV UPnP (ou certifiés DLNA), comme un adaptateur multimédia numérique ou une console de jeux avec lecteur multimédia intégré .
Connexion directe des périphériques de stockage USB
Vous pouvez connecter des périphériques de stockage USB aux ports USB du Media Hub pour accéder aux fichiers de ces périphériques .
* Si vous n'avez pas modifié le mot de passe administratif avec l'Assistant de configuration, saisissez le mot de passe par défaut : admin .

Media Hub
Outils
123
Importateur multimédia
L’importateur multimédia est l’outil d’importation qui a été automatiquement installé . Il prend en charge la plupart des formats standard : mp3, jpg et mpg . Il vous permet de rechercher, copier et mettre à jour automatiquement des fichiers multimédia sur le Media Hub . A l’avenir, toute modification apportée ou tout nouveau fichier ajouté le sera également sur le Media Hub .
Accès Windows
Double-cliquez sur l’icône de la barre d’état système pour accéder à l’importateur multimédia .
Si l’icône n’est pas visible, cliquez sur Start > All Programs > Cisco Media Hub > Linksys Media Importer > Linksys Media Importer (Démarrer > Tous les programmes > Media Hub Cisco > Importateur multimédia Linksys > Importateur multimédia Linksys) .
Accès Mac
Double-cliquez sur l’icône de la barre d’état système pour accéder à l’importateur multimédia .
Si vous ne voyez pas l’icône, double-cliquez sur l’icône Macintosh HD sur votre bureau . Cliquez sur Application > Media Importer (Importateur multimédia) .
Options
L’importateur multimédia offre les options suivantes :
Disconnect/Connect (Déconnecter/Connecter) : permet de connecter ou de déconnecter le Media Hub de l’importateur multimédia .
Switch Media Hub (Utiliser un autre Media Hub) : permet d’utiliser un Media Hub différent .
Manage Media Importer (Gérer l’importateur multimédia) : permet de sélectionner les dossiers que vous souhaitez copier sur le Media Hub . (Les images dont la taille est inférieure à 50 Ko ne seront pas importées .)
Media Importer Status (Etat de l’importateur multimédia) : permet d’afficher la progression des transferts de fichiers vers le Media Hub .
Icône de la barre d'état système du Media Importer (Importateur multimédia) (actif )
Icône de la barre d'état système de l'importateur (hors ligne ou déconnecté)
Icône de la barre d'état système du Media Importer (Importateur multimédia) (actif )
Icône de la barre d'état système de l'importateur (hors ligne ou déconnecté)

Media Hub
Out
ils
124
Copier et collerUtilisez la fonction copier-coller pour copier manuellement les fichiers sur le Media Hub . Copiez simultanément tous les fichiers dont le type est identique . Copiez et collez des fichiers musicaux dans le dossier Music (Musique), des photos dans le dossier Photos et des vidéos dans le dossier Videos (Vidéos) . (Les fichiers que vous copiez sur le Media Hub sont accessibles par tous ses utilisateurs .)
Les transferts de fichiers peuvent prendre de quelques minutes à plusieurs heures selon la vitesse de transfert . Cette vitesse dépend des conditions de réseau, notamment s’il s’agit d’une connexion sans fil, du nombre de fichiers sélectionnés ainsi que de leur taille .
Accès Windows
Pour accéder au Media Hub, double-cliquez sur le raccourci du Media Hub situé sur le bureau de votre ordinateur . Si le raccourci n’est pas disponible, double-cliquez sur l’icône Ordinateur ou Poste de travail située sur votre bureau . Double-cliquez sur la lettre de lecteur attribuée au Media Hub .
Pour accéder au Media Hub depuis l’Explorateur Windows :
1 . Pour ouvrir l’Explorateur Windows, cliquez sur Démarrer > Tous les programmes > Accessoires > Explorateur Windows .
2 . A l’aide de l’Assistant de configuration, vous avez créé un nom facile à retenir ou un nom de périphérique pour le Media Hub .
Dans le champ Adresse de l’Explorateur Windows, saisissez le nom du Media Hub :
\\<Nom_Media_Hub> (Exemple : \\mediahub)
3 . Appuyez sur Entrée .
Accès Mac1 . Cliquez deux fois sur l’icône Macintosh HD présente sur votre bureau .
2 . A l’aide de l’Assistant de configuration, vous avez créé un nom facile à retenir ou un nom de périphérique pour le Media Hub . Dans la section Shared (Partagé), le Media Hub est répertorié sous son nom facile à retenir (par exemple : MediaHub) . Double-cliquez sur le Media Hub .
REMARQUE : Pour obtenir plus d'informations, consultez le Guide de l'utilisateur que vous pouvez télécharger à l'adresse suivante : www.linksysbycisco.com/mediahub/ug .

Media Hub
Outils
125
NTI Shadow (Windows uniquement)
NTI Shadow est l’outil de sauvegarde que vous avez installé avec l’Assistant de configuration . Il vous permet de copier automatiquement vos documents sur le Media Hub pour plus de sécurité .
(Si vous choisissez de ne pas installer l’outil de sauvegarde, NTI Shadow ne sera pas disponible . Pour installer NTI Shadow, reportez-vous à la section précédente, Configuration d’ordinateurs supplémentaires .)
Accès
Cliquez sur Start > All Programs > Cisco Media Hub > NTI Shadow (Démarrer > Tous les programmes > Media Hub Cisco > NTI Shadow) .
Après l’accès initial à NTI Shadow, l’icône de la barre d’état système apparaît . Double-cliquez sur cette icône pour accéder à NTI Shadow .
Menu principal
Le menu principal apparaît .
L’Assistant de configuration crée une tâche de sauvegarde par défaut qui sauvegarde des fichiers spécifiques dans le dossier de documents .
Ces fichiers incluent les types de fichier suivants : documents ( .doc, .docx, .xls, .xlsx, .pdf, .ppt, .txt, .htm, etc .) et .pptx .
Les fichiers de sauvegarde sont enregistrés dans le dossier \backup\<Nom_Ordinateur>\Documents du Media Hub et triés par date . Cette tâche de sauvegarde par défaut est répertoriée dans la section Modifier une tâche de sauvegarde .
Créer une tâche de sauvegarde
Create Backup Job (Créer une tâche de sauvegarde) : cliquez sur cette option pour créer une tâche de sauvegarde . Suivez les instructions à l’écran de l’Assistant de création de tâches . (Pour obtenir plus d’informations, consultez le Guide de l’utilisateur que vous pouvez télécharger à l’adresse suivante : www.linksysbycisco.com/mediahub/ug .)
Modifier une tâche de sauvegardeToutes les tâches de sauvegarde, dont la tâche de sauvegarde par défaut, sont répertoriées dans cette section . Vous pouvez modifier la tâche de sauvegarde par défaut créée par l’Assistant de configuration . Par exemple, vous pouvez sauvegarder des dossiers supplémentaires sur votre ordinateur .
Pour plus d’informations sur NTI Shadow, cliquez sur Help (Aide) .
Icône de la barre d'état système de NTI Shadow

Media Hub
Ital
iano
126
Italiano
IMPORTANTE: per installare il Media Hub, è necessario disporre di un disco rigido Serial-ATA (SATA) da 3,5 pollici .
È possibile utilizzare un’unità disco rigido nuova o già utilizzata in precedenza . Se si utilizza un’unità disco rigida già utilizzata in precedenza, tutti i dati in essa contenuti verranno cancellati durante l’installazione . Se si desidera mantenere i dati, effettuare un backup dell’unità prima di installare il Media Hub .
Nella sezione Installazione viene spiegato come installare il Media Hub e configurare il computer in modo da poter accedere al Media Hub . Se si dispone di un computer con sistema operativo Windows, passare alla sezione Installazione Windows . Se si dispone di un Mac, passare alla sezione Installazione Mac .
Nella sezione Configurazione di computer aggiuntivi viene descritto come configurare altri computer in modo da accedere al Media Hub . Nella sezione Strumenti vengono descritte le varie modalità per sfruttare le funzioni del Media Hub .
Installazione Windows
NOTA: la procedura di installazione guidata del Media Hub installa alcuni programmi che permettono di migliorare la funzionalità del prodotto . I software firewall installati sul computer possono bloccare la comunicazione tra i programmi e il Media Hub . Si consiglia fortemente di disabilitare il software firewall prima di installare il Media Hub .
1. Assicurarsi che il Media Hub sia spento .
Inserire il CD-ROM dell’installazione guidata nell’apposita unità del computer . L’installazione guidata viene eseguita e il video avviato automaticamente . In caso contrario, fare clic sul pulsante Start e selezionare Run (Esegui) . Immettere D:\startinstall.exe nel campo visualizzato (se “D” è la lettera dell’unità CD-ROM) .
2. Viene riprodotto un video introduttivo . Per ignorare il video, fare clic sul pulsante X nell’angolo in alto a destra dello schermo .

Media Hub
Installazione Window
s
127
3. Viene visualizzata la schermata Welcome (Benvenuto) . Per iniziare l’installazione, fare clic su Start Setup (Avvia installazione) .
4. Selezionare la lingua desiderata . Fare clic su Next (Avanti) .
5. Leggere il Contratto di licenza . Per accettare il contratto e continuare l’installazione, selezionare I accept this agreement (Accetto il contratto) . Fare clic su Next (Avanti) .
6. Se si dispone di un disco rigido, selezionare I have a Hard Drive and am ready to install it (Si dispone di un disco rigido e si è pronti a installarlo) . Fare clic su Next (Avanti) . Se non si dispone di un disco rigido, fare clic su Exit (Esci) per chiudere l’installazione guidata . Dopo aver reperito un disco rigido Serial-ATA (SATA) da 3,5 pollici, eseguire di nuovo l’installazione guidata .

Media Hub
Inst
alla
zion
e W
indo
ws
128
7. È possibile utilizzare un’unità disco rigido nuova o già utilizzata in precedenza . Se si utilizza un’unità disco rigida già utilizzata in precedenza, tutti i dati in essa contenuti verranno cancellati durante l’installazione . Se si desidera mantenere alcuni di questi dati, eseguirne un backup prima di continuare con l’installazione guidata . Fare clic su Next (Avanti) .
8. Di seguito viene riportata la procedura di installazione dell’unità disco rigido . Fare clic su Next (Avanti) .
9. Se il Media Hub è acceso, tenere premuto il pulsante di alimentazione finché il LED non si spegne . Fare clic su Next (Avanti) .
10. Scollegare il cavo di alimentazione dal retro del Media Hub . Fare clic su Next (Avanti) .

Media Hub
Installazione Window
s
129
11. Per rimuovere il coperchio dell’alloggiamento dell’unità, premere il pulsante sul lato superiore del Media Hub . Fare clic su Next (Avanti) .
12. Per rimuovere l’alloggiamento unità vuoto, premere contemporaneamente le clip e staccare l’alloggiamento unità . Fare clic su Next (Avanti) .
13. Accertarsi che i connettori sull’unità disco rigido siano rivolti verso il basso in modo che siano visibili dal fondo dell’alloggiamento unità . Accertarsi, inoltre, che i fori per le viti dell’unità disco rigido siano allineati con quelli dell’alloggiamento dell’unità . Quindi inserire il disco rigido nell’alloggiamento dell’unità . Fare clic su Next (Avanti) .
NOTA: se si utilizza un'unità disco rigido di basso profilo o a mezza altezza, è necessario utilizzare le quattro viti incluse per fissare il disco rigido nell'alloggiamento dell'unità .

Media Hub
Inst
alla
zion
e W
indo
ws
130
14. Posizionare il Media Hub in modo che il retro sia rivolto verso l’utente . Con l’etichetta dell’unità disco rigido rivolta verso il lato sinistro del Media Hub, inserire l’unità nello slot vuoto . Spingere l’alloggiamento dell’unità disco rigido finché non scatta in posizione . Fare clic su Next (Avanti) .
NOTA: se si desidera installare una seconda unità disco rigido, ripetere la suddetta procedura .
15. Riposizionare il coperchio e premerlo per fissarlo . Fare clic su Next (Avanti) .
16. L’installazione guidata fornisce istruzioni dettagliate sulla procedura di installazione del Media Hub . Fare clic su Next (Avanti) .

Media Hub
Installazione Window
s
131
17. A questo punto, collegare un’estremità del cavo di rete Ethernet, in dotazione, alla porta corrispondente del Media Hub . Fare clic su Next (Avanti) .
18. Collegare l’altra estremità del cavo di rete Ethernet a una delle porte di rete locali sul router o sul gateway . Fare clic su Next (Avanti) .
19. Collegare l’adattatore di corrente in dotazione alla porta di alimentazione del Media Hub . Fare clic su Next (Avanti) .
20. Collegare il cavo di alimentazione a una presa elettrica . Fare clic su Next (Avanti) .

Media Hub
Inst
alla
zion
e W
indo
ws
132
21. Attendere mentre il Media Hub formatta e installa il software sull’unità disco rigido . Questa operazione può richiedere fino a 15 minuti .
22. Creare una password amministrativa per proteggere l’accesso al Media Hub . La password deve contenere da 1 a 32 caratteri che possono essere solo numeri, lettere o segni di punteggiatura (gli spazi non possono essere utilizzati) . Fare clic su Next (Avanti) .
23. Immettere un nome descrittivo per il Media Hub (ad esempio HomeMedia o Media1) . Fare clic su Next (Avanti) .
24. Attendere che l’installazione guidata configuri il Media Hub . Il processo potrebbe richiedere alcuni minuti .

Media Hub
Installazione Window
s
133
25. L’installazione guidata salva le impostazioni del Media Hub in un file di testo sul desktop del computer . Fare clic su OK .
26. Per configurare il computer in modo da accedere al Media Hub, fare clic su Next (Avanti) .
27. Alla cartella multimediale del Media Hub viene assegnata una lettera di unità sul computer per un accesso più comodo . Mantenere la lettera di unità predefinita oppure selezionarne una diversa . Verrà creato un collegamento al Media Hub sul desktop del computer . Se non si desidera creare un collegamento, deselezionare l’opzione Add a shortcut to the desktop (Crea collegamento sul desktop) . Fare clic su Next (Avanti) .

Media Hub
Inst
alla
zion
e W
indo
ws
134
28. NTI Shadow è uno strumento di backup che consente di creare automaticamente una copia di backup dei documenti contenuti nella cartella Documenti (chiamata “Users” in Windows Vista o “Documents and Settings” in Windows XP) . Questo processo di backup predefinito viene eseguito ogni ora per creare una copia di backup dei documenti nella cartella \backup collocata sul Media Hub .
NTI Shadow viene installato sul computer . Per non installarlo, deselezionare l’opzione Install Backup Tool now (Installa strumento di backup) .
Fare clic su Next (Avanti) .
NOTA: per maggiori informazioni su come eseguire il backup del computer, consultare la sezione Strumenti .
29. Media Importer è uno strumento di importazione che consente di trovare, copiare e aggiornare automaticamente i file multimediali nella cartella \import collocata nel Media Hub .
Media Importer monitora le cartelle selezionate rilevando tutte le modifiche apportate o i nuovi documenti creati, aggiornando automaticamente anche il Media Hub .
Per trovare e copiare tutti i file multimediali nella cartella Documenti, selezionare All Media (Tutti i file multimediali) . La cartella è nominata “Users” in Windows Vista o “Documents and Settings” in Windows XP . Selezionare, quindi, i tipi di file multimediali: Find all pictures (Trova tutte le immagini), Find all music (Trova tutta la musica) e/o Find all videos (Trova tutti i video) .
Per specificare le cartelle, selezionare Select Folders (Seleziona cartelle) . Fare clic su Select (Seleziona) per specificare le cartelle in cui verrà eseguita automaticamente la ricerca dei file multimediali .
Se non si desidera utilizzare lo strumento di importazione, selezionare Manual (Manuale) . È possibile copiare i file nel Media Hub successivamente tramite il browser file del computer o Media Importer .
Fare clic su Next (Avanti) .

Media Hub
Installazione Window
s
135
NOTA: è possibile accedere a Media Importer dalla barra delle applicazioni . Per ulteriori informazioni, fare riferimento alla sezione Strumenti .
30. Se sono state installate due unità disco rigido, configurare la seconda unità dopo aver completato l’installazione del Media Hub . A tal fine, aprire il Media Browser e fare clic su Configuration (Configurazione) . Fare clic su Next (Avanti) .
NOTA: per ulteriori informazioni, consultare la Guida per l'utente . Per scaricarla visitare il sito www.linksysbycisco.com/mediahub/ug .
31. Guardare il video per scoprire come utilizzare al meglio le funzioni del Media Hub . Fare clic su Next (Avanti) .
NOTA: per accedere al Media Hub dal browser Web, utilizzare il nome descrittivo e la password impostati durante l'installazione guidata . Esempio: http://mediahub
32. A questo punto il Media Hub è stato configurato . Il Media Browser verrà avviato automaticamente . Se non si desidera accedere al Media Browser, deselezionare l’opzione Access the Media Browser now (Accedi al Media Browser) . Per chiudere l’installazione guidata, fare clic su Finish (Fine) .

Media Hub
Inst
alla
zion
e M
ac
136
NOTA: è possibile registrare il Media Hub successivamente all'indirizzo www.linksysbycisco.com/registration
Il Media Browser richiede Adobe Flash Player (versione 10 o successiva) . Se questo programma non è installato sul computer, verrà richiesto di scaricarlo e installarlo . Seguire le istruzioni visualizzate sullo schermo (è necessaria una connessione a Internet) .
Congratulazioni. L’installazione del Media Hub è stata completata.
Per informazioni su come configurare altri computer in modo da accedere al Media Hub passare alla sezione Configurazione di computer aggiuntivi.
Installazione Mac
NOTA: la procedura di installazione guidata del Media Hub installa alcuni programmi che permettono di migliorare la funzionalità del prodotto . I software firewall installati sul computer possono bloccare la comunicazione tra i programmi e il Media Hub . Si consiglia fortemente di disabilitare il software firewall prima di installare il Media Hub .
1. Assicurarsi che il Media Hub sia spento .
Inserire il CD-ROM Setup Wizard (Installazione guidata) nell’apposita unità del computer .
2. Fare doppio clic sull’icona del CD sul desktop . Fare doppio clic sull’icona Media Hub .
3. Il computer potrebbe chiedere di confermare l’installazione del software del Media Hub . Per confermare, fare clic su Continue (Continua) .
4. Viene riprodotto un video di benvenuto . Per ignorare il video, fare clic su Continue (Continua) .

Media Hub
Installazione Mac
137
5. Viene visualizzata la schermata Introduction (Introduzione) . Fare clic su Continue (Continua) .
6. Leggere il Contratto di licenza, quindi fare clic su Continue (Continua) .
7. Per accettare il contratto di licenza e continuare l’installazione, fare clic su Agree (Accetto) .
8. L’installazione guidata consente di installare sul computer il software del Media Hub . Fare clic su Install (Installa) .

Media Hub
Inst
alla
zion
e M
ac
138
9. Viene visualizzata la schermata Welcome (Benvenuto) . Per iniziare l’installazione, fare clic su Start Setup (Avvia installazione) .
10. Se si dispone di un disco rigido, selezionare I have a Hard Drive and am ready to install it (Si dispone di un disco rigido e si è pronti a installarlo) . Fare clic su Next (Avanti) . Se non si dispone di un disco rigido, fare clic su Back (Indietro) per tornare alla schermata Welcome (Benvenuto) . Dopo aver reperito un disco rigido Serial-ATA (SATA) da 3,5 pollici, eseguire di nuovo l’installazione guidata .
11. È possibile utilizzare un’unità disco rigido nuova o già utilizzata in precedenza . Se si utilizza un’unità disco rigida già utilizzata in precedenza, tutti i dati in essa contenuti verranno cancellati durante l’installazione . Se si desidera mantenere alcuni di questi dati, eseguirne un backup prima di continuare con l’installazione guidata . Fare clic su Next (Avanti) .
12. Di seguito viene riportata la procedura di installazione dell’unità disco rigido . Fare clic su Next (Avanti) .

Media Hub
Installazione Mac
139
13. Se il Media Hub è acceso, tenere premuto il pulsante di alimentazione finché il LED non si spegne . Fare clic su Next (Avanti) .
14. Scollegare il cavo di alimentazione dal retro del Media Hub . Fare clic su Next (Avanti) .
15. Per rimuovere il coperchio dell’alloggiamento dell’unità, premere il pulsante sul lato superiore del Media Hub . Fare clic su Next (Avanti) .
16. Per rimuovere l’alloggiamento unità vuoto, premere contemporaneamente le clip e staccare l’alloggiamento unità . Fare clic su Next (Avanti) .

Media Hub
Inst
alla
zion
e M
ac
140
17. Accertarsi che i connettori sull’unità disco rigido siano rivolti verso il basso in modo che siano visibili dal fondo dell’alloggiamento unità . Accertarsi, inoltre, che i fori per le viti dell’unità disco rigido siano allineati con quelli dell’alloggiamento dell’unità . Quindi inserire il disco rigido nell’alloggiamento dell’unità . Fare clic su Next (Avanti) .
NOTA: se si utilizza un'unità disco rigido di basso profilo o a mezza altezza, è necessario utilizzare le quattro viti incluse per fissare il disco rigido nell'alloggiamento dell'unità .
18. Posizionare il Media Hub in modo che il retro sia rivolto verso l’utente . Con l’etichetta dell’unità disco rigido rivolta verso il lato sinistro del Media Hub, inserire l’unità nello slot vuoto . Spingere l’alloggiamento dell’unità disco rigido finché non scatta in posizione . Fare clic su Next (Avanti) .
NOTA: se si desidera installare una seconda unità disco rigido, ripetere la suddetta procedura .
19. Riposizionare il coperchio e premerlo per fissarlo . Fare clic su Next (Avanti) .

Media Hub
Installazione Mac
141
20. L’installazione guidata fornisce istruzioni dettagliate sulla procedura di installazione del Media Hub . Fare clic su Next (Avanti) .
21. A questo punto, collegare un’estremità del cavo di rete Ethernet, in dotazione, alla porta corrispondente del Media Hub . Fare clic su Next (Avanti) .
22. Collegare l’altra estremità del cavo di rete Ethernet a una delle porte di rete locali sul router o sul gateway . Fare clic su Next (Avanti) .
23. Collegare l’adattatore di corrente in dotazione alla porta di alimentazione del Media Hub . Fare clic su Next (Avanti) .

Media Hub
Inst
alla
zion
e M
ac
142
24. Collegare il cavo di alimentazione a una presa elettrica . Fare clic su Next (Avanti) .
25. Attendere che il Media Hub venga avviato . Quando il LED di alimentazione smette di lampeggiare, fare clic su Next (Avanti) .
26. L’installazione guidata ricerca il Media Hub . Quando l’installazione guidata rileva il Media Hub, fare clic su Next (Avanti) .
27. Creare una password amministrativa per proteggere l’accesso al Media Hub . La password deve contenere da 1 a 32 caratteri che possono essere solo numeri, lettere o segni di punteggiatura (gli spazi non possono essere utilizzati) . Fare clic su Next (Avanti) .

Media Hub
Installazione Mac
143
28. Immettere un nome descrittivo per il Media Hub (esempi: HomeMedia o Media1) . L’installazione guidata crea un collegamento al Media Hub e ne salva le impostazioni in un file di testo sul desktop del computer . Se non si desidera salvare questi elementi sul desktop, deselezionare l’opzione Save settings to your Desktop (Salvare le impostazioni sul desktop) . Fare clic su Next (Avanti) .
29. Attendere che l’installazione guidata configuri il Media Hub . Il processo potrebbe richiedere alcuni minuti .
30. Il Media Hub è configurato . Fare clic su OK .
31. Se sono state installate due unità disco rigido, configurare la seconda unità dopo aver completato l’installazione del Media Hub . A tal fine, aprire il Media Browser e fare clic su Configuration (Configurazione) . Fare clic su Next (Avanti) .
NOTA: per ulteriori informazioni, consultare la Guida per l'utente . Per scaricarla visitare il sito www.linksysbycisco.com/mediahub/ug .

Media Hub
Inst
alla
zion
e M
ac
144
32. Media Importer è uno strumento di importazione che consente di trovare, copiare e aggiornare automaticamente i file multimediali nella cartella \import collocata nel Media Hub .
Media Importer monitora continuamente le cartelle selezionate rilevando tutte le modifiche apportate o i nuovi documenti creati, aggiornando automaticamente anche il Media Hub .
Fare clic su Continue (Continua) .
NOTA: è possibile accedere a Media Importer dalla relativa icona situata sul desktop ; per ulteriori informazioni, fare riferimento alla sezione Strumenti .
33. Selezionare le cartelle che si desidera far monitorare a Media Importer, quindi i tipi di file multimediali: Music (Musica), Photos/Images (Foto/Immagini) e/o Videos (Video) . Fare clic su OK .
34. Media Importer si apre automaticamente . Ridurre a icona questa schermata e proseguire con l’installazione guidata . Per maggiori informazioni, fare riferimento alla sezione Strumenti .

Media Hub
Installazione Mac
145
35. Guardare il video per scoprire come utilizzare al meglio le funzioni del Media Hub . Il Media Browser verrà avviato automaticamente . Se non si desidera accedere al Media Browser, deselezionare l’opzione Access the Media Browser now (Accedi al Media Browser) . Fare clic su Continue (Continua) .
È possibile registrare il Media Hub successivamente all’indirizzo www.linksysbycisco.com/registration .
NOTA: il Media Browser richiede Adobe Flash Player (versione 10 o successiva) . Se questo programma non è installato sul computer, verrà richiesto di scaricarlo e installarlo . Seguire le istruzioni visualizzate sullo schermo (è necessaria una connessione a Internet) .
36. L’installazione del Media Hub è stata completata . Per uscire dall’installazione guidata fare clic su Close (Chiudi) .
NOTA: per accedere al Media Hub dal browser Web, utilizzare il nome descrittivo e la password impostati durante l'installazione guidata . Esempio: http://mediahub .local
Congratulazioni. L’installazione del Media Hub è stata completata.
Per informazioni su come configurare altri computer in modo da accedere al Media Hub passare alla sezione Configurazione di computer aggiuntivi.

Media Hub
Inst
alla
zion
e M
ac
146 Media Hub
Con
figur
azio
ne d
i com
put
er a
ggiu
ntiv
i
146
Configurazione di computer aggiuntiviPer configurare altri computer in modo da accedere al Media Hub, avviare l’installazione guidata . Nella schermata Welcome (Benvenuto), fare clic su Connect Computers (Collega computer), quindi seguire le istruzioni visualizzate sullo schermo . Per spiegazioni dettagliate sull’argomento, consultare la sezione Installazione Windows (passaggio 27 riportato a pagina 133) o la sezione Installazione Mac (passaggio 32 riportato a pagina 144) .
StrumentiÈ possibile sfruttare le funzioni del Media Hub in diversi modi .
Supporto lettori video
Il Media Hub riproduce contenuti video tramite un plug-in del browser . Scaricando e installando il lettore multimediale preferito, è possibile riprodurre video nel Media Browser . È importante ricordare che i lettori multimediali hanno vari livelli di supporto per i diversi formati video . Se il formato video che si desidera riprodurre non è supportato, è consigliabile ricercare in Internet un lettore multimediale utilizzabile sul computer in uso e che supporti i formati video desiderati (accertarsi di scaricare l’ultima versione) . I lettori consigliati sono QuickTime, VLC e Windows Media Player .
Per ulteriori informazioni sui formati video supportati, consultare il sito Web www.linksysbycisco.com/support .
Accesso remoto
Se il servizio di accesso remoto† viene attivato e configurato, è possibile accedere al Media Hub e ai relativi file in Internet . Per configurare il servizio di accesso remoto, seguire le istruzioni riportate di seguito:
1 . Windows: inserire nel browser Web http://<nome_descrittivo> (esempio: http://mediahub) Mac: inserire nel browser Web http://<nome_descrittivo>.local (esempio: http://mediahub .local)
2 . Fare clic su Configuration (Configurazione) .
†Un periodo di accesso remoto è incluso dalla data di attivazione . In seguito potrebbero essere applicate tariffe soggette a modifiche . Visitare il sito www.linksysbycisco.com per ulteriori informazioni e per dettagli sui termini e le condizioni applicabili al servizio di accesso remoto .

Media Hub
Strumenti
147
3 . Inserire la password amministrativa creata durante la procedura di installazione guidata* . Fare clic su Submit (Invia) .
4 . Selezionare la scheda Services (Servizi) .
5 . Per la sezione Accesso remoto, fare clic su Configure (Configura) .
6 . Selezionare Enable Remote Access to the Media Hub (Attiva accesso remoto al Media Hub) .
7 . Inserire il nome del dispositivo remoto che si desidera assegnare al Media Hub (questo nome non deve essere lo stesso del nome descrittivo del Media Hub) .
8 . Fare clic su Submit (Invia) .Il servizio di accesso remoto è disponibile dopo circa 5 minuti . In questo lasso di tempo, il Media Hub si riavvia, quindi non è possibile riprodurre musica in streaming o accedere alle altre funzioni fino a quando non viene completato il riavvio .
Per accedere in modalità remota al Media Hub, seguire le istruzioni riportate di seguito .
1 . Aprire il browser Web del computer in uso .
2 . Nel campo Address (Indirizzo) inserire il seguente indirizzo http://www.ciscomediahub.com e premere Invio .
3 . Inserire il nome del dispositivo remoto del Media Hub e fare clic su Go (Vai) .
4 . Inserire la password amministrativa o la password visitatore (la password amministrativa concede accesso completo al Media Hub, mentre la password visitatore consente un accesso limitato ai contenuti multimediali del Media Hub e viene configurata tramite l’utilità di configurazione) . Fare clic su Submit (Invia) .
Viene stabilito l’accesso remoto al Media Hub.
NOTA: per riprodurre file video in modalità remota sono necessari gli stessi plug-in installati sul computer di casa . Il supporto della riproduzione video in modalità remota dipende dalla velocità della banda larga della connessione domestica e della connessione remota . La riproduzione video deve essere limitata a file di dimensioni ridotte, poiché il caricamento e la riproduzione potrebbero richiedere molto tempo .
Server multimediale
Il Media Hub può trasmettere in streaming contenuti multimediali ad altri dispositivi UPnP AV (o certificati DLNA), ad esempio un adattatore per file multimediali digitali o una console di gioco con un lettore multimediale integrato .
* Se durante la procedura di installazione guidata non è stata modificata la password amministrativa, inserire la password predefinita, admin .

Media Hub
Stru
men
ti
148
Connessione diretta dei dispositivi di memorizzazione USB
È possibile connettere un dispositivo di memorizzazione USB alle porte USB del Media Hub, in modo da accedere ai file del dispositivo di memorizzazione USB .
Media Importer
Il Media Importer è lo strumento di importazione che è stato installato automaticamente . Supporta i formati più diffusi, come mp3, jpg e mpg . Consente di trovare, copiare e aggiornare automaticamente i file multimediali nel Media Hub . In futuro, il Media Hub viene automaticamente aggiornato per ogni modifica apportata o per ogni nuovo file creato .
Accesso tramite Windows
Fare doppio clic sull’icona nella barra delle applicazioni per accedere al Media Importer .
Se l’icona non è disponibile, andare in Start > All Programs (Tutti i programmi) > Cisco Media Hub > Linksys Media Importer > Linksys Media Importer .
Accesso tramite Mac
Fare doppio clic sull’icona nella barra delle applicazioni per accedere al Media Importer .
Se l’icona non viene visualizzata, fare doppio clic sull’icona Macintosh HD (HD Macintosh) sulla scrivania . Andare in Application (Applicazione) > Media Importer .
Opzioni
Il Media Importer dispone delle seguenti opzioni:
Disconnect/Connect (Disconnetti/Connetti) Consente di connettere o disconnettere il Media Hub dal Media Importer .
Switch Media Hub (Passa ad altro Media Hub) Consente di passare a un altro Media Hub .
Manage Media Importer (Gestisci Media Importer) Consente di selezionare le cartelle da copiare nel Media Hub (le immagini con dimensioni inferiori a 50 KB non vengono importate) .
Media Importer Status (Stato Media Importer) Consente di visualizzare lo stato del trasferimento dei file al Media Hub .
Icona del Media Importer nella barra delle applicazioni (attivo)
Icona del Media Importer nella barra delle applicazioni (non in linea o disconnesso)
Icona del Media Importer nella barra delle applicazioni (attivo)
Icona del Media Importer nella barra delle applicazioni (non in linea o disconnesso)

Media Hub
Strumenti
149
Copy and Paste (Copia e Incolla)
Utilizzare la funzione di copia e incolla per copiare manualmente i file nel Media Hub . Copiare i file di un unico tipo contemporaneamente . Copiare e incollare musica nella cartella Music (Musica), foto nella cartella Photos (Foto) e video nella cartella Videos (Video) (tutti gli utenti del Media Hub possono accedere ai file copiati nel Media Hub) .
Il trasferimento di file può richiedere diversi minuti od ore a seconda della velocità di trasferimento che varia in base alle condizioni della rete, all’uso di dispositivi wireless, al numero e alle dimensioni dei file selezionati .
Accesso tramite Windows
Per accedere al Media Hub, fare doppio-clic sul collegamento al Media Hub sul desktop del computer . Se il collegamento non è disponibile, fare doppio clic sull’icona Computer o Risorse del computer sul desktop del computer . Fare doppio clic sulla lettera di unità associata al Media Hub .
Per accedere al Media Hub tramite Esplora risorse:
1 . Per aprire Esplora risorse, andare in Start > Programs (Programmi) > Accessories (Accessori) > Windows Explorer (Esplora risorse) .
2 . Durante l’installazione guidata, è stato assegnato un nome descrittivo o un nome dispositivo al Media Hub .
Nel campo Address (Indirizzo) di Esplora risorse, immettere il nome descrittivo assegnato al Media Hub:
\\<nome_descrittivo> (ad esempio: \\mediahub)
3 . Premere Invio .
Accesso tramite Mac
1 . Fare doppio clic sull’icona Macintosh HD (HD Macintosh) collocata sul desktop .
2 . Durante l’installazione guidata, è stato assegnato un nome descrittivo o un nome dispositivo al Media Hub . Nella sezione Shared (Condivisa), il Media Hub viene indicato con il suo soprannome (esempio: MediaHub) . Fare doppio clic sul Media Hub .
NOTA: maggiori informazioni sono disponibili nella Guida per l'utente . Per scaricarla, visitare il sito Web www.linksysbycisco.com/mediahub/ug .

Media Hub
Stru
men
ti
150
NTI Shadow (solo per Windows)
NTI Shadow è lo strumento di backup installato durante l’installazione guidata . Consente di copiare i documenti sul Media Hub per tenerli al sicuro .
Se si sceglie di non installare lo strumento di backup, NTI Shadow non sarà disponibile . Per installare NTI Shadow, fare riferimento alla sezione precedente Configurazione di computer aggiuntivi .
Access (Accesso)
Andare in Start > All Programs (Tutti i programmi) > Cisco Media Hub > NTI Shadow .
Una volta eseguito il primo accesso a NTI Shadow, viene visualizzata l’icona nella barra della applicazioni . Fare doppio clic sull’icona per accedere a NTI Shadow .
Menu principale
Viene visualizzato il menu principale .
L’installazione guidata crea un processo di backup predefinito che esegue il backup di determinati file nella cartella Documents (Documenti) .
Questi file hanno le seguenti estensioni: .doc, .docx, .xls, .xlsx, .pdf, .ppt, .txt, .htm e .pptx .
I file di backup vengono salvati in \backup\<Nome_Computer>\Documents sul Media Hub e sono organizzati per data . Questo processo di backup predefinito viene elencato nella sezione Modify Backup Job (Modifica del processo di backup) .
Create Backup Job (Crea processo di backup)
Create Backup Job (Crea processo di backup) Fare clic su questa opzione per creare un processo di backup . Seguire le istruzioni visualizzate nella-schermata della creazione guidata del processo . Maggiori informazioni sono disponibili nella Guida per l’utente . Per scaricarla, visitare il sito Web www.linksysbycisco.com/mediahub/ug .
Modify Backup Job (Modifica del processo di backup)Tutti i processi di backup, incluso quello predefinito, sono elencati nella presente sezione . È possibile modificare il processo di backup predefinito creato dall’installazione guidata; ad esempio è possibile eseguire il backup di un numero superiore di cartelle sul computer .
Per ulteriori informazioni su NTI Shadow, fare clic su Help (Guida) .
Icona di NTI Shadow nella barra delle applicazioni

Media Hub
Nederlands
151
Nederlands
BELANGRIJK: u moet een 3,5-inch Serial-ATA (SATA) harde schijf hebben om de Media Hub te kunnen installeren .
U kunt een nieuwe of een eerder gebruikte harde schijf gebruiken . Als u een eerder gebruikte harde schijf gebruikt, worden alle gegevens op de harde schijf tijdens de installatie gewist . Als u bepaalde gegevens wilt bewaren, moet u een back-up van de harde schijf maken voordat u de Media Hub installeert .
In het gedeelte Installatie wordt uitgelegd hoe u de Media Hub moet installeren en hoe u de toegang van uw computer tot de Media Hub kunt instellen . Hebt u een Windows-computer, ga dan verder bij het gedeelte Installatie voor Windows . Hebt u een Mac, ga dan verder bij het gedeelte Installatie voor de Mac .
In het gedeelte Andere computers instellen wordt uitgelegd hoe u andere computers kunt instellen voor toegang tot de Media Hub . In het gedeelte Hulpprogramma’s worden verschillende manieren beschreven over hoe u gebruik kunt maken van de mogelijkheden van de Media Hub .
Installatie voor Windows
OPMERKING: de installatiewizard voor de Media Hub installeert diverse programma's die de functionaliteit van het product vergroten . Eventuele softwarefirewalls op uw computer kunnen de communicatie tussen deze programma's en de Media Hub belemmeren . Wij raden u ten zeerste aan de softwarefirewall uit te schakelen voordat u de Media Hub installeert .
1. Zorg ervoor dat de Media Hub is uitgeschakeld .
Plaats de cd-rom met de installatiewizard in het cd-romstation van uw computer . De installatiewizard wordt automatisch uitgevoerd en de video wordt automatisch gestart . Is dit niet het geval, klik dan op Start en kies Uitvoeren . Typ in het tekstvak D:\startinstall.exe (“D” is de letter van uw cd-romstation) .
2. Er wordt een inleidende video weergegeven . Klik op de knop X in de rechterbovenhoek van het scherm om de video over te slaan .

Media Hub
Inst
alla
tie v
oor W
indo
ws
152
3. Het welkomstscherm wordt weergegeven . Als u wilt beginnen met installeren, klikt u op Start Setup (Installatie starten) .
4. Selecteer uw taal . Klik op Next (Volgende) .
5. Lees de licentieovereenkomst . Selecteer I accept this agreement (Ik ga akkoord met deze overeenkomst) om akkoord te gaan met de overeenkomst en door te gaan met de installatie . Klik op Next (Volgende) .
6. Als er een harde schijf beschikbaar is, selecteert u I have a Hard Drive and am ready to install it (Ik heb een harde schijf en kan deze nu plaatsen) . Klik op Next (Volgende) . Als er geen harde schijf beschikbaar is, klikt u op Exit (Afsluiten) om de installatiewizard te sluiten . Voer de installatiewizard opnieuw uit als u eenmaal over een 3,5-inch Serial-ATA (SATA) harde schijf beschikt .

Media Hub
Installatie voor Window
s
153
7. U kunt een nieuwe of een eerder gebruikte harde schijf gebruiken . Als u een eerder gebruikte harde schijf gebruikt, worden alle gegevens op de harde schijf tijdens de installatie gewist . Als u bepaalde gegevens wilt bewaren, maak dan een back-up van de harde schijf voordat u doorgaat met de installatiewizard . Klik op Next (Volgende) .
8. In de volgende stappen wordt uitgelegd hoe u de harde schijf moet installeren . Klik op Next (Volgende) .
9. Als de Media Hub is ingeschakeld, houdt u de aan-uitknop ingedrukt totdat de LED uitgaat . Klik op Next (Volgende) .
10. Verwijder de netstroomadapter uit de achterzijde van de Media Hub . Klik op Next (Volgende) .

Media Hub
Inst
alla
tie v
oor W
indo
ws
154
11. Verwijder de klep van het schijfstation door op de knop boven op de Media Hub te drukken . Klik op Next (Volgende) .
12. Druk de clips naar elkaar toe om het lege schijfstation te verwijderen . Klik op Next (Volgende) .
13. Zorg ervoor dat de aansluitingen op de harde schijf naar beneden zijn gericht, zodat u deze vanaf de onderkant van het schijfstation kunt zien . Zorg ook dat de schroefgaten van de harde schijf zijn uitgelijnd op de schroefgaten van het schijfstation . Plaats vervolgens de harde schijf in het schijfstation . Klik op Next (Volgende) .
OPMERKING: als u een harde schijf met een laag profiel of halve hoogte gebruikt, dient u de vier meegeleverde schroeven te gebruiken om de harde schijf in het bijbehorende schijfstation vast te zetten .

Media Hub
Installatie voor Window
s
155
14. Houd de Media Hub vast met de achterzijde naar u gericht . Schuif de schijf in de lege sleuf, waarbij het label van de harde schijf naar de linkerzijde van de Media Hub is gericht . Duw de harde schijf omlaag totdat deze vastklikt . Klik op Next (Volgende) .
OPMERKING: als u nu een tweede harde schijf installeert, herhaalt u de vorige stappen voor het plaatsen .
15. Duw de klep weer naar beneden totdat deze op zijn plaats zit . Klik op Next (Volgende) .
16. De installatiewizard begeleidt u door de stappen voor het instellen van de Media Hub . Klik op Next (Volgende) .
17. Sluit het ene uiteinde van de meegeleverde Ethernetnetwerkkabel aan op de Ethernetpoort van de Media Hub . Klik op Next (Volgende) .

Media Hub
Inst
alla
tie v
oor W
indo
ws
156
18. Sluit het andere uiteinde van de Ethernetnetwerkkabel aan op een van de lokale netwerkpoorten van de router of gateway . Klik op Next (Volgende) .
19. Sluit de meegeleverde netstroomadapter aan op de voedingspoort van de Media Hub . Klik op Next (Volgende) .
20. Steek de stekker van het netsnoer in een stopcontact . Klik op Next (Volgende) .
21. Wacht tot de Media Hub is geformatteerd en installeer de software voor de Media Hub op de harde schijf . Dit kan maximaal 15 minuten duren .

Media Hub
Installatie voor Window
s
157
22. Stel een beheerwachtwoord in om toegang tot de Media Hub te beveiligen . Het wachtwoord dient 1-32 tekens lang te zijn en mag alleen cijfers, letters of leestekens bevatten (gebruik geen spaties) . Klik op Next (Volgende) .
23. Voer een beschrijvende naam in voor de Media Hub . (Voorbeelden: MediaThuis of Media1 .) Klik op Next (Volgende) .
24. Wacht tot de installatiewizard klaar is met het configureren van de Media Hub . Dit kan een paar minuten duren .
25. De installatiewizard slaat de instellingen van de Media Hub op in een tekstbestand op het bureaublad van uw computer . Klik op OK .

Media Hub
Inst
alla
tie v
oor W
indo
ws
158
26. Klik op Next (Volgende) om uw computer in te stellen voor toegang tot de Media Hub .
27. De mediamap van de Media Hub wordt aan een stationsletter op uw computer toegewezen voor gemakkelijke toegang . Houd de standaardstationsletter of kies een andere letter . Er wordt een snelkoppeling naar de Media Hub gemaakt op het bureaublad van uw computer . Als u geen snelkoppeling wilt, schakelt u het selectievakje Add a shortcut to the desktop (Een snelkoppeling maken op het bureaublad) uit . Klik op Next (Volgende) .

Media Hub
Installatie voor Window
s
159
28. NTI Shadow is een back-upprogramma waarmee u automatisch een back-up kunt maken van uw bestanden in de Documenten-map (deze map heet “Gebruikers” in Windows Vista of “Documents and Settings” in Windows XP) . De standaardback-upopdracht is ingesteld om elk uur een back-up van de bestanden te maken in de map \backup op de Media Hub . NTI Shadow wordt op uw computer geïnstalleerd . Als u dit programma niet wilt installeren, maakt u de selectie van Install Backup Tool now (Back-upprogramma nu installeren) ongedaan .
Klik op Next (Volgende) .
OPMERKING: raadpleeg het gedeelte Hulpprogramma's voor meer informatie over het maken van back-ups van uw computer .
29. Media Importer is een importeerhulpprogramma dat u kunt gebruiken om mediabestanden automatisch te zoeken en kopiëren, en om deze bij te werken in de map \import op de Media Hub . Media Importer controleert de geselecteerde map(pen) op wijzigingen die u aanbrengt of nieuwe bestanden die u toevoegt, en zal uw meest recente wijzigingen of bestanden automatisch bijwerken op de Media Hub .
Als u alle media in de Documenten-map wilt zoeken en kopiëren, selecteert u All Media (Alle media) . (Deze map heet “Gebruikers” in Windows Vista of “Documents and Settings” in Windows XP .) Selecteer vervolgens de typen mediabestanden: Find all pictures (Alle afbeeldingen zoeken), Find all music (Alle muziek zoeken) of Find all videos (Alle video’s zoeken) .
Selecteer Select Folders (Mappen selecteren) om mappen te specificeren . Klik daarna op Select (Selecteren) om de mappen te selecteren waarin automatisch wordt gezocht naar mediabestanden .
Als u het importeerhulpprogramma niet wilt gebruiken, selecteert u Manual (Handmatig) . U kunt later bestanden kopiëren naar de Media Hub met behulp van de Media Importer of de bestandsbrowser van uw computer .
Klik op Next (Volgende) .
OPMERKING: u kunt de Media Importer openen via het systeemvak . Raadpleeg het gedeelte Hulpprogramma's voor meer informatie .

Media Hub
Inst
alla
tie v
oor W
indo
ws
160
30. Als u twee harde schijven hebt geïnstalleerd, moet u de tweede harde schijf configureren nadat de installatie van de Media Hub is voltooid . (Open de mediabrowser en klik op Configuration (Configuratie) .) Klik op Next (Volgende) .
OPMERKING: meer informatie vindt u in de gebruikershandleiding; deze kunt u downloaden op www.linksysbycisco.com/mediahub/ug .
31. Bekijk de video om te ontdekken hoe u kunt profiteren van de functies van de Media Hub . Klik op Next (Volgende) .
OPMERKING: gebruik de aangepaste gebruikersnaam en het aangepaste wachtwoord dat u in de installatiewizard hebt ingesteld om via uw webbrowser toegang te krijgen tot de Media Hub . Voorbeeld: http://mediahub
32. De Media Hub is nu geconfigureerd . De mediabrowser wordt automatisch gestart . Als u de mediabrowser niet wilt openen, schakelt u het selectievakje Access the Media Browser now (Mediabrowser nu openen) uit . Klik op Finish (Voltooien) om de installatiewizard af te sluiten .

Media Hub
Installatie voor de Mac
161
OPMERKING: u kunt de Media Hub later registreren via www.linksysbycisco.com/registration
Voor de mediabrowser is Adobe Flash Player (versie 10 of hoger) vereist . Als dit programma niet op uw computer is geïnstalleerd, wordt u gevraagd of u het wilt downloaden en installeren . Volg de instructies op het scherm . (Hiervoor is een actieve internetverbinding vereist .)
Gefeliciteerd! De installatie van de Media Hub is voltooid.
Ga naar het gedeelte Andere computers installeren voor instructies over het installeren van extra computers met toegang tot de Media Hub.
Installatie voor de Mac
OPMERKING: de installatiewizard voor de Media Hub installeert diverse programma's die de functionaliteit van het product vergroten . Eventuele softwarefirewalls op uw computer kunnen de communicatie tussen deze programma's en de Media Hub belemmeren . Wij raden u ten zeerste aan de softwarefirewall uit te schakelen voordat u de Media Hub installeert .
1. Zorg ervoor dat de Media Hub is uitgeschakeld .
Plaats de cd-rom met de installatiewizard in het cd-romstation van uw computer .
2. Dubbelklik op de cd op het bureaublad . Dubbelklik vervolgens op het pictogram Media Hub .
3. Mogelijk vraagt uw computer u de installatie van de Media Hub-software te bevestigen . Klik op Continue (Doorgaan) om te bevestigen .
4. Er wordt een welkomstvideo afgespeeld . Klik op Continue (Doorgaan) als u de video wilt overslaan .

Media Hub
Inst
alla
tie v
oor d
e M
ac
162
5. Het introductiescherm wordt weergegeven . Klik op Continue (Doorgaan) .
6. Lees de licentieovereenkomst en klik vervolgens op Continue (Doorgaan) .
7. Klik op Agree (Akkoord) om de licentieovereenkomst te accepteren en de installatie voort te zetten .
8. De installatiewizard installeert de Media Hub-software op uw computer . Klik op Install (Installeren) .

Media Hub
Installatie voor de Mac
163
9. Het welkomstscherm wordt weergegeven . Als u wilt beginnen met installeren, klikt u op Start Setup (Installatie starten) .
10. Als er een harde schijf beschikbaar is, selecteert u I have a Hard Drive and am ready to install it (Ik heb een harde schijf en kan deze nu plaatsen) . Klik op Next (Volgende) . Als er geen harde schijf beschikbaar is, klikt u op Back (Terug) om terug te keren naar het welkomstscherm . Voer de installatiewizard opnieuw uit als u eenmaal over een 3,5-inch Serial-ATA (SATA) harde schijf beschikt .
11. U kunt een nieuwe of een eerder gebruikte harde schijf gebruiken . Als u een eerder gebruikte harde schijf gebruikt, worden alle gegevens op de harde schijf tijdens de installatie gewist . Als u bepaalde gegevens wilt bewaren, maak dan een back-up van de harde schijf voordat u doorgaat met de installatiewizard . Klik op Next (Volgende) .
12. In de volgende stappen wordt uitgelegd hoe u de harde schijf moet installeren . Klik op Next (Volgende) .

Media Hub
Inst
alla
tie v
oor d
e M
ac
164
13. Als de Media Hub is ingeschakeld, houdt u de aan-uitknop ingedrukt totdat de LED uitgaat . Klik op Next (Volgende) .
14. Verwijder de netstroomadapter uit de achterzijde van de Media Hub . Klik op Next (Volgende) .
15. Verwijder de klep van het schijfstation door op de knop boven op de Media Hub te drukken . Klik op Next (Volgende) .
16. Druk de clips naar elkaar toe om het lege schijfstation te verwijderen . Klik op Next (Volgende) .

Media Hub
Installatie voor de Mac
165
17. Zorg ervoor dat de aansluitingen op de harde schijf naar beneden zijn gericht, zodat u deze vanaf de onderkant van het schijfstation kunt zien . Zorg ook dat de schroefgaten van de harde schijf zijn uitgelijnd op de schroefgaten van het schijfstation . Plaats vervolgens de harde schijf in het schijfstation . Klik op Next (Volgende) .
OPMERKING: als u een harde schijf met een laag profiel of halve hoogte gebruikt, dient u de vier meegeleverde schroeven te gebruiken om de harde schijf in het bijbehorende schijfstation vast te zetten .
18. Houd de Media Hub vast met de achterzijde naar u gericht . Schuif de schijf in de lege sleuf, waarbij het label van de harde schijf naar de linkerzijde van de Media Hub is gericht . Duw de harde schijf omlaag totdat deze vastklikt . Klik op Next (Volgende) .
OPMERKING: als u nu een tweede harde schijf installeert, herhaalt u de vorige stappen voor het plaatsen .
19. Duw de klep weer naar beneden totdat deze op zijn plaats zit . Klik op Next (Volgende) .

Media Hub
Inst
alla
tie v
oor d
e M
ac
166
20. De installatiewizard begeleidt u door de stappen voor het instellen van de Media Hub . Klik op Next (Volgende) .
21. Sluit het ene uiteinde van de meegeleverde Ethernetnetwerkkabel aan op de Ethernetpoort van de Media Hub . Klik op Next (Volgende) .
22. Sluit het andere uiteinde van de Ethernetnetwerkkabel aan op een van de lokale netwerkpoorten van de router of gateway . Klik op Next (Volgende) .
23. Sluit de meegeleverde netstroomadapter aan op de voedingspoort van de Media Hub . Klik op Next (Volgende) .

Media Hub
Installatie voor de Mac
167
24. Steek de stekker van het netsnoer in een stopcontact . Klik op Next (Volgende) .
25. Wacht tot de Media Hub is opgestart . Klik op Next (Volgende) zodra de LED Power (Voeding) stopt met knipperen .
26. De installatiewizard gaat op zoek naar de Media Hub . Als de installatiewizard de Media Hub heeft gedetecteerd, klikt u op Next (Volgende) .
27. Stel een beheerwachtwoord in om toegang tot de Media Hub te beveiligen . Het wachtwoord dient 1-32 tekens lang te zijn en mag alleen cijfers, letters of leestekens bevatten (gebruik geen spaties) . Klik op Next (Volgende) .

Media Hub
Inst
alla
tie v
oor d
e M
ac
168
28. Voer een beschrijvende naam in voor de Media Hub . (Voorbeelden: MediaThuis of Media1) De installatiewizard maakt een snelkoppeling naar de Media Hub en slaat de bijbehorende instellingen op in een tekstbestand op het bureaublad van uw computer . Als u deze items niet op het bureaublad wilt opslaan, schakelt u het selectievakje Save settings to your Desktop (Instellingen opslaan op uw computer) uit . Klik op Next (Volgende) .
29. Wacht tot de installatiewizard klaar is met het configureren van de Media Hub . Dit kan een paar minuten duren .
30. De Media Hub is geconfigureerd . Klik op OK .
31. Als u twee harde schijven hebt geïnstalleerd, moet u de tweede harde schijf configureren nadat de installatie van de Media Hub is voltooid . (Open de mediabrowser en klik op Configuration (Configuratie) .) Klik op Next (Volgende) .
OPMERKING: meer informatie vindt u in de gebruikershandleiding; deze kunt u downloaden op www.linksysbycisco.com/mediahub/ug .

Media Hub
Installatie voor de Mac
169
32. Media Importer is een importeerhulpprogramma dat u kunt gebruiken om mediabestanden automatisch te zoeken en kopiëren, en om deze bij te werken in de map \import op de Media Hub .
Media Importer controleert voortdurend de geselecteerde map(pen) op wijzigingen die u aanbrengt of nieuwe bestanden die u toevoegt, en zal uw meest recente wijzigingen of bestanden automatisch bijwerken op de Media Hub .
Klik op Continue (Doorgaan) .
OPMERKING: u hebt toegang tot de Media Importer via het bijbehorende pictogram op het bureaublad; raadpleeg het gedeelte Hulpmiddelen voor meer informatie .
33. Selecteer de mappen die de Media Importer moet controleren . Selecteer vervolgens de typen mediabestanden: Music (Muziek), Photos/Images (Foto’s/afbeeldingen) en/of Videos (Video’s) . Klik op OK .
34. De Media Importer wordt automatisch gestart . Minimaliseer dit scherm en ga verder met de installatiewizard . (Raadpleeg het gedeelte Hulpmiddelen voor meer informatie .)

Media Hub
Inst
alla
tie v
oor d
e M
ac
170
35. Bekijk de video om te ontdekken hoe u kunt profiteren van de functies van de Media Hub . De mediabrowser wordt automatisch gestart . Als u de mediabrowser niet wilt openen, schakelt u het selectievakje Access the Media Browser now (Mediabrowser nu openen) uit . Klik op Continue (Doorgaan) .
(U kunt de Media Hub later registreren via www.linksysbycisco.com/registration)
OPMERKING: Voor de mediabrowser is Adobe Flash Player (versie 10 of hoger) vereist . Als dit programma niet op uw computer is geïnstalleerd, wordt u gevraagd of u het wilt downloaden en installeren . Volg de instructies op het scherm . (Hiervoor is een actieve internetverbinding vereist .)
36. De installatie van de Media Hub is voltooid . Klik op Close (Sluiten) om de installatiewizard af te sluiten .
OPMERKING: gebruik de aangepaste gebruikersnaam en het aangepaste wachtwoord dat u in de installatiewizard hebt ingesteld om via uw webbrowser toegang te krijgen tot de Media Hub . Voorbeeld: http://mediahub .local
Gefeliciteerd! De installatie van de Media Hub is voltooid.
Ga naar het gedeelte Andere computers installeren voor instructies over het installeren van extra computers met toegang tot de Media Hub.

Media Hub
Andere com
puters instellen
171
Andere computers instellenAls u extra computer wilt installeren met toegang tot de Media Hub, voer dan de installatiewizard uit . Klik in het welkomstscherm op Connect Computers (Computers aansluiten) en volg de aanwijzingen op het scherm . Raadpleeg voor een stap-voor-stap uitleg het gedeelte Installatie voor Windows (stap 27 op pagina 158) of het gedeelte Installatie voor de Mac (stap 32 op pagina 169) .
HulpmiddelenDe Media Hub biedt verschillende manieren om gebruik te maken van de beschikbare mogelijkheden .
Ondersteuning van videospelers
De Media Hub kan videobestanden afspelen via een browserinvoegtoepassing . Download en installeer uw favoriete mediaspeler om video’s in de mediabrowser af te spelen . Houd er rekening mee dat mediaspelers verschillende niveaus van ondersteuning bieden voor verschillende video-indelingen . Als de video-indeling die u wilt afspelen niet wordt ondersteund, kunt u op internet naar een mediaspeler zoeken die u op uw computer kunt gebruiken en die de gewenste video-indelingen ondersteunt . (Zorg ervoor dat u de nieuwste versie downloadt .) Tot de aanbevolen spelers behoren QuickTime, VLC en Windows Media Player .
Meer informatie over video-ondersteuning vindt u op www.linksysbycisco.com/support .
Externe toegang
Als u de service Externe toegang† inschakelt en instelt, hebt u via internet toegang tot de Media Hub en de bestanden . Volg deze instructies om de service Externe toegang in te stellen:
1 . Windows: typ in uw webbrowser: http://<Aangepaste_naam> (Voorbeeld: http://mediahub) Mac: typ in uw webbrowser: http://<Aangepaste_naam>.local (Voorbeeld: http://mediahub .local)
2 . Klik op Configuration (Configuratie) .
†Inclusief toegang voor een bepaalde periode tot de service Externe toegang vanaf het moment van activeren . Daarna zijn mogelijk kosten van toepassing . Ga naar www.linksysbycisco.com voor meer informatie, en voor voorwaarden en bepalingen die van toepassing zijn op de service Externe toegang .

Media Hub
Hul
pm
idde
len
172
3 . Voer het beheerwachtwoord in dat u hebt gemaakt in de installatiewizard* . Klik op Submit (Verzenden) .
4 . Klik op het tabblad Services . 5 . Klik op Configure (Configureren), bij het gedeelte Remote Access (Externe
toegang) . 6 . Selecteer Enable Remote Access to the Media Hub (Externe toegang tot de
Media Hub inschakelen) . 7 . Voer de externe apparaatnaam in die u wilt toewijzen aan de Media Hub . (Dit
kan een andere naam zijn dan de aangepaste naam van de Media Hub .)8 . Klik op Submit (Verzenden) .De service Externe toegang zal na circa twee tot vijf minuten beschikbaar zijn . Ondertussen wordt de Media Hub automatisch opnieuw gestart . Het streamen van muziek of andere functies van de Media Hub zijn pas weer beschikbaar nadat de Media Hub opnieuw is opgestart .
Volg deze instructies voor externe toegang tot de Media Hub:
1 . Open de webbrowser op de computer die u gebruikt .2 . Typ in het veld Adres: http://www.ciscomediahub.com en druk op Enter .3 . Voer de Naam van extern apparaat van de Media Hub in en klik daarna op Go
(Start) .4 . Voer het beheer- of gastwachtwoord in . (Het beheerwachtwoord biedt
volledige toegang tot de Media Hub; het gastwachtwoord biedt alleen toegang tot de media-inhoud van de Media Hub en wordt ingesteld via het configuratieprogramma) . Klik op Submit (Verzenden) .
De externe toegang tot de Media Hub wordt nu tot stand gebracht.
OPMERKING: voor het afspelen van videobestanden via externe toegang zijn dezelfde invoegtoepassingen vereist die u hebt geïnstalleerd op uw computer thuis . De ondersteuning van videoweergave via externe toegang is afhankelijk van de breedbandsnelheid van zowel uw verbinding thuis als de externe verbinding . Beperk de videoweergave tot kleinere videobestanden, aangezien het laden en afspelen van grote videobestanden te veel tijd kan vragen .
MediaserverDe Media Hub kan media-inhoud naar andere UPnP AV- (of DLNA--gecertificeerde) apparaten streamen, zoals een digitale media-adapter of een gameconsole met een ingebouwde mediaspeler .
Rechtstreekse aansluiting van USB-opslagapparatenU kunt USB-opslagapparaten aansluiten op de USB-poorten van de Media Hub, zodat u toegang hebt tot de bestanden op het USB-opslagapparaat .
* Als u het beheerwachtwoord bij het uitvoeren van de installatiewizard niet hebt gewijzigd, kunt u het standaardwachtwoord invoeren: admin .

Media Hub
Hulp
middelen
173
Media Importer
Media Importer is het importeerhulpprogramma dat automatisch is geïnstalleerd . Dit programma ondersteunt de meeste populaire indelingen zoals mp3-, jpg- en mpg-bestanden . Gebruik Media Importer om mediabestanden automatisch te zoeken en kopiëren en om ze automatisch op de Media Hub bij te werken . Daarna zullen alle wijzigingen of nieuw toegevoegde bestanden automatisch worden bijgewerkt op de Media Hub .
Toegang tot Windows
Dubbelklik op het systeemvakpictogram om Media Importer te openen .
Als u het pictogram niet ziet, gaat u naar Start > Alle programma’s > Cisco Media Hub > Linksys Media Importer > Linksys Media Importer .
Toegang tot de Mac
Dubbelklik op het systeemvakpictogram om Media Importer te openen .
Als u het pictogram niet ziet, dubbelklik dan op het Macintosh HD-pictogram op uw bureaublad . Ga naar Application > Media Importer (Toepassing > Media Importer) .
Opties
Media Importer biedt de volgende opties:
Disconnect/Connect (Verbinding verbreken/Verbinding maken) Klik op deze optie om de Media Hub verbinding te laten maken met Media Importer of om de verbinding te verbreken .
Switch Media Hub (Media Hub wisselen) Klik op deze optie om van Media Hub te wisselen .
Manage Media Importer (Media Importer beheren) Selecteer de mappen die u wilt kopiëren naar de Media Hub . (Afbeeldingen kleiner dan 50 kB worden niet geïmporteerd .)
Media Importer Status (Status van Media Importer) Klik op deze optie om de status van de bestandsoverdrachten naar de Media Hub weer te geven .
Systeemvakpictogram voor Importer (actief )
Systeemvakpictogram voor Importer (offline of niet verbonden)
Systeemvakpictogram voor Importer (actief )
Systeemvakpictogram voor Importer (offline of niet verbonden)

Media Hub
Hul
pm
idde
len
174
Kopiëren en plakkenGebruik de functie voor kopiëren en plakken om bestanden handmatig naar de Media Hub te kopiëren . Kopieer bestanden van hetzelfde type in één keer tegelijkertijd . Kopieer en plak muziek in de map Muziek, foto’s in de map Foto’s en video’s in de map Video’s . (Alle gebruikers van de Media Hub hebben toegang tot de bestanden die u naar de Media Hub kopieert .)
De bestandsoverdracht kan minuten tot uren duren, afhankelijk van de snelheid van de bestandsoverdracht, die weer afhankelijk is van de netwerkomstandigheden, waaronder het gebruik van draadloze verbindingen, en de grootte van de bestanden en het aantal bestanden .
Toegang tot WindowsVoor toegang tot de Media Hub dubbelklikt u op de snelkoppeling naar de
Media Hub op het bureaublad van uw computer . Als deze snelkoppeling niet beschikbaar is, dubbelklikt u op Computer of Deze computer op het bureaublad van uw computer . Dubbelklik op de stationsletter die aan de Media Hub is toegewezen .
De Media Hub openen via Windows Verkenner:
1 . Als u Windows Verkenner wilt openen, gaat u naar Start > Programma’s > Bureau-accessoires > Windows Verkenner .
2 . Tijdens de uitvoering van de installatiewizard hebt u een aangepaste naam of apparaatnaam voor de Media Hub gemaakt .
Voer deze aangepaste naam van de Media Hub in het veld Adres van Windows Verkenner in:
\\<Aangepaste_naam> (Voorbeeld: \\mediahub)
3 . Druk op Enter .
Toegang tot de Mac1 . Dubbelklik op het Macintosh HD-pictogram op het bureaublad .
2 . Tijdens de uitvoering van de installatiewizard hebt u een aangepaste naam of apparaatnaam voor de Media Hub gemaakt . In de sectie Gedeeld wordt de Media Hub weergegeven met de bijbehorende aangepaste naam . (Bijvoorbeeld: MediaHub) Dubbelklik op de Media Hub .
OPMERKING: meer informatie kunt u vinden in de gebruikershandleiding, die u kunt downloaden op www.linksysbycisco.com/mediahub/ug .

Media Hub
Hulp
middelen
175
NTI Shadow (alleen Windows)
NTI Shadow is het back-upprogramma dat u tijdens de installatiewizard hebt geïnstalleerd . Dit programma kopieert uw documenten automatisch naar de Media Hub om ze te bewaren .
(Als u het back-upprogramma niet hebt geïnstalleerd, is NTI Shadow niet beschikbaar . Raadpleeg het vorige gedeelte, Andere computers instellen, om NTI Shadow te installeren .)
Toegang
Ga naar Start > Alle programma’s > Cisco Media Hub > NTI Shadow .
Nadat u NTI Shadow voor de eerste keer hebt geopend, wordt het systeemvakpictogram weergegeven . Dubbelklik op het pictogram om NTI Shadow te openen .
Hoofdmenu
Het hoofdmenu wordt weergegeven .
De installatiewizard maakt een standaardback-upopdracht die een back-up maakt van bepaalde bestanden in de Documenten-map .
Hiertoe behoren de volgende bestandstypen: documenten ( .doc, .docx, .xls, .xlsx, .pdf, .ppt, .txt, .htm, etc .) en .pptx .
De back-upbestanden worden opgeslagen in de map \backup\<computernaam>\Documents op de Media Hub en worden gerangschikt op datum . Deze standaardback-upopdracht staat in de lijst in het gedeelte Back-upopdracht wijzigen .
Een back-upopdracht maken
Create Backup Job (Een back-upopdracht maken) Klik op deze optie om een back-upopdracht te maken . Volg de instructies van de opdrachtwizard op het scherm . (Meer informatie kunt u vinden in de gebruikershandleiding, die u kunt downloaden op www.linksysbycisco.com/mediahub/ug .)
Back-upopdracht wijzigenIn dit gedeelte vindt u een lijst met alle back-upopdrachten, inclusief de standaardback-upopdracht . U kunt de door de installatiewizard gemaakte standaardback-upopdracht wijzigen . U kunt bijvoorbeeld een back-up maken van nog andere mappen op uw computer .
Klik op Help voor meer informatie over NTI Shadow .
Systeemvakpictogram voor NTI Shadow

Media Hub
Port
uguê
s
176
Português
IMPORTANTE: Deve ter uma unidade de disco rígido Serial-ATA (SATA) de 3,5 polegadas disponível no Media Hub para a instalação .
Pode utilizar uma unidade de disco rígido nova ou previamente utilizada . Se estiver a utilizar uma unidade de disco rígido previamente utilizada, todos os dados nesse disco rígido serão eliminados durante a instalação . Se pretender manter quaisquer dados, faça uma cópia de segurança do disco rígido antes de instalar o Media Hub .
A secção Instalação explica como instalar o Media Hub e como configurar o computador para aceder ao Media Hub . Para um computador com o Windows, avance para a secção Instalação no Windows . Para um Mac, avance para a secção Instalação no Mac .
A secção Configuração de computadores adicionais explica como configurar computadores adicionais para acederem ao Media Hub . A secção Ferramentas descreve as diferentes formas de tirar partido das funcionalidades do Media Hub .
Instalação no WindowsNOTA: O Assistente de configuração do Media Hub instala vários programas que melhoram a funcionalidade do produto . As firewalls de software instaladas no seu computador podem bloquear esta comunicação entre os programas e o Media Hub . Recomenda-se vivamente que desactive o software de firewall antes de instalar o Media Hub .
1. Certifique-se de que o Media Hub está desligado .
Coloque o CD-ROM do Assistente de configuração na unidade de CD-ROM do computador . O Assistente de configuração deverá ser executado automaticamente, assim como o vídeo . Se tal não acontecer, clique em Iniciar e, em seguida, em Executar . No campo fornecido, introduza D:\startinstall.exe (se “D” corresponder à letra da unidade de CD-ROM) .
2. É reproduzido um vídeo de apresentação . Para ignorar o vídeo, clique no botão X existente no canto superior direito do ecrã .

Media Hub
Instalação no Window
s
177
3. É apresentado o ecrã de Boas-vindas . Para iniciar a instalação, clique em Start Setup (Iniciar configuração) .
4. Seleccione o idioma . Clique em Next (Seguinte) .
5. Leia o contrato de licença . Para aceitar este contrato e continuar a instalação, seleccione I accept this agreement (Aceito este contrato) . Clique em Next (Seguinte) .
6. Se tiver um disco rígido disponível, seleccione I have a Hard Drive and am ready to install it (Tenho um disco rígido e estou pronto para instalá-lo) . Clique em Next (Seguinte) . Se não tiver um disco rígido disponível, clique em Exit (Sair) para fechar o Assistente de configuração . Adquira um disco rígido Serial-ATA (SATA) de 3,5 polegadas e volte a executar o Assistente de configuração .

Media Hub
Inst
alaç
ão n
o W
indo
ws
178
7. Pode utilizar uma unidade de disco rígido nova ou previamente utilizada . Se estiver a utilizar uma unidade de disco rígido previamente utilizada, todos os dados nesse disco rígido serão eliminados durante a instalação . Se pretender manter quaisquer dados, faça uma cópia de segurança do disco rígido antes de prosseguir com o Assistente de configuração . Clique em Next (Seguinte) .
8. Os passos que se seguem descrevem como instalar o disco rígido . Clique em Next (Seguinte) .
9. Se o Media Hub estiver ligado, prima e mantenha premido o botão de Alimentação até o LED desligar . Clique em Next (Seguinte) .
10. Desligue o transformador da parte posterior do Media Hub . Clique em Next (Seguinte) .

Media Hub
Instalação no Window
s
179
11. Para remover a tampa do compartimento da unidade, prima o botão existente na parte superior do Media Hub . Clique em Next (Seguinte) .
12. Para retirar o compartimento da unidade vazio, empurre simultaneamente os ganchos e retire o compartimento . Clique em Next (Seguinte) .
13. Certifique-se de que os conectores da unidade de disco rígido estão virados para baixo de modo a que fiquem visíveis a partir da parte inferior do compartimento da unidade . Certifique-se também de que os orifícios para parafusos do disco rígido estão alinhados com os mesmos orifícios do compartimento da unidade . Em seguida, introduza o disco rígido no compartimento da unidade . Clique em Next (Seguinte) .
NOTA: Se utilizar um disco rígido de baixo perfil ou de meia altura, deve utilizar os quatro parafusos incluídos para fixar o disco rígido ao compartimento .

Media Hub
Inst
alaç
ão n
o W
indo
ws
180
14. Posicione o Media Hub de forma a ficar de costas para si . Com a etiqueta do disco rígido virada para o lado esquerdo do Media Hub, faça deslizar a unidade para dentro da ranhura vazia . Empurre o compartimento de disco até ficar correctamente introduzido . Clique em Next (Seguinte) .
NOTA: Se acrescentar outro disco rígido, repita os passos de instalação anteriores .
15. Volte a colocar a tampa e empurre-a para baixo para a fixar . Clique em Next (Seguinte) .
16. O Assistente de configuração orientá-lo-á através dos passos para configurar o Media Hub . Clique em Next (Seguinte) .

Media Hub
Instalação no Window
s
181
17. Ligue uma extremidade do cabo de rede Ethernet fornecido à porta Ethernet do Media Hub . Clique em Next (Seguinte) .
18. Ligue a outra extremidade do cabo de rede Ethernet a uma das portas de rede local no router ou gateway . Clique em Next (Seguinte) .
19. Ligue o transformador fornecido à porta de alimentação do Media Hub . Clique em Next (Seguinte) .
20. Ligue o cabo de alimentação a uma tomada eléctrica . Clique em Next (Seguinte) .

Media Hub
Inst
alaç
ão n
o W
indo
ws
182
21. Aguarde enquanto o Media Hub formata e instala o software Media Hub na unidade de disco rígido . Este processo pode demorar até 15 minutos .
22. Crie uma palavra-passe administrativa para proteger o acesso ao Media Hub . A palavra-passe deve ter entre 1 e 32 caracteres e apenas pode conter números, letras ou sinais de pontuação (não use espaços) . Clique em Next (Seguinte) .
23. Introduza um nome descritivo para o Media Hub . (Exemplos: MediaCasa ou Media1) . Clique em Next (Seguinte) .
24. Aguarde enquanto o Assistente de configuração configura o Media Hub . Isto pode demorar alguns minutos .

Media Hub
Instalação no Window
s
183
25. O Assistente de configuração guarda as definições do Media Hub num ficheiro de texto no ambiente de trabalho do computador . Clique em OK .
26. Para configurar o computador para aceder ao Media Hub, clique em Next (Seguinte) .
27. A pasta de multimédia do Media Hub é mapeada para uma letra da unidade no seu computador, para facilitar o acesso . Mantenha a letra de unidade predefinida ou introduza uma letra diferente . Será criado um atalho para o Media Hub no ambiente de trabalho do computador . Se não pretender que o atalho seja criado, desmarque Add a shortcut to the desktop (Adicionar um atalho ao ambiente de trabalho) . Clique em Next (Seguinte) .

Media Hub
Inst
alaç
ão n
o W
indo
ws
184
28. O NTI Shadow é a ferramenta de cópia de segurança que pode utilizar para criar automaticamente uma cópia de segurança dos ficheiros guardados na sua pasta documentos (denominada “Utilizadores” no Windows Vista ou “Documentos e Definições” no Windows XP) . Esta tarefa de cópia de segurança predefinida foi criada para ser executada em intervalos de uma hora para criar cópias de segurança e guardá-las na pasta \backup do Media Hub . O NTI Shadow será instalado no computador . Se não pretender instalá-lo, desmarque Install Backup Tool now (Instalar ferramenta de cópia de segurança agora) .
Clique em Next (Seguinte) .
NOTA: Consulte a secção Ferramentas para obter mais informações sobre como fazer cópias de segurança do seu computador .
29. O Media Importer é uma ferramenta de importação que pode utilizar para localizar, copiar e actualizar automaticamente ficheiros de multimédia para a pasta \import no Media Hub . O Media Importer monitorizará constantemente a(s) pasta(s) seleccionada(s) para detectar eventuais alterações que tenha efectuado ou ficheiros que tenha adicionado e actualizará o Media Hub com as suas alterações ou ficheiros mais recentes .Para localizar e copiar todo o conteúdo multimédia para a sua pasta de documentos, seleccione All Media (Todo o conteúdo multimédia) . (A pasta é denominada “Utilizadores” no Windows Vista ou “Documentos e Definições” no Windows XP) . Em seguida, seleccione os tipos de ficheiros de multimédia: Find all pictures (Localizar todas as imagens), Find all music (Localizar toda a música) e/ou Find all videos (Localizar todos os vídeos) .Para especificar as pastas, seleccione Select Folders (Seleccionar pastas) . Em seguida, clique em Select (Seleccionar) para especificar as pastas nas quais os ficheiros de multimédia serão procurados automaticamente .Se não pretender utilizar a ferramenta de importação agora, seleccione Manual . Poderá copiar os ficheiros para o Media Hub posteriormente utilizando o browser de ficheiros do computador ou o Media Importer .Clique em Next (Seguinte) .

Media Hub
Instalação no Window
s
185
NOTA: Pode aceder ao Media Importer através do tabuleiro do sistema; consulte a secção Ferramentas para obter mais informações .
30. Se instalou duas unidades de disco rígido, configure a segunda unidade depois de terminar a instalação do Media Hub (abra o Media Browser e clique em Configuration (Configuração)) . Clique em Next (Seguinte) .
NOTA: Para obter mais informações, consulte o Manual do Utilizador; visite www.linksysbycisco.com/mediahub/ug para o transferir .
31. Veja o vídeo para saber como pode tirar partido das funcionalidades do Media Hub . Clique em Next (Seguinte) .
NOTA: Para aceder ao Media Hub através do Web browser, utilize o nome amigável e a palavra-passe que definiu durante o Assistente de configuração . Exemplo: http://mediahub
32. O Media Hub foi configurado . O Media Browser será iniciado automaticamente . Se não pretender aceder ao Media Browser, desmarque Access the Media Browser now (Aceder agora ao Media Browser) . Para sair do Assistente de configuração, clique em Finish (Concluir) .

Media Hub
Inst
alaç
ão n
o M
ac
186
NOTA: Pode registar o Media Hub posteriormente em www.linksysbycisco.com/registration
O Media Browser requer o Adobe Flash Player (versão 10 ou superior) . Se não estiver instalado no computador, ser-lhe-á pedido que o transfira e instale . Siga as instruções apresentadas no ecrã (é necessária uma ligação à Internet activa) .
Parabéns! A instalação do Media Hub está concluída.
Avance para a secção Configuração de computadores adicionais para obter instruções sobre como configurar computadores adicionais para acederem ao
Media Hub.
Instalação no Mac
NOTA: O Assistente de configuração do Media Hub instala vários programas que melhoram a funcionalidade do produto . As firewalls de software instaladas no seu computador podem bloquear esta comunicação entre os programas e o Media Hub . Recomenda-se vivamente que desactive o software de firewall antes de instalar o Media Hub .
1. Certifique-se de que o Media Hub está desligado .
Coloque o CD-ROM do Assistente de configuração na unidade de CD-ROM do computador .
2. Faça duplo clique no CD no ambiente de trabalho . Faça duplo clique no ícone Media Hub .
3. O computador poderá solicitar que confirme a instalação do software Media Hub . Para confirmar, clique em Continue (Continuar) .
4. É apresentado um vídeo de boas-vindas . Para ignorar o vídeo, clique em Continue (Continuar) .

Media Hub
Instalação no Mac
187
5. É apresentado o ecrã de Introdução . Clique em Continue (Continuar) .
6. Leia o contrato de licença e, em seguida, clique em Continue (Continuar) .
7. Para aceitar o contrato de licença e continuar a instalação, clique em Agree (Concordo) .
8. O Assistente de configuração irá instalar o software Media Hub no computador . Clique em Install (Instalar) .

Media Hub
Inst
alaç
ão n
o M
ac
188
9. É apresentado o ecrã de Boas-vindas . Para iniciar a instalação, clique em Start Setup (Iniciar configuração) .
10. Se tiver um disco rígido disponível, seleccione I have a Hard Drive and am ready to install it (Tenho um disco rígido e estou pronto para instalá-lo) . Clique em Next (Seguinte) . Se não tiver um disco rígido disponível, clique em Back (Retroceder) para regressar ao ecrã de Boas-vindas . Adquira um disco rígido Serial-ATA (SATA) de 3,5 polegadas e volte a executar o Assistente de configuração .
11. Pode utilizar uma unidade de disco rígido nova ou previamente utilizada . Se estiver a utilizar uma unidade de disco rígido previamente utilizada, todos os dados nesse disco rígido serão eliminados durante a instalação . Se pretender manter quaisquer dados, faça uma cópia de segurança do disco rígido antes de prosseguir com o Assistente de configuração . Clique em Next (Seguinte) .
12. Os passos que se seguem descrevem como instalar o disco rígido . Clique em Next (Seguinte) .

Media Hub
Instalação no Mac
189
13. Se o Media Hub estiver ligado, prima e mantenha premido o botão de Alimentação até o LED desligar . Clique em Next (Seguinte) .
14. Desligue o transformador da parte posterior do Media Hub . Clique em Next (Seguinte) .
15. Para remover a tampa do compartimento da unidade, prima o botão existente na parte superior do Media Hub . Clique em Next (Seguinte) .
16. Para retirar o compartimento da unidade vazio, empurre simultaneamente os ganchos e retire o compartimento . Clique em Next (Seguinte) .

Media Hub
Inst
alaç
ão n
o M
ac
190
17. Certifique-se de que os conectores da unidade de disco rígido estão virados para baixo de modo a que fiquem visíveis a partir da parte inferior do compartimento da unidade . Certifique-se também de que os orifícios para parafusos do disco rígido estão alinhados com os mesmos orifícios do compartimento da unidade . Em seguida, introduza o disco rígido no compartimento da unidade . Clique em Next (Seguinte) .
NOTA: Se utilizar um disco rígido de baixo perfil ou de meia altura, deve utilizar os quatro parafusos incluídos para fixar o disco rígido ao compartimento .
18. Posicione o Media Hub de forma a ficar de costas para si . Com a etiqueta do disco rígido virada para o lado esquerdo do Media Hub, faça deslizar a unidade para dentro da ranhura vazia . Empurre o compartimento de disco até ficar correctamente introduzido . Clique em Next (Seguinte) .
NOTA: Se acrescentar outro disco rígido, repita os passos de instalação anteriores .
19. Volte a colocar a tampa e empurre-a para baixo para a fixar . Clique em Next (Seguinte) .

Media Hub
Instalação no Mac
191
20. O Assistente de configuração orientá-lo-á através dos passos para configurar o Media Hub . Clique em Next (Seguinte) .
21. Ligue uma extremidade do cabo de rede Ethernet fornecido à porta Ethernet do Media Hub . Clique em Next (Seguinte) .
22. Ligue a outra extremidade do cabo de rede Ethernet a uma das portas de rede local no router ou gateway . Clique em Next (Seguinte) .
23. Ligue o transformador fornecido à porta de alimentação do Media Hub . Clique em Next (Seguinte) .

Media Hub
Inst
alaç
ão n
o M
ac
192
24. Ligue o cabo de alimentação a uma tomada eléctrica . Clique em Next (Seguinte) .
25. Aguarde enquanto o Media Hub é iniciado . Após o LED de alimentação parar de piscar, clique em Next (Seguinte) .
26. O Assistente de configuração procura o Media Hub . Depois de o Assistente de configuração detectar o Media Hub, clique em Next (Seguinte) .
27. Crie uma palavra-passe administrativa para proteger o acesso ao Media Hub . A palavra-passe deve ter entre 1 e 32 caracteres e apenas pode conter números, letras ou sinais de pontuação (não use espaços) . Clique em Next (Seguinte) .

Media Hub
Instalação no Mac
193
28. Introduza um nome descritivo para o Media Hub . (Exemplos: MediaCasa ou Media1) . O Assistente de configuração cria um atalho para o Media Hub e guarda as definições num ficheiro de texto no ambiente de trabalho do computador . Se não pretender guardar estes itens no ambiente de trabalho, desmarque Save settings to your Desktop (Guardar definições no ambiente de trabalho) . Clique em Next (Seguinte) .
29. Aguarde enquanto o Assistente de configuração configura o Media Hub . Isto pode demorar alguns minutos .
30. O Media Hub é configurado . Clique em OK .
31. Se instalou duas unidades de disco rígido, configure a segunda unidade depois de terminar a instalação do Media Hub (abra o Media Browser e clique em Configuration (Configuração)) . Clique em Next (Seguinte) .
NOTA: Para obter mais informações, consulte o Manual do Utilizador; visite www.linksysbycisco.com/mediahub/ug para o transferir .

Media Hub
Inst
alaç
ão n
o M
ac
194
32. O Media Importer é uma ferramenta de importação que pode utilizar para localizar, copiar e actualizar automaticamente ficheiros de multimédia para a pasta \import no Media Hub .
O Media Importer monitoriza constantemente a(s) pasta(s) seleccionada(s) para detectar eventuais alterações que tenha efectuado ou ficheiros que tenha adicionado e actualiza automaticamente o Media Hub com as suas alterações ou ficheiros mais recentes .
Clique em Continue (Continuar) .
NOTA: Pode aceder ao Media Importer através do respectivo ícone no ambiente de trabalho; consulte a secção Ferramentas para obter mais informações .
33. Seleccione as pastas que pretende que o Media Importer monitorize . Em seguida, seleccione os tipos de ficheiros de multimédia: Music (Música), Photos/Images (Fotografias/Imagens), e/ou Videos (Vídeos) . Clique em OK .
34. O Media Importer abre automaticamente . Minimize o ecrã e continue com o Assistente de configuração (consulte a secção Ferramentas para obter mais informações) .

Media Hub
Instalação no Mac
195
35. Veja o vídeo para saber como pode tirar partido das funcionalidades do Media Hub . O Media Browser será iniciado automaticamente . Se não pretender aceder ao Media Browser, desmarque Access the Media Browser now (Aceder ao Media Browser agora) . Clique em Continue (Continuar) .
(Pode registar o Media Hub posteriormente em www.linksysbycisco.com/registration)
NOTA: O Media Browser requer o Adobe Flash Player (versão 10 ou superior) . Se não estiver instalado no computador, ser-lhe-á pedido que o transfira e instale . Siga as instruções apresentadas no ecrã (é necessária uma ligação à Internet activa) .
36. A instalação do Media Hub está concluída . Para sair do Assistente de configuração, clique em Close (Fechar) .
NOTA: Para aceder ao Media Hub através do Web browser, utilize o nome amigável e a palavra-passe que definiu durante o Assistente de configuração . Exemplo: http://mediahub .local
Parabéns! A instalação do Media Hub está concluída.
Avance para a secção Configuração de computadores adicionais para obter instruções sobre como configurar computadores adicionais para acederem ao
Media Hub.

Media Hub
Inst
alaç
ão n
o M
ac
196 Media Hub
Con
figur
ação
de
com
put
ador
es a
dici
onai
s
196
Configuração de computadores adicionaisPara configurar computadores adicionais para acederem ao Media Hub, execute o Assistente de configuração . No ecrã de Boas-vindas, clique em Connect Computers (Ligar computadores) e siga as instruções apresentadas no-ecrã . Para uma explicação passo a passo, consulte a secção Instalação no Windows (passo 27 na página 183) ou a secção Instalação no Mac (passo 32 na página 194) .
FerramentasO Media Hub oferece várias formas de tirar partido das suas funcionalidades .
Suporte para o leitor de vídeo
O Media Hub reproduz conteúdo de vídeo através de um plug-in do seu browser . Transfira e instale o seu leitor de multimédia preferido para permitir a reprodução de vídeo no Media Browser . Tenha em atenção que os leitores de multimédia incluem diferentes níveis de suporte para diferentes formatos de vídeo . Se o formato de vídeo que pretende reproduzir não for suportado, pode procurar na Internet um leitor de multimédia compatível com o seu computador e que suporte os formatos de vídeo pretendidos (certifique-se de que transfere a versão mais recente) . Eis algumas sugestões de leitores multimédia: QuickTime, VLC e Windows Media Player .
Para obter mais informações acerca do suporte de vídeo, visite www.linksysbycisco.com/support
Acesso remoto
Se activar e configurar o serviço de Acesso remoto†, poderá aceder ao Media Hub e aos respectivos ficheiros através da Internet . Para configurar o serviço de Acesso remoto, siga estas instruções:
1 . Windows: No Web browser, introduza http://<Nome_amigável> (Exemplo: http://mediahub) Mac: No Web browser, introduza http://<Nome_amigável>.local (Exemplo: http://mediahub .local)
2 . Clique em Configuração .
†É incluído um período de acesso remoto a partir da data de activação . Após esse período, poderão ser aplicadas taxas, as quais estão sujeitas a alterações . Vá para www.linksysbycisco.com para obter mais informações e detalhes sobre os termos e condições aplicáveis ao serviço de acesso remoto .

Media Hub
Ferramentas
197
3 . Introduza a palavra-passe administrativa que criou durante o Assistente de configuração* . Clique em Submeter .
4 . Clique no separador Serviços .
5 . Para a secção Acesso Remoto, clique em Configurar .
6 . Seleccione Activar acesso remoto ao Media Hub .
7 . Insira o nome do dispositivo remoto que pretende atribuir ao Media Hub (este nome pode ser diferente do nome amigável do Media Hub) .
8 . Clique em Submeter .O serviço de acesso remoto ficará disponível em aproximadamente dois a cinco minutos . Durante este período de tempo, o Media Hub é reiniciado, não sendo possível transmitir música ou outras funções após o reinício .
Para aceder remotamente ao Media Hub, siga estas instruções:
1 . Abra o Web browser do computador que está a utilizar .
2 . No campo Endereço, introduza http://www.ciscomediahub.com e prima Enter .
3 . Introduza o nome do dispositivo remoto do Media Hub, e clique em Ir .
4 . Introduza a palavra-passe administrativa ou de convidado (a palavra-passe administrativa permite acesso total ao Media Hub; a palavra-passe de convidado permite acesso restrito a conteúdo de multimédia do Media Hub e é configurado através do utilitário de configuração) . Clique em Submeter .
O acesso remoto ao Media Hub está agora estabelecido.
NOTA: A reprodução de ficheiros de multimédia por acesso remoto requer os mesmos plug-ins que instalou no computador de sua casa . A reprodução de vídeo através de acesso remoto depende das velocidades de banda larga da ligação de sua casa e da ligação remota . A reprodução de vídeo deve limitar-se a ficheiros de vídeo mais pequenos, uma vez que os ficheiros de vídeo maiores podem demorar muito tempo a carregar e reproduzir .
Servidor multimédia
O Media Hub pode transmitir conteúdo multimédia para outros dispositivos preparados para UPnP AV (ou com certificação DNLA), como, por exemplo, um adaptador multimédia digital ou uma consola de jogos com um leitor multimédia incorporado .
Ligação directa de dispositivos de armazenamento USB
Pode ligar dispositivos de armazenamento USB às portas USB do Media Hub para poder aceder aos ficheiros existentes nos dispositivos de armazenamento USB .
* Se não alterou a palavra-passe administrativa durante o Assistente de configuração, pode introduzir a palavra-passe predefinida, admin .

Media Hub
Ferr
amen
tas
198
Media Importer
O Media Importer é a ferramenta de importação que foi instalada automaticamente . Suporta os formatos mais comuns, como os ficheiros mp3, jpg e mpg . Utilize o Media Importer para localizar, copiar e actualizar automaticamente ficheiros de multimédia para o Media Hub . No futuro, quaisquer alterações feitas ou novos ficheiros adicionados serão automaticamente actualizados no Media Hub .
Acesso através do Windows
Faça duplo clique no ícone no tabuleiro do sistema para aceder ao Media Importer .
Se não vir o ícone, vá para Iniciar > Todos os programas > Cisco Media Hub > Linksys Media Importer > Linksys Media Importer .
Acesso no Mac
Faça duplo clique no ícone no tabuleiro do sistema para aceder ao Media Importer .
Se o ícone não aparecer, faça duplo clique no ícone Macintosh HD no ambiente de trabalho . Vá para Aplicação > Media Importer .
Opções
O Media Importer oferece as seguintes opções:
Disconnect/Connect (Desligar/Ligar) Clique nesta opção para ligar ou desligar o Media Hub do Media Importer .
Switch Media Hub (Mudar de Media Hub) Clique nesta opção para mudar para outro Media Hub .
Manage Media Importer (Gerir o Media Importer) Clique nesta opção para seleccionar as pastas que pretende copiar para o Media Hub (as imagens inferiores a 50 KB não serão importadas) .
Media Importer Status (Estado do Media Importer) Clique nesta opção para ver o estado das transferências de ficheiros para o Media Hub .
Ícone do Importer no tabuleiro do sistema (activo)
Ícone do Importer no tabuleiro do sistema (offline ou desligado)
Ícone do Importer no tabuleiro do sistema (activo)
Ícone do Importer no tabuleiro do sistema (offline ou desligado)

Media Hub
Ferramentas
199
Copiar e Colar
Utilize a funcionalidade copiar e colar para copiar manualmente os ficheiros para o Media Hub . Copie todos os ficheiros do mesmo tipo de uma só vez . Copie e cole música na pasta de música, as fotografias na pasta de fotografias e os vídeos na pasta de vídeos (os ficheiros que copiar para o Media Hub podem ser acedidos por todos os utilizadores do Media Hub) .
As transferências de ficheiros poderão demorar minutos ou horas, dependendo das velocidades de transferência de ficheiros, as quais variam consoante as condições da rede, incluindo a utilização de uma ligação sem fios, assim como o número e tamanho dos ficheiros seleccionados .
Acesso através do Windows
Para aceder ao Media Hub, faça duplo clique no atalho do Media Hub no ambiente de trabalho do computador . Se o atalho não estiver disponível, faça duplo clique no ícone Computador ou O meu computador no ambiente de trabalho do computador . Faça duplo clique na letra da unidade mapeada para o Media Hub .
Para aceder ao Media Hub através do Explorador do Windows:
1 . Para abrir o Explorador do Windows, vá para Iniciar > Programas > Acessórios > Explorador do Windows .
2 . Durante o Assistente de configuração, criou um nome amigável ou nome do dispositivo para o Media Hub .
No campo Endereço do Explorador do Windows, introduza o nome amigável do Media Hub:
\\<Nome_amigável> (Exemplos: \\mediahub)
3 . Prima Enter .
Acesso no Mac
1 . Faça duplo clique no ícone Macintosh HD no ambiente de trabalho .
2 . Durante o Assistente de configuração, criou um nome amigável ou nome do dispositivo para o Media Hub . Na secção Partilhada, o Media Hub é apresentado como Nome amigável (exemplo: MediaHub) . Faça duplo clique no Media Hub .
NOTA: Estão disponíveis informações adicionais no Manual do Utilizador; visite www.linksysbycisco.com/mediahub/ug para o transferir .

Media Hub
Ferr
amen
tas
200
NTI Shadow (apenas no Windows)
O NTI Shadow é a ferramenta de cópia de segurança que instalou durante o Assistente de configuração . Utilize-a para copiar automaticamente os seus documentos para o Media Hub, por questões de segurança .
(se optou por não instalar a ferramenta de cópia de segurança, o NTI Shadow não estará disponível; para instalar o NTI Shadow, consulte a secção anterior, Configuração de computadores adicionais) .
AcessoVá para Iniciar > Todos os programas > Cisco Media Hub > NTI Shadow .
Depois de aceder ao NTI Shadow pela primeira vez, será apresentado o ícone no tabuleiro do sistema . Faça duplo clique no ícone apresentado para aceder ao NTI Shadow .
Menu principalÉ apresentado o menu principal .
O Assistente de configuração cria uma tarefa de cópia de segurança predefinida que efectua cópias de segurança de ficheiros específicos na pasta de documentos .
Estes ficheiros incluem os seguintes tipos de ficheiro: documento ( .doc, .docx, .xls, .xlsx, .pdf, .ppt, .txt, .htm, etc .) e .pptx .
As cópias de segurança são guardadas na pasta \\backup\<Nome_do_computador>\Pasta de documentos no Media Hub e são ordenadas pela data . Esta tarefa de cópia de segurança predefinida é listada na secção Modificar tarefa de cópia de segurança .
Criar tarefa de cópia de segurançaCreate Backup Job (Criar tarefa de cópia de segurança) Clique nesta opção para criar uma tarefa de cópia de segurança . Siga as instruções do Assistente de trabalhos apresentadas no ecrã (estão disponíveis informações adicionais no Manual do Utilizador; visite www.linksysbycisco.com/mediahub/ug para o transferir) .
Modificar tarefa de cópia de segurançaTodos os trabalhos de cópia de segurança, incluindo a tarefa de cópia de segurança predefinida, são listados nesta secção . Pode alterar a tarefa de cópia de segurança predefinida criada pelo Assistente de configuração; por exemplo, pode criar cópias de segurança de pastas adicionais no seu computador .
Para obter informações adicionais sobre o NTI Shadow, clique em Help (Ajuda) .
Ícone do NTI Shadow no tabuleiro do sistema

Media Hub
Svenska
201
Svenska
VIKTIGT! Du måste ha en tillgänglig 3,5-tums Serial-ATA-hårddisk (SATA) om du vill installera Media Hub .
Du kan använda en ny eller använd hårddisk . Om du använder en hårddisk du använt tidigare kommer alla data på den hårddisken att raderas under installationen . Om du vill behålla data måste du säkerhetskopiera enheten innan du installerar Media Hub .
I avsnittet Installation förklaras hur du installerar Media Hub och konfigurerar datorn för åtkomst till Media Hub . För Windows-datorer går du vidare till avsnittet Windows-installation . För Mac går du vidare till avsnittet Mac-installation .
I avsnittet Konfigurera ytterligare datorer förklaras hur du konfigurerar fler datorer för åtkomst till Media Hub . I avsnittet ”Verktyg” beskrivs olika sätt att dra fördel av Media Hubs funktioner .
Windows-installation
Obs! Installationsguiden för Media Hub installerar flera program som förbättrar produktens funktioner . Brandväggsprogram som installerats på din dator kan blockera den här kommunikationen mellan programmen och Media Hub . Vi rekommenderar att du avaktiverar din brandvägg innan du installerar Media Hub .
1. Kontrollera att Media Hub är avstängd .
Sätt in cd-skivan med installationsguiden i datorns cd-enhet . Installationsguiden och videon bör startas automatiskt . I annat fall kan du klicka på Start och sedan på Kör . Skriv D:\startinstall.exe i fältet (där ”D” är cd-enhetens beteckning) .
2. En introduktionsvideo spelas . Om du vill hoppa över videon klickar du på X i det övre högra hörnet på skärmen .

Media Hub
Win
dow
s-in
stal
latio
n
202
3. Skärmen Welcome (Välkommen) visas . Börja installationen genom att klicka på Start Setup (Starta installationen) .
4. Välj språk . Klicka på Next (Nästa) .
5. Läs licensavtalet . Om du vill godkänna avtalet och fortsätta med installationen väljer du I accept this agreement (Jag godkänner avtalet) . Klicka på Next (Nästa) .
6. Om du har en tillgänglig hårddisk väljer du I have a Hard Drive and am ready to install it (Jag har en hårddisk och jag är redo att installera den) . Klicka på Next (Nästa) . Om du inte har en tillgänglig hårddisk avslutar du installationsguiden genom att klicka på Exit (Avsluta) . När du har en 3,5-tums Serial-ATA-hårddisk (SATA) kör du installationsguiden igen .

Media Hub
Window
s-installation
203
7. Du kan använda en ny eller använd hårddisk . Om du använder en hårddisk du använt tidigare kommer alla data på den hårddisken att raderas under installationen . Om du vill behålla data måste du säkerhetskopiera enheten innan du fortsätter i installationsguiden . Klicka på Next (Nästa) .
8. I följande steg beskrivs hur du installerar hårddisken . Klicka på Next (Nästa) .
9. Om Media Hub är påslagen håller du ned strömknappen tills LED-lampan släcks . Klicka på Next (Nästa) .
10. Koppla från strömadaptern från baksidan av Media Hub . Klicka på Next (Nästa) .

Media Hub
Win
dow
s-in
stal
latio
n
204
11. Ta loss luckan till diskfacket genom att trycka på knappen på ovansidan av Media Hub . Klicka på Next (Nästa) .
12. Ta ut det tomma hårddiskfacket genom att pressa ihop klämmorna och dra ut hela facket . Klicka på Next (Nästa) .
13. Se till att kontakterna på hårddisken är vända nedåt så att de syns från undersidan av hårddiskfacket . Se till att skruvhålen på hårddisken är i linje med skruvhålen på hårddiskfacket . Sätt sedan in hårddisken i hårddiskfacket . Klicka på Next (Nästa) .
Obs! Om du använder en lågprofil- eller halvhöjdshårddisk sätter du fast hårddisken i diskfacket med hjälp av de fyra medföljande skruvarna .

Media Hub
Window
s-installation
205
14. Placera Media Hub så att du ser baksidan av Media Hub . Vänd hårddiskens etikett åt vänster på Media Hub och sänk ned disken på den tomma platsen . Tryck in hårddisken tills du hör ett klick . Klicka på Next (Nästa) .
Obs! Om du vill installera en andra hårddisk upprepar du stegen ovan .
15. Sätt tillbaka höljet och tryck den på plats . Klicka på Next (Nästa) .
16. I installationsguiden får du anvisningar om hur du konfigurerar Media Hub . Klicka på Next (Nästa) .

Media Hub
Win
dow
s-in
stal
latio
n
206
17. Anslut ena änden av den medföljande Ethernet-nätverkskabeln till Ethernet-porten på Media Hub . Klicka på Next (Nästa) .
18. Anslut den andra änden av Ethernet-nätverkskabeln till en av de lokala nätverksportarna på routern eller gatewayen . Klicka på Next (Nästa) .
19. Anslut den medföljande nätadaptern till strömporten på Media Hub . Klicka på Next (Nästa) .
20. Anslut strömkontakten till ett eluttag . Klicka på Next (Nästa) .

Media Hub
Window
s-installation
207
21. Vänta medan Media Hub formateras och Media Hub-programvaran installeras på hårddisken . Det kan ta upp till 15 minuter .
22. Skapa ett administrationslösenord för att skydda åtkomsten till Media Hub . Lösenordet måste vara 1-32 tecken långt och får bara innehålla siffror, bokstäver eller skiljetecken (använd inga blanksteg) . Klicka på Next (Nästa) .
23. Ange ett beskrivande namn för Media Hub . (Exempel: HomeMedia eller Media1) Klicka på Next (Nästa) .
24. Vänta medan installationsguiden konfigurerar Media Hub . Det kan ta några minuter .

Media Hub
Win
dow
s-in
stal
latio
n
208
25. Inställningarna i Media Hub sparas i en textfil på datorns skrivbord . Klicka på OK .
26. Om du vill konfigurera datorn för åtkomst till Media Hub klickar du på Next (Nästa) .
27. Mediamappen på Media Hub är mappad efter en enhetsbokstav på datorn för enkel åtkomst till den . Behåll standardbokstaven eller välj en annan bokstav . En genväg till Media Hub skapas på datorns skrivbord . Om du inte vill ha en genväg avmarkerar du Add a shortcut to the desktop (Lägg till en genväg på skrivbordet) . Klicka på Next (Nästa) .

Media Hub
Window
s-installation
209
28. NTI Shadow är ett verktyg för säkerhetskopiering som du kan använda för att automatiskt skapa en säkerhetskopia av dina filer i mappen Documents (Dokument) (med namnet ”Users” (Användare) i Windows Vista eller ”Documents and Settings” (Dokument och inställningar) i Windows XP) . Standardjobbet för säkerhetskopiering har skapats för att köras varje timme och då säkerhetskopiera filer till mappen \backup på Media Hub . NTI Shadow installeras på datorn . Om du inte vill installera verktyget avmarkerar du Install Backup Tool now (Installera verktyg för säkerhetskopiering nu) .
Klicka på Next (Nästa) .
Obs! I avsnittet Verktyg finns mer information om hur du säkerhetskopierar datorn .
29. Media Importer är ett viktigt verktyg som du kan använda till att automatiskt söka efter, kopiera och uppdatera mediefiler till mappen \import på Media Hub . Media Importer övervakar de valda mapparna med avseende på eventuella ändringar du gör eller eventuella filer du lägger till, och uppdaterar automatiskt Media Hub med de senaste ändringarna eller filerna .
Om du vill söka efter och kopiera alla media i mappen Documents (Dokument) väljer du All Media (Alla media) . (Mappen har namnet ”Users” (Användare) i Windows Vista eller ”Documents and Settings” (Dokument och inställningar) i Windows XP .) Sedan väljer du typer av mediefiler: Find all pictures (Sök efter alla bilder), Find all music (Sök efter all musik) och/eller Find all videos (Sök efter alla videoklipp) .
Ange mappar genom att välja Select Folders (Välj mappar) . Sedan klickar du på Select (Välj) och anger de mappar som automatiskt kommer att sökas igenom efter mediefiler .
Om du inte vill använda importverktyget nu väljer du Manual (Manuellt) . Du kan kopiera filer till Media Hub senare med hjälp av datorns filläsare eller Media Importer .
Klicka på Next (Nästa) .
Obs! Du kan öppna Media Importer via systemfältet . Mer information hittar du i avsnittet Verktyg .

Media Hub
Win
dow
s-in
stal
latio
n
210
30. Om du har två hårddiskar installerade konfigurerar du den andra hårddisken efter att installationen av Media Hub har slutförts . (Öppna Media Browser och klicka på Configuration (Konfiguration) .) Klicka på Next (Nästa) .
Obs! Mer information finns i användarhandboken, som du kan hämta på www.linksysbycisco.com/mediahub/ug .
31. Titta på videofilmen om du vill lära dig hur du bäst utnyttjar fördelarna med funktionerna hos Media Hub . Klicka på Next (Nästa) .
Obs! Om du vill få åtkomst till Media Hub via webbläsaren använder du Friendly Name (Eget namn) och Password (Lösenord) som du angav när du körde installationsguiden . Exempel: http://mediahub
32. Media Hub har konfigurerats . Media Browser startas automatiskt . Om du inte vill öppna Media Browser avmarkerar du Access the Media Browser now (Öppna Media Browser nu) . Om du vill avsluta installationsguiden klickar du på Finish (Slutför) .

Media Hub
Mac-installation
211
Obs! Du kan registrera Media Hub senare på www.linksysbycisco.com/registration
För Media Browser krävs Adobe Flash Player (version 10 eller senare) . Om du inte har det installerat programmet på datorn kommer du att tillfrågas om du vill hämta och installera det . Följ instruktionerna som visas på skärmen . (En aktiv Internetanslutning krävs .)
Klart! Installationen av Media Hub är klar.
Gå vidare till avsnittet Konfiguration av ytterligare datorer om du vill ha instruktioner för att konfigurera ytterligare datorer för åtkomst till Media Hub.
Mac-installation
Obs! Installationsguiden för Media Hub installerar flera program som förbättrar produktens funktioner . Brandväggsprogram som installerats på din dator kan blockera den här kommunikationen mellan programmen och Media Hub . Vi rekommenderar att du avaktiverar din brandvägg innan du installerar Media Hub .
1. Kontrollera att Media Hub är avstängd .
Sätt in cd-skivan med installationsguiden i datorns cd-enhet .
2. Dubbelklicka på cd-skivan på skrivbordet . Dubbelklicka på ikonen Media Hub .
3. Du kan bli tillfrågad att bekräfta installationen av programvaran för Media Hub . Bekräfta genom att klicka på Continue (Fortsätt) .
4. En välkomstvideo visas . Om du vill hoppa över videon klickar du på Continue (Fortsätt) .

Media Hub
Mac
-inst
alla
tion
212
5. Skärmen Introduction (Introduktion) visas . Klicka på Continue (Fortsätt) .
6. Läs igenom licensavtalet och klicka på Continue (Fortsätt) .
7. Om du vill godkänna licensavtalet och fortsätta med installationen klickar du på Agree (Jag godkänner) .
8. Installationsguiden kommer att installera programvaran för Media Hub på datorn . Klicka på Install (Installera) .

Media Hub
Mac-installation
213
9. Skärmen Welcome (Välkommen) visas . Börja installationen genom att klicka på Start Setup (Starta installationen) .
10. Om du har en tillgänglig hårddisk väljer du I have a Hard Drive and am ready to install it (Jag har en hårddisk och jag är redo att installera den) . Klicka på Next (Nästa) . Om du inte har en tillgänglig hårddisk avslutar du installationsguiden genom att klicka på Back (Tillbaka) på Skärmen Welcome (Välkommen) . När du har en 3,5-tums Serial-ATA-hårddisk (SATA) kör du installationsguiden igen .
11. Du kan använda en ny eller använd hårddisk . Om du använder en hårddisk du använt tidigare kommer alla data på den hårddisken att raderas under installationen . Om du vill behålla data måste du säkerhetskopiera enheten innan du fortsätter i installationsguiden . Klicka på Next (Nästa) .
12. I följande steg beskrivs hur du installerar hårddisken . Klicka på Next (Nästa) .

Media Hub
Mac
-inst
alla
tion
214
13. Om Media Hub är påslagen håller du ned strömknappen tills LED-lampan släcks . Klicka på Next (Nästa) .
14. Koppla från strömadaptern från baksidan av Media Hub . Klicka på Next (Nästa) .
15. Ta loss luckan till diskfacket genom att trycka på knappen på ovansidan av Media Hub . Klicka på Next (Nästa) .
16. Ta ut det tomma hårddiskfacket genom att pressa ihop klämmorna och dra ut hela facket . Klicka på Next (Nästa) .

Media Hub
Mac-installation
215
17. Se till att kontakterna på hårddisken är vända nedåt så att de syns från undersidan av hårddiskfacket . Se till att skruvhålen på hårddisken är i linje med skruvhålen på hårddiskfacket . Sätt sedan in hårddisken i hårddiskfacket . Klicka på Next (Nästa) .
Obs! Om du använder en lågprofil- eller halvhöjdshårddisk sätter du fast hårddisken i diskfacket med hjälp av de fyra medföljande skruvarna .
18. Placera Media Hub så att du ser baksidan av Media Hub . Vänd hårddiskens etikett åt vänster på Media Hub och sänk ned disken på den tomma platsen . Tryck in hårddisken tills du hör ett klick . Klicka på Next (Nästa) .
Obs! Om du vill installera en andra hårddisk upprepar du stegen ovan .
19. Sätt tillbaka höljet och tryck den på plats . Klicka på Next (Nästa) .

Media Hub
Mac
-inst
alla
tion
216
20. I installationsguiden får du anvisningar om hur du konfigurerar Media Hub . Klicka på Next (Nästa) .
21. Anslut ena änden av den medföljande Ethernet-nätverkskabeln till Ethernet-porten på Media Hub . Klicka på Next (Nästa) .
22. Anslut den andra änden av Ethernet-nätverkskabeln till en av de lokala nätverksportarna på routern eller gatewayen . Klicka på Next (Nästa) .
23. Anslut den medföljande nätadaptern till strömporten på Media Hub . Klicka på Next (Nästa) .

Media Hub
Mac-installation
217
24. Anslut strömkontakten till ett eluttag . Klicka på Next (Nästa) .
25. Vänta medan Media Hub startas . När strömlampan slutar att blinka klickar du på Next (Nästa) .
26. Installationsguiden letar efter Media Hub . När installationsguiden har upptäckt Media Hub klickar du på Next (Nästa) .
27. Skapa ett administrationslösenord för att skydda åtkomsten till Media Hub . Lösenordet måste vara 1-32 tecken långt och får bara innehålla siffror, bokstäver eller skiljetecken (använd inga blanksteg) . Klicka på Next (Nästa) .

Media Hub
Mac
-inst
alla
tion
218
28. Ange ett beskrivande namn för Media Hub . (Exempel: HomeMedia eller Media1) Installationsguiden skapar en genväg till Media Hub och sparar inställningarna i en textfil på datorns skrivbord . Om du inte vill spara de här objekten på skrivbordet avmarkerar du alternativet Save settings to your Desktop (Spara inställningarna på skrivbordet) . Klicka på Next (Nästa) .
29. Vänta medan installationsguiden konfigurerar Media Hub . Det kan ta några minuter .
30. Media Hub har konfigurerats . Klicka på OK .
31. Om du har två hårddiskar installerade konfigurerar du den andra hårddisken efter att installationen av Media Hub har slutförts . (Öppna Media Browser och klicka på Configuration (Konfiguration) .) Klicka på Next (Nästa) .
Obs! Mer information finns i användarhandboken, som du kan hämta på www.linksysbycisco.com/mediahub/ug .

Media Hub
Mac-installation
219
32. Media Importer är ett viktigt verktyg som du kan använda till att automatiskt söka efter, kopiera och uppdatera mediefiler till mappen \import på Media Hub .
Media Importer övervakar de valda mapparna med avseende på eventuella ändringar du gör eller eventuella filer du lägger till, och uppdaterar automatiskt Media Hub med de senaste ändringarna eller filerna .
Klicka på Continue (Fortsätt) .
Obs! Du har åtkomst till Media Importer via ikonen på skrivbordet , mer information finns i avsnittet Verktyg .
33. Välj de mappar du vill att Media Importer ska övervaka . Välj typer av mediafiler: Music (Musik), Photos/Images (Foton/bilder) och/eller Videos (Videor) . Klicka på OK .
34. Media Importer startar automatiskt . Minimera den här skärmen och fortsätt med installationsguiden . (Mer information finns i avsnittet Verktyg .)

Media Hub
Mac
-inst
alla
tion
220
35. Titta på videofilmen om du vill lära dig hur du bäst utnyttjar fördelarna med funktionerna hos Media Hub . Media Browser startas automatiskt . Om du inte vill starta Media Browser avmarkerar du Access the Media Browser now (Starta Media Browser nu) . Klicka på Continue (Fortsätt) .
(Du kan registrera Media Hub senare på www.linksysbycisco.com/registration)
Obs! För Media Browser krävs Adobe Flash Player (version 10 eller senare) . Om du inte har det installerat programmet på datorn kommer du att tillfrågas om du vill hämta och installera det . Följ instruktionerna som visas på skärmen . (En aktiv Internetanslutning krävs .)
36. Installationen av Media Hub är slutförd . Avsluta installationsguiden genom att klicka på Close (Stäng) .
Obs! Om du vill få åtkomst till Media Hub via webbläsaren använder du Friendly Name (Eget namn) och Password (Lösenord) som du angav när du körde installationsguiden . Exempel: http://mediahub .local
Klart! Installationen av Media Hub är klar.
Gå vidare till avsnittet Konfiguration av ytterligare datorer om du vill ha instruktioner för att konfigurera ytterligare datorer för åtkomst till Media Hub.

Media Hub
Konfiguration av ytterligare datorer
221
Konfiguration av ytterligare datorerOm du vill konfigurera ytterligare datorer för åtkomst till Media Hub kör du installationsguiden . På skärmen Welcome (Välkommen) klickar du på Connect Computers (Anslut datorer) och följer instruktionerna på skärmen . En stegvis instruktion finns i avsnittet Windows-installation (steg 27 på sidan 208) eller Mac-installation (steg 32 på sidan 219) .
VerktygMedia Hub erbjuder olika sätt att dra fördel av dess funktioner .
Stöd för videospelare
Media Hub spelar upp videoinnehåll genom ett plugin-program för webbläsare . Hämta och installera din favoritmediespelare om du vill möjliggöra videouppspelning i Media Browser . Observera att mediespelare har olika nivåer av stöd för olika videoformat . Om det inte finns stöd för det videoformat du vill spela kan det vara idé att söka på Internet efter en mediespelare som kan köras på din dator och har stöd för de önskade videoformaten . (Se till att du hämtar den senaste versionen .) Några förslag på spelare är QuickTime, VLC och Windows Media Player .
Mer information om videostöd finns på www.linksysbycisco.com/support
Remote Access (Fjärråtkomst)
Om du aktiverar och installerar tjänsten för fjärråtkomst† kan du få åtkomst till Media Hub och filerna över Internet . Så här konfigurerar du tjänsten för fjärråtkomst:
1 . Windows: Ange http://<Friendly_Name> i webbläsaren . (Exempel: http://mediahub) Mac: Ange http://<Friendly_Name>.local i webbläsaren . (Exempel: http://mediahub .local)
2 . Klicka på Configuration (Konfiguration) .
†Fjärråtkomst finns inkluderat under en period från och med aktiveringsdatumet . Därefter kan kostnader tillkomma och de kan komma att ändras . Gå till www.linksysbycisco.com för mer information och användningsvillkor som gäller för tjänsten för fjärråtkomst .

Media Hub
Verk
tyg
222
3 . Ange det administrationslösenord som du skapade under installationen* . Klicka på Submit (Skicka) .
4 . Klicka på fliken Services (Tjänster) .
5 . För avsnittet Remote Access (Fjärråtkomst) klickar du på Configure (Konfigurera) .
6 . Välj Enable Remote Access to the Media Hub (Aktivera fjärråtkomst till Media Hub) .
7 . Ange det namn på en fjärrenhet som du vill tilldela till Media Hub . (Det kan vara ett annat namn än Friendly Name (Eget namn) för Media Hub .)
8 . Klicka på Submit (Skicka) .Tjänsten för fjärråtkomst är tillgänglig efter ca två till fem minuter . Under tiden startar Media Hub om, så det går inte att strömma musik eller använda andra funktioner förrän omstarten är slutförd .
Så här får du fjärråtkomst till Media Hub:
1 . Öppna webbläsaren i den datorn du använder .
2 . I adressfältet skriver du http://www.ciscomediahub.com och trycker på Enter .
3 . Ange namnet på fjärrenheten för Media Hub och klicka sedan på Go (Gå) .
4 . Ange administrationslösenordet eller gästlösenordet . (Med administrationslösenordet har du full åtkomst till Media Hub . Med gästlösenordet har du begränsad åtkomst till mediainnehållet på Media Hub, och du kan ange det här med konfigurationsverktyget) . Klicka på Submit (Skicka) .
Fjärråtkomst till Media Hub har nu upprättats.
Obs! För att kunna spela videofiler via fjärråtkomst krävs samma plugin-program som du har installerade på hemdatorn . Stödet för videouppspelning via fjärråtkomst beror på bredbandshastigheten både för hemanslutningen och fjärranslutningen . Videouppspelning bör begränsas till mindre videofiler, eftersom det kan ta lång tid att läsa in och spela större videofiler .
Media Server (Medieserver)
Media Hub kan strömma medieinnehåll till andra UPnP AV-aktiverade (eller DLNA-certifierade) enheter, till exempel en digital medieadapter eller spelkonsol med inbyggd mediespelare .
Direktanslutning av USB-lagringsenheter
Du kan ansluta USB-lagringsenheter till USB-portar på Media Hub, så att du kan få åtkomst till filer på USB-lagringsenheter .
* Om du inte bytte administrationslösenord i installationsguiden anger du standardlösenordet admin .

Media Hub
Verktyg
223
Media Importer
Media Importer är importeringsverktyget som installerades automatiskt . Det har stöd för de flesta populära formaten, t .ex . mp3-, jpg- och mpg-filer . Använd Media Importer om du automatiskt vill söka efter, kopiera och uppdatera filer på Media Hub . I framtiden kommer eventuella ändringar som gjorts eller nya filer som lagts till att uppdateras automatiskt på Media Hub .
Windows-åtkomst
Dubbelklicka på systemfältsikonen om du vill öppna Media Importer .
Om du inte kan se ikonen går du till Start > Alla program > Cisco Media Hub > Linksys Media Importer > Linksys Media Importer .
Mac-åtkomst
Dubbelklicka på systemfältsikonen om du vill öppna Media Importer .
Om ikonen inte visas dubbelklickar du på ikonen Macintosh HD på skrivbordet . Gå till Program > Media Importer .
Alternativ
Media Importer erbjuder följande alternativ:
Disconnect/Connect (Koppla från/Anslut) Anslut Media Hub till eller koppla från Media Hub från Media Importer .
Switch Media Hub (Byt Media Hub) Byt till en annan Media Hub .
Manage Media Importer (Hantera Media Importer) Välj de mappar du vill kopiera till Media Hub . (Det går inte att importera bilder som är mindre än 50 kB .)
Media Importer Status (Status för Media Importer) Visa statusen för filöverföringarna till Media Hub .
Systemfältsikon för Importer (aktiv)
Systemfältsikon för Importer (offline eller ej ansluten)
Systemfältsikon för Importer (aktiv)
Systemfältsikon för Importer (offline eller ej ansluten)

Media Hub
Verk
tyg
224
Kopiera och klistra in
Använd kopiera och klistra in-funktionen om du manuellt vill kopiera filer till Media Hub . Kopiera filer av en filtyp tillsammans samtidigt . Kopiera och klistra in musik i mappen Music (Musik), foton till mappen Photos (Foton) och videoklipp till mappen Videos (Videoklipp) . (Alla användare av Media Hub kan få åtkomst till filerna du kopierar till Media Hub .)
Filöverföringen kan ta några minuter eller flera timmar beroende på hastigheten för filöverföringen, som varierar beroende på tillståndet för nätverket, inklusive trådlös användning och antal valda filer samt storleken på filerna .
Windows-åtkomst
Öppna Media Hub genom att dubbelklicka på Media Hub-genvägen på datorns skrivbord . Om genvägen inte är tillgänglig dubbelklickar du på ikonen Dator eller Den här datorn på skrivbordet . Dubbelklicka på enhetsbokstaven som är mappad till Media Hub .
Öppna Media Hub med Utforskaren:
1 . Öppna Utforskaren genom att gå till Start > Program > Tillbehör > Utforskaren .
2 . När du körde installationsprogrammet skapade du ett Friendly Name (Eget namn) eller ett enhetsnamn för Media Hub .
Ange Eget namn för Media Hub i adressfältet i Windows Explorer:
\\<Friendly_Name> (Exempel: \\mediahub)
3 . Tryck på Enter .
Mac-åtkomst
1 . Dubbelklicka på ikonen Macintosh HD på skrivbordet .
2 . När du körde installationsprogrammet skapade du ett Friendly Name (Eget namn) eller ett enhetsnamn för Media Hub . I avsnittet Delat visas Media Hub under ditt Friendly Name (Eget namn) . (Exempel: MediaHub) Dubbelklicka på Media Hub .
Obs! Ytterligare information finns i användarhandboken . Du kan hämta den på www.linksysbycisco.com/mediahub/ug .

Media Hub
Verktyg
225
Med NTI Shadow (endast Windows) .
NTI Shadow är verktyget för säkerhetskopiering som du installerade när du körde installationsguiden . Använd verktyget när du automatiskt vill kopiera dokument till Media Hub för säker förvaring .
(Om du valde att inte installera verktyget för säkerhetskopiering kommer NTI Shadow inte att vara tillgängligt . Om du vill installera NTI Shadow läser du föregående avsnitt, Konfigurera ytterligare datorer .)
Åtkomst
Gå till Start > Alla program > Cisco Media Hub > NTI Shadow .
När du har öppnat NTI Shadow för första gången visas ikonen för systemfältet . Dubbelklicka på ikonen om du vill öppna NTI Shadow .
Huvudmeny
Huvudmenyn visas .
Installationsguiden skapar ett standardjobb för säkerhetskopiering som säkerhetskopierar specifika filer i dokumentmappen .
Följande filtillägg ingår: dokument ( .doc, .docx, .xls, .xlsx, .pdf, .ppt, .txt, .htm, etc .) och .pptx .
Säkerhetskopiorna av filerna sparas i mappen \backup\<Datorns_Namn>\Documents på Media Hub och sorteras efter datum . Standardjobbet för säkerhetskopiering visas i avsnittet Modify Backup Job (Ändra säkerhetskopieringsjobb) .
Create Backup Job (Skapa säkerhetskopieringsjobb)
Create Backup Job (Skapa säkerhetskopieringsjobb) Klicka på det här alternativet om du vill skapa ett säkerhetskopieringsjobb . Följ instruktionerna i installationsguiden . (Ytterligare information finns i användarhandboken . Du kan hämta den på www.linksysbycisco.com/mediahub/ug .)
Modify Backup Job (Ändra säkerhetskopieringsjobb)Alla säkerhetskopieringsjobb, inklusive standardjobbet för säkerhetskopiering, visas i det här avsnittet . Du kan ändra standardjobbet för säkerhetskopiering som skapades av installationsguiden . Du kan t .ex . säkerhetskopiera ytterligare mappar på datorn .
Mer information om NTI Shadow får du om du klickar på Help (Hjälp) .
Systemfältsikon för NTI Shadow

226 Media Hub
09061910A-JL


Additional information or troubleshooting help is available in the User Guide; visit www .linksysbycisco .com/mediahub/ug to download it . Additional support is also available online . (For some countries, support may be available only in English .)
Websitehttp://www.linksysbycisco.com/international
© 2009 Cisco Systems, Inc. All rights reserved. Cisco, the Cisco logo, and Linksys are trademarks or registered trademarks of Cisco Systems, Inc. and/or its affiliates in the United States and certain other countries. Mac and the Mac logo are trademarks of Apple Computer, Inc., registered in the U.S. and other countries. All other trademarks mentioned in this document or website are the property of their respective owners. The use of the word partner does not imply a partnership relationship between Cisco and any other company.
3240-00030