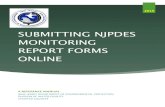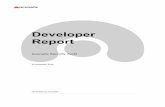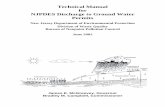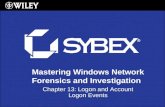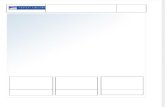NJPDES EDI Reference Manual€¦ · 3 Creating a User Profile – The user profile consists of...
Transcript of NJPDES EDI Reference Manual€¦ · 3 Creating a User Profile – The user profile consists of...

New Jersey Department of Environmental Protection
Division of Water Quality
EDI Reference Manual for
NJPDES Monitoring Report Forms
6/19/03 Edition

2
Introduction The New Jersey Department of Environmental Protection has developed an electronic data interchange (EDI) reporting program that is intended to provide NJPDES permit holders a simple, easy interface to submit monitoring report forms (MRFs) via the Internet. This web-based system is an innovative reporting system that allows permittees to submit certain reports to the NJDEP over the Internet. Use of the system is voluntary and provides permittees with an alternative to submitting paper forms. The basic steps include: Logging into the EDI application, Establishing an electronic signature Downloading the MRF forms, Entering data into the of MRF shells, Uploading completed forms, and Certifying the forms with an electronic signature (PIN).
The NJPDES EDI program relies heavily on e-mail. Every user given access to the NJPDES EDI program is required to provide us with a valid e-mail address. E-mail is the EDI application's main communication tool. Users may receive e-mail messages from NJDEP when forms are: Ready for download, Submitted, Ready for electronic signature, and Postmarked as received by the Department.
Guidance Topics This reference manual will guide EDI participants through a step-by-step procedure in submitting MRFs through the NJDEP Online Web Site. Following the instructions in this document should ensure the successful electronic submission of your MRFs. Guidance in the following areas is provided:
Logging into the NJDEP Portal – The URL address is http://www.state.nj.us/dep/online

3
Creating a User Profile – The user profile consists of creating a logon ID and PIN. This combination of logon ID and PIN constitutes your electronic signature. Security Options - Discussion of the available types of security; General, Responsible Official and Facility Administrator. Downloading a Monitoring Report Form – How to download MRFs from the Web Portal to your PC. Completion of a Monitoring Report Form - There are three types of MRFs: Discharge Monitoring Reports, Waste Characterization Reports, and Residual Transfer Reports. Uploading a Monitoring Report Form – How to upload an MRF. Monitoring Report Form Certification – How to certify an MRF using your electronic signature. Resubmittal of a previously submitted electronic Monitoring Report Form – How to resubmit a corrected form. Common Reporting Mistakes - Mistakes to look out for to ensure the information is exactly what you intend it to be. Monitoring Report Form Signature Requirements - The sign-off procedures for facilities, including "local agencies".

4
NJPDES EDI Reference Manual
TABLE OF CONTENTS
CHAPTERS Chapter 1 Things to Know Before You Begin page 5 Chapter 2 Establishing a NJDEP Online ID and PIN page 11 Chapter 3 Monitoring Report Form Access page 18 Chapter 4 Downloading a Monitoring Report Form page 24 Chapter 5 Opening and Completing MRF Spreadsheets page 27 Chapter 6 Validating and Locking Spreadsheets page 35 Chapter 7 Uploading a Monitoring Report Form page 39 Chapter 8 Certifying Monitoring Report Forms page 44 Chapter 9 Requesting a Resubmittal Page 50
APPENDICES Appendix A e-mail Messages page 54 Appendix B Facility Administration page 57 Appendix C Statuses page 70 Appendix D Modifying User Profile page 71 Appendix E Local Agency MRF Signature Requirements page 80 Appendix F Common Reporting Mistakes page 81

5
Chapter 1 - Things to Know This chapter assists the user in getting started to work in the NJPDES EDI application. Recommendations are offered along with pointing out several of the EDI application features. We hope to minimize your start up time and help accelerate the learning curve process. Monitoring Report Forms Monitoring Report Forms are those documents that are provided to a permittee so that they may record data in them as required by their respective permits. These forms are more commonly known as Discharge Monitoring Reports or DMRs, Waste Characterization Reports or WCRs and Residual Transfer Reports or RTRs. Collectively these reports are referred to as Monitoring Report Forms or MRFs. Throughout this manual we will refer to all reports as MRFs unless addressing a specific individual form type. File Management Before you begin downloading forms we suggest you create some folders on your hard drive to store the electronic monitoring report form files. Create one folder and call it NJPDES EDI, then within this folder three sub-folders, Downloaded, Uploaded_Locked and Uploaded_Unlocked
The Downloaded folder is used to store the downloaded monitoring report forms. The Uploaded_Locked folder will be used to store the uploaded locked copies of monitoring report forms that have been uploaded (sent to NJDEP Online). The Unlocked_Copies folder will be used to store unlocked copies of the monitoring report forms that the system saves.
MRF Retention While you will be using a new medium to submit your MRFs the NJPDES rules that govern the record keeping requirements have not changed. Please see N.J.A.C.7:14A-6.6 Recordkeeping. The electronic files should be made available at all times. These files will replace your paper copies and should be made available for the Bureau of Enforcement and Compliance. We strongly suggest you create backup copies of all of your electronic MRF files.

6
ToolBoxes When logged onto NJDEP OnLine a couple of toolboxes are made available that may help surf through the screens a bit more efficiently. Generic Toolbox
The toolbox is always located to the left of your screen. It contains hot links to certain screens for easy access. There are two versions of the toolbox available. The first toolbox that a user will see will list options that are generic in scope for all of the individual programs within the Department, which have EDI capabilities.
NJPDES EDI Toolbox
The second toolbox you will come across and probably become most familiar with is available to you upon accessing the Monitoring Report Form Pending Folder. All of the options made available in this toolbox are relevant to the NJPDES EDI application.

7
The following choices are available from the NJPDES EDI application toolbox: Identification - Contains a dropdown with the following options, only the first four
options are pertinent to the NJPDES EDI application:
Edit User Profile - takes the user to the User Profile page where they may make changes to their user profile
Change your PIN - takes the user to the User Profile page where they may change
their PIN
Select Facility - takes the user back to the NJPDES Permit Selection page
Facility Security Administration - this takes the Facility Administrator to the system's administration screens.
Guidance Documents NJPDES – Contains a dropdown with the following options:
About NJPDES EDI - Gives the user a short description of the NJPDES EDI
application
EDI Registration/Agreement - This is a copy of the NJPDES EDI Agreement form that individuals need to complete and return to the Department, if they would like to sign up for the NJPDES EDI application

8
MRF Tools – This is a navigation tool that will help the user go directly to certain
folders from any page in the EDI application. MRF Tools contains a dropdown with the following options:
Edit Facility Profile - Not used please disregard
MRF Pending Folder - Takes the user to the MRF Pending Folder
MRF Submitted Folder - Takes the user to the MRF Submitted Folder
MRF Download - Takes the user to the MRF Download Folder
MRF Upload - Takes the user to the MRF Upload Folder
Request Individual Spreadsheet - Takes the user to the Monitoring Report Form Resubmittal Request page
Certification – This will take you right to the MRF Certification screen.

9
Folders There are five folders in the NJPDES Monitoring Report Form program: Monitoring Report Form Pending Folder – This folder contains all the MRFs that have not
been uploaded.
Monitoring Report Form Spreadsheet Download – This folder contains all the MRFs that are available for download.
Monitoring Report Form Spreadsheet Upload - This folder contains all the MRFs that are awaiting upload.
Monitoring Report Form Submitted Folder – This folder contains all the MRFs forms that have been submitted. Currently all submitted forms will continue to display for a period of 1 year.
Monitoring Report Form Certification - This folder contains all of the MRFs that are
ready to be certified. Once certified the forms are no longer available in this folder. Folder Column Descriptions Permit Number – NJPDES Permit Number.
Report Type – Report type being submitted.
Monitored Location – The monitored location and monitored location description.
Monitoring Period – The monitoring period for the report type.
Status column – This column informs you of the status of the MRF. The status of each form
will change as you move through the submittal process. More information may be found in Appendix C - Statuses.
Date – The date of the status of a specific report.
Due Date – The date form is due to NJDEP.

10
Compromised Ids and PINs If a user's ID and PIN have been compromised, Facility Administrators should revoke their access as soon as possible. If warranted the user may need to create a new ID and PIN. If the ID and PIN of a Facility Administrator has been compromised you must notify us as soon as possible so that we may revoke the access. If warranted the Facility Administrator may need to create a new ID and PIN. Changes to Information in the NJPDES EDI Agreement If the current Facility Administrator of the facility has been replaced a revised NJPDES EDI Agreement form must be filled out and sent to the Department advising of the change so that their access may be revoked and access be granted to the newly designated Facility Administrator. The NJPDES EDI Agreement form may be downloaded from the NJDEP Online web site.

11
Chapter 2 - Establishing a NJDEP Online ID and PIN If you are a Facility Administrator and have already been approved by the Department, you have already created a Login ID and PIN and do not have to read this chapter. See Chapter 3 -Monitoring Report Form Access for Monitoring Form Access and also Appendix B - Facility Administration for directions on how to grant, revoke and change access to Responsible Official and General users. Establish a Login ID and Password Prior to accessing the NJPDES EDI application you must establish an ID and a Personal Identification Number (PIN). The PIN in combination with your Login ID is your electronic signature in the system. Access NJDEP Online
Access the NJDEP Online Login screen by getting on the Internet and typing in the following URL: http://www.njdeponline.com. You will be taken to the NJDEP Online main menu. (You may want to save this URL in your web browser's favorites folder). The second bullet is the NJPDES EDI option.

12
Click the Continue button in the upper right hand corner to get to the NJDEP Online screen. Upon depressing the Continue button you will be presented with a message box indicating that the next web pages are viewable only by you by way of a secure connection.
Hit OK The Login screen should display

13
Hit the Need an ID hyperlink
You should be taken to the Access Information Screen.
Access the User Profile Screen
Hit the Create New User Profile hyperlink located in the upper right side of the screen.

14
The next screen is the User Profile screen. Here you will need to provide information in sections 1, 2 & 3.
Section 1- User Name Enter your full first and last name.
Section 2 - Access User ID - The system will not create an ID for you. You must provide one. We suggest the first initial of your first name, followed immediately with no spaces in between, by your last name. User PIN - The system will not create a PIN for you. You must provide one. Your PIN must be at least 6 characters long and can be an alphanumeric combination.

15
For security purposes please do not share your ID or PIN with anyone. Should a Facility Administrator password be compromised, the user must contact the DEP immediately.
Section 3 - User Mailing Address/Contact Information Enter your mailing address, if appropriate please include PO Box designation, phone number, fax number, e-mail address and the name of the organization you work for and/or represent. It is essential that you include your e-mail address. The NJPDES EDI application will use your e-mail address, as it's primary means of communicating with you.
Submit Request When sections 1, 2 & 3 have been filled out hit the Submit Request button in the lower left-hand corner of the screen.

16
ID and PIN created If everything was filled out correctly and no required fields were left blank a message indicating the successful establishment of your ID and PIN will be displayed.
Hit the Continue button. Login
You should be taken to the Login screen. Enter your newly created ID and PIN and hit the Login button.
The NJDEP Electronic Data Transfer Web Site web page should be displayed.

17
After logging in, the NJDEP Electronic Data Transfer Web Site page will always be your starting point into the NJPDES EDI application. Place your cursor on the radio button for the NJPDES Monitoring Reports (DMRs, WCRs, RTRs) option.
Hit the Continue button at the lower right hand corner. The NJPDES Permit Selection page should be displayed. However, since no NJPDES permits have yet to be authorized for EDI submission, you will not be able to access any forms for any permit.
You have successfully created your Login ID and PIN!

18
Chapter 3 - Monitoring Report Form Access Individual's with a valid ID and PIN may access the NJPDES EDI application however, they will soon find that they will not be able to do much of anything, because MRFs have yet to be made available to them. In order to make MRFs available for EDI purposes, access must be granted. A user will need to know the type of access needed and what NJPDES permit(s) contain the MRFs they are seeking access to. This chapter will discuss the different types of Security and how a user may obtain access to the NJPDES EDI application. Security Types The NJPDES EDI application offers three distinct security access types. They are: Facility Administrator
The Facility Security Administrator is the person in the company who will manage user access to the facility's NJPDES MRFs. This person will grant or revoke access to both responsible official users and general users. Facility Administrator access also gives the user the ability to download, fill out, upload, review and certify MRFs. The Facility Administrator must be an employee of the company. Responsible Official
The Responsible Official has full access to MRFs. They may download, fill out, upload, review and certify MRFs. Facilities may need more than one individual with Responsible Official user access depending on their NJPDES permit and/or MRFs. For definitions of Responsible Official please see N.J.A.C. 7:14A-4.9. An instance of when a facility would need more than one Responsible Official to certify it's MRFs would be if it were classified as a "local agency". For more information on local agency signatory requirements please see Appendix E - Local Agency MRForm Signature Requirements. It is important to note that if more than one Responsible Official is created for a permit it's corresponding MRFs will not be considered certified until all Responsible Officials have accessed the specific MRF and certified it. General
A General user may only download, fill out and upload MRFs. A facility may have more than one General user per facility or permit.

19
Access Once a determination has been made about the type of security needed, individuals may request access in 1 of 2 ways:
Individuals designated on the NJPDES EDI Agreement form as Facility Administrator will have their access rights assigned to them by the Department upon approval and initial setup,
Responsible Official and General user access requests will be handled by and made directly to the Facility Administrator through the User Profile screen.
Facility Administrator Access
Upon EDI approval, NJDEP will grant the individual designated as the Facility Administrator on the NJPDES EDI Agreement form, the appropriate access rights. The Facility Security Administrator is the person in the company who will manage user access to the facility's NJPDES Monitoring Report Forms (MRFs). This person will grant or revoke access to Responsible Official users and General Access users. Facility Administrator access also allows the user to download, filling out, upload, and certify MRFs. *Note: This person must be an employee of the company. After a Facility Administrator is given access they may Login to the portal and see the permit number for the MRFs they have been given access to in the NJPDES Permit Selection screen.

20
If a user has been given access to MRFs for more than one permit, clicking the dropdown data window button will reveal all of the permit numbers made available to them.
At this point the Facility Administrator has access and may continue to work in the application as appropriate. For directions on how to grant, revoke and change access to Responsible Official and General users please see Appendix B - Facility Administration General User and Responsible Official Access
General and Responsible Official user requests to access permit MRFs will be directed to the appropriate Facility Administrator. Requests will be created and submitted via the User Profile screen of the EDI application. The online certification process triggers the movement of the uploaded electronic shell from the EDI application into the Department's New Jersey Environmental Management System (NJEMS) database and acknowledges it's receipt. Before a user is granted access to the EDI application, they will have to establish a Login ID and a Password. Please see Chapter 2 - Establishing a NJDEP Online ID and PIN and follow the instructions up until Submit Request. Instead of submitting the request please continue and provide the information for line item 4. In the User Profile screen a user must provide the NJPDES permit numbers for the MRF shells they want access to. This is accomplished by entering the NJPDES permit number(s) into one of the two Access data entry boxes provided under line item number 4, under the Division of Water Quality - NJPDES Permits - Monitoring Report Submission heading. You will have to scroll past the different Department programs until you reach the correct heading, "Division of Water Quality - NJPDES Permits - Monitoring Report Submission".

21
The individual seeking access to the NJPDES EDI application should enter the NJPDES permit number(s) for the MRFs they are seeking access to into the appropriate Access data entry box; General Access or Responsible Official Access. You may only have one Access type defined for a particular NJPDES permit number per user, do not input the same NJPDES permit number into each Access box. If the Access type desired is Responsible Official Access, enter the permit number for the MRFs you are seeking access to in the corresponding Data Entry Box under the heading, "Responsible Official Access".
If the Access type desired is General User Access, enter the permit number for the MRFs you are seeking access to in the corresponding Data Entry Box under the heading, "General Access".

22
If seeking access to MRFs for multiple permits please enter each permit number side by side leaving a space in between them.
Submit Request When sections 1, 2, 3 & 4 have been filled out hit the Submit Request button in the lower left-hand corner of the screen.
The user will be taken to the following screen, which informs them of the creation of their ID and PIN. The user is also informed that their request has been forwarded via e-mail to the Facility Administrator for access consideration.

23
After a review of the request the Facility Administrator will notify the user and advise them on whether or not they have been approved or denied. Upon approval the General or Responsible Official user may Logon to the portal using their previously created Login ID and PIN. Upon accessing the NJPDES Permit Selection Screen the permit(s) number(s) for those MRFs they have been approved for should now be available in the NJPDES Permit data drop down window.

24
Chapter 4 - Downloading a Monitoring Report Form From the Monitoring Report Form Pending Folder click the Download button located in the lower left-hand corner of the page. Choose Monitoring Report Form (MRF) to Download You should be taken to the Monitoring Report Form Spreadsheet Download page.
The Monitoring Report forms are listed horizontally by NJPDES Permit # first, followed by the Report type, Monitored Location, Monitoring Period and finally the Status column. Place your cursor on the hotlink for the row containing the Monitoring Report form you would like to download, double click.

25
Save MRF file You will be presented with a dialog box asking, "What would you like to do with this file?" The radio button will be defaulted to the, "Save this file to disk" option. Click the OK button.
The Save AS dialog box will be displayed. The spreadsheet file will have a default name associated with it. Do not change the name of this file, save it as is. The file name format is: NJPDES permit number followed by the monitoring period, pipe designator, type of monitoring report form and finally the excel file extension i.e. - NJ0000019_07-01-2002_07-31-2002_001A_Surface_Water_DMR.xls

26
Choose the folder labeled Downloaded and click the Save button, the standard download information box will display advising you of the progress of the download. Once complete the information box will indicate that the download is complete.
If you examine the Monitoring Report Form Spreadsheet Download page closely you will notice that the status of the file that has just been downloaded has changed to, "Awaiting Upload".
You may exit the web portal, click the Logout option in the upper right-hand corner of the page. You are ready to begin entering data into the MRF spreadsheet.

27
Chapter 5 – Opening and Completing MRF Spreadsheets This chapter will give the user a description of the actual MRF Spreadsheet including functionality and how to open and fill out the form. Opening A MRF Spreadsheet To access a downloaded Monitoring Report form, access the file from within the NJPDES EDI Downloaded folder and double-click on the file name.
The file will open with an answer box. You will need to decide to enable or disable the macros that are associated with the downloaded spreadsheet. You must depress the Enable the Macros options button. If you do not the spreadsheet will be useless!

28
Click on Enable Macros options button and the spreadsheet will open. Worksheet Tabs Each Monitoring Report form consists of three worksheets: Report Administration, Submittal Form Discharge Monitoring Data, Residual Transfer Data, or Waste Character Data
(depending on form type). You access each spreadsheet by clicking on the tabs at the bottom of the MRF spreadsheet.
All three tabs list the same header information:
DEP Name Program Interest Number - A number assigned to this site indicating that there is
NJPDES activity Shell Generation Date - the date this specific form was created by the NJEMS
database system Facility Name NJPDES permit number Pipe Designator Monitoring Period
Report Administration
This portion of the workbook spreadsheet is used to validate and lock the spreadsheet from further updates. You will also receive your confirmation code for the spreadsheet upon locking the spreadsheet from this screen.

29
Although this is the first screen you are greeted with, this is actually the last tab you will access before submittal.
We will skip this tab for now. The Report Administration tab will be discussed fully in Chapter 6 - Validating and Locking Spreadsheets. Submittal Form Tab
The Submittal Form spreadsheet mimics the Monitoring Report Submittal Form. In addition to the repeating header information the Submittal Form display the following information:

30
Permittee Name The Location of Activity The Report Recipient Name Monitored Location Group - Name associated with a specific group of Monitored
Locations grouped because of like monitoring requirements Region/County No Discharge This Monitoring Period check box Monitoring Report Comments field
If there is no discharge from the monitored location, indicate by clicking the check box. Comments are entered in the Monitoring Report Comments Box. Discharge Monitoring Data
The Discharge Monitoring Data spreadsheet mimics an actual DMR. As with the paper DMR all boxes must be completed to be in compliance.
The loading and concentration boxes should be completed with your lab results.

31
Each box consists of two stacked cells. The top cell is for the reporting of test results,
the bottom cell consists of no discharge codes specific to DMRs.
Users enter a result or a no discharge code, but not both. Also, if you select a no discharge code for one box, be consistent and use that no discharge code in all the other boxes for that particular parameter. Note: When leaving a cell where a No Discharge Code has been chosen, be aware that the No Discharge Code information will display across the other boxes on the row.

32
There are built in drop downs for the Frequency of Analysis and Sample Types. The Frequency of Analysis box is also split into two cells, with the number of frequencies in the top cell and the time period description in the bottom cell. Where there are drop downs available in a cell, you must choose from that list. You cannot type freely in these cells.
Residual Transfer Report
The Residual Transfer Report mimics the paper RTR form.

33
There are drop downs to accommodate the Sent To, Rec’d From, Units, and Intra-Facility Monitored Location.
As with the DMR, where there are drop downs available in a cell, you must choose from that list. You cannot type freely in these cells. The Intra-Facility Monitored Location cell will only be available if you have an intra-facility occurrence. Whenever possible you should use a Facility ID number in the Facility ID Number cell. However, if you do not have the Facility ID and need to enter a permit number or facility name, please be aware the column width is limited to 40 characters. Entering more than the allotted 40 characters will cause the information to not transmit correctly into the NJEMS database. Waste Characterization Data
The Waste Characterization Data screen mimics the paper WCR form.

34
As with the DMRs, the Reported Value box is two stacked cells, the top cell is used for the reporting of test results and the bottom cell is a drop-down containing no discharge codes specific to WCR forms. Users enter either a result or a no discharge code, not both. The Remark Code column is also a drop-down.
Once you are confident your forms are complete, you are ready to validate the spreadsheet and lock the spreadsheet for submission.

35
Chapter 6 – Validating and Locking Spreadsheets Before a user may electronically submit a MRF the spreadsheet must go through a Validation process to ensure that the information is entered correctly. There are no scientific validations occurring. The validations are based on business logic. An example of a Validation scenario could be the following: if a user has Checked the No Discharge Monitoring Period Check Box on the submittal form and but also inputs data in the spreadsheet cells, upon depressing the Validation button , a message will be presented to the user indicating a conflict. Once the through the validation process a user has to Lock the spreadsheet. Locking the spreadsheet prepares the spreadsheet for uploading purposes. In the process the user will save 2 copies of the electronic submittal, one locked for submittal and file retention purposes and one unlocked for possible resubmittal purposes. In addition the system will create a unique confirmation code for the corresponding spreadsheet to be used when uploading. Let's begin the validation process. Click the Report Administration Tab. Validate Spreadsheet Click the Validate Spreadsheet button. Invalid entry messages are displayed and validation may not proceed until certain errors are resolved. Be aware however, the system does allow you to leave blanks and only leave cells blank if that truly is your intent. Just keep in mind any blank cell will create an omission violation in the NJEMS database.

36
Access the correct tab to make the necessary adjustments. Once errors are resolved you will need to validate the spreadsheet again. If error messages still display repeat the process. Invalid entry messages cease to display once the user has addressed all of the errors. If you do not receive any invalid entry messages, the validation process has been completed. An answer box will be displayed advising the user that the spreadsheet has been validated. The answer box also directs the user to proceed to lock the spreadsheet and then submit it to NJDEP. Click Ok. Lock Spreadsheet for Submission Click the Lock Spreadsheet for Submission button to lock the spreadsheet. A message box appears indicating that the spreadsheet has been validated and can now be locked.
Click on the Lock Spreadsheet for Submission button. You will receive a message box stating this action will lock the spreadsheet form further updates. In addition, the message advises the user that they will be prompted to save an unlocked copy of the spreadsheet. Click OK.
AGAIN you will be advised that the spreadsheet has been validated and is ready to be locked.

37
Click the OK button.
Upon Hitting the OK button you will be presented with Save Unlocked Copy AS save box. The system will provide a default file name for the spreadsheet, please retain this filename and do not alter it. Save a copy of the spreadsheet in the Unlocked_Copies subfolder under the NJPDES EDI folder. The system will save a copy of the spreadsheet in an unlocked format and attach the word "Unlocked" to the end of the file like:
NJG0109100_06-01-2002_6-30-2002_001A_Surface_Water_DMR_Unlocked.xls
Once saved the system an information message will be displayed. The message will advise the user that the spreadsheet is locked and ready to be submitted. In addition, the message will provide the user with a Confirmation Code that is specific to the locked spreadsheet. This Confirmation Code will be used by the system to identify which form is being uploaded. Please WRITE DOWN THE CONFIRMATION CODE it will be needed in the uploading process.

38
Click OK and close out of Excel. The system saves the locked spreadsheet in the Downloaded Folder (its original location). You are ready to upload. Note: If you followed these procedures you should have two copies of the spreadsheet, one unlocked copy of the spreadsheet in the Unlocked_Copies folder and the original copy (which is now locked) in the Downloaded folder.

39
Chapter 7 - Uploading a Monitoring Report Form Once the user has completely filled out their MRF, validates and locks it, it is ready to be uploaded to the Department. This is accomplished by logging back onto the web portal and transmitting it through the NJPDES EDI application. Monitoring Report Form Pending Folder Access the NJDEP On-line web portal. Log-in and go to the Monitoring Report Form Pending Folder.
The primary purpose of the Monitoring Report Form Pending Folder is to inform the user of the status of specific MRFs. For more information on Statuses please see Appendix D - Statuses. Since you are interested in uploading a MRF you previously downloaded, a status of Awaiting Upload in the Status column should be displayed on the row corresponding to your specific MRF.

40
Click the Upload button found at the bottom left of the page. You will be taken to the Monitoring Report Form Spreadsheet Upload page. Monitoring Report Form Spreadsheet Upload Screen The Monitoring Report Form Spreadsheet Upload screen is used to transmit MRFs to the Department. Only MRFs that have a Status of Awaiting Upload will be displayed. Your MRF should be listed.
There could be multiple Monitoring Report forms available for upload. The forms are listed horizontally. Verify that you are choosing the correct form by reading across and comparing the information with the file name of the locked spreadsheet you are about to upload. Check the Select box for the form you would like to upload.
Enter the Confirmation Code for the spreadsheet in the Confirmation Code field.

41
You may now enter the path of the spreadsheet file you want to upload in the File Location field. If you know the path by memory just enter the information in the File Location field. If you don't remember the path just click the Browse button and locate the NJPDES EDI folder and the Downloaded folder and choose the correct locked spreadsheet.
After locating the file select it and click the Open button.
You are now ready to upload. Upload Click the Upload button in the lower left-hand side. If the server is up and running you should be successful. You should receive an acknowledgement online of the status of your transaction.

42
It is important to note that although the user has uploaded the MRF it is not considered fully transmitted and accepted by the Department until it is Certified. Click the Continue button. You will be taken to the Monitoring Report Form Submitted Folder. Monitoring Report Form Submitted Folder Here you can verify the status of your uploaded form. The forms are listed horizontally with the NJPDES permit number displayed in the very first column on the left-hand side of the screen. Each report form is represented by a row.
The status of this uploaded form should now indicate that the Monitoring Report form is "Uploaded". It is now ready to be certified. Forms will continue to display in the Monitoring Report Form Submitted Folder for a period of up to one year from the time it is uploaded. The uploaded form is now ready for Certification.

43
File Maintenance Once the MRF has been uploaded you need to move it out of the Downloaded Folder and into the Uploaded_Locked Folder. Also verify that the unlocked copy has been saved to the Unlocked _Copies folder (remember the file will actually say unlocked) if it isn't there please move it there. The locked uploaded files once certified are recognized as your official MRF files and should be kept for 5 years and available at all times for review by the Office of Compliance and Enforcement.

44
Chapter 8 - Certifying Monitoring Report Forms Uploading a MRF is only part of the NJPDES EDI acceptance process. The Department does not technically accept the MRF until a Responsible Official certifies it. Responsible Official Certification Notification Upon the successful uploading of a Monitoring Report form an e-mail message is sent to the Responsible Official(s) informing them that a form is ready to be certified.
The Responsible Official(s) should access the web portal and certify the spreadsheet(s) listed in the e-mail. Monitoring Report Form Certification Once logged in the certifier may access the Monitoring Report Form Certification page from the Monitoring Report Form Pending Folder

45
There are several ways a user may access the certification page, however, since the Monitoring Report Form Pending Folder is the first screen the user sees when they login they may access the certification page from there. From the menu on the left-hand side of the page access the Certification menu item and choose the Certification option.
Once the Certification option is selected the system will take you to the Monitoring Report Form Certification page. The MRF that is ready for certification is displayed in a horizontal interface beginning with a select checkbox as the first item in the row of the corresponding report form.

46
MRF Review Prior to certifying the MRF, the Responsible Official may want to review the information that has been uploaded. If the Responsible Official has not completed the data entry of the MRF, it is probably good practice to review the report prior to certifying it. Remember you are applying an electronic signature to the form indicating your agreement with what is being submitted. To view the specific form, click on the permit number of the form you would like to view. This hotlink will open up the file you are about to certify. The user has the option of saving the file to their PC and then opening it up or opening the file immediately online and reviewing it. If you would like to save a copy of the report, when the File Download answer box is displayed choose the, "Save this file to disk" option and hit OK. For demonstration purposes we will choose to view the report online. Choose the, "Open this file from its current location" option.
The File Download process will commence and keep you abreast of the download status.

47
Once the download is complete the spreadsheet will be opened and an answer box will be displayed asking you whether or not you want to enable the macros associated with this sheet. You should choose the Enable Macros option.
The certifier may review the information by clicking on each of the tabs. If the Responsible Official is satisfied with the information on the MRF, the spreadsheet may be closed and proceed with the certification process. The Responsible Official may not make any changes to this file. If the form needs to have changes made to it, the Responsible Official will need to notify the individual who uploaded the form and advise them of the needed changes. The form will have to be recreated by the Department and made available again in the web portal for download purposes again. For more information see the Chapter 9 - Requesting a Resubmittal. Certification
Select the form(s) you want to certify by clicking in the check box under the Select column, of the row corresponding to the desired MRF. You may select multiple boxes.
Your ID will already be displayed in the Name of Certifying Party field, Enter your PIN in the Personal Identification Number field.

48
Click the Certify button at the bottom of the page. If certification is successful you will receive a message immediately after indicating as such. The message will indicate that the forms chosen for certification have been certified and have been postmarked and submitted to the Department.
Click the OK button. You should be returned to the Monitoring Report Form Submitted Folder page. The status of the Monitoring Report form that has just been certified should indicate a status of, "Postmarked". "Postmarked" means that the submittal transaction has been completed and accepted by the NJDEP.

49
An e-mail message will be sent to the Responsible Official advising that the form has been Postmarked via the NJDEP Online Portal.

50
Chapter 9 - Requesting a Resubmittal There are many reasons you may want to resubmit a form to the Department. In these instances you will need to access the web portal and ask for a particular MRF to be made available again so that you may revise all or a portion of the data and resubmit it to the Department. The MRFs that are made available are new forms and do not have any information that you may have previously entered in them. Only those forms that have been created since your acceptance into the NJPDES EDI program are available for resubmittal through the web portal. Resubmittal Request Log into the NJPDES EDI application. Upon accessing the Monitoring Report Form Pending Folder click the Resubmittal Request button.
Monitored Location Selection
The Monitoring Report Form Resubmittal Request - Monitored Location Selection page will be displayed.

51
You will need to select the Monitored Location for which you want to resubmit a form for. Click on the radio button corresponding to your choice. Click the Continue button. Report Type Selection
The Monitoring Report Form Resubmittal Request - Report Type Selection page will be displayed.
A list of the available Report Types for the selected Monitored Location is displayed. Click the radio under the Select column for the row corresponding to the Report Type of your resubmittal form. Click the Continue button. Monitoring Period Selection
The Monitoring Report Form Resubmittal Request - Monitoring Period Selection page will be displayed.

52
A list of the available Monitoring Periods will be displayed. Click in the box under the Select column for the Monitoring Period you are interested in resubmitting. Click the Request Spreadsheet button. A message will be displayed indicating that the request has been sent and that an e-mail will be sent to the requester upon its creation and posting on the web portal.
Click the OK button. You will be taken to the Monitoring Report Form Pending Folder Page. The form that you have requested is now listed in the folder with a status of "Requested". You may logout and await the e-mail notification that the MRF is now available. Form Corrections DMRs & WCRs
When submitting a correction on a DMR or a WCR, it is not necessary for the user to completely fill out the whole MRF again. The user only needs to input data into all the cells for those parameters whose information is being revised. The example below indicates a change to the Ph parameter. The Ph minimum had a value that needed to be corrected. Only the cells corresponding to the Ph parameter row need to be fully completed on the resubmittal form, this includes the sample type and frequency of analysis fields.

53
When a DMR or WCR form is resubmitted to the Department the NJEMS database will know that the form is a resubmittal and review only those rows that have a positive entry in them. However, if you have left a cell in the row blank a non-reporting violation will be generated by the system. If comments have to be changed the user should include everything that is pertinent to the whole report. The system will supercede comments that were submitted in the earlier submittal. If you'd like to include new comments please either append at the beginning or at the end of the existing comments. Parameter additions will not be accepted by the NJPDES EDI application. If you believe your MRFs are not correct please contact the NJPDES permitting bureau listed in the comments section of your MRFs to have your concerns addressed. RTRs
Unlike the DMRs and WCRs when making a correction on a resubmittal for an RTR the whole form needs to be completed filled out and resubmitted. You may cut and past into the resubmittal form from the unlocked form you saved on your hard drive. Make the necessary corrections or additions and resubmit. In the example below Sludge Farm data needed to be added to the form.

54
Appendix A - e-mail Messages NJDEP Access Request - The message advises the Facility Administrator that a user has established an ID and PIN and is requesting access to a specific NJPDES permit's Monitoring Report forms.
NJDEP Access Granted - This message advises a user that his/her access has been granted.
NJDEP Access Revoked - This message advises a user that his/her access has been revoked.
MRF Spreadsheet Generation - This message advises the user that Monitoring Report form(s) have been made available in the web portal.

55
Appendix A - e-Mail Messages - continued Monitoring Report Forms Upload Notification - This message advises a user that Monitoring Report forms have been uploaded and are available for certification.
MRF Certified - This message advises the Responsible Official (Certifier) that a Monitoring Report form has been postmarked.
EDI MRF Deletion E-Mail Notification - This message advises the user that a form has been deleted for the web portal and is no longer available for download, upload and/or certification.

56

57
Appendix B – Facility Administration The NJPDES EDI application has been developed to give the participant the flexibility to maintain a list of those individuals who have access to the portal. Users are provided with this ability upon approval to participate in the EDI program. Once set up, your Facility Administrator will be able to maintain who accesses your portal. Individuals seeking access to your MRF information will be required to submit a request through the EDI application's User Profile screen. The request will be sent to your Facility Administrator in the form of an e-mail.
The Facility Administrator will address the request abiding by their organization's unique guidelines on granting, changing or denying access. The Facility Administrator can be anyone the Responsible Official designates. In addition, a Responsible Official if so desired, may also function as their own Facility Administrator. Facility Administration - Generic Steps The following steps are to be followed when addressing an Access request: Access the Login Screen
Log into the NJPDES EDI application.

58
Appendix B – Facility Administration - continued You should be taken to the NJDEP Electronic Data Transfer Web Site screen. NJDEP Electronic Data Transfer Web Site screen
A generic toolbox should be on the left side of the screen. Choose the Identification option and open up the data drop down window and pick Facility Security Admin. You should be taken to the Facility Selection screen. Facility Selection screen

59
Appendix B – Facility Administration - continued Access the Facility ID/Program Interest ID data drop down window and pick the appropriate Facility and NJPDES permit number corresponding to the request for General Access. If you are the Facility Administrator for multiple facilities and/or NJPDES permits, the Facility ID/Program Interest ID data dropdown window will present you with all of the facilities in your domain. The list is displayed in NJPDES permit number order. The name of the facility is listed first followed by its corresponding NJPDES permit number.
Once you have picked the appropriate Facility/NJPDES permit number combination click the Access Facility button. You should be taken to the Facility Security Administration screen. Facility Security Administration screen
The Facility Security Administration screen will present you with two lists.
The first list represents those individuals who have requested General Access to the NJPDES EDI application and is located on the left-hand side of the Facility Security Administration screen under the heading of Available Users.

60
Appendix B – Facility Administration - continued The second list represents those individuals who currently have General Access security and is located on the right-hand side of the Facility Security Administration screen under the heading Assigned Users.
Grant Access To A General User To grant an individual's request for General Access hi-lite the individuals name in the Available Users box and hit the Grant Access option arrow.
As the arrow indicates the name originally located in the Available User box will move to the Assigned Users box.

61
Appendix B – Facility Administration - continued Hit the OK button in the lower left-hand side. You should be taken back to the NJDEP Electronic Data Transfer Web Site screen.
An e-mail message will be sent to the user advising them of their approval.
You may logout of the application.

62
Appendix B – Facility Administration - continued Revoke A General User's Access To revoke an individuals' access hi-lite their name in the Assigned Users box.
Click the Revoke Access arrow option and the individuals' name should be moved to the Available Users box.
Hit the OK button.

63
Appendix B – Facility Administration - continued You should be returned to the NJDEP Electronic Data Transfer Web Site page.
The individual's rights have been revoked. The individual whose privileges have been revoked is sent an e-mail advising them of their new status.
The revocation process is complete. You may logout of the system. Grant Responsible Official Access To A User The steps involved in granting or revoking access privileges for a Responsible Official user are basically the same as for the General User. The difference is that you will grant and deny access through the Responsible Official Security Administration screen. Follow the steps outlined in the Facility Administration - Generic Steps section of this chapter up until the General Access section.

64
Appendix B – Facility Administration - continued When a user enters a NJPDES permit number in the Responsible Official Access box in the User Profile screen and clicks on submit,
the individual's name will appear in the Available Users box of the Responsible Official Security Administration screen located on the left-hand side of the page.

65
Appendix B – Facility Administration - continued To access the Responsible Official Security Administration screen you must click the Resp. Official Status button located on the right-hand side of the Facility Security Administration screen underneath the Assigned Users box.
You should be taken to the Responsible Official Security Administration screen

66
Appendix B – Facility Administration - continued To grant an individual's request for Responsible Official Access hi-lite the individuals name in the Available Users box and hit the Grant Access option arrow.
As the arrow indicates the name originally located in the Available Users box will move to the Responsible Official Users box.

67
Appendix B – Facility Administration - continued Hit the OK button in the lower left-hand side. You should be taken back to the NJDEP Electronic Data Transfer Web Site screen.
An e-mail message will be sent to the user advising them of their approval.
You may logout of the system. Revoke A Responsible Official User's Access To revoke a user'sResponsible Official access, hi-lite their name in the Responsible Official Users box located on the right-hand side of the Responsible Official Security Administration screen.

68
Appendix B – Facility Administration - continued
Click the Revoke Access arrow option and the individuals' name should be moved to the Available Users box.
Hit the OK button. You should be returned to the NJDEP Electronic Data Transfer Web Site page.

69
Appendix B – Facility Administration - continued
The individual's rights have been revoked. The individual whose privileges have been revoked is sent an e-mail advising them of their new status.
The revocation process is complete. You may logout of the system.

70
Appendix C - Statuses Requested - A request to recreate a form that was previously made available on the
web has been submitted. As soon as the system creates the form it will be made available for downloading purposes again.
Available - A form is available to be downloaded.
Awaiting Upload - A form has been downloaded and has yet to be uploaded.
Uploaded - A form has been uploaded and ready for certification.
Certified 1/2 - Multiple certifications are needed. The first number indicates how
many certifiers have certified the specific Monitoring Report form. The second number indicates how many individuals need to certify the form before it is considered Postmarked. This will most likely come into play if you are a "local agency". The highest-ranking licensed operator will need to sign off on the Monitoring Report Form in addition to the facility's Responsible Official. For more information on Monitoring Report Form signature requirement please see Appendix E - MRF Signature Requirements.
Postmarked - A form has been certified and considered submitted and acknowledged
by NJDEP. Submitted via Paper – The form has been submitted via Paper.

71
Appendix D - Modifying a User Profile From time to time, for various reasons, you may find the need to modify some of the information in your User Profile. If you need to modify your User Profile, log onto the web portal NJDEP Online. Access the NJPDES Permit Selection screen and select the Edit User Profile from the Identification data drop down window in the toolbox located on the left-hand side of the screen.
All of the information on the User Profile screen can be changed. The following is a breakdown of the sections of the User Profile screen along with some possible reasons you may have that would make you want to change the existing information: Section 1 - Your Name. This should never change, that is unless you have legally
changed your name.
Make the change to your User Name and

72
Appendix D - Modifying a User Profile - continued Submit the request by hitting the Submit button at the bottom of the screen.
You should receive a message confirming that your User Profile has been saved.
Section 2 - allows for the change of your PIN. If you find that your PIN has been
compromised please change as appropriate.

73
Appendix D - Modifying a User Profile - continued Establish a new PIN and
Submit the request by hitting the Submit button at the bottom of the screen.
You should receive a message confirming that your User Profile has been saved. The message also indicates that your password has been successfully changed.

74
Appendix D - Modifying a User Profile - continued Section 3 - Mailing Address and Contact Information. It is very important to keep
this information up to date. The information in section 3 is what allows the system to communicate with you via e-mail.
Make your changes and
Submit the request by hitting the Submit button at the bottom of the screen.

75
Appendix D - Modifying a User Profile - continued You should receive a message confirming that your User Profile has been saved
Section 4 - allows the user to request General User or Responsible Official access to
NJPDES permits of their choice or change the type of access they currently have for one or more NJPDES permits.
General User or Responsible Official Request
Type in the NJPDES permit in either the General Access box or in the Responsible Offical Access box. For illustration purposes we will enter a NJPDES permit number in the General Access box.

76
Appendix D - Modifying a User Profile - continued When entering multiple NJPDES permit numbers please separate them by entering a space between them.
Submit the request by hitting the Submit button at the bottom of the screen.
You should receive a message confirming that your User Profile has been saved and that the request has been forwarded to the facility administrator for access consideration via e-mail.

77
Appendix D - Modifying a User Profile - continued The facility administrator will notify the requestor once it is reviewed with an approval or denial. Section 4 - continued. In addition to the above request situation, a user may request
for a change in the type of access they currently have for a specific NJPDES permit. Access Request Change
Delete or cut the NJPDES permit number from the General Access box and

78
Appendix D - Modifying a User Profile - continued type or paste it into the Responsible Official Access box.
Go back to the General Access box and ensure that there is a space between all of the existing NJPDES permit numbers remaining or delete and leading spaces in the first entry in the box.
Submit the request by hitting the Submit button at the bottom of the screen.

79
Appendix D - Modifying a User Profile - continued You should receive a message confirming that your User Profile has been saved and that the request has been forwarded to the facility administrator for access consideration via e-mail.
The facility administrator will notify the requestor once it is reviewed and determined to be approved or denied.

80
Appendix E - Local Agency MRF Signature Requirements
If your facility is a “local agency,” then the signatory requirements for your monitoring report forms have changed. A “local agency” is a political subdivision of the state, or an agency or instrumentality thereof, that owns or operates a municipal treatment works (e.g. municipal or county sewage authority, school board, state department, etc). For a local agency, the highest-ranking licensed operator of the treatment works shall sign the Monitoring Report Submittal Form that accompanies each Discharge Monitoring Report (DMR), Waste Characterization Report (WCR) or Residuals Transfer Report (RTR). In the case where a local agency has contracted with another entity to operate the treatment works, the highest-ranking official who signs the certification on the form shall be an employee of the contract operator. If the highest ranking licensed operator of the local agency does not have the ability to authorize capital expenditures and hire personnel, a person at the local agency having that responsibility must now complete and submit a Supplemental Certification (copy enclosed) with each DMR, WCR, and RTR. This new certification only indicates that a person has received and reviewed the accompanying monitoring reports. Also, in the case where a local agency has contracted with another entity to operate the treatment works, the person submitting the certification shall be an employee of the permittee and not of the contract operator. If you are not sure whether your facility is a “local agency” or not, please contact the permitting bureau identified on your preprinted reporting forms for confirmation at one of the following phone numbers. Bureau of Point Source Permitting, Region 1: (609) 633-3869 Bureau of Point Source Permitting, Region 2: (609) 292-4860 Bureau of Nonpoint Pollution Control: (609) 633-7021 Bureau of Pretreatment and Residuals: (609) 633-3823

81
Appendix F - Common Reporting Mistakes A review of all types of monitoring reports submitted over a period of six months has been performed. This document was created to highlight the most common reporting mistakes identified. It will be necessary to refer back to the yellow “Your Monitoring Report Forms Have Changed!” document dated 7/20/00 for supporting information. Your attention to the problems identified will result in better data submitted electronically and improve permit compliance. Discharge Monitoring Reports (DMRs) – All Types Do not forget to report the Laboratory Certification numbers(s) in the space(s)
provided. Enter only one lab ID per block. It is not necessary to enter the same lab ID more than once. On the DMR use the open fields running horizontally across the DMR on the PARAMETER ROW labeled LAB CERTIFICATION #. No alpha characters should be entered, this means do not write the name of the lab. Start the first LAB ID in column one. (For example, do not start in column 3, and do not enter the lab ID in the parameter description column.) Unused LAB CERTIFICATION # fields may be left blank. Do not make up a LAB ID and do not use 99999. If you need to know your lab’s ID call your respective permitting Bureau.
DO NOT LEAVE BLANKS – A result or applicable DMR Code must be provided in
all open fields on the DMR form (except for the Lab Certification # fields as noted above). Either an applicable code or analytical results must be entered consistently across a row. When only one result is available, this result will be entered in more than one field in a row, for example daily maximum and monthly average.
Do not use “ND<” on DMR. Use “<” and the detection level.
WCR remark codes can not be used on DMR forms. “CODE M” is only valid on a
residuals DMR or a residuals WCR. Waste Characterization Report (WCRs) – All types Do not forget to report the Laboratory Certification Numbers(s) in the space(s)
provided. Enter only one lab ID per block. It is not necessary to enter the same lab ID more than once. On the WCR use the vertical “Reported Value” column to enter the lab ID on the PARAMETER ROWS labeled LAB CERTIFICATION #. No alpha

82
Appendix F - Common Reporting Mistakes - continued characters should be entered, this means do not write the name of the lab. Start the
first LAB ID in row one. (For example, do not start in row 3, and do not enter the lab ID in the parameter description column.) Unused LAB CERTIFICATION # fields may be left blank. Do not make up a LAB ID and do not use 99999. If you need to know your lab’s ID call your respective permitting Bureau.
DO NOT LEAVE BLANKS – A result or applicable WCR code must be provided in
all open fields on the WCR form (except for the Lab Certification # fields as noted above).
Either an applicable code or an analytical result must be entered consistently down a
“CODE M” is only valid on a residuals DMR or residuals WCR. Discharge Monitoring Reports (DMRs) – Surface Water Calculating Pollutant Loadings – Data should not show the monthly average as a less
than value or the daily max as a real reported value. If you need assistance in calculating pollutant loading, pleas call the Bureau of Point Source Permitting Region 1 (609) 633-3869, or Region 2 at (609) 292-4860.
Waste Characterization Report (WCRs) – Ground Water Unless specifically indicated in your permit, analyses for metals shall be conducted
and reported as TOTAL not dissolved. The Ground Water Quality Standards (GWQS) in N.J.A.C. 7:9-6 is based on total metals. If you have any questions you may contact your case manager in the Bureau of Nonpoint Pollution Control at (609) 292- 0407.
When monitoring for petroleum hydrocarbons in ground water monitoring wells, a
quantitative analysis may be required to be performed with the results reported in mg/1. However, many times the permit requires a visual analysis instead. The GWQS for petroleum hydrocarbons is “none noticeable”. If your permit requires a visual analysis, report whether there was a visual sheen. The Department uses the results of the visual

83
Appendix F - Common Reporting Mistakes - continued analysis to determine whether additional quantitative analyses are required. If you
believe that your permit requires a quantitative analysis, and/or that your electronic WCR form is in error, or if you have any additional questions, please contact your case manager.
Waste Characterization Report (WCRs) – Residuals Minimum of four items must be filled out (total amount of sludge removed – wet,
total amount of sludge removed – dry, at least one management method, and the percent total solids). No blanks may be left in the “Reported Value” column. For those fields that are not applicable during the reporting period use “CODE M”. (Do not use CODE N or “0”.)
Report “CODE M” in the “Reported Value” Column only. Do not report “CODE
M” in the “Remark Code” column. If sludge has been removed for the monitoring period, the “Total Amount of Sludge
Removed” (Dry Metric tons) and at least one management method (dry Metric ton) must be reported. If only one management method is used, only one management method row must be filled out. For example, if an out-of-state landfill is used, use the “Sludge Disposed Out-of-state” row only, and do not also use the “sludge Landfilled” row. More than one management method row may be used only when more then one type of management alternative is used (for example, land application and incineration.) The sum of all sludge management method rows must equal the amount recorded in the “Total Amount of Sludge Removed” row.
“Sludge Disposed – Other Methods” should be rarely used. One of the few instances
where this management method may be used is for the quality sent to Phragmites Reed Beds. Industrial treatment works that are more likely to utilize unique management alternatives may also use this management method more often. If using another POTW for sludge management services, use the same management method as the receiving POTW. Contact the receiving POTW to clarify what management method they report. For example, if sludge is removed to PVSC, currently report “Amount Sludge Removed Beneficial Use Out-of-State” as the management alternative instead of the “Other Methods” row.
Three sludge production rows for reporting information on a wet basis are provided
(that is, wet cubic yards, wet metric tons, and gallons). Only one of the three, needs to be completed unless more than one type of sludge is removed (for example, dewatered and liquid).

84
Appendix F - Common Reporting Mistakes - continued Use calculations for dry weight which have been provided on the “yellow instruction
package”, and which are attached (use total solids as a percent, not as a decimal in those calculations).
Residuals Transfer Report (RTRs) Use proper units and use wet units only. Do not report dry metric tons on this form.
The units must be entered as wet metric tons per month, wet cubic yards per month or gallons per month for a monthly requirement, or wet metric tons per year, wt cubic yards per year or gallons per year for an annual requirement. Use the same wet weight information on the residuals WCR.
Use only the 5 digit NJEMS facility ID Number under the “Facility ID Number”
column. In addition, do not use any prefixes or suffixes (for example, do not use # or No.). If you are not sure of the Facility ID Number contact the Bureau of Pretreatment and Residuals at (609) 633-3823.
Report only the total for the month of sludge “sent to” or “received from” a specific
management facility or generator. Do not report each daily amount received or generated.