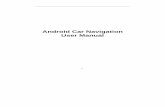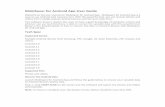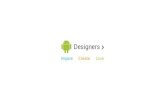Nitelog for Android User Guide - Easy Breathe Android...2 Thank you for choosing the Z1 Auto® CPAP...
Transcript of Nitelog for Android User Guide - Easy Breathe Android...2 Thank you for choosing the Z1 Auto® CPAP...

Nitelog™ for AndroidUser ManualFor Use with Z1 Auto® CPAP machine

2
Thank you for choosing the Z1 Auto® CPAP System from Human Design Medical, LLC. This Nitelog for Android User Manual provides information as to how to use the proprietary mobile app, Nitelog, to enhance your use of the Z1 Auto through its range of functionality from device remote control to data viewing available via its embedded Blue-tooth capability. Please note all Z1 functions can be controlled without the use of this mobile app directly through the machine.
This Nitelog for Android User Manual is meant to supplement the information in the Z1 Auto User Guide that was provided with the purchase of the Z1 Auto CPAP. It is not intended to replace the User Guide. As such, the owner/user of the Z1 Auto System is re-sponsible for reading and understanding the User Guide. The user is responsible for any injury or damage that results from:
• Operation of the Z1 other than in accordance with the operating instructions contained in the User Guide supplied.
• Unauthorized maintenance or modifications to the device or attached accessories.
Medical Information
Indications for UseYour Z1 Auto System is a single patient, reusable device that provides continuous positive airway pressure (CPAP) to support treat-ment of adults weighing over 66 lbs (30 kg) with obstructive sleep apnea (OSA). Please see the Z1 Auto User Guide for Contraindi-cations and Adverse Effects that may occur during the use of this medical device.
WARNINGS:US Federal law restricts this device to sale by or on the order of a physician.
Use your Z1 and its accessories only for their intended use as described in the User Guide supplied with the Z1 Auto CPAP and as directed by your physician, clinician or healthcare provider.
DataAll data generated through Nitelog will be stored solely on your Android device. HDM will not receive, store or back-up any of your data and is not responsible for any loss of your data. Please review the privacy policy on HDM's website before using Nitelog.
Because access to your data and the ability to control your Z1 Auto are protected by the password that you create using the Ni-telog app and the passwords that secure your Android device generally, we highly recommend that you do not share your pass-words with other people. In addition, because the password on your Z1 Auto may be reset by any person in physical possession of your Z1 Auto, we highly recommend that you maintain physical security over your Z1 Auto device to avoid unauthorized access to and control of the settings and data on your Z1 Auto.

3
Quick Start
1. Make sure the Z1 Auto is plugged in ans sitting next to the Android device.
2. Make sure that Bluetooth is enabled in your phone settings and the Z1.
3. To connect to a Z1, click the ‘+’ button in Nitelog, open Device List, and select your device.
4. Set your Z1 password (see page 4).
5. Once connected, the Nitelog main screen (Classic View (see page 5)) will light up and display live Z1 information as it updates.
6. Use the start/stop button on Classic View just as you would on the Z1 to start and stop the Z1.
7. View and edit Z1 device settings by swiping left on the Classic View. (page 5)
8. View your data with Chart View (see page 6) by clicking the top middle icon on the main screen.
9. To update your sleep data, use the green sync button located at the bottom of Chart View. (page 6)
10. Share your data or generate compliance reports by clicking the action menu on the bottom left of Chart View. (page 5–7)
11. View more options by clicking the gear icon in the top right corner of the Classic View. (page 9-10)

4
1. To change or set your password, press “Update Password” on the initial password screen. After choosing “Update Pass-word”, the screen below will appear.
2. Type in your new pass-word in the fi rst fi eld and then type in your new password a second time in the “Verify Password” fi eld. Save.
3. Press and hold the power button on the Z1 for two seconds to confi rm the password change. You will have 20 seconds to confi rm.
4. If your password has been saved successfully, the below picture will be displayed.
5. The password may fail for the following reasons:
– User cancels the change
– Z1 has timed out
– Z1 is not in Standby Mode
To reset password, check that your Z1 is in Standby mode, close the failure screen, and repeat steps 1–4.
If you want to reset the pass-word after you are logged in, open Options on the main screen and click the gear in the upper right. Press “Set Password” to set a new password.
will appear.
Set Password

5
Classic View
Device Connection
More Options
Chart View
Z1 Display
Z1 Power ButtonAllows you to turn on/off the Z1
from your phone.
This lock symbol means you may access only your Z-Breathe™, Ramp Start Pressure, Ramp Time and Device Date + Time settings. For Mode, CPAP Pressure and APAP Pressure settings please contact your Healthcare Provider if changes are desired.
Swipe left
This view allows you to change Z1 device settings.

6
Chart View
Press these three buttons to select which chart to display below (AH Count, Usage Hrs, or AH Index/Pressure). The selected
button is highlighted.
View charts in portrait or landscape by rotating your device.
Chart
Action MenuThis menu gives you options for
sharing your data and generating reports.
NavigationNavigate your data using the arrows, or by swiping, pinching or zooming.
Pressure / AH Index Toggle
Use sync to get sleep data from your Z1.
Sync
Press these three buttons to select which chart to display below (AH Count, Usage Hrs, or AH Index/Pressure). The selected
button is highlighted.
View charts in portrait or landscape by rotating your device.
Chart
Action MenuThis menu gives you options for
sharing your data and generating reports.
NavigationNavigate your data using the arrows, or by swiping, pinching or zooming.
Pressure / AH Index Toggle
Use sync to get sleep data from your Z1.
Sync
Press this button to toggle between Pressure and AHI

7
Share Your DataSending
1. Press the action menu.
2. Select the share option.
3. A new email draft will be created that includes
your data.
4. “Screenshot” will save a chart snapshot to Photos
which can be sent via text message or email.
Receiving1. A Nitelog user can click and hold the attached
fi le from their phone to open in the app.
2. Non-Nitelog users can view a screenshot of data.
*The blue bar at the top of Chart View indi-cates that shared data is being viewed. To exit this mode, close Chart View and click the option to stop viewing shared data when prompted.
which can be sent via text message or email.

8
Generate Compliance Reports
1. To generate a compliance report, select the compliance option from the action menu.
2. Modify how a report is generated using Compliance Settings. (see page 11)

9
Manage Users and DevicesDevices
1. Make sure that Bluetooth is enabled in your phone settings and the Z1.
2. Connect to a device by selecting from the list.
3. Disconnect from devices using the Disconnect button.
Adding your Name to the Compliance Data
1. Make sure that Bluetooth is enabled in your phone settings and the Z1.
2. Press the Users: Anonymous button
3. Press the Manage button
4. On the Legal Disclaimer Page, slide OFF to ON
5. Press First Name and Last Name and type in your name.

10
Chart Settings1. Locate Chart Settings in the option menu.
2. Use the sliders under AH Threshold to set the green and red zones in the AH Index chart and Q-Bar, representing good and bad sleep quality.
3. The Q-Bar shows total sleep time versus goal and the proportions of good, Ok and bad quality sleep. The Q-Bar shows total sleep time versus goal and the proportions of good, Ok and bad quality sleep.
SlidersQ-Bar
Good– ideal / optimal
OK – acceptable
Bad – poor

11
Compliance Settings1. Compliance Settings are the parameters used to determine whether or not compliance has been achieved.
2. Open Compliance Settings from the Option menu.
3. Generate a report by clicking the action button in Chart View.

12
Troubleshooting• I don’t see all of my data.
1. Make sure the date and time matches on the device and in Z1 Settings.
2. Check Chart Settings to make sure the sleep time and duration are within the viewable range.
3. Click the Sync button.
4. Verify that you have selected the correct date and day, week, or month range.
• I don’t see my device in the Device List.
1. Make sure that Bluetooth is enabled on your phone and the Z1.
2. Unplug your Z1 for fi ve seconds, plug it back in, and open Device Settings.
• I can’t swipe to Device Settings.
1. Make sure you are connected to your device.
2. Make sure you are swiping left.
• I don’t know my password.
1. Try to connect to your device, then use the Update Password option.
• I have another issue.
1. Try restarting the app by double clicking the home button, closing and re-opening Nitelog.* To close the app, double click the home button, then swipe up the Nightlog screen-shot.
2. Please send us a report by going to the option menu and selecting the report option.This will create an email that goes to [email protected].
3. For more troubleshooting tips and support, use the app and click the website button in the Option View.

13
Human Design Medical, LLCCharlottesville, VA 22902
Main phone (Supplies & replacement parts): 1-855-436-8724 [1-855-HDMUSA4]Service support or warranty coverage: 1-855-436-8729 [1-855-HDMUSA9]
Email: [email protected]
40-0059 Rev A, User Manual, Z1 Mobile App, Android v1 122115
Nitelog™ is a trademark of Human Design Medical, LLC. Z1 Auto®, The HDM logo ( ), Z1®, and Z-Breathe® are registered trademarks of Human Design Medical, LLC. Breas is a registered trademark of Breas Medical AB. All other trademarks are the property of their respective owners.
Nitelog™
Device OS build ResultSamsung Galaxy S3 Android 4.4.2 PASSSamsung Galaxy S4 Android 4.4.2 PASSSamsung Galaxy S5 Android 5.0 PASSSamsung Galaxy S6 Android 5.1.1 PASSSamsung Galaxy Note 5 Android 5.1.1 PASSHTC One M8 Android 4.4.2 PASSMotorola Moto G2 (2nd gen) Android 5.0.2 PASSLG Nexus 5 Android 4.4.2 PASSSony Xperia Z3 Android 4.4.4 PASSLenovo Yoga Tablet 10 HD+ Android 4.3 PASS
AN AFFILIATE OF BREAS MEDICAL AB
As of the release date on December 21, 2015 the following Android devices have been tested