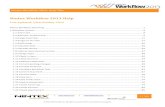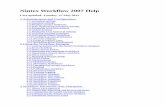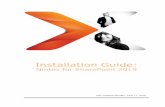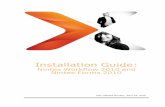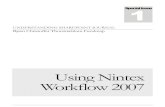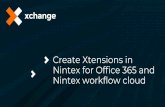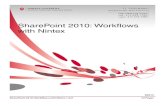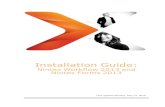Nintex-Leave Application Tutorial
-
Upload
shravandsk -
Category
Documents
-
view
232 -
download
3
Transcript of Nintex-Leave Application Tutorial

Tutorial 1
Nintex Workflow 2007™ Tutorial 1 Page 1
www.nintex.com [email protected] © 2007 Nintex LLC, All rights reserved. Errors and omissions excepted.
Tutorial 1: Leave Request Workflow creation
In this tutorial, we are going to create the workflow shown above. It is a relatively simple business process which we will automate to enable employees to apply for leave online.
In this case the workflow will be set up to acknowledge receipt of the application for leave, send a request for approval to the user’s “Manager” and act on the “Manager’s” decision.
IMPORTANT NOTE: to enable the automatic choice of a user’s manager, the information must be available in the user’s Active Directory account. If you are using a site hosted by Nintex, the user’s manager information will not be available. Please consult your System Administrator if you have any questions about Active Directory and how it is used in your organization.
Furthermore, this tutorial assumes that the SharePoint system you are accessing is fully and correctly configured.
People undertaking the design of a workflow require “Design” permissions in SharePoint and “Allowed workflow designer” permissions, a Nintex option.

Tutorial 1
Nintex Workflow 2007™ Tutorial 1 Page 2
www.nintex.com [email protected] © 2007 Nintex LLC, All rights reserved. Errors and omissions excepted.
Tutorial 1 – Part 1: Enabling Nintex Workflow 2007 in a new site
1. Navigate to the SharePoint 2007 site you wish to use for this tutorial.
2. To enable Nintex Workflow, click Site Settings then “Site Features”.
3. You will see Nintex Workflow there as an option. Click the “Activate” button then return to the home page of the site.

Tutorial 1
Nintex Workflow 2007™ Tutorial 1 Page 3
www.nintex.com [email protected] © 2007 Nintex LLC, All rights reserved. Errors and omissions excepted.
Tutorial 1 – Part 2: Creating a Nintex Workflow
1. For the purposes of the tutorial, you will need to create a List to handle Leave Requests. Ensure that suitable columns are available in the SharePoint list. These are data fields that will be used in the workflow. In this tutorial we will need:
Leave Type
Start Date
Return Date
Total Days
The screenshot to the left shows the minimum required fields.
2. From within your Leave Request list, activate the “Settings” dropdown menu then click on “Create Workflow”.
3. A Template Picker will load. For this tutorial choose “Blank Workflow”. You can double click the option or select it and click the button at the bottom of the page. For future reference you will be able to choose from a variety of pre-defined, fully editable workflows.

Tutorial 1
Nintex Workflow 2007™ Tutorial 1 Page 4
www.nintex.com [email protected] © 2007 Nintex LLC, All rights reserved. Errors and omissions excepted.
Tutorial 1 – Part 3: Adding and Configuring a “Send notification” Workflow Action
1. Once the template has been chosen, the workflow is displayed. Having chosen “blank”, only the Start and End blocks are shown, as well as a blue “pearl”. When activities are added to a workflow they are dragged and dropped onto a pearl from the Actions palette. Alternatively, you can right click on a pearl and select an action from the list that appears. The “Commonly used” palette is shown expanded and opens by default. The other palettes are shown collapsed in this screenshot. They contain sets of related actions.
2. The first action we add to the workflow is “Send a notification”. It is dragged from the palette and dropped onto the pearl. Pearls above and below the “Send a notification” action now appear to allow other actions to be added.
In this scenario the notification is intended as a courtesy, acknowledging receipt of the request.
3. To configure the “Send a notification” action, activate the drop-down menu by left-clicking anywhere in the action’s top banner area.
Then hover down to “Configure” and click it. Alternatively you can double-click the action’s icon.

Tutorial 1
Nintex Workflow 2007™ Tutorial 1 Page 5
www.nintex.com [email protected] © 2007 Nintex LLC, All rights reserved. Errors and omissions excepted.
4. A configuration dialog box is loaded for the “Send a notification” action. This first email is our acknowledgement of receipt and we want it sent to the initiator of the workflow.
Click the lookup button to the right of the text field to add a recipient.
5. A “Lookup” box is loaded and options displayed. In this case we want the “initiator” to be emailed. Expand the “Lookup” section, select “Initiator” and click “Add”. “Initiator” will be added to the Addresses field below. Click the “OK” button when you are finished.

Tutorial 1
Nintex Workflow 2007™ Tutorial 1 Page 6
www.nintex.com [email protected] © 2007 Nintex LLC, All rights reserved. Errors and omissions excepted.
6. The rest of the email can be composed in a similar way by inserting lookups. The lookups appear red and will be filled in with real data when the workflow is activated.
7. For the purpose of the tutorial, please complete the rest of the notification so it appears similar to the screenshot to the left. Then click “Save”. To add details about the document, list item, library or list, use the “Insert Reference” button, which works in a similar way to the Lookup feature.

Tutorial 1
Nintex Workflow 2007™ Tutorial 1 Page 7
www.nintex.com [email protected] © 2007 Nintex LLC, All rights reserved. Errors and omissions excepted.
Tutorial 1 – Part 4: Editing the Labels of a Workflow Action
1. With the email configuration saved, we can make the appearance of this workflow action more descriptive by applying labels.
Activate the Action’s drop down and click the “Edit Labels” link.
2. Enter text in the positions you deem appropriate and click the “Save” button (not shown).

Tutorial 1
Nintex Workflow 2007™ Tutorial 1 Page 8
www.nintex.com [email protected] © 2007 Nintex LLC, All rights reserved. Errors and omissions excepted.
Tutorial 1 – Part 5: Adding and Configuring a “Request Approval” action
1. We can now proceed with adding the next action to the workflow. In this case it’s the “Request approval” action. The action is dragged from the palette and dropped onto the pearl below the Email action. The workflow designer draws the branches of the path automatically.
A yellow warning icon appears on the action to indicate that is has not been configured, which is our next step.
2. The Request Approval configuration dialog box lets you choose users as approvers and the approval conditions. The options are similar to those in SmartLibrary 2:
“All Must Approve”:
All selected users must approve the document or request for it to attain a status of approved.
“First response applies”:
The first person to respond can approve or reject the document or request and that decision will be the outcome.
“Only one approval is required”:
The first approval entered will cause the status to be approved. For a rejection to be recorded, all users would have to reject it.
“Vote”:
A minimum number of users who must approve can be set.

Tutorial 1
Nintex Workflow 2007™ Tutorial 1 Page 9
www.nintex.com [email protected] © 2007 Nintex LLC, All rights reserved. Errors and omissions excepted.
3. Clicking the “Lookup” button allows you to add a user as in previous steps. Again, you can choose users from Active Directory, SharePoint or from a list of Workflow Properties (eg. initiator, user’s Manager).
For this tutorial, add an actual user that you can consider to be the Manager (if you know that Active Directory has not been set up with that information), otherwise use the Manager lookup so it will be automatically populated when the workflow runs. This is also where notification options are set. Using the Field Lookup properties and “Insert Reference” link, you can set up the message to approximately match what we have to the left. Any information can be typed into the message body area. Click the “Save” button when you have finished.
4. Please note that in this version (different to SmartLibrary 2):
• a CC field is provided;
• notifications can be sent by Email, SMS (option not shown) and Instant Messenger (specifically, Microsoft Live Communication Server - LCS). Please note: Nintex does not provide support for LCS or SMS systems, they are the responsibility of the service provider within your organization.
• “LazyApproval” is provided - simply replying to the notification email with the appropriate word or words will register an approval or rejection. LazyApproval is only available when email is used.

Tutorial 1
Nintex Workflow 2007™ Tutorial 1 Page 10
www.nintex.com [email protected] © 2007 Nintex LLC, All rights reserved. Errors and omissions excepted.
Tutorial 1 – Part 6: Adding and Configuring the Remaining Notification Actions
1. Now we can define the workflow actions for the two different scenarios of Approved and Rejected.
For Rejected we are choosing to email the initiator of the workflow informing them of the decision. After that, the workflow ends.
2. For the “Approved” scenario we choose to inform an appropriate person, such as the HR Manager, of the decision so the absence can be measured and resourced.
3. Naturally we also choose to inform the initiator of the decision.

Tutorial 1
Nintex Workflow 2007™ Tutorial 1 Page 11
www.nintex.com [email protected] © 2007 Nintex LLC, All rights reserved. Errors and omissions excepted.
Tutorial 1 – Part 7: Saving the workflow
1. With our simple workflow now complete, we can configure its Settings by clicking the “Settings” button then choosing “Title and Description”, name the workflow and enter a brief description of it. When published, it will appear in the list of available workflows for this list, so the Name and Description can be quite important. Click “Save” when finished (button not shown).
2. We can also setup conditions that will cause the workflow to be initiated. Click the “Settings” button then choose “Startup Options”. The “Start manually” option can be enabled at the same time as “Start when items are created” and “Start when items are modified” to enable a document to be re-submitted to a workflow if it has previously completed it. Click “Save” when finished. You can also configure an “Expected duration” which will help determine the visual status of the warning icon in the “My Workflow Tasks” web part.
3. With our simple workflow now complete, we click the “Publish” button. We are now able to return to the Leave Request list.

Tutorial 1
Nintex Workflow 2007™ Tutorial 1 Page 12
www.nintex.com [email protected] © 2007 Nintex LLC, All rights reserved. Errors and omissions excepted.
Tutorial 1 – Part 8: Saving the workflow
1. Now we can begin to use the workflow. First navigate to the SharePoint list where the form and workflow were created and fill in the form. The list should be found on the home page in the left navigation area: “Lists > Leave Requests”.
Once you click “OK” you are returned to the Leave Requests list. Now activate the “Title” drop-down for the list item and click “View Workflow History” and the select the workflow from the list that appears to view a visual representation of where the item is in the workflow. Click the title of the workflow on the page that appears (not shown).
2. Due of our chosen settings, the list item enters the workflow straightaway. The green colouring around the first action indicates that it has been completed, the yellow colouring on the “Request Approval” action indicates that is as far as the workflow has progressed and that action of some sort is required to advance the workflow. The grey actions lower down are actions that are yet to come. For the workflow to advance, the configured approvers must approve or reject the document.