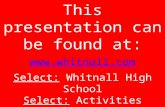Ninox 640 VIS-SWIR - Raptor Photonics · Open XCAP from within your operating system enabling...
Transcript of Ninox 640 VIS-SWIR - Raptor Photonics · Open XCAP from within your operating system enabling...

Ninox 640 VIS-SWIR Model: NX1.7-VS-CL-640
USER MANUAL

NX1.7-VS-CL-640/USER MANUAL/07-19/REV1.4
2
CONTENT
CONTENT ................................................................................................................................................. 2
1. INTRODUCTION ............................................................................................................................ 3
2. SPECIFICATION ............................................................................................................................. 4
3. GETTING STARTED ....................................................................................................................... 6
4. EPIX XCAP..................................................................................................................................... 9
5. MICRO-MANAGER ...................................................................................................................... 19

NX1.7-VS-CL-640/USER MANUAL/07-19/REV1.4
3
1. INTRODUCTION
1.1 Scope This manual covers the Ninox 640 digital camera and all applicable components. Raptor recommends that this manual be used to optimize camera operation.
1.2 Camera Care Raptor cameras require no regular maintenance except occasional external cleaning of the sensor window (the glass window between the camera sensor and the microscope or lens). Should any other issues occur please contact your local agent.
To clean the sensor window: gently wipe the face of the sensor window with a small amount of optical grade isopropyl alcohol and lens paper. Apply forced air again to remove any loose particles.
CAUTION — The camera’s sensor, and circuits are sensitive to static discharge. Ensure you are using a static strap or are completely grounded at all times to release any static energy before you clean the window.
CAUTION — Do not use acetone.

NX1.7-VS-CL-640/USER MANUAL/07-19/REV1.4
4
2. SPECIFICATION
2.1 Camera Specification The NINOX 640 digital camera is designed for high-resolution applications requiring visible to SWIR imaging (400-1700nm). The NINOX 640 camera uses an InGaAS sensor with a resolution of 640 x 512 in a 14-bit digital output. High-speed low-noise electronics provide linear response and sensitivity for rapid image capture. With TEC and liquid cooling to -20°C the Ninox 640 reduces dark current to ~1,500e/p/s, allowing longer exposures.
The Camera Link digital interface provides the most stable platform for data transfer and the camera will work on any Camera Link standard card.
A Software Development Kit (SDK) is available for interfacing with custom software.
SPECIFICATION Sensor Type InGaAs PIN-Photodiode
Active Pixel 640 x 512
Pixel Pitch 15μm x 15μm
Active Area 9.6mm x 7.68mm
Spectral response1 0.4μm to 1.7μm
Readout Noise (RMS) LG = Low Gain HG = High Gain
LG: <190 electrons (163 electrons typical) HG: <50 electrons (37 electrons typical)
Quantum Efficiency >80% @ 1.55μm
Full Well Capacity LG: 650ke- HG: 10ke-
Pixel Operability >99%
Digital Output Format 14 bit Camera Link (Base Configuration)
Dark Current (e/p/s) <3,000 @ -15°C (1,500 typical)
Exposure time LG: 10μs to 26.8s HG: 100μs to 26.8s
Frame Rate Up to 120Hz
Dynamic Range (Typical) LG: 72dB, HG: 49dB
Optical Interface C-mount (selection of SWIR lenses available)
Trigger interface Trigger IN and OUT – TLL compatible
Power supply 12V DC ± 0.5V
TE Cooling Active, ∆T = 35°C
Image Correction 3 point NUC (offset, gain & dark current) + pixel correction
Functions Controlled by Serial Communication
Exposure, Intelligent AGC, Non-Uniformity Correction, Gamma, Pk/Av, ROI
Camera Power Consumption2 <5W with TEC OFF, NUC ON <10W with TEC ON, NUC ON
Operating Case Temperature3 -20°C to +55°C
Storage Temperature -30°C to +60°C
Dimensions (L*W*H)4 89.48mm x 123.14mm x 87.54mm
Weight 916g
Latest version available on www.raptorphotonics.com
Note 1: Optional filters available: Shortpass, Longpass or Bandpass
Note 2: Measured in an ambient of 25 C̊ with adequate heat sinking
Note 3: Extended operating temperature range on request
Note 4: Dimensions include all connector parts on camera interface

NX1.7-VS-CL-640/USER MANUAL/07-19/REV1.4
5
2.2 Mechanical Outline
3D drawings (STEP) are available upon request.

NX1.7-VS-CL-640/USER MANUAL/07-19/REV1.4
6
3. GETTING STARTED
3.1 System Overview
3.2 Mounting to Microscope The NINOX 640 has a standard C-Mount that should easily screw onto any microscope port.
3.3 Mounting to a tripod or optical table The camera has a ¼-20 BSW (Whitworth), threaded hole to mount to a tripod or an optical table. The image below shows an optical table mount with the ¼-20 BSW thread.
¼-20 BSW
Power
Trig in/SMA
Trig out/SMA
Camera Link Connector/SDR
Water taps
C-mount
Water taps

NX1.7-VS-CL-640/USER MANUAL/07-19/REV1.4
7
3.4 3rd PARTY SOFTWARE
Raptor supports a range of 3rd party software packages as per the matrix below.
In this guide, there is a quick overview of XCAP (http://www.epixinc.com/support/files.php) and Micro-Manager (https://micro-manager.org). Should you have other software support specific needs, please do not hesitate to contact our sales team on [email protected].
3.5 Connecting your camera to a computer • If using a laptop insert the Express Card to Camera Link adapter while the PC is switched off
and make sure it is secure. If using a PC, insert the EPIX controller card into the correct slot of your PC. You can visit http://www.epixinc.com for further support issues.
• Insert EPIX software key dongle into a USB port (the red light on the dongle should light up).
• Boot up the computer.
• Use the Camera Link cable to connect the camera to the computer.
• Connect the other end of the Camera Link cable to the camera.
• Carefully thread the C-mount lens onto the camera’s lens ring, rotating the lens in a clockwise direction until it is securely fastened. Use the lens controls to adjust focus. We suggest that the camera be mounted on a tri-pod or an optical bench.
• Connect the 12V power supply to the camera.
The Ninox 640 camera is compatible with all types of Camera Link frame grabber. However, our cameras are extensively tested using Epix Inc. equipment’s XCAP, for this reason we recommend XCAP software.
XCAP XCLIB NI Labview Micromanager
Hawk 252
Falcon III
Eagle
Owl 320 High Speed
Owl 'Mini'
Owl 640
Ninox 640
Owl 1280
- Software tested by Raptor Photonics
- Software tested by other companies
Blank - The camera has not been tested or is not supported by this software

NX1.7-VS-CL-640/USER MANUAL/07-19/REV1.4
8
3.6 Using a liquid re-circulator
CAUTION — Do not set the liquid cooling temperature below dew point.
The TEC and fan will allow the Ninox to cool and operate at -20°C. If however you want to run the
camera without the fan enabled or if you are working in a hot environment you may consider using a
Liquid Re-circulator unit. This will help to remove the heat from the hot side of the sensor. A typical
set-up is shown in Figure 1.
Figure 1: Liquid re-circulator set-up
Please consult the Ninox data sheet for a list of recommended re-circulators and tubing accessories
required. The set-up is as follows:
• Connect the cooling pipes and tubes to the camera and the pre-filled circulator.
• Switch on the circulator; you will now see bubbles traveling along the tubing.
• Wait for the bubbles to bleed into the reservoir, top up the reservoir as required. You should tilt the camera side to side to ensure there are no bubbles remaining in the camera.
• Now adjust the temperature set point on the circulator, for the Ninox camera, please ensure the temperature set point of the re-circulator is above your ambient dew point.
Disassembly and draining
• Disconnect all the tubing from the camera and re-circulator.
• The camera and tubes should be drained by holding the adaptor with the tubing above the camera, as per Figure 2.
Figure 2: Drain the camera after use (left) and drain tubes (right)

NX1.7-VS-CL-640/USER MANUAL/07-19/REV1.4
9
4. EPIX XCAP For minimum computer system requirements, please contact Epix for the latest information.
4.1 Download and Install XCAP Using the following link, http://www.epixinc.com/support/files.php, please select the appropriate version of XCAP for your computer. Please ensure you are downloading from the section labelled. Pre-release version with support for the latest cameras and latest PIXCI® imaging boards. Open the downloaded file when complete and follow the onscreen instructions. Be sure to accept the board driver installation.
4.2 Operating your camera using XCAP 1. Open XCAP from within your operating system enabling administrative privileges.
2. Select PIXCI dropdown menu and select PIXCI Open Close, Figure 3 should appear.
Figure 3: Open / Close
3. Select Close, and then Click on the Camera & Format button.
4. Using the dropdown menu scroll down and select Raptor Photonics NINOX-CL-640 from the list (Figure 4). Selecting OK when done.
Figure 4: Camera Selection

NX1.7-VS-CL-640/USER MANUAL/07-19/REV1.4
10
5. Select Open and the viewing and control screens, Figure 5, will now open. Two windows should open (Figure 5), a viewing window (Left) and a control window (Right).
Figure 5: XCAP Camera Control Screen
6. The camera controls are pre-configured in EPIX.
7. The control window on the right should reflect your chosen camera. For example, for the Ninox 640, it should read - EPIX PIXCI E8DB: Raptor Photonics NINOX-CL-640. If not, you need to select a different camera.
8. Check that the camera is communicating, see animated icon (Figure 6) on bottom right of control screen.
Figure 6: Active Communication
9. You are now configured and connected, ready to acquire an image.
10. Check the Serial Connect box (to establish serial communication to the camera). This should contain a tick (as circled in Figure 7).
11. Check the live button (as circled in Figure 7).

NX1.7-VS-CL-640/USER MANUAL/07-19/REV1.4
11
Figure 7: Image Capture ^^move circles
12. You should now see an image. On the bottom of the screen, you should see something similar to the following: Frame: 0 Size: 640 x 512 Resize 0.7x0.7 Video: 25.0fps Capture: 25.0 fps Display: 25.4fps.
Figure 8: Live Image Capture Window

NX1.7-VS-CL-640/USER MANUAL/07-19/REV1.4
12
Changing the settings on XCAP You have the ability to change several settings to control the camera through the tabs in the control window of the EPIX software.
4.4 Exposure Click on the Gain Tab.
There is an option for Auto Level Control (ALC). When Auto Level Control is unchecked, you can manually adjust the exposure and digital gain using the sliders or entering a specific value in the field. It is recommended to start with auto gain on to get an image, then turning it off to fine-tune your image.
Figure 9: Gain Tab

NX1.7-VS-CL-640/USER MANUAL/07-19/REV1.4
13
4.5 Trigger Use this tab to select the Readout Mode, and a Fixed Frame Rate value.
Figure 10: Trigger Tab
4.6 Auto On this Tab, you can select the parameters for the Automatic Level Control, Including the speed, and spread of signal taken into account. In this mode, the FPGA of the camera will automatically adapt the exposure time and digital gain within the given frame rate to optimise the image quality.
Figure 11: Auto Tab

NX1.7-VS-CL-640/USER MANUAL/07-19/REV1.4
14
4.7 Auto ROI Use this tab to set the Region of Interest (ROI) used for the Auto Level Control; ROI gain will set an
overlay onto the image so you can track its position. By default, this will be set to account for the whole
image. Edit the values of Offset, Width and Height to place the Auto Level Control ROI over the image.
Figure 12: Auto ROI Tab
Figure 13: Active ROI Dark Area
In Figure 13, the ROI is contained within the small white box, and as such when centred on the Raptor label and we are able to see the word Photonics.

NX1.7-VS-CL-640/USER MANUAL/07-19/REV1.4
15
Figure 14: Active ROI
However, when we move the ROI box away from the label but still on the black case, Figure 14, where the sun is shining the camera adjusts the exposure but the label becomes too bright to see any detail. This is an extreme example used to illustrate this feature.
4.8 NUC On this tab, you can select the parameters for the on-board Non Uniformity Correction (NUC); select the 3point NUC Offset, Gain & Dark shown in Figure 15. Figure 16 and Figure 17 show the effect of the NUC off and on.
Figure 15: Controlling the NUC Status

NX1.7-VS-CL-640/USER MANUAL/07-19/REV1.4
16
Figure 16: NUC Off Figure 17: NUC On
4.9 TEC Thermoelectric Cooling (TEC). Use this tab to set and read back the sensor temperature. The optimum temperature should be set on start-up, for the NINOX 640 should be -20°C.
Figure 18: TEC Control

NX1.7-VS-CL-640/USER MANUAL/07-19/REV1.4
17
4.10 Miscellaneous There are two features here, Video invert and Active Image Enhancement. Output video can be digitally inverted such that dark areas in the image will appear bright by checking the video invert box.
Figure 19: Camera Information
Output video can be digitally processed to provide image sharpening by checking the Active image enhancement box as shown in Figure 19.
The Info tab can be used to view the cameras manufacturer data, for example Build date and serial number.
Figure 20: Information Tab

NX1.7-VS-CL-640/USER MANUAL/07-19/REV1.4
18
4.11 Adjusting the image display (With XCAP Std only) The Viewing Pallet is not automatically adjusted in the XCAP software.
This needs manually Configured to give the best display of the RAW image data from the camera.
1. Go to the Modify/Contrast Modification menu, Figure 21.
2. Select “Stretch Contrast, Histogram Percentile Endpoints” and “Preview” Figure 22: Stretch Contrast.
3. Adjust the “Low Percentile Endpoint” and “High Percentile Endpoint” to optimize the image display, defaults should be acceptable for most applications.
Figure 21: Contrast Modification
Figure 22: Stretch Contrast

NX1.7-VS-CL-640/USER MANUAL/07-19/REV1.4
19
5. MICRO-MANAGER
Micro-Manager is software for control of microscopes. It works with almost all microscopes, cameras and peripherals on the market, and provides an easy to use interface that lets you run your microscopy-based experiments. Micro-Manager runs as a plugin to ImageJ, is Open Source, and is free.
It is a complete image acquisition and microscope control package, available for Windows, Mac and Linux, it is easy to install and configure right "out-of-the-box", with built-in functionality and user interface for most common tasks performed in a Life Science laboratory. It also is a software framework for implementing advanced and novel imaging procedures, extending functionality, customization and rapid development of specialized imaging applications.
Micro-Manager has been developed at UCSF since the beginning of the project. Starting on October 1, 2015, Micro-Manager is developed and maintained by Open Imaging, a company founded by the Micro-Manager development team.

NX1.7-VS-CL-640/USER MANUAL/07-19/REV1.4
20
5.1 Download and install Begin by installing the latest Micro-Manager. This can be done by going to the ‘downloads’ section of their website: www.Micro-Manager.org. You should select the latest nightly build for your operating system, found in the ‘Download Nightly Builds’ section. This will open a direct link to the Micro Manger FTP site where you can download most recently modified file.
Figure23: Micro-Manager Nightly Builds

NX1.7-VS-CL-640/USER MANUAL/07-19/REV1.4
21
5.2 Configuring Micro-Manager When first opening Micro-Manager for the first time you will see the window shown in (figure 24). You need to make sure (none) is selected then click Ok.
Figure 24: Hardware Configuration
1. Start the Hardware Configuration Wizard by going to tools then Hardware Configuration Wizard.
Figure 25: Hardware Configuration Wizard

NX1.7-VS-CL-640/USER MANUAL/07-19/REV1.4
22
2. Create a new configuration and add the raptor adapter from the list (shown in Figure 26), now click Next.
Figure 26: Add a New Device
3. Continue to click Next until you are faced with the screen shown in Figure 27.
4. Rename and save new configuration (e.g. “NINOX 640” as shown in Figure 27).
Figure 27: Save Configuration

NX1.7-VS-CL-640/USER MANUAL/07-19/REV1.4
23
The connected camera should now be recognized.
Next time you open Micro-Manager you can simply select the saved Raptor Ninox 640.cfg from the drop down menu (figure 28) then click Ok.
Figure 28: Selecting Saved Camera Configurations

NX1.7-VS-CL-640/USER MANUAL/07-19/REV1.4
24
5.3 Operating your camera using Micro-Manager
Figure 29: Opening Screen
1. Click on snap (Figure 29) for Micro-Manager to open the viewing window as shown in Figure 30
Figure 30: Viewing Window

NX1.7-VS-CL-640/USER MANUAL/07-19/REV1.4
25
5.4 Changing Camera settings All of the camera parameters are controlled within the Device/Property Browser; this can be accessed by selecting Tools from the menu bar then Device Property Browser…
Figure 31: Camera Control Options
From here, you can access all the camera settings.

NX1.7-VS-CL-640/USER MANUAL/07-19/REV1.4
26
CORPORATE HEADQUARTERS Raptor Photonics LTD Willowbank Business Park Larne, Co Antrim BT40 2SF Northern Ireland PH: +44 2828 270141 www.raptorphotonics.com