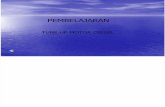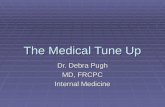Ninja tune up
-
Upload
ninja-tuneup -
Category
Software
-
view
16 -
download
0
Transcript of Ninja tune up

Prune Applications in a System Makes Windows boot faster

INTRODUCTION
Unwanted programs need to be find out from the following areas to prune a system's performance. These include the following areas:
Start-up list Systray Services Schedulers
Every Windows system has a Task Manager. This is a tool which helps you to analyze the PC's as well as identify various system resources.
Call 1-800-987-0479

Start Up List and Systray By pruning the Start-up list, a Windows PC can be made to boot faster. This process
keeps unnecessary programs off the processor list as well as out of memory. While most programs are memory-resident, the entire session is not used by them.
Supererogatory Systray programs which launch during start-up are placed at the lower right hand-side corner of a screen. This helps to recognize icons, so you can identify the useful programs as well as eliminate all superfluous ones.
Call 1-800-987-0479

Why does start up accumulate unnecessary programs?
This happens because certain applications add processes during installation without seeking a user's permission. Others follow a process of deferred infiltration which causes computers to clutter up in no time with a lesser-used start-up processes. Such programs reside on the memory even if they are unused for a long time.
Call 1-800-987-0479

How to get rid of start up list processes? Certain "well behaved" applications help a person to get rid of
unnecessary start-up list processes. These also include unwanted systray icons which keep altering configuration options.
You can also remove unnecessary processes outside an application. Simply go to Windows start-up list via the System Configuration Utility.
Go to start followed by Run and type 'msconfig'. You can also make use of free of cost "startup manager" programs
available on the internet Any of these steps make use of System Configuration Utility as
well as free start-up manager tools to view a list of various start-up processes.
Warning: Never disable stuff that you can eliminate without knowing what the process actually does.
Call 1-800-987-0479

How to tackle programs that are tough to remove
Sometime users encounter tough processes or malware. These cannot be removed with a simple Shift + Delete. Rather they need editing in the Windows Registry or the usage of a powerful anti-malware tool or a computer cleaning software.
Call 1-800-987-0479

Services Like start-up processes, some programs help to add up unnecessary
Services which are resident in background programs of Windows.
Your OS runs multiple Services that are not needed. Sometimes Microsoft fails to predict Services which become a system overhead. So you have to tailor Windows' offerings.
Similarly schedulers help you to plan a task in the control panel by disabling scheduled programs that are not needed. One can reschedule the same with a computer. Such resource-intensive batch programs get launched randomly. Some built-in product-specific schedulers help to launch resource intensive programs which get disabled as and when needed. It is generally useful to consolidate as well as control such scheduled programs in Windows Task Scheduler which later allows scheduled jobs.
Call 1-800-987-0479

Conclusion Thus, get rid of unnecessary overhead apps in Windows registry and boost
a system's performance with a free and robust computer cleaner software for best possible results. Only then the system's performance speeds get boosted and ultimately render best PC performance.
Call 1-800-987-0479

Ninja TuneUp
http://www.ninjatuneup.com
https://www.facebook.com/NinjaTuneUp
http://www.linkedin.com/company/ninjatuneup
https://twitter.com/ninjatuneup
https://plus.google.com/+Ninjatuneup/
Call 1-800-987-0479