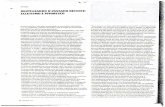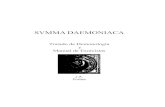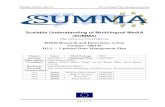Nikon - download.e-bookshelf.de › download › 0010 › 3889 › ... · Chapter 7 summa-rizes...
Transcript of Nikon - download.e-bookshelf.de › download › 0010 › 3889 › ... · Chapter 7 summa-rizes...



Nikon® D7500™
by Julie Adair King

Nikon® D7500™ For Dummies®
Published by: John Wiley & Sons, Inc., 111 River Street, Hoboken, NJ 07030-5774, www.wiley.com
Copyright © 2018 by John Wiley & Sons, Inc., Hoboken, New Jersey
Published simultaneously in Canada
No part of this publication may be reproduced, stored in a retrieval system or transmitted in any form or by any means, electronic, mechanical, photocopying, recording, scanning or otherwise, except as permitted under Sections 107 or 108 of the 1976 United States Copyright Act, without the prior written permission of the Publisher. Requests to the Publisher for permission should be addressed to the Permissions Department, John Wiley & Sons, Inc., 111 River Street, Hoboken, NJ 07030, (201) 748-6011, fax (201) 748-6008, or online at http://www.wiley.com/go/permissions.
Trademarks: Wiley, For Dummies, the Dummies Man logo, Dummies.com, Making Everything Easier, and related trade dress are trademarks or registered trademarks of John Wiley & Sons, Inc. and may not be used without written permission. Nikon and D7500 are trademarks or registered trademarks of Nikon Corporation. All other trademarks are the property of their respective owners. John Wiley & Sons, Inc. is not associated with any product or vendor mentioned in this book.
LIMIT OF LIABILITY/DISCLAIMER OF WARRANTY: THE PUBLISHER AND THE AUTHOR MAKE NO REPRESENTATIONS OR WARRANTIES WITH RESPECT TO THE ACCURACY OR COMPLETENESS OF THE CONTENTS OF THIS WORK AND SPECIFICALLY DISCLAIM ALL WARRANTIES, INCLUDING WITHOUT LIMITATION WARRANTIES OF FITNESS FOR A PARTICULAR PURPOSE. NO WARRANTY MAY BE CREATED OR EXTENDED BY SALES OR PROMOTIONAL MATERIALS. THE ADVICE AND STRATEGIES CONTAINED HEREIN MAY NOT BE SUITABLE FOR EVERY SITUATION. THIS WORK IS SOLD WITH THE UNDERSTANDING THAT THE PUBLISHER IS NOT ENGAGED IN RENDERING LEGAL, ACCOUNTING, OR OTHER PROFESSIONAL SERVICES. IF PROFESSIONAL ASSISTANCE IS REQUIRED, THE SERVICES OF A COMPETENT PROFESSIONAL PERSON SHOULD BE SOUGHT. NEITHER THE PUBLISHER NOR THE AUTHOR SHALL BE LIABLE FOR DAMAGES ARISING HEREFROM. THE FACT THAT AN ORGANIZATION OR WEBSITE IS REFERRED TO IN THIS WORK AS A CITATION AND/OR A POTENTIAL SOURCE OF FURTHER INFORMATION DOES NOT MEAN THAT THE AUTHOR OR THE PUBLISHER ENDORSES THE INFORMATION THE ORGANIZATION OR WEBSITE MAY PROVIDE OR RECOMMENDATIONS IT MAY MAKE. FURTHER, READERS SHOULD BE AWARE THAT INTERNET WEBSITES LISTED IN THIS WORK MAY HAVE CHANGED OR DISAPPEARED BETWEEN WHEN THIS WORK WAS WRITTEN AND WHEN IT IS READ.
For general information on our other products and services, please contact our Customer Care Department within the U.S. at 877-762-2974, outside the U.S. at 317-572-3993, or fax 317-572-4002. For technical support, please visit https://hub.wiley.com/community/support/dummies.
Wiley publishes in a variety of print and electronic formats and by print-on-demand. Some material included with standard print versions of this book may not be included in e-books or in print-on-demand. If this book refers to media such as a CD or DVD that is not included in the version you purchased, you may download this material at http://booksupport.wiley.com. For more information about Wiley products, visit www.wiley.com.
Library of Congress Control Number: 2017953579
ISBN 978-1-119-44832-7 (pbk); ISBN 978-1-119-44806-8 (ebk); ISBN 978-1-119-44808-2 (ebk);
Manufactured in the United States of America
10 9 8 7 6 5 4 3 2 1

Table of Contents iii
Table of ContentsINTRODUCTION . . . . . . . . . . . . . . . . . . . . . . . . . . . . . . . . . . . . . . . . . . . . . . . . . . . 1
PART 1: FAST TRACK TO SUPER SNAPS . . . . . . . . . . . . . . . . . . . . . . . . 5
CHAPTER 1: First Steps, First Shots . . . . . . . . . . . . . . . . . . . . . . . . . . . . . . . . . . . 7Preparing the Camera for Use . . . . . . . . . . . . . . . . . . . . . . . . . . . . . . . . . . .7Checking Out External Controls . . . . . . . . . . . . . . . . . . . . . . . . . . . . . . . .11Using the Touchscreen . . . . . . . . . . . . . . . . . . . . . . . . . . . . . . . . . . . . . . . .19Navigating Menus . . . . . . . . . . . . . . . . . . . . . . . . . . . . . . . . . . . . . . . . . . . .21Checking Out the Displays . . . . . . . . . . . . . . . . . . . . . . . . . . . . . . . . . . . . .24
Control panel (top LCD display) . . . . . . . . . . . . . . . . . . . . . . . . . . . . . .24Information display . . . . . . . . . . . . . . . . . . . . . . . . . . . . . . . . . . . . . . . .25Viewfinder display . . . . . . . . . . . . . . . . . . . . . . . . . . . . . . . . . . . . . . . . .26Live View display . . . . . . . . . . . . . . . . . . . . . . . . . . . . . . . . . . . . . . . . . .28
Saving Time with the i-Button Menu . . . . . . . . . . . . . . . . . . . . . . . . . . . .30Familiarizing Yourself with the Lens . . . . . . . . . . . . . . . . . . . . . . . . . . . . .31Working with Memory Cards . . . . . . . . . . . . . . . . . . . . . . . . . . . . . . . . . . .34Taking a Few Final Setup Steps . . . . . . . . . . . . . . . . . . . . . . . . . . . . . . . . .35Restoring Default Settings . . . . . . . . . . . . . . . . . . . . . . . . . . . . . . . . . . . . .38Shooting Pictures in Auto Mode . . . . . . . . . . . . . . . . . . . . . . . . . . . . . . . .39
CHAPTER 2: Reviewing Five Essential Picture- Taking Options . . . . . . . . . . . . . . . . . . . . . . . . . . . . . . . . . . . . . . . . . . . 45Choosing an Exposure Mode . . . . . . . . . . . . . . . . . . . . . . . . . . . . . . . . . . .46
Fully automatic exposure modes . . . . . . . . . . . . . . . . . . . . . . . . . . . .46Semi-automatic modes (P, S, and A) . . . . . . . . . . . . . . . . . . . . . . . . . .49Manual exposure mode (M) . . . . . . . . . . . . . . . . . . . . . . . . . . . . . . . . .50U1 and U2 . . . . . . . . . . . . . . . . . . . . . . . . . . . . . . . . . . . . . . . . . . . . . . . .50
Setting the Release Mode . . . . . . . . . . . . . . . . . . . . . . . . . . . . . . . . . . . . . .50Single Frame and Quiet Shutter modes . . . . . . . . . . . . . . . . . . . . . . .51Continuous (burst mode) shooting . . . . . . . . . . . . . . . . . . . . . . . . . . .52Self-timer shooting . . . . . . . . . . . . . . . . . . . . . . . . . . . . . . . . . . . . . . . .54Mirror lockup (MUP) . . . . . . . . . . . . . . . . . . . . . . . . . . . . . . . . . . . . . . .55Off-the-dial shutter release features . . . . . . . . . . . . . . . . . . . . . . . . .56
Selecting Image Size and Image Quality . . . . . . . . . . . . . . . . . . . . . . . . . .63Considering Image Size (resolution) . . . . . . . . . . . . . . . . . . . . . . . . . .63Understanding Image Quality options (JPEG or Raw/NEF) . . . . . . .67Adjusting the Image Size and Image Quality settings . . . . . . . . . . .73
Setting the Image Area . . . . . . . . . . . . . . . . . . . . . . . . . . . . . . . . . . . . . . . .75

iv Nikon D7500 For Dummies
CHAPTER 3: Adding Flash . . . . . . . . . . . . . . . . . . . . . . . . . . . . . . . . . . . . . . . . . . . . . . 77Turning the Built-in Flash On and Off . . . . . . . . . . . . . . . . . . . . . . . . . . . .77Comparing Built-in and External Flashes . . . . . . . . . . . . . . . . . . . . . . . . .78Understanding Flash Modes . . . . . . . . . . . . . . . . . . . . . . . . . . . . . . . . . . .82Adjusting Flash Strength . . . . . . . . . . . . . . . . . . . . . . . . . . . . . . . . . . . . . . .89
Applying Flash Compensation . . . . . . . . . . . . . . . . . . . . . . . . . . . . . . .89Switching to manual flash-power control . . . . . . . . . . . . . . . . . . . . .92
Enabling High-Speed Flash (Auto FP) . . . . . . . . . . . . . . . . . . . . . . . . . . . .93Using Flash Value Lock (FV Lock) . . . . . . . . . . . . . . . . . . . . . . . . . . . . . . . .94Exploring Additional Flash Options . . . . . . . . . . . . . . . . . . . . . . . . . . . . . .96
PART 2: TAKING CREATIVE CONTROL . . . . . . . . . . . . . . . . . . . . . . . . 99
CHAPTER 4: Taking Charge of Exposure . . . . . . . . . . . . . . . . . . . . . . . . . . . . 101Meeting the Exposure Trio: Aperture, Shutter Speed, and ISO . . . . .102
Aperture affects depth of field . . . . . . . . . . . . . . . . . . . . . . . . . . . . .104Shutter speed affects motion blur . . . . . . . . . . . . . . . . . . . . . . . . . .105ISO affects image noise . . . . . . . . . . . . . . . . . . . . . . . . . . . . . . . . . . .106Doing the exposure balancing act . . . . . . . . . . . . . . . . . . . . . . . . . .108
Stepping Up to Advanced Exposure Modes (P, S, A, and M) . . . . . . . .109Reading the Meter . . . . . . . . . . . . . . . . . . . . . . . . . . . . . . . . . . . . . . . . . . .112Choosing an Exposure Metering Mode . . . . . . . . . . . . . . . . . . . . . . . . .116Setting Aperture, Shutter Speed, and ISO . . . . . . . . . . . . . . . . . . . . . . .120
Adjusting aperture and shutter speed . . . . . . . . . . . . . . . . . . . . . . .120Controlling ISO . . . . . . . . . . . . . . . . . . . . . . . . . . . . . . . . . . . . . . . . . . .123
Solving Exposure Problems . . . . . . . . . . . . . . . . . . . . . . . . . . . . . . . . . . .128Applying Exposure Compensation . . . . . . . . . . . . . . . . . . . . . . . . . .129Expanding tonal range . . . . . . . . . . . . . . . . . . . . . . . . . . . . . . . . . . . .132Eliminating vignetting . . . . . . . . . . . . . . . . . . . . . . . . . . . . . . . . . . . . .139Using autoexposure lock . . . . . . . . . . . . . . . . . . . . . . . . . . . . . . . . . .141
Taking Advantage of Automatic Bracketing . . . . . . . . . . . . . . . . . . . . . .142
CHAPTER 5: ControllingFocusand DepthofField . . . . . . . . . . . . . . . 147Setting the Basic Focusing Method . . . . . . . . . . . . . . . . . . . . . . . . . . . . .147Exploring Standard Focusing Options . . . . . . . . . . . . . . . . . . . . . . . . . .149
Setting the Focus mode . . . . . . . . . . . . . . . . . . . . . . . . . . . . . . . . . . .149Choosing an AF-area mode: One focus point or many? . . . . . . . .151Autofocusing for still subjects: AF-S + Single Point . . . . . . . . . . . . .156Focusing on moving subjects: AF-C + Dynamic Area . . . . . . . . . . .157Focusing manually . . . . . . . . . . . . . . . . . . . . . . . . . . . . . . . . . . . . . . . .161
Mastering Live View Focusing . . . . . . . . . . . . . . . . . . . . . . . . . . . . . . . . .163Controlling autofocus behavior . . . . . . . . . . . . . . . . . . . . . . . . . . . . .163Manual focusing in Live View mode . . . . . . . . . . . . . . . . . . . . . . . . .168Zooming in to check focus . . . . . . . . . . . . . . . . . . . . . . . . . . . . . . . . .169
Manipulating Depth of Field . . . . . . . . . . . . . . . . . . . . . . . . . . . . . . . . . .169

Table of Contents v
CHAPTER 6: Mastering Color Controls . . . . . . . . . . . . . . . . . . . . . . . . . . . . . . 173Understanding White Balance . . . . . . . . . . . . . . . . . . . . . . . . . . . . . . . . .173
Changing the White Balance setting . . . . . . . . . . . . . . . . . . . . . . . . .175Fine-tuning white balance . . . . . . . . . . . . . . . . . . . . . . . . . . . . . . . . .180
Creating Custom White Balance Presets . . . . . . . . . . . . . . . . . . . . . . . .183Setting white balance with direct measurement . . . . . . . . . . . . . .183Matching white balance to an existing photo . . . . . . . . . . . . . . . . .185Selecting the preset you want to use . . . . . . . . . . . . . . . . . . . . . . . .187Editing presets . . . . . . . . . . . . . . . . . . . . . . . . . . . . . . . . . . . . . . . . . . .187
Bracketing White Balance . . . . . . . . . . . . . . . . . . . . . . . . . . . . . . . . . . . . .189Taking a Quick Look at Picture Controls . . . . . . . . . . . . . . . . . . . . . . . .193
CHAPTER 7: Putting It All Together . . . . . . . . . . . . . . . . . . . . . . . . . . . . . . . . . 197Recapping Basic Picture Settings . . . . . . . . . . . . . . . . . . . . . . . . . . . . . .198Shooting Still Portraits . . . . . . . . . . . . . . . . . . . . . . . . . . . . . . . . . . . . . . .199Capturing Action . . . . . . . . . . . . . . . . . . . . . . . . . . . . . . . . . . . . . . . . . . . .204Capturing Scenic Vistas . . . . . . . . . . . . . . . . . . . . . . . . . . . . . . . . . . . . . . .206Capturing Dynamic Close-Ups . . . . . . . . . . . . . . . . . . . . . . . . . . . . . . . . .209
CHAPTER 8: Shooting,Viewing,and TrimmingMovies . . . . . . . . . . 211Understanding a Few Recording Basics . . . . . . . . . . . . . . . . . . . . . . . . .212Shooting a Movie Using Default Settings . . . . . . . . . . . . . . . . . . . . . . . .213Choosing a Video Format: MOV or MP4 . . . . . . . . . . . . . . . . . . . . . . . . .217Setting Frame Size, Rate, and Quality . . . . . . . . . . . . . . . . . . . . . . . . . . .218
Picking the right frame size and rate (fps) . . . . . . . . . . . . . . . . . . . .219Understanding the Movie Quality setting . . . . . . . . . . . . . . . . . . . .223
Controlling Audio . . . . . . . . . . . . . . . . . . . . . . . . . . . . . . . . . . . . . . . . . . . .223Controlling Movie Exposure . . . . . . . . . . . . . . . . . . . . . . . . . . . . . . . . . . .228Exploring Other Recording Options . . . . . . . . . . . . . . . . . . . . . . . . . . . .232Screening Your Movies . . . . . . . . . . . . . . . . . . . . . . . . . . . . . . . . . . . . . . .234Trimming Movies . . . . . . . . . . . . . . . . . . . . . . . . . . . . . . . . . . . . . . . . . . . .237Saving a Movie Frame As a Still Image . . . . . . . . . . . . . . . . . . . . . . . . . .238
PART 3: AFTER THE SHOT . . . . . . . . . . . . . . . . . . . . . . . . . . . . . . . . . . . . . . 239
CHAPTER 9: Playback Mode: Viewing Your Photos . . . . . . . . . . . . . . . 241Picture Playback 101 . . . . . . . . . . . . . . . . . . . . . . . . . . . . . . . . . . . . . . . . .242Choosing Which Images to View . . . . . . . . . . . . . . . . . . . . . . . . . . . . . . .243Adjusting Playback Timing . . . . . . . . . . . . . . . . . . . . . . . . . . . . . . . . . . . .244Disabling Automatic Picture Rotation . . . . . . . . . . . . . . . . . . . . . . . . . . .245Shifting to Thumbnail Display . . . . . . . . . . . . . . . . . . . . . . . . . . . . . . . . .246Displaying Photos in Calendar View . . . . . . . . . . . . . . . . . . . . . . . . . . . .248Magnifying Photos During Playback . . . . . . . . . . . . . . . . . . . . . . . . . . . .249Viewing Picture Data . . . . . . . . . . . . . . . . . . . . . . . . . . . . . . . . . . . . . . . . .251

vi Nikon D7500 For Dummies
Enabling additional display modes . . . . . . . . . . . . . . . . . . . . . . . . . .252File Information mode . . . . . . . . . . . . . . . . . . . . . . . . . . . . . . . . . . . .253Highlights display mode . . . . . . . . . . . . . . . . . . . . . . . . . . . . . . . . . . .256RGB Histogram mode . . . . . . . . . . . . . . . . . . . . . . . . . . . . . . . . . . . . .257Shooting Data display mode . . . . . . . . . . . . . . . . . . . . . . . . . . . . . . .260Overview mode . . . . . . . . . . . . . . . . . . . . . . . . . . . . . . . . . . . . . . . . . .261
CHAPTER 10: Working with Picture and Movie Files . . . . . . . . . . . . . . 263Rating Photos and Movies . . . . . . . . . . . . . . . . . . . . . . . . . . . . . . . . . . . .264Protecting Photos . . . . . . . . . . . . . . . . . . . . . . . . . . . . . . . . . . . . . . . . . . .266Hiding Photos During Playback . . . . . . . . . . . . . . . . . . . . . . . . . . . . . . . .267Deleting Files . . . . . . . . . . . . . . . . . . . . . . . . . . . . . . . . . . . . . . . . . . . . . . .270
Deleting files one at a time . . . . . . . . . . . . . . . . . . . . . . . . . . . . . . . .270Deleting all files . . . . . . . . . . . . . . . . . . . . . . . . . . . . . . . . . . . . . . . . . .271Deleting a batch of selected files . . . . . . . . . . . . . . . . . . . . . . . . . . .271
Taking a Look a Nikon’s Photo Software . . . . . . . . . . . . . . . . . . . . . . . .274Downloading Pictures to Your Computer . . . . . . . . . . . . . . . . . . . . . . .276Processing Raw (NEF) Files . . . . . . . . . . . . . . . . . . . . . . . . . . . . . . . . . . . .280
Processing Raw images in the camera . . . . . . . . . . . . . . . . . . . . . . .281Processing Raw files in Capture NX-D . . . . . . . . . . . . . . . . . . . . . . .283
Preparing Pictures for Online Sharing . . . . . . . . . . . . . . . . . . . . . . . . . .285Prepping photos using ViewNX-i . . . . . . . . . . . . . . . . . . . . . . . . . . . .286Resizing pictures in the camera . . . . . . . . . . . . . . . . . . . . . . . . . . . . .287
PART 4: THE PART OF TENS . . . . . . . . . . . . . . . . . . . . . . . . . . . . . . . . . . . . 289
CHAPTER 11: Ten More Ways to Customize Your Camera . . . . . . . 291
CHAPTER 12: Ten Features to Explore on a Rainy Day . . . . . . . . . . . . 307
APPENDIX: INTRO TO NIKON SNAPBRIDGE . . . . . . . . . . . . . . . 325
INDEX . . . . . . . . . . . . . . . . . . . . . . . . . . . . . . . . . . . . . . . . . . . . . . . . . . . . . . . . . . . . . . 335

Introduction 1
Introduction
Nikon. The name has been associated with top-flight photography equip-ment for generations, and the D7500 only enriches that reputation, offer-ing terrific features for capturing both still photos and high-definition
digital movies. But the fun doesn’t stop after the shoot: On top of everything else, the D7500 enables you to transfer photos wirelessly to certain smartphones and tablets so that you can instantly share images online. You can even use your smart devices as a wireless remote control.
In fact, the D7500 offers so many features that sorting them all out can be more than a little confusing. And therein lies the point of Nikon D7500 For Dummies: With the help of this book, you can take full advantage of everything the camera has to offer, even if you’re brand new to photography.
About This BookUnlike many photography books, this one doesn’t require any previous knowledge of photography or digital imaging to make sense of things. In classic For Dummies style, everything is explained in easy-to-understand language, with lots of illus-trations to help clear up any confusion.
However, even if you have some photography experience — or quite a bit of experience, for that matter — this book has plenty to offer. I provide detailed information about all the camera’s advanced exposure, focus, and color controls, explaining not just what each feature does but why and how to put it to best use.
In short, what you have in your hands is the paperback version of an in-depth photography workshop tailored specifically to your Nikon picture-taking powerhouse.

2 Nikon D7500 For Dummies
How This Book Is OrganizedThis book is organized into several parts, each devoted to a different aspect of using your camera. Although chapters flow in a sequence that’s designed to take you from absolute beginner to experienced user, I’ve also made each chapter as self-standing as possible so that you can explore the topics that interest you in any order you please. Here’s a brief preview of what you can find in each part of the book:
» Part 1: Fast Track to Super Snaps: Part 1 contains two chapters to help you get up and running. Chapter 1 guides you through initial camera setup, shows you how to view and adjust camera settings, and walks you through the steps of taking your first pictures using the Auto exposure mode. Chapter 2 introduces you to other exposure modes and also explains critical picture options such as Release mode, Image Size (resolution), Image Quality (JPEG or Raw), and Image Area. Chapter 3 covers flash photography, discussing basic flash techniques and also exploring some advanced flash features on your camera.
» Part 2: Taking Creative Control: Chapters in this part help you unleash the full power of your camera by detailing the advanced shooting modes (P, S, A, and M). Chapter 4 covers exposure settings; Chapter 5 explains how to manipulate focus; and Chapter 6 discusses color controls. Chapter 7 summa-rizes techniques explained in earlier chapters, providing a quick-reference guide to the camera settings and shooting strategies that produce the best results for portraits, action shots, landscape scenes, and close-ups. Chapter 8 shifts gears, moving from still photography to HD movie recording.
» Part 3: After the Shot: Chapter 9 explains picture playback features, showing you how to adjust the type of data that appears with a picture, how to magnify an image to get a closer look, and how to quickly find and view photos taken on a particular day. Chapter 10 topics include rating, hiding, protecting, and deleting photos, downloading images to your computer, processing Raw files, and resizing pictures for online sharing.
» Part 4: The Part of Tens: In famous For Dummies tradition, the book con-cludes with two top-ten lists containing additional bits of information and advice. Chapter 11 details options for customizing your camera; Chapter 12 covers the tools found on the camera’s Retouch menu, shows you how to use the Effects exposure mode, and explains a few other features that may come in handy on occasion, such as creating a slide show featuring your best work.

Introduction 3
» Appendix: Intro to Nikon SnapBridge: Nikon SnapBridge is an app that you can install on certain Android and Apple iOS smartphones and tablets. It’s this app that enables you to use the camera’s wireless functions to connect your D7500 to your smart device. After making the connection, you can transfer photos to the device for viewing or easy uploading to social media sites or online photo-storage sites. You also can use the smart device as a wireless remote control. Check out the appendix for an overview of these features.
» Cheat sheet: When you have a minute or two, visit www.dummies.com and enter the name of this book in the search box. You’ll find a link to a cheat sheet, which provides a handy reference to your camera’s buttons, controls, and exposure modes.
Icons and Other Stuff to NoteIf this isn’t your first For Dummies book, you may be familiar with the large, round icons that decorate its margins. If not, here’s your very own icon-decoder ring:
The Tip icon flags information that will save you time, effort, money, or some other valuable resource, including your sanity. Tips also point out techniques that help you get the best results from specific camera features.
When you see this icon, look alive. It indicates a potential danger zone that can result in much wailing and teeth-gnashing if ignored. In other words, this is stuff that you really don’t want to learn the hard way.
Lots of information in this book is of a technical nature — digital photography is a technical animal, after all. But when I present a detail that is useful mainly for impressing your tech-geek friends, I mark it with this icon.
I apply this icon either to introduce information that is especially worth storing in your brain’s long-term memory or to remind you of a fact that may have been displaced from that memory by another pressing fact.
Additionally, replicas of some of your camera’s buttons and onscreen graphics appear in the margins and in some tables. I include these images to provide quick reminders of the appearance of the button or option being discussed.

4 Nikon D7500 For Dummies
Where to Go from HereTo wrap up this preamble, I want to stress that if you initially think that digi-tal photography is too confusing or too technical for you, you’re in very good company. Everyone finds this stuff mind-boggling at first. So take it slowly, experimenting with just one or two new camera settings or techniques at first. Then, every time you go on a photo outing, make it a point to add one or two more shooting skills to your repertoire.
I know that it’s hard to believe when you’re just starting out, but it really won’t be long before everything starts to come together. With some time, patience, and practice, you’ll soon wield your camera like a pro, dialing in the necessary settings to capture your creative vision almost instinctively.
So without further ado, I invite you to grab your camera, a cup of whatever it is you prefer to sip while you read, and start exploring the rest of this book. Your D7500 is the perfect partner for your photographic journey, and I’m grateful for the opportunity to act as your tour guide.

1Fast Track to Super Snaps

IN THIS PART . . .
Familiarize yourself with the basics of using your camera, from attaching lenses to navigating menus.
Get step-by-step help with shooting your first pictures in Auto mode.
Find out how to select the exposure mode, Release mode, Image Size (resolution), Image Quality (JPEG or Raw file type), and Image Area.
Discover secrets to better flash photography, whether you stick with Auto mode or step up to advanced exposure modes.

CHAPTER 1 First Steps, First Shots 7
First Steps, First Shots
Shooting for the first time with a camera as sophisticated as the Nikon D7500 can produce a blend of excitement and anxiety. On one hand, you can’t wait to start using your new equipment, but on the other, you’re a little intimi-
dated by all its buttons, dials, and menu options.
Fear not: This chapter provides information to help you get comfortable with your D7500. The first section walks you through initial camera setup; following that, you can discover how to view and adjust picture settings and get my take on addi-tional setup options. At the end of the chapter, I explain how to take pictures using Auto mode, which offers point-and-shoot simplicity until you’re ready for more advanced options.
Preparing the Camera for UseAfter unpacking your camera, you have to assemble a few parts. In addition to the camera body and the supplied battery (charge it before the first use), you need a
Chapter 1
IN THIS CHAPTER
» Preparing the camera for its first outing
» Getting acquainted with the touchscreen and other camera features
» Viewing and adjusting camera settings
» Setting a few basic preferences
» Taking a picture in Auto mode

8 PART 1 Fast Track to Super Snaps
lens and a memory card. Later sections in this chapter provide details about lenses and memory cards, but here’s what you need to know up front:
» Lens: You can mount a wide range of lenses on your D7500, but some lenses aren’t compatible with all camera features. Your camera manual lists all the lens types that can be mounted on the camera and explains what features are supported with each type.
» SD (Secure Digital) memory card: Your camera accepts only this type of card. Most SD cards carry the designation SDHC (for High Capacity) or SDXC (for eXtended Capacity), depending on how many gigabytes (GB) of data they hold. SDHC cards hold from 4GB to 32GB of data; SDXC cards have capacities greater than 32GB.
With camera, lens, battery, and memory card within reach, take these steps:
1. Make sure that the camera is turned off.
2. Install the battery into the compartment on the bottom of the camera.
3. Attach a lens.
First, remove the caps that cover the front of the camera and the back of the lens. Then align the mounting index (white dot) on the lens with the one on the camera body, as shown in Figure 1-1. After placing the lens on the camera mount, rotate the lens toward the shutter-button side of the camera. You should feel a solid click as the lens locks into place.
4. Insert a memory card.
Open the card-slot cover on the right side of the camera and orient the card as shown in Figure 1-2 (the label faces the back of the camera). Push the card gently into the slot and close the cover. The memory-card access light, labeled in the figure, illuminates briefly to let you know that the camera recognizes the card.
5. Turn on the camera.
6. Set the language, time zone, and date.
FIGURE 1-1: Align the white dot on the lens with the one on the camera body.

CHAPTER 1 First Steps, First Shots 9
When you power up the camera for the first time, you can’t do anything until you take this step.
The easiest option is to use the touchscreen. To select an option, just tap it as you do on any touchscreen device. If you see an OK symbol in the lower-right corner of the screen, tap it to finalize your selection and return to the previous screen. To exit without making changes, tap the exit arrow in the upper-right corner of the screen.
You also can use the Multi Selector and OK button, labeled in Figure 1-2, to navigate menus. Press the edges of the Multi Selector up, down, right, or left to highlight an option; press OK to select it. You can find more details about selecting menu options later in this chapter.
7. Adjust the viewfinder to your eyesight.
This step is critical; if you don’t set the viewfinder to your eyesight, subjects that appear out of focus in the viewfinder might actually be in focus, and vice versa. If you wear glasses while shooting, adjust the viewfinder with your glasses on.
After taking off the lens cap and making sure that the camera is turned on, look through the viewfinder and press the shutter button halfway. In dim lighting, the flash may pop up. Ignore it for now and concentrate on the row of data that appears at the bottom of the viewfinder screen. Rotate the dial labeled in Figure 1-3, officially known as the diopter adjustment dial, until the data appears sharpest. The markings in the center of the viewfinder, which
FIGURE 1-2: Insert the memory card with the label facing the back of the camera.
FIGURE 1-3: Rotate this dial to set the viewfinder focus for your eyesight.

10 PART 1 Fast Track to Super Snaps
relate to autofocusing, also become more or less sharp. Ignore the scene you see through the lens; that won’t change because you’re not actually focusing the camera.
When you finish, press down on the flash unit to close it if necessary.
8. Adjust the monitor position as desired.
You can lift the monitor up and away from the back of the camera and then tilt it up or down to view the screen at different angles, as shown in Figure 1-4. To return the monitor to its original position, gently push it inward toward the back of the camera.
9. If you prefer to use the monitor instead of the viewfinder to compose your photos, switch to Live View mode.
Live View enables you to compose photos using the monitor rather than by looking through the viewfinder. You must use Live View to record movies. To shift to Live View for still photography, rotate the Live View switch to the still-camera icon, as shown in Figure 1-5. Then press the LV button in the center of the switch. The viewfinder goes dark, and the live preview appears on the monitor, as shown in the figure.
To set the camera to Movie mode, rotate the Live View switch to the movie-camera symbol and then press the LV button. You can then start and stop recording by pressing the red button on top of the camera.
To return to viewfinder shooting, press the LV button again.
That’s all there is to it — the camera is now ready to go.
FIGURE 1-4: You can tilt the monitor up to view the screen from a variety of angles.
FIGURE 1-5: Press the LV button to toggle Live View on and off.

CHAPTER 1 First Steps, First Shots 11
Checking Out External ControlsScattered across your camera’s exterior are numerous features that you use to change picture-taking settings, review your photos, and perform various other operations. In later chapters, I detail all these controls; this section provides just a basic “what’s this thing do?” guide.
In upcoming figures, some buttons bear multiple labels to indicate that they play different roles depending on whether the camera is in shooting or playback mode. As Nikon does in the camera’s user manual, I refer to the button by the name that relates to the function that I’m currently discussing. To avoid any confusion, though, a picture of the button appears in the margin or is labeled in a nearby figure.
Back-of-the-body controlsStarting in the upper-left corner and working clockwise around the camera back, you find these controls, shown in Figure 1-6:
» Playback button: Press this button to switch the camera to picture review mode; press it again to return to shooting. Chapter 9 details picture playback.
» Delete button: Sporting a trash can icon, the universal symbol for delete, this button enables you to erase pictures. Chapter 10 has specifics.
» Eye sensor: This window senses when you put your eye to the viewfinder and, in response, turns off the monitor to save battery power. Not working? Open the Setup menu and make sure that the Info Display Auto Off option is set to On. If the option is enabled, you may need to press your eye closer to the viewfinder. Also, when you wear glasses, sometimes the sensor can’t detect your eye. You do have the option of pressing the Info button to turn the monitor on and off instead of relying on the eye sensor.
» Diopter adjustment control: Rotate this dial to adjust the viewfinder focus to your eyesight; see the preceding section for details.
» AE-L/AF-L button: When taking pictures in some exposure modes, you can lock focus and exposure settings by holding down this button. Chapter 4 explains.
» Main command dial: You use this dial to adjust a variety of settings, often in combination with pressing a camera button.
» Multi Selector/OK button: This dual-natured control plays a role in many camera functions. You press the outer edges of the Multi Selector left, right, up, or down to navigate camera menus and access certain options. At the center of the control is the OK button, which you press to finalize a menu selection or other adjustment.

12 PART 1 Fast Track to Super Snaps
» Focus Selector Lock switch: Just beneath the Multi Selector, this switch relates to autofocusing. When the switch is set to the position shown in Figure 1-6, you can use the Multi Selector to specify which focus point that you want to use. Setting the switch to the L (locked) position prevents you from choosing a different point. See Chapter 5 for details.
» Memory-card access light: When you insert a memory card, this light located above the i button flashes briefly to indicate that the card is installed. After you take a picture, the light appears until the camera finishes recording the picture or movie file to the memory card. Be careful not to turn off the camera before the light goes off; doing so can ruin the file.
» i button: Pressing this button displays a special menu that gives you quick access to a handful of settings. The upcoming section "Navigating Menus" explains.
FIGURE 1-6: Here’s a look
at the backside controls.

CHAPTER 1 First Steps, First Shots 13
» Live View switch: Rotate the Live View switch to the camera symbol to use Live View for still photography; move the switch to the movie-camera symbol for movie recording. Either way, press the LV button at the center of the switch to actually turn on Live View; press it again to exit Live View.
» Speaker: When you play movies that contain an audio track, the sound comes wafting through these holes.
» Info button: During viewfinder photography, press this button to display the Information screen, which provides an overview of your current camera settings. In Live View mode, pressing the button changes the type of data that appears over the live preview. See "Checking Out the Displays,” later in this chapter, for details.
» Zoom Out/Thumbnails/Metering Mode: In playback mode, pressing the button enables you to display multiple image thumbnails on the screen and to reduce the magnification of the current photo. In Live View mode, the button reduces the magnification of the live preview.
During viewfinder photography, this button provides access to the Metering mode, which determines which part of the frame the autoexposure system uses to calculate exposure. Chapter 4 has details.
» Zoom In/Qual (Quality): In playback mode, pressing the button magnifies the image and also reduces the number of thumbnails displayed at a time. Note the plus sign in the middle of the magnifying glass — plus for zoom in.
In picture-taking mode, pressing the button gives you fast access to the Image Quality and Image Size options, both of which you can explore in Chapter 2. However, this function works only for viewfinder photography; in Live View mode, pressing the button magnifies the display so that you can check focus closely.
» Help/Protect/White Balance (WB) button: This button serves three purposes:
• Help: When you see a question mark symbol in the lower-left corner of a screen, press this button to display information about the active option.
• Protect: In playback mode, pressing the button gives the photo or movie protected status, locking the file so that you can’t accidentally erase it. (The key symbol on the button represents the lock function.) Note, though, that protection applies only to normal file-deletion options, described in Chapter 10. If you format the memory card, both locked and unlocked files are erased.
• White Balance control: During shooting, the button’s main function is to access white balance options, a color-related topic you can explore in Chapter 6.
» Menu button: Press this button to access camera menus. The section “Navigating Menus,” later in this chapter, explains how to use the menu system.

14 PART 1 Fast Track to Super Snaps
Topside controlsYour virtual tour begins with the bird’s-eye view shown in Figure 1-7. There are a number of features of note here:
» On/Off switch and shutter button: Okay, I’m pretty sure you already figured out this combo button. But you may not be aware that if you rotate the switch past the On position to the light bulb symbol, a backlight illuminates the Control panel, covered next.
» Control panel: You can view many picture-taking settings on this LCD panel. The section “Checking Out the Displays” has more information about the Control panel and other data screens.
» Exposure Compensation button: This button relates to an exposure correction detailed in Chapter 4. Press the button while rotating the Main command dial to set the amount of Exposure Compensation.
» ISO button: Press this button to access ISO settings, which determine the camera’s sensitivity to light. Chapter 4 explains.
FIGURE 1-7: Press and hold the Mode dial’s
unlock button before rotating
the dial.

CHAPTER 1 First Steps, First Shots 15
» Movie-record button: After setting the camera to movie mode, press this button to start and stop recording. (Engage movie mode by setting the Live View switch to the movie camera icon and then pressing the LV button.)
» Mode dial: Use this dial to select an exposure mode, which determines how much control you have over exposure and other camera features. See Chapter 2 for an introduction to each mode.
Before you can rotate the dial, you must press and hold the Mode dial unlock button, labeled in Figure 1-7.
» Release Mode dial: You use this dial, set directly under the Mode dial, to switch from normal shooting, where you take one picture with each press of the shutter button, to one of the camera’s other Release modes, including Self-Timer mode. As with the Mode dial, you must press the dial’s unlock button, labeled in Figure 1-7, to change the Release mode setting. A letter representing the selected mode appears at the bottom of the dial. For example, in the figure, the S (Single Frame) mode is selected. See Chapter 2 for a look at all your options.
» Hot shoe: A hot shoe is a connection for attaching an external flash head such as a Nikon Speedlight. See Chapter 3 for information about a few flash features that work only with this type of flash.
» Focal plane mark: Should you need to know the exact distance between your subject and the camera, the focal plane indicator labeled in Figure 1-7 is key. This mark indicates the plane at which light coming through the lens is focused onto the image sensor. Basing your measurement on this mark produces a more accurate camera-to-subject distance than using the end of the lens or some other external point on the camera body as your reference point.
Front-right controlsFigure 1-8 offers a look at the front-right side of the camera, which sports the following features:
» Sub-command dial: This dial is the counterpart to the Main command dial on the back of the camera. As with the Main command dial, you rotate this one to select certain settings, usually in conjunction with pressing a camera button.
» AF-assist/Self-timer/Red-eye reduction lamp: In dim lighting, a beam of light shoots out from this lamp to help the camera’s autofocus system find its target. The lamp also lights before the shutter is released in Self-Timer mode and before the flash fires in Red-Eye Reduction flash mode.

16 PART 1 Fast Track to Super Snaps
» Function (Fn) buttons: The Fn1 and Fn2 buttons are customizable buttons that you can set up to access certain features that don’t already have their own buttons.
• Fn1: By default, pressing the Fn1 button during viewfinder shooting adds virtual horizon markings along the bottom and right side of the viewfinder framing area. Check out the upcoming section “Viewfinder display” for information on how to interpret the markings. Press the button again to turn the virtual horizon off.
• Fn2: For viewfinder and Live View photography, pressing Fn2 accesses the Image Area setting, which determines whether the camera records your picture using the entire image sensor or a smaller area at the center of the sensor. For details on the Image Area setting, see Chapter 2.
To find out how to assign other functions to the buttons, check out Chapter 11.
» Microphone: Your camera has a built-in stereo microphone for recording movie audio. Two openings lead to the mic; one in the spot labeled in Figure 1-8 and the other on the opposite side of the camera.
» AC-adapter connection cover: Lift up this rubber flap to find the connection for the optional AC power adapter. The camera manual provides specifics on running the camera on AC power.
Left-front featuresThe front-left side of the camera, shown in Figure 1-9, sports these features:
FIGURE 1-8: You get two Function buttons that can be set to perform a variety of operations.

CHAPTER 1 First Steps, First Shots 17
» Flash/Flash Compensation button: Pressing this button pops up the camera’s built-in flash (except in automatic shooting modes, in which the camera decides whether the flash is needed). Depending on your exposure mode, you may be able to adjust the Flash mode (normal, red-eye reduction, and so on) by holding the button down while rotating the Main command dial and change the flash power by rotating the Sub-command dial (the dial on the front of the camera).
» BKT (Bracket) button: Press this button to access settings related to auto-matic bracketing,a feature that simplifies the job of recording the same subject using different settings for each shot. You can bracket exposure, flash power, white balance, and Active D-Lighting. Chapter 4 details exposure, flash, and Active D-Lighting bracketing; Chapter 6 discusses white balance bracketing.
» Lens-release button: Press this button to disengage the lens from the camera body so you can remove the lens.
FIGURE 1-9: Press the Flash
button to use the built-in
flash in P, S, A, or M mode.

18 PART 1 Fast Track to Super Snaps
» Focus-mode selector: This switch sets the camera to manual (M) or autofo-cusing (AF). Chapter 5 gives you the lowdown on focusing.
» AF-mode button: This button accesses two autofocusing options. While pressing the button, rotate the Main command dial to adjust the Focus mode and rotate the Sub-command dial to adjust the AF-area mode. Chapter 5 explains these settings.
» Infrared sensor: If you own the optional ML-L3 wireless remote control unit, aim its transmitter at this spot. See Chapter 2 for more information about using a remote control to trigger the camera’s shutter release.
» Connection port covers: Lift open these two doors to connect various devices to the camera; see the next section for specifics.
Hidden connectionsYou can connect a variety of accessories by plugging them into the openings hidden under the two doors on the left side of the camera. Figure 1-10 offers a look at what’s behind each door.
The top panel has a jack for connecting an external microphone, a port for connecting a USB cable (for image download to your com-puter), and an HDMI-out port, for connecting your camera to a TV.
Under the lower door, you find a headphone jack and accessory terminal, where you can attach devices such as the Nikon GP-1/GP-1A GPS (Global Positioning System) unit; the ML-L3, WR-1, and WR-R10/WR-T10 wireless remote controllers; and the MC-DC2 wired remote con-trol. I don’t cover these devices, so refer to the device instruction manuals to find out more.
In case you’re wondering, the two symbols above the top door have no function other than to remind you of two built-in wireless connection technologies: Bluetooth and Wi-Fi. The appendix of this book explains how to use those features.
FIGURE 1-10: You can connect a variety of devices, including an external microphone and headphone, to the camera.

CHAPTER 1 First Steps, First Shots 19
On the bottom of the camera, you find the battery chamber and a socket that enables you to mount the camera on a tripod that uses a ¼-inch screw.
Using the TouchscreenIf you’ve used a smartphone, tablet, or other touchscreen device, working with the camera’s touchscreen will feel familiar. Just as with those devices, you com-municate with the camera by tapping the screen or by dragging one or two fingers across the screen. For example, you can tap a menu option to select it. And during picture playback, you can magnify a photo by placing your thumb and forefin-ger in the center of the screen and then dragging outward — a maneuver Nikon refers to as a stretch. Dragging inward from the edges of the screen — pinching — reduces the image magnification.
By default, the touchscreen is enabled for both shooting and playback. But you can disable it entirely or use it just for playback if you wish. The following steps walk you through the process of adjusting this option and give you some practice in using the touchscreen:
1. Press the Menu button to display the camera menus.
Sadly, there’s no touchscreen control that takes you to the menus.
2. Tap the Setup menu icon, labeled in the left screen in Figure 1-11.
The options on that menu appear to the right of the icons.
3. Drag the scrollbar, labeled in Figure 1-11, to scroll the menu display until you see the Touch Controls option.
FIGURE 1-11: Enable or
disable the touchscreen
via this Setup menu option.

20 PART 1 Fast Track to Super Snaps
4. Tap Touch Controls to display the screen shown on the right in Figure 1-11.
5. Set your touchscreen preferences.
First, tap Enable/Disable Touch Controls to display these choices:
• Enable: All touchscreen functions on (the default setting).
• Playback only: The touchscreen works only when the camera is in playback mode. This setting avoids the possibility that an errant tap during shooting adjusts a picture-taking option that you didn’t mean to change. But it also prevents you from using the touchscreen to change shooting settings that you do want to adjust. Instructions in this book assume that you stick with the Enable setting, but in most cases, you can change settings via other means if you prefer not to use the touchscreen.
• Disable: All touchscreen functions are turned off. To restore touchscreen function, you must use the Multi Selector and OK button to select Enable or Playback Only. (See the next section for more help with navigating menus.)
Tap your choice to return to the Touch Controls screen. Or, to exit without making any changes, tap the exit arrow in the top-right corner of the screen, labeled on the right in Figure 1-11.
The Full-frame Playback Flicks setting on the Touch Controls screen determines which direction you flick to see photos in the order you took them. At the default setting, a right-to-left flick scrolls from photo 1 to photo 2, and a flick in the other direction takes you back to picture 1. Choose left-to-right to reverse things. Again, tap your choice or tap the exit arrow to leave the settings screen without making any changes.
6. Tap the exit arrow to return to the Setup menu.
Some final tips about the touchscreen:
» A white border around a symbol indicates that tapping the symbol performs a function. For example, a border appears around the exit arrow in the second screen in Figure 1-11.
» During Live View shooting, you can tap the screen to set focus and take a picture. The last section of this chapter tells you more about this feature, known as the Touch Shutter. You also can tell the camera to set focus only when you tap or to disable both tap-to-focus and tap-to-shoot.
» Don’t apply a screen protector. Applying a screen protector can actually damage the monitor and make it less responsive to your touch.

CHAPTER 1 First Steps, First Shots 21
Navigating MenusAlthough you can change some settings by using camera buttons or by tapping touchscreen symbols, other options are accessible only via the menus.
To display the menus, press the Menu button. You see a screen similar to the one shown in Figure 1-12. The icons along the left side of the screen represent the menus. To the right of the icons are options associated with the current menu. Table 1-1 offers a quick guide to the menus.
Here’s how to work your way though the menu maze:
» Select a different menu. Your fastest option is to tap the menu’s icon. But you also can press the Multi Selector left to activate the icon strip, press up or down to select the icon that represents the menu you want to view, and then press right to access that menu’s options.
» Select and adjust a menu option. Again, you can take advantage of the touchscreen or use the Multi Selector:
• Touchscreen: If you see a scroll bar on the right side of the window, as in Figure 1-12, drag up or down to scroll to the next page of menu options. Tap the option you want to adjust. Settings available for the selected item then appear; tap the setting you want to use. Or, to exit without making any changes, tap the exit arrow in the upper-right corner of the screen.
• Multi Selector/OK button: Press the Multi Selector up or down to scroll the menu until the option you want to change is highlighted. Press OK to display the available settings. Repeat the old up-and-down scroll routine until the choice you prefer is highlighted. Then press OK.
FIGURE 1-12: The scroll bar indicates that
the menu is a multi-page
affair.

22 PART 1 Fast Track to Super Snaps
In some cases, a right-pointing triangle appears next to a menu item. That’s your cue to tap that triangle or to press the Multi Selector right to display a submenu.
During shooting, items that are dimmed in a menu aren’t available in the current exposure mode. For access to all settings, set the Mode dial to P, S, A, or M. When you open the Retouch and Playback menus, the camera dims options that can’t be used with the currently selected photo.
» Select items from the Custom Setting menu. Displaying the Custom Setting menu, represented by the Pencil icon, takes you to a screen that contains submenus that carry the labels A through G, as shown in Figure 1-13. Each submenu holds clusters of options related to a specific aspect of the camera’s operation. To get to those options, tap the submenu name or highlight it with the Multi Selector and press OK.
In the Nikon manual, instructions reference the Custom Setting menu items by a menu letter and number. For example, “Custom Setting a1” refers to the first option on the a (Autofocus) submenu. I try to be more specific, so I use the actual setting names. (Really, we all have enough numbers to remember, don’t you think?)
TABLE 1-1 D7500 MenusSymbol Open This Menu . . . To Access These Functions
Playback Viewing, deleting, and protecting pictures
Photo Shooting Basic photography settings
Movie Shooting Options related to movie recording
Custom Setting Advanced photography options and some basic camera operations
Setup Additional basic camera operations
Retouch Photo and movie editing options
My Menu/Recent Settings
Your custom menu or a menu listing the 20 most recently used menu options