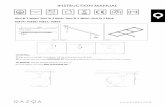NightOwl NONB8SeriesDVR Manual Rev100920
-
Upload
james-dimeo -
Category
Documents
-
view
219 -
download
0
Transcript of NightOwl NONB8SeriesDVR Manual Rev100920
-
8/3/2019 NightOwl NONB8SeriesDVR Manual Rev100920
1/48
-
8/3/2019 NightOwl NONB8SeriesDVR Manual Rev100920
2/48
TABLE OF CONTENTS
FCC RADIATION NORM: ................................................................................................................................................. 4
PACKAGE CONTENTS: ................................................................................................................................................... 5
SYSTEM REQUIREMENTS: ............................................................................................................................................ 5
SAFETY INSTRUCTION:..................................................................................................................................................6
CHAPTER 1: DVR FEATURES........................................................................................................................................ 7
CHAPTER 2: INSTALLING HARD DISK DRIVE..............................................................................................................8
CHAPTER 3: LAYOUT....................................................................................................................................................10
3.1 FRONT P ANEL (P LEASE REFER TO ACTUAL PRODUCT FOR DETAIL ) .............................................................................10 3.2 REAR P ANEL (P LEASE SEE ACTUAL PRODUCT FOR DETAIL ) ........................................................................................ 11 3.3 REMOTE CONTROL ..................................................................................................................................................12 3.4 MOUSE OPERATION .................................................................................................................................................13
CHAPTER 4: DVR/CAMERA INSTALLATION ...............................................................................................................14
4.1 CONNECTING THE DVR TO A TV OR MONITOR ..........................................................................................................14 4.2 CONNECTING THE P OWER S UPPLY ...........................................................................................................................14 4.3 CONNECTING THE CAMERAS ....................................................................................................................................14
CHAPTER 5: DVR START UP........................................................................................................................................ 15
5.1 S YSTEM INITIALIZATION............................................................................................................................................15
5.2 MAIN INTERFACE .....................................................................................................................................................15 CHAPTER 6: DVR MENU AND OPTIONS.....................................................................................................................16
6.1 MAIN MENU P REVIEW ..............................................................................................................................................17 6.2 MAIN MENU ............................................................................................................................................................18
6.2.1 Camera setup................................................................................................................................................18 6.2.2 Playback ........................................................................................................................................................ 19 6.2.3 Backup...........................................................................................................................................................20 6.2.4 Backup File Data ...........................................................................................................................................20
6.2.5 Converting Files to AVI:.................................................................................................................................20 6.2.6 Record setup ................................................................................................................................................. 21 6.2.7 Network Setup Intranet (Internal Access) ..................................................................................................22 6.2.8 Network Setup Global Access (Connected Directly to Modem).................................................................23 6.2.9 Network Setup Global Access (Connected through a Router or Firewall).................................................24 6.2.10 Basic Setup .................................................................................................................................................28
6.2.10.1 Language .......................................................... ......................................................................... ........................... 28 6.2.10.2 Time Set....... ............................................................ ............................................................................ ................. 28
6.2.10.3 Password .................................................... ....................................................... ................................................... 29 6.2.10.4 Video Setup................................................. ....................................................... ................................................... 29
6.2.11 Advanced Setup ..........................................................................................................................................29 6.2.11.1 Alarm Setup ................................................ ....................................................... ................................................... 30
-
8/3/2019 NightOwl NONB8SeriesDVR Manual Rev100920
3/48
Users Manual
3
6.2.11.2 System Information ...................................................... ........................................................................ ................. 30 6.2.11.3 Motion Detect ...................................................... ....................................................................... ........................... 31 6.2.11.4 Mobile Phone Access............... ............................................................... .............................................................. 31 6.2.11.5 System Maintenance............... ............................................................... ............................................................... 35 6.2.11.6 PTZ Setup............................................... ........................................................ ...................................................... 35
6.2.11.7 HDD Management ....................................................... .......................................................................... ............... 36 6.3 KEYLOCK .............................................................................................................................................................37 6.4 CHANNEL SWITCH..............................................................................................................................................37 6.5 VIDEO S EARCH .......................................................................................................................................................37 6.6 PTZ CONTROL ........................................................................................................................................................37 6.7 MANUAL REC.......................................................................................................................................................37 6.8 S TOP RECORDING ...................................................................................................................................................37
CHAPTER 7: NET-VIEWER PROGRAM........................................................................................................................38
7.1 LOG -IN TO NET-VIEWER ...........................................................................................................................................38 7.2 MAIN INTERFACE OF NET-VIEWER ............................................................................................................................39
7.2.1 Menu column.................................................................................................................................................39 7.2.1.1 Live ................................................. ....................................................... ................................................................. 39 7.2.1.2 Playback............................................... .................................................... ............................................................... 39 7.2.1.3. Setup.............. ............................................................ ........................................................................... ................. 40 7.2.1.4 Exit ............................................................ ......................................................................... ..................................... 41
7.2.2 PTZ Control ...................................................................................................................................................42
7.2.3 Live Play Control ...........................................................................................................................................42 7.2.4 Remote Backup.............................................................................................................................................43 7.2.5 Multi Player File format..................................................................................................................................43
-
8/3/2019 NightOwl NONB8SeriesDVR Manual Rev100920
4/48
Users Manual
4
FCC RADIATION NORM:
FCC
This equipment has been tested and found to comply with limits for Class B digital device pursuantto Part 15 of Federal Communications Commission (FCC) rules.
FCC Compliance Statement
These limits are designed to provide reasonable protection against frequency interference inresidential installation. This equipment generates, uses, and can radiate radio frequency energy,and if not installed or used in accordance with the instructions, may cause harmful interference toradio communication. However, there is no guarantee that interference will not occur in televisionreception, which can be determined by turning the equipment off and on. The user is encouraged totry and correct the interference by one or more of the following measures:
Reorient or relocate the receiving antenna
Increase the separation between the equipment and the receiver
Connect the equipment into an outlet on a circuit different from that to which the receiver isconnected to.
CAUTION!
The Federal Communications Commission warns the user that changes or modifications to the unitnot expressly approved by the party responsible for compliance could void the users authority tooperate the equipment.
-
8/3/2019 NightOwl NONB8SeriesDVR Manual Rev100920
5/48
Users Manual
5
PACKAGE CONTENTS:
Your new Security DVR will ship with the following items.
SYSTEM REQUIREMENTS:
Please be sure the computer that you install the included software with complies with the followingspecifications:
- IBM PCs or 100% Compatibles
- Windows XP, Vista, 7
- Internet Explorer 7 or Newer Web Browser Software
- CD-ROM Drive (for software installation)
-
8/3/2019 NightOwl NONB8SeriesDVR Manual Rev100920
6/48
Users Manual
6
SAFETY INSTRUCTION:
1. Use proper power source.
Do not use this product with a power source that applies more than specified voltage(100-240V AC).
2. Never insert any metal into the DVR or any openings.
Putting metal into the DVR case can cause danger of electric shock.
3. Do not operate in wet or dusty area.
Avoid places like a damp basement or dusty hallway.
4. Do not expose this product to rain or use near water.
If this product accidentally gets wet, unplug it and contact technical support immediately.
5. Keep product surfaces clean and dry.
To clean the outside case of the DVR, use a lightly dampened cloth (no solvents). Do notuse any cleaning solutions or cleaner.
6. Provide proper ventilation.
Use in well ventilated area to avoid overheating of the device.
7. Do not attempt to remove the top cover.
If any abnormal operation is observed, unplug it immediately and contact technical support.
8. Do not attempt to remove the top cover.
Warning: You may be subjected to severe electrical shock if you remove the cover of theDVR.
9. Handle DVR box carefully.
If you accidentally drop your DVR on any hard surface, it may cause a malfunction. If theDVR doesnt work properly due to physical damage, contact an authorized dealer for repairor exchange.
10. Recommended to use with UPS (Uninterruptable Power Supply)
Connecting your DVR and cameras to a UPS allows continue operation even during poweroutages. The duration of power out usage time depends on types of UPS used.
11. Make sure there is good air circulation around the unit.
This DVR system uses a hard drive for video storage, which generates heat duringoperation. Do not block air holes/vents (bottom, upper, sides and back) of the DVR thatreduce the generated heat while the system is running. Install or place this product in a wellventilated area.
-
8/3/2019 NightOwl NONB8SeriesDVR Manual Rev100920
7/48
Users Manual
7
CHAPTER 1: DVR FEATURES Other Features
H.264 compression Real time recording on 8 channels USB Backup to flash drive
Triplex operation: view, record, playback simultaneously Security Certified Hard Drive pre-installed Easy control with USB mouse Instant viewing using Windows Mobile, Symbian S60 Version 3 or 5 and iPhone Internet Remote Functions*: View, Search & Playback, Backup and Setup Email alerts with JPEG attachment
-
8/3/2019 NightOwl NONB8SeriesDVR Manual Rev100920
8/48
Users Manual
8
CHAPTER 2: INSTALLING HARD DISK DRIVE
If you have purchased a Digital Video Recorder (DVR) with pre-installed Hard Disk Drive (HDD),please skip to Chapter 3. Opening DVRs with pre-installed HDD will void the warranty. To installHard Disk Drive to the DVR, please follow the instruction below:
1. Remove the 5 case screws located on the back and two sides of the DVR.
-
8/3/2019 NightOwl NONB8SeriesDVR Manual Rev100920
9/48
Users Manual
9
2. Locate the SATA Power and Data cable in your DVR.
3. Connect the SATA Power and Data cable to the back of your Hard Disk Drive.
4. Mount the Hard Disk to your DVR using the included mounting screws.
5. Place the DVR cover back onto the DVR.
6. Use the 5 case screws removed from step 1 to mount the DVR Case to the DVR.
WARNING : The DVR case must be secured to the DVR using all 5 mounting screws. Operatingthe DVR without the cover is extremely dangerous. It may cause severe injury and will void thewarranty.
7. Once your Hard Disk is installed successfully, please go to section 6.2.10.1 (HDD Management)of this manual to format the Hard Disk. The Hard Disk must be formatted before it can be used.
-
8/3/2019 NightOwl NONB8SeriesDVR Manual Rev100920
10/48
Users Manual
10
CHAPTER 3: LAYOUT
3.1 Front Panel (Please refer to actual product for detail)
Item Indicators Marks Functions1 Power LED PWR Lights up when DVR is properly powered and running
2 Link LED LINK Lights up when Ethernet is working properly
3 Hard Disk LED HDD Lights up when Hard Disk is being accessed
4 Recording LED REC Lights up when DVR is recording
-
8/3/2019 NightOwl NONB8SeriesDVR Manual Rev100920
11/48
Users Manual
11
3.2 Rear Panel (Please see actual product for detail)
Item Physicalports
Connection method
1 Video inputs Connect CH1-8 ( BNC interface) 2 Video output Connect monitor output ( BNC interface) 3 USB Mouse Connect USB mouse 4 USB Backup Connect USB device (Flash Drive, Hard Drive) 5 Ethernet Port Connect intranet, internet (RJ45 interface)
6 PTZ Outputs for connecting Pan Tilt Zoom enabled camera
7 Power Port Connect power supply - DC12V 3A
1
23
4
56
7
-
8/3/2019 NightOwl NONB8SeriesDVR Manual Rev100920
12/48
Users Manual
12
3.3 Remote ControlThe remote control is the secondary input device for navigating the systems interface.
To use the remote control:
Press to disable audio of the DVR
1-4 Channel Select 1-4
5-9 & 0 Digital Key 5-9, 0
PTZ Move to PTZ (Pan Tilt Zoom) control mode
Press to switch quad and individual channel display onscreen
Press to navigate in menus and select options.
Press to select an option or enter into a sub menu
Press to exit menu or go back to previous menu.
Press to open the menu
Start Manual recording
Stop Manual Recording
Play
Pause / Playback
Rewind
Forward
Slow Motion / Frame by Frame
F1 Function Button 1
F2 Function Button 1
-
8/3/2019 NightOwl NONB8SeriesDVR Manual Rev100920
13/48
Users Manual
13
3.4 Mouse OperationYou can use a mouse instead of the front panel buttons or remote control to navigate the
operation of your DVR
The mouse is the primary input device for navigating system menus.
To use a mouse with the system:1. Connect a USB mouse to the Top USB MOUSE port on back panel of the system.
NOTE: Only the bottom USB port on the back panel is designed for data backup to a
USB flash drive. Do not connect a USB flash drive to the top USB port on the rear panel.
2. Use the mouse buttons to perform the following:
a. Left-Button : Click to select a menu option; during live viewing in split-screen,
double-click on a channel to view the selected channel in full-screen; double-click
the channel again to return to split-screen view
b. Right-Button : Click to open the Sub-Menu
3. Scroll-Wheel : No function
-
8/3/2019 NightOwl NONB8SeriesDVR Manual Rev100920
14/48
Users Manual
14
Chapter 4: DVR/Camera installation
4.1 Connecting the DVR to a TV or MonitorUsing the supplied BNC to RCA connector
1. Connect the BNC to RCA connector to the back of the DVR labeled Video Output (refer to
Chapter 2.2, Rear Panel Picture)2. Connect the other end of the cable to an open RCA VIDEO input on your TV or Monitor
3. Select the appropriate video input on your TV or Monitor to view the DVR
NOTE : Your DVR must be powered on so you can view on your TV or Monitor.
4.2 Connecting the Power Supply1. Plug the provided power supply into the back of the DVR labeled DC12V
2. Plug the other end of the power Adapter into any 110V outlet within your home or business.
NOTE: Connecting your DVR and Cameras power source into a UPS or battery backup system will
provide you recorded coverage after power failures. Time depends on type of UPS used.
NOTE: Ensure the cable is pushed all the way into the power supply. Otherwise the DVR will not
power on!!
4.3 Connecting the CamerasNOTE: Prior to mounting the cameras to their desired destination, please ensure all cameras are
working. Perform these steps near the DVR. Once all cameras are up and running, then you can laythe cables and mount the cameras to their desired location.
1. Each camera comes with 60ft. of cable per camera. Using one cable per camera, plug each
BNC connector of the camera into the 60ft cable.
2. Plug the other end of the cables into the back of the DVR labeled CH1, CH2, CH3 CH8.
3. Connect the provided power splitter to the DC jacks of the cameras, and plug the power
splitter into the camera adapter, then plug the camera adapter to any 110V outlet or UPS.
-
8/3/2019 NightOwl NONB8SeriesDVR Manual Rev100920
15/48
Users Manual
15
CHAPTER 5: DVR START UP
5.1 System Initialization
After connecting the power adapter and turning on the power, the system will boot-up and startinitializing.
5.2 Main Interface
USING THE ONSCREEN DISPLAY
Use the systems graphical onscreen display to navigate menus and configure options and
settings.
1. Date & Time : Displays the date and time on the system
2. Channel Title : Displays the customizable name for the channel.
3. Record Status : Displays the current recording status of the system: R=recording); M=motion
recording; A=alarm recording; H= HDD problem Channel number : Displays channel number .
NOTE : By default, passwords are disabled on the system. You do not need to enter a
password when accessing any system menus. However, for security purposes, it is highly
recommended to enable passwords on the system using the Password Menu.
For details, see Managing Passwords
After initialization, the main interface will load. When there arevideo inputs, the interface will display live images from thecameras. In the main interface, if you use the mouse todouble-click the live image of any channel, the image will bemaximized to full screen, by double-clicking again, the displaywill return to quad mode displaying all cameras; clicking theright button of the mouse, will load the Pop-up Menu; byclicking the left button of the mouse to select options; whenclicking any area outside the menu, you will close the Pop-upmenu.
-
8/3/2019 NightOwl NONB8SeriesDVR Manual Rev100920
16/48
Users Manual
16
CHAPTER 6: DVR MENU AND OPTIONSMouse Only
When using the mouse, use the Sub-Menu to access several system options, including theMain Menu.
To open the Sub-Menu:
Right-click anywhere onscreen to open Sub-Menu.
To close the Sub-Menu, click anywhere onscreen.
Using the Virtual Keyboard Mouse Only
When using the mouse, you can input certain values using the onscreen virtual keyboard.
You will need to use the Virtual Keyboard when entering your User ID and Password.
To use the Virtual Keyboard:
Select one of the following options:1. MAIN MENU: Opens the main system menu2. KEYLOCK : If you have password enabled, select this to
activate password protection3. CHN SWITCH : Choose between Quad Screen, or display
any single channel of the inputs4. VIDEO SEARCH : Open the Search Menu to view
recorded video5. PTZ : Opens the PTZ control menu
6. MANUAL REC : Start manual recording7. STOP REC : Stop manual recording
1. Click on an option or field, such as the User ID and Passwordfields.
2. Click 0~9 to enter the desired digit.
3. Click to switch between numerals, upper andlowercase letters, and other characters (only for certainoptions)
4. Click to Backspace/Delete.NOTE: The buttons will turn from orange to white when youselect the button with the mouse cursor.
5. Click to enter/confirm and close the Virtual Keyboard.
-
8/3/2019 NightOwl NONB8SeriesDVR Manual Rev100920
17/48
Users Manual
17
6.1 Main Menu Preview
Search
Playback
File List
Playback
Color SetupCameras
Record
Network
Date/Time
Video/Audio
Password
Language
SetupMAIN MENU
E-mail Setup
HDD Management
Alarm Setup
PTZ Setup
Mobile
AreaMotion DetectAdvanced
Info
Maintain
-
8/3/2019 NightOwl NONB8SeriesDVR Manual Rev100920
18/48
Users Manual
18
6.2 Main Menu
6.2.1 Camera setup
Right-click the mouse, a pop-up menu will be displayed onthe screen. Click MAIN MENU button on the pop-up menuto enter into Main Menu. In Main Menu, you can changesettings such as Camera, Playback, Record, Network. Setsystem settings, such as Language, Date/Time setting, Userpassword, Video/Audio, and Advanced settings such asAlarm, Motion Detection, Mobile Phone, PTZ (Pan Tilt Zoom)Control etc. You can also access System Information,System Maintenance etc.
Select Main Menu Cameras to open the CAMERASETUP menu. You can set up the name display andposition display of each channel, You can also adjustimage brightness, saturation, contrast and hue settings ofeach channel by entering the COLOR Menu and set upwhether each channel can be previewed or not underLive display and/or Recording mode.Note : that the name of each channel supports up to eightcharacters.
COLOR SETUP Menu allows you to adjust imagebrightness, saturation, contrast and hue of each channel.Click APPLY to and then click OK to save the adjustedsettings. Click EXIT to cancel the modification, or click
DEFAULT to restore all settings to the factory defaultsettings.
-
8/3/2019 NightOwl NONB8SeriesDVR Manual Rev100920
19/48
Users Manual
19
6.2.2 PlaybackTo access the VIDEO SEARCH menu, select Main Menu PLAYBACK to open the RECORD
SEARCH menu.
To search by file, click the FILE LIST button. This option will allow you to view all of theavailable files by channel and type (all, normal, or alarm).
You can select a file and push the SEL button to playback the file, or use the FWD button anddown button to select options or backup the recorded file you selected. You can also put acheck mark in the box at the end of multiple files if you want to backup more then one file ata time.
LAST (Last page): Indicates the last page of recording history you have searched. When youview other pages, clicking the Last page button will take you to the Last page of thesearched files.
ALL (Select All): Allows you to select all of the events on the current page.INV (Select Invert): Allows you to revert the selected and unselected events on the current
page except those you have currently selected.BACKUP: If you want to backup one recording from the file list, select the file and click
BACKUP. When the backup is complete, you will be notified. Please click OK.
To search for a file, enter specific date and click SEARCH,you will find all the recordings of that day. You can play video
Forward at 2x, 4x, and 8x speeds, Slow play at 1/2x, 1/4x,1/8x, or normal play, pause and play frame by frame usingthe playback control bar. When playback is finished, systemwill return to previous menu.
First Indicates the first page of recording history you havesearched. When you view other pages, clicking [First] buttonbrings you back to Page one.PREV (Previous page): When viewing event list, clickingPrevious page button will take you back to page before theone you are currently viewing (except the first page).NEXT (Next page): When viewing event list, clicking Nextpage button will take you to the page after the one you arecurrently viewing (except the last page).
-
8/3/2019 NightOwl NONB8SeriesDVR Manual Rev100920
20/48
Users Manual
20
6.2.3 BackupUse the File List sub-menu to find recorded video on your system and copy it to a USB flash
drive (not included).NOTE: The system is compatible with most major brands of USB flash drives, with capacities
from 256 MB to 4 GB or may be higher.
To backup recorded data:1. Connect an empty USB flash drive to the bottom USB port on the back panel of the
system.2. Open the Search menu and search for recorded data on the system.3. Click FILE LIST .4. Select the files you want to backup and click the "SEL" box next to the file name, select
multiple files if desired. Click ALL to select all files; click INV to deselect all files.NOTE: The size of each file is shown in the File List menu. Use this to help you find a USB
flash drive large enough to hold all the files you wish to backup.
5. Click BACKUP from the side-panel to immediately begin copying the files to the USB flashdrive.
NOTE: Backup progress appears in the status window. DO NOT remove the USB flash driveduring backup.
6. If backup is successful, click OK in the confirmation window and then remove the USBflash drive.
NOTE: If there is not enough space on the USB flash drive, the system will display thefollowing: "Space is not enough."
6.2.4 Backup File DataThe system will create a folder on the USB flash drive named RecordFile . The files are saved as .264
files.Note: Backup file will be in H.264 format, you can convert it to AVI format using the Multimedia
Player program that comes with the DVR or through the net-viewer program, so you canuse any player that supports AVI format.
6.2.5 Converting Files to AVI:Use the built-in browser-based remote surveillance software to convert saved video files to AVI.The AVI format allows you to playback the video files in many multimedia players. AVI conversioninvolves two parts: selecting a file, then converting the file.
To select a file:1. Open Internet Explorer. In the address bar, enter the IP address of your system.2. Log in using your ADMIN password . If passwords are not enabled on your system, leave the
password field blank .3. Click PLAYBACK at the top of the main screen.4. Use the calendar to select a date and click REFRESH .5. Find a desired file from the File List and double-click to playback the file in the main screen.
To convert the file:1. With a file selected and played back in the main screen, click 264 TO AVI . The AVI Convert window
will open.
-
8/3/2019 NightOwl NONB8SeriesDVR Manual Rev100920
21/48
Users Manual
21
2. Under SOURCE FILE, click to select the .264 file you wish to convert. By default, the file you havealready viewed in playback should be selected.
3. Under DESTINATION FILE, click to select the save directory for the converted file. Enter a namefor the file. By default, converted files are saved to C:\DVR\ .
4. Click CONVERT . File conversion begins. The progress bar indicates the status of the conversion.
Click OK in the confirmation window.
NOTE: You can view the AVI file in media players such as VLC and DivX Player. The DivX, XviD, or FFDShowcodec (not included) is required if viewing AVIs in Windows Media Player.
6.2.6 Record setup
Note : Select Time Schedule Record and the select Schedule to access the below menu.
To setup weekly schedules, click on the box of the corresponding time. Choose betweenALARM, TIMED, or NO RECORD and then click on each box in the schedule time line thatyou want to apply the select record type to. You can also use the From To pull-downmenus and Copy button to copy settings from one day to another. After you havecompleted the schedule, click SAVE button to save the settings.
You can also click on the Default button to use the system defaults. The system default settingsare:Alarm all time on = Motion Detection = ON
Note: Under the RECORD SETUP menu and record search menu, original color stands for norecording, Red stands for alarm recording, Green stands for normal recording and Bluestands for the channel and date you have selected.
SCHEDULE recording options include ALL, CH-1,CH-2CH-8 respectively. Please select the option youneed to record according to the schedule, the channel youhave set will be highlighted.
Select Main Menu RECORD to open the RECORD
menu. The adjustable options are as follow:CHANNEL : Allows you to turn each channel ON/OFF.QUALITY: Choose between BEST, FINE, andNORMAL resolution.REC. MODE : Choose between Time Scheduled Record orAlways On Recording. Timed recording will allow you toset motion detection or record at a specific time ofday/night.File Length : Select the time limit of each recorded file.
-
8/3/2019 NightOwl NONB8SeriesDVR Manual Rev100920
22/48
Users Manual
22
6.2.7 Network Setup Intranet (Internal Access)To access the NETWORK SETUP menu, select Main Menu NETWORK to open the
NETWORK SETUP menu.
If your DVR is connected to a router of your local network (intranet), then you can setup theNETWORK Setup section of the DVR to view the image your DVR is recording remotelyusing computers connected within your network.
Important Note : You will not be able to access your DVR if your DVR is connected behind twoor more routers.
Note : Prior to changing the NETWORK Setup of your DVR, it is strongly recommended thatyou perform the following tasks:
1. Access the configuration page of your router.
2. Reserve an IP Address in your router that is not used by other computers or devicesconnected to your internal network.
3. Write down the assigned IP Address of your DVR, Subnet Mask, IP Address of your Router(Gateway) of your DVR for future reference when configuring the DVR.
1. Select STATIC as the network TYPE.2. Setup PORT and WEB PORT (recommended to
leave these at the default values).
3. Enter the IP Address that you have reserved at thebeginning of this section into this field to be the uniqueaddress of your DVR in your local network.
4. SUBNETMASK: It is recommended to leave theSubnet mask as the default 255.255.255.0.
5. Set the GATEWAY to the IP Address of your router.6. Enter the DNS (Domain Name Server) Address, Set
this to you router's IP address.7. Click APPLY to save your change.
-
8/3/2019 NightOwl NONB8SeriesDVR Manual Rev100920
23/48
Users Manual
23
6.2.8 Network Setup Global Access (Connected Directly to Modem)To access the NETWORK SETUP menu, select Main Menu NETWORK to open the
NETWORK SETUP menu. If you would like to access your DVR while you are outside of your home, please follow the
instructions below to configure the NETWORK Setup page of your DVR
Important Note : If you are using a DSL modem, the modem must be set to bridge mode.
Important Note : We will not be able to help you set up the network configurations if you have aRADIUS Server or Network Magic installed.
Note : Prior to changing the NETWORK Setup of your DVR, it is strongly recommended thatyou perform the following tasks:
1. Find out from your Internet Service Provider (ISP) what kind of service you are using.Note : Your DVR supports these three common types of Internet Services: DHCP (Cable
Modem), PPPoE (DSL Modem) and Static IP (Fiber Optics). Actual service type may vary,please ask your ISP for the exact service type.
2. Write down the: IP Address provided by your ISP (if your ISP is using Static IP), SubnetMask, Gateway Address, DNS Address(es) provided by your ISP of your DVR for futurereference when configuring the DVR.
DHCP1. If your ISP uses DHCP networking, select DHCP
network TYPE.2. Leave MEDIA PORT at 90003. Setup WEB PORT (leave at 80 but some ISPs block
inbound traffic on port 80 to prevent web servers soif the DVR cannot be remotely accessed choose adifferent port number)
4. Click the DDNS SETUP Button.
5. You will need to apply for a Dynamic DNS accountand register a Domain Name with one of the knownDDNS provider. Enter your DDNS ProvidersHOST NAME, USERNAME, and PASSWORD inthe DDNS SETUP page.
NOTE: If you would like a free DNS account please visitwww.nightowldvr.com
-
8/3/2019 NightOwl NONB8SeriesDVR Manual Rev100920
24/48
Users Manual
24
6.2.9 Network Setup Global Access (Connected through a Router or Firewall)To access the NETWORK SETUP menu, select Main Menu NETWORK to open the
NETWORK SETUP menu. If you would like to access your DVR while you are outside of your home or office network,
please follow the instructions below to configure the NETWORK Setup of your DVR
Important Note : You will not be able to access your DVR if your DVR is connected behind twoor more routers.
Important Note : If you are using a DSL modem, the modem must be set to bridge mode.
Important Note : We will not be able to help you set up the network configurations if you have aRADIUS Server or Network Magic installed.
Note : Prior to changing the NETWORK Setup of your DVR, it is strongly recommended thatyou perform the following tasks:
STATIC IP1. Select STATIC as the network TYPE.2. Leave PORT at 90003. Setup WEB PORT (leave at 80 but some ISPs block
inbound traffic on port 80 to prevent web servers soif the DVR cannot be remotely accessed choose adifferent port number)
4. Enter the IP Address that you have reserved at thebeginning of this section into this field to be theunique address of your DVR in your local network.
5. SUBNETMASK: It is recommended to leave theSubnet mask as the default 255.255.255.0.
6. Set the GATEWAY to the IP Address of your router.7. Set the DNS (Domain Name Server) Address to the
IP Address of your router8. Click APPLY to save your changes.
PPPoE1. If your ISP provides you a Static IP Address, select
STATIC as the network TYPE.2. Leave PORT at 90003. Setup WEB PORT (leave at 80 but some ISPs block
inbound traffic on port 80 to prevent web servers soif the DVR cannot be remotely accessed choose adifferent port number)
4. Enter your PPPoE NAME and PASSWORD so yourDVR will be able to obtain service from your ISP.
5. Enter the DNS (Domain Name Server) address.
6. You will need to apply for a Dynamic DNS accountand register a Domain Name with one of the knownDDNS provider. Enter your DDNS ProvidersHOST NAME, USERNAME, and PASSWORD inthe DDNS SETUP page.
-
8/3/2019 NightOwl NONB8SeriesDVR Manual Rev100920
25/48
Users Manual
25
1. Access the configuration page of your router or Firewall.
2. Reserve an IP Address in your router or firewall that is not used by other computers ordevices connected to your internal network.
3. Make sure your router is configured properly for computer or devices outside of your localnetwork to access your DVR through your router. To do so, please use the followingmethod(s): NAT (Network Address Translation), Port Forwarding, DMZ (De-Military Zone),DDNS (Dynamic DNS). Please refer to your router or firewall users manual for reference.Note : Improper configuration on the router or firewall will prevent you from accessing yourDVR from outside your network.
4. Write down the assigned IP Address of your DVR, Subnet Mask, IP Address of your Router(Gateway) of your DVR for future reference when configuring the DVR.
Port Forwarding
To access the DVR from a remote computer over the internet via internet browser (InternetExplorer).
1. Forward Port 80 and Port 9000 in the router attached to the DVR, to the IP address ofthe DVR. *If you cant use HTTP Port 80 due to use or your Internet Service Provider isblocking it, use a different port like 1024 as the WEB PORT. When selecting a differentport, forward the new port to the IP address of the DVR and change the settings in theDVR Network settings. You will also need to add the new port to the end of the IPaddress in the browser window. For example, if you use port 1024, you add :1024 to
the end of the IP address.2. For instructions on the most popular routers go to www.portforward.com. Click on theRouters List and select your router from the list of router manufacturers by clicking onthe brand and model number.
1. Select STATIC as the network TYPE.2. Leave PORT at 90003. Setup WEB PORT (leave at 80 but some ISPs block
inbound traffic on port 80 to prevent web servers so ifthe DVR cannot be remotely accessed choose adifferent port number)
4. Enter the IP Address that you have reserved at thebeginning of this section into this field to be the uniqueaddress of your DVR in your local network.
5. SUBNETMASK: It is recommended to leave theSubnet mask as the default 255.255.255.0.
6. Set the GATEWAY to the IP Address of your router.7. Set the DNS (Domain Name Server) Address to the
IP Address of your router8. Click APPLY to save your changes.
-
8/3/2019 NightOwl NONB8SeriesDVR Manual Rev100920
26/48
Users Manual
26
3. On the next page that opens, click on the Default Guide link. This will take you to theport forwarding instructions for your router.
4. When you access the DVR from a remote computer, you also need to use a differentaddress in the Internet Explorer browser window. Instead of entering the IP address ofthe DVR, you need to enter the public IP address of the router that the DVR Is attachedto. You can get this address by going to www.myipaddress.com from thecomputer that is attached to the same router as the DVR. This website will display thebox in that shows the IP address you need to use.
Accessing the DVR through Internet Explorer Browser (IE):
Once the network settings on the DVR match the settings of your router, and you haveforwarded the ports needed by the DVR (for remote access over the internet), you needto modify your browser controls.
Note: Ensure you are using Internet Explorer 7 or newer to use this feature (Open IE, ClickHelp, Select About Internet Explorer)
To Modify Internet Explorer controls
1. Turn OFF Pop Up Blocker
Go to Tools,Select Pop-up Blocker,If On please select Turn OffPop-up Blocker
-
8/3/2019 NightOwl NONB8SeriesDVR Manual Rev100920
27/48
Users Manual
27
2. Access Active X Controls
Access Custom Security Level
3. Enabling all Active X Controls
To connect to the DVR from a remote computer, you would then open an Internet Explorerbrowser window and enter the Internet IP of your router that you received by going towww.myipaddress.com .
Select ToolsSelect Internet Options
Select the Security tabSelect Custom Level
On this page scroll down to the ActiveXControls and Plug Ins, and set all to eitherPROMPT or ENABLED .
-
8/3/2019 NightOwl NONB8SeriesDVR Manual Rev100920
28/48
Users Manual
28
If you get an error message Program cannot load because the Publisher is unknown or theprogram is unsigned, then go to Internet Explorer > Tools > Internet Options, then click onthe ADVANCED tab on the top right. This will open the window in, scroll down to Security,and select on the options to Allow software to run or install even if the signature is invalid,and Allow Active Content to Run Files on My Computer.
Warning! It is strongly recommended to return all Internet Explorer Security to its default
settings after the Active X Control has been installed. Enabling all Active X controls putyour computer at risk of being attacked by malware and spywares.
6.2.10 Basic Setup
6.2.10.1 Language
6.2.10.2 Time Set
Click MAIN SETUP DATE/TIME to enter the TIME SETUP window to modify
system date, time, date/time format and time zone, DST (day saving time).
To access the BASIC SETUP menu, select MainMenu SETUP to open the BASIC SETUP menu.
The BASIC SETUP Menu includes: LANGUAGE,DATE/TIME, PASSWORD, and VIDEO SETUP.
DATE : Enter the day, month, and year DATE FORMAT : Select DD/MM/YYYY,
MM/DD/YYYY, or YYYY/MM/DD TIME: Enter the time TIME FORMAT : Use the drop-down menu and
select 12HOURS or 24HOURS
Click MAIN SETUP LANGUAGE tosetup the default system language.
-
8/3/2019 NightOwl NONB8SeriesDVR Manual Rev100920
29/48
Users Manual
29
6.2.10.3 Password
6.2.10.4 Video Setup
6.2.11 Advanced Setup
To access the ADVANCED SETUP menu, select MainMenu ADVANCED to open the Advanced Setup menu.The available options are: ALARM, INFO, MD (Motion
Detect), MOBILE, MAINTAIN, PTZ (Pan-Tilt-Zoom), andHDD (Hard Disk Drive).
Click MAIN SETUP PASSWORD. Thisoption allows you set the device ID for the DVRand set the system password if you want to useone. Click APPLY to save the settings.
.When you have enabled Password by setting theoption to ON, you can setup a user password andadministrator password respectively. The passwordsupports up to 6 characters. Click APPLY to savethe settings.NOTE: Please write down your passwords andstore in a safe location.
Click MAIN SETUP VIDEO SETUP tosetup Video output options such as resolution andcamera system.
-
8/3/2019 NightOwl NONB8SeriesDVR Manual Rev100920
30/48
Users Manual
30
6.2.11.1 Alarm Setup
VIDEO LOSS: Set this to ON if you would like to trigger the alarm when any of the camerasignal is distorted or loss.
ALARM MANAGE OUTPUT : Option for the duration of the external alarm after an alarm istriggered (Not Applicable for this particular series of machines).
BUZZER : Option for the duration of the built in buzzer after an alarm is triggeredPost Alarm Recording : If Motion Detect recording is enabled, this option controls theduration of the recording time after the motion has stopped.
EMAIL SETUP : There is also an option for the DVR to send an e-mail to a specific mailsbox when the alarm is triggered. To enable this option, follow these steps:
6.2.11.2 System Information
Click the EMAIL SETUP button under ALARMSETUP.
Set the e-mail account information of your mail
server. Please contact your NetworkAdministrator for details and configurationsettings.
To configure the Alarm mode of each channel,click Main Menu ADVANCED Alarm toenter into ALARM SETUP menu.HDD LOSS: Set this to ON if you would like totrigger the alarm when HDD is operating irregularly.
HDD SPACE: Set this to ON if you would like totrigger the alarm when the HDD Overwrite optionis disabled and the HDD is full.
Click MAIN ADVANCED INFO to accessthe system information of your DVR.
-
8/3/2019 NightOwl NONB8SeriesDVR Manual Rev100920
31/48
Users Manual
31
6.2.11.3 Motion Detect
Red = Motion Detection EnabledClear = Motion Detection Disabled
NOTE: You can click and drag the mouse cursor when selecting/deselecting the motion area.
6.2.11.4 Mobile Phone Access
To configure the Motion Detection function ofthe DVR, click MAIN ADVANCED MD toenter the MOTION DETECT window.
STATUS : This option allows you enable motiondetection on the channels.SENSITIVITY: This option allows you to setsensitivity level of motion detection from 1 to 4 with 4being the most sensitive.MD AREA: Click this button of the correspondingchannel to select the area you want to have motiondetection. The channel is separated into a 13*10area. When any movements in the selected area aredetected, recording or alarm will be triggered. Thesemi-transparent area means no motion detection
will be performed in those areas.
If you would like to allow your DVR to beaccessible by a Mobile device, click Main ClickMAIN MENU ADVANCED MOBILE toopen the MOBILE menu.Server Port: It is the mobile monitoring port.Setting range is between 1024 and 65535.Please note that the server port number must notequal to network menus PORT setting.
-
8/3/2019 NightOwl NONB8SeriesDVR Manual Rev100920
32/48
Users Manual
32
The DVR is currently compatible with mobile phones running Windows Mobile,Symbian S60 Version 3 or 5 operating systems and iPhones on 3G networks.
Before you can access the DVR from a mobile phone, you need to setup the NetworkConfiguration on the DVR. Go to section 6.2.8 or 6.2.9 for instructions. You will alsoneed to set the configurations in section 6.2.10.3 and 6.2.11.4.
NOTE: The video speed depends on the speed of the internet connection.
When accessing from a mobile phone with Windows Mobile operating system,follow these procedures:
1. Install the webcam program that is included on the supplied CD by copying theQQeye.CAB file to the mobile phone. You can do this by attaching the mobile phoneto a computer and copying the file from the CD to the phone.
2. Click the windows mobile folder and choose the file QQeye Select the file which willopen the window. The file is generally default to save to the Devices built-in memory,but you can choose to save it to Storage Card.
3. Choose storage location and click Install to start the installation.
4. After installation finishes, click the icon named QQeye to run the program. This willdisplay the program screen.
5. Click the Setting button to enter the Setting menu.
User name: same as the user name setup in DVR under section 6.2.10.3.Password: same as the password setup in DVR under section 6.2.10.3.Server address: Enter the Public IP or DDNS address of your DVR.Web port: Same as the Server Port you set in the DVR under section 6.2.11.4.
Channel: Select the channel you want to monitor and click OK to display the screen tostart viewing the live image.
-
8/3/2019 NightOwl NONB8SeriesDVR Manual Rev100920
33/48
Users Manual
33
6. To stop viewing the live video, click the Disconnect button or click the Setting buttonto modify the settings.
When accessing from a mobile phone with Symbian S60 Version 3 or 5 operatingsystem, follow these procedures:
1. Install the webcam program that is included on the supplied CD by copying theQQeye.SISX file to the mobile phone. You can do this by attaching the mobile phone
to a computer and copying the file from the CD to the phone.2. Select the QQEye icon in this window to install it.
3. After the phone finishes copying the file, it will ask for permission to install the program.Select Yes to start the installation.
4. Click the Continue button on the information box displaying the program and currentversion.
5. Select the location of where you want to install the program, to phone memory or to thememory card, and then click Select.
6. Click Continue and wait for the program to install.
-
8/3/2019 NightOwl NONB8SeriesDVR Manual Rev100920
34/48
Users Manual
34
7. Once the installation is complete, go to the Applications folder and select the QQEyeprogram, and click Open to display the settings menu.
Default Access Point Input the access point. System default for the access point isGPRS connection.
Server Address Enter the Public IP or DDNS address of your DVR.Server Port Same as the Server Port you set in the DVR under section 6.2.10.3.
User Name: same as the user name setup in DVR under section 6.2.10.3. Password same as the password setup in DVR under section 6.2.11.4.Channel: Select the channel you want to monitor and click DONE to display the screen
to start viewing the live image.
When accessing from a mobile phone with an iPhone follow these procedures:1. From you iPhone Select App Store from your home screen.2. Select the Search icon.3. Type: cplayer in the search field
4. Select the cplayer application just below the search feature5. Click on Free.6. Click Install.7. Follow the on screen instructions to complete the installation.
Open
-
8/3/2019 NightOwl NONB8SeriesDVR Manual Rev100920
35/48
Users Manual
35
8. Once installed click on the application icon in your iPhone home screen to open theapplication.
9. Select the Settings icon on the bottom right and input your Server IP, Mobile Portnumber and Password (See Section 6.2.11.4 Mobile)
10. You will now be watching a live streaming video of your security camera on youriPhone . Enjoy!
NOTE: If you are having trouble accessing your DVR from your cell phone please visitwww.NightOwlSP.com to ensure you are using the most up to date software. If yourphone is not compatible with the above list please check our website once again tosee if your phone is listed.
6.2.11.5 System Maintenance
6.2.11.6 PTZ Setup
Click MAIN ADVANCED MAINTAIN toaccess the SYSTEM MAINTENANCE page of yourDVR. This option allows you reset the DVR tofactory default settings, update system software(firmware), and set system auto-maintenance.When enabling the auto-maintain function, you can
setup system to restart regularly to clear up sometemporary storage memory.
To configure the PTZ (Pan Tilt Zoom)function, click MAIN MENU ADVANCED PTZ. The cameras thatcome with the kit do not support PTZfunction, please refer to the users manual ofyour PTZ cameras for proper settings.Please note the above mentioned channelsettings must match the settings of the PTZcamera.
-
8/3/2019 NightOwl NONB8SeriesDVR Manual Rev100920
36/48
Users Manual
36
6.2.11.7 HDD Management
To manage the installed Hard Disk, click MainMenu ADVANCED HDD to enter HDDMANAGEMENT. The HDD Management screenshows the capacity and available recording time of theinstalled hard drive and let you configure whether tooverwrite old recordings or stop when HDD is full.
Select HDD Format to format the installed Hard DiskDrive and erase all recorded files.
Select USB Format to format the installed USB Driveby erasing all recorded files on the drive.
To enable your DVR to overwrite old recording files,choose ENABLE at the OVERWRITE field and thenclick Apply.
-
8/3/2019 NightOwl NONB8SeriesDVR Manual Rev100920
37/48
Users Manual
37
6.3 KEYLOCK
Select this option to activate the password protection. You will need to first setup the User andAdmin Password before you can apply this option.
6.4 CHANNEL SWITCHClick pop-up menu -> CHN SWITCH to open the sub menu. Choose display between Quad or
any of the individual channel in full screen.
6.5 Video Search
Click pop-up menu video search to open the Video Search menu to search for files andplayback recordings.
6.6 PTZ Control
6.7 MANUAL REC
If you want to start manual recording, click MANUAL REC on the Pop-up menu or theMANUAL REC button.
6.8 Stop Recording
If you want to stop manual recording, click STOP REC on the Pop-up menu or the STOPREC button.
Click pop-up menu to show the PTZ option and open the PTZcontrol interface. You can now click Z+ & Z- keys to zoom In orout, click F+ & F- keys to control camera focus and click I+ & I- toadjust the focus point.
-
8/3/2019 NightOwl NONB8SeriesDVR Manual Rev100920
38/48
Users Manual
38
CHAPTER 7: NET-VIEWER PROGRAM Open Internet Explorer and enter the IP Address or DDNS address of your DVR. A pop-up will askyou to install an ActiveX (plug-in) to your computer. Please confirm the download and install thesoftware.
Reminder: If the ActiveX (plug-in) is not downloaded successfully, please check if your
browsers safety level or firewall setting is set properly (as stated above). Please also make sure allof the setup of your modem or router is setup properly.
7.1 Log-in to Net-ViewerAfter the ActiveX (plug-in) is installed, please enterthe login information. Click the LOGIN button toview remotely through NetViewer.Please note default password is empty. Systemallows Administrator to set new password as per
section 5.2.8.4.
After successfully Logged in to Net-Viewer,system will open the live display interface andconnect to audio/video feed automatically.
-
8/3/2019 NightOwl NONB8SeriesDVR Manual Rev100920
39/48
Users Manual
39
7.2 Main Interface of Net-viewer
7.2.1 Menu columnMenu column includes LIVE, PLAYBACK, SETUP and EXIT.
7.2.1.1 Live
After Logging-in to system, system will enter into Live display.
7.2.1.2 Playback
Play: [Play]/[Pause]Stop: stop playing recording.F.F.: fast forward playback recordingSlow: slow playback recording.Next Frame: play frame by frame.264 TO AVI button: convert file from H.264 format to AVI format
The native format of the backup files is H.264, you can convert H.264 format into AVI formatby clicking the key of 264 to AVI.
This option allows you to playbackrecordings remotely.1. Select the day, channel and type andproceed searching and refreshing.2. Select any event from search result list
to playback.Below are some explanations of thebuttons.
-
8/3/2019 NightOwl NONB8SeriesDVR Manual Rev100920
40/48
Users Manual
40
7.2.1.3. SetupClick SETUP open this sub menu, option in this menu includes Recording Mode, Alarm
Mode, PTZ Control, Network Setting, System Setting and Host Info .
Record
AlarmOpen sub menu Alarm.You can set I/O alarm for every channel, motiondetection alarm, motion recording, motion trace, motionsensitivity, video loss alarm, HDD not enough spacealarm, HDD not found alarm and alarm output time etc.
Open sub menu Recording Mode, you can selecton/off for every channel, and adjust recordingparameters (quality, REC mode and Schedule)remotely via Net-Viewer.
This option allows you set motion detection settings for eachchannel of the DVR remotely.
Open Schedule sub menu to.Set up the recording schedule using this option.
-
8/3/2019 NightOwl NONB8SeriesDVR Manual Rev100920
41/48
Users Manual
41
PTZ Control
Network
Setting
Host Info
7.2.1.4 ExitLog out of the system.
Open PTZ Control sub menu. Remotely setupmethods are the same as configuring on theDVR.
Open Network to enter the Networksub menu. Remote setup methods arethe same as configuring on the DVR.
Open Setting sub menu to open the menu.Click [] button to preview Net-Viewers recordedfile saving path and screen capture saving path.
The menu also allows you to set a lower bandwidthfor Internet video transmission, set user password,turn daylight saving time on/off, etc.
Open Host Info. to open the sub menu. You cancheck usage rate of HDD, available recording time,
software version and MAC address.
-
8/3/2019 NightOwl NONB8SeriesDVR Manual Rev100920
42/48
Users Manual
42
7.2.2 PTZ Control1. PTZ direction control: Control PTZ moving direction2. Zoom, Focus and Iris Control: control direction, zoom, focus and iris of PTZ.
7.2.3 Live Play Control
1. On / Off Live display [ ] When Live display status is On, Clicking the button closes Livedisplay. When Off clicking the button opens the Live display.
2. Capture [ ] Capture Screen image and save to PC as *bmp image.
3. Recording [ ] Operate DVR recording remotely
4. Channel display [ ] The icons stand for Single Channel display, Quad
Channel display, 3x3 Channel display and 4x4 Channel display respectively.
-
8/3/2019 NightOwl NONB8SeriesDVR Manual Rev100920
43/48
Users Manual
43
7.2.4 Remote BackupYou can backup recorded video files from your system to your PC using the Replay menu in
the remote surveillance software.
To backup files remotely:1. Click PLAYBACK at the top of the main screen.2. Select a date(s) on the calendar and click REFRESH .3. Double-click a file from the File List to begin playback.4. Click BACKUP . Backup begins to C:/DVR/[ip_address]/BackupNOTE: If you playback a file, you must wait for the file to load before backing it up, otherwise
you may receive an error message
5. When file backup is complete, click OK in the confirmation window. The confirmationwindow show the save path of the backup file.
NOTE: Backup files are saved as .264 files.NOTE: Use the Player Software included on the software CD to playback backed up video.
7.2.5 Multi Player File format1. If you would like to play any recorded file using video players that supports .avi format, first,
copy or backup file to your PC.
2. Open the multimedia player installed on your computer, click File Open Local File, tofind/select the backup file, and then click Open.
Note: the file type you have selected should be *.264 format.
3. Open backup file, click the Play menu to play the file.
-
8/3/2019 NightOwl NONB8SeriesDVR Manual Rev100920
44/48
Users Manual
44
4. Click pop-up menu button on the bottom of multimedia player and click Play ( )button, then the backup file will be played accordingly.
At the upper right hand corner, the date of when the file was recorded will be displayed.At the lower left hand corner, the 24H recording time is shown.The control buttons for video playback is at the bottom of the screen.The current playing point of the video file is shown above the control buttons.
Recording date and time processing for the current recording file1 Play 10 All the windows
2 Previous recording file 11 Add window
3 Pause 12 Start
4 Stop 13 Cut
5 Previous frame / Next frame 14 Delete
6 Slow play, Normal play, Fast 15 Convert AVI
7 Next Hour 16 OSD
8 Capture picture 17 Mute switch
9 Reduce window 18 Volume adjust
5. To enable a specific channel video to play, select Setting Video Play Setting Normal Video Bar. Select the channel you want to enable/disable, and check the checkbox to enable the channel.
-
8/3/2019 NightOwl NONB8SeriesDVR Manual Rev100920
45/48
Users Manual
45
6. To enable a specific channels audio, select Setting Audio Channel Setting NormalVideo Bar. Select the channel you want to enable/disable, and check the check box toenable the channel.
Please restart the multimedia player after the configuration is changed.
-
8/3/2019 NightOwl NONB8SeriesDVR Manual Rev100920
46/48
Users Manual
46
WARRANTY
NIGHT OWL, LLC (Night Owl) provides the following warranty to the original retail purchaser only (the
Purchaser) with respect to this product (the Product):
For a period of one (1) year after the date of sale, the Product shall be free from manufacturing defects inmaterial and workmanship. In the event that the Product is defective, the Purchaser must return the Product at
Purchasers cost (no CODs) to the address below, with the original proof of purchase receipt. In its sole
discretion, Night Owl will either repair or replace the Product at no additional cost to the Purchaser. Any
replacement Product (or parts) will be covered by the same warranty as the original Product through the
expiration date of the original warranty period.
Exclusions:
This warranty does not apply to the following parts or upon the following events:
Bulbs, LEDs and batteries; The Product was not used or installed in the manner described in the installation instructions; Negligent use of the Product, or misuse or abuse of the Product; Electrical short circuits or power surges; Use of replacement parts not supplied by Night Owl; Product is either tampered with, modified, or repaired by another service provider; Product has not been maintained in accordance with the instructions; Accident, fire, flood or other acts of God;
Failure to use Night Owl approved accessories; Defects or damages arising by use of the Product in other than normal conditions (includingnormal atmospheric, moisture and humidity conditions).
EXCEPT AS OTHERWISE PROHIBITED BY LAW, THIS WARRANTY IS IN LIEU OF OTHER
WARRANTIES, EXPRESS OR IMPLIED, AND NIGHT OWL NEITHER ASSUMES NOR
AUTHORIZES ANY PERSON TO ASSUME FOR IT ANY OTHER OBLIGATION OR LIABILITY IN
CONNECTION WITH THE SALE OR SERVICE OF THE PRODUCT.
IN NO EVENT SHALL NIGHT OWL BE LIABLE FOR ANY SPECIAL OR CONSEQUENTIALDAMAGES ARISING FROM THE USE OF THE PRODUCT OR ARISING FROM THE
MALFUNCTIONING OR NON-FUNCTIONING OF THE PRODUCT, OR FOR ANY DELAY IN THE
PERFORMANCE OF THIS WARRANTY DUE TO ANY CAUSE BEYOND ITS CONTROL. THIS
WARRANTY SHALL NOT APPLY TO INSTALLATION OR THE REMOVAL AND
REINSTALLATION OF PRODUCTS AFTER REPAIR.
Night Owl does not make any claims or warranties of any kind whatsoever regarding the Products potential,
ability or effectiveness to prevent, minimize, or in any way affect personal or property damage or injury. NightOwl is not responsible for any personal damage, loss or theft related to the Product or to its use for any harm,
whether physical or mental related thereto. Any and all claims or statements, whether written or verbal, by
-
8/3/2019 NightOwl NONB8SeriesDVR Manual Rev100920
47/48
Users Manual
47
salespeople, retailers, dealers or distributors to the contrary are not authorized by Night Owl, and do not affect
this provision of this warranty.
Returns under this Warranty
In order to obtain service, please make sure that you have registered your product on-line no later than thirty
(30) days after purchase at www.NightOwlSP.com in the warranty registration section or in any other matterdescribed in the instructions.
TOLL FREE CUSTOMER SERVICE
North America: 1-866-390-1303
1-774-256-7250
Email: [email protected]
Website: www.NightOwlSP.com Email: [email protected]
TOLL FREE: 1-866-390-1303
Rev 04-2010
-
8/3/2019 NightOwl NONB8SeriesDVR Manual Rev100920
48/48
Users Manual