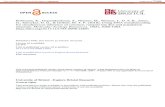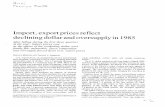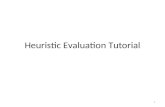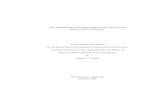Nielsen Answers User Interface Standards · In June 2008, Nielsen Company product leadership set...
Transcript of Nielsen Answers User Interface Standards · In June 2008, Nielsen Company product leadership set...

Nielsen Answers User Interface Standards
Version 4.0 4/27/09

Contents How to Use This Guide
Contents INTRODUCTION............................................................................................................................................................................................................ 1
HOW TO USE THIS GUIDE ............................................................................................................................................................................................. 1 CAN’T FIND THE STANDARD YOU NEED? ......................................................................................................................................................................... 1
APPLICATION TYPES.................................................................................................................................................................................................. 2 APPLICATIONS BY DELIVERY PLATFORM ........................................................................................................................................................................ 2
Integrated Web Applications ................................................................................................................................................................................. 2 External Web Applications .................................................................................................................................................................................... 2 Desktop Applications............................................................................................................................................................................................. 2
APPLICATIONS BY FUNCTION......................................................................................................................................................................................... 2 Data Collection Systems ....................................................................................................................................................................................... 2 Reporting Systems ................................................................................................................................................................................................ 3
Synchronous Reporting Systems...................................................................................................................................................................................................................... 3 Asynchronous Reporting Systems ................................................................................................................................................................................................................... 3 Static Reporting Systems ................................................................................................................................................................................................................................. 3
PAGE LAYOUT ............................................................................................................................................................................................................. 4 TWO-PANE LAYOUT ..................................................................................................................................................................................................... 5
Workflow in the Two-Pane Layout......................................................................................................................................................................... 5 ONE-PANE LAYOUT...................................................................................................................................................................................................... 6
Workflow in the One-Pane Layout......................................................................................................................................................................... 6 PAGE COMPONENTS .................................................................................................................................................................................................. 8
TOP BANNER ............................................................................................................................................................................................................... 8 Primary Navigation Area ..................................................................................................................................................................................... 13 Utilities Area ........................................................................................................................................................................................................ 17
CONTENT EXPLORER PANE ........................................................................................................................................................................................ 21 Content Explorer Panels – General Panel Description ....................................................................................................................................... 25 Content Explorer Panels – Panel Behavior ......................................................................................................................................................... 27
Simple Panels................................................................................................................................................................................................................................................. 27 Collapsible Panels.......................................................................................................................................................................................................................................... 28 Panel Combinations ....................................................................................................................................................................................................................................... 29
Content Explorer Panels – Content Types.......................................................................................................................................................... 30 Simple Navigation List Panels ....................................................................................................................................................................................................................... 30 Complex Navigation List Panels.................................................................................................................................................................................................................... 32 Form Panels ................................................................................................................................................................................................................................................... 34 Tabbed Panels ................................................................................................................................................................................................................................................ 37
CONTENT VIEWER PANE............................................................................................................................................................................................. 40
i Nielsen Answers User Interface Standards

Contents How to Use This Guide
Content Viewer Toolbar....................................................................................................................................................................................... 44 Content Area ....................................................................................................................................................................................................... 47 Bottom Bar........................................................................................................................................................................................................... 51
PAGE OBJECTS AND CONTROLS........................................................................................................................................................................... 54 BUTTONS................................................................................................................................................................................................................... 54
Command Buttons............................................................................................................................................................................................... 54 Commit Buttons ............................................................................................................................................................................................................................................. 55 Command Button Patterns ............................................................................................................................................................................................................................. 56
Toolbar Buttons ................................................................................................................................................................................................... 57 Toolbar Button Common Patterns.................................................................................................................................................................................................................. 58
ICONS........................................................................................................................................................................................................................ 60 Icon Common Patterns........................................................................................................................................................................................ 61
USER INTERFACE TEXT .............................................................................................................................................................................................. 63 Default Body Text ................................................................................................................................................................................................ 64 Lists ..................................................................................................................................................................................................................... 65 Hyperlinks............................................................................................................................................................................................................ 67 Inline Error Messages ......................................................................................................................................................................................... 68
FORM CONTROLS....................................................................................................................................................................................................... 69 List Boxes ............................................................................................................................................................................................................ 70 Checkboxes......................................................................................................................................................................................................... 71 Radio Buttons ...................................................................................................................................................................................................... 72 Text Boxes........................................................................................................................................................................................................... 73 Form Control Labels............................................................................................................................................................................................ 74
WINDOWING ............................................................................................................................................................................................................... 76 DIALOG BOXES .......................................................................................................................................................................................................... 76 MESSAGE BOXES....................................................................................................................................................................................................... 76 SECONDARY WINDOWS .............................................................................................................................................................................................. 76
COMMUNICATING WITH USERS .............................................................................................................................................................................. 77 ERROR MESSAGES .................................................................................................................................................................................................... 77 WARNING MESSAGES................................................................................................................................................................................................. 78 CONFIRMATION MESSAGES......................................................................................................................................................................................... 79
INTERNATIONALIZATION ......................................................................................................................................................................................... 80 WHAT IS INTERNATIONALIZATION?............................................................................................................................................................................... 80 WHEN SHOULD I CONSIDER INTERNATIONALIZATION? ................................................................................................................................................... 80 HOW IS THE USER INTERFACE IMPACTED BY INTERNATIONALIZATION? ........................................................................................................................... 81
Text Considerations............................................................................................................................................................................................. 81
ii Nielsen Answers User Interface Standards

Contents How to Use This Guide
iii Nielsen Answers User Interface Standards
Color Considerations........................................................................................................................................................................................... 84 Imagery Considerations ...................................................................................................................................................................................... 85
WHAT ARE SOME OTHER INTERNATIONALIZATION CONSIDERATIONS BEYOND THE UI? .................................................................................................... 85 WHERE CAN I GET MORE INFORMATION ON THE INTERNATIONALIZATION OF MY SOFTWARE APPLICATIONS? ..................................................................... 85
TECHNICAL BASELINE ............................................................................................................................................................................................. 86 BROWSER SUPPORT .................................................................................................................................................................................................. 86 SCREEN RESOLUTION ................................................................................................................................................................................................ 86
APPENDIX A TERMINOLOGY ................................................................................................................................................................................... 87 APPENDIX B NIELSEN ANSWERS COLOR PALETTE ........................................................................................................................................... 91 APPENDIX D CHANGE LOG...................................................................................................................................................................................... 92
VERSION 4.0.............................................................................................................................................................................................................. 92 INDEX .......................................................................................................................................................................................................................... 95

Introduction How to Use This Guide
Introduction In June 2008, Nielsen Company product leadership set the policy that all new client-facing applications would comply with the Nielsen Answers user interface standard in order to drive consistency across all products. This Nielsen Answers User Interface Standards Guide is intended to provide you with the information you need to design applications that comply with this policy. Following the standards as presented in this document will help you to build an application that is internally consistent, consistent with other Nielsen Answers applications, and consistent externally with common Web conventions that informed many of the standards decisions contained herein.
How to Use This Guide This document will be useful to your project team as you work through the design steps in the Software Development Lifecycle, including design of your application’s navigational structure and the actual UI design. While intended to be used as a reference tool in order to uncover specific information on an as-needed basis, you could review the information in this guide from front to back in order to become familiar with the basic Nielsen Answers UI Design Standard. The information in this document is arranged in such a way that each section drills down to a more granular level of detail than the level preceding it. The content in this document moves from descriptions of screen layout, to the definitions of the components that make up the screen layout, to descriptions of the individual page objects that can be used within page components. The STS User Experience Team also offers “guided tours” of the Nielsen Answers standard, allowing your team to review the standards as a group and have any questions answered. For more information on scheduling a Nielsen Answers Standards Guided Tour, please contact Andy Sutton ([email protected]).
Can’t find the standard you need? You may, during the course of the design and development of the user interface for your product, encounter a business requirement that the current Nielsen Answers standard holds no good solution for. In this case, we ask that you contact the STS User Experience Team. Working with IT project teams across the organization, we may be familiar with a similar situation that another team has faced.
1 Nielsen Answers User Interface Standards

Application Types Applications by Delivery Platform
Application Types There are many ways to classify Nielsen Answers applications. Application type directly influences the workflow and standards and layout rules you follow when designing your application. Applications can be classified by how they are delivered to users (delivery platform) and by the basic function of the application (data collection or reporting).
Applications by Delivery Platform One way that applications can be classified is by the platform on which they are served up to our users.
Integrated Web Applications Nielsen Answers Integrated Web applications are accessed through and launched within the Nielsen Answers portal. Certain layout components are not available to use within your application (Primary Navigation, Utilities) as they are used by the Nielsen Answers portal.
External Web Applications Also known as single sign on applications, or SSOs, Nielsen Answers External Web applications are accessed through the Nielsen Answers portal, but are launched into their own secondary window outside of the portal.
Desktop Applications Desktop applications are distributed through the Nielsen Answers portal, but are installed on individual client PCs for access. Certain layout components are not available to use within your application (Utilities) as they are not supported by a traditional Windows application experience.
Applications by Function Applications can also be classified by the general function they serve for users: reporting or data collection.
Data Collection Systems Data collection systems are used to collect information from clients for submission to The Nielsen Company.
2 Nielsen Answers User Interface Standards

Application Types Applications by Function
Reporting Systems The majority of the systems developed by the Nielsen Company are reporting systems used to analyze data. Reporting systems can be further classified by the type of reports the system generates: synchronous reports, asynchronous reports, or static reports.
Synchronous Reporting Systems Synchronous reporting systems allow a user to define report parameters and submit the request, having a report returned immediately. Users may then change report parameters and resubmit the request, having a new report again returned immediately.
Asynchronous Reporting Systems Asynchronous reporting systems allow a user to define report parameters and submit the request, but report results are not returned immediately. Requests are placed in a “report queue” and returned to the user when processing is complete. Changes made to a report’s parameters cannot be applied immediately; changes require the report to be resubmitted for processing.
Static Reporting Systems Static reporting systems do not allow a user to define report parameters. Users select a report from a list of reports and see the output with no customization.
3 Nielsen Answers User Interface Standards

Page Layout Applications by Function
Page Layout This section of the Nielsen Answers UI Standards Guide addresses the major building block of any application: the pages that comprise it. There are two basic page layouts that can be used within Nielsen Answers applications, depending on the size, scope, and type of application you are building. The decision of which page layout to use is most appropriately made during the conceptual design step in the User Experience Design process. Once you determine the information architecture and supporting navigation scheme for your application, you will be able to determine which page layout is the best fit.
4 Nielsen Answers User Interface Standards

Page Layout Two-Pane Layout
Two-Pane Layout The standard Answers page consists of the top banner, the content explorer, and the content viewer. The two-pane layout is the basic page-level building block of any Nielsen Answers application, Web or desktop.
Workflow in the Two-Pane Layout A. From the top pane to the left pane. B. From top to bottom within the left pane. C. From the left pane to the right pane. D. From top to bottom within the right pane.
Generic 2-Pane Layout Nielsen Answers 2-Pane Layout
5 Nielsen Answers User Interface Standards

Page Layout One-Pane Layout
One-Pane Layout For less complex applications, you may opt to use the one-pane layout. This standard is essentially the same as the previous layout, but without the presence of the Content Explorer. The workflow in this simpler layout is from top to bottom.
Workflow in the One-Pane Layout A. From the top pane to the bottom pane. B. From top to bottom within the bottom pane.
Generic 1-Pane Layout Nielsen Answers 1-Pane Layout
How it Works
ID Name Description Specification
1 Top Banner Container that contains the entire Top Banner.
Height: 70px Width: 100%
6 Nielsen Answers User Interface Standards

7 Nielsen Answers User Interface Standards
Page Layout One-Pane Layout
ID Name Description Specification
2 Content Explorer Pane The Content Explorer can be toggled to be hidden or shown through the use of the Content Explorer Show/Hide Sliding Bar and may expand past the limits of a 1024x768 page if necessary. If it does, place a scroll bar between the Content Explorer Show/Hide Sliding Bar and the Content Explorer itself.
Padding-Left, -Bottom: 5px Padding-Top: 10px Padding-Right: 0px (10px space between Content Explorer and Content Viewer is part of the Content Viewer definition) Width: 230px (resizable by user) Background: #FFFFFF
3 Content Viewer Pane The Content Viewer pane is the majority of the page in both standard layouts. It is the area where content such as reports or report builders are displayed.
Padding-right, -bottom: 5px Padding-top: 10px Padding-left: 10px (this space contains open/close widget) Background: #FFFFFF

Page Components Top Banner
Page Components This section of the Nielsen Answers UI Standards Guide provides an overview of the three major components that are used to build the page layouts discussed in the previous section. (For more information on page layouts, see page 4.)
Top Banner
Answers Integrated Application Top Banner
Answers External Web Application Top Banner
Answers Desktop Top Banner
Description The Top Banner stretches across the width of the page at the very top of the Nielsen Answers page. The contents (and their functions) of the Top Banner differ depending on the application platform on which your application is being built. For more information on application platforms, see page 2. Nielsen Answers Integrated Applications – For Answers integrated applications, the Top Banner provides five main functions, all of which are portal-level functionality in that they control or affect the portal itself, not the active application within the portal:
The Nielsen branding area
A branding area for the client organization
8 Nielsen Answers User Interface Standards

Page Components Top Banner
Primary navigation for the Answers portal
A utilities area containing utilities links that apply to the portal
A portal search function Because the Primary Navigation area is reserved for portal navigation, all navigation within an integrated application must be contained within the Content Explorer. Nielsen Answers External Web Applications – For Nielsen Answers external Web applications, the Top Banner provides five main functions, all of which are central to the active application itself, not the Answers Portal.
The Nielsen branding area
A branding area for the client organization
Primary navigation for the application
A utilities area containing utilities links that apply to the application
An application search function Within external Web applications, the Meta Navigation area is free to use as the top level of navigation within your application with the Content Explorer acting as your second level of navigation. Nielsen Answers Desktop Applications – For Answers desktop applications, the Top Banner provides the standard Windows application menu. There is no branding area or utilities navigation. Context of Use The Top Banner is present on all Answers application pages. Co-requisites The Top Banner is always present and works together with the Content Explorer and/or the Content Viewer to form the standard Answers page layouts. For more information on page layouts, see page 4. Alternate Patterns There are no alternates to the Top Banner component. History No history to record.
9 Nielsen Answers User Interface Standards

10 Nielsen Answers User Interface Standards
Page Components Top Banner
How It Works
Top Banner – External Web Application
ID Name Desc Specification ription
1 Branding Area randing Area is contained in
radient is a double color gradient, left
t
Nielsen The Nielsen Bthe top, left corner of the Nielsen Answers interface and contains two components: theNielsen logo and the portal name (for Nielsen Answers integrated applications) or the application name (for external Web applications).
Height: 50px Background Gto right from pure white to dotted white. This gradienis combined with the Nielsen Logo image to form the background graphic for the Branding Area.
2 Nielsen Logo sen logo combined with a on-
Padding: between Nielsen logo and Application name Standard Nielbackground gradient to make a single, neditable background image.
should be equal to the width of the “n” in the Nielsen logo. Use image provided.

11 Nielsen Answers User Interface Standards
Page Components Top Banner
ID Name Description Specification
3 Application Name The Application Name is overlaid on top of the background gradient to the right of the Nielsen Logo. Together with the logo, it is centered vertically in the top banner space. If you are creating a new application and need the Application Name component created using the Bliss Font, please contact Andy Sutton with the STS User Experience Team.
Font: Bliss-Regular Font Size: 19 pt, the x-height of the text should align with the x-height of the Nielsen logo. Text: initial caps Font Color: #616365 Use the image template
4 Client Branding Area Client logo area is reserved for displaying a client logo. Nielsen Answers integrated applications need to contact the Answers Implementation Team to get their a client logo included on the portal, while Nielsen Answers External Web applications must simply follow these guidelines when including a client logo.
Aligned 10px from the right border. The client logo sits on a white (#FFFFFF) background that is 200px (wide) x 50px (high). The logo should not touch the gradient in the background image to the left, the bottom, the top and right borders of the banner itself. Maximum size of the logo is 200px (wide) x 45px (high).
5 Primary Navigation Area Integrated Applications Contains the top level of navigation for the Nielsen Answers portal as a whole. All navigation that is specific to the application itself must exist within the Content Explorer. External Web Applications Contains the top level of navigation for the currently active application. For more information on the Primary Navigation Area, see the next section of this document.
Background graphic consisting of a gradient from top down #FFFFFF > #EFEDEE or use bitmap provided Border-top: 1px Border-bottom: 2px Border Color: #CDCDCD Height: 20px

12 Nielsen Answers User Interface Standards
Page Components Top Banner
ID Name Description Specification
6 Utilities Area Integrated Applications The utilities area contains links to portal-level utilitarian functions that exist outside the main business features of the portal itself. External Web Applications The utilities area contains links to utilitarian functions specific to this application, such as application options, language selection, etc., that are outside the main business features of the application itself. For more information on the Utilities Area, see page 17.
Background graphic consisting of a gradient from top down #FFFFFF > #EFEDEE or use bitmap provided Border-top: 1px Border-bottom: 2px Border Color: #CDCDCD Height: 20px
A Portal Name (integrated applications only, not pictured)
Integrated Applications The Portal Name is overlaid on top of the background gradient to the right of the Nielsen Logo. Together with the logo, it is centered vertically in the top banner space.
Font: Bliss-Light Font Size: 27 pt, the x-height of the text should align with the x-height of the Nielsen logo. Font Color: #0093D3
B Application Menu (desktop applications only, not pictured)
Desktop Applications The Answers desktop platform contains on the Application Menu in the top banner.
Standard windows application menu.

Page Components Top Banner
Primary Navigation Area
Primary Navigation Area
Description The Primary Navigation Area stretches across the bottom of the Top Banner at the top of the Nielsen Answers page, sharing the horizontal space with the Utilities area (for more information on the Utilities area, see page 17). The function of the Primary Navigation Area differs depending on the application platform on which your application is being built (for more information on application platforms, see page 2)”
Nielsen Answers Integrated Applications – Contains the top level of navigation for the Nielsen Answers portal as a whole. This component is not available for you to modify All navigation that is specific to the application itself must exist within the Content Explorer. Nielsen Answers External Web Applications – Contains the top level of navigation for the currently active application. Nielsen Answers Desktop Applications – Contains the top level of navigation for the currently active desktop application in the form of a standard Windows application menu.
Context of Use Use the Primary Navigation Area to build the top level of navigation for your Nielsen Answers External Web applications.
13 Nielsen Answers User Interface Standards

Page Components Top Banner
Co-requisites The Primary Navigation Area is used in conjunction with the Utilities Area, the Nielsen Branding Area, and the Client Branding Area to form the Top Banner component. Alternate Patterns There are no alternates to the Primary Navigation Menu component. History No history to record. How It Works
Primary Navigation Area
14 Nielsen Answers User Interface Standards

Page Components Top Banner
ID Name Description Specification
1 Primary Navigation Menu Box
Integrated Applications Contains the top level of navigation for the Nielsen Answers portal as a whole. All navigation that is specific to the application itself must exist within the Content Explorer. External Web Applications Contains the top level of navigation for the currently active business application.
Background graphic consisting of a gradient from top down #FFFFFF > #EFEDEE or use bitmap provided Border-top: 1px Border-bottom: 2px Border Color: #CDCDCD Height: 20px
2 Primary Navigation Item
Primary navigation links act as direct navigation to an associated page or as a top level menu item with an associated submenu. On hover, the links are highlighted blue and, if necessary, display a primary navigation submenu that allows navigation directly to pages subordinate to the linked page itself, or to a secondary window such as in the case of external Web applications. On click, the link changes to blue, and the content of the page is refreshed to display the content associated with the link. Or, if the link contains a submenu, the submenu appears.
Font: Arial Bold, 11px, #666666 Margin Left / Right : 13px Text Orientation: Centered On mouse-over Font: Arial Bold, 11px, #FFFFFF Background: gradient from top down #88D5F7 > #00AEEF or use bitmap provided Padding-Left, -Right : 13px Text Orientation: Centered
3 Primary Navigation Link Submenu Indicator
Provides a visual affordance for users that there is a fly-out menu that will appear if they hover their mouse pointer over the associated Primary Navigation Link.
Padding left of arrow: 4px Padding right of arrow: 10px use bitmap provided
4 Selected Primary Navigation Link
Selected items (or items that have a sub-item selected) should be highlighted to help indicate the user’s location within the system.
Font: Arial Bold, 11px, #FFFFFF Background: gradient from top down #88D5F7 > #00AEEF or bitmap provided Margin Left / Right : 13px Text Orientation: Centered
5 Link Separator Light gray line used to separate links in the Meta Navigation and Utilities areas.
1px wide, # CDCDCD
15 Nielsen Answers User Interface Standards

16 Nielsen Answers User Interface Standards
Page Components Top Banner
ID Name Description Specification
6 Primary Navigation Submenu Box
The Meta Navigation Submenu Box displays when a user hovers over a Meta Navigation menu item (or submenu item) with an associated submenu.
Border: 1px, #CDCDCD Background: #F7F7F7 Padding-Left: 9px Padding-Right: 10px
7 Submenu Item Submenu items act as one of the following: A link to an associated page within the
Nielsen Answers portal or currently active business application
A link to a page that opens within a new browser window
A sub-submenu heading that on hover, displays a sub-submenu
On hover, the links are highlighted blue and, if necessary, display a sub-submenu.
On click, the link changes to blue, and the appropriate corresponding action is executed.
Submenu items that open a dialog box, secondary window, or overlay should end with an ellipsis (…).
Font: Arial Normal, 8 pt (11px), #666666 Background: #CDCDCD Height: 20px
8 Active/Selected Submenu item
Active menu items are highlighted blue on hover. Selected menu items are highlighted blue to indicate location.
Font: Arial Normal, 8 pt (11px), #FFFFFF Background: #43BAF1 Height: 20px
9 Submenu Separator
A light grey line separating groups of associated items in the submenu.
1px wide, #CCCCCC
10 New Window Icon Indicates that the corresponding submenu item is a link that will open in a new browser window.
Padding-Right: 5px Use bitmap provided.
11 Submenu Indicator Indicates that the corresponding submenu item is a sub-submenu heading that on hover, will open a sub-submenu.
Padding-Right: 5px Use bitmap provided.

Page Components Top Banner
Utilities Area
Utilities Area
Description The Utilities Area is located on the far right side of the primary navigation area just below the branding area. The function of the Utilities Area differs depending on the application platform on which your application is being built. For more information on application platforms, see page 2. Nielsen Answers Integrated Applications – Contains a combination of links and other controls that give access to utilitarian functions that exist outside the main business features of the Nielsen Answers Portal. Nielsen Answers External Web Applications – Contains a combination of links and other controls that give access to utilitarian functions that exist outside the main business features of the currently active business application. Nielsen Answers Desktop Applications – The Utilities Area is not present in Nielsen Answers Desktop applications. Context of Use Use the Utilities Area to place links or controls to non-application-specific functions outside the main business features of the portal (Answers Integrated Applications) or the active business application (Answers External Web Applications). For Answers External Web Applications, these features should be specific to the application in which they are located. Features/functions that cross multiple applications are usually more appropriate for the Utilities area in the Portal. Co-requisites The Utilities area is a subcomponent of the Top Banner and works with the other Top Banner subcomponents: the Branding Area and the Primary Navigation Area. Alternate Patterns There are no alternates to the Utilities Submenu.
17 Nielsen Answers User Interface Standards

Page Components Top Banner
History No history to record. How It Works
Utilities Area
ID Name Description Specification
1 Utilities Menu Box The Utilities Menu contains links to utilitarian functions that exist outside the main features of the portal itself. This is essentially the same component as the Primary Navigation Menu Box defined in the previous section of this guide.
Background graphic consisting of a gradient from top down #FFFFFF > #EFEDEE or use bitmap provided Border-top: 1px Border-bottom: 2px Border Color: #CDCDCD Height: 20px
18 Nielsen Answers User Interface Standards

19 Nielsen Answers User Interface Standards
Page Components Top Banner
ID Name Description Specification
2 Utilities Item On hover, the links are highlighted grey and, if necessary, display a sub-submenu. On click, utilities items can:
Control access to utility functions within the portal (Settings)
Execute a function (logout) Display a submenu whose items
allow one of the above functions Regardless of the function, on click the link changes to grey, and the appropriate corresponding action is executed.
Font: Arial 10px, #666666 Margin Left / Right: 10px On Mouse-Over Font: Arial, 10px, #FFFFFF Background: gradient from top down #E6E6E6 > #9D9D9D or bitmap provided Padding-Left, -Right : 10px
3 Utilities Item Submenu Indicator
The Utilities Item Submenu Indicator provides a visual affordance for users that there is a fly-out menu that will appear if they hover their mouse pointer over the associated Utilities Item.
use bitmap provided
4 Utilities Submenu Box
The Utilities Submenu Box displays when a user clicks on a Utilities menu item with an associated submenu.
Border: 1px, #CDCDCD Background: #F7F7F7 Padding-Left: 9px Padding-Right: 10px
5 Utilities Submenu Item
Submenu items act as one of the following: A link to an associated page within the
Nielsen Answers Portal or the currently active business application
Execute a function (e.g., change selected display language)
A sub-submenu heading that on hover, displays a sub-submenu
On mouse over, the links are highlighted gray and, if necessary, display a sub-submenu. On click, the link changes to grey, and the appropriate corresponding action is executed.
Font: Arial Normal, 11px, #666666 Background: #CDCDCD Height: 20px On Mouse-Over Font: Arial Normal, 8 pt (11px), #333333 Background: #CECECE Height: 20px

20 Nielsen Answers User Interface Standards
Page Components Top Banner
ID Name Description Specification 6 Active/Selected
Submenu Item Active menu items highlight gray on hover. Font: Arial Normal, 8 pt (11px), #333333
Background: #CECECE Height: 20px
7 Link Separator Light gray line used to separate groups f associated links in the primary navigation and utilities areas.
1px wide, # CDCDCD
A Search Zone (optional control for External Web Applications, not pictured)
Optional for external Web applications, the Search Zone allows users to search within the currently active application.
Width: 160px Background: #A5A6AA Textbox: 90px W, 16px H Font: Arial Bold, 8 pt (11px), #4A4D55 Border Left: 1px #CCCCCC
Common Utilities Area Patterns
Pattern Name Used in… Workflow
Back to Nielsen Answers utility item
Nielsen Answers external Web applications Users click this item to close the window containing the currently active business application.
Language Selector utility item
Answers integrated and external Web applications Users click this item to open a submenu displaying a list of languages from which to choose. Users click an item on the submenu to display the user interface in the selected language.

Page Components Content Explorer Pane
Content Explorer Pane
Content Explorer
21 Nielsen Answers User Interface Standards

Page Components Content Explorer Pane
Description The Content Explorer runs down the left side of the page from just under the Top Banner to the bottom of the page. And is made up of a series of panels that can be expanded and collapsed and are organized according to the system workflow, starting with general navigation options at the top, and working down to the functional details at the bottom. The Content Explorer pane provides 2 functions:
Application navigation – access to the different reports and other destinations within the currently selected business application.
Functionality – access to functionality that applies to the current business application or current page or report within that business application. For example, the ability to apply saved selections, to define data context, or to save favorites.
Context of Use The Content Explorer pane is present in applications using the standard, 3-pane page layout. For more information on page layout options, see page 4. Co-requisites The content explorer, when present, always works together with the Top Banner and the Content Viewer to form the standard Answers page layout. For more information on page layout options, see page 4. Alternate Patterns There are no alternates to the content explorer component. History No history to record.
22 Nielsen Answers User Interface Standards

Page Components Content Explorer Pane
How It Works
Content Explorer Pane
23 Nielsen Answers User Interface Standards

Page Components Content Explorer Pane
ID Name Description Specification
1 Scroll Bar When the Content Explorer pane expands beyond the bounds of the 1024x768 default resolution height, allow a scrollbar for the Content Explorer pane.
N/A
2 Hide/Show Sliding Bar
For more information on the Hide/Show Sliding Bar, see page 40.
Use bitmaps provided.
3 Content Explorer Panel
Individual container components that make up the Content Explorer pane. For more information, see Content Explorer Panels on page 25.
Spacing Between Panels: 10px Top Corners: Rounded Bottom Corners: Squared
24 Nielsen Answers User Interface Standards

Page Components Content Explorer Pane
Content Explorer Panels – General Panel Description
Content Explorer Panel
Description The Content Explorer’s functionality is grouped into independent panels which contain navigation and/or functional elements. These panels can be classified by how the panels function (simple or collapsible) and by the content which they contain (navigation lists, forms, action lists). This section of the Nielsen Answers UI Standards Guide presents information on basic panel construction and includes specifications for common features that all panel types share.
Note: It is strongly recommended to keep the number of panels within the Content Explorer to a reasonable number. The more panels in the Content Explorer, the more options facing the user, and usability testing has shown that users get confused when there are too many options. Keep it simple!
Context of Use Use panels to display form controls or links to reports or other functional areas within the current application. Co-requisites Panels are a subcomponent of the Content Explorer Pane and may be used in conjunction with other panel types. History No history to record.
25 Nielsen Answers User Interface Standards

Page Components Content Explorer Pane
How It Works
Content Explorer Panel
ID Name Description Specification
1 Panel Header The Panel Header provides a location for the Panel Title Twizzler (an indicator of the opened/closed state of the panel) and the Panel Title.
Height: 25px Background Option 1: use bitmap provided Background Option 2: gradient from top down # C0E8FB > #77CEF6 Border: 1px, #00AEEF
2 Panel Title Descriptive name for the panel. Font: Arial Bold, 8 pt (or 11px), #000000
3 Panel Body Area of the panel that contains content. Padding-Top: 10px Padding-Left, -Right: 5px Margin-Bottom: 0px Border: 1px, #00AEEF Background: #F7F7F7
4 Tooltip (Not pictured) When you mouse over on an item in the list, a pop-up tool tip should display.
Font: Arial, 8 pt (or 11px), #333333 Background: #FFFFCC Border: 1px, #666666 or Use standard HTML “Title” tag.
26 Nielsen Answers User Interface Standards

Page Components Content Explorer Pane
Content Explorer Panels – Panel Behavior There are three different functional options for the Content Explorer panels: simple panels, collapsible panels, and combinations of these types.
Simple Panels
Simple Panel
Description Simple panels, by definition, have the same basic parameters as the generic panel described in the previous section. There are no additional components or functionality to a simple panel. Context of Use Use Simple Panels when you have a panel that for usability reasons must remain open at all times or when you have a limited number of panels with a limited number of items in each panel. Ideally, the Content Explorer pane should not scroll at 1024 x 768 with every panel expanded. Co-requisites Simple Panels are a subcomponent of the Content Explorer Pane and may be used in conjunction with other panel types. When used in conjunction with Collapsible Panels, Simple Panels should always be located at the top of the Content Explorer pane. Alternate Patterns Collapsible Panels
27 Nielsen Answers User Interface Standards

Page Components Content Explorer Pane
History No history to record. How It Works Simple panels work exactly as a generic panel as defined in the previous section. For more information, see page 25.
Collapsible Panels
Collapsible Panel
Description In more complex layouts that contain multiple panels, you can make the panels expandable/collapsible. Panels expand and contract independent of one another. Multiple panels can remain open at one time. Context of Use Use Collapsible Panels when you want to allow the user to open and close panels, keeping more than one panel at a time open. Collapsible Panels are a good alternative to Simple Panels when there are too many panels to fit on a 1024 x 768 page without scrolling. Co-requisites Collapsible Panels are a subcomponent of the Content Explorer Pane and may be used in conjunction with other panel types.
28 Nielsen Answers User Interface Standards

Page Components Content Explorer Pane
Alternate Patterns Simple Panels History No history to record. How It Works
Collapsible Panel
ID Name Description Specification
1 Twizzler Icon Provides an indicator that the panel is collapsible. When the panel is opened, the icon points downward; when the panel is closed, the icon points to the right.
Use bitmaps provided. Space between Panel border and bullet icon: 5px Image width: 9px Space between icon and text: 3px
Panel Combinations If necessary, you can combine different panel types. Any time panel types are used in conjunction, any simple panels must be placed above collapsible panels.
29 Nielsen Answers User Interface Standards

Page Components Content Explorer Pane
Content Explorer Panels – Content Types Content Explorer Panels can be classified based on the types of content they contain as well as how that content is presented. Form panels contain form elements that allow you to manipulate the content in the Content Viewer Pane, while Navigation List panels provide navigation options. Within any of these panel types, tabs can be used to group elements together. Items should be grouped in a logical manner, consistent with the user’s perception of these elements.
Simple Navigation List Panels
Simple Navigation List
Description Simple Navigation List panels contain links to reports or other functional destinations within the current application. The destinations of these links usually display within the Content Viewer Pane. (For more information on the content viewer pane, see page 40.) Content within Simple Navigation List panels is organized in simple, bulleted lists. Clicking on an item within the panel displays the associated content within the Content Viewer pane and turns the font and bullet for that item blue. Context of Use Use Simple Navigation List panels to display simple, non-grouped lists of links.
30 Nielsen Answers User Interface Standards

Page Components Content Explorer Pane
Co-requisites Simple Navigation List panels are a subcomponent of the Content Explorer Pane and may be used in conjunction with other panel types. Alternate Patterns Form Panels, Complex Navigation List Panels, Tabbed Panels History No history to record. How It Works
Simple Navigation List
ID Name Description Specification
1 Bullet Icon On click, Bullet Icon turns blue to indicate the selected link.
Space between icon and text: 3px Use bitmaps provided.
2 Bulleted Text Text for the links. On click, text turns blue to indicate the currently selected item.
Font (Unselected Item): Arial, 8 pt (or 11px),#4A4D55 Font (Selected Item): Arial, 8 pt (or 11px), #00A2ED Word wrapping Truncate text after 60 characters, terminating line with an ellipsis, or use a horizontal scroll bar.
31 Nielsen Answers User Interface Standards

Page Components Content Explorer Pane
Complex Navigation List Panels
Complex Navigation List
Description Complex Navigation List panels contain links to reports or other functional destinations within the current application that are grouped into logical “folders.” The destinations of these links usually display within the Content Viewer Pane. (For more information on the content viewer pane, see page 40.) Content within Complex Navigation List panels is organized in hierarchical, expandable, bulleted lists. Clicking on heading level items (called folders) that contain subitems, causes the icon associated with the group to rotate and point downward, change color to blue, and expand, revealing the subitems available. Clicking on an item within a folder displays the associated content within the Content Viewer pane and turns the font and bullet for that item blue. Context of Use Use complex navigation list panels to display links to reports or other functional areas within the current application in hierarchical, expandable, bulleted lists. The content of these lists should be grouped logically and sorted in a way that is apparent to the user; e.g., alphabetically or in a logical analytical flow.
32 Nielsen Answers User Interface Standards

Page Components Content Explorer Pane
Co-requisites Complex panels are a subcomponent of the Content Explorer Pane and may be used in conjunction with other panel types. Alternate Patterns Simple Navigation List Panels, Tabbed Panels History No history to record. How It Works
Complex Navigation List
33 Nielsen Answers User Interface Standards

Page Components Content Explorer Pane
ID Name Description Specification
1 Twizzler Icon Triangular icon used to indicate “folders” that contain subitems. When the triangle is pointing down and blue, the folder is open, displaying the subitems. When the triangle is pointing to the right, the folder is closed, with no subitems displayed.
Use bitmaps provided. Space between icon and text: 3px
2 Folder Text Text for the folder containing subitems. Use bitmaps provided Font: Arial Bold, 8 pt (or 11px), #333333
3 Bullet Icon On click, Bullet Icon turns blue to indicate the selected link. On clicking a sub item, bullet turns blue to indicate a sub item is selected.
Use bitmaps provided. Bulleted text is indented 12px from the left margin of the preceding bullet level.
4 Bulleted Text Text for the links. On click, text turns blue to indicate a selected item.
Font (Unselected Item): Arial, 8 pt (or 11px),#4A4D55 Font (Selected Item): Arial, 8 pt (or 11px), #00A2ED Word wrapping Truncate text after 60 characters, terminating line with an ellipsis, or use a horizontal scroll bar.
Form Panels
Form Panel
34 Nielsen Answers User Interface Standards

Page Components Content Explorer Pane
Description Form Panels contain form elements that allow users to modify or manipulate application content:
Content currently displayed in the Content Viewer pane
Panels (or panel content) that display in the Content Explorer pane. When using a Forms panel to change panels or panel content, be sure to keep workflow in mind. You should not use a forms panel to change content that appears in an panel above the forms panel itself. In other words, do not use a panel to change content in a panel above.
For more information on the different controls you can use within a Forms panel, see page 54. Context of Use Use Form Panels to provide users with a set of controls that perform a single, simple task on the content currently displayed within the Content Viewer pane. Co-requisites Form Panels are a subcomponent of the Content Explorer Pane and may be used in conjunction with other panel types. Alternate Patterns Simple Navigation List Panels, Complex Navigation List Panels, Tabbed Panels If the number of controls in your panel is too unwieldy, you may be better off putting the controls within a pop-up window (such as the Answers Web Data Selector window) that can be accessed from the Content Viewer Top Bar. History No history to record.
35 Nielsen Answers User Interface Standards

Page Components Content Explorer Pane
Forms Panel
How It Works
ID Name Description Specification
1 Forms Area Major panel area that contains form elements.
Top and Bottom Margins: 10px Left and Right Margins: 5px
2 Page Objects Page Objects include form controls, buttons, and text that can be used to work with the current business application.
For information on Page Objects, see page 54.
36 Nielsen Answers User Interface Standards

Page Components Content Explorer Pane
Tabbed Panels
Tabbed Panel
Description Within a panel, tabs can be used to group elements together; items should be grouped in a logical manner, consistent with the user’s perception of these elements. For panels, being tabbed is an attribute, not a type. For example, a tabbed panel must also be a forms panel or navigation panel. Context of Use Use tabbed panels to organize content within a panel into discrete groupings. You should try to limit the number of tabs in a panel to two or three as more tabs can add to user confusion. If you find yourself wanting to use more than 2 or 3 tabs, you may need to divide your content into multiple panels. Content on each tab may include form elements, simple navigation lists, or complex navigation lists. Co-requisites Tabbed Panels are a subcomponent of the Content Explorer Pane and are only variants of other panel types that contain tabbed pages. Tabbed panels must also be either Simple Navigation List panels, Complex Navigation List panels, Form panels, or Complex Action List panels.
37 Nielsen Answers User Interface Standards

Page Components Content Explorer Pane
Alternate Patterns There are no alternates to the tabbed panels. Panels are either tabbed or they are not. History No history to record.
Tabbed Panel
How It Works
ID Name Description Specification
1 Tabs Clicking on a tab brings the content of that tab to the “top” of the panel.
Font: Height: 25px Border: 1px, #80D1F6 Border highlight: 1px, #FFFFFF Spacing between top of tabs and Panel Header: 5px
38 Nielsen Answers User Interface Standards

39 Nielsen Answers User Interface Standards
Page Components Content Explorer Pane
ID Name Description Specification
2 Active Tab Currently selected tab. Font: Arial Bold, 8 pt (or 11px), #000000 Background: #F7F7F7
3 Inactive Tab Other tabs that are not currently selected or “on top.”
Font: Arial, 8 pt (or 11px), # 000000 Background: #C0E8FB
4 Area Behind Tabs Panel “box” in which the tabs sit. Background: #EAEAEB

Page Components Content Viewer Pane
Content Viewer Pane
Content Viewer Pane
Description The Content Viewer pane provides the major content area of the application, including options to manipulate the currently displayed content and to navigate to associated reports or content. The Content Viewer pane can be
40 Nielsen Answers User Interface Standards

Page Components Content Viewer Pane
resized to encompass the width of the screen by clicking the Hide/Show Sliding Bar or can be resized to encompass the width and height of the screen by clicking the Show Full/Normal View Button. The Content Viewer pane is subdivided into three sub-areas: the Toolbar, the Content Area, and the Bottom Bar. Context of Use Use the Content Viewer to present content, as well as methods for working with that content, to your users. Co-requisites The Content Viewer works together with the Top Banner and the Content Explorer (when appropriate to the page layout) to form the standard Answers page layout. For more information on page layout options, see page 4. Alternate Patterns There are no alternates to the Content Viewer component. History No history to record.
41 Nielsen Answers User Interface Standards

Page Components Content Viewer Pane
Content Viewer Pane
42 Nielsen Answers User Interface Standards

Page Components Content Viewer Pane
How It Works
ID Name Description Specification
1 Content Viewer Box This is the container in which the Content Viewer resides.
Margin-Left: 10px (This 10px includes the HSS Bar.)
2 Hide/Show Sliding Bar Clicking on the Hide/Show Sliding Bar toggles between two states: Content Explorer closed and Content Viewer expanded to full screen width Content Explorer opened and Content Viewer reduced to normal viewing width Clicking and dragging the Hide/Show Sliding Bar manually adjusts the width ratios of the Content Explorer Pane and the Content Viewer pane.
Use bitmaps provided.
3 Content Viewer Toolbar The Top Bar is located at the top of the Content Viewer and contains groups of controls that manipulate the data displayed for the given report. Components within these groups are separated by short, light-blue vertical lines. Groups themselves are visually separated by tall light-blue vertical lines.
Background Option 1: use bitmaps provided Background Option 2: gradient from top down #E3F5FD > #74CCF5 All Borders: 1px, #00AEEF Top Corners: Rounded Bottom Corners: Squared Padding: 10px on all sides Default Height: 40px
4 Content Area The Content Area is located in the center of the Content Viewer and is used primarily to display reports and other types of content which have been selected by the user in one of the Content Explorer panels or from the Content Viewer Bottom Bar.
Background: #FFFFFF Padding-Left, -Top: 10px Padding-Right, -Bottom: 0px Border: 1px, #00AEEF
43 Nielsen Answers User Interface Standards

44 Nielsen Answers User Interface Standards
Page Components Content Viewer Pane
ID Name Description Specification
5 Content Viewer Bottom Bar
The optional Bottom Bar is located at the bottom of the Content Viewer and is used primarily to provide workflow navigation based around the currently displayed content.
Background Option 1: use bitmaps provided Background Option 2: gradient from top down #E3F5FD > #8DD6F7 Border: 1px, #00AEEF Corners: all corners squared Padding Left/Right: 10px Padding Top/Bottom: 6px Height: 34px
Content Viewer Toolbar
Content Viewer Toolbar
Description The Content Viewer Toolbar is located at the top of the Content Viewer and contains groups of controls that allow users to manipulate the data currently displayed in the Content Viewer. Context of Use Use the Top Bar to place controls that allow your users to tweak the application content that is displayed within the Content Viewer. These controls can allow users to page through report results, apply different report parameters, or export/print the currently displayed report. Co-requisites The Top Bar always works together with the Content Area to form the basics of the Content Viewer pane. The Bottom Bar is an optional co-requisite. Alternate Patterns There are no alternates to the Top Bar component.

Page Components Content Viewer Pane
History No history to record. How It Works
Content Viewer Toolbar
ID Name Description Specification
1 Content Viewer Toolbar Box
Container for the Content Viewer Toolbar Background Option 1: use bitmaps provided Background Option 2: gradient from top down #E3F5FD > #74CCF5 All Borders: 1px, #00AEEF Top Corners: Rounded Bottom Corners: Squared Padding: 10px on all sides Default Height: 40px
2 «Show Full/Normal view» Button
Clicking this button toggles between a full-screen view of the Content Viewer and the normal, 2- or 3-pane view of the entire user interface.
Use bitmaps provided.
3 Major Separation Line
A device to separate different groups of drop-downs and buttons, stretching from the top border to the bottom border of the Top Bar.
Width: 1px Color: #00A2ED
B Minor Separation Line (not pictured)
A device to separate different items in the same group of drop-downs and buttons.
Width: 1px Color: #00A2ED Height: 20px
45 Nielsen Answers User Interface Standards

46 Nielsen Answers User Interface Standards
Page Components Content Viewer Pane
ID Name Description Specification
4 Forms Controls Controls in the Top Bar are used to modify the view of the content currently displayed in the Content Viewer or to print/export that content.
Spacing: 10px between all components and borders For more information on controls, see page 54.
5 Stylized Drop-Down List Box
This stylized drop-down list box is used only in the Content Viewer Top Bar and can function in several ways.
For more information on these Stylized Drop-Down List Boxes, see page 70.

Page Components Content Viewer Pane
Content Area
Content Area
Description The Content Area is where content is displayed. The Content Area is subdivided into 3 zones: the Header Zone, the Content Zone, and the (optional) Footer Zone. The Content Area may contain any of the following types of content:
Forms – For more information, see page 54.
47 Nielsen Answers User Interface Standards

Page Components Content Viewer Pane
Roadmaps
Dashboards
Reports
Error Messages
Text, including headings and subheadings, default body text hyperlinks
Context of Use Use the Content Area to display the content of your application, as well as controls to work with or manipulate this content. Co-requisites The Content Area always works together with the Content Viewer Toolbar to form the basics of the Content Viewer pane. The Bottom Bar is an optional co-requisite. Alternate Patterns There are no alternates to the Content Area component. History No history to record.
48 Nielsen Answers User Interface Standards

Page Components Content Viewer Pane
How It Works
Content Area
ID Name Description Specification
1 Header Zone The Header Zone includes the page title and/or associated subtitles.
Padding-bottom: 10px
2 Page Title The title of the currently displayed page. This should correspond to a the text of the link used to navigate to the page. For reports, page title is equivalent to the report title.
Font : Arial Bold Web : #000000 Size : 17pt (or 20px) Align : Left
49 Nielsen Answers User Interface Standards

50 Nielsen Answers User Interface Standards
Page Components Content Viewer Pane
ID Name Description Specification
3 Page Subtitle The page subtitle can be a true subtitle (a few words to help differentiate from similar pages) or it may be a sentence or two of descriptive text for the page. Subtitles are used for reports to display a brief summary of the selections in the report. The analysis color coding may also be displayed here if it is simple. More advanced color coding should be included in a legend within the report content.
Font : Arial Regular, 10pt (or 13px) Web : #666666
A Subtitle Separator (used in reports only, not pictured)
Bullet used to separate report summary items or color coding. Used in presenting report content only.
Font : Arial Regular Web : #009DD Size : 10pt (or 13px)
4 Content Zone The Content Zone displays the content that has been selected from either the Primary Navigation Area or a Content Explorer panel. This content may include: a report, data selector for a report, or other non-application content.
For specifications of report presentation options, see the separate document, Nielsen Answers Reports Style Guide.
5 Footer Zone The footer is an optional component that extends across the entire width of the Content Area on one or more lines just above the Bottom Bar. Generally speaking, the Footer Zone contains supporting or detail information regarding the content (usually a report) displayed in the Content Viewer.
Borders: 10px on all sides Font : Arial Regular Web : #000000 Size : 8pt (or 11px) Align : Left

Page Components Content Viewer Pane
Bottom Bar
Bottom Bar
Description The Bottom Bar is an optional navigation device that appears underneath the Content Area and is the location for page-level actions that fall late in the workflow with the current content. Examples of these page-level actions include exporting, printing, or navigating to related content such as a related report. Context of Use Use the bottom bar to provide alternate navigation options based on the currently displayed content. This most often consists of navigation to reports that fall previous or next within a logical reporting sequence or the ability to jump to a report with related content. Co-requisites The Bottom Bar always works together with the Top Bar and the Content Area to form the basics of the Content Viewer pane. The Bottom Bar is an optional co-requisite. Alternate Patterns There are no alternates to the Bottom Bar component. History No history to record.
51 Nielsen Answers User Interface Standards

Page Components Content Viewer Pane
How It Works
Bottom Bar
ID Name Description Specification
1 Bottom Bar Box This is the container in which the Bottom Bar exists.
Background Option 1: use bitmap provided Background Option 2: gradient from top down #E3F5FD > #8DD6F7 Border: 1px, #00AEEF Height: 34px Padding-Top, -Bottom: 6px Padding-Left, -Right: 10px
2 Major Separation Line
A device to separate different groups of drop-downs and buttons, stretching from the top border to the bottom border of the Top Bar.
Width: 1px Color: #00A2ED
3 Controls Controls in the Bottom Bar are generally used for navigation to reports or other content that is closely related to the currently displayed content.
Spacing: 10px between all components For detailed specifications on controls, see page 54.
52 Nielsen Answers User Interface Standards

Page Components Content Viewer Pane
Common Bottom Bar Patterns
Pattern Name Pattern Description Workflow
Next/Previous Report Buttons
Used to navigate between next and previous reports in a logical sequence.
1 User clicks Next Report or Previous Report button.
2 System displays the next or previous report (as defined within the appropriate Content Explorer panel) in the Content Viewer. and The newly active report link is highlighted as the selected item in the appropriate Content Explorer Panel.
Related Reports List Box Used to jump directly to a report that is closely related to the currently displayed report.
1 User clicks on list box to open. 2 User selects report to navigate to. 3 Report displays in Content Viewer
53 Nielsen Answers User Interface Standards

Page Objects and Controls Buttons
Page Objects and Controls This section of the Nielsen Answers UI Standards Guide describes the most granular level of standards, standards for the various types of objects and controls that a user can interact with, including buttons, text, tables, and form controls.
Buttons Buttons are controls that users click to initiate an action. Buttons can be classified into two major groupings: command buttons and toolbar buttons.
Command Buttons
Command Buttons
Description Users click a Command Button in order to immediately perform an action, such as applying selected changes to the view of a report. Command buttons are found throughout the Nielsen Answers application user interface, including within Content Explorer panels and throughout the Content Viewer. Command buttons should always be placed in close proximity to any associated controls. Appearance Command buttons are rectangular with a blue background and associated label, icon, or combination in white. Command buttons include an icon or a label, or in rare cases, a combination of both an icon and text. Because the UI for your application may be translated into multiple languages, it is preferable to use icons instead of text in the buttons. (For more information on Globalization, see page 74.) Command buttons have four states: Up, Down, Disabled, and Hover. The mouse pointer changes on mouse over depending on the state of the button.
Up – Button is active and clickable.
Hover – User is hovering the mouse pointer over the button.
Down – Button is in the act of being “pressed” by the mouse pointer.
54 Nielsen Answers User Interface Standards

Page Objects and Controls Buttons
Disabled – Buttons are unavailable to click because user must first take some action to change the button state to “up.”
Button Image State Up Hover Down Disabled
Mouse Pointer
Standard Command Button States and Associated Mouse Pointers
Commit Buttons Commit Buttons are a subset of Command Buttons whose use falls at the end of a workflow segment and are usually labeled OK, Save, Submit, or Apply. Commit Buttons are rectangular with a green background and associated text, icon, or combination in white. Command buttons include an icon or a label, or in rare cases, a combination of both an icon and text. Because the UI for your application may be translated into multiple languages, it is preferable to use icons instead of text in the buttons. (For more information on Globalization, see page 51.) Commit Buttons also have four states: Up, Down, Disabled, and Hover. The mouse pointer changes on mouse over depending on the state of the button.
Button Image State Up Hover Down Disabled
Mouse Pointer
Commit Button States and Associated Mouse Pointers
Command Button Label Guidelines When text is used, the button is auto-resizable.
For a pair of buttons, such as Next Report and Previous Report, the longest text defines the width to be applied to both buttons.
55 Nielsen Answers User Interface Standards

Page Objects and Controls Buttons
Use one-word command-button labels (when possible), and always include a verb. This brevity eliminates redundancy and allows room for the localization of label text.
Buttons that open a dialog box, secondary window, or overlay should end with an ellipsis (…).
Button labels should be in title case.
Labels for command buttons that open a secondary or pop-up window should use some portion of the destination page title to help keep the user oriented.
Context of Use Use Command Buttons when:
The control initiates an immediate action, including displaying or closing a window, and that command relates to the primary purpose of the window.
A window is displayed to gather input or making choices, even if for a secondary command.
The label is short, consisting of four or fewer words, thus avoiding the awkward appearance of long buttons.
The control appears within a group of other related command buttons.
The action is destructive or irreversible. Because users associate links with navigation (and the ability to back out), links aren't appropriate for commands with significant consequences.
Co-requisites There are no co-requisites to Command Buttons. Alternate Patterns Hyperlinks, Toolbar Buttons History No history to record.
Command Button Patterns The following buttons are standardized in their functionality and labeling:
56 Nielsen Answers User Interface Standards

Page Objects and Controls Buttons
Button Button Name Function
Refresh Reloads the content of the current page or frame.
Expand to Full View Expands the Content Viewer horizontally and/or vertically, hiding the
Content Explorer (if present) and the Top Banner.
Go Back to Normal View Contracts the Content Viewer horizontally and/or vertically, revealing
the Content Explorer (if present) and the Top Banner.
Reset Clears any changes made by the user without saving them.
Save Saves any changes made by the user to the server.
Cancel Clears any changes made by the user without saving them and
closes the active window or dialog box.
Toolbar Buttons Users click a Toolbar Button in order to immediately perform an action specific to the content that associated toolbar supports, or to set the state of a control within the application. Toolbar buttons are square and include an icon only. Toolbar buttons also have four states: Up, Down, Disabled, and Hover. When the button is not disabled (clickable) it should appear in its Up state. On mouse over, the button transitions to its Hover state (darker in color and higher in contrast). When clicked, the button changes to its Down state (as if it has been pressed in). Finally, when the button is deactivated, it is displayed in its Disabled state (grayed-out).
Up Hover Down Disabled
Toolbar Button States
Context of Use Use Toolbar Buttons to provide users with controls that allow them to interact with content that the associated toolbar supports.
57 Nielsen Answers User Interface Standards

Page Objects and Controls Buttons
Co-requisites There are no co-requisites for this control. Alternate Patterns There are no alternate patterns for this control. History No history to record.
Toolbar Button Common Patterns The following buttons are standardized in their functionality and labeling:
Button Button Name
Vertical Bars – 2D
Vertical Bars – 3D
Horizontal Bars – 2D
Horizontal Bars – 3D
Pie Chart – 2D
Pie Chart – 3D
Lines – 2D
Lines – 3D
Area – 2D
Area – 3D
58 Nielsen Answers User Interface Standards

59 Nielsen Answers User Interface Standards
Page Objects and Controls Buttons
Button Button Name
XY Scatter/Scale – 2D
XY Scatter/Scale – 3D
Bubble
Gantt
Format
Text and Color
Analytical Tools
Sum
Descriptions (using characteristics)
Label/Edit Item’s Name
Relative
Retrieval Count
All Except
Roll
Total by
Filter
Intersection

60 Nielsen Answers User Interface Standards
Page Objects and Controls Icons
Button Button Name
Union
First level descendants
selection of next
All descendant of next selection
Last descendant of nexselection
t
Auto Drill
Drill Path
Label Database
Limited List
Lock to Database
Report Builder
ReportBook Link
Share to Base
Start Sections
Tag/Short/Long
Icons Icons are used to represent features and functions within your application and can be interactive or informative. Informative icons can be used as a visual shorthand for users to help them grasp a feature or function represented

Page Objects and Controls Icons
61 Nielsen Answers User Interface Standards
by that fuexport som
nction. For example, you may place a MS PowerPoint icon next to a menu item whose function is to ething in PowerPoint format.
Interactive icons are icons that execute a function within the application after they are clicked by a user. These icons may be free-standing within an application or may act as the label on a toolbar button (for more information on toolbar buttons, see page 57). Icon Guidelines
The system uses icons to represent your application’s objects and tasks, so it is important to design effectivicons that communicate the
e
resenting directories
ir purpose.
ld be designed as a set; consider their relationship to each other and to the user's tasks.
Do not use multiple icons to represent the same function within or across different applications.
Do not use the same icon to represent mult
Icons shou
iple functions within or across applications.
Icon Common Patterns These common icon patterns have been grouped by their most common use: icons repand files, file formats, and workspaces.

Page Objects and Controls Icons
Directory and File Icons
File Format Icons
Workspace Icons
62 Nielsen Answers User Interface Standards

Page Objects and Controls User Interface Text
Selector Icons
User Interface Text User Interface Text refers to any text that appears within the user interface that is not a form control label. For more information on Form Control Labels, see page 74.
63 Nielsen Answers User Interface Standards

Page Objects and Controls User Interface Text
Default Body Text
Default Body Text
Default Body Text is the standard format used for narrative information presented within the Content Viewer. Follow these guidelines when using body text.
Users tend to scan text within an application, so organize your content and use headings and subheadings to “chunk” your content appropriately.
Lengthy narrative text is a burden to users. Whenever possible present information in list form. Context of Use Use Body Text to present information to users in the form of narrative, paragraph text. Co-requisites No co-requisites. Alternate Patterns List Text History No history to record.
64 Nielsen Answers User Interface Standards

Page Objects and Controls User Interface Text
How It Works
ID Name Description Specification
1 Body Text Text format for narrative information presented within the Content Viewer.
Font: Arial 12px, color #333333
Lists
Bulleted List
65 Nielsen Answers User Interface Standards

Page Objects and Controls User Interface Text
Numbered List
Description Lists are a collection of similar items or information presented in grouped, easy-to-scan format. Lists can be either bulleted (when the order of the items is not relevant) or numbered (when the order of the items is relevant). Context of Use Use a list to present a collection of information or items that have a common thread in an easy-to-scan format. Use a numbered list to present information where the order in which items are presented does matter. Use a bulleted list to present information where the order in which items are presented does not matter. Co-requisites No co-requisites. Alternate Patterns Body Text History No history to record.
66 Nielsen Answers User Interface Standards

Page Objects and Controls User Interface Text
How It Works
ID Name Description Specification
1 Bulleted List Text format for information presented in a list where the order of the items is not relevant.
Font: Arial 12px, color #333333
2 Numbered List Text format for information presented in a list where the order of the items is relevant.
Font: Arial 12px, color #333333
Hyperlinks
Hyperlink
Description Links are textual controls that allow users to navigate to another location within or outside of the current application. Any link that leads outside the Answers environment should be opened in a new browser instance. Links should be discoverable by visual inspection alone; users should not have to hover or otherwise interact with a link to discover its function. Link text should always provide the context for the destination of the link. Context of Use Use Links as navigational controls only, to provide users with a control to take them to a new page within the context that they are currently in. Co-requisites No co-requisites.
67 Nielsen Answers User Interface Standards

Page Objects and Controls User Interface Text
Alternate Patterns Body Text History No history to record. How It Works
ID Name Description Specification
1 Hyperlink Hyperlinks take on the font size of any associated text, but have the color and underline of a conventional Web link.
Text size and font should match surrounding context Color: #06F Style: underlined On Hover Color: #00AEEF Style: underlined.
2 Visited Link (not pictured)
Inline Error Messages
Inline Error Message
68 Nielsen Answers User Interface Standards

Page Objects and Controls Form Controls
Description Inline Error Messages are presented to the user within the Content Viewer and are presented inline with the content presented in the Content Viewer. Context of Use Inline Error Messages are presented to the user when there is a problem serving their requested content within the Content Viewer. Co-requisites No co-requisites. Alternate Patterns For other options for presenting information to users, see Communicating with Users on page 77. History No history to record. How It Works
ID Name Description Specification
1 Inline Error Message
Presented when there is no content to answer the users request.
Border: red, 2px Font: #c00 Padding: 9px on all sides
Form Controls Form controls are the most basic building block of your application and the individual components that users interact with in order to complete their tasks. Each form control within your application should also have an associated label.
69 Nielsen Answers User Interface Standards

Page Objects and Controls Form Controls
List Boxes
Multiple-Select List Box Standard Single-Select List Box Stylized Single-Select List Box
Description List boxes are versatile controls that allow users to select from a list of values. Beyond that common characteristic, list boxes can vary in appearance and function. The three basic types of list boxes used in Nielsen Answers are:
Multiple-Select list box, for which the list of values is always visible and you may use the standard Window conventions for extended selection (ctrl+click / alt+click)
Single-Select list box, for which the list of values appears only on click
Stylized Single-Select list box, for which the list appears only on click (used only within the Content Viewer Top Bar, see page 44.)
Context of Use Use list boxes to allow users to select items (single or multiple) from a large list of values. When users must select multiple items from the list, use the Multiple-Select List Box. When users must select a single item from the list, use a Stylized Single-Select List Box in the Content Viewer Top Bar and the Standard Single-Select List Box everywhere else within the UI. Co-requisites No co-requisites.
70 Nielsen Answers User Interface Standards

Page Objects and Controls Form Controls
Alternate Patterns Checkboxes, radio buttons History No history to record.
Checkboxes
Checkboxes
Description A check box presents the user with a single yes or no decision, or a decision between two opposite choices. You can use a check box by itself or in a group of check boxes. Unlike with single-selection controls such as a set of option buttons, a user can select any combination in a group of check boxes. A check box appears as a square box with an accompanying label to the right of the control. When the choice is selected, a check mark appears in the box. When the choice is not selected, the check box is empty. A check box can have one of three states:
Checked — the associated value is set.
Cleared — the associated value is not set.
Mixed value — the associated value is set for some, but not all, items in the current selection. Additionally, check boxes can be available or unavailable. Context of Use Use Checkboxes to allow users to select multiple items from a list of values. When users must select multiple items from the list, use the Multiple-Select List Box. When users must select a single item from the
71 Nielsen Answers User Interface Standards

Page Objects and Controls Form Controls
list, use a Stylized Single-Select List Box in the Content Viewer Top Bar and the Standard Single-Select List Box everywhere else within the UI. Co-requisites No co-requisites. Alternate Patterns Radio Buttons History No history to record.
Radio Buttons
Radio Buttons
Description A radio button is a control that represents a single choice within a limited set of mutually exclusive choices. That is, the user can choose only one of a series of options. A radio button appears as a circle with an accompanying label to the right of the control. When a choice is selected, a dot appears in the circle. Radio buttons can be available or unavailable. Context of Use Use Radio Buttons to allow users to select a single item from a limited list of values. Co-requisites No co-requisites.
72 Nielsen Answers User Interface Standards

Page Objects and Controls Form Controls
Alternate Patterns Checkboxes History No history to record.
Text Boxes
Single-Line Text Box
Multi-Line Text Box
Description A text box is a rectangular control in which the user types (or pastes) text. A text box can be defined to support single or multiple lines of text. Text in an active text box can be edited, selected, and copied. Context of Use Use Radio Buttons to allow users to select a single item from a limited list of values. Co-requisites No co-requisites. Alternate Patterns Checkboxes, radio buttons History No history to record.
73 Nielsen Answers User Interface Standards

Page Objects and Controls Form Controls
Usage Guidelines Choose a size for your text box that is appropriate for the longest value users will likely enter.
Do not put scroll bars (horizontal or vertical) on a single-line text box. Both horizontal and vertical scroll bars are supported for multiple-line text boxes.
Form Control Labels A label is any text attached to a form control. Follow these guidelines for creating labels for your form controls:
Form controls should adhere to these specifications: font: #333, 11px, align right.
Write a clear, concise label for every control on the page, except when controls share a label (such as a date/time control combination) or when one control may be subordinate to another.
Do not put periods at the ends of labels, even if the text constitutes a complete sentence.
Include a colon at the end of the label except when labeling a command button, tab, group box, radio button, or check box.
Do not repeat words unnecessarily at the beginning of option-button or check-box labels. Repetition makes it harder for the reader to scan the text and differentiate among the options.
Make sure there is alt text for graphics labels or unlabeled controls.
Additional information that is helpful but not necessary should be kept short. Place this information either in parentheses between the label and the colon following it or without parentheses below the text box.
Always spell out “for example” and “that is;” never use i.e. or e.g.
Avoid writing labels as questions.
Controls that are “clickable” (e.g., radio buttons and checkboxes) should also have “clickable” labels. How It Works
ID Name Description Specification
1 Form Control The text information that accompanies a form font: #333, 11px
74 Nielsen Answers User Interface Standards

Page Objects and Controls Form Controls
Label control to provide users with guidance on the control.
Align: Right.
75 Nielsen Answers User Interface Standards

Windowing Dialog Boxes
Windowing This section of the Nielsen Answers User Interface Standards Guide contains information on windowing, including dialog boxes, secondary windows, and message boxes. For this release the information presented is conceptual only. Future releases of the Nielsen Answers User Interface Standards Guide will contain design specifications for different window types.
Dialog Boxes Dialog boxes are temporary windows that the system opens in order to collect user input. They contain controls, but do not mimic the overall structure of the parent window. For example, while there is a Title bar on a dialog box, there is no Menu bar (or in the case of our Web-based Nielsen Answers applications, no top banner) or other standard Windows structures.
Message Boxes Message boxes are special dialog boxes that are used to display a short note, caution, or warning to the user. Message boxes can be used to gather simple input, though they usually contain one or two command buttons only. For more information on standards around error messages, see Communicating with Users on page 77.
Secondary Windows Secondary windows open as a new instance of the browser and are used to navigate to pages or sites outside of the currently active business application.
76 Nielsen Answers User Interface Standards

Communicating with Users Error Messages
Communicating with Users This section of the Nielsen Answers User Interface Standards Guide contains information on communicating with users, including system messages such as error messages, warning messages, and informational messages. The information in this section focuses on communication content which can be delivered via In-Line System Messages (see page 68) or Message Boxes (see page 76). System messages should be written (or at least reviewed) by a technical writer assigned to the team.
Error Messages Use error messages to inform a user of an error that has occurred. Error messages can be presented via In-Line System Messages (see page 68) or Message Boxes (see page 76). Error Message Guidelines
Relevant. The message presents a problem that users care about.
Actionable. Users should either perform an action or change their behavior as the result of the message.
User-centered. The message describes the problem in terms of target user actions or goals, not in terms of what the code is unhappy with.
Brief. The message is as short as possible, but no shorter.
Clear. The message uses plain language so that the target users can easily understand problem and solution.
Specific. The message describes the problem using specific language, giving specific names, locations, and values of the objects involved.
Courteous. Users shouldn't be blamed or made to feel stupid.
Rare. Displayed infrequently. Frequently displayed messages are a sign of bad design. Error messages contain four elements:
Error statement – Tell the user what the error is. Be clear and direct.
Reason statement – Tell the user why the error occurred, if it is not clearly evident from the error statement.
77 Nielsen Answers User Interface Standards

Communicating with Users Warning Messages
Solution statement – Tell the user how to resolve the error.
Help reference (optional) – If there is additional pertinent information to share with the user, create a link to the appropriate Help topic for the user to follow.
Warning Messages Use warning messages to inform a user of a condition that may cause a problem in the future. Warning messages are delivered via Message Boxes (see page 76). Warning Message Guidelines
Relevant. The message presents a problem that users care about.
User-centered. The message describes the potential problem in terms of target user actions or goals, not in terms of what the code is unhappy with.
Brief. The message is as short as possible, but no shorter.
Clear. The message uses plain language so that the target users can easily understand problem and solution.
Specific. The message describes the problem using specific language, giving specific names, locations, and values of the objects involved.
Courteous. Users shouldn't be blamed or made to feel stupid.
Rare. Displayed infrequently. Frequently displayed messages are a sign of bad design. Warning messages contain three elements:
Problem statement – Tell the user what the potential problem and consequences for the problem are.
Action statement – Tell the user what action they should take to avoid the potential problem.
Help reference (optional) – If there is additional pertinent information to share with the user, create a link to the appropriate Help topic for the user to follow.
78 Nielsen Answers User Interface Standards

Communicating with Users Confirmation Messages
Confirmation Messages Use confirmation messages to ask a user if they want to proceed with an action and contain action options for the user to choose from. Confirmation messages are delivered via Message Boxes (see page 76). Confirmation Message Guidelines
Relevant. The confirmation is for an action that has significant or unintended consequences.
User-centered. The message describes the potential problem in terms of target user actions or goals, not in terms of what the code is unhappy with.
Brief. The message is as short as possible, but no shorter.
Clear. The message uses plain language so that the target users can easily understand problem and solution.
Specific. The message describes the problem using specific language, giving specific names, locations, and values of the objects involved.
Courteous. Users shouldn't be blamed or made to feel stupid. Confirmation messages contain the following two elements:
Question – Ask the user if they want to proceed with the action they’ve initiated.
Options – Provide the user controls to answer the question. These controls should be specific to the question answered in the question element.
79 Nielsen Answers User Interface Standards

Internationalization What is internationalization?
Internationalization This section of the Nielsen Answers User Interface Standards Guide provides a background on internationalization and how it impacts product design and development at the Nielsen Company.
What is internationalization? Internationalization refers to either:
the process of designing and developing a product so that it can be easily adapted to meet various linguistic and cultural requirements without additional programming or engineering tasks or
retrofitting a linguistically- and culturally-centered product for a global market. Internationalization involves:
Engineering and specifying a product so it can be rapidly adapted (i.e. localized) to new languages / locales
Avoiding the need for code changes to support additional language / locale
Using text, messages, icons, and graphics that are stored external from source code and including features to externalize (import/export) that content easily
Using text, icons, and graphics that have generic/neutral (i.e. as global as possible)
Allowing space flexibility for translation into languages that require more or less space
Encoding and supporting all international character sets (e.g. double byte character set)
Enabling locale sensitive data (e.g. dates, times, currency) to be formatted according to the user’s language / locale setting
When should I consider internationalization? Internationalization should be taken into account for all new products designed and developed at the Nielsen Company and should first be considered in the earliest stages of the Better Products Quicker process, though internationalization must be considered throughout the software development lifecycle. There are internationalization tasks that may be executed in each of the following software development lifecycle phases:
Product Planning
80 Nielsen Answers User Interface Standards

Internationalization How is the user interface impacted by internationalization?
UI Design
Application Development
QA Testing
User Acceptance Testing
Usability Testing While there are internationalization tasks during each of these phases, not all tasks will be undertaken by every project. The level of internationalization (and the associated tasks) should be determined for each project individually upfront as the level of localization required for a successful application varies from product to product.
How is the user interface impacted by internationalization? There are many UI facets to keep in mind when designing a potentially international product, including text, colors, and imagery.
Text Considerations There are many text considerations when internationalizing an application.
Narrative text
Text labels
Application Help files When text is translated from one language to another, the space taken up by the text can expand from 15 to 35 percent or can contract from 5 to 25 percent. The following chart shows an estimation of text expansion and contraction from a specific source language to a specific target language. These figures are estimates only and should not be used to make final UI design decisions.
Source Language Target Language Text Expansion Text Contraction
Arabic English 25%
Chinese English varies
81 Nielsen Answers User Interface Standards

82 Nielsen Answers User Interface Standards
Internationalization How is the user interface impacted by internationalization?
Source Language Target Language Text Expansion Text Contraction
Danish English 10-15%
English Arabic 25%
English Finnish 20-30%
English Danish 10-15%
English Swedish 10%
English Japanese 20-60% varies by topic
English Norwegian 5-10%
English Greek 5-10%
English Korean 10-15%
English Simplified Chinese varies by topic
English German 5-20%
English Spanish (European) 25%
English Spanish (Latin American) 20%
English Spanish (US) 20%
English Italian 15%
English Portuguese (European) 30%
English Portuguese (Brazilian) 20-30% rarely
English French (European and Canadian)
15-20%
Finnish English 30-40%
French (European and Canadian)
English 10-15%
German English 5-40%
Greek English 10-20% 10%
Italian English 15%

83 Nielsen Answers User Interface Standards
Internationalization How is the user interface impacted by internationalization?
Source Language Target Language Text Expansion Text Contraction
Japanese English 10-55%
Korean English 15-20%
Norwegian English 5-10%
Portuguese (European) English 15%
Portuguese (Brazilian) English minimal 5-10%
Spanish (European) English 15%
Spanish (Latin American) English 15%
Spanish (US) English 15%
Swedish English 10%
There are three methods of addressing the problems that can arise from text expansion and contraction:
Option Action Pros Cons
Truncation Cutting strings according to pre-defined length limitations
Display of all strings Opportunity to avoid some
design guidelines
Confusion around truncation purpose (for actual text truncation or for more feature details)
Readability and understanding of translated text
Dynamic display Allowing expansion or contraction automatically according to translated text
Opportunity to avoid some design guidelines
General usability (overlapping components)
Issue with bi-directional languages
User-driven display Using images (icons) to trigger off the display of translated text by a user action (mouse-over, click)
Opportunity to save UI real estate
Possibility to avoid some design guidelines
Limited relevance limited to specific strings
Cultural acceptance and understanding of used

Internationalization How is the user interface impacted by internationalization?
imagery General usability
Color Considerations Different colors mean things to different people and cultures; like language meaning, color meaning evolves and is open to interpretation. This chart presents some examples of color meanings in different cultures:
Color Perception and meaning
Red US: excitement, warning, passion Brazil: vibrancy, death, visibility China: celebration, good luck, joy India: birth fertility UK: authority, power
Blue US: justice, trust, perseverance Germany: loyalty, formality India: love, truth Israel: holiness
White US: purity, innocence China: death, mourning India: death, rebirth UK: leisure, sports
Black US: death, sophistication, formality Brazil: mourning, formality UK: death, formality Germany: death, grief, formality
Green US: freshness, health Germany: hope, conservation Ireland: religion, nationalism Middle East: holiness
84 Nielsen Answers User Interface Standards

Internationalization What are some other internationalization considerations beyond the UI?
Imagery Considerations Just as colors can be open to interpretation differently by different cultures, so can symbols and images. Typical imagery to use carefully includes:
Flags and maps
Pictures of people and animals
Logos
Hand signs and body language
What are some other internationalization considerations beyond the UI? There are other considerations beyond the user interface when it comes to internationalization of your application, including:
Date and time formats
Number formats
Currency formats
Address formats
Rules and regulations
Technical frameworks
Where can I get more information on the internationalization of my software applications? For more information on software internationalization, please contact Bruno Herrmann at [email protected].
85 Nielsen Answers User Interface Standards

Technical Baseline Browser Support
Technical Baseline This section outlines the technical baseline for our applications, including supported browsers and suggested target screen resolution.
Browser Support Web applications and Web components of desktop applications should be backwards-compatible to Windows Internet Explorer, version 6. The proportion of browser users with IE6 continues downward but currently 35% of all browser users, and 45% of all IE users, use some form of IE6. Forwards-compatibility concerns (use of mode switches and bug workarounds, for instance) should also be seen as important. Development teams are encouraged to avoid proprietary methods which may not be supported by future versions of Internet Explorer. At the present time there are no plans to support non-IE browsers such as Firefox.
Screen Resolution The overwhelming majority of computer users are at 1024×768 resolution or higher. At this target resolution all essential application controls and navigation should be visible without scrolling in our design layouts. Caveat: The latest data available indicate that users often do not open applications to full screen width. Users find value in keeping some part of the desktop free to access other applications. Requiring full screen width to enjoy full functionality of our applications may be considered by some clients as intrusive. We recommend that our user interfaces should make all application features available using not more than 950 pixels screen width.
86 Nielsen Answers User Interface Standards

Appendix A Terminology Screen Resolution
Appendix A Terminology This section of the Nielsen Answers User Interface Standards provides definitions for common terms and concepts used throughout Nielsen Answers.
Applications Provide robust analytics and deep dives for power users. Applications are the “power tools” of the Answers Editions.
Apply Command that executes pending changes without closing the active dialog box or window.
Business Application A collection of Dashboards & Roadmaps that support a specific business decision process.
Cancel Label for the command button that clears any changes made by the user without saving them and closes the active window or dialog box.
Content Explorer One of three major components of the Nielsen Answers basic page layouts. Provides navigational access to the content of the currently active business application. For more information on the Content Explorer, see page 21.
Content Viewer One of three major components of the Nielsen Answers basic page layouts. Provides an area where users can view and interact with content, including reports, data selectors for reports, dashboards, etc. For more information on the Content Viewer, see page 40.
Content Viewer Toolbar One of three major subcomponents of the Content Viewer. Contains page objects and form controls that allow the user to easily manipulate data displayed in the Content Viewer Content Area. For more information on the Content Viewer Toolbar, see page 44.
87 Nielsen Answers User Interface Standards

Appendix A Terminology Screen Resolution
Dashboard A single page report showing a snapshot of the overall market situation at a very high level. Enables users to assess progress and ask the right questions in order to probe further.
Data Context The high-level business context of the currently active business application. For
Data Scope – (internal technical term for Answers eReporting) presented to the user via the Data Context A logical set of data defined to put boundaries around what information can be sought by a user in eReporting. Can be thought of as one data cube. A data scope is defined in terms of the warehouse’s dimensions, the hierarchical levels of these dimensions, and the values of the level elements
Data Selector The Data Selector allows users to create, modify and save selections (items) from a data source, for use in a report(s)
Editions Customized Business Intelligence solutions delivering Nielsen content through Dashboards and Roadmaps and supported through training.
External Web Application An application accessed through the Nielsen Answers Portal that open outside the portal in a new browser window.
Favorites Allow users to add reports to a list so they can have quick and easy access to them later
Integrated Web Application An application accessed through the Nielsen Answers Portal that opens and displays within the Nielsen Answers Portal framework.
Job (Also commonly referred to as 'Report') The completed result of a report being delivered or requested at one given moment
88 Nielsen Answers User Interface Standards

Appendix A Terminology Screen Resolution
Library Library is the unique set of items (Reports, Selections, etc) a user can choose from.
My Selections “My Selections" allow users to easily apply a set of saved (items) selections to a report to change the items reported.
My Jobs An inbox-like listing, providing a user with the status & access to the output (i.e. Report) of requests.
Next Command that navigates the user to the subsequent item (such as a report or wizard page) in a pre-defined workflow.
Ok Command that executes pending changes and closes the active window or dialog box. Also used as the command button to close simple message boxes that contain no other controls.
Portfolio Internal term used in the framework for building Integrated Nielsen Answers solutions
Previous Label for the command button that navigates the user to the preceding item (such as a report or wizard page) in a predefined workflow.
Refresh Label for the command button that reloads the content of the current page or frame.
Report A single page showing data in the form of a chart, table, text or mixture of these. These may be simple views of data or an analytical view of data to aid understanding and give insight.
89 Nielsen Answers User Interface Standards

Appendix A Terminology Screen Resolution
Report Analysis Report Analysis draws a user’s attention to specific data in the report by highlighting anomalies by using defined rules to apply an action (color, hide, etc) to the data.
Report Book (desktop term only) A collection of reports (but not a Roadmap) all based on the same set of data selections.
Reset Command that clears any changes or selections made by the user without saving or applying them.
Roadmap A defined sequence of steps through a ‘guided analysis’ based on common Best Demonstrated Practice business process to understand “why it happened” and “how to address it”.
Select 1) Label for the command button that navigates the user to a data selection function. 2) Term for a user clicking on an item to mark it as chosen, such as a radio button or checkbox.
SSO Deprecated term for an application accessed through the Nielsen Answers Portal that open outside the portal in a new browser window. Use Nielsen Answers external Web application instead.
Submit Command that saves pending changes (if any) made by the user while sending information in to the server for processing.
Top Banner One of three major components of the Nielsen Answers basic page layouts. Provides the top level of navigation for the Nielsen Answers Portal (for integrated applications) or for the currently active business application (for external Web applications).
90 Nielsen Answers User Interface Standards

Appendix B Nielsen Answers Color Palette Screen Resolution
Appendix B Nielsen Answers Color Palette Answers makes use of the following Nielsen approved primary colours palette.
Color RGB Hex
R:0 G:157 B:217 #009EE0
R:97 G:99 B:101 #616365
In addition to the main corporate colours, extra hues are sometimes required.
Color RGB Hex
R:74 G:77 B:85 #4A4D55
R:165 G:166 B:170 #A5A6AA
R:234 G:234 B:235 #EAEAEB
R:247 G:247 B:247 #F7F7F7
R:2 G:119 B:210 #0277D2
R:0 G:147 B:211 #0093D3
R:0 G:162 B:237 #00A2ED
R:0 G:174 B:239 #00AEEF
R:67 G:186 B:241 #43BAF1
R:128 G:209 B:246 #80D1F6
R:192 G:232 B:251 #C0E8FB
R:206 G:237 B:252 #CEEDFC
91 Nielsen Answers User Interface Standards

Appendix D Change Log Version 4.0
Appendix D Change Log This section of the Nielsen Answers User Interface Standards Guide presents a summary of changes to the Nielsen Answers standards with each release. Changes prior to version 2.0 are not available.
Version 4.0 Version 4.0 of the Nielsen Answers standard was released on 4/27/09.
Affected Component
For more information, see…
Description of Change Reason for Change
Page Layout Page Layouts, page 4.
Added a simplified, one-pane page layout.
Makes the Nielsen Answers standard more flexible.
Application Name Top Banner, page 8. Changed the font color (darker gray), point size (smaller), and capitalization (initial caps).
Makes the application name easier to read and more aesthetically pleasing in our external Web applications.
Client Branding Area Top Banner, page 8. Added the Client Branding Area as an optional component for External Web Applications in order to increase consistency
Increases consistency between integrated and external Web applications.
Primary Navigation Link
Primary Navigation Area, page 13.
Added Primary Navigation Links as optional components for External Web Applications in order to provide more navigation options.
Provides more navigation options for external Web applications and increases consistency between integrated and external Web applications.
Primary Navigation Link Submenu Indicator
Primary Navigation Area, page 13.
Added visual indicator that a submenu is present.
Increases usability and brings Nielsen Answers in line with existing Web conventions.
Link Separator Primary Navigation Area, page 13.
Changed the color of this component to be consistent with the Primary Navigation Area borders.
Decreases complexity of design without impacting usability.
Utilities Item Utilities Area, page 17.
Removed bolding from Utilities Item in external Web applications.
Increases consistency between integrated and external Web applications.
92 Nielsen Answers User Interface Standards

93 Nielsen Answers User Interface Standards
Appendix D Change Log Version 4.0
Affected Component
For more information, see…
Description of Change Reason for Change
Utilities Item Submenu Indicator
Utilities Area, page 17.
Added visual indicator that a submenu is present.
Increases usability and brings Nielsen Answers in line with existing Web conventions.
Utilities Submenu Item
Utilities Area, page 17.
Removed bolding from Utilities Submenu Item in external Web applications.
Increases consistency between integrated and external Web applications.
Utilities Area Link Separator
Utilities Area, page 17.
Deleted this as a discrete component in favor of using the Link Separator defined in the Primary Navigation Area.
Decreases complexity of design without impacting usability.
Search Zone Utilities Area, page 17.
Added the Search Zone as an optional component for external Web applications.
Increases the usability of the Nielsen Answers standard for external Web applications and the consistency between integrated and external Web applications.
Content Explorer Frame
Content Explorer Pane, page 21.
Changed the default width of the frame to 225px.
Increases the usability of the Nielsen Answers standard.
Content Explorer Pane
Content Explorer Panels – General Panel Description, page 25.
Changed the default width of the Content Explorer pane to 225px.
Increases the usability of the Nielsen Answers standard.
Content Explorer Panels
Content Explorer Pane, page 21.
Added descriptions of generic panel types, including Simple Panels, Collapsible Panels, Simple Navigation List Panels, Complex Navigation List Panels, Forms Panels, and Tabbed Panels.
Increases the flexibility of the Nielsen Answers user interface.
Panel Header Content Explorer Panels – General Panel Description, page 25.
Changed the default height to 25px. Improved aesthetics.

94 Nielsen Answers User Interface Standards
Appendix D Change Log Version 4.0
Affected Component
For more information, see…
Description of Change Reason for Change
Panel Body Content Explorer Panels – General Panel Description, page 25.A
Added standard for padding. Needed a consistent standard for generic panel use.
Panel Body Content Explorer Panels – General Panel Description, page 25.
Changed border color to be consistent with Content Viewer borders.
Decreases complexity of design without impacting usability.
Panel Body Content Explorer Panels – General Panel Description, page 25.
Created a consistent standard panel background color.
Decreases complexity of design and increase usability.
Bulleted Text Content Explorer Panels – Simple Navigation Lists, page 30 and Content Explorer Panels – Complex Navigation Lists, page 32.
Selected items are no longer bold. Decreases complexity of design with no impact to usability.
Content Area Content Viewer – Content Area, page 47.
Changed padding to 10px. Improved aesthetics and conserved some screen real estate.
Supported Browsers Browser Support, page 86.
Added information on supported browsers.
Identified as a gap in the standards.
Target Screen Resolution
Screen Resolution, page 86.
Added information on target screen resolution.
Identified as a gap in the standards.
Windowing Windowing, page 74. Added general guidelines on windowing.
Enhancement to the standards documentation.
Communicating with Users
Communicating with Users, page 77.
Added general guidelines on communicating with clients.
Enhancement to the standards documentation.
Internationalization Internationalization, page 74.
Added general guidelines on internationalization.
Enhancement to the standards documentation.

Index Version 4.0
Index
A Application Types...................................................................................................... 5 Asynchronous Reporting Systems ............................................................................. 6
B Browser Support ...................................................................................................... 89 Buttons..................................................................................................................... 57
C Change Log.............................................................................................................. 95 Checkboxes.............................................................................................................. 74 Color Palette ............................................................................................................ 94 Command Buttons ................................................................................................... 57 Commit Buttons....................................................................................................... 58 Communicating with Users...................................................................................... 80 Confirmation Messages ........................................................................................... 82 Content Explorer Pane ............................................................................................. 24 Content Explorer Panels .......................................................................................... 28 Content Viewer
Bottom Bar ......................................................................................................... 54 Content Area....................................................................................................... 50 Toolbar ............................................................................................................... 47
Content Viewer Pane ............................................................................................... 43
D Default Body Text ................................................................................................... 67 Delivery Platforms..................................................................................................... 5 Desktop Applications................................................................................................. 5 Dialog Boxes ........................................................................................................... 79
E Error Messages ........................................................................................................ 80
F Form Control Labels................................................................................................ 77 Form Controls.......................................................................................................... 72
Checkboxes ........................................................................................................ 74 Labels ................................................................................................................. 77 List Boxes........................................................................................................... 73 Radio Buttons ..................................................................................................... 75 Text Boxes.......................................................................................................... 76
G Glossary ................................................................................................................... 90
H Hyperlinks ............................................................................................................... 70
I Icons ........................................................................................................................ 63 Inline Error Messages .............................................................................................. 71 Internationalization .................................................................................................. 83
L List Boxes ................................................................................................................ 73 Lists ......................................................................................................................... 68
M Message Boxes ........................................................................................................ 79 Meta Navigation ...................................................................................................... 16
P Page Components .................................................................................................... 11
Content Viewer................................................................................................... 43 Primary Navigation Area.................................................................................... 16
95 Nielsen Answers User Interface Standards

Index Version 4.0
96 Nielsen Answers User Interface Standards
Top Banner ......................................................................................................... 11 Utilities ............................................................................................................... 20
Page Layout ............................................................................................................... 7 Page Objects and Controls ....................................................................................... 57
Buttons ............................................................................................................... 57 Command Buttons .............................................................................................. 57 Commit Buttons ................................................................................................. 58 Default Body Text .............................................................................................. 67 Form Controls..................................................................................................... 72 Hyperlinks .......................................................................................................... 70 Icons ................................................................................................................... 63 Inline Error Messages......................................................................................... 71 Lists .................................................................................................................... 68 Toolbar Buttons.................................................................................................. 60 User Interface Text ............................................................................................. 66
Panels....................................................................................................................... 28 Collapsible Panels .............................................................................................. 31 Complex Navigation Lists .................................................................................. 35 Form Panels........................................................................................................ 37 Panel Behavior ................................................................................................... 30 Panel Combinations............................................................................................ 32 Panel Content ..................................................................................................... 33 Simple Navigation Lists ..................................................................................... 33 Simple Panels ..................................................................................................... 30 Tabbed Panels..................................................................................................... 40
Primary Navigation Area ......................................................................................... 16
R Radio Buttons .......................................................................................................... 75
S Screen Resolution .................................................................................................... 89 Secondary Windows ................................................................................................ 79 Static Reporting Systems ........................................................................................... 6 Synchronous Reporting Systems ............................................................................... 6
T Technical Baseline................................................................................................... 89 Terminology ............................................................................................................ 90 Text Boxes............................................................................................................... 76 Toolbar Buttons ....................................................................................................... 60 Top Banner .............................................................................................................. 11
U User Interface Text .................................................................................................. 66 Utilities Area............................................................................................................ 20
W Warning Messages................................................................................................... 81 Web Applications ...................................................................................................... 5 Windowing .............................................................................................................. 79 Workflow................................................................................................................... 8