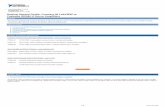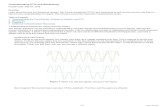NI Tutorial manual
-
Upload
snatarajan90 -
Category
Documents
-
view
29 -
download
3
description
Transcript of NI Tutorial manual

1/17 www.ni.com
1.
2.
3.
4.
5.
6.
7.
Getting Started with CompactRIO - Logging Data to DiskPublish Date: Nov 21, 2011
OverviewThis article is part of a series on developing CompactRIO applications in LabVIEW.
to view the list of other articlesClick here
This tutorial provides an introduction to logging data to disk with CompactRIO in addition to an overview of the CompactRIO architecture and programming models available in LabVIEW.
Table of ContentsThe RIO Architecture
Starting a New CompactRIO Project in LabVIEW
Select the Appropriate Programming Model
CompactRIO Scan Mode Tutorial
LabVIEW FPGA Tutorial
View Additional CompactRIO Development Resources
Discussion and Feedback
1. The RIO ArchitectureThe National Instruments CompactRIO programmable automation controller is an advanced embedded control and data acquisition system designed for applications that require high performanceand reliability. With the system's open, embedded architecture, small size, extreme ruggedness, and flexibility, engineers and embedded developers can use COTS hardware to quickly buildcustom embedded systems. NI CompactRIO is powered by National Instruments LabVIEW FPGA and LabVIEW Real-Time technologies, giving engineers the ability to design, program, andcustomize the CompactRIO embedded system with easy-to-use graphical programming tools.
CompactRIO combines an embedded real-time processor, a high-performance FPGA, and hot-swappable I/O modules. Each I/O module is connected directly to the FPGA, providing low-levelcustomization of timing and I/O signal processing. The FPGA is connected to the embedded real-time processor via a high-speed PCI bus. This represents a low-cost architecture with openaccess to low-level hardware resources. LabVIEW contains built-in data transfer mechanisms to pass data from the I/O modules to the FPGA and also from the FPGA to the embedded processorfor real-time analysis, postprocessing, data logging, or communication to a networked host computer.
C Series I/O Modules
A variety of I/O types are available including voltage, current, thermocouple, RTD, accelerometer, and strain gauge inputs; up to ±60 V simultaneous-sampling analog I/O; 12, 24, and 48 Vindustrial digital I/O; 5 V/TTL digital I/O; counter/timers; pulse generation; and high voltage/current relays. Because the modules contain built-in signal conditioning for extended voltage ranges orindustrial signal types, you can usually connect wires directly from the C Series modules to your sensors and actuators.
FPGA
The embedded FPGA is a high-performance, reconfigurable chip that engineers can program with LabVIEW FPGA tools. Traditionally, FPGA designers were forced to learn and use complexdesign languages such as VHDL to program FPGAs. Now, any engineer or scientist can use graphical LabVIEW tools to program and customize FPGAs. Using the FPGA hardware embedded inCompactRIO, you can implement custom timing, triggering, synchronization, control, and signal processing for your analog and digital I/O.
Real-Time Processor
The CompactRIO embedded system features an industrial 400 MHz Freescale MPC5200 processor that deterministically executes your LabVIEW Real-Time applications on the reliable WindRiver VxWorks real-time operating system. LabVIEW has built-in functions for transferring data between the FPGA and the real-time processor within the CompactRIO embedded system. Choosefrom more than 600 built-in LabVIEW functions to build your multithreaded embedded system for real-time control, analysis, data logging, and communication. You can also integrate existingC/C++ code with LabVIEW Real-Time code to save on development time.
Size and Weight
Size, weight, and I/O channel density are critical design requirements in many embedded applications. A four-slot reconfigurable embedded system measures 179.6 by 88.1 by 88.1 mm (7.07 by3.47 by 3.47 in.) and weighs just 1.58 kg (3.47 lb).
Application Examples
With the low cost and reliability of CompactRIO, as well as its suitability for high-volume embedded measurement and control applications, you can adapt it to solve a wide variety of industry andapplication challenges. Examples include:
In-vehicle data acquisition, data logging, and control
Machine condition monitoring and protection
Embedded system prototyping
Remote and distributed monitoring
Embedded data logging
Custom multiaxis motion control
Electrical power monitoring and power electronics control

2/17 www.ni.com
Servo-hydraulic and heavy machinery control
Batch and discrete control
Mobile/portable noise, vibration, and harshness (NVH) analysis
2. Starting a New CompactRIO Project in LabVIEWBegin by creating a new project in LabVIEW, where you will manage your code and hardware resources.
1. Create a new project in LabVIEW by selecting File » New Project
2. To add your CompactRIO system to the project, right-click on the Project item at the top of the tree and select New » Targets and Devices…
3. This dialog allows you to discover systems on your network or add offline systems. Expand the folder, select your system, and click . Real-Time CompactRIO OK Note: If your system is notlisted, LabVIEW could not detect it on the network. Ensure that your system is properly configured with a valid IP address in Measurement & Automation Explorer. If your system is on a remotesubnet, you can also select to manually enter the IP address.
3. Select the Appropriate Programming ModelLabVIEW provides two programming models for CompactRIO systems. If you have LabVIEW Real-Time and LabVIEW FPGA on your development computer, you will be prompted to select whichprogramming model you would like to use. You can change this setting later in the LabVIEW Project if needed.
Scan Interface (CompactRIO Scan Mode) – this option allows you to program the real-time processor of your CompactRIO system, but not the FPGA. In this mode, NI provides a pre-definedpersonality for the FPGA that periodically scans the I/O and places it in a memory map, making it available to LabVIEW Real-Time. CompactRIO Scan Mode is sufficient for applications thatrequire single-point access to I/O at rates of a few hundred hertz. To learn more about scan mode, read the white paper and view the Using CompactRIO Scan Mode with NI LabVIEW
.benchmarks
LabVIEW FPGA Interface – this option allows you to unlock the real power of CompactRIO by customizing the FPGA personality in addition to programming the real-time processor, achievingperformance that would typically require custom hardware. Using LabVIEW FPGA, you can implement custom timing and triggering, off-load signal processing and analysis, create customprotocols, and access I/O at its maximum rate.

3/17 www.ni.com
Select the appropriate programming model for your application.
LabVIEW will now attempt to detect the chassis and C Series I/O modules present in your system and automatically add them to the LabVIEW Project . Note: If your system was not discovered andyou choose to add it offline, you will need to add the chassis and C Series I/O manually. The LabVIEW Help online discusses this process for and .scan mode FPGA mode
Once your system has been added to the LabVIEW Project, proceed to either the CompactRIO Scan Mode Tutorial or LabVIEW FPGA Tutorial below, depending on which programming modelyou selected.
4. CompactRIO Scan Mode TutorialThis section will walk you through creating a basic logging application on CompactRIO using scan mode. If you chose to use the LabVIEW FPGA Interface, see the LabVIEW FPGA Tutorial below.You should now have a new LabVIEW Project that contains your CompactRIO system, including the controller, chassis, and C Series I/O modules. In this tutorial we will be using an NI 9211Thermocouple input module; however, the process can be followed for any analog input module. You can also . download the solution from here
1. Save the project by selecting and entering Click .File»Save Basic logging with scan mode. OK
2. This project will only contain one VI, which is the LabVIEW Real-Time application that runs embedded on the CompactRIO controller. Create this the VI by right-clicking on the CompactRIOreal-time controller in the project and selecting Save the VI as .New»VI. RT.vi
3. The basic operation of this application will include three routines: startup, run, and shutdown. A flat sequence structure is an easy way to enforce this order of operation. Place a flat with three frames on your RT.vi block diagram as shown below.sequence structure
4. Now add a timed loop to the frame of the sequence structure. Timed loops provide the ability to synchronize code to various time basis, including the NI Scan Engine that reads andRunwrites scan mode I/O.

4/17 www.ni.com
5. To configure the timed loop, double-click on the clock icon on the left input node.
6. Select as the Loop Timing Source. Click . This will cause the code in the timed loop to execute once, immediately after each I/O scan, ensuring that anySynchronize to Scan Engine OKI/O values used in this timed loop are the most recent values.
7. The previous step configured the timed loop to run synchronized to the scan engine. Now configure the rate of the scan engine itself by right-clicking on the CompactRIO real-time controllerin the LabVIEW Project and selecting Properties.
8. Select from the categories on the left and enter as the This will cause all of the I/O in the CompactRIO system to be updated every 100ms (10Hz). TheScan Engine 100ms Scan Period.Network Publishing Period can also be set from this page, which controls how often the I/O values are published to the network for remote monitoring and debugging. Click .OK

5/17 www.ni.com
9. Now that you have configured the I/O scan rate, it is time to add the I/O reads to your application for logging. When using CompactRIO Scan Mode, you can simply drag and drop the I/Ovariables from the LabVIEW Project to the block diagram. Expand the CompactRIO real-time controller, chassis, and the I/O module you would like to log. Select all of the channels below themodule by clicking on them and using the shift key, then drag and drop them into the timed loop on your RT.vi diagram as shown below.
Tip: Use the and items on the LabVIEW toolbar to organize the I/O variables on your diagram.Align Objects » Left Edges Distribute Objects » Vertical Compress
10. The next logical step would be to write the I/O variable values to disk using file I/O functions; however, because file I/O takes and undermined amount of time, it is necessary to separate theI/O acquisition task and the file I/O task. Neglecting this requirement could lead to losing data, since the file I/O may take longer than the I/O scan, causing a sample to be missed. Place a normal
in the frame under the timed loop, which will be used for the file I/O task.while loop Run

6/17 www.ni.com
In order write the data to disk in the regular while loop, you need to transfer the I/O values from the timed loop using a real-time FIFO. This will provide a buffer between the two loops. The timedloop will run, synchronized the I/O scan, and write the new I/O values to the buffer each time. Then, the regular while loop will read the data out of the buffer and write it to disk. Separating the I/Otask and disk access in this way allows your timed loop to run with “real-time” performance, meaning that it will always finish on time.
11. In the LabVIEW Project, right-click on the CompactRIO real-time controller and select New»Variable.
12. Name the variable select as the Variable Type, and as the Data Type. This will create a locally scoped variable (no network publishing) thatData buffer, Single Process Array of Doublecontains and array of double precision floating point numbers. Then select from the menu on the left.RT FIFO

7/17 www.ni.com
13. With the RT FIFO category selected, select the check box, select for the FIFO Type, enter for the Number of arrays, and enter for the Number ofEnable RT FIFO Multi-element 50 4elements (if you are logging a number of channels other than 4, enter that instead.) This configures the variable to operate as a real-time-safe FIFO, which can serve as the data buffer betweenour real-time and low priority tasks. The FIFO will hold fifty one dimensional arrays, each of which contain four double precision numbers. Click OK.
14. Drag and drop the RT FIFO into your and use a function to build an array from the I/O variables and pass it into the RT FIFO.Data buffer timed loop Build Array
15. Drag and drop an additional copy of the RT FIFO into the regular , where you will read the data out and log it to disk. Also, right-click on the RT FIFO and select Data buffer while loop Show and wire a timeout of . This will cause the RT FIFO to wait up to 100ms for new data to arrive in the buffer before it times out. If data is present in the buffer, the RT FIFO will return theTimeout 100
oldest data in the buffer immediately.

8/17 www.ni.com
16. Now we will add the file I/O functions. Place a VI in the Startup frame of your sequence structure. Create constants for the and inputs. Type TDMS Open file path operation c:\tempdata.tdmsin for the file path and select for the operation.create or replace
17. To perform the file I/O, a snippet of code is provided for you. You can or drag and drop the VI Snippet below to your diagram from your Web browser. Place this code in thedownload it hereregular while loop and it as shown below.wire
Drag this VI Snippet to your VI’s block diagram
A case structure is used to execute this section of code only when the RT FIFO does not time out, indicating that new data has been returned from the buffer. Then, the data is formatted to bewritten to the TDMS file and displayed on the waveform chart. A stop button for the while loop is also provided in addition to checking for errors as a stop condition.
At this point, the application is almost complete. All that remains is to create a stop condition for the timed loop and to close the TDMS file in the frame.Shutdown
18. In the LabVIEW Project, create another shared variable by right-clicking on the library that contains the RT FIFO and selecting Data buffer New»Variable.

9/17 www.ni.com
19. Name the variable select and select Then select the RT FIFO category on the left. stop, Single Process, Boolean.
20. Select leave Single-element selected and click . This creates a variable that is safe to read from in tasks that require real-time performance.Enable RT FIFO, OK
21. Place a copy of the variable in the timed loop and wire it to the .stop stop condition
22. Place another copy of the variable in the regular while loop and write the result of the function to it as shown. This will cause the timed loop to stop when the regular while loop stops.stop OR
23. Place a function in the frame and wire the file reference and error cluster through to it. Also, create and indicator from the TDMS Close terminal.TDMS Close Shutdown error out
Your completed application should look like the image below:

10/17 www.ni.com
24. Click on , click for any unsaved items, and click on any dialogs or warnings about applying changes to the CompactRIO system. LabVIEW will now deploy your VI overRun RT.vi Save OKEthernet to run embedded on the CompactRIO system.
25. Once the VI deploys and begins running, view the front panel of your VI to see the current I/O values plotted on the waveform chart.
26. Click once you are finished viewing and logging data.STOP
Congratulations! You have successfully created an embedded logging application with LabVIEW and CompactRIO. To continue learning, check out the additional resources on the CompactRIO page.Setup and Services
Note: Perform the following to retrieve and view the data logged on the CompactRIO system:
1. Using Windows Explorer or a Web browser, navigate to where is the IP address of your CompactRIO systemftp://<ip address> <ip address>
2. Download (or whatever you named the TDMS file)tempdata.tdms
3. If you have Microsoft Excel, you can view TDMS files by selecting the tab and clicking the The first page of the workbook contains file information and the remainingAdd-Ins TDM Importer.sheets contain the channel data. The TDM Importer installs with LabVIEW by default; however, if the TDM Importer is not present, you can install it from here.

11/17 www.ni.com
4. If you do not have Excel, you can view the TDMS file using the VI in LabVIEW.TDMS File Viewer
5. LabVIEW FPGA TutorialThis section will walk you through creating a basic high-speed data logging application on CompactRIO using LabVIEW FPGA. You should now have a new LabVIEW Project that contains yourCompactRIO system, including the controller, chassis, FPGA, and C Series I/O modules. In this tutorial we will be using an NI 9205 analog input module; however, the process can be followed forany analog input module. You can also download the solution from here.
1. Save the project by selecting and entering Click OK.File»Save Basic logging with LabVIEW FPGA.
2. In the LabVIEW Project, expand the CompactRIO real-time controller and chassis to find the FPGA item. Right-click on the FPGA item and select This VI will perform theNew»VI.high-speed analog acquisition.
3. Save the VI as FPGA.vi
4. To add an I/O node that will acquire a sample from the analog input module, expand the folder named and drag to the FPGA VI diagram.Mod1 Mod1/AI0
5. Expand the I/O node by clicking and dragging downward as shown, so that channels AI0 through AI3 are visible. This will cause the I/O node to sample all four channels each time itexecutes.
6. Use a function to combine the channels into an array. Also, place a on the diagram and wire the array into it. This For Loop will be used to interleave the samples intoBuild Array For Loopa FIFO that communicates to the real-time processor.

12/17 www.ni.com
a FIFO that communicates to the real-time processor.
7. To create the FIFO that will pass data from the FPGA VI to the real-time VI, right-click on the FPGA in the LabVIEW Project and select New»FIFO.
8. Configure the FIFO as shown. This information was obtained by using the Context Help information on the wire returning data from the NI 9205 I/O node on the FPGA VI diagram.
Type: Target to Host – DMA
Data Type: FXP
Encoding: Signed
Word length: 26 bits
Integer word length: 5 bits
9. Drag and drop the FIFO into the For Loop on your FPGA diagram.

13/17 www.ni.com
10. Wire the auto-indexed array terminal into the input of the FIFO. Create a constant for the input of the FIFO with a value of 0.Element Timeout
11. Wire the output of the FIFO into an function. Create an indicator for the result of the Or function and name it Timed Out? Or Overflow?
12. Place a on the diagram and wire the result of the Or function to its input (right side). Wire the output (left side) of the feedback node to the remaining input of the Or function.Feedback NodeCreate a false constant for the initialization input of the feedback node. The result, shown below, creates a latching mechanism that will cause to become True and stay True, if the Overflow?
output of the FIFO is ever asserted. This output indicates that the FIFO was full and data was lost.Timed Out?
13. To enforce execution order and timing on the diagram, place a Flat Sequence Structure around the diagram and add one additional frame after as shown.
14. Place a in the right-hand frame. Select from the Configure Loop Timer dialog and click Create a for the Loop Timer input.Loop Timer uSec OK. control
15. Place a around the Flat Sequence Structure and create a constant for the loop stop condition.While Loop False
16. Congratulations! You have completed the FPGA VI, which needs to be compiled into a bit stream that will be downloaded onto the FPGA. In order to begin the compilation process, save theVI and then right-click on the VI in the LabVIEW Project and select Compile.

14/17 www.ni.com
17. Once LabVIEW finishes generating intermediate files, you can minimize the compilation process and begin writing the LabVIEW Real-Time VI. In the LabVIEW Project, right-click on theCompactRIO controller and select New»VI.
This VI will run on the real-time controller and continuously read data out of the FIFO set up between the FPGA and processor. The data will then be written to disk for offline analysis.
18. Save the VI as RT.vi
19. From the FPGA Interface palette, place an on the block diagram and double-click on it.Open FPGA VI Reference RT.vi
20. Select and uncheck This configuration will cause the function to download the FPGA VI, but not begin executing it. Click VI»FPGA.vi Run the FPGA VI. OK.
21. From the FPGA Interface palette, select and place it on the diagram. Wire the outputs of the Open FPGA VI Reference to the inputs of the Invoke Method.Invoke Method
22. Left-click on and select This function will initialize the DMA engine, which is powering the FIFO that between the processor and the FPGA.Method FIFO»Start.

15/17 www.ni.com
23. From the FPGA Interface palette, place a function on the diagram. Connect the reference and error cluster wires. This function allows you to read and write to theRead/Write Controlcontrols and indicators on the FPGA VI.
24. On the Read/Write Control, left-click and select This corresponds to the Count(uSec) control on the FPGA VI front panel.Unselected Count(uSec).
25. Create a control for the input. This control will be used to set the analog input acquisition rate in microseconds. Enter a value of for the Count(uSec) control on the frontCount(uSec) 500panel to set an acquisition rate of 2kHz.
26. Place a VI on the diagram. Create constants for the and inputs. Enter for the file name and select for the operation.TDMS Open file path operation analog_input.tdms create or replaceWire the error cluster from the Read/Write Control to TDMS Open. This function will create a new TDMS file where the data will be logged.
27. Place another function on the diagram and select the method. Wire it as shown. The Run method causes the FPGA VI to begin executing.Invoke Method Run
The code written so far downloads your FPGA VI, starts the DMA engine to prepare for high-speed data transfer through the FIFO, sets the acquisition loop rate on the FPGA, creates a new file forlogging, and then starts the FPGA VI. Next, you will write the code to continuously read data from the FIFO and write it to disk.
28. Place a to the right of the existing code and place an function, from the FPGA Interface palette, in the while loop.while loop Invoke Method
29. Wire the and terminals of the Run method to the Invoke Method inputs.FPGA VI Reference Out error out
30. Left-click and select Method FIFO»Read.
31. Create constants for the and inputs of the FIFO.Read function. Enter for Number of Elements, which will cause the FIFO.Read function to wait untilNumber of Elements Timeout (ms) 2000at least 2000 samples are available before executing.
32. A snippet of code is provided to perform the data logging and stop condition for the while loop. You can either drag and drop the image below to your block diagram or download the code

16/17 www.ni.com
32. A snippet of code is provided to perform the data logging and stop condition for the while loop. You can either drag and drop the image below to your block diagram or download the code and copy and paste its contents to your diagram.here
Drag and drop this VI Snippet to your block diagram
33. Connect the provided code snippet to your diagram as shown below.
a. Wire the reference of the TDMS Open VI to the input of the TDMS Write VItdms file out tdms file
b. Wire the output of the FIFO.Read function to the input of the Overwrite? function.FPGA VI Reference Out FPGA VI Reference In
c. Wire the output of the FIFO.Read function to the input of the TDMS Write.error out error in
d. Wire the output of the FIFO.Read function to the input of the To Double Precision Float function.Data number
e. Wire the output of the Compound Arithmetic OR function to the of the while loop.result stop condition
34. Place a function in the while loop and create a constant with a value of for the input. This introduces some sleep time for the processor to perform otherWait (ms) 5 milliseconds to waittasks each iteration.
The while loop will now continuously read data from the FIFO, format it, write it to the TDMS file, display it on a waveform chart, and then check to see if the overflow condition on the FPGA VI istrue. The while loop will stop if the stop button is pressed, an error occurs, or if the overflow condition is met. To complete the application, you will add code to close the TDMS File and FPGA VI.
35. Place a VI and a VI outside of the while loop and wire the file reference, FPGA reference, and error clusters as shown.TDMS Close Close FPGA VI Reference
36. Click on , click for any unsaved items, and click on any dialogs or warnings about applying changes to the CompactRIO system. LabVIEW will now deploy your VI overRun RT.vi Save OKEthernet to run embedded on the CompactRIO system.
37. Once the VI deploys and begins running, view the front panel of your VI to see the current I/O values plotted on the waveform chart.

17/17 www.ni.com
38. Click once you are finished viewing and logging data.STOP
Congratulations! You have successfully created an embedded logging application with LabVIEW and CompactRIO. To continue learning, check out the additional resources on the CompactRIO page.Setup and Services
Note: Perform the following to retrieve and view the data logged on the CompactRIO system:
1. Using Windows Explorer or a Web browser, navigate to where is the IP address of your CompactRIO systemftp://<ip address> <ip address>
2. Download (or whatever you named the TDMS file)tempdata.tdms
3. If you have Microsoft Excel, you can view TDMS files by selecting the tab and clicking the The first page of the workbook contains file information and the remainingAdd-Ins TDM Importer.sheets contain the channel data. The TDM Importer installs with LabVIEW by default; however, if the TDM Importer is not present, you can install it from here.
4. If you do not have Excel, you can view the TDMS file using the VI in LabVIEW.TDMS File Viewer
6. View Additional CompactRIO Development ResourcesCongratulations on completing this tutorial! You are one step closer to becoming a skilled CompactRIO developer.
To continue learning, check out the additional resources on the page. CompactRIO Setup and Services
7. Discussion and Feedback
We do not regularly monitor Reader Comments posted on this page.
Please submit your feedback through the so that we can improve this content. discussion forum thread
Please direct support questions to .NI Technical Support