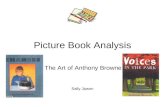NI Picture Quality Analysis · 2018-10-18 · NI Picture Quality Analysis Overview National...
Transcript of NI Picture Quality Analysis · 2018-10-18 · NI Picture Quality Analysis Overview National...

NI Picture Quality AnalysisNI Picture Quality Analysis Getting Started Guide
NI Picture Quality Analysis Getting Started Guide
July 2014375771B-01

Support
Worldwide Technical Support and Product Informationni.com
Worldwide Offices
Visit ni.com/niglobal to access the branch office websites, which provide up-to-date contact information, support phone numbers, email addresses, and current events.
National Instruments Corporate Headquarters
11500 North Mopac Expressway Austin, Texas 78759-3504 USA Tel: 512 683 0100
For further support information, refer to the NI Services appendix. To comment on National Instruments documentation, refer to the National Instruments website at ni.com/info and enter the Info Code feedback.
© 2012–2014 National Instruments. All rights reserved.

Legal Information
Limited WarrantyThis document is provided ‘as is’ and is subject to being changed, without notice, in future editions. For the latest version, refer to ni.com/manuals. NI reviews this document carefully for technical accuracy; however, NI MAKES NO EXPRESS OR IMPLIED WARRANTIES AS TO THE ACCURACY OF THE INFORMATION CONTAINED HEREIN AND SHALL NOT BE LIABLE FOR ANY ERRORS.
NI warrants that its hardware products will be free of defects in materials and workmanship that cause the product to fail to substantially conform to the applicable NI published specifications for one (1) year from the date of invoice.
For a period of ninety (90) days from the date of invoice, NI warrants that (i) its software products will perform substantially in accordance with the applicable documentation provided with the software and (ii) the software media will be free from defects in materials and workmanship.
If NI receives notice of a defect or non-conformance during the applicable warranty period, NI will, in its discretion: (i) repair or replace the affected product, or (ii) refund the fees paid for the affected product. Repaired or replaced Hardware will be warranted for the remainder of the original warranty period or ninety (90) days, whichever is longer. If NI elects to repair or replace the product, NI may use new or refurbished parts or products that are equivalent to new in performance and reliability and are at least functionally equivalent to the original part or product.
You must obtain an RMA number from NI before returning any product to NI. NI reserves the right to charge a fee for examining and testing Hardware not covered by the Limited Warranty.
This Limited Warranty does not apply if the defect of the product resulted from improper or inadequate maintenance, installation, repair, or calibration (performed by a party other than NI); unauthorized modification; improper environment; use of an improper hardware or software key; improper use or operation outside of the specification for the product; improper voltages; accident, abuse, or neglect; or a hazard such as lightning, flood, or other act of nature.
THE REMEDIES SET FORTH ABOVE ARE EXCLUSIVE AND THE CUSTOMER’S SOLE REMEDIES, AND SHALL APPLY EVEN IF SUCH REMEDIES FAIL OF THEIR ESSENTIAL PURPOSE.
EXCEPT AS EXPRESSLY SET FORTH HEREIN, PRODUCTS ARE PROVIDED "AS IS" WITHOUT WARRANTY OF ANY KIND AND NI DISCLAIMS ALL WARRANTIES, EXPRESSED OR IMPLIED, WITH RESPECT TO THE PRODUCTS, INCLUDING ANY IMPLIED WARRANTIES OF MERCHANTABILITY, FITNESS FOR A PARTICULAR PURPOSE, TITLE OR NON-INFRINGEMENT, AND ANY WARRANTIES THAT MAY ARISE FROM USAGE OF TRADE OR COURSE OF DEALING. NI DOES NOT WARRANT, GUARANTEE, OR MAKE ANY REPRESENTATIONS REGARDING THE USE OF OR THE RESULTS OF THE USE OF THE PRODUCTS IN TERMS OF CORRECTNESS, ACCURACY, RELIABILITY, OR OTHERWISE. NI DOES NOT WARRANT THAT THE OPERATION OF THE PRODUCTS WILL BE UNINTERRUPTED OR ERROR FREE.
In the event that you and NI have a separate signed written agreement with warranty terms covering the products, then the warranty terms in the separate agreement shall control.
CopyrightUnder the copyright laws, this publication may not be reproduced or transmitted in any form, electronic or mechanical, including photocopying, recording, storing in an information retrieval system, or translating, in whole or in part, without the prior written consent of National Instruments Corporation.
National Instruments respects the intellectual property of others, and we ask our users to do the same. NI software is protected by copyright and other intellectual property laws. Where NI software may be used to reproduce software or other materials belonging to others, you may use NI software only to reproduce materials that you may reproduce in accordance with the terms of any applicable license or other legal restriction.
End-User License Agreements and Third-Party Legal NoticesYou can find end-user license agreements (EULAs) and third-party legal notices in the following locations:
• Notices are located in the <National Instruments>\_Legal Information and <National Instruments> directories.
• EULAs are located in the <National Instruments>\Shared\MDF\Legal\license directory.
• Review <National Instruments>\_Legal Information.txt for information on including legal information in installers built with NI products.
U.S. Government Restricted RightsIf you are an agency, department, or other entity of the United States Government (“Government”), the use, duplication, reproduction, release, modification, disclosure or transfer of the technical data included in this manual is governed by the Restricted Rights provisions under Federal Acquisition Regulation 52.227-14 for civilian agencies and Defense Federal Acquisition Regulation Supplement Section 252.227-7014 and 252.227-7015 for military agencies.
TrademarksRefer to the NI Trademarks and Logo Guidelines at ni.com/trademarks for more information on National Instruments trademarks.
ARM, Keil, and µVision are trademarks or registered of ARM Ltd or its subsidiaries.
LEGO, the LEGO logo, WEDO, and MINDSTORMS are trademarks of the LEGO Group.
TETRIX by Pitsco is a trademark of Pitsco, Inc.
FIELDBUS FOUNDATION™ and FOUNDATION™ are trademarks of the Fieldbus Foundation.

EtherCAT® is a registered trademark of and licensed by Beckhoff Automation GmbH.
CANopen® is a registered Community Trademark of CAN in Automation e.V.
DeviceNet™ and EtherNet/IP™ are trademarks of ODVA.
Go!, SensorDAQ, and Vernier are registered trademarks of Vernier Software & Technology. Vernier Software & Technology and vernier.com are trademarks or trade dress.
Xilinx is the registered trademark of Xilinx, Inc.
Taptite and Trilobular are registered trademarks of Research Engineering & Manufacturing Inc.
FireWire® is the registered trademark of Apple Inc.
Linux® is the registered trademark of Linus Torvalds in the U.S. and other countries.
Handle Graphics®, MATLAB®, Real-Time Workshop®, Simulink®, Stateflow®, and xPC TargetBox® are registered trademarks, and TargetBox™ and Target Language Compiler™ are trademarks of The MathWorks, Inc.
Tektronix®, Tek, and Tektronix, Enabling Technology are registered trademarks of Tektronix, Inc.
The Bluetooth® word mark is a registered trademark owned by the Bluetooth SIG, Inc.
The ExpressCard™ word mark and logos are owned by PCMCIA and any use of such marks by National Instruments is under license.
The mark LabWindows is used under a license from Microsoft Corporation. Windows is a registered trademark of Microsoft Corporation in the United States and other countries.
Other product and company names mentioned herein are trademarks or trade names of their respective companies.
Members of the National Instruments Alliance Partner Program are business entities independent from National Instruments and have no agency, partnership, or joint-venture relationship with National Instruments.
PatentsFor patents covering National Instruments products/technology, refer to the appropriate location: Help»Patents in your software, the patents.txt file on your media, or the National Instruments Patent Notice at ni.com/patents.
Export Compliance InformationRefer to the Export Compliance Information at ni.com/legal/export-compliance for the National Instruments global trade compliance policy and how to obtain relevant HTS codes, ECCNs, and other import/export data.
WARNING REGARDING USE OF NATIONAL INSTRUMENTS PRODUCTSYOU ARE ULTIMATELY RESPONSIBLE FOR VERIFYING AND VALIDATING THE SUITABILITY AND RELIABILITY OF THE PRODUCTS WHENEVER THE PRODUCTS ARE INCORPORATED IN YOUR SYSTEM OR APPLICATION, INCLUDING THE APPROPRIATE DESIGN, PROCESS, AND SAFETY LEVEL OF SUCH SYSTEM OR APPLICATION.
PRODUCTS ARE NOT DESIGNED, MANUFACTURED, OR TESTED FOR USE IN LIFE OR SAFETY CRITICAL SYSTEMS, HAZARDOUS ENVIRONMENTS OR ANY OTHER ENVIRONMENTS REQUIRING FAIL-SAFE PERFORMANCE, INCLUDING IN THE OPERATION OF NUCLEAR FACILITIES; AIRCRAFT NAVIGATION; AIR TRAFFIC CONTROL SYSTEMS; LIFE SAVING OR LIFE SUSTAINING SYSTEMS OR SUCH OTHER MEDICAL DEVICES; OR ANY OTHER APPLICATION IN WHICH THE FAILURE OF THE PRODUCT OR SERVICE COULD LEAD TO DEATH, PERSONAL INJURY, SEVERE PROPERTY DAMAGE OR ENVIRONMENTAL HARM (COLLECTIVELY, “HIGH-RISK USES”). FURTHER, PRUDENT STEPS MUST BE TAKEN TO PROTECT AGAINST FAILURES, INCLUDING PROVIDING BACK-UP AND SHUT-DOWN MECHANISMS. NI EXPRESSLY DISCLAIMS ANY EXPRESS OR IMPLIED WARRANTY OF FITNESS OF THE PRODUCTS OR SERVICES FOR HIGH-RISK USES.

© National Instruments | v
Contents
Chapter 1NI Picture Quality Analysis OverviewConventions ...................................................................................................................... 1-1
Chapter 2Getting Started with NI Picture Quality Analysis1. Verifying System Requirements................................................................................... 2-12. Verifying the Kit Contents ........................................................................................... 2-1
Other Required Items................................................................................................ 2-23. Installing the Software.................................................................................................. 2-24. Activating the Software ................................................................................................ 2-25. Installing and Configuring the Hardware ..................................................................... 2-3
Chapter 3Navigating NI Picture Quality AnalysisResource Controls............................................................................................................. 3-1Graph and Operation Controls.......................................................................................... 3-2Provider Tab ..................................................................................................................... 3-3Processors Tab.................................................................................................................. 3-4Video/Audio Tab .............................................................................................................. 3-5Metrics Tab....................................................................................................................... 3-6Refs and Disk Tab ............................................................................................................ 3-7Session Tab....................................................................................................................... 3-8Host Control Tab .............................................................................................................. 3-9
Chapter 4Creating a Configuration1. Choosing a Provider and Performing an Acquisition................................................... 4-1
Open and Explore PQA ............................................................................................ 4-1Choosing a Provider ................................................................................................. 4-2Performing an Acquisition........................................................................................ 4-3
2. Adding Processing and Reviewing Metrics.................................................................. 4-3Setting Up a Processor.............................................................................................. 4-3Acquiring and Reviewing Results ............................................................................ 4-4
3. Adding a Video Trigger................................................................................................ 4-4Embedding a Frame Counter in a Video .................................................................. 4-5Setting up a Video Trigger ....................................................................................... 4-6
4. Performing a Referenced Measurement ....................................................................... 4-7Creating a Golden Reference.................................................................................... 4-7Setting Up the Reference Stream and SSIM Processor ............................................ 4-8

Contents
vi | ni.com
Chapter 5Automated Testing1. Deciding Whether to Automate NI PQA Tests ............................................................5-12. Launching NI PQA Executive ......................................................................................5-13. Running or Automating NI PQA Tests.........................................................................5-1
Running Tests in NI PQA Executive ........................................................................5-1Automating and Running Tests Using the NI PQA Configuration Panel or a
Saved Configuration in TestStand.........................................................................5-2Automating and Running Tests Using the NI PQA Configuration Panel, the
niPQA Configurations VI, or a Saved Configuration in LabVIEW......................5-34. Viewing Results ............................................................................................................5-5
Viewing Results in NI PQA Executive.....................................................................5-5Viewing Results in NI TestStand..............................................................................5-5Viewing Results in LabVIEW ..................................................................................5-5
5. (Optional) Saving the Configuration, Test Sequence, or VI.........................................5-6Saving in NI PQA Executive ....................................................................................5-6Saving in TestStand ..................................................................................................5-6Saving in LabVIEW..................................................................................................5-6
Appendix ANI PQA Programming Examples
Appendix BNI Services

© National Instruments | 1-1
1NI Picture Quality Analysis Overview
National Instruments Picture Quality Analysis (NI PQA) software provides customizable analysis of streaming video and audio. You can configure and run NI PQA manual tests using NI PQA Executive or automated tests using NI TestStand or LabVIEW.
When configuring NI PQA tests using TestStand or LabVIEW, you can use the NI PQA Configuration panel within the application development environment to configure your test. The NI PQA Configuration panel functions similarly to NI PQA Executive, but you use each for different purposes.
• Use the NI PQA Configuration panel within TestStand or LabVIEW to configure tests and check and test your configurations. Then run the tests in TestStand or LabVIEW.
• Use NI PQA Executive to complete the entire process, from configuration to running tests to reporting and analysis, within NI PQA Executive.
You can configure the following analysis components using NI PQA:
• A provider, also known as the test stream source.
• A media reference stream or data reference stream to compare against your test stream.
• A trigger to synchronize the test stream and reference stream.
• One or more processors to calculate metrics, such as blockiness or total harmonic distortion (THD), or perform functions on the test stream, such as channeling a test stream to an .avi file or the output channels of an NI-DAQ™mx-compatible device.
• Output of one or more metrics that the selected processors calculate.
Refer to the NI Picture Quality Analysis Help for more information about the features available in NI PQA.
ConventionsThis manual uses the following conventions:
Data reference This NI PQA component is a prerecorded set of calculations you canstream use to perform calculations relative to a test stream without using the
bandwidth for streaming the reference media or duplicating calculations on the reference stream for each test.

1-2 | ni.com
Chapter 1 NI Picture Quality Analysis Overview
Media reference This NI PQA component is a prerecorded media stream to which you stream can compare your test stream.
Metric This NI PQA component is a measurement, calculated by a processor, that you can use to evaluate your test stream.
Multipoint metric This NI PQA component is a measurement that contains multiple data points per video frame.
NI PQA Similar in appearance and functionality to NI PQA Executive, this is a Configuration panel configuration panel used within TestStand or LabVIEW to create and
test new NI PQA configurations for use in test sequences and applications.
NI PQA Executive This is a standalone application for acquiring and analyzing video and audio test streams.
Processor This NI PQA component processes the acquired test stream during an NI PQA analysis session. The processor either calculates metrics or performs a task.
Provider This NI PQA component provides the test stream for an NI PQA analysis session.
Reference stream This NI PQA component is a stream, either a media reference stream or a data reference stream, to which NI PQA can compare the test stream for analysis.
Session This NI PQA component is a grouping of information related to an NI PQA test, including any files generated by that test.
Single-point metric This NI PQA component is a measurement that contains one averaged data point per video frame.
Trigger This NI PQA component is a condition you specify that NI PQA must match in the test stream before processing and/or streaming to disk starts.

© National Instruments | 2-1
2Getting Started with NI Picture Quality Analysis
1. Verifying System RequirementsVerify that your system meets the minimum or recommended system requirements to use NI PQA. Also verify that you have a valid serial number to activate NI PQA. For more information about NI PQA requirements, refer to the NI Picture Quality Analysis Readme on the NI PQA media.
2. Verifying the Kit ContentsVerify that the kit contains the following items:
NI Picture Quality Analysis software media, which includes the following documents:
– NI Picture Quality Analysis Help—Contains instructions for using NI PQA software. This help file also contains information about programming and fundamentals. Select Start»All Programs»National Instruments»NI Picture Quality Analysis» Documentation»NI Picture Quality Analysis Help to view this document after installing NI PQA.
– NI Picture Quality Analysis Readme—Contains system and hardware requirements, filenames and locations, and information about new features, known issues, and bug fixes. Select Start»All Programs»National Instruments»NI Picture Quality Analysis»Documentation»NI PQA Readme to view this document after installing NI PQA. You also can view the readme prior to installation by selecting View Readme from the NI PQA installation splash screen.
NI Picture Quality Analysis Getting Started Guide (this document)—In addition to the printed copy shipped with NI PQA, you also can view a PDF on your computer. Select Start»All Programs»National Instruments»NI Picture Quality Analysis»Documentation» NI Picture Quality Analysis Getting Started Guide to view this document after installing NI PQA.

2-2 | ni.com
Chapter 2 Getting Started with NI Picture Quality Analysis
Other Required ItemsIn addition to the items contained in the kit, you need any hardware, drivers, and cables required for the provider you plan to use. You also need software media for any application development environments you plan to use to automate NI PQA tests. Refer to the NI Picture Quality Analysis Readme for supported application development environments and hardware, driver, and cable requirements.
3. Installing the SoftwareComplete the following steps to install NI PQA:
1. Install any application development environments in which you will use NI PQA. You can use NI PQA in LabVIEW or TestStand.
2. Insert the NI PQA media. The NI PQA installer should open automatically. If not, select Start»Run, and enter x:\setup.exe, where x is the letter of the media drive.
3. Follow the instructions in the installation prompts.
(Windows 7/Vista) You might see access and security messages during installation. Accept the prompts to complete the installation.
4. Activating the SoftwareIf you have not already activated NI PQA from the installer, complete the following steps to activate NI PQA:
1. Launch the NI License Manager at Start»All Programs»National Instruments» NI License Manager.
2. Navigate in the product tree to NI PQA, which is at Local Licenses»Picture Quality Analysis X.X»NI PQA.
3. Right-click NI PQA and select Activate to launch the NI Activation Wizard.
4. Follow the instructions in the NI Activation Wizard to activate NI PQA.
Refer to the NI Picture Quality Analysis Help for additional information about software activation.

© National Instruments | 2-3
NI Picture Quality Analysis Getting Started Guide
5. Installing and Configuring the HardwareFigure 2-1 shows two methods for setting up the controller for your NI PQA test system. You can control your system using an embedded controller or a computer, and you can connect a redundant array of independent disks (RAID) to either controller method for additional high-performance storage.
Figure 2-1. NI PQA Hardware Setup Options Using Two Different Controller Configurations
1 Embedded NI PXI Express Controller2 NI x4, x8, or x16 PXI Express MXI Express
Controller3 NI x4 or x8 PXI Express Expansion Module4 (Optional) NI PXIe-1491 Module5 (Optional) NI-DAQmx Device6 (Optional) NI PXI-7813R Device7 (Optional) NI PXI Express Legacy Digital Video
Analyzer8 NI PXI Express Chassis
9 (Optional) NI CB-2180/2181 Digital Audio Accessory
10 Device Under Test11 (Optional) Redundant Array of Independent Disks
(RAID)12 Computer13 NI x4, x8, or x16 PCI Express MXI Express
Interface14 (Optional) NI x4, x8, or x16 PCI Express
MXI Express Interface
1 3 5 64 7
2 4 5 6 7
13
12
9
9
11
11
14
10
10
Controller Method A—Embedded Controller
Controller Method B—Computer
8
8

2-4 | ni.com
Chapter 2 Getting Started with NI Picture Quality Analysis
Refer to Figure 2-1 and complete the following steps to set up a recommended system:
1. Power off and unplug all hardware, including the chassis, computer, PXI Express controller, and/or RAIDs.
2. Set up the chassis controller and/or RAID using one of the following methods:
• Controller Method A—To use an embedded controller, install the PXI Express controller in Slot 1 of the PXI Express chassis.
(Optional) To use an embedded controller with an NI HDD-8265 or similar external RAID, complete the following steps to set up the controller and RAID:
a. Install the PXI Express controller in Slot 1 of the PXI Express chassis.
b. Install the NI PXI Express x4, x8, or x16 MXI Express expansion card in an express slot in the chassis.
c. Use the copper cable connected to the RAID to connect it to the NI MXI Express expansion card.
• Controller Method B—To use a computer, install the x4, x8, or x16 PCI Express and PXI Express MXI Express controller modules in any express slot in the computer and in Slot 1 of the PXI Express chassis, respectively.
(Optional) To use a computer with an NI HDD-8265 or similar external RAID, complete the following steps to set up the controller and RAID:
a. Install the x4, x8, or x16 PCI Express interface in any express slot in the computer.
b. Use the copper cable connected to the RAID to connect it to the MXI Express controller in the computer.
3. (Optional) If you are testing HDMI video or audio, install the NI PXIe-1491 in any PXI Express x4 or greater slot in the chassis, then connect the HDMI IN connector on the NI PXIe-1491 to the HDMI output connector on the device under test (DUT) using an HDMI cable.
• (Optional) NI PQA also supports the legacy NI Digital Video Analyzer. National Instruments recommends the NI PXIe-1491 for all new applications. To use the legacy analyzer, install it in any PXI Express x4 or greater slot.
4. (Optional) If you are testing S/PDIF audio, install the NI PXI-7813R in any PXI slot in the chassis, then connect the NI PXI-7813R to your DUT using the following method:
• To connect one or more DUTs to the CB-2180 or CB-2181, complete the following steps:
a. Connect any DIO connector on the NI PXI-7813R to the NI CB-2180 or NI CB-2181 using an SHS68-C68-S cable.
b. Connect the NI CB-2180/2181 to the DUT(s) using the appropriate cable(s) for your DUT(s). You can connect up to four NI CB-2180/2181 accessories to one NI PXI-7813R.

© National Instruments | 2-5
NI Picture Quality Analysis Getting Started Guide
5. (Optional) If you are testing analog audio, install the NI-DAQmx device in any compatible slot in the chassis, then connect the NI-DAQmx device to the DUT using the appropriate cable for your NI-DAQmx device.
6. Power on the chassis.
7. Power on the computer.
8. Configure all hardware according to the hardware documentation.

© National Instruments | 3-1
3Navigating NI Picture Quality Analysis
NI Picture Quality Analysis includes a graphical user interface (GUI) that is the primary method for configuring analysis of video and audio test streams, and optionally running them. You can open the GUI as NI PQA Executive from Start»All Programs»National Instruments» NI Picture Quality Analysis»NI PQA or from LabVIEW or TestStand. Press <Ctrl-H> or select Help»Context Help to launch the context help for specific information on different elements of the GUI. Refer to the NI Picture Quality Analysis Help for more information about all other features covered in this chapter.
This chapter teaches you the GUI’s basic layout and flow.
Resource ControlsUse the top of the NI PQA GUI to specify parameters for your acquisition and monitor the memory buffer usage.
Figure 3-1. Resource Controls
Frames to process—How many total frames to grab from the incoming stream.
Operation mode—Select how to acquire and advance through the acquisition of frames. Stepped frames are requested and sent one at a time from the provider, while streamed frames are continuously sent with no request necessary. Note that not all providers support stepping, as the test stream sources they specify may not be compatible with stepping. For example, file sources and stream servers typically support stepping, but sources such as cameras, frame-grabbers, and set-top boxes (STBs) do not inherently support stepping.
1 Frames to Process2 Operation Mode3 Buffer Size
4 Purge After Use5 Buffer6 Frames Processed
1
6
2 3 4 5

3-2 | ni.com
Chapter 3 Navigating NI Picture Quality Analysis
• Step—The user manually steps through the frames. Frames are not lost in this step mode.
• Auto step—NI PQA requests one frame at a time and performs an analysis between each acquisition. Frames are not lost in this step mode.
• Grab from stream—Automatically acquires one frame at a time, on demand (software timed), from the provider regardless of its history. Optimal for tests that do not require all frames to be acquired in a sequence.
• Buffered stream—Acquisition and processing are run as independent tasks by placing the frames into a memory buffer on acquisition and pulling frames out of the buffer for processing. Optimal for tests that are performed online and require all frames to be acquired in a sequence.
Buffer size—Specifies the size, in number of frames, of memory buffer to use. The amount of available memory limits the buffer size.
Purge after use—Releases memory buffer data at the end of the acquisition.
Buffer—Indicates the PC memory buffer’s current status.
Frames processed—How many frames have been acquired in the current acquisition.
Graph and Operation ControlsUse the bottom of the NI PQA GUI to view analyzed data and control the acquisition.
Figure 3-2. Graph and Operation Controls
Graph and graph controls—Use these controls to view analyzed data and control the graph.
Frame selection—Use this control to scroll through or select frames from the stream. On the Video/Audio tab, the current frame appears on the left video preview tab. Use the slider or increment control to select a frame in the buffer.
1 Graph and Graph Controls2 Frame Selection
3 Acquisition Controls4 Status
1 2 3 4

© National Instruments | 3-3
NI Picture Quality Analysis Getting Started Guide
Acquisition control
• Step—In a step operation mode, acquires another frame on demand.
• Play—Starts an acquisition and grabs all frames to process. Runs until completion, an error occurs, or you click the stop button.
• Stop—Aborts an acquisition.
Status—Displays the acquisition status: white Ready when idle or yellow Active when running.
Provider TabA provider in PQA is the source for your acquisition, whether from a file or hardware. Use this tab to select and configure a provider for the test stream. To run an acquisition, you must specify a provider.
NI PQA has the following three classes of providers, based on the type of data they stream.
• Video providers stream video data.
• Audio providers stream audio data.
• Combined audio/video providers stream both video and audio data.
Within each provider class are multiple providers that stream audio and/or video in different formats. Refer to the NI Picture Quality Analysis Help for more information about specific NI PQA providers.
Figure 3-3. Provider Tab
Provider—Specifies which installed provider to use.
Provider controls—Use these controls to choose various parameters and settings specific to the selected provider.
1 Provider 2 Provider Controls
1 2

3-4 | ni.com
Chapter 3 Navigating NI Picture Quality Analysis
Processors TabA processor in PQA is the analysis you can perform on a test stream. Use this tab to select which processors and analysis to perform on your stream. You do not need to select any processors if you do not need them (for example, if acquiring a reference stream).
Select and configure a processor to analyze the acquired test stream. PQA has the following three classes of processors based on the function they perform.
• Video metric processors calculate video metrics on a video test stream.
• Audio metric processors calculate audio metrics on an audio test stream.
• Nonmetric processors perform a task on the test stream rather than calculating metrics.
Within each processor class are multiple processors that calculate different metrics or perform different tasks. You also can write your own processor algorithm to create a custom processor using the User processor. Refer to the NI Picture Quality Analysis Help for more information about NI PQA processors and defining a custom processor.
Figure 3-4. Processors Tab
Any processors highlighted in blue are currently active. To select multiple processors, use either <Ctrl>-click or <Shift>-click. Selecting them here does not necessarily mean you will see the results returned. To view the results on the graph at the bottom, select the metrics of interest in on the Metrics tab.
Processors—Specifies one or more processors to use. Use this control to choose the processors on which to change the settings.
Processor controls—Choose various parameters and settings specific to the selected processor.
Every n frame(s)—Specifies whether to process data from every frame or at a less frequent interval. Reduced frame rate skips acquiring incoming frames, but results in a faster analysis because some frames are not processed.
1 Processors 2 Processor Controls 3 Every n Frame(s)
1
3 2

© National Instruments | 3-5
NI Picture Quality Analysis Getting Started Guide
Video/Audio TabUse this tab to view live video and/or audio during acquisition or when scrolling through a completed acquisition if the buffer contains frames available for viewing.
You also can use this tab to define a video trigger. You can use a video trigger when comparing an acquired test stream to a reference stream to automatically synchronize the two to ensure an accurate comparison. You also can use a trigger with a looping video stream to ensure processing always begins at the same point in the stream.
Figure 3-5. Video/Audio Tab
Tools—Use these controls to zoom, pan, and set ROIs for the triggers.
Test stream displays—Displays the video stream of the current acquisition, whether currently acquiring or being reviewed from the buffer.
Trigger—Use this control to choose the video trigger type. In the None mode, there is no trigger and the acquisition begins immediately. In PQA, all trigger processing takes place in software, rather than on hardware.
Comparison mode selector—Use this control to choose between the audio from the incoming stream or video from the reference stream for the window to the right.
Comparison mode-specific controls—Use these controls to view and modify the comparison window.
Trigger-specific controls—Use these controls to modify the trigger settings.
1 Tools2 Test Stream Displays3 Trigger
4 Comparison Mode Selector5 Comparison Mode-Specific Controls6 Trigger-Specific Controls
1 2 3 4 5
6

3-6 | ni.com
Chapter 3 Navigating NI Picture Quality Analysis
Metrics TabA metric in PQA is a returned analyzed result. Use the Metrics tab to specify which analyses to display and optionally what pass/fail test limits to apply to each analysis. All possible metrics are calculated for the selected processors in any acquisition, but you can specify which metrics to view.
Processors can return a single-point or multipoint metric, or both. A single-point metric contains a single value representing the averaged result for the entire frame and is displayed for every frame at once. A multipoint metric contains multiple measurements within each frame and is displayed frame by frame.
Tip In PQA metrics, an error refers to a metric that has failed its testing limit, not an error with acquisition or processing. Instead of popping up, frame error information displays in the Metrics tab.
Figure 3-6. Metrics Tab
Display selection—Controls which metrics are shown in the GUI. Metrics highlighted in blue are active. Press <Ctrl>-click or <Shift>-click to choose multiple metrics.
Limit test definition—Specifies error criteria to test for the available metrics. Each row in the control defines a set of criteria for the metric you select in the Metric setting.
Display mode—Controls whether metrics are displayed as a single or multipoint metric.
Continue on error—If disabled, stops the acquisition if a frame error occurs.
Display mode errors—Displays whether an error has occurred in the single or multipoint metrics. Note that one could fail, and not the other.
1 Display Selection2 Limit Test Definition3 Display Mode
4 Continue on Error5 Display Mode Errors6 Frames Containing Errors
1 2 3 4
56

© National Instruments | 3-7
NI Picture Quality Analysis Getting Started Guide
Frames containing errors—Indicates errors that correspond to the rows in the limit test definition. Red squares indicate the frames that fail the limit test criteria after a test. As you change frames, the Frames containing errors control outlines the boxes that correspond to the selected frame in blue.
Refs and Disk TabUse this tab to specify whether to record media and data streams for later use, and to configure comparisons of media and data reference streams with test streams.
Figure 3-7. Refs and Disk Tab
Output directory—Specifies the file path of the directory to which you would like to save output streams.
• Media stream—Specifies whether to output the audio/video raw data stream.
• Data stream—Specifies whether to record a data stream.
• Session info—Specifies whether to associate the recorded media stream and data stream with the current session and include a session identifier at the beginning of associated filenames.
• Error frames only—Specifies whether to record only frames containing metric errors in the media stream.
Media ref stream—Specifies the file path of the media reference stream to compare with the incoming test stream.
Data ref stream—Specifies the file path of the data reference stream to compare with the test stream.
On—Enables comparison of the test stream to a reference stream during processing.
Frames—Indicates the number of frames found in the reference stream file.
1 Output Directory2 Media Ref Stream
3 Data Ref Stream4 On
5 Frames
1
32 54

3-8 | ni.com
Chapter 3 Navigating NI Picture Quality Analysis
Session TabUse this tab to select a previously saved session from which to view results or to modify the files associated with a session. You also can save configuration information to disk and load it later, and load the last accepted configuration from a previous session.
Figure 3-8. Session Tab
Available sessions—Lists all saved sessions in the directory specified in the Session directory control. You can select the session you want to view from this list.
Session directory—Specifies the file path to the directory containing saved sessions to populate in the Available sessions list.
Media/data/series file—Indicates files associated with a previous NI PQA session.
Ref and limits generator—Assists in generating a data reference stream and limits based off stored session data.
Set from previous—Reverts all settings to the configuration previously loaded from the session tab.
Save config—Saves all current control settings in the configuration panel to disk.
Load config—Loads a saved configuration from disk.
1 Available Sessions2 Session Directory3 Media/Data/Series File
4 Ref and Limits Generator5 Set from Previous6 Save Config
7 Load Config
1 2 3
4567

© National Instruments | 3-9
NI Picture Quality Analysis Getting Started Guide
Host Control TabUse this tab to control sessions at runtime from TestStand or LabVIEW. This controls what data is returned and when to return data to the host environment.
Note This tab is not visible in NI PQA Executive.
Figure 3-9. Host Control Tab
Export— Controls what metrics and errors are returned to the host environment.
Run mode—Specifies the behavior of PQA when running from a host environment.
1 Export 2 Run Mode
1 2

© National Instruments | 4-1
4Creating a Configuration
In this chapter, you will build on knowledge of the basic GUI layout and flow to create and save a configuration. This PQA configuration method applies whether using the GUI as NI PQA Executive or from LabVIEW or TestStand. This chapter covers creating a generic configuration while demonstrating some of the NI PQA feature set. Refer to the NI Picture Quality Analysis Help for more information about choosing different and more advanced configurations.
To complete the following sections, NI PQA 1.5 or later must be installed on your system. Hardware is optional, and you can substitute it instead of using the provided video files.
1. Choosing a Provider and Performing an AcquisitionIn this section, you will choose a provider and perform a simple acquisition. You will continue to build on these concepts in the following sections.
Open and Explore PQAComplete the following steps to open and explore PQA:
1. Open NI PQA Executive from Start»Programs»National Instruments»NI Picture Quality Analysis»NI PQA.
2. Familiarize yourself with the PQA environment discussed in the previous chapter.
a. Notice the top of the GUI, which you can use to set parameters for your acquisition and monitor it.

4-2 | ni.com
Chapter 4 Creating a Configuration
b. Notice the bottom of the GUI, which displays information as a graph and allows you to control the acquisition.
Choosing a ProviderIn this case you are using a Disk Buffer provider to load a previously acquired file from PQA. You can choose any other provider to acquire from hardware or file. For more information about the various providers and their settings, refer to the NI Picture Quality Analysis Help.
Complete the following steps to choose a provider:
1. Select the Provider tab.
2. Select the Disk Buffer provider from the Provider drop-down menu. You can use the Disk Buffer to load previous PQA acquisitions. In this case, you will be loading a short video that ships with NI PQA.
3. Use the Path control to point to the Hippo 480x270 100f AV.bin file at <Users>\Public\Documents\National Instruments\NI PQA\Media\. The Total frames indicator should indicate 100 frames available.

© National Instruments | 4-3
NI Picture Quality Analysis Getting Started Guide
Performing an AcquisitionYou can perform an acquisition in PQA as long as you have specified a provider.
Complete the following steps to begin an acquisition, view it while it streams, and review the acquired data:
1. Switch to the Video/Audio tab.
Note You can acquire in any tab, but in this tab you can preview your data on the fly as it streams and is acquired, whether from hardware or a video file. You also can return to this tab after an acquisition to review your acquired data.
2. Click the play button in the controls area at the bottom of the GUI to begin the acquisition. After you click the play button, the white Ready indicator turns yellow and displays Active until the acquisition has ended. You should see your acquisition live in the left preview pane.
Tip If your video stream appears small in the window, use the magnifying glass
control (at the left of the left video pane) to zoom in on it. Press <Shift>-click to zoom out.
3. When the acquisition completes and the status returns to Ready, you can then review your data using either the Current frame control or the slider next to it. Use each control to scroll through the frames you acquired.
2. Adding Processing and Reviewing MetricsIn this section, you perform a basic analysis of your video stream and view the resulting data.
Setting Up a ProcessorComplete the following steps to set up a processor:
1. You still should be in the configuration from the previous section. If not, set it up by following the steps in section 1.
2. Select the Processors tab. This tab contains all analyses you can perform on the test streams.
3. From the Processors list, choose the Blockiness processor and ensure it is highlighted in blue. Any processors highlighted in blue run with each acquisition. You can select multiple processors by pressing <Ctrl>-click or <Shift>-click. A processor with a pencil icon next to it indicates its settings are currently selected to be edited.

4-4 | ni.com
Chapter 4 Creating a Configuration
This processor detects compression artifacts and returns an averaged blockiness value across a video frame. Some compression formats are based on breaking up the frame into smaller blocks, called macroblocks, commonly 16 × 16 pixels. The cause of compression artifacts are differences between pairs of pixels that cross the borders of macroblocks, which can be difficult to encode. The Blockiness processor identifies such cross-block artifacts. You can learn more about the Blockiness processor and other processors in the NI Picture Quality Analysis Help.
4. Leave the Block size setting at 16.
Acquiring and Reviewing ResultsComplete the following steps to acquire and review results:
1. Return to the Video/Audio tab.
Note You are not required to be on the Video/Audio tab when acquiring, but in this tab you can watch the video as it is analyzed.
2. Press the play button at the bottom of the GUI to acquire the video stream.
3. A per-frame result score should appear at the bottom of the GUI in the graph. This score is the result of the Blockiness processor.
4. Select the Metrics tab. Use this area of the GUI to control the display of analyzed results, set pass/fail limits, and more. In this exercise, you will change only the analyzed results being displayed.
5. Under the Display selection list, click the Blockiness H metric. Another line of data appears on your graph. Notice that the Blockiness V metric became unselected. You can press <Ctrl>-click or <Shift>-click to select multiple metrics at once. All metrics are processed at the time of the acquisition, regardless of whether they were selected in the Metrics tab when the acquisition occurred.
3. Adding a Video TriggerUse video triggers to analyze, in software, an incoming video stream to look for a condition to begin acquisition and analysis. You can trigger from criteria such as optically recognized text or a certain pattern or object in a particular frame. Use video triggers for tasks such as always

© National Instruments | 4-5
NI Picture Quality Analysis Getting Started Guide
starting analysis at the same point on a repeated stream or to ensure that an incoming stream lines up frame-to-frame with a reference stream. For more information about triggers and their settings, refer to the NI Picture Quality Analysis Help.
Embedding a Frame Counter in a VideoIn this exercise you will be working with one of the video triggers, Optical Character Recognition (OCR). This video trigger works by processing a selected Region of Interest (ROI) for each frame, converting the region’s content into text characters, and then comparing them against a specified string to trigger on.
The OCR video trigger typically is used with a frame counter embedded in the video, but it also can work to recognize any text in the frame. You can embed a frame counter into your video manually with video editing software, or you can use a PQA processor to output an AVI file with it added.
Complete the following steps to embed a frame counter in a video:
1. Select the Processors tab.
2. From the Processors list, choose the AVI Output processor. Rather than calculating a metric, this processor takes content that is not copy protected and outputs an AVI file with the video content. It also can embed a frame counter into a resulting file.
Note There is also an OCR processor, which reads characters embedded in a video.
3. Use Path to select a destination for your AVI Output file. Using the same directory as the reference files makes it easier for future steps. Use <Users>\Public\Documents\ National Instruments\NI PQA\Media\Hippo with Counter.avi for these exercises.
4. Click Add Counter to overlay a frame counter into the output file.
5. For this exercise, leave all other options as is.

4-6 | ni.com
Chapter 4 Creating a Configuration
6. Press the play button at the bottom of the GUI to acquire the video stream. This time, it also creates the AVI file you specified above.
7. Once the acquisition has completed, press <Ctrl>-click on AVI Output to deselect it so it is no longer highlighted in blue. This is important so that you don’t attempt to create an AVI file when completing future steps.
Setting up a Video TriggerYou now will change providers to read from the AVI file you created in the previous section, and then set up your video trigger to work with the embedded frame counter.
Complete the following steps to set up a video trigger:
1. Select the Provider tab and make sure the AVI Single provider is selected.
2. From the AVI file path, choose the path you specified in the previous section, which should be <Users>\Public\Documents\National Instruments\NI PQA\Media\Hippo with Counter.avi.
3. Select the Video/Audio tab.
4. For now, specify the Trigger as None. Click the play button to acquire your video.
5. In the video preview pane, use the Zoom and Pan tools to find the embedded frame counter in the bottom right corner of the video frame, and zoom into it.
6. Use the ROI tool to select an area around the characters inside the frame counter. This specifies the area the video trigger searches for characters.
7. Use the drop-down to choose OCR for the Trigger. This specifies that future acquisitions are not logged until the conditions of this trigger have been met.
8. Set the Trigger string to 0010. This corresponds to the 10th frame in your video. When this text is found, the trigger asserts.
9. Click the Char set file control and choose <Users>\Public\Documents\National Instruments\NI PQA\Configurations\Courier New 22 Bold 0-9.abc. The character set file is the reference for the OCR Trigger to use when searching for characters. A special file is needed for each character set. You chose an example character set file trained to the characters used by the AVI Output processor. You also can create other character set files using the NI Vision OCR Training Interface, which is part of the NI Vision Development Module, a separate NI software package.
10. Currently, the Read string indicator should indicate the counter from the current slide. Use the frame control at the bottom of the GUI to advance to frame 10. The Trigger asserted indicator should change to green, indicating a match has been found, and the video trigger would be asserted successfully on this frame.

© National Instruments | 4-7
NI Picture Quality Analysis Getting Started Guide
11. In the top left corner of the GUI, change Frames to process to 50 frames. The video file contains 100 frames. However, you are now starting on the 10th frame via the trigger.
12. Press the play button at the bottom of the GUI to acquire the video stream.
13. Review the acquired frames using the frame controls at the bottom of the GUI. Observe that the first frame acquired is the 10th frame, marked as 0010 in the frame counter. Also notice that the Trigger asserted indicator has turned green for this frame. You have successfully set up a video trigger.
4. Performing a Referenced MeasurementNI PQA can perform both nonreferenced and referenced measurements on a stream. You can perform a nonreferenced measurement on a single incoming stream without comparing to another stream. For some measurements, you will want to compare a known good stream, sometimes called a golden stream, to your incoming stream to test for similarities. This is known as a referenced measurement. In PQA, some processors support only nonreferenced or referenced, and some support both.
In this section, you first will create a disk buffer output from your incoming stream, then reference that and the original stream version to your AVI stream and compare them.
Creating a Golden ReferenceWith NI PQA, you can capture a known good stream to use as your golden reference for future measurements. In these exercises you are working with files as a demonstration, but this process is more applicable when working with hardware captures from DUTs.

4-8 | ni.com
Chapter 4 Creating a Configuration
Complete the following steps to create a golden reference:
1. Select the Refs and disk tab. Use this area of the GUI to store an incoming stream on hard disk or recall a stored stream to use as a reference against other incoming streams.
2. In the Output directory control in the Output streams section, choose <Users>\Public\Documents\National Instruments\NI PQA\Media\.
3. Click the Media Stream box to check it. When this is selected, PQA stores your incoming stream to disk.
4. Press the play button at the bottom of the GUI. This time, you not only perform the acquisition you previously performed, but because you have checked the Media stream box, the acquisition is stored to the hard disk as media.bin.
Note If you leave Media stream checked, it continues to overwrite media.bin on each acquisition. To create unique filenames each time, select the Session info box.
5. After the acquisition completes, check <Users>\Public\Documents\National Instruments\NI PQA\Media\ to ensure the media.bin file has been created.
6. Click the Media stream box to uncheck it. For this exercise, you do not need to continue storing reference streams.
Setting Up the Reference Stream and SSIM ProcessorComplete the following steps to set up the reference stream and Structural Similarity Index Metric (SSIM) processor:
1. Select the Refs and disk tab if you are not already there.
2. Use the Media ref stream control to specify the file created in the previous section at <Users>\Public\Documents\National Instruments\NI PQA\Media\ media.bin.
3. Check the On box to the left of the Media ref stream control. This enables use of the reference.

© National Instruments | 4-9
NI Picture Quality Analysis Getting Started Guide
4. Select the Processors tab. Select SSIM from the list and ensure it is highlighted blue, which indicates it is active. SSIM compares entire frames from incoming streams and references to give a total overall score of the similarities between the two. SSIM scores are weighted toward human perception of images and can catch many types of defects, including blurriness, compression artifacts, and more.
5. Select the Video/Audio tab.
6. Above the right video pane, choose Media reference from the dropdown. This pane has two views, Audio and Media reference, and you want to view the media reference stream.
7. It also is helpful to choose the Sync reference option above the left pane, which syncs the zoom and view from the incoming stream to the reference stream.
8. Click the play button for the acquisition and watch the acquisition and scoring happen. You should get 1, or a perfect score, because the reference media is an exact copy of the original. Use the frame slider to review the two streams.
9. Notice that you got a perfect score because you started on frame 10 of your incoming stream automatically via the video trigger, from which the reference stream also was created. If you change the Trigger to None, your incoming stream starts on frame 0 instead of frame 10. This means the videos are not aligned. If you now click the play button, you see a lower, varying SSIM score indicating the two streams were different. Use the frame slider to review and compare two streams.

© National Instruments | 5-1
5Automated Testing
1. Deciding Whether to Automate NI PQA TestsIf you plan to monitor your NI PQA tests closely from configuration until the final results analysis, iterating on your configuration to adjust it to your testing needs, you can configure and run NI PQA tests manually using NI PQA Executive.
If you plan to run several NI PQA tests, and especially if you plan to run existing configurations that require less interaction, you can save time and reduce repetition by automating tests using TestStand or LabVIEW. When automating tests, you can define new configurations using VIs in LabVIEW, load existing configurations within TestStand or LabVIEW, or create new configurations using the NI PQA Configuration panel within TestStand or LabVIEW.
2. Launching NI PQA ExecutiveAfter installing NI PQA and any necessary hardware and software, you can use NI PQA Executive to configure analysis of video and audio test streams. Launch NI PQA Executive at Start»All Programs»National Instruments»NI Picture Quality Analysis»NI PQA Executive.
3. Running or Automating NI PQA TestsDepending on whether you chose to automate NI PQA tests in section 1. Deciding Whether to Automate NI PQA Tests, run or automate and run your NI PQA test(s) using the environment you selected.
Note Memory availability for running NI PQA tests differs depending on your OS and application development environment. Refer to the NI Picture Quality Analysis Readme for information about memory availability in NI PQA systems.
Running Tests in NI PQA ExecutiveTo run the test you configured in NI PQA Executive, click .
Tip Click Video on the Video/Audio tab before you run a test to view incoming video and/or audio test streams in a separate window during the test.

5-2 | ni.com
Chapter 5 Automated Testing
Automating and Running Tests Using the NI PQA Configuration Panel or a Saved Configuration in TestStandYou can automate NI PQA tests in NI TestStand by combining a series of tests into a test sequence, running the test sequence, then reporting the results. You can configure the tests to automate by launching the NI PQA Configuration panel within TestStand, loading previously saved tests, or using the last configuration accepted in the NI PQA Configuration panel.
Complete the following steps to configure a test sequence in TestStand to automate your NI PQA tests:
1. Select Start»All Programs»National Instruments»TestStand»Sequence Editor to launch TestStand.
2. Add an NI PQA step, located in the Insertion palette at Step Types»NI PQA»NI PQA.
3. Click Configure NI PQA in the NI PQA tab of the Step Settings pane to launch the NI PQA Configuration panel.
Note The NI PQA Configuration panel has the same appearance and functionality as NI PQA Executive. However, while you use NI PQA Executive to perform all test-related tasks from configuration to running and analysis, you use the NI PQA Configuration panel to configure and check tests you will ultimately run and analyze in TestStand.
4. Configure your NI PQA test using one of the following methods:
• To configure your NI PQA test using the NI PQA Configuration panel, complete the NI PQA Executive steps, which also apply to using the NI PQA Configuration panel, in sections 1. Choosing a Provider and Performing an Acquisition and 2. Adding Processing and Reviewing Metrics in Chapter 4, Creating a Configuration.
• To use the last accepted configuration in the NI PQA Configuration panel, click Set from previous in the Refs and disk tab in the NI PQA Configuration panel.
Tip To accept a configuration, click OK in the NI PQA Configuration panel. This closes the configuration panel and retains the configuration settings for temporary use within TestStand, overwriting the previously accepted configuration. To close the NI PQA Configuration panel without accepting the configuration, click Cancel.
• To use a configuration saved in a previous NI PQA test session, complete the following steps:
a. Click Load config in the Refs and disk tab in the NI PQA Configuration panel.
b. Select the configuration file to load.
c. Click OK.

© National Instruments | 5-3
NI Picture Quality Analysis Getting Started Guide
5. Click OK in the NI PQA Configuration panel to accept the configuration and close the configuration panel.
6. Repeat steps 2 through 5 for every NI PQA test you want to run in the test sequence. All steps are independent of each other by default. After configuring each step, you can execute the sequence in TestStand to test it.
7. Add steps to your test sequence to fit your automated test needs, including setting up any custom analysis of NI PQA test results. Refer to Appendix A, NI PQA Programming Examples, the Using TestStand manual, and the NI TestStand Help for information about setting up your NI PQA test sequence in TestStand.
8. Configure a report for your test sequence. Refer to the NI Picture Quality Analysis Help for information about configuring reports for NI PQA in TestStand.
9. Click to run the test sequence.
Automating and Running Tests Using the NI PQA Configuration Panel, the niPQA Configurations VI, or a Saved Configuration in LabVIEWYou can automate NI PQA tests in LabVIEW by incorporating your NI PQA tests into a test application, running the application, then returning results. You can configure the tests to automate by launching the NI PQA Configuration panel within LabVIEW, by loading a previously saved configuration, or by configuring the tests programmatically.
Note Use the niPQA Configurations VI to modify certain settings, rather than completely define the configuration. The GUI is the recommended method of generating configurations.
Complete the following steps to configure a VI in LabVIEW to automate your NI PQA tests:
1. Select Start»All Programs»National Instruments»LabVIEW to launch LabVIEW.
2. Open a blank VI.
3. Configure your NI PQA tests using one of the following methods:
• To configure your NI PQA tests using the NI PQA Configuration panel within LabVIEW, complete the following steps:
a. Navigate to the niPQA GUI VI, on the Functions palette at Functions» Multimedia Test»NI PQA»GUI, then select and place the VI on the block diagram.
b. Click Run to launch the NI PQA Configuration panel within LabVIEW.
Note The NI PQA Configuration panel has the same appearance and functionality as NI PQA Executive. However, while you use NI PQA Executive with the purpose of performing all tasks related to the tests from configuration to running and analysis, you use the NI PQA Configuration panel with the purpose of configuring and checking tests you will ultimately run and analyze in LabVIEW.

5-4 | ni.com
Chapter 5 Automated Testing
c. Complete the NI PQA Executive steps, which also apply to using the NI PQA Configuration panel, in sections 1. Choosing a Provider and Performing an Acquisition and 2. Adding Processing and Reviewing Metrics in Chapter 4, Creating a Configuration, to configure your test using the NI PQA Configuration panel.
d. Click OK to accept the configuration and close the NI PQA Configuration panel.
• To configure your NI PQA tests using the niPQA Configurations VI, complete the following steps:
a. Navigate to the niPQA Configurations VI, on the Functions palette at Functions»Multimedia Test»NI PQA»Configurations, then select and place the VI on the block diagram.
b. Use the Polymorphic VI Selector on the VI to select the NI PQA component to configure.
c. Use the VI parameters to configure the selected NI PQA component.
d. Repeat steps a through c and wire the VIs together to configure other components of your NI PQA test.
• To use a configuration saved in a previous NI PQA test session, use the Read from Binary File VI, in the Functions palette at Functions»Programming»File I/O»Read from Binary File, to load a configuration into the configuration panel. Refer to Appendix A, NI PQA Programming Examples, and the LabVIEW Help for additional information about loading an existing NI PQA configuration in LabVIEW.
4. Configure your VI to fit your automated test needs, including setting up any custom analysis of NI PQA test results and customizing the display of NI PQA results in the VI front panel. Refer to the NI Picture Quality Analysis Help, Appendix A, NI PQA Programming Examples, and the LabVIEW Help for information about configuring your NI PQA test and programming in LabVIEW.
5. (Optional) If you used the niPQA GUI VI to configure your NI PQA tests in step 3 and you want to save your configuration when running tests, use the Write to Binary File VI, in the Functions palette at Functions»Programming»File I/O»Write to Binary File, to program your VI to save your NI PQA configuration. Refer to Appendix A, NI PQA Programming Examples, and the LabVIEW Help for additional information about programming your VI to save your NI PQA configuration.
6. Click to run the VI.

© National Instruments | 5-5
NI Picture Quality Analysis Getting Started Guide
4. Viewing ResultsAfter running your NI PQA test(s), you can view test results in the environment in which you ran the test(s).
Viewing Results in NI PQA ExecutiveComplete the following steps to view test results in NI PQA Executive:
1. Select the Metrics tab.
2. Select one or more metrics to view in the Display selection control. You can select multiple metrics by holding down <Ctrl> as you select the metrics.
3. Select the display mode by selecting either Single metrics or Multipoint metrics.
4. Use the graph controls below the graph to manipulate the graph for analysis including moving the X and Y cursors, highlighting a frame, and zooming in or out on the graph. Refer to the NI Picture Quality Analysis Help for information about each graph control.
5. (Optional) If you specified error criteria to test for any of the metrics in the Limit test array control, use the slider control beneath the graph to highlight frames that contain errors in the Frames containing errors control.
6. If the test did not complete, notice whether the Single metrics or Multipoint metrics indicators are red, indicating that a stop condition occurred in that display mode.
Note A stop condition in the Single metrics or Multipoint metrics display mode indicates that the DUT does not meet the specifications of your limit test. If a stop condition occurs, use the metrics from the test session to analyze where the problem occurred and why.
Viewing Results in NI TestStandViewing NI PQA test results in TestStand varies depending on how you configure your report in step 8 of the Automating and Running Tests Using the NI PQA Configuration Panel or a Saved Configuration in TestStand section.
Viewing Results in LabVIEWViewing NI PQA test results in LabVIEW varies depending on how you configure your VI to automate the display of results in step 4 of the Automating and Running Tests Using the NI PQA Configuration Panel, the niPQA Configurations VI, or a Saved Configuration in LabVIEW section.

5-6 | ni.com
Chapter 5 Automated Testing
5. (Optional) Saving the Configuration, Test Sequence, or VISave the configuration, test sequence, or VI if you plan to reuse it.
Saving in NI PQA ExecutiveYou can save the settings that you have specified in NI PQA Executive for later use.
Complete the following steps to save the NI PQA Executive settings:
1. Click Save config in the Session tab to save the settings you have specified in NI PQA Executive.
2. In the Choose or enter path of file dialog box, navigate to the directory in which you would like to save the configuration file and specify a filename in the File Name field.
3. Click OK.
You can later reuse this configuration file by clicking Load config in the Session tab.
Saving in TestStandRefer to the Using TestStand manual for instructions for saving the sequence file that you have created to automate NI PQA tests in TestStand. Saving the sequence file in TestStand saves any NI PQA configurations used in the test sequence.
Saving in LabVIEWRefer to the LabVIEW Help for additional information about saving the VI you created to automate NI PQA tests. If you used the niPQA GUI VI to create your NI PQA configuration and you want to save your NI PQA configuration when running the VI, verify that you have programmed your VI to save the configuration in step 5 of the Automating and Running Tests Using the NI PQA Configuration Panel, the niPQA Configurations VI, or a Saved Configuration in LabVIEW section, as saving the VI does not save the NI PQA configuration.

© National Instruments | A-1
ANI PQA Programming Examples
NI PQA programming examples are instructional tools that demonstrate picture quality analysis functionality. NI PQA programming examples are available for both LabVIEW and TestStand. For example locations and supported application development environment versions, refer to the NI Picture Quality Analysis Readme.

© National Instruments | B-1
BNI Services
National Instruments provides global services and support as part of our commitment to your success. Take advantage of product services in addition to training and certification programs that meet your needs during each phase of the application life cycle; from planning and development through deployment and ongoing maintenance.
To get started, register your product at ni.com/myproducts.
As a registered NI product user, you are entitled to the following benefits:
• Access to applicable product services.
• Easier product management with an online account.
• Receive critical part notifications, software updates, and service expirations.
Log in to your National Instruments ni.com User Profile to get personalized access to your services.
Services and Resources
• Maintenance and Hardware Services—NI helps you identify your systems’ accuracy and reliability requirements and provides warranty, sparing, and calibration services to help you maintain accuracy and minimize downtime over the life of your system. Visit ni.com/services for more information.
– Warranty and Repair—All NI hardware features a one-year standard warranty that is extendable up to five years. NI offers repair services performed in a timely manner by highly trained factory technicians using only original parts at a National Instruments service center.
– Calibration—Through regular calibration, you can quantify and improve the measurement performance of an instrument. NI provides state-of-the-art calibration services. If your product supports calibration, you can obtain the calibration certificate for your product at ni.com/calibration.
• System Integration—If you have time constraints, limited in-house technical resources, or other project challenges, National Instruments Alliance Partner members can help. To learn more, call your local NI office or visit ni.com/alliance.

B-2 | ni.com
Appendix B NI Services
• Training and Certification—The NI training and certification program is the most effective way to increase application development proficiency and productivity. Visit ni.com/training for more information.
– The Skills Guide assists you in identifying the proficiency requirements of your current application and gives you options for obtaining those skills consistent with your time and budget constraints and personal learning preferences. Visit ni.com/skills-guide to see these custom paths.
– NI offers courses in several languages and formats including instructor-led classes at facilities worldwide, courses on-site at your facility, and online courses to serve your individual needs.
• Technical Support—Support at ni.com/support includes the following resources:
– Self-Help Technical Resources—Visit ni.com/support for software drivers and updates, a searchable KnowledgeBase, product manuals, step-by-step troubleshooting wizards, thousands of example programs, tutorials, application notes, instrument drivers, and so on. Registered users also receive access to the NI Discussion Forums at ni.com/forums. NI Applications Engineers make sure every question submitted online receives an answer.
– Software Support Service Membership—The Standard Service Program (SSP) is a renewable one-year subscription included with almost every NI software product, including NI Developer Suite. This program entitles members to direct access to NI Applications Engineers through phone and email for one-to-one technical support, as well as exclusive access to online training modules at ni.com/self-paced-training. NI also offers flexible extended contract options that guarantee your SSP benefits are available without interruption for as long as you need them. Visit ni.com/ssp for more information.
• Declaration of Conformity (DoC)—A DoC is our claim of compliance with the Council of the European Communities using the manufacturer’s declaration of conformity. This system affords the user protection for electromagnetic compatibility (EMC) and product safety. You can obtain the DoC for your product by visiting ni.com/certification.
For information about other technical support options in your area, visit ni.com/services, or contact your local office at ni.com/contact.
You also can visit the Worldwide Offices section of ni.com/niglobal to access the branch office websites, which provide up-to-date contact information, support phone numbers, email addresses, and current events.