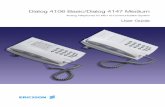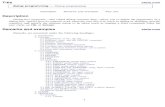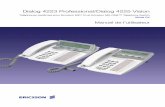NI Display Test · Conventions The following conventions are used in this manual: » The » symbol...
Transcript of NI Display Test · Conventions The following conventions are used in this manual: » The » symbol...
-
NI Display TestGetting Started with NI Display Test
Getting Started with NI Display Test
June 2003 EditionPart Number 323219B-01
-
Support
Worldwide Technical Support and Product Information
ni.com
National Instruments Corporate Headquarters
11500 North Mopac Expressway Austin, Texas 78759-3504 USA Tel: 512 683 0100
Worldwide Offices
Australia 1800 300 800, Austria 43 0 662 45 79 90 0, Belgium 32 0 2 757 00 20, Brazil 55 11 3262 3599, Canada (Calgary) 403 274 9391, Canada (Montreal) 514 288 5722, Canada (Ottawa) 613 233 5949, Canada (Québec) 514 694 8521, Canada (Toronto) 905 785 0085, Canada (Vancouver) 514 685 7530, China 86 21 6555 7838, Czech Republic 420 2 2423 5774, Denmark 45 45 76 26 00, Finland 385 0 9 725 725 11, France 33 0 1 48 14 24 24, Germany 49 0 89 741 31 30, Greece 30 2 10 42 96 427, India 91 80 51190000, Israel 972 0 3 6393737, Italy 39 02 413091, Japan 81 3 5472 2970, Korea 82 02 3451 3400, Malaysia 603 9131 0918, Mexico 001 800 010 0793, Netherlands 31 0 348 433 466, New Zealand 1800 300 800, Norway 47 0 66 90 76 60, Poland 48 0 22 3390 150, Portugal 351 210 311 210, Russia 7 095 238 7139, Singapore 65 6226 5886, Slovenia 386 3 425 4200, South Africa 27 0 11 805 8197, Spain 34 91 640 0085, Sweden 46 0 8 587 895 00, Switzerland 41 56 200 51 51, Taiwan 886 2 2528 7227, Thailand 662 992 7519, United Kingdom 44 0 1635 523545
For further support information, refer to the Technical Support and Professional Services appendix. To comment on the documentation, send email to [email protected].
© 2002–2003 National Instruments Corporation. All rights reserved.
-
Important Information
WarrantyThe PXI-1000B, PXI-8176, and PXI-1411 are warranted against defects in materials and workmanship for a period of one year from the date of shipment, as evidenced by receipts or other documentation. National Instruments will, at its option, repair or replace equipment that proves to be defective during the warranty period. This warranty includes parts and labor.
The media on which you receive National Instruments software are warranted not to fail to execute programming instructions, due to defects in materials and workmanship, for a period of 90 days from date of shipment, as evidenced by receipts or other documentation. National Instruments will, at its option, repair or replace software media that do not execute programming instructions if National Instruments receives notice of such defects during the warranty period. National Instruments does not warrant that the operation of the software shall be uninterrupted or error free.
A Return Material Authorization (RMA) number must be obtained from the factory and clearly marked on the outside of the package before any equipment will be accepted for warranty work. National Instruments will pay the shipping costs of returning to the owner parts which are covered by warranty.
National Instruments believes that the information in this document is accurate. The document has been carefully reviewed for technical accuracy. In the event that technical or typographical errors exist, National Instruments reserves the right to make changes to subsequent editions of this document without prior notice to holders of this edition. The reader should consult National Instruments if errors are suspected. In no event shall National Instruments be liable for any damages arising out of or related to this document or the information contained in it.
EXCEPT AS SPECIFIED HEREIN, NATIONAL INSTRUMENTS MAKES NO WARRANTIES, EXPRESS OR IMPLIED, AND SPECIFICALLY DISCLAIMS ANY WARRANTY OF MERCHANTABILITY OR FITNESS FOR A PARTICULAR PURPOSE. CUSTOMER’S RIGHT TO RECOVER DAMAGES CAUSED BY FAULT OR NEGLIGENCE ON THE PART OF NATIONAL INSTRUMENTS SHALL BE LIMITED TO THE AMOUNT THERETOFORE PAID BY THE CUSTOMER. NATIONAL INSTRUMENTS WILL NOT BE LIABLE FOR DAMAGES RESULTING FROM LOSS OF DATA, PROFITS, USE OF PRODUCTS, OR INCIDENTAL OR CONSEQUENTIAL DAMAGES, EVEN IF ADVISED OF THE POSSIBILITY THEREOF. This limitation of the liability of National Instruments will apply regardless of the form of action, whether in contract or tort, including negligence. Any action against National Instruments must be brought within one year after the cause of action accrues. National Instruments shall not be liable for any delay in performance due to causes beyond its reasonable control. The warranty provided herein does not cover damages, defects, malfunctions, or service failures caused by owner’s failure to follow the National Instruments installation, operation, or maintenance instructions; owner’s modification of the product; owner’s abuse, misuse, or negligent acts; and power failure or surges, fire, flood, accident, actions of third parties, or other events outside reasonable control.
CopyrightUnder the copyright laws, this publication may not be reproduced or transmitted in any form, electronic or mechanical, including photocopying, recording, storing in an information retrieval system, or translating, in whole or in part, without the prior written consent of National Instruments Corporation.
TrademarksCVI™, IMAQ™, LabVIEW™, National Instruments™, NI™, NI Display Test™, ni.com™, NI-IMAQ™, and TestStand™ are trademarks of National Instruments Corporation.
Product and company names mentioned herein are trademarks or trade names of their respective companies.
PatentsFor patents covering National Instruments products, refer to the appropriate location: Help»Patents in your software, the patents.txt file on your CD, or ni.com/patents.
WARNING REGARDING USE OF NATIONAL INSTRUMENTS PRODUCTS(1) NATIONAL INSTRUMENTS PRODUCTS ARE NOT DESIGNED WITH COMPONENTS AND TESTING FOR A LEVEL OF RELIABILITY SUITABLE FOR USE IN OR IN CONNECTION WITH SURGICAL IMPLANTS OR AS CRITICAL COMPONENTS IN ANY LIFE SUPPORT SYSTEMS WHOSE FAILURE TO PERFORM CAN REASONABLY BE EXPECTED TO CAUSE SIGNIFICANT INJURY TO A HUMAN.
(2) IN ANY APPLICATION, INCLUDING THE ABOVE, RELIABILITY OF OPERATION OF THE SOFTWARE PRODUCTS CAN BE IMPAIRED BY ADVERSE FACTORS, INCLUDING BUT NOT LIMITED TO FLUCTUATIONS IN ELECTRICAL POWER SUPPLY, COMPUTER HARDWARE MALFUNCTIONS, COMPUTER OPERATING SYSTEM SOFTWARE FITNESS, FITNESS OF COMPILERS AND DEVELOPMENT SOFTWARE USED TO DEVELOP AN APPLICATION, INSTALLATION ERRORS, SOFTWARE AND HARDWARE COMPATIBILITY PROBLEMS, MALFUNCTIONS OR FAILURES OF ELECTRONIC MONITORING OR CONTROL DEVICES, TRANSIENT FAILURES OF ELECTRONIC SYSTEMS (HARDWARE AND/OR SOFTWARE), UNANTICIPATED USES OR MISUSES, OR ERRORS ON THE PART OF THE USER OR APPLICATIONS DESIGNER (ADVERSE FACTORS SUCH AS THESE ARE HEREAFTER COLLECTIVELY TERMED “SYSTEM FAILURES”). ANY APPLICATION WHERE A SYSTEM FAILURE WOULD CREATE A RISK OF HARM TO PROPERTY OR PERSONS (INCLUDING THE RISK OF BODILY INJURY AND DEATH) SHOULD NOT BE RELIANT SOLELY UPON ONE FORM OF ELECTRONIC SYSTEM DUE TO THE RISK OF SYSTEM FAILURE. TO AVOID DAMAGE, INJURY, OR DEATH, THE USER OR APPLICATION DESIGNER MUST TAKE REASONABLY PRUDENT STEPS TO PROTECT AGAINST SYSTEM FAILURES, INCLUDING BUT NOT LIMITED TO BACK-UP OR SHUT DOWN MECHANISMS. BECAUSE EACH END-USER SYSTEM IS CUSTOMIZED AND DIFFERS FROM NATIONAL INSTRUMENTS' TESTING PLATFORMS AND BECAUSE A USER OR APPLICATION DESIGNER MAY USE NATIONAL INSTRUMENTS PRODUCTS IN COMBINATION WITH OTHER PRODUCTS IN A MANNER NOT EVALUATED OR CONTEMPLATED BY NATIONAL INSTRUMENTS, THE USER OR APPLICATION DESIGNER IS ULTIMATELY RESPONSIBLE FOR VERIFYING AND VALIDATING THE SUITABILITY OF NATIONAL INSTRUMENTS PRODUCTS WHENEVER NATIONAL INSTRUMENTS PRODUCTS ARE INCORPORATED IN A SYSTEM OR APPLICATION, INCLUDING, WITHOUT LIMITATION, THE APPROPRIATE DESIGN, PROCESS AND SAFETY LEVEL OF SUCH SYSTEM OR APPLICATION.
-
Conventions
The following conventions are used in this manual:
» The » symbol leads you through nested menu items and dialog box options to a final action. The sequence File»Page Setup»Options directs you to pull down the File menu, select the Page Setup item, and select Options from the last dialog box.
This icon denotes a tip, which alerts you to advisory information.
This icon denotes a note, which alerts you to important information.
bold Bold text denotes items that you must select or click in the software, such as menu items and dialog box options. Bold text also denotes parameter names.
italic Italic text denotes variables, emphasis, a cross reference, or an introduction to a key concept. This font also denotes text that is a placeholder for a word or value that you must supply.
monospace Text in this font denotes text or characters that you should enter from the keyboard, sections of code, programming examples, and syntax examples. This font is also used for the proper names of disk drives, paths, directories, programs, subprograms, subroutines, device names, functions, operations, variables, filenames and extensions, and code excerpts.
monospace italic Italic text in this font denotes text that is a placeholder for a word or value that you must supply.
-
© National Instruments Corporation v Getting Started with NI Display Test
Contents
Chapter 1Introduction to NI Display Test
NI Display Test Components.........................................................................................1-2Setting Up Your Application Platform ..........................................................................1-3Useful Documentation ...................................................................................................1-4
Hardware Documentation................................................................................1-4Software Documentation .................................................................................1-5
Chapter 2Building an NI Display Test Sequence
Opening the TestStand Sequence Editor .......................................................................2-3Elements of the Sequence Editor.....................................................................2-4
Menu Bar...........................................................................................2-4Toolbar ..............................................................................................2-5Development Workspace ..................................................................2-5Status Bar ..........................................................................................2-5
Building a Test Sequence ..............................................................................................2-6NI Display Test Steps......................................................................................2-6Custom Pattern Generation Steps....................................................................2-7Adding NI Display Test Steps to the Test Sequence.......................................2-8Configuring an NI Display Test Sequence......................................................2-10
Selecting a Pattern for the Alignment and Pixel Defects Steps ........2-11Configuring the Alignment Step .......................................................2-12Configuring the Pixel Defects Step...................................................2-14Selecting a Pattern for the Contrast Step ..........................................2-15Configuring the Contrast Step...........................................................2-15Selecting an Image for the Keypad Inspection Step .........................2-16Configuring the Keypad Inspection Step ..........................................2-16
Running a Sequence.......................................................................................................2-18
Chapter 3Using the NI Display Test Operator Interface
Opening the NI Display Test Operator Interface...........................................................3-2Opening Sequence Files.................................................................................................3-4Setting Image Display Options ......................................................................................3-5Running Sequences........................................................................................................3-5Viewing the Results of an Execution.............................................................................3-6
-
Contents
Getting Started with NI Display Test vi ni.com
Appendix ASetting Up Your Imaging Environment
Appendix BTechnical Support and Professional Services
Glossary
Index
-
© National Instruments Corporation 1-1 Getting Started with NI Display Test
1Introduction to NI Display Test
This chapter introduces NI Display Test, teaches you how to set up the NI Display Test application platform, and describes documentation resources that can help you successfully develop your flat-panel display inspection system.
Note If you did not purchase the standard application platform and want to build a display inspection system from individual components, follow the installation instructions in the NI Display Test Release Notes located in your software CD case. Then read ahead to the Software Documentation section.
NI Display Test is an application platform created for people who need to use automated visual inspection to evaluate flat-panel displays on such equipment as cell phones, PDAs, vehicle panels, and computers. Research, design, and validation engineers can use NI Display Test to perform detailed analysis and functional performance tests on display prototypes. Manufacturing test managers can use the platform to perform fast, reliable, end-of-production tests with a proven system.
NI Display Test contains modules—or steps—of common display inspection tasks that you can use to build a test sequence within National Instruments TestStand. TestStand is a ready-to-run test executive for organizing, controlling, and executing your automated prototype, validation, or manufacturing test system. Within TestStand, you can customize the NI Display Test steps to meet your needs, and you can integrate your own tests into the sequence.
NI Display Test also ships with a library of C functions that you can use to create your own display inspection steps. In order to use these functions, you must have IMAQ Vision 6.0 for LabWindows™/CVI™ or later installed on your computer.
-
Chapter 1 Introduction to NI Display Test
Getting Started with NI Display Test 1-2 ni.com
NI Display Test ComponentsThe standard NI Display Test application platform comes with the following components. All of the software components come installed with your platform.
• PXI-1000B—An 8-slot chassis that accepts both 3U PXI and 3U CompactPCI modules. The following modules come installed in the PXI-1000B chassis:
– PXI-8176 1.2 GHz Pentium III-based embedded controller.
– PXI-1411 color or monochrome image acquisition device.
• BNC and S-Video cables—Cables that connect the PXI-1411 to your camera.
• NI Display Test Application Software—The following pieces of software form the NI Display Test application software.
– TestStand—A test management system for organizing, controlling, and executing your automated prototype, validation, or manufacturing test system.
– NI Display Test step types—Step types you can use inside TestStand to configure and run Display Test functions.
– NI Display Test function library—Functions for inspecting flat-panel displays and their housing. The NI Display Test DLL calls the IMAQ Vision run-time DLL for low-level image processing. These functions are the foundation of the display inspection steps that make up your test sequence.
– IMAQ Vision Run-time DLLs—Run-time DLLs for National Instruments machine vision and image processing software. For more information about IMAQ Vision, visit ni.com/imaq.
– NI OCR—Software for trainable optical character recognition. For more information about NI OCR, visit ni.com/imaq.
– NI-IMAQ—Driver software for National Instruments image acquisition devices.
• Measurement & Automation Explorer (MAX)—An interactive tool for configuring National Instruments hardware devices.
Note For information about purchasing cameras, optics, and lighting, contact your National Instruments sales representative.
-
Chapter 1 Introduction to NI Display Test
© National Instruments Corporation 1-3 Getting Started with NI Display Test
Setting Up Your Application PlatformBefore you begin creating and executing NI Display Test test sequences, you need to set up and configure your application platform. Complete the following steps to set up the components of your NI Display Test application platform.
1. Carefully inspect the shipping container and the PXI-1000B for damage. Check for visible damage to the metal work. Check to make sure all handles, hardware, and switches are undamaged. Inspect the inner chassis for any possible damage, debris, or detached components. If damage appears to have been caused in shipment, file a claim with the carrier. Retain the packing material for possible inspection and/or reshipment.
2. Attach input power through the rear AC inlet of the PXI-1000B using the appropriate line cord supplied.
3. Attach your camera to the PXI-1411 image acquisition device with the provided BNC or S-Video cable or your own compatible cable.
4. Configure your acquisition through MAX.
a. Open MAX by double-clicking the Measurement & Automation icon on your desktop.
b. In the MAX Configuration tree, expand Devices and Interfaces and IMAQ PXI-1411 to see Channel 0.
c. Right-click Channel 0 and select your camera from the drop-down menu.
d. Click the Properties button in the toolbar to view the properties you can set for your camera.
Notice that Image Representation is set to HSL 32-bit by default. The NI Display Test color processing functions process color images in the HSL color space because it is faster and provides more accurate information than the RGB color space. If you need to inspect color features on your displays, use the HSL color space. However, if you do not need to inspect color features, set Image Representation to Luminance 8-bit.
Note If you purchased an IMAQ device apart from the Display Inspection platform, Image Representation is set to RGB 32-bit.
e. Click the Snap button to acquire a single image. Notice that the acquired HSL image does not look like a real-world representation of the scene.
-
Chapter 1 Introduction to NI Display Test
Getting Started with NI Display Test 1-4 ni.com
f. Set Image Representation to RGB 32-bit.
g. Click the Grab button to start a continuous acquisition. Notice that the continuously acquired images now look like real-world representations of the scene.
h. Click Grab again to stop the acquisition.
5. Set up your imaging environment such that it produces images with enough quality to extract the necessary information about the displays and housing under inspection. For more information, refer to Appendix A, Setting Up Your Imaging Environment.
Tip Acquire continuous color images in the RGB color space while positioning your lighting devices and focusing your camera to help you determine the best possible imaging setup. Set Image Representation back to HSL 32-bit before acquiring images of the displays you need to test.
Useful DocumentationNI Display Test comes with the following documentation resources to help you set up your hardware, design test sequences, and run your display inspection application.
Hardware DocumentationThe following hardware manuals come with NI Display Test:
• PXI-1000B User Manual—Read this printed document to learn about the features of the PXI-1000B mainframe and how to configure the mainframe, install modules, and operate the mainframe.
• Additional Information About Your PXI-1000B—Read this printed document for supplemental information to the PXI-1000B User Manual.
• NI 8171 Series Installation Guide—Read this printed document for information about installing your NI 8176 controller in a PXI chassis. The NI 8176 controller comes installed with the purchase of a standard NI Display Test platform.
• NI 8171 Series User Manual—Read this PDF document for detailed instructions about installing and configuring your National Instruments NI 8176 embedded computer kit. You can access this document from the Start menu.
• IMAQ PCI/PXI-1411 User Manual—Read this printed document to learn about the hardware functions on your PXI-1411 board, operation
-
Chapter 1 Introduction to NI Display Test
© National Instruments Corporation 1-5 Getting Started with NI Display Test
of each functional unit on the board, optional equipment and custom cables, board specifications, and color concepts.
Software DocumentationThe following NI Display Test application software documents come with NI Display Test:
• Getting Started with NI Display Test—Read this printed document to learn how to set up NI Display Test hardware, build a test sequence, and run a test from within TestStand.
• NI Display Test User Guide—Refer to this help file to learn conceptual information about NI Display Test, how each test works, which types of patterns to generate for particular tests, and which parameter settings to choose for each test. You can access this file by going to the \Docs directory or by selecting it from Start»Programs»National Instruments»Display Test»Documentation.
• NI Display Test Function Reference—Refer to this help file for descriptions of the NI Display Test functions, structures, and enumerations, as well as their parameters. You can access this file by going to the \Docs directory or by selecting it from Start»Programs»National Instruments»Display Test»Documentation.
The following NI-IMAQ documents come with NI Display Test:
• NI-IMAQ User Manual—Refer to this PDF document for information about NI-IMAQ, driver software that performs image acquisition and processing without register-level programming. This document contains example code, tips, and techniques to help you successfully acquire images. You can access this document by going to the \Docs directory or by selecting it from Start»Programs»National Instruments»Vision»Documentation.
• NI-IMAQ Function Reference Manual—Refer to this PDF document for information about high-level and low-level NI-IMAQ functions and their parameters. You can access this document by going to the \Docs directory or by selecting it from Start»Programs»National Instruments»Vision»Documentation.
-
Chapter 1 Introduction to NI Display Test
Getting Started with NI Display Test 1-6 ni.com
The following TestStand documents come with NI Display Test:
• Getting Started with TestStand—Read this printed document to familiarize yourself with the TestStand environment and the basic TestStand features for building and running test sequences.
• TestStand User Manual—Refer to this printed document for information about TestStand concepts, techniques, and features.
• Readme.txt—Read this file for information about installation, programming considerations, and changes too recent to include in the printed TestStand documentation. You can access this document by going to the \Doc directory or by selecting the appropriate document from Start»Programs»National Instruments»TestStand»Readme Files.
• TestStand Release Notes—Read this document for system requirements, installation instructions, new features, and updated information to help you begin using TestStand. You can access this document by going to the \Doc directory or by selecting the appropriate document from Start»Programs»National Instruments»TestStand»Online Help.
• TestStand Process Model—Read this PDF document for a detailed overview of the architecture and implementation of the process models that ship with TestStand. You can access this document by going to the \Components\NI\Models\TestStandModels directory and selecting TestStandProcessModel.pdf.
• Operator Interface Manual—Refer to this document as a starting point for a custom manual for operator interfaces that are based on the TestStand operator interface examples. You can access this document by going to \Doc and selecting OperatorInterfaceManual.doc.
• Operator Interface readme files—Use these files to familiarize yourself with the general architecture and components of the operator interface and to get information on how to make modifications to the operator interface. TestStand ships with an operator interface readme for LabWindows/CVI, LabVIEW, Delphi, and Visual Basic. You can access these documents by going to \ OperatorInterfaces\NI and selecting the appropriate subdirectory.
-
© National Instruments Corporation 2-1 Getting Started with NI Display Test
2Building an NI Display Test Sequence
This chapter introduces the TestStand sequence editor interface and describes how to create and run an NI Display Test test sequence in the sequence editor. Follow the numbered instructions in this chapter to open TestStand, build and configure an example test sequence, and run the example test sequence.
Figure 2-1 shows the general steps to building an NI Display Test sequence within TestStand.
-
Chapter 2 Building an NI Display Test Sequence
Getting Started with NI Display Test 2-2 ni.com
Figure 2-1. General Steps to Building an NI Display Test Sequence
Insert a stepthat inspects display
pixels?
Insert another Display Test step?
Insert Display Test step that inspects keypad or housing
Save sequence
No
Open Sequence Editor
Start
StopRun sequence to test
parameter settings
Yes
Insert another Display Test stepfor the current
pattern?
Insert custom step to generate a pattern
on the display
Insert Display Test step that inspects display pixels for
the generated pattern
Configure step
Yes
No Yes
Configure step
No
Select pattern todisplay fromcustom step
-
Chapter 2 Building an NI Display Test Sequence
© National Instruments Corporation 2-3 Getting Started with NI Display Test
Opening the TestStand Sequence EditorComplete the following steps to open the TestStand sequence editor:
1. Launch TestStand by going to the Start system menu and selecting Programs»National Instruments»TestStand»Sequence Editor. After the sequence editor displays a main window, the Login dialog box appears.
2. If the default user name is not administrator, click the User Name control and select administrator from the popup list.
3. The default password for the administrator user login is empty, so click OK without entering a password.
-
Chapter 2 Building an NI Display Test Sequence
Getting Started with NI Display Test 2-4 ni.com
Elements of the Sequence EditorFigure 2-2 shows the sequence editor interface. The sequence editor has four main parts: the menu bar, the toolbar, the development workspace, and the status bar. For more information about these parts, refer to Chapter 2, Sequence Editor Concepts, of the TestStand User Manual.
Figure 2-2. Sequence Editor Main Window
Menu BarThe menu bar contains the following menus: File, Edit, View, Execute, Debug, Configure, Source Control, Tools, Window, and Help. Browse the menus in the sequence editor to familiarize yourself with their contents. For more information about each menu item, refer to Chapter 4, Sequence Editor Menu Bar, of the TestStand User Manual.
Toolbar
Status Bar
DevelopmentWorkspace
Menu Bar
-
Chapter 2 Building an NI Display Test Sequence
© National Instruments Corporation 2-5 Getting Started with NI Display Test
ToolbarThe toolbar contains shortcuts to commonly used commands on the menu bar. As shown in Figure 2-3, the toolbar contains three sections: standard, debug, and environment.
Figure 2-3. Sequence Editor Toolbar
• Standard section—Contains buttons for creating, loading, saving, cutting, copying, and pasting sequence files.
• Debug section—Contains buttons for executing a sequence, stepping into, stepping over, stepping out of, pausing, and terminating an execution.
• Environment section—Contains the adapter selection ring, buttons for opening other TestStand windows, and a button to bring an open workspace to the front.
Development WorkspaceThe development workspace is the main area in the sequence editor. In this area, the sequence editor displays child windows for each sequence under development.
Status BarThe status bar displays information about the state of the sequence editor. As shown in Figure 2-4, the status bar contains three sections: selection help, login display, and model display.
Figure 2-4. Sequence Editor Status Bar
Standard Debug Environment
Selection Help Login Display Model Display
-
Chapter 2 Building an NI Display Test Sequence
Getting Started with NI Display Test 2-6 ni.com
• Selection Help—Displays the currently selected menu item or the current execution state.
• Login Display—Displays the user name of the current user.
• Model Display—Shows the pathname of the process model file.
Building a Test SequenceOn startup, the sequence editor loads a blank sequence file. To build a test sequence, you need to add configurable steps to the sequence file.
NI Display Test StepsThe TestStand Full Development System ships with a set of predefined steps. For a description of the predefined TestStand step types, refer to Chapter 10, Built-In Step Types, of the TestStand User Manual.
NI Display Test application software adds additional steps for testing flat-panel displays and their housing. The following list describes these steps:
• Load Simulation Image—Loads an image of a flat-panel display from file. Use this step when you want to experiment with different tests but you do not have your acquisition hardware set up.
• Learn Calibration—Learns the perspective and lens distortion present in the image of the display. The calibration information is based on a grid template that is shown on the display. The step stores the distortion information in a calibration template.
• Correct Image Distortion—Corrects a distorted image by removing perspective errors and lens distortion. The step uses a previously learned calibration template to correct the image.
• Alignment—Computes the location, orientation, and skew of the display. It also can compute the location of the housing that surrounds the display as well as the pixel gap between the display and the housing.
• Fiducial Based Alignment—Computes the location and orientation of the display unit using user specified fiducials on the display.
• Display Geometry—Computes the orientation and skew of the display. It also can compute the location of the housing that surrounds the display as well as the pixel gap between the display and the housing. Use this step to find information about the display when you use the Fiducial Based Alignment step to find the location of the display unit.
-
Chapter 2 Building an NI Display Test Sequence
© National Instruments Corporation 2-7 Getting Started with NI Display Test
• Pixel Defects—Detects defective rows, columns, or individual pixels.
• Contrast—Computes the average intensities of the black regions and the white regions of the display and then returns the absolute difference between the mean black and mean white intensity values as the contrast of the display pixels.
• Icon Presence—Searches for areas in an image that match a given grayscale or color icon.
• Gross Defects—Locates, counts, and measures defects—such as scratches and blemishes—in an inspection region.
• OCR—Reads a string of characters on the display and determines whether the string matches the expected output.
• Segment Distortion—Locates groups, or segments, of display pixels in an image and computes the distortion of the segments.
• Character Verification—Finds characters in the image similar to a pattern that you specify and determines the similarity between each character and the pattern.
• Grayscale Illumination—Divides the inspection region into rectangular bins and computes the intensity statistics for each bin. You can specify the number of bins you want to use.
• Color Illumination—Divides the inspection region into rectangular bins and computes the color statistics for each bin. You can specify the number of bins in the inspection region and the color model you want use to compute the statistics.
• Housing Color—Compares the color of the display housing to a color template.
• Keypad Backlight—Computes the color statistics of the backlight.
• Keypad Inspection—Searches areas in an image to verify that all the keys on a keypad are present and of good quality.
Custom Pattern Generation StepsThe following NI Display Test steps inspect flat-panel displays for quality pixels:
• Alignment
• Display Geometry
• Pixel Defects
• Contrast
• Icon Presence
-
Chapter 2 Building an NI Display Test Sequence
Getting Started with NI Display Test 2-8 ni.com
• Gross Defects
• OCR
• Segment Distortion
• Character Verification
• Grayscale Illumination
• Color Illumination
By default, each of these steps displays a simulation image of a display whose pixels are in a pattern conducive for the type of inspection that the step performs. These simulation images are convenient when you want to experiment with NI Display Test to see how it works.
For your real-world application, you need to create a code module that generates patterns on the displays you want to inspect. You can incorporate the pattern generation code module into your NI Display Test application in two ways. The simpler way is to call the code module using a TestStand Action step. To add an Action step, right-click in an open area of the development workspace and select Insert Step»Action from the context menu that appears. The better way is to wrap the pattern generation code module in a custom step type. For instructions about creating a pattern generation step type, refer to the NI Display Test User Guide.
Adding NI Display Test Steps to the Test SequenceComplete the following steps to add NI Display Test steps to an example test sequence.
Note In this example, you insert steps that load simulation images of displays instead of custom steps that generate patterns.
1. Right-click in an open area of the Sequence File window, and select Insert Step»Display Test»Load Simulation Image from the context menu, as shown in Figure 2-5. TestStand gives the step a default name, which appears highlighted immediately after you add the step to the sequence.
-
Chapter 2 Building an NI Display Test Sequence
© National Instruments Corporation 2-9 Getting Started with NI Display Test
Figure 2-5. Selecting and Inserting an NI Display Test Step
2. Rename the step by typing Load Black Image while the default name is highlighted. Renaming a step is optional. If you want to rename a step after the name becomes deselected, right-click the step name and select Rename from the context menu.
3. Add the following steps in order. When you are finished, the sequence editor should look like Figure 2-6.
• Alignment
• Pixel Defects
• Load Simulation Image (rename Load Checkerboard Image)
• Contrast
• Load Simulation Image (rename Load Keypad Image)
• Keypad Inspection
-
Chapter 2 Building an NI Display Test Sequence
Getting Started with NI Display Test 2-10 ni.com
Figure 2-6. Example Test Sequence
Note If you do not insert a Load Simulation Image step before an inspection step, the inspection step uses the simulation image from the previous inspection step. In the sequence you just created, the Pixel Defects step uses the same simulation image as the Alignment step.
4. Select File»Save As, and save the sequence as DTexample1.seq in the \Tutorial directory.
Configuring an NI Display Test SequenceEach Display Test step type has a unique configuration interface through which you configure the parameters for each step type. You can access the configuration interfaces by right-clicking the step you want to configure and selecting Configure or by selecting the step and pressing .
Configuration interfaces have an Image area in which you select the different sources from which you can acquire a test image. Configuration interfaces have various controls for you to set that determine the parameters for the step, as well. Configuration interfaces also have a Measurements area that returns measurements of the unit under test (UUT) and indicates whether the UUT passes the step based on tolerances you set.
-
Chapter 2 Building an NI Display Test Sequence
© National Instruments Corporation 2-11 Getting Started with NI Display Test
Selecting a Pattern for the Alignment and Pixel Defects StepsComplete the following steps to select a display pattern conducive for both the Alignment and Pixel Defects steps.
1. Right-click the Load Black Image step and select Select Simulation Image from the context menu.
2. Select Black.bmp from the Sample Images ring control to load an image of a UUT displaying black pixels.
3. Click OK to return to the sequence editor.
-
Chapter 2 Building an NI Display Test Sequence
Getting Started with NI Display Test 2-12 ni.com
Configuring the Alignment Step1. Right-click the Alignment step and select Configure Alignment
from the context menu. A configuration interface appears, as shown in Figure 2-7.
Figure 2-7. Alignment Step Configuration Panel
Note When you open a configuration interface, the step begins to run with the default settings, and the results of the step appear in the Measurements area of the configuration interface.
2. Click the Image Source control. If you have an image acquisition device installed in your computer, the name of the device should appear in the list of image sources along with the default image source, . For this example, use the default image source.
-
Chapter 2 Building an NI Display Test Sequence
© National Instruments Corporation 2-13 Getting Started with NI Display Test
3. Click Set Inspection Region. A window appears containing a default region in which the function locates the display and its housing. You can modify the position of the inspection region by manipulating its control points or vertices with your cursor, as shown in Figure 2-8.
Figure 2-8. Alignment Inspection Region
4. Click OK to return to the configuration interface.
Notice the Search Parameters area of the configuration interface. The Alignment step uses an edge detection function to locate the display housing by searching for edges from the outside of the inspection region to the inside. The step also performs an edge detection from the inside of the inspection region to the outside to locate the display. The search parameters allow you to define the characteristics of a valid edge and the specifications of a properly-oriented display. For this example, use the default search parameters.
-
Chapter 2 Building an NI Display Test Sequence
Getting Started with NI Display Test 2-14 ni.com
5. Set Display Region Inset to 2 to shrink the display region that the step finds by two pixels on each side. By shrinking the display region, you exclude unwanted pixels that belong to the gap between the display and the housing. These unwanted pixels could interfere with subsequent steps whose display regions are based on the display region of this Alignment step.
Notice the Measurements area of the configuration interface. This area shows you the values of the measurements you obtained from the UUT and indicates whether the UUT passed the step.
6. Click OK to save the configuration and return to the sequence editor.
Configuring the Pixel Defects Step1. Right-click the Pixel Defects step and select Configure Pixel Defects
from the context menu. A configuration interface appears.
2. Click the Pattern Type control and select Uniform from the drop-down list.
Notice that the green default inspection region automatically defines the edges of the display. NI Display Test uses the display region found by the Alignment step as the inspection region for the Pixel Defects step.
3. Set the display and pixel resolutions. The display resolution is the number of columns and rows of display pixels. The pixel resolution is the number of columns and rows of image pixels that represent a display pixel. For this example, enter the following values:
• Display Height: 160
• Display Width: 160
• Pixel Height: 3
• Pixel Width: 3
Note Use the default settings for the other parameters and tolerances.
4. Click OK to save the configuration and return to the sequence editor.
-
Chapter 2 Building an NI Display Test Sequence
© National Instruments Corporation 2-15 Getting Started with NI Display Test
Selecting a Pattern for the Contrast Step1. Right-click the Load Checkerboard Image step and choose Select
Simulation Image from the context menu.
2. Select Checkerboard.bmp from the Pattern Type ring control to load an image of a UUT displaying a checkerboard pattern.
3. Click OK to return to the sequence editor.
Configuring the Contrast Step1. Right-click the Contrast step and select Configure Contrast from the
context menu. A configuration interface appears, as shown in Figure 2-9.
Figure 2-9. Contrast Step Configuration Panel
-
Chapter 2 Building an NI Display Test Sequence
Getting Started with NI Display Test 2-16 ni.com
2. Click Set Inspection Region. A window appears containing a default inspection region. The step uses checkers in this region to determine the contrast of the image. You can modify the position of the inspection region by manipulating its control points or vertices with your cursor.
3. Click OK to return to the configuration interface.
4. Adjust the border size up and down, and observe how the border size affects the regions inside each checker. The smaller the border size, the closer the region edges are to the edges of the checkers. Because the edges between checkers appear blurred, they may interfere with the intensity calculations.
5. Set Border Size to 4 to exclude the blurry checker edges when calculating intensity values.
Note Use the default settings for the other parameters and tolerances.
6. Click OK to save the configuration and return to the sequence editor.
Selecting an Image for the Keypad Inspection Step1. Right-click the Load Keypad Image step and choose Select
Simulation Image from the context menu.
2. Select Keypad.bmp from the Pattern Type ring control to load an image of a cellular phone keypad.
3. Click OK to return to the sequence editor.
Note When you add steps to inspect the housing or keypad of a UUT in a real test sequence, you do not need to precede those steps with a pattern generation step.
Configuring the Keypad Inspection Step1. Right-click the Keypad Inspection step and select Configure
Keypad Inspection from the context menu. A configuration interface appears.
Note In many applications that test both the flat-panel display and the housing or keypad, separate cameras are used for the different inspection areas. If you use more than one camera in your application to inspect different areas of the UUT, be sure to select the correct camera from the Image Source control.
2. Click Set Template Regions. A window appears in which you can select areas of the image that you want to learn as templates.
-
Chapter 2 Building an NI Display Test Sequence
© National Instruments Corporation 2-17 Getting Started with NI Display Test
3. Draw a rectangular region around the key with a 1 printed on it. Hold down the key and draw regions around all of the other number keys, as shown in Figure 2-10.
Figure 2-10. Keypad Template Regions
4. Click OK to learn the templates and return to the configuration interface.
Note Learning templates is a time-intensive operation. Please wait while NI Display Test learns the templates you selected.
If the green default inspection region does not enclose all of the keys you need to inspect, click the Set Inspection Region button and draw an inspection region around all the keys.
5. In the Keypad Measurements section, set the Low Limit and High Limit values of Number of Matches to 9 to look for all nine templates in the image.
Note Double-click the Low Limit and High Limit values to edit them.
-
Chapter 2 Building an NI Display Test Sequence
Getting Started with NI Display Test 2-18 ni.com
6. Click OK. A dialog box appears prompting you to save the template images to disk.
7. Click Yes. A Save Template File dialog box appears.
8. Select the \Tutorial directory from the Save in control if it is not already selected.
9. Type key.png in the File name control. NI Display Test names the template images key_n.png, where n is a unique number that NI Display Test appends to each file name to distinguish it from the other template images.
10. Click Save to save the template images and return to the sequence editor.
11. Select File»Save to save the sequence.
Running a SequenceNow that you have built a sequence of steps and configured each step, you can run your sequence. When you run a sequence in the sequence editor, you are initiating an execution. In this example, you run the sequence using a process model—a special type of sequence for directing the high-level sequence flow.
Complete the following steps to run the DTexample1.seq sequence file.
1. Select Execute»Single Pass. The sequence editor opens the Execution window, as shown in Figure 2-11. In an Execution window, you can view steps as they execute, the values of variables and properties, and the test report when the execution completes.
-
Chapter 2 Building an NI Display Test Sequence
© National Instruments Corporation 2-19 Getting Started with NI Display Test
Figure 2-11. DTexample1.seq Execution Window
After the execution completes, TestStand generates a test report that lists each step and whether the measurements within each step passed. Figure shows the UUT Report for DTExample1.seq.
2. Close the UUT Report and the Execution window.
Note To slow down the tracing feature of TestStand, select Configure»Station Options and adjust the Speed slider control value on the Execution tab.
-
Chapter 2 Building an NI Display Test Sequence
Getting Started with NI Display Test 2-20 ni.com
Figure 2-12. UUT Report for Example Sequence
-
© National Instruments Corporation 3-1 Getting Started with NI Display Test
3Using the NI Display Test Operator Interface
This chapter introduces the NI Display Test operator interface. You use the operator interface to run your NI Display Test sequence on the manufacturing floor.
The NI Display Test operator interface is based on the LabWindows/CVI operator interface that ships with TestStand. Refer to Chapter 16, Run-Time Operator Interfaces, of the TestStand User Manual for more information about how to customize a run-time operator interface.
-
Chapter 3 Using the NI Display Test Operator Interface
Getting Started with NI Display Test 3-2 ni.com
Figure 3-1 shows the general steps to running an NI Display Test sequence within the operator interface.
Figure 3-1. General Steps to Running an NI Display Test Sequence
Opening the NI Display Test Operator InterfaceComplete the following steps to open the NI Display Test operator interface:
1. Launch the NI Display Test operator interface by going to the Start system menu and selecting Programs»National Instruments» Display Test»Operator Interfaces. After the main window for the operator interface displays, a Login dialog box appears.
Open saved DisplayTest sequence
Select operator interface settings
Run sequence to testUnits Under Test
Start
Stop
Open operator interface
ViewUUT Report
-
Chapter 3 Using the NI Display Test Operator Interface
© National Instruments Corporation 3-3 Getting Started with NI Display Test
2. If the default user name is not administrator, click the User Name control and select administrator from the popup list.
3. The default password for the administrator user login is empty, so click OK without entering a password.
After you log in, the Sequence Display window appears, as shown in Figure 3-2. You can open, view, and execute TestStand sequences from the Sequence Display window.
Figure 3-2. NI Display Test Operator Interface
4. Browse through the menu options and notice that the operator interface menus contain many of the commands available from the sequence editor.
Like the sequence editor, the run-time operator interfaces allow you to start multiple concurrent executions, set breakpoints, and single-step. Unlike the sequence editor, however, the run-time operator interfaces do not allow you to modify sequences, and they do not display sequence variables, sequence parameters, step properties, and so on.
-
Chapter 3 Using the NI Display Test Operator Interface
Getting Started with NI Display Test 3-4 ni.com
Opening Sequence FilesComplete the following steps to open the sequence file you created in Chapter 2, Building an NI Display Test Sequence.
1. Select File»Open Sequence File and navigate to the \ Tutorial directory.
2. Double-click DTexample1.seq to open the sequence file. The operator interface window appears, as shown in Figure 3-3.
Figure 3-3. Example Sequence Loaded in Operator Interface
3. Select File»Open Sequence File and navigate to the \Examples directory.
4. Double-click the DTFailSequence.seq to open it. DTFailSequence.seq is a sequence file included with your software that contains an image that fails inspection.
-
Chapter 3 Using the NI Display Test Operator Interface
© National Instruments Corporation 3-5 Getting Started with NI Display Test
5. Notice that the Sequence File ring control shows the name of the current sequence file that you are viewing. Click the control to see a list of all sequence files open in the operator interface.
6. Select DTexample1.seq from the Sequence File list to display the sequence in the Sequence Display window.
Setting Image Display OptionsThe NI Display Test operator interface has two settings for displaying images: Display Image Window and Display Failure Images in Report. Verify that Display Image Window is selected so that the Execution Display window shows the images captured by the NI Display Test steps. Also verify that Display Failure Images in Report is selected so that the UUT Report displays images that fail inspection.
Note By default, the Display Image Window and Display Failure Images in Report settings are enabled.
Running SequencesNow that you have opened the test sequences you want to run and have set the image display options, you are ready to run the sequences on the manufacturing floor. Complete the following steps to run DTexample1.seq in the NI Display Test operator interface:
1. Click the Single Pass button. An Execution Display window appears, as shown in Figure 3-4.
-
Chapter 3 Using the NI Display Test Operator Interface
Getting Started with NI Display Test 3-6 ni.com
Figure 3-4. Execution Display Window
The Execution Display window shows the progress of the execution. You can use the Execution Display window to debug the execution, as well. For information about debugging executions within the operator interface, refer to the Operator Interface Manual.
2. Close the Execution Display window.
3. Click the Sequence File control and select DTFailSequence.seq from the drop-down list.
4. Click the Single Pass button to execute the DTFailSequence.seq test sequence.
Viewing the Results of an ExecutionAfter an execution is finished, an HTML file containing a test report appears in the Report control. To view the UUT report, click the Launch Report Viewer button. Because the Display Failure Images in Report control is enabled, the report contains images of the display during tests that it failed, as shown in Figure 3-5.
-
Chapter 3 Using the NI Display Test Operator Interface
© National Instruments Corporation 3-7 Getting Started with NI Display Test
Figure 3-5. Excerpt of a UUT Report for a Defective Display
-
Chapter 3 Using the NI Display Test Operator Interface
Getting Started with NI Display Test 3-8 ni.com
Note You can log the results of an execution to a database. For more information, refer to Chapter 18, Databases, of the TestStand User Manual. Refer to the NI Display Test User Guide for additional instructions about logging results of the OCR step.
-
© National Instruments Corporation A-1 Getting Started with NI Display Test
ASetting Up Your Imaging Environment
Setting up your imaging environment is a critical first step to any imaging application. If you set up your system properly, you can focus your development energy on the application rather than problems from the environment, and you can save precious processing time at run time. Consider the following three elements when setting up your system: imaging system parameters, lighting, and motion.
Fundamental Parameters of an Imaging SystemBefore you acquire images, you must set up your imaging system. Five fundamental parameters comprise a imaging system: resolution, field of view, working distance, sensor size, and depth of field. Figure A-1 illustrates these concepts.
-
Appendix A Setting Up Your Imaging Environment
Getting Started with NI Display Test A-2 ni.com
Figure A-1. Fundamental Parameters of an Imaging System
• Resolution—Smallest feature size on your object that the imaging system can distinguish
• Field of view—Area of inspection that the camera can acquire
1 Resolution2 Field of View
3 Working Distance4 Sensor Size
5 Depth of Field6 Image
7 Pixel
7
6
2
5
3
4
1
-
Appendix A Setting Up Your Imaging Environment
© National Instruments Corporation A-3 Getting Started with NI Display Test
• Working distance—Distance from the front of the camera lens to the object under inspection
• Sensor size—Size of a sensor’s active area
• Depth of field—Maximum object depth that remains in focus
The manner in which you set up your system depends on the type of analysis, processing, and inspection you need to do. Your imaging system should produce images with high enough quality to extract the information you need from the images. Five factors contribute to overall image quality: resolution, contrast, depth of field, perspective, and distortion.
ResolutionResolution indicates the amount of object detail that the imaging system can reproduce. You can determine the required resolution of your imaging system by measuring in real-world units the size of the smallest feature you need to detect in the image.
Figure A-2 depicts a barcode. To read a barcode, you need to detect the narrowest bar in the image. The resolution of your imaging system in this case is equal to the width of the narrowest bar (w).
Figure A-2. Determining the Resolution of Your Imaging System
To make accurate measurements, a minimum of two pixels should represent the smallest feature you want to detect in the digitized image. In Figure A-2, the narrowest vertical bar (w) should be at least two pixels wide in the image. With this information, you can use the following guidelines to select the appropriate camera and lens for your application.
1. Determine the sensor resolution of your camera.
Sensor resolution is the number of columns and rows of charge-coupled device (CCD) pixels in the camera sensor. To compute
h
w
wfov
hfov
-
Appendix A Setting Up Your Imaging Environment
Getting Started with NI Display Test A-4 ni.com
the sensor resolution, you need to know the field of view (FOV). The FOV is the area under inspection that the camera can acquire. The horizontal and vertical dimensions of the inspection area determine the FOV. Make sure the FOV encloses the object you want to inspect.
Once you know the FOV, you can use the following equation to determine your required sensor resolution:
sensor resolution = (FOV/resolution) × 2= (FOV/size of smallest feature) × 2
Use the same units for FOV and size of smallest feature. Choose the FOV value (horizontal or vertical) that corresponds to the orientation of the smallest feature. For example, you would use the horizontal FOV value to calculate the sensor resolution for Figure A-2.
Cameras are manufactured with a limited number of standard sensor resolutions. The table below shows some typical camera sensors available and their approximate costs.
If your required sensor resolution does not correspond to a standard sensor resolution, choose a camera whose sensor resolution is larger than you require or use multiple cameras.
By determining the sensor resolution you need, you narrow the number of camera options that meet your application needs. Another important factor that affects your camera choice is the physical size of the sensor, known as the sensor size. Figure A-3 shows the sensor size dimensions for standard 1/3 Inch, 1/2 Inch, and 2/3 Inch sensors. Notice that the names of the sensors do not reflect the actual sensor dimensions.
Number of CCD Pixels Cost FOV Resolution
640 × 480 $500+ 60 mm 0.185 mm
768 × 572 $750+ 60 mm 0.156 mm
1280 × 1024 $5,000+ 60 mm 0.093 mm
2048 × 2048 $22,000+ 60 mm 0.058 mm
3072 × 2048 $32,000+ 60 mm 0.039 mm
-
Appendix A Setting Up Your Imaging Environment
© National Instruments Corporation A-5 Getting Started with NI Display Test
Figure A-3. Common Sensor Sizes and Their Actual Dimensions
In most cases, the sensor size is fixed for a given sensor resolution. If you find cameras with the same resolution but different sensor sizes, you can determine the sensor size you need based on the following guideline.
2. Determine the focal length of your lens.
A lens is primarily defined by its focal length. Figure A-4 illustrates the relationship between the focal length of the lens, field of view, sensor size, and working distance.
Figure A-4. Relationship Between Focal Length, FOV, Sensor Size, and Working Distance
6.03.64.8
6.64.8
1/3 Inch 1/2 Inch
Units: mm
2/3 Inch
6.4
8.8
11.0
8.0
Lens
Field ofView Sensor
Size
Working Distance Focal Length
-
Appendix A Setting Up Your Imaging Environment
Getting Started with NI Display Test A-6 ni.com
The working distance is the distance from the front of the lens to the object under inspection.
If you know the FOV, sensor size, and working distance, you can compute the focal length of the lens you need using the following formula:
focal length = sensor size × working distance/FOVLenses are manufactured with a limited number of standard focal lengths. Common lens focal lengths include 6 mm, 8 mm, 12.5 mm, 25 mm, and 50 mm. Once you choose a lens whose focal length is closest to the focal length required by your imaging system, you need to adjust the working distance to get the object under inspection in focus.
Lenses with short focal lengths (less than 12 mm) produce images with a significant amount of distortion. If your application is sensitive to image distortion, try to increase the working distance and use a lens with a higher focal length. If you cannot change the working distance, you are somewhat limited in choosing your lens.
ExampleAs you set up your system, you need to adjust the various parameters of the focal length equation until you achieve the right combination of components that meet your inspection needs and cost requirements. The following example shows how to determine the best combination of system variables for a flat-panel display.
Assume that the flat-panel display you need to inspect is 56 × 56 mm with a display pixel resolution of 160 × 160. The recommended minimum number of image pixels you need to represent one display pixel is 3 × 3. Therefore, you need an image whose size is at least 480 × 480 pixels.
The sensor size you choose is based on the minimum image size you need. Therefore, you need a sensor whose resolution is 480 × 480 or greater. Sensors come in several standard sizes. A1/2 in., 640 × 480 sensor would be suitable for this example.
-
Appendix A Setting Up Your Imaging Environment
© National Instruments Corporation A-7 Getting Started with NI Display Test
Assume you already have a lens whose focal length is 16 mm.
Using the vertical FOV, you can determine the working distance, as follows:
working distance = (VFOV × focal length)/sensor size
= (56 × 16)/4.8
= 186.67 mm (~ 7.5 in.)
If you place the camera at a distance of 7.5 in. from the display under inspection, you can calculate the horizontal FOV, as follows:
HFOV = (working distance × sensor size)/focal length
= (186.67 × 6.4)/16
= 74.67 mm
Therefore, a display that is 56 mm wide occupies a width of 480 image pixels, as follows:
horizontal image pixels = (display width/HFOV) × horizontal sensor size
= (56/74.67) × 640
= 480
Therefore, the given settings satisfy the minimum requirements for inspection.
ContrastResolution and contrast are closely related factors that contribute to image quality. Contrast defines the differences in intensity values between the object under inspection and the background. Your imaging system should have enough contrast to distinguish objects from the background. Proper lighting techniques can enhance the contrast of your system.
-
Appendix A Setting Up Your Imaging Environment
Getting Started with NI Display Test A-8 ni.com
Depth of FieldThe depth of field of a lens is its ability to keep in focus objects of varying heights or objects located at various distances from the camera. If you need to inspect objects with various heights, choose a lens that can maintain the image quality you need as the objects move closer to and further from the lens. You can increase the depth of field by closing the iris of the lens and providing more powerful lighting.
Telecentric lenses work with a wide depth of field. With a telecentric lens, you can acquire images of objects at different distances from the lens and the objects stay in focus.
Visit the Web site of one of National Instruments’ lens partners for more information about lenses:
• Edmund Industrial Optics—www.edmundoptics.com
• Graftek Imaging—www.graftek.com
• Infinity Photo-Optical—www.infinity-usa.com
• Navitar—www.navitar.com
PerspectivePerspective errors occur when the camera axis is not perpendicular to the object under inspection. Figure A-5a shows an ideal camera position. Figure A-5b shows a camera acquiring an image of an object from an angle.
Figure A-5. Camera Angle Relative to the Object Under Inspection
1 Lens Distortion 2 Perspective Error 3 Known Orientation Offset
3
2
1
a. b.
-
Appendix A Setting Up Your Imaging Environment
© National Instruments Corporation A-9 Getting Started with NI Display Test
Figure A-6a shows a grid of dots. Figure A-6b illustrates perspective errors caused by a camera imaging the grid from an angle.
Figure A-6. Perspective and Distortion Errors
Try to position your camera perpendicular to the object under inspection to reduce perspective errors. Integration constraints may prevent you from mounting the camera perpendicular to the scene. Under these constraints, you can still take precise measurements by correcting the perspective errors with spatial calibration techniques.
DistortionNonlinear distortion is a geometric aberration caused by optical errors in the camera lens. A typical camera lens introduces radial distortion. This causes points that are away from the optical center of the lens to appear farther away from the center than they really are. Figure A-6c illustrates the effect of distortion on a grid of dots. When distortion occurs, information in the image is misplaced relative to the center of the field of view, but the information is not necessarily lost. Therefore, you can undistort your image through spatial calibration.
a. Calibration Grid c. Nonlinear Distortionb. Perspective Projection
-
Appendix A Setting Up Your Imaging Environment
Getting Started with NI Display Test A-10 ni.com
LightingOne of the most important aspects of setting up your imaging environment is proper illumination. Images acquired under proper lighting conditions make your image processing software development easier and overall processing time faster. One objective of lighting is to separate the feature or part you want to inspect from the surrounding background by as many gray levels as possible. Another goal is to control the light in the scene. Set up your lighting devices so that changes in ambient illumination—such as sunlight changing with the weather or time of day—do not compromise image analysis and processing.
Lighting TechniquesThe type of lighting techniques you select can determine the success or failure of your application. Improper lighting can cause shadows and glares that degrade the performance of your image processing routine. For example, some objects reflect large amounts of light because of their curvature or surface texture. Highly directional light sources increase the sensitivity of specular highlights (glints), as shown on the barcode in Figure A-7a. Figure A-7b shows an image of the same barcode acquired under diffused lighting.
Figure A-7. Using Diffused Lighting to Eliminate Glare
Ringlights provide high-intensity, uniform, shadow-free illumination in a compact ring configuration. Ringlight illumination works well in display inspection applications. You can use polarizers along with ringlights to improve the contrast and reduce glare from reflective objects.
a. b.
-
Appendix A Setting Up Your Imaging Environment
© National Instruments Corporation A-11 Getting Started with NI Display Test
Backlighting can help improve the performance of your vision system. If you can solve your application by looking at only the shape of the object, you may want to create a silhouette of the object by placing the light source behind the object you are imaging. By lighting the object from behind, you create sharp contrasts which make finding edges and measuring distances fast and easy. Figure A-8 shows a stamped metal part acquired in a setup using backlighting.
Figure A-8. Using Backlighting to Create a Silhouette of an Object
Common types of light sources that you can use to implement these lighting techniques include halogen, LED, fluorescent, and laser.
Many other factors, such as the camera you choose, contribute to your decision about the appropriate lighting for your application. For example, you may want to choose lighting sources and filters whose wavelengths match the sensitivity of the CCD sensor in your camera and the color of the object under inspection. Also, you may need to use special lighting filters or lenses to acquire images that meet your inspection needs.
To learn more about lighting techniques and decide which is best for your application, visit the Web sites of National Instruments’ lighting partners:
• Edmund Scientific—www.edsci.com
• Fostec—www.fostec.com
• Graftek Imaging—www.graftek.com
• Illumination Technologies—www.illuminationtech.com
-
© National Instruments Corporation B-1 Getting Started with NI Display Test
BTechnical Support and Professional Services
Visit the following sections of the National Instruments Web site at ni.com for technical support and professional services:
• Support—Online technical support resources include the following:
– Self-Help Resources—For immediate answers and solutions, visit our extensive library of technical support resources available in English, Japanese, and Spanish at ni.com/support. These resources are available for most products at no cost to registered users and include software drivers and updates, a KnowledgeBase, product manuals, step-by-step troubleshooting wizards, conformity documentation, example code, tutorials and application notes, instrument drivers, discussion forums, a measurement glossary, and so on.
– Assisted Support Options—Contact NI engineers and other measurement and automation professionals by visiting ni.com/support. Our online system helps you define your question and connects you to the experts by phone, discussion forum, or email.
• Training—Visit ni.com/training for self-paced tutorials, videos, and interactive CDs. You also can register for instructor-led, hands-on courses at locations around the world.
• System Integration—If you have time constraints, limited in-house technical resources, or other project challenges, NI Alliance Program members can help. To learn more, call your local NI office or visit ni.com/alliance.
• Declaration of Conformity (DoC)—A DoC is our claim of compliance with the Council of the European Communities using the manufacturer’s declaration of conformity. This system affords the user protection for electronic compatibility (EMC) and product safety. You can obtain the DoC for your product by visiting ni.com/hardref.nsf.
-
Appendix B Technical Support and Professional Services
Getting Started with NI Display Test B-2 ni.com
• Calibration Certificate—If your product supports calibration, you can obtain the calibration certificate for your product at ni.com/calibration.
If you searched ni.com and could not find the answers you need, contact your local office or NI corporate headquarters. Phone numbers for our worldwide offices are listed at the front of this manual. You also can visit the Worldwide Offices section of ni.com/niglobal to access the branch office Web sites, which provide up-to-date contact information, support phone numbers, email addresses, and current events.
-
© National Instruments Corporation G-1 Getting Started with NI Display Test
Glossary
Symbol Prefix Value
m milli 10–3
C
CCD Charge-coupled device. A solid-state imaging device that stores an electrical charge representation of the optical image by means of photoconductivity. A readout mechanism converts the charge image into a video signal.
code module A program module, such as a Windows Dynamic Link Library (.dll) or LabVIEW VI (.vi), that contains one or more functions that perform a specific test or other action.
context menu Menus that appear when you right-click an object. The menu items that appear pertain specifically to the object you select.
E
execution An object that contains all the information TestStand needs to run a sequence, its steps, and any subsequences it calls. Typically, the TestStand sequence editor creates a new window for each execution.
Execution window A window in the sequence editor or operator interface that displays the steps that an execution runs. When execution is suspended, the execution window displays the next step to execute and provides single-stepping options. In the sequence editor, you also can view variables and properties for any active sequence context in the call stack.
H
HSL Color encoding scheme using Hue, Saturation, and Luma information where each image in the pixel is encoded using 32 bits: 8 bits for hue, 8 bits for saturation, 8 bits for luma, and 8 bits for the alpha channel.
-
Glossary
Getting Started with NI Display Test G-2 ni.com
M
MAX Measurement & Automation Explorer. An interactive tool for configuring National Instruments hardware devices.
N
NI-IMAQ Driver software for National Instruments IMAQ hardware.
O
OCR A machine vision application that reads printed characters.
operator interface A program that provides a graphical user interface for executing sequences at a production station. Sometimes the sequence editor and run-time operator interfaces are different aspects of the same program.
P
PNG Portable Network Graphic. Image file format for storing 8-bit, 16-bit, and color images with lossless compression (extension PNG).
process model A sequence file you designate that performs a standard series of operations before and after a test executive executes the sequence that performs the tests. Common operations include identifying the UUT, notifying the operator of pass/fail status, generating a test report, and logging results.
R
RGB Color encoding scheme using red, green, and blue (RGB) color information where each pixel in the color image is encoded using 32 bits: 8 bits for red, 8 bits for green, 8 bits for blue, and 8 bits for the alpha value (unused).
-
Glossary
© National Instruments Corporation G-3 Getting Started with NI Display Test
S
sequence A series of steps that you specify for execution in a particular order. Whether and when a step is executed can depend on the results of previous steps.
spatial calibration Assigning physical dimensions to the area of a pixel in an image.
step Any action, such as calling a test module to perform a specific test, that you can include within a sequence of other actions.
step type A component that defines a set of custom step properties and standard behavior for each step of that type. All steps of the same type have the same properties, but the values of the properties can differ. Step types define their standard behaviors using substeps.
S-Video A type of color video transmission where timing and luma information are transmitted on one analog signal and chroma is transmitted on a separate analog signal.
T
TestStand A test management system for organizing, controlling, and executing your automated prototype, validation, or manufacturing test system.
U
UUT Unit under test. The device or component that you are testing.
-
© National Instruments Corporation I-1 Getting Started with NI Display Test
Index
Aalignment step
configuring, 2-12 to 2-14selecting pattern for defect steps, 2-11
BBNC cable, 1-2building test sequence, 2-1 to 2-20
adding NI Display Test steps to test sequence, 2-8 to 2-10
alignment stepconfiguring, 2-12 to 2-14selecting pattern, 2-11
configuring test sequence, 2-10 to 2-18contrast step
configuring, 2-15 to 2-16selecting pattern, 2-15
custom pattern generation steps, 2-7 to 2-8general steps (figure), 2-2keypad inspection step
configuring, 2-16 to 2-18selecting image, 2-16
pixel defects stepconfiguring, 2-14selecting pattern, 2-11
predefined steps, 2-6running a sequence, 2-18 to 2-20steps for testing flat-panel displays and
housings, 2-6 to 2-7TestStand sequence editor, 2-3 to 2-6
elements, 2-4 to 2-6opening, 2-3
Ccables, 1-2calibration certificate B-2configuring application platform, 1-3 to 1-4configuring imaging environment, A-1 to A-11
contrast, A-7depth of field, A-8distortion, A-9fundamental parameters, A-1 to A-9lighting, A-10 to A-11perspective, A-8 to A-9resolution, A-3 to A-7
configuring test sequence, 2-10 to 2-18alignment step
configuring, 2-12 to 2-14selecting pattern for defect steps, 2-11
contrast stepconfiguring, 2-15 to 2-16selecting pattern, 2-15
keypad inspection stepconfiguring, 2-16 to 2-18selecting image, 2-16
pixel defects stepconfiguring, 2-14selecting pattern for defect steps, 2-11
contacting National Instruments B-2contrast, setting up, A-7contrast step
configuring, 2-15 to 2-16selecting pattern, 2-15
conventions used in manual, ivcustom pattern generation steps, 2-7 to 2-8customer
education B-1professional services B-1technical support B-1
-
Index
Getting Started with NI Display Test I-2 ni.com
DDeclaration of Conformity B-1depth of field, setting, A-8diagnostic resources B-1distortion, A-9documentation
conventions used in manual, ivhardware documentation, 1-4 to 1-5online library B-1software documentation, 1-5 to 1-6
driversinstrument B-1software B-1
Eexample code B-1executions
Execution Display window (figure), 3-6UUT report for defective display
(figure), 3-7viewing results, 3-6 to 3-8
Fflat-panel displays and housings
See also building test sequencecustom pattern generation steps,
2-7 to 2-8test steps, 2-6 to 2-7
Hhardware documentation, 1-4 to 1-5help
professional services B-1technical support B-1
Iimage display options for operator
interface, 3-5imaging environment, setting up, A-1 to A-11
contrast, A-7depth of field, A-8distortion, A-9fundamental parameters, A-1 to A-9lighting, A-10 to A-11perspective, A-8 to A-9resolution, A-3 to A-7
instrument drivers B-1
Kkeypad inspection step
configuring, 2-16 to 2-18selecting image, 2-16
KnowledgeBase B-1
Llighting, setting up, A-10 to A-11
Mmanual. See documentationMeasurement & Automation Explorer
(MAX), 1-2
NNational Instruments
calibration certificate B-2customer education B-1Declaration of Conformity B-1professional services B-1system integration services B-1technical support B-1worldwide offices B-2
-
Index
© National Instruments Corporation I-3 Getting Started with NI Display Test
NI Display Testbuilding test sequence. See building test
sequencecomponents, 1-2operator interface. See operator interfaceoverview, 1-1setting up application platform, 1-3 to 1-4
NI Display Test application software, 1-2
Oonline technical support B-1operator interface, 3-1 to 3-8
example sequence loaded in interface (figure), 3-4
Execution Display window (figure), 3-6general steps for running (figure), 3-2opening sequence files, 3-4 to 3-5opening the interface, 3-2 to 3-3overview, 3-1 to 3-2running sequences, 3-5 to 3-6Sequence Display window (figure), 3-3setting image display options, 3-5viewing results of execution, 3-6 to 3-8
Pperspective, setting up, A-8 to A-9phone technical support B-2pixel defects step
configuring, 2-14selecting pattern for defect steps, 2-11
professional services B-1programming examples B-1PXI-1000B 8-slot chassis, 1-2
Rresolution, setting up, A-3 to A-7
camera sensor resolution, A-4 to A-5example, A-6 to A-7focal length of lens, A-5 to A-6overview, A-3
runningsequences, 3-5 to 3-6test sequence, 2-18 to 2-20
Ssequence editor. See TestStand sequence
editorsequence files
example sequence loaded in operator interface (figure), 3-4
opening, 3-4 to 3-5running sequences, 3-5 to 3-6
setting upapplication platform, 1-3 to 1-4imaging environment, A-1 to A-11test sequence, 2-10 to 2-18
software documentation, 1-5 to 1-6software drivers B-1software for NI Display Test, 1-2support, technical B-1S-Video cable, 1-2system integration services B-1
Ttechnical support B-1telephone technical support B-2test sequence, building. See building test
sequence
-
Index
Getting Started with NI Display Test I-4 ni.com
TestStand sequence editor, 2-3 to 2-6development workspace, 2-5main window (figure), 2-4menu bar, 2-4opening, 2-3status bar (figure), 2-5 to 2-6toolbar, 2-5
training, customer B-1troubleshooting resources B-1
UUUT report
defective display (figure), 3-7example sequence (figure), 2-20
WWeb
professional services B-1technical support B-1
worldwide technical support B-2
Getting Started with NI Display TestSupportWorldwide Technical Support and Product InformationNational Instruments Corporate HeadquartersWorldwide Offices
Important InformationWarrantyCopyrightTrademarksPatentsWARNING REGARDING USE OF NATIONAL INSTRUMENTS PRODUCTS
ConventionsContentsChapter 1 Introduction to NI Display TestNI Display Test ComponentsSetting Up Your Application PlatformUseful DocumentationHardware DocumentationSoftware Documentation
Chapter 2 Building an NI Display Test SequenceFigure 2-1. General Steps to Building an NI Display Test SequenceOpening the TestStand Sequence EditorElements of the Sequence EditorFigure 2-2. Sequence Editor Main WindowMenu BarToolbarFigure 2-3. Sequence Editor ToolbarDevelopment WorkspaceStatus BarFigure 2-4. Sequence Editor Status Bar
Building a Test SequenceNI Display Test StepsCustom Pattern Generation StepsAdding NI Display Test Steps to the Test SequenceFigure 2-5. Selecting and Inserting an NI Display Test StepFigure 2-6. Example Test Sequence
Configuring an NI Display Test SequenceSelecting a Pattern for the Alignment and Pixel Defects StepsConfiguring the Alignment StepFigure 2-7. Alignment Step Configuration PanelFigure 2-8. Alignment Inspection RegionConfiguring the Pixel Defects StepSelecting a Pattern for the Contrast StepConfiguring the Contrast StepFigure 2-9. Contrast Step Configuration PanelSelecting an Image for the Keypad Inspection StepConfiguring the Keypad Inspection StepFigure 2-10. Keypad Template Regions
Running a SequenceFigure 2-11. DTexample1.seq Execution WindowFigure 2-12. UUT Report for Example Sequence
Chapter 3 Using the NI Display Test Operator InterfaceFigure 3-1. General Steps to Running an NI Display Test SequenceOpening the NI Display Test Operator InterfaceFigure 3-2. NI Display Test Operator Interface
Opening Sequence FilesFigure 3-3. Example Sequence Loaded in Operator Interface
Setting Image Display OptionsRunning SequencesFigure 3-4. Execution Display Window
Viewing the Results of an ExecutionFigure 3-5. Excerpt of a UUT Report for a Defective Display
Appendix A Setting Up Your Imaging EnvironmentFigure A-1. Fundamental Parameters of an Imaging SystemFigure A-2. Determining the Resolution of Your Imaging SystemFigure A-3. Common Sensor Sizes and Their Actual DimensionsFigure A-4. Relationship Between Focal Length, FOV, Sensor Size, and Working DistanceFigure A-5. Camera Angle Relative to the Object Under InspectionFigure A-6. Perspective and Distortion ErrorsFigure A-7. Using Diffused Lighting to Eliminate GlareFigure A-8. Using Backlighting to Create a Silhouette of an Object
Appendix B Technical Support and Professional ServicesGlossaryC–HM–RS–U
IndexA–CD–NO–TU–W