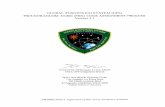NextGIS Web documentation · 2021. 1. 10. · NextGISWebdocumentation,Release3.1...
Transcript of NextGIS Web documentation · 2021. 1. 10. · NextGISWebdocumentation,Release3.1...

NextGIS Web documentationRelease 3.1
NextGIS team
20-05-2021

CONTENTS
i

CHAPTER
ONE
INTRODUCTION
This document is a user manual for a NextGIS Web version 3.0 Web GIS. Themanual covers general information about the software installation, configurationand usage, description of administrator interface, and an overview of basic userand administrator tasks.
This documentation is distributed under Creative Commons license “Attribution-NoDerivs” CC BY-ND
1

CHAPTER
TWO
QUICKSTART TUTORIAL
2.1 Quickstart tutorial for advanced users
NextGIS Web - is a server geographical information system (GIS (geographicalinformation system)), which allows to store and to edit geodata and to displaymaps in web browser. Also NextGIS Web can share geodata with other NextGISsoftware.
NextGIS Web has the following features:
• Display of maps in web browser (different maps with different layers andstyles)
• Flexible access permissions management
• Geodata could be loaded from PostGIS or imported from files in GIS formatsESRI Shape, GeoJSON or GeoTIFF
• Vector data could be downloaded in the following formats: GeoJSON, CSV,ESRI Shape
• Map styles could be imported from QGIS project or could be set manually
• Could act as a server for TMS, WMS, WFS
• Could act as a client for WMS
• User can add photos to records (page ??), change records attributes(page ??), with a support for a WFS-T protocol for editing (page ??).
• Listed features are available through a REST API from external software
NextGIS Web - is an open source software (license GPL v2+, see GNU GeneralPublic License, version 2 (page ??)).
System requirements listed in `section http://docs.nextgis.com/docs_ngweb/source/general.html#recommended-hardware`_.
2

NextGIS Web documentation, Release 3.1
2.2 Integration with other NextGIS software
Tomanage geodata in NextGISWeb you can use desktop application NextGISMan-ager1.
This software simplifies batch processing of data in NextGIS Web.
Mobile application NextGIS Mobile2 allow to upload geodata collected in the fielddirectly to Web GIS in online or offline mode.
Several mobile devices could see data changes in a single layer.
2.3 Map creation
To create a vector layer from ESRI Shape follow these steps:
1. Compress a shapefile to a zip-archive
2. Create a vector layer using a zip-archive through administrator interface
3. Add a style to newly created vector layer
To create a vector layer from GeoJSON follow these steps:
1. Create a vector layer from GeoJSON file through administrator interface
2. Add a style to newly created vector layer
To create a vector layer from PostGIS follow these steps:
1. Add a PostGIS connection (user login and password are required for accessto database)
2. Add layers from created connection
3. Create styles for added layers
To create a raster layer follow these steps:
1. Prepare a raster file to meet the requirements
2. Create a raster layer from a file through administrator interface
3. Add a style to raster layer
After layers are loaded they should be added to a web map in web map propertiespage. Then a link to web map could be opened in a web browser.
If there are many layers to add this operation will be easier performed withNextGIS Manager.
1 http://docs.nextgis.ru/docs_ngmanager/source/intro.html2 http://docs.nextgis.ru/docs_ngmobile/source/intro.html
2.2. Integration with other NextGIS software 3

CHAPTER
THREE
GENERAL INFORMATION
NextGIS Web is a web mapping application designed to store, manage access andvisualize geographic data.
NextGIS Web is open source software. NextGIS Web supports Open Geospa-tial Consorcium (OGC3) open data exchange protocols and meets the modern re-quirements for application architecture implemented on the basis of free software(Open Source).
NextGIS Web allows:
1. Creation and display of maps.
2. Map navigation (zooming, shifting).
3. Manage the map through web-interface.
4. Vector (ESRI Shape, PostGIS) and raster data import.
5. Use of standart protocols (WMS, WFS-T).
6. Manage access rights for layers, groups of layers, maps.
7. Interaction through API.
NextGIS Web has server and client sides.
Server side stores and renders geodata. It’s written in Python using Pyramidframework. Client side is a user interface for interactive geodata managementas maps and separate resources.
Client is written in JavaScript and based on Dojo framework. All configuration isstored in a PostgreSQL database with a PostGIS extension. Page markup for userinterface is written using HTML. Style for user interface is added using cascadingstyle sheets – CSS. Queries to databases use SQL language.
NextGIS Web is a modular system with several core modules and extensions.Extensions could be enabled or disabled at the application configuration step.NextGIS Web components communicate with each other using internal API meth-ods.
NextGIS Web is designed to operate in Linux operating system environment(Debian-based distributives are recommended, e.g. Ubuntu Server). Read morein section Recommended software versions (page ??). NextGIS Web client-sideworks in all modern browsers. User interface with a published Web map is shownon Fig. ??.
3 http://www.opengeospatial.org/
4

NextGIS Web documentation, Release 3.1
Fig. 3.1: User interface with a published Web map.
3.1 Key features of NextGIS Web
NextGIS Web has the following key features:
3.1.1 Data layers
• Creation of raster and vector layers and data upload for them using web in-terface.
• Creation of WMS layers and connection to existing services.
• Creation of PostGIS layers and connection to layers in external databases.
• A set of standard basemaps: OpenStreetMap and others from QuickMapSer-vices4.
• WFS service.
• WMS service.
• Dictionary (with extension).
• File set.
• “Key-value” function, support for metadata.
• Export to GeoJSON and CSV.4 https://qms.nextgis.com/
3.1. Key features of NextGIS Web 5

NextGIS Web documentation, Release 3.1
3.1.2 Access management
• Detailed settings of access rights for each connected layer.
• Setting of access rights for resources and resourse groups.
3.1.3 Rendering and symbology
• Symbology import from QGIS with automated conversion “for renderer”.
• Pluggable renderers: MapServer,Mapnik, QGIS (import a project from desk-top software NextGIS QGIS with the same layers, styles etc.).
• Several symbology options for the single data layer.
3.1.4 Web maps
• Unlimited number of web maps.
• Own set of layers and layer tree management for each map.
• Reuse of the same layer representation in different maps.
3.1.5 User interface
• Layer tree.
• Layer groups.
• Navigation tools panel.
• Search by attributes.
• Bookmarks for fast access to some regions of the map.
• Layer description view.
• Feature table view for layer with fast switch between a table and a map.
3.1.6 Editing
• Editing of feature attributes.
• Editing of layer description.
• Adding of photos and other attachments.
• Editing features with WFS-T.
3.1. Key features of NextGIS Web 6

NextGIS Web documentation, Release 3.1
3.2 Recommended hardware
Recommended hardware for effective work with NextGIS Web software includesa server with the following characteristics:
• one or two processor Intel Xeon E5 or AMD Opteron with frequency not lessthan 2 GHz (8 cores)
• not less than 16 Gb of DDR3 ECC Reg RAM
• appropriate motherboard for selected processors with integrated videocardand a network interface 10/100/1000BaseT
• two hard disk drives (HDD) with a capacity from 500 Gb in RAID1
• DVD-ROM
• server case
• mouse
• keyboard
• uninterruptible power supply with a capacity of not less than 1000 VA
• LCD monitor 17
Client device could be a desktop (with 11-27” monitor).
Also it is possible to use hosted servers with the same characteristics of proccessorand RAM. Hard disk drive capacity depends on the volume of geodata. Operationsystem with NextGIS Web software and a database requires not more than 20-30Gb of hard disk drive space.
3.3 Recommended software versions
• Ubuntu Server 18.04 LTS
• PostgreSQL 9.5
• PostGIS 2.2
• Pyramid >= 1.5
• SQLAlchemy >= 0.8,<0.9
• GDAL 2.x
Recomended browsers are:
• Internet Explorer 11.0 or a newer version
• Mozilla Firefox 45 or a newer version
• Google Chrome 45 or a newer version
NextGIS Web would probably work with other versions, but this is not garanteed.
3.2. Recommended hardware 7

NextGIS Web documentation, Release 3.1
3.4 Latest changes
3.4.1 2020-06-30 release
• General. Add/remove fields of attributes table.
• General. Reorder fields of attributes table.
3.4.2 2020-06-24 release
• General. Support raster pyramids for QGIS style for raster layers.
3.4.3 2020-06-05 release
• General. New data uploader. Check for size limits before starting an upload.
• General. Stay on the same page on login to the same page.
• General. Human readable error on trying to access non-existing attachment.
• General. Human readable error on trying to render non-existing layer.
• General. Human readable error on trying to write a geometry to a layer witha different geometry type.
• General. Improve handling rasters with huge size.
• Extensions. Whitelabel - new extension to set corporate interface elements(logos, links, company mentions etc.).
3.4.4 2020-04-16 release
• For developers. Single feature extent endpoint. Example: https://demo.nextgis.com/api/resource/1735/feature/1/extent
• For developers. Ordering for data filtering. Reverse ordering and two andmore field ordering are supported. Example: https://demo.nextgis.com/api/resource/1731/feature/?limit=10&order_by=NAME,-LEISURE
• Admin GUI. Prohibit blocking of the last (the only) administrator in the sys-tem.
3.4.5 2020-03-03 release
• Services. Fix declared CRS for WMS containing raster layers.
• Services. Fix RGBA conversion to JPG on WMS requests.
3.4. Latest changes 8

NextGIS Web documentation, Release 3.1
3.4.6 2020-02-12 release
• Storage. Support for storing Z-type geometries, PolygonZ etc.
• For developers. API can accept and provide Z-type geometries.
3.4.7 2019-11-18 release
• Storage. Support for numeric-type fields on layers added from external Post-greSQL/PostGIS
• Search. Improve address search (uses Nominatim)
• For developers. In addition to style IDs Web map API now provides layer IDs.
3.4.8 2019-11-06 release
• Printing. Zooming with the box now correctly fit the zoomed area with chosenpaper format (A4 etc.)
3.4.9 2019-10-17 release
• CRS. Import from ESRI WKT (in addition to OGC WKT)
• CRS. Unicode in CRS names is now supported.
• CRS. Identification doesn’t crash anymore if CRS transformation was not pos-sible.
3.4.10 2019-08-12 release
• Web map. Search for integer values in added to the embedded feature table.
• Web map. Improved zooming on a point from the embedded feature table.
• Web map. While editing the embedded feature table is correctly updated toshow newly added features.
3.4. Latest changes 9

CHAPTER
FOUR
ADMINISTRATOR INTERFACE
4.1 Home page
After login to administrative interface the user is taken to the home page shownon Fig. ??.
Fig. 4.1: Administrator interface home page.The numbers indicate: 1 - main menu; 2 - “Change the language” button; 3 – main
resource group description; 4 - child resources; 5 - user permissions for main resourcegroup; 6 - types of items that could be added to the main resource group; 7 - actions that
could be performed with main resource group.
Home page includes a main menu pane, (see item 1 in Fig. ??) which has thefollowing links (see Fig. ??):
• Resources
• Control Panel
• Help
• Account
10

NextGIS Web documentation, Release 3.1
Fig. 4.2: Main menu.
Description pane (see item 3 in Fig. ??) displays root group description (if avail-able).
Child resources pane (see item 4 in Fig. ??) contains a list of all resources placedin a root group. Pane displays information about display name, owner and containsan edit resource button.
User permissions pane (see item 5 in Fig. ??) displays list of permissions the cur-rent user granted for the root group. Green and red marks indicate that userhas/don’t have corresponding permission.
• A - allow
• D - deny
• M - mask (indirectly deny)
• E - empty (actually deny)
Possible permissions are the following:
• All
• Read
• View permissions
• Create
• Edit
• Manage permissions
• Delete
Actions pane (see items 6 and 7 in Fig. ??) contains tools for adding data andexecuting operations with root group.
In current version it is possible to add the following types of data (see item 6 inFig. ??):
4.1. Home page 11

NextGIS Web documentation, Release 3.1
• Basemap
• Lookup table
• PostGIS connection
• PostGIS layer
• Raster layer
• Resource group
• Vector layer
• Web Map
• WMS connection
• WMS layer
• WMS service
Possible operations are (see item 7 in Fig. ??):
• Delete
• Update
4.2 Control panel
NextGIS Web Control panel is available through the main menu (see item 1 in Fig.??), where you need to select “Control panel” (see Fig. ??). It is presented on Fig.??.
Fig. 4.3: Control panel.
Control panel allows to execute the following actions:
• View user groups and user list
• Create user groups and users
4.2. Control panel 12

NextGIS Web documentation, Release 3.1
• Grant permissions to resource groups and web maps
• Set Web GIS name
• Input a list of possible sources for cross-origin resource sharing (CORS)
For more information about creation of user groups and users and granting per-missions see topic Administrative tasks (page ??).
4.3 Resource view
After login to administrative interface the user is taken to home page shown onFig. ??.
Fig. 4.4: Resource groups.
The content of resource group is displayed after a click on resource name in a childresources pane of main resource group (see item 4 in Fig. ??). On resource grouppage there is a pane with a list of resources in root group and user permissionspane. Layer properties are displayed after a click on a name of a layer in childresources pane. E.g. user can click on a resource of type vector layer.
After a click on layer in child resources pane user is taken to a vector layer prop-erties and attributes page (see Fig. ??).
4.3. Resource view 13

NextGIS Web documentation, Release 3.1
Fig. 4.5: Vector layer parameters.
4.4 Feature table
To view feature table after login navigate to a child resource group (see item 4in Fig. ??), where would be displayed resource types. Then select from child re-sources a resource with type vector layer and press the “Table” icon opposite theresource or select an action for a vector layer called “Feature table” in actionspane (see Fig. ??).
Feature table allows to perform the following operations with a selected record(see Fig. ??):
1. Open
2. Edit
3. Delete
4. Use Search Box
There is another way to open Feature table. In the adminitrative interface navigateto a child resource group where would be displayed resource types and select aresource with a type web map. In actions pane click a web map action calledDisplay (see Fig. ??):
A web map will be opened with a layer tree (left) and a map (right). To view afeature table select required layer in layer tree and then select “Feature table”command in Layer drop down menu at the top of layer tree Fig. ??:
4.4. Feature table 14

NextGIS Web documentation, Release 3.1
Fig. 4.6: Choice of feature table.
Fig. 4.7: Actions for the selected record in feature table.
4.4. Feature table 15

NextGIS Web documentation, Release 3.1
Fig. 4.8: “Display” web map action.
Fig. 4.9: Map and layer tree.
4.4. Feature table 16

NextGIS Web documentation, Release 3.1
A table will be displayed in a new tab. Table allows to perform the following oper-ations with a selected record Fig. ??:
1. Open
2. Edit
3. Delete
4. Go to (after a click the selected feature will be displayed on the map)
5. Use Search Box
Fig. 4.10: Actions for the selected record in feature table.
4.5 Update resource
To edit a resource after login navigate to a child resource group (see item 4 in Fig.??), where would be displayed resource types. Then select from child resources aresource with type vector layer and press the “Pencil” icon opposite the resourceor select the layer and then select an action called “Update” in actions pane (seeFig. ??).
In opened window “Update resource” (see Fig. ??) you can edit parent of the se-lected resource, add description, metadata and attributes of the resource.
On the first tab “Resource” you can edit the next fields:
1. Display name (you can change the resource’s name)
2. Keyname
3. Parent (you can change the resource group through moving the resource)
4. Type
You can move resources from one resource group to another after their creationtoo. To do it press Parent drop down menu and select resource group to move the
4.5. Update resource 17

NextGIS Web documentation, Release 3.1
Fig. 4.11: Selection of “Update” action in action pane.
Fig. 4.12: “Update resource” window.
4.5. Update resource 18

NextGIS Web documentation, Release 3.1
resource to in “Select resource” window (see Fig. ??). Then press OK and “Save”button.
Fig. 4.13: “Select resource” window.
If the resource is moved successfully, the information about it appears in a newresource group and is replaced from the previous one.
The third tab “Description” allows to edit or delete a text or to add a new text andto save it after pressing “Save” button:
Fig. 4.14: “Description” tab.
The fourth tab “Metadata” allows to add and delete metadata, and to display themin a table using “Add” (Text, Integer, Float) and “Remove” operations:
The table contains three columns:
1. Key. It allows to describe metadata features (author, date, version etc.)
4.5. Update resource 19

NextGIS Web documentation, Release 3.1
Fig. 4.15: “Metadata” tab.
2. Type: Text, Integer, Float
3. Value. Value corresponds key type
The fifth tab “Attributes” contains a table with vector layer attributes (see Fig. ??).
Fig. 4.16: “Attributes” tab.
• Tick in “FT” column means that the attribute is displayed in the identificationwindow.
• Tick in “LA” column means that the attribute gives its name during the iden-tification and forming of the tabs list.
For each field name you can set the corresponding pseudonym to use it for displayin the identification window instead of the name.
4.5. Update resource 20

NextGIS Web documentation, Release 3.1
Fig. 4.17: The identification window.
4.6 Delete resource
Web GIS allows to delete uploaded data through deleting of the correspondingresources.
To delete the resource after login navigate to a child resource group (see item4 in Fig. ??), where would be displayed resource types. Then select from childresources a resource with type vector layer and press the “Cross” icon oppositethe resource or select the layer and then select an action called “Delete” in actionspane (see Fig. ??).
Fig. 4.18: Selection of “Delete” action in action pane
In the opened “Delete resource” window (see Fig. ??) you need to tick “Confirmdeletion of the resource” and press “Delete” button.
4.6. Delete resource 21

NextGIS Web documentation, Release 3.1
Fig. 4.19: Delete resource.
If the resource was deleted successfully, the information about it disappear in thecorresponding resource group.
4.7 Data export to CSV and GeoJSON formats
Web GIS allows to download/export data in CSV and GeoJSON formats.
To download data after login navigate to a child resource group (see item 4 in Fig.??), where would be displayed resource types. Then select from child resourcesa resource with type vector layer or PostGIS layer you need to export and selectan action called “Download as GeoJSON” or “Download as CSV” in actions pane“Vector layer” (see Fig. ??).
Fig. 4.20: Data export to CSV and GeoJSON formats.
4.7. Data export to CSV and GeoJSON formats 22

CHAPTER
FIVE
ADDING RESOURCES
NextGIS Web is built on a resource-based approach - each component of thesystem (layer, group, service) is a resource. One of these resources is a layer - araster image or vector file (database table).
An unlimited number of styles can be created for each layer - ways of visualizinggeodata on a web map.
Interface for adding of PostGIS layers, vector and raster layers is practically thesame. First, you specify the parameters for the layer, and then you add a style thatrenders data on the web map.
5.1 Raster layer
Raster images in NextGIS Web should be loaded using the “Raster Layer” specialresource.
5.1.1 Creation process
To add a raster layer navigate to a group where you want to create it. In actionspane “Create resource” click “Raster layer” (see Fig. ??).
In the dialog box specify the name of the raster layer (see Fig. ??). It will bedisplayed in the admin interface. The “Key” field is optional.
On the “Description” tab you can add any text describing the content of this layer(Fig. ??).
In the “Metadata” you can write information in the “key-value” format (Fig. ??).
On the “Raster layer” tab you need to upload a geodata file in GeoTIFF format.Depending on the tariff plan the dialog indicates the maximum size of uploadedfile (Fig. ??).
After uploading a file, click the Create button.
23

NextGIS Web documentation, Release 3.1
Fig. 5.1: Selection of “Raster layer” action
Fig. 5.2: Raster layer name
5.1. Raster layer 24

NextGIS Web documentation, Release 3.1
Fig. 5.3: Description raster layer
5.1. Raster layer 25

NextGIS Web documentation, Release 3.1
Fig. 5.4: Metadata raster layer
5.1. Raster layer 26

NextGIS Web documentation, Release 3.1
Fig. 5.5: Tab upload raster file
5.1. Raster layer 27

NextGIS Web documentation, Release 3.1
5.1.2 Raster style (QGIS)
After a raster file is successfully uploaded and raster layer is created you need tocreate a QGIS style. This procedure is similar to adding vector layer style5. Youcan create one in NextGIS QGIS. You will need this style to add the raster to a Webmap when creating one (for more information see subsection Creation of web map(page ??)).
5.1.3 Raster layer with transparency (clip or alpha channel)
Most of utilities does not create alpha channel and only add a NoData value. Totransform NoData value to alpha channel use a command line utility gdalwarp.Here is an example of this command.
gdalwarp -t_srs EPSG:3857 -multi -dstalpha -dstnodata none -wo \"UNIFIED_SRC_NODATA=YES" -co COMPRESS=JPEG \d:\temp\o\ast_20010730_010043_rgb.tif d:\temp\o\ast_20010730_010043_rgba.→˓tif
5.2 Vector layer from file
You can create vector layers based on ESRI Shape, GeoJSON, KML and GML for-mats in NextGIS Web.
5.2.1 Creation process
Navigate to the resource group (folder) in which to create a vector layer. In the“Create resource” action block select “Vector layer” (see Fig. ??).
In the opened tab, enter the name of the vector layer (Fig. ??). It will be displayedin the admin interface. The “Key” field is optional.
On the “Description” tab you can add any text describing the content of this layer(Fig. ??).
In the “Metadata” you can write information in the “key-value” format (Fig. ??).
On the “Vector Layer” tab you need to upload a geodata file ESRI Shape (zip-archive), GeoJSON, KML or GML format. Depending on the tariff plan the dialogindicates the maximum size of uploaded file (Fig. ??).
Below it is proposed to define advanced options for creating a vector layer. De-pending on the quality of the data you can handle geometry errors when uploadinga file as follows:
• Not fix errors
• Fix whatever is possible
• Fix without losing data5 https://docs.nextgis.com/docs_ngweb/source/mapstyles.html#qgis-style
5.2. Vector layer from file 28

NextGIS Web documentation, Release 3.1
Fig. 5.6: Selection of “Vector layer” action
Fig. 5.7: Vector layer name
5.2. Vector layer from file 29

NextGIS Web documentation, Release 3.1
Fig. 5.8: Description vector layer
5.2. Vector layer from file 30

NextGIS Web documentation, Release 3.1
Fig. 5.9: Metadata vector layer
5.2. Vector layer from file 31

NextGIS Web documentation, Release 3.1
Next - the type of geometry, the presence/absence of multigeometries, Z-coordinates and the source of the FID (FID field, determine automatically or in-dicate from a particular field) are indicated. There are two encodings to choosefrom - Unicode UTF-8 or Cyrillic Windows-1251. If ESRI Shapefile contains a filewith encoding description [extension .cpg] then it will be taken into account whenloading. For GeoJSON format encoding must always be UTF-8.
Fig. 5.10: Vector file upload tab
After uploading the file and specifying the parameters click the Create button.Then you can create a style6 that will later visualize the data layer on a web map7.
5.2.2 Initial data requirements
Source files could be in the following formats:
• ESRI Shape
• GeoJSON
• KML
• GML6 https://docs.nextgis.com/docs_ngweb/source/mapstyles.html#qgis7 https://docs.nextgis.com/docs_ngweb/source/webmaps_admin.html#ngw-map-create
5.2. Vector layer from file 32

NextGIS Web documentation, Release 3.1
Note: In case of ESRI Shapefile all components (dbf, shp, shx, prj and other files)should be compressed to a zip-archive. Shapefile should have UTF-8 or Windows-1251 encoding.
Tip: If you upload data through web-interface, do not use EPSG:3857. UseEPSG:4326 or other coordinate systems (EPSG:3857 mentioned on Vector layertab is a storage CRS not related to data CRS).
Warning: Output file should not have attribute names: id (ID), geom(GEOM).
Warning: Special restriction for WFS protocol: attribute names should beginonly with letter or (_), next allowed sybmols in name is letters, digits, (-), (_),(.).
5.3 Vector layer from PostGIS
To add a vector layer from database PostgreSQL with PostGIS extension you needto create a resource PostGIS connection. It is enough to create one connection. Inactions pane “Create resource” click “PostGIS connection” (see Fig. ??).
Fig. 5.11: Selection of “PostGIS connection” action.
Create PostGIS connection dialog is shown on Fig. ??
Enter display name that will be visible in administrator interface. Do not confusethis name with a name of layers in a database.
5.3. Vector layer from PostGIS 33

NextGIS Web documentation, Release 3.1
Fig. 5.12: Create resource dialog for PostGIS connection.
Field “Keyname” is optional.
You can also add resource description and metadata on the corresponding tabs.
Switch from “Resource” to “PostGIS connection” tab, which is presented on Fig.??.
Fig. 5.13: PostGIS connection tab of Create resource dialog.
Here enter PostGIS database connection parameters to connect data for display.
Then you can add single PostGIS layers. Navigate to a group where you wantcreate layers and in actions pane “Create resource” select “PostGIS layer” (seeFig. ??).
Create resource dialog for PostGIS layer is presented on Fig. ??
Enter display name that will be visible in administrator interface and in map layer
5.3. Vector layer from PostGIS 34

NextGIS Web documentation, Release 3.1
Fig. 5.14: Selection of “PostGIS layer” action.
Fig. 5.15: Create resource dialog for PostGIS layer.
5.3. Vector layer from PostGIS 35

NextGIS Web documentation, Release 3.1
tree.
Field “Keyname” is optional.
You can also add resource description and metadata on the corresponding tabs.
Switch from “Resource” tab to “PostGIS layer” tab, which is presented on Fig. ??.
Fig. 5.16: PostGIS layer tab of create resource dialog.
Then perform the following steps:
1. From a dropdown list select a database connection (creation of a connectionis described above).
2. Enter a schema of a database where layer data is stored. Single databasecan store multiple schemas. Each schema contains tables and views. If thereis only one schema its called public. For more information see PostgreSQLDBMS manual.
3. Enter Table name (PostGIS layer). You need to know names of tables andcolumns in your database. Display of tables and views is not a feature ofNextGIS Web. To view them you can use: NextGIS QGIS or PgAdmin software.
4. Enter “ID column”. When data is loaded into PostGIS using :program:NextGIS QGIS software an ogc_fid column is created. If data was loadedin another way the name of column may be different. An ID column shouldfollow rules for data type: the value type should be a number (numeric) andit should be a primary key.
5. Enter “Geometry column” name (if data was loaded to PostGIS using NextGISQGIS software usually a geometry column called wkb_geometry is created. Ifdata is loaded in another way the name of column may be different).
6. Parameters “Geometry type”, “Coordinate system”, “Attribute definitions”and “SRID” are not required so you can use default values.
NextGIS Web software supports adding of tables with point, line and polygon ge-ometries stored in a single geometry column. This is required for some specificdatasets: e.g. if one table stores coordinates for parks as polygons and trash cans
5.3. Vector layer from PostGIS 36

NextGIS Web documentation, Release 3.1
as points in a single table. In this case in NextGIS Web you need to add threedifferent layers for each type of geometry and select appropriate geometry typein “Geometry type” parameter.
After layer is created you need to set a label attribute to display labels. Navigateto layer edit dialog and set a checkbox for the required field in “Label attribute”column.
If structure of a database has changed (column names, column types, number ofcolumns, table names etc.) you need to update attribute definitions in layer prop-erties. To perform changes select in actions pane :”Update” and then on “PostGISlayer” tab change “Attribute definitions” to “Reload” and click “Save”.
5.3.1 PostGIS layer troubleshooting
You created a connection and trying to create a PostGIS layer based on it andgetting errors.
If you get:
1. Cannot connect to the database!
Check if the database is available, is it up, do you have right credentials? You canall these using pgAdmin or QGIS.
Note that databases go up and down and credentials change.
5.3.2 Create layers with conditions
In NextGIS Web you can not define queries using a WHERE SQL expression. Thisprovides additional security (prevention of SQL Injection attack). To provide querycapability you need to create views with appropriate queries.
To do this connect to PostgreSQL/PostGIS database using pgAdminIII, then navi-gate to data schema where you want to create a view, right click tree item “Views”and select “New view” (see item 1 in Fig. ??). Also you can right click on schemaname and select “New object” and then “New view”. Enter the following informa-tion to create new view dialog:
1. View name («Properties» tab).
2. Data schema where to create a view («Properties» tab).
3. SQL query («Definition» tab).
After that you can display a view to check if query is correct without closing pgAd-minIII (see item 2 in Fig. ??).
5.3. Vector layer from PostGIS 37

NextGIS Web documentation, Release 3.1
Fig. 5.17: Main dialog of pgAdminIII software.The numbers indicate: 1. – Database items tree; 2 – a button for table open (is active if a
table is selected in tree); 3 – SQL query for view.
5.4 WMS layer
NextGIS Web is a WMS client. To connect a WMS layer you need to knowits address. WMS server should be able to serve it using a coordinate systemEPSG:3857. You can check for this coordinate system presence by making aGetCapabilites request to a server and examining the response. For example aWMS layer provided by Geofabrik (GetCapabilities), responds in EPSG:4326 andEPSG:900913. While EPSG:900913 and EPSG:3857 are technically the same,NGW requests data in 3857 and server does not support for that coordinate sys-tem.
To add WMS layer you need to create a resource called WMS connection. You maycreate a single connection for many layers. In actions pane “Create resource” click“WMS connection” (see Fig. ??).
Create resource dialog for WMS connection is presented on Fig. ??.
Enter display name that will be visible in administrator interface. Do not confusethis name with a name of layers in a database.
Field “Keyname” is optional.
You can also add resource description and metadata on the corresponding tabs.
Switch from “Resource” tab to “WMS connection” tab, which is presented on Fig.??.
Here enter WMS server connection parameters from which you want to displaydata.
5.4. WMS layer 38

NextGIS Web documentation, Release 3.1
Fig. 5.18: Selection of “WMS connection” action.
Fig. 5.19: Create resource dialog for WMS connection.
5.4. WMS layer 39

NextGIS Web documentation, Release 3.1
Fig. 5.20: WMS connection tab of Create resource dialog.
Then you can add single WMS layers. Navigate to a group where you want createWMS layers and in actions pane “Create resource” select “WMS layer” (see Fig.??).
Fig. 5.21: Selection of “WMS layer” action.
Create resource dialog for WMS layer is presented Fig. ??.
Enter display name that will be visible in administrator interface and in map layertree.
Field “Keyname” is optional.
You can also add resource description and metadata on the corresponding tabs.
Switch from “Resource” tab to “WMS” tab, which is presented on Fig. ??.
Then perform the following steps:
1. Select WMS connection that was created earlier.
5.4. WMS layer 40

NextGIS Web documentation, Release 3.1
Fig. 5.22: Create resource dialog for WMS layer.
Fig. 5.23: WMS layer tab of Create resource dialog.
5.4. WMS layer 41

NextGIS Web documentation, Release 3.1
2. Select coordinate system which to use for requests to WMS server (by defaultthere are only WGS84 / Pseudo Mercator (EPSG:3857) ).
3. If parameters are correct the parameter “Format” will display MIME-typeslist that are served by a server. Select an appropriate one.
4. If parameters are correct the parameter “WMS layers” will display a list oflayers that are server by a server. Select required layers by clicking under-lined names. You can select several layers.
Note: Parameters to add a WMS layer for Public cadastral map by Rosreestr:
URL http://maps.rosreestr.ru/arcgis/services/Cadastre/CadastreWMS/MapServer/WmsServer?
Supported versions of WMS protocol: 1.1.1, 1.3
Note: Identification requests to external WMS layers from Web maps are notsupported yet.
5.5 WMS service
NextGIS Web software could perform as WMS server. This protocol is used toprovide images for requested extent.
To deploy a WMS service you need to add a resource. To do it in actions pane“Create resource” click “WMS service” (see Fig. ??).
Fig. 5.24: Selection of “WMS service” action.
Create resource dialog for WMS service is presented on Fig. ??.
Enter display name that will be visible in administrator interface. Do not confusethis name with a name of layers in a database.
5.5. WMS service 42

NextGIS Web documentation, Release 3.1
Fig. 5.25: Create resource dialog for WMS service.
Field “Keyname” is optional.
You can also add resource description and metadata on the corresponding tabs.
Switch from “Resource” tab to “WMS service” tab, which is presented on Fig. ??.Here add links to styles of required layers to a list (see (see Fig. ??) For each addedstyle you should set a unique key. You can copy it from the name.
Fig. 5.26: WMS service tab of Create resource dialog.
After a resource is created you will see a message with WMS service URL whichyou can use in other software, e.g. NextGIS QGIS or JOSM. Then you need to setaccess permissions for WMS service (see section Setting permissions (page ??)).
NextGIS Web layer could be added to desktop, mobile and web gis in differentways.
5.5. WMS service 43

NextGIS Web documentation, Release 3.1
5.5.1 Using WMS service connection
NextGIS Web acts as a WMS server. Any WMS layes could be added to a softwarethat supports WMS layers. You need to know WMS service URL. You can get in onWMS service page. The link may look like this:
https://demo.nextgis.com/api/resource/4817/wms?
To use WMS service through GDAL utilities you need to create an XML file forrequired layer. Enter these parameters to ServerUrl string in example below. Therest remains unchanged.
<GDAL_WMS><Service name="WMS">
<Version>1.1.1</Version><ServerUrl>https://demo.nextgis.com/api/resource/4817/wms?</ServerUrl><SRS>EPSG:3857</SRS><ImageFormat>image/png</ImageFormat><Layers>moscow_boundary_multipolygon</Layers><Styles></Styles>
</Service><DataWindow>
<UpperLeftX>-20037508.34</UpperLeftX><UpperLeftY>20037508.34</UpperLeftY><LowerRightX>20037508.34</LowerRightX><LowerRightY>-20037508.34</LowerRightY><SizeY>40075016</SizeY><SizeX>40075016.857</SizeX>
</DataWindow><Projection>EPSG:3857</Projection><BandsCount>3</BandsCount>
</GDAL_WMS>
If you need an image with transparency (alpha channel) set <Band-sCount>4</BandsCount>
GDAL utility call example. The utility gets an image by WMS from NGW and savesit to a GeoTIFF format
$ gdal_translate -of "GTIFF" -outsize 1000 0 -projwin 4143247 7497160 \4190083 7468902 ngw.xml test.tiff
5.6 TMS layer
5.6.1 TMS Connection
Similarly to WMS8 to add a TMS layer, you first need to create a TMS connection.Select TMS connection under Create resource panel (see Fig. ??)
Enter the connection name that will be displayed in the administrative interface(see Fig. ??).
8 https://docs.nextgis.com/docs_ngweb/source/layers.html#wms-layer/
5.6. TMS layer 44

NextGIS Web documentation, Release 3.1
Fig. 5.27: Selecting a TMS Connection resource
Fig. 5.28: TMS Connection Resource Name
5.6. TMS layer 45

NextGIS Web documentation, Release 3.1
The “Key” field is optional. If needed you can also add a description and metadata.TMS connection tab is responsible for configuring the way to connect to the TMSserver - custom or NextGIS geoservices (see Fig. ??).
Fig. 5.29: Configuring TMS Connection
In the case of a custom connection method, the user must specify the URL tem-plate, API key parameters if needed and the tile scheme used. For NextGIS geoser-vices, only a custom API key is specified. After filling in all fields press Create tocomplete the process of creating a TMS Connection resource.
5.6.2 TMS layer
TMS layer resource is created using previously created TMS Connection. Select“TMS layer” under Create resource panel (see Fig. ??).
Enter the name that will be displayed in the administrative interface (see Fig. ??).
Caching provides faster rendering of web map layers. The tile cache settings tabconsists of the following settings (. Fig. ??):
• Enabled checkbox
• Image compose checkbox
5.6. TMS layer 46

NextGIS Web documentation, Release 3.1
Fig. 5.30: Selection Resource TMS layer
Fig. 5.31: TMS layer name
• Input field Maximum zoom level
• Input field TTL, sec (Time to live)
Fig. 5.32: TMS layer tile cache settings
If Image compose checkbox is on the requested image will be prepared from pre-viously cached tiles. If the checkbox is off, the image will be rendered from thesource vector layer.The maximum zoom level is a threshold value, above whichthe cache is not accessed and the image is formed “on the fly”. TTL is the “timeto live” or storage of tiles on the server in seconds, after which the image will beformed again on the next request.
The main display settings are on the TMS layer tab (. Fig. ??):
5.6. TMS layer 47

NextGIS Web documentation, Release 3.1
• TMS connection - select a TMS connection resource that was created earlier
• Select coordinate system for data display
• The range of zoom levels for data display
• Extent in degrees
• Tile size in pixels
Fig. 5.33: TMS_layer_settings_en
After creating a TMS layer, the user can add it to the web map to display. No styleis needed.
5.6.3 Using TMS connection
NextGIS Web style resources could be accessed as TMS. The link should look likethis:
https://demo.nextgis.com/api/component/render/tile?z={z}&x={x}&y={y}&→˓resource=234
To use TMS service through GDAL utilities you need to create an XML file for therequired style. You will a proper link. Enter these parameters to ServerUrl stringin example below. The rest remains unchanged.
<GDAL_WMS><Service name="TMS">
<ServerUrl>https://demo.nextgis.com/api/component/render/tile?z={z}&x=→˓{x}&y={y}&resource=234
</ServerUrl></Service><DataWindow>
<UpperLeftX>-20037508.34</UpperLeftX><UpperLeftY>20037508.34</UpperLeftY><LowerRightX>20037508.34</LowerRightX><LowerRightY>-20037508.34</LowerRightY><TileLevel>18</TileLevel><TileCountX>1</TileCountX><TileCountY>1</TileCountY><YOrigin>top</YOrigin>
</DataWindow>(continues on next page)
5.6. TMS layer 48

NextGIS Web documentation, Release 3.1
(continued from previous page)<Projection>EPSG:3857</Projection><BlockSizeX>256</BlockSizeX><BlockSizeY>256</BlockSizeY><BandsCount>4</BandsCount><Cache /></GDAL_WMS>
5.7 WFS service
WFS layer setup is performed the same way as for WMS service but you add alayer instead of a style.
Warning: The field names of the vector layer on the basis of which the WFSservice is created should not contain Cyrillic.
NextGIS Web can act as WFS server. Third party software could edit vector dataon server using this protocol.
To deploy a WFS service you need to add a resource. To do it in actions pane“Create resource” click “WFS service” (see Fig. ??).
Fig. 5.34: Selection of “WFS service” action.
Create resource dialog for WFS service is presented on Fig. ??.
Enter display name that will be visible in administrator interface. Do not confusethis name with a name of layers in a database.
Field “Keyname” is optional.
You can also add resource description and metadata on the corresponding tabs.
Switch from “Resource” tab to “WFS service” tab, which is presented on Fig. ??.Add required layers to a list (see Fig. ??.) For each layer you should set a unique
5.7. WFS service 49

NextGIS Web documentation, Release 3.1
Fig. 5.35: Create resource dialog for WFS service.
key. You can copy paste it from the name of the layer, but don’t use special symbols,only letters and numbers.
Fig. 5.36: WFS service tab of Create resource dialog.
For each layer you can set a limit for the number of features transfered at once.By default the value is 1000. If this parameter is empty the limit will be disableand all features will be trasfered to the client. But this could result in high loadof a server and cause significant timeouts because of high volumes of transfereddata.
After a resource is created you need to open it in administrator interface one moretime. You will see a message with WFS service URL which you can use in othersoftware, for example NextGIS QGIS.
Then you need to set access permissions for WFS service. See section Settingpermissions (page ??).
5.7. WFS service 50

NextGIS Web documentation, Release 3.1
5.8 Creation of a resource group
Resources could be joined to groups. For example you can join base layers to onegroup, satellite imagery to another group and thematic data to one more groupetc.
Groups help organize layers in Control panel and help manage access permissionsin a convenient way.
To create a resource group navigate to the group, where you want to create a newone (root group or another), and in actions pane “Create resource” click “Resourcegroup” (see Fig. ??).
Fig. 5.37: Selection of “Resource group” action.
Create resource dialog for resource group is presented on Fig. ??.
Fig. 5.38: Create resource dialog for resource group.
5.8. Creation of a resource group 51

NextGIS Web documentation, Release 3.1
In create resource dialog enter display name, that will be visible in administratorinterface and in map layer tree, and then click “Create”.
Field “Keyname” is optional.
You can also add resource description and metadata on the corresponding tabs.
5.9 Lookup table
To create a lookup table navigate to the group, where you want to create it (rootgroup or another), and in actions pane “Create resource” click “Lookup table” (seeFig. ??).
Fig. 5.39: Selection of “Lookup table” action.
Create resource dialog for resource group is presented on Fig. ??.
Fig. 5.40: Create resource dialog for lookup table.
5.9. Lookup table 52

NextGIS Web documentation, Release 3.1
In create resource dialog enter display name.
Field “Keyname” is optional.
You can also add resource description and metadata on the corresponding tabs.
Switch from “Resource” tab to “Lookup table” tab, which is presented on Fig. ??.
Fig. 5.41: Lookup table tab of Create resource dialog.
In opened window there are options “Add” and “Delete”. “Text” tab in a dropdownlist of “Add” option allows to fill in lookup table data as “key” - “value” pairs. Thenpress “Save” button. The window will then look as on Fig. ??
Fig. 5.42: Creation of new resource.
To change anything in lookup table in actions pane “Action” click “Update”. Thewindow of resource update will open. Switch to “Lookup table” tab, where youcan change lookup table’s contents:
• to add a new key - value pair
5.9. Lookup table 53

NextGIS Web documentation, Release 3.1
• to change current key - value pair
• to delete key - value pair
5.10 Typical structure
With NextGIS Web application experience we recommend the following typicalstructure for organizing resources.
Typical structure
Main resource groupWeb maps
Master web mapTest web map
PostGIS connectionsPostGIS on server
Data layersBase data
BordersInfrastructure - linear featuresAccounting area
Thematic dataResults of measurements on accounting areaResults of measurements on accounting routesObservation points for rare species
ReliefASTER DEM
DEMIsolines
Topographic dataOpenstreetmap
RoadsAdministrative bordersHydrologyRailway stationsRailway roadsLanduse
1 : 100000M-37-015M-37-016M-37-017
Satellite imageryLandsat-8Ikonos
5.10. Typical structure 54

CHAPTER
SIX
VECTOR LAYER STYLES
Styles describe a way of rendering for geodata and are one of the resources ofNGW. Style is added to a map to display geodata.
6.1 Formats
By now NextGIS Web supports two rendering libraries: “Mapserver” “QGIS”. Youcan write Mapserver style yourself as a text or import from QGIS styles, it has fewsettings. QGIS style you can only download from QGIS styles, it has much moresettings.
6.2 Creation of style
Style is related to a single layer so there is no item “Style” in the main resourceslist. To create a style you need to open layer properties of the layer you wantcreate style for. In actions pane “Create resource” click “MapServer style” or“QGIS style” (see Fig. ??).
Fig. 6.1: Layer properties window.In opened window you can import a QML style from QGIS or enter the style manually.
55

NextGIS Web documentation, Release 3.1
6.2.1 QGIS style
After the selection of “QGIS style” create resource dialog will open and will looklike Fig. ??.
Fig. 6.2: Create resource dialog for QGIS style.
On the “Resource” tab enter the display name.
Field “Keyname” is optional.
You can also add resource description and metadata on the corresponding tabs.
Switch from “Resource” tab to “QGIS style” tab and in the “QML file” field click“Select a file” button or drag a file to this field (see in Fig. ??).
Fig. 6.3: QML file selection.
6.2. Creation of style 56

NextGIS Web documentation, Release 3.1
Warning: QML file to upload should be created in NextGIS QGIS and savedon the PC.
After QML file uploaded click “Create”. Then the window of QGIS style will openand will look like Fig. ??.
Fig. 6.4: QGIS style window.
To add a layer with QGIS style to a web-map navigate to home page (see in Fig.??) and select the web-map in child resources. To edit a web-map click pencilicon near it or click the web-map and in actions pane “Action” select “Update”. In“Update resource” layer select “Layers” tab (see in Fig. ??).
Fig. 6.5: “Layers” tab.
Here you can do the following actions:
1. Add layer
6.2. Creation of style 57

NextGIS Web documentation, Release 3.1
2. Add group
3. Remove
Click “Add layer” and in opened window select a layer with QGIS style, then click“OK”. After that click “Save” (see in Fig. ??).
Fig. 6.6: Selection of a layer with QGIS style to add on a web-map.
In actions pane “Web map” of web-map properties window select “Display”. Themap will open, layers tree will be on the left of it. To hide/display a layer place atick near the layer (see in Fig. ??).
Fig. 6.7: Web-map with a layer with QGIS style and layers tree.
6.2. Creation of style 58

NextGIS Web documentation, Release 3.1
6.2.2 MapServer layer
To create MapServer style open layer properties of the layer you want create stylefor (see in Fig. ??). In actions pane “Create resource” click “MapServer style” (seein Fig. ??).
Create resource dialog will open and will look like Fig. ??.
Fig. 6.8: Create resource dialog for MapServer style.
On the “Resource” tab enter the display name.
Field “Keyname” is optional.
You can also add resource description and metadata on the corresponding tabs.
Switch from “Resource” tab to “MapServer style” tab and click “Import QGIS style”or write a style manually (see in Fig. ??).
Fig. 6.9: “MapServer style” tab.
6.2. Creation of style 59

NextGIS Web documentation, Release 3.1
Click “Import QGIS style” button and in opened window select a file or drag a filein opened field:
Fig. 6.10: Selection of a file with QGIS style.
Warning: File to upload should be created in NextGIS QGIS and saved on thePC.
After the import click “OK” and then, after “Import QGIS style” window will close,click “Create”. When the process of creation will finish, the window of the file withMapServer style will open.
To add a layer with MapServer style to a web-map navigate to home page (see inadmin_control_panel`) and select the web-map in child resources. To edit a web-map click pencil icon near it or click the web-map and in actions pane “Action”select “Update”. In “Update resource” layer select “Layers” tab (see in Fig. ??).
Here you can do the following actions:
1. Add layer
2. Add group
3. Remove
Click “Add layer” and in opened window select a layer with MapServer style, thenclick “OK”. After that click “Save” (see in Fig. ??).
In actions pane “Web map” of web-map properties window select “Display”. Themap will open, layers tree will be on the left of it. To hide/display a layer place atick near the layer (see in Fig. ??).
QML style will be converted to internal system format during import. Currentlyonly basic geometry renderer settings are imported. If a style has a selection byquery the empty option should be placed at the end (it is placed first after importfrom QGIS).
6.2. Creation of style 60

NextGIS Web documentation, Release 3.1
Warning: If you created a vector layer but MapServer style is absent in Createresource section check if you have installed nextgis_mapserver package. Youcan check this using “Package versions” (see in Fig. ??) in Control panel (seeitem 1 in Fig. ?? and Fig. ??).
You can create or edit a style of the layer using a manual input of a text or a code,or by editing an existing text/code (see details in ngw_mapstyles).
6.3 Map style tags
To change a style or to create a new one it is recommended you take a code ofsome existing style and then modify it, so there is no need to start creating a stylefrom scratch.
6.3.1 Common tags
• <color red=”255” green=”170” blue=”127”/> - the color of a fill or a line
• <outlinecolor red=”106” green=”106” blue=”106”/> - outline color
• <width>0.5</width> - a width of a line or an outline of the polygon.
• <outlinewidth>3</outlinewidth> - outline width
• <minscaledenom>1</minscaledenom> - do not display a feature if the mapscale is larger than value
• <maxscaledenom>100000</maxscaledenom> - do not display a feature isthe map scale is less than value
6.3.2 Markers
• <symbol>std:circle</symbol> - marker type
• std:rectangle - rectangle
• std:circle - circle
• std:diamond - diamong
• std:triangle - triangle with peak at the top
• std:triangle-equilateral - triangle with peak at the bottom
• std:star - five-pointed star
• std:pentagon - pentagon
• std:arrow - arrow (by default is top oriented. Rotation could be set using atag <angle>45</angle>)
• std:cross - +
• std:xcross - x
6.3. Map style tags 61

NextGIS Web documentation, Release 3.1
Fig. 6.11: A demo for different hatches.
6.3. Map style tags 62

NextGIS Web documentation, Release 3.1
• std:line - short line
• std:hatch - long line texture
These markers could be used to draw a line, to fill a polygon or to display points.Also they may be combined to a complex symbol:
<class><expression>"industrial"</expression><!-- Industrial areas --><style> <!-- hatch with a right slope -->
<color red="255" green="50" blue="50"/><width>1.4</width><symbol>std:hatch</symbol><gap>10</gap><size>5</size><angle>45</angle>
</style><style> <!-- hatch with a left slope-->
<color red="255" green="50" blue="50"/><width>1.4</width><symbol>std:hatch</symbol><gap>10</gap><size>5</size><angle>-45</angle>
</style><style> <!-- Outline -->
<outlinecolor red="255" green="50" blue="50"/><width>0.5</width>
</style></class>
• <size>2</size> - marker size in pixels
6.3.3 Line features
• <gap>10</gap> - a step size for dashed line (used with <sym-bol>std:circle</symbol>)
• <width>8</width> - width of line in pixels
• <classitem>PLACE</classitem> - filter by attribute PLACE. Also see exam-ple in #Filtering. The following operators are supported:
– attribute name
– !=
– >=
– <=
– <
– >
– =* - case insensitive string comparison.
– =
6.3. Map style tags 63

NextGIS Web documentation, Release 3.1
– lt - less than
– gt - greater than
– ge - greater or equal
– le - less or equal
– eq - equal
– ne - not equal
– and - AND
– && - AND
– or - OR
– || - OR
• <linejoin>round</linejoin> - line draw at corners
• <linecap>round</linecap> - line draw at the beginning and at the end
Fig. 6.12: <linecap>butt</linecap> / <linecap>round</linecap> /<linecap>square</linecap>
• <pattern>2.5 4.5</pattern> - dash template
Todo: check for numbers
• <angle> - marker rotation angle. Hatch could also be rotated.
6.3. Map style tags 64

NextGIS Web documentation, Release 3.1
6.3.4 Labels
• <labelitem>a_hsnmbr</labelitem> - attribute name for labelling.
• <minscaledenom>100</minscaledenom> - do not show a label if a scale islarger than 1:1000
• <maxscaledenom>100000</maxscaledenom> - do not show a label if a scaleis smaller than1:100000
• LABELCACHE [on|off] - specifies whether labels should be drawn as the fea-tures for this layer are drawn, or whether they should be cached and drawnafter all layers have been drawn. Default is on. Label overlap removal, autoplacement etc. . . are only available when the label cache is active.
• <position>ur</position> - label offset direction.
– ur - ↗ up and right (recommended).
– ul - ↖
– uc - ↑
– cl - ←
– cc - centered
– cr - →
– ll - ↘
– lc - ↓
– lr - ↘
– auto
• <Maxoverlapangle> - ?
6.3.5 Some other useful tags
• MAXGEOWIDTH - Maximum width, in the map’s geographic units, at whichthis LAYER is drawn. If MAXSCALEDENOM is also specified then MAXS-CALEDENOM will be used instead.
• MINGEOWIDTH - Minimum width, in the map’s geographic units, at whichthis LAYER is drawn. If MINSCALEDENOM is also specified thenMINSCALE-DENOM will be used instead.
• OFFSITE - Sets the color index to treat as transparent for raster layers.
• OPACITY [integer|alpha] - opacity of the layer
• SIZEUNITS [feet|inches|kilometers|meters|miles|nauticalmiles|pixels] - Setsthe unit of CLASS object SIZE values (default is pixels). Useful for simulatingbuffering.
• SYMBOLSCALEDENOM [double] - The scale at which symbols and/or textappear full size. This allows for dynamic scaling of objects based on the scaleof the map. If not set then this layer will always appear at the same size.
6.3. Map style tags 65

NextGIS Web documentation, Release 3.1
Scaling only takes place within the limits of MINSIZE and MAXSIZE as de-scribed above. Scale is given as the denominator of the actual scale fraction,for example for a map at a scale of 1:24,000 use 24000.
• TYPE [chart|circle|line|point|polygon|raster|query] - Specifies how the datashould be drawn. Need not be the same as the feature geometry type. Forexample polygons or polylines may be drawn as a point layer.
6.4 Map styles examples (OSM-default)
6.4.1 Polygon layer with scale range and labels
<map><layer>
<labelitem>a_hsnmbr</labelitem><class>
<style><color red="255" green="170" blue="127"/><outlinecolor red="106" green="106" blue="106"/><width>0.425196850394</width><maxscaledenom>10000</maxscaledenom> <!-- Scale limit -->
</style><label>
<type>truetype</type><font>regular</font><size>8.25</size><color blue="0" green="0" red="0"/><outlinewidth>3</outlinewidth><outlinecolor blue="255" green="255" red="255"/><position>ur</position><maxscaledenom>10000</maxscaledenom>
</label></class>
</layer></map>
6.4.2 White circle marker
<style><color red="255" green="255" blue="255"/><outlinecolor red="0" green="0" blue="0"/><size>8.50393700787</size><symbol>std:circle</symbol>
</style>
6.4. Map styles examples (OSM-default) 66

NextGIS Web documentation, Release 3.1
6.4.3 A line displayed with small black circles
<style><angle>auto</angle><gap>-10</gap><color red="255" green="255" blue="255"/><outlinecolor red="0" green="0" blue="0"/><size>2</size><symbol>std:circle</symbol>
</style>
6.4.4 Filtering
<map><layer>
<labelitem>NAME</labelitem><classitem>PLACE</classitem><class>
<expression>"city"</expression><style>
<color red="255" green="170" blue="0"/><outlinecolor red="0" green="0" blue="0"/><size>11.3385826772</size><symbol>std:circle</symbol>
</style><style>
<color red="255" green="170" blue="0"/><outlinecolor red="0" green="0" blue="0"/><size>5.66929133858</size><symbol>std:circle</symbol>
</style><label>
<type>truetype</type><font>regular</font><size>18</size><color blue="0" green="0" red="0"/><outlinewidth>3</outlinewidth><outlinecolor blue="255" green="255" red="255"/><position>ur</position>
</label></class><class>
<expression>"town"</expression><style>
<color red="255" green="255" blue="255"/><outlinecolor red="0" green="0" blue="0"/><size>11.3385826772</size><symbol>std:circle</symbol>
</style><style>
<color red="0" green="0" blue="0"/><outlinecolor red="0" green="0" blue="0"/>
(continues on next page)
6.4. Map styles examples (OSM-default) 67

NextGIS Web documentation, Release 3.1
(continued from previous page)<size>5.66929133858</size><symbol>std:circle</symbol>
</style><label>
<type>truetype</type><font>regular</font><size>14</size><color blue="0" green="0" red="0"/><outlinewidth>3</outlinewidth><outlinecolor blue="255" green="255" red="255"/><position>ur</position>
</label></class><class>
<expression>"village"</expression><style>
<color red="255" green="255" blue="255"/><outlinecolor red="0" green="0" blue="0"/><size>6.8031496063</size><symbol>std:circle</symbol>
</style><label>
<type>truetype</type><font>regular</font><size>8.25</size><color blue="0" green="0" red="0"/><outlinewidth>3</outlinewidth><outlinecolor blue="255" green="255" red="255"/><position>ur</position>
</label></class><class>
<expression>"hamlet"</expression><style>
<color red="255" green="255" blue="255"/><outlinecolor red="0" green="0" blue="0"/><size>4.25196850394</size><symbol>std:circle</symbol>
</style><label>
<type>truetype</type><font>regular</font><size>8.25</size><color blue="0" green="0" red="0"/><outlinewidth>3</outlinewidth><outlinecolor blue="255" green="255" red="255"/><position>ur</position>
</label></class><class>
<expression>"locality"</expression><style>
<color red="255" green="255" blue="255"/>(continues on next page)
6.4. Map styles examples (OSM-default) 68

NextGIS Web documentation, Release 3.1
(continued from previous page)<outlinecolor red="0" green="0" blue="0"/><size>2.83464566929</size><symbol>std:circle</symbol>
</style><label>
<type>truetype</type><font>regular</font><size>6.5</size><color blue="0" green="0" red="0"/><outlinewidth>3</outlinewidth><outlinecolor blue="255" green="255" red="255"/><position>ur</position>
</label></class><class>
<expression>''</expression><style>
<color red="255" green="255" blue="255"/><outlinecolor red="0" green="0" blue="0"/><size>2.83464566929</size><symbol>std:circle</symbol>
</style><label>
<type>truetype</type><font>regular</font><size>8.25</size><color blue="0" green="0" red="0"/><outlinewidth>3</outlinewidth><outlinecolor blue="255" green="255" red="255"/><position>ur</position>
</label></class>
</layer></map>
6.4.5 Polygon layer with a classification by field values and labels
<map><layer>
<labelitem>NAME</labelitem><class>
<expression>(([num] gt 18) and ([num] le 26.1))</expression><style>
<color red="255" green="255" blue="212"/><outlinecolor blue="64" green="64" red="64"/>
</style><label><type>truetype</type><font>regular</font><size>8.25</size><color blue="0" green="0" red="0"/>
(continues on next page)
6.4. Map styles examples (OSM-default) 69

NextGIS Web documentation, Release 3.1
(continued from previous page)<outlinewidth>3</outlinewidth><outlinecolor blue="255" green="255" red="255"/><position>ur</position><maxscaledenom>7000000</maxscaledenom>
</label></class>
<class><expression>(([num] gt 26.1) and ([num] le 28.1))</expression><style><color red="254" green="217" blue="142"/><outlinecolor blue="64" green="64" red="64"/>
</style><label>
<type>truetype</type><font>regular</font><size>8.25</size><color blue="0" green="0" red="0"/><outlinewidth>3</outlinewidth><outlinecolor blue="255" green="255" red="255"/><position>ur</position><maxscaledenom>7000000</maxscaledenom>
</label></class>
<class><expression>(([num] gt 28.1) and ([num] le 30))</expression><style><color red="254" green="153" blue="41"/><outlinecolor blue="64" green="64" red="64"/>
</style><label><type>truetype</type><font>regular</font><size>8.25</size><color blue="0" green="0" red="0"/><outlinewidth>3</outlinewidth><outlinecolor blue="255" green="255" red="255"/><position>ur</position><maxscaledenom>7000000</maxscaledenom>
</label></class>
</layer></map>
6.4. Map styles examples (OSM-default) 70

NextGIS Web documentation, Release 3.1
6.4.6 OSM settlement-point
<!-- Style with different settings for different scales--><!-- Version 2015-07-24 --><map>
<layer><labelitem>NAME</labelitem><classitem>PLACE</classitem><class>
<expression>"city"</expression> <!-- City --><style>
<color red="255" green="170" blue="0"/><outlinecolor red="0" green="0" blue="0"/><size>11.3385826772</size><symbol>std:circle</symbol>
</style><style>
<color red="255" green="170" blue="0"/><outlinecolor red="0" green="0" blue="0"/><size>5.66929133858</size><symbol>std:circle</symbol>
</style><label>
<type>truetype</type><font>regular</font><size>18</size><color blue="0" green="0" red="0"/><outlinewidth>3</outlinewidth><outlinecolor blue="255" green="255" red="255"/><position>ur</position>
</label></class><class>
<expression>"town"</expression> <!-- Small city or town --><style>
<color red="255" green="255" blue="255"/><outlinecolor red="0" green="0" blue="0"/><size>11.3385826772</size><symbol>std:circle</symbol><maxscaledenom>6000000</maxscaledenom>
</style><style>
<color red="0" green="0" blue="0"/><outlinecolor red="0" green="0" blue="0"/><size>5.66929133858</size><symbol>std:circle</symbol><maxscaledenom>6000000</maxscaledenom>
</style><label>
<type>truetype</type><font>regular</font><size>14</size><color blue="0" green="0" red="0"/>
(continues on next page)
6.4. Map styles examples (OSM-default) 71

NextGIS Web documentation, Release 3.1
(continued from previous page)<outlinewidth>3</outlinewidth><outlinecolor blue="255" green="255" red="255"/><position>ur</position>
<maxscaledenom>6000000</maxscaledenom></label>
</class><class>
<expression>"village"</expression> <!-- Village --><style>
<color red="255" green="255" blue="255"/><outlinecolor red="0" green="0" blue="0"/><size>6.8031496063</size><symbol>std:circle</symbol><maxscaledenom>1000000</maxscaledenom>
</style><label>
<type>truetype</type><font>regular</font><size>8.25</size><color blue="0" green="0" red="0"/><outlinewidth>3</outlinewidth><outlinecolor blue="255" green="255" red="255"/><position>ur</position><maxscaledenom>1000000</maxscaledenom>
</label></class><class>
<expression>"hamlet"</expression> <!-- Hamlet --><style>
<color red="255" green="255" blue="255"/><outlinecolor red="0" green="0" blue="0"/><size>4.25196850394</size><symbol>std:circle</symbol><maxscaledenom>500000</maxscaledenom>
</style><label>
<type>truetype</type><font>regular</font><size>8.25</size><color blue="0" green="0" red="0"/><outlinewidth>3</outlinewidth><outlinecolor blue="255" green="255" red="255"/><position>ur</position><maxscaledenom>500000</maxscaledenom>
</label></class><class>
<expression>"locality"</expression> <!-- Non inhabited place --><style>
<color red="255" green="255" blue="255"/><outlinecolor red="0" green="0" blue="0"/><size>2.83464566929</size><symbol>std:circle</symbol><maxscaledenom>500000</maxscaledenom>
(continues on next page)
6.4. Map styles examples (OSM-default) 72

NextGIS Web documentation, Release 3.1
(continued from previous page)
</style><label>
<type>truetype</type><font>regular</font><size>6.5</size><color blue="0" green="0" red="0"/><outlinewidth>3</outlinewidth><outlinecolor blue="255" green="255" red="255"/><position>ur</position><maxscaledenom>500000</maxscaledenom>
</label></class><class>
<expression>''</expression><style>
<color red="255" green="255" blue="255"/><outlinecolor red="0" green="0" blue="0"/><size>2.83464566929</size><symbol>std:circle</symbol>
</style><label>
<type>truetype</type><font>regular</font><size>8.25</size><color blue="0" green="0" red="0"/><outlinewidth>3</outlinewidth><outlinecolor blue="255" green="255" red="255"/><position>ur</position>
</label></class>
</layer></map>
6.4.7 OSM highway-lowzoom
Public roads (small roads are in a separate style). Colorscheme from open-streetmap.de
<map><!-- Highways for low-zoom from openstreetmap (from motorway to␣→˓residential)version 2015-11-06 -->
<layer><classitem>Highway</classitem><labelitem>Name</labelitem><class>
<expression>"motorway"</expression><style>
<color red="185" green="49" blue="49" /><linejoin>round</linejoin><width>8</width><linecap>round</linecap>
(continues on next page)
6.4. Map styles examples (OSM-default) 73

NextGIS Web documentation, Release 3.1
Fig. 6.13: Fragment of colorscheme for public roads.
(continued from previous page)</style><style>
<color red="226" green="114" blue="114" /><linejoin>round</linejoin><width>4</width><linecap>round</linecap>
</style><style>
<color red="255" green="255" blue="255" /><linejoin>round</linejoin><width>1</width><linecap>round</linecap>
</style><label>
<type>truetype</type><font>regular</font><size>7</size><color blue="0" green="0" red="0" /><outlinewidth>1</outlinewidth><outlinecolor blue="255" green="255" red="255" /><angle>follow</angle><antialias>true</antialias><repeatdistance>300</repeatdistance><maxoverlapangle>20.0</maxoverlapangle>
</label></class>
(continues on next page)
6.4. Map styles examples (OSM-default) 74

NextGIS Web documentation, Release 3.1
(continued from previous page)<class>
<expression>"motorway_link"</expression><style>
<color red="185" green="49" blue="49" /><linejoin>round</linejoin><width>8</width><linecap>round</linecap>
</style><style>
<color red="226" green="114" blue="114" /><linejoin>round</linejoin><width>4</width><linecap>round</linecap>
</style><style>
<color red="255" green="255" blue="255" /><linejoin>round</linejoin><width>1</width><linecap>round</linecap>
</style></class><class>
<expression>"trunk"</expression><style>
<color red="185" green="49" blue="49" /><linejoin>round</linejoin><width>8</width><linecap>round</linecap>
</style><style>
<color red="226" green="114" blue="114" /><linejoin>round</linejoin><width>4</width><linecap>round</linecap>
</style><style>
<color red="255" green="255" blue="255" /><linejoin>round</linejoin><width>1</width><linecap>round</linecap>
</style><label>
<type>truetype</type><font>regular</font><size>7</size><color blue="0" green="0" red="0" /><outlinewidth>1</outlinewidth><outlinecolor blue="255" green="255" red="255" /><angle>follow</angle><antialias>true</antialias><repeatdistance>300</repeatdistance><maxoverlapangle>20.0</maxoverlapangle>
</label></class><class>
<expression>"trunk_link"</expression>(continues on next page)
6.4. Map styles examples (OSM-default) 75

NextGIS Web documentation, Release 3.1
(continued from previous page)<style>
<color red="185" green="49" blue="49" /><linejoin>round</linejoin><width>8</width><linecap>round</linecap>
</style><style>
<color red="226" green="114" blue="114" /><linejoin>round</linejoin><width>4</width><linecap>round</linecap>
</style><style>
<color red="255" green="255" blue="255" /><linejoin>round</linejoin><width>1</width><linecap>round</linecap>
</style></class><class>
<expression>"primary"</expression><style>
<color red="141" green="67" blue="70" /><linejoin>round</linejoin><width>6.4062992126</width><linecap>round</linecap>
</style><style>
<color red="226" green="114" blue="114" /><linejoin>round</linejoin><width>3.57165354331</width><linecap>round</linecap>
</style><label>
<type>truetype</type><font>regular</font><size>7</size><color blue="0" green="0" red="0" /><outlinewidth>1</outlinewidth><outlinecolor blue="255" green="255" red="255" /><angle>follow</angle><antialias>true</antialias><repeatdistance>300</repeatdistance><maxoverlapangle>20.0</maxoverlapangle>
</label></class><class>
<expression>"primary_link"</expression><style>
<color red="141" green="67" blue="70" /><linejoin>round</linejoin><width>6.4062992126</width><linecap>round</linecap>
</style><style>
<color red="226" green="114" blue="114" />(continues on next page)
6.4. Map styles examples (OSM-default) 76

NextGIS Web documentation, Release 3.1
(continued from previous page)<linejoin>round</linejoin><width>3.57165354331</width><linecap>round</linecap>
</style></class><class>
<expression>"secondary"</expression><style>
<color red="163" green="123" blue="72" /><linejoin>round</linejoin><width>4</width><linecap>round</linecap>
</style><style>
<color red="246" green="232" blue="86" /><linejoin>round</linejoin><width>3</width><linecap>round</linecap>
</style><label>
<type>truetype</type><font>regular</font><size>7</size><color blue="0" green="0" red="0" /><outlinewidth>1</outlinewidth><outlinecolor blue="255" green="255" red="255" /><angle>follow</angle><antialias>true</antialias><repeatdistance>300</repeatdistance><maxoverlapangle>20.0</maxoverlapangle>
</label></class><class>
<expression>"secondary_link"</expression><style>
<color red="163" green="123" blue="72" /><linejoin>round</linejoin><width>4</width><linecap>round</linecap>
</style><style>
<color red="246" green="232" blue="86" /><linejoin>round</linejoin><width>3</width><linecap>round</linecap>
</style></class><class>
<expression>"tertiary"</expression><style>
<color red="187" green="187" blue="187" /><linejoin>round</linejoin><width>4</width><linecap>round</linecap>
</style><style>
(continues on next page)
6.4. Map styles examples (OSM-default) 77

NextGIS Web documentation, Release 3.1
(continued from previous page)<color red="255" green="255" blue="179" /><linejoin>round</linejoin><width>3</width><linecap>round</linecap>
</style><label>
<type>truetype</type><font>regular</font><size>7</size><color blue="0" green="0" red="0" /><outlinewidth>1</outlinewidth><outlinecolor blue="255" green="255" red="255" /><angle>follow</angle><antialias>true</antialias><repeatdistance>300</repeatdistance><maxoverlapangle>20.0</maxoverlapangle>
</label></class><class>
<expression>"tertiary_link"</expression><style>
<color red="187" green="187" blue="187" /><linejoin>round</linejoin><width>4</width><linecap>round</linecap>
</style><style>
<color red="255" green="255" blue="179" /><linejoin>round</linejoin><width>3</width><linecap>round</linecap>
</style></class><class>
<expression>"unclassified"</expression><style>
<color red="187" green="187" blue="187" /><linejoin>round</linejoin><width>4</width><linecap>round</linecap>
</style><style>
<color red="255" green="255" blue="179" /><linejoin>round</linejoin><width>3</width><linecap>round</linecap>
</style><label>
<type>truetype</type><font>regular</font><size>7</size><color blue="0" green="0" red="0" /><outlinewidth>1</outlinewidth><outlinecolor blue="255" green="255" red="255" /><angle>follow</angle><antialias>true</antialias>
(continues on next page)
6.4. Map styles examples (OSM-default) 78

NextGIS Web documentation, Release 3.1
(continued from previous page)<repeatdistance>300</repeatdistance><maxoverlapangle>20.0</maxoverlapangle><minscaledenom>1</minscaledenom>
<maxscaledenom>40000</maxscaledenom></label>
</class><class>
<expression>"residential"</expression><style>
<color red="187" green="187" blue="187" /><linejoin>round</linejoin><width>2</width><linecap>round</linecap>
</style><style>
<color red="255" green="255" blue="179" /><linejoin>round</linejoin><width>1</width><linecap>round</linecap>
</style><label>
<type>truetype</type><font>regular</font><size>7</size><color blue="0" green="0" red="0" /><outlinewidth>1</outlinewidth><outlinecolor blue="255" green="255" red="255" /><angle>follow</angle><antialias>true</antialias><repeatdistance>300</repeatdistance><maxoverlapangle>20.0</maxoverlapangle><minscaledenom>1</minscaledenom>
<maxscaledenom>40000</maxscaledenom></label>
</class><class>
<expression>"living_street"</expression><style>
<color red="187" green="187" blue="187" /><linejoin>round</linejoin><width>2</width><linecap>round</linecap>
</style><style>
<color red="255" green="255" blue="179" /><linejoin>round</linejoin><width>1</width><linecap>round</linecap>
</style><label>
<type>truetype</type><font>regular</font><size>7</size><color blue="0" green="0" red="0" /><outlinewidth>1</outlinewidth><outlinecolor blue="255" green="255" red="255" />
(continues on next page)
6.4. Map styles examples (OSM-default) 79

NextGIS Web documentation, Release 3.1
(continued from previous page)<angle>follow</angle><antialias>true</antialias><repeatdistance>300</repeatdistance><maxoverlapangle>20.0</maxoverlapangle><minscaledenom>1</minscaledenom>
<maxscaledenom>40000</maxscaledenom></label>
</class></layer>
</map>
6.4.8 OSM highway-maxzoom
Access roads, service roads, dirt roads, pedestrian ways
Fig. 6.14: Fragment of road map.
<map><!-- Highways for high-zoom from openstreetmap (from service to track)version 2015-11-06 -->
<layer><classitem>Highway</classitem><labelitem>Name</labelitem><class>
<expression>"service"</expression><style>
<color red="187" green="187" blue="187" /><linejoin>round</linejoin><width>2</width><linecap>round</linecap>
</style>(continues on next page)
6.4. Map styles examples (OSM-default) 80

NextGIS Web documentation, Release 3.1
(continued from previous page)<style>
<color red="255" green="255" blue="255" /><linejoin>round</linejoin><width>1</width><linecap>round</linecap>
</style></class><class>
<expression>"footway"</expression><style>
<color red="255" green="0" blue="0" /><linejoin>round</linejoin><width>1</width><linecap>round</linecap>
</style><label>
<type>truetype</type><font>regular</font><size>7</size><color blue="0" green="0" red="0" /><outlinewidth>1</outlinewidth><outlinecolor blue="255" green="255" red="255" /><angle>follow</angle><antialias>true</antialias><repeatdistance>300</repeatdistance><maxoverlapangle>20.0</maxoverlapangle>
</label></class><class>
<expression>"pedestrian"</expression><style>
<color red="255" green="0" blue="0" /><linejoin>round</linejoin><width>2</width><linecap>round</linecap>
</style></class><class>
<expression>"path"</expression><style>
<color red="255" green="0" blue="0" /><linejoin>round</linejoin><width>1</width><linecap>round</linecap><pattern>5 5</pattern>
</style></class><class>
<expression>"track"</expression><style>
<color red="153" green="116" blue="43" /><linejoin>round</linejoin><width>2</width><pattern>16 8</pattern><linecap>round</linecap>
</style>(continues on next page)
6.4. Map styles examples (OSM-default) 81

NextGIS Web documentation, Release 3.1
(continued from previous page)</class>
</layer></map>
6.4.9 OSM railway-line
<!-- railway-line style with different display for different scalesversion 2015-07-24 --><map>
<layer><classitem>RAILWAY</classitem><class>
<expression>"abandoned"</expression><style>
<color red="255" green="255" blue="255"/><linejoin>round</linejoin><width>2.83464566929</width><linecap>round</linecap>
</style><style>
<pattern>2.35275590551 4.70551181102</pattern><color red="165" green="165" blue="165"/><linejoin>round</linejoin><width>2.35275590551</width><linecap>round</linecap>
</style></class>
<class><expression>"razed"</expression><style>
<color red="255" green="255" blue="255"/><linejoin>round</linejoin><width>2.83464566929</width><linecap>round</linecap>
</style><style>
<pattern>2.35275590551 4.70551181102</pattern><color red="255" green="165" blue="210"/><linejoin>round</linejoin><width>2.35275590551</width><linecap>round</linecap>
</style></class><class>
<expression>"construction"</expression><style>
<color red="255" green="255" blue="255"/><linejoin>round</linejoin><width>2.83464566929</width><linecap>round</linecap>
</style><style>
<pattern>2.35275590551 4.70551181102</pattern><color red="255" green="0" blue="127"/>
(continues on next page)
6.4. Map styles examples (OSM-default) 82

NextGIS Web documentation, Release 3.1
(continued from previous page)<linejoin>round</linejoin><width>2.35275590551</width><linecap>round</linecap>
</style></class><class>
<expression>"crossing"</expression><style>
<color red="37" green="37" blue="255"/><linejoin>bevel</linejoin><width>0.737007874016</width><linecap>square</linecap>
</style></class><class>
<expression>"light_rail"</expression><style>
<color red="0" green="0" blue="0"/><linejoin>bevel</linejoin><width>1.41732283465</width><linecap>square</linecap>
</style></class><class>
<expression>"narrow_gauge"</expression><style>
<color red="150" green="150" blue="150"/><linejoin>bevel</linejoin><width>1.41732283465</width><linecap>square</linecap>
</style></class><class>
<expression>"platform"</expression><style>
<color red="0" green="0" blue="0"/><linejoin>bevel</linejoin><width>4.25196850394</width><linecap>square</linecap>
</style></class><class>
<expression>"rail"</expression><style>
<color red="0" green="0" blue="0"/><linejoin>bevel</linejoin><width>2.83464566929</width><linecap>square</linecap><maxscaledenom>25000</maxscaledenom> <!-- Black and white line at␣
→˓largescale -->
</style><style>
<pattern>9.41102362205 14.1165354331</pattern><color red="255" green="255" blue="255"/><linejoin>bevel</linejoin>
(continues on next page)
6.4. Map styles examples (OSM-default) 83

NextGIS Web documentation, Release 3.1
(continued from previous page)<width>2.35275590551</width><linecap>square</linecap><maxscaledenom>25000</maxscaledenom> <!-- Black and white line at␣
→˓largescale -->
</style><style>
<color red="0" green="0" blue="0"/><linejoin>bevel</linejoin><width>2</width><linecap>square</linecap><minscaledenom>25000</minscaledenom> <!-- Black line at medium␣
→˓scale --></style>
</class><class>
<expression>"siding"</expression><style>
<color red="145" green="145" blue="145"/><linejoin>bevel</linejoin><width>1.41732283465</width><linecap>square</linecap>
</style></class><class>
<expression>"subway"</expression><style>
<pattern>1.41732283465 2.83464566929</pattern><color red="155" green="155" blue="155"/><linejoin>round</linejoin><width>1.41732283465</width><linecap>round</linecap>
</style></class><class>
<expression>"tram"</expression><style>
<color red="0" green="0" blue="0"/><linejoin>bevel</linejoin><width>1.41732283465</width><linecap>square</linecap>
</style></class>
</layer></map>
6.4. Map styles examples (OSM-default) 84

NextGIS Web documentation, Release 3.1
6.4.10 OSM water-line
<!-- water-line style with different display for different scales--><!-- Version 2015-07-24 --><map>
<layer><classitem>Waterway</classitem><labelitem>name</labelitem><class>
<expression>"river"</expression><style>
<color red="102" green="153" blue="204"/><linejoin>round</linejoin><width>3</width><linecap>round</linecap><!-- Unprocessed attributes: width_unit, offset_unit, customdash_
→˓unit --></style><label>
<type>truetype</type> <!-- Label --><font>bold</font><size>7</size><color blue="255" green="255" red="255"/><outlinewidth>1</outlinewidth><outlinecolor red="102" green="153" blue="204"/><angle>auto</angle><repeatdistance>300</repeatdistance><maxoverlapangle>90.0</maxoverlapangle><maxscaledenom>500000</maxscaledenom>
</label></class>
<class><expression>"canal"</expression><style><!-- vertical lines -->
<angle>auto</angle><gap>-8.50393700787</gap><!-- unparsed attributes: interval_unit, placement,offset_unit, offset --><color red="102" green="153" blue="204"/><outlinecolor red="0" green="0" blue="0"/><size>15.66929133858</size><symbol>std:line</symbol><!-- Unprocessed attributes: outline_width, offset_unit,outline_width_unit, size_unit -->
</style><style>
<color red="102" green="153" blue="204"/><linejoin>round</linejoin><width>3</width><linecap>round</linecap><!-- Unprocessed attributes: width_unit, offset_unit,customdash_unit -->
</style><label>
<type>truetype</type> <!-- Label --><font>bold</font>
(continues on next page)
6.4. Map styles examples (OSM-default) 85

NextGIS Web documentation, Release 3.1
(continued from previous page)<size>7</size><color blue="255" green="255" red="255"/><outlinewidth>1</outlinewidth><outlinecolor red="102" green="153" blue="204"/><angle>auto</angle><repeatdistance>300</repeatdistance><maxoverlapangle>90.0</maxoverlapangle><maxscaledenom>500000</maxscaledenom>
</label></class>
<class><expression>"stream"</expression><style>
<color red="102" green="153" blue="204"/><linejoin>round</linejoin><width>1.5</width><linecap>round</linecap><maxscaledenom>250000</maxscaledenom><!-- Unprocessed attributes: width_unit, offset_unit,customdash_unit -->
</style></class>
<class><expression>"drain"</expression><style>
<color red="102" green="153" blue="204"/><linejoin>round</linejoin><width>1</width><linecap>round</linecap><maxscaledenom>250000</maxscaledenom><!-- Unprocessed attributes: width_unit, offset_unit,customdash_unit -->
</style></class>
</layer></map>
6.4.11 OSM water-polygon
<!-- water-polygon styleversion 2015-07-24To add-reservoirs-swamp hatch--><map>
<layer><labelitem>NAME</labelitem><classitem>NATURAL</classitem><class>
<expression>"water"</expression> <!-- Water --><style>
(continues on next page)
6.4. Map styles examples (OSM-default) 86

NextGIS Web documentation, Release 3.1
(continued from previous page)<color red="102" green="153" blue="204"/><outlinecolor red="102" green="153" blue="204"/>
</style><label>
<type>truetype</type><font>regular</font><size>7</size><color red="102" green="153" blue="204"/><outlinewidth>2</outlinewidth><outlinecolor red="255" green="255" blue="222"/><!-- Label scale range--><minscaledenom>1</minscaledenom><maxscaledenom>100000</maxscaledenom>
</label></class><class>
<expression>"wetland"</expression> <!-- Wetland --><style>
<color red="102" green="153" blue="204"/><outlinecolor red="102" green="153" blue="204"/>
</style><label>
<type>truetype</type><font>regular</font><size>7</size><color red="102" green="153" blue="204"/><outlinewidth>2</outlinewidth><outlinecolor red="255" green="255" blue="222"/><!-- Label scale range --><minscaledenom>1</minscaledenom><maxscaledenom>100000</maxscaledenom>
</label></class>
</layer></map>
6.5 OSM-black
6.5.1 OSM landuse-polygon
NextGIS Web styles support for different hatched (see Fig. ??).
<map> <!-- A demo of different hatched. Use with dark background.--><layer>
<labelitem>OSM_ID</labelitem><classitem>LANDUSE</classitem><class>
<expression>"residential"</expression><!-- Residential --><style>
<!-- hatch with right slope --><color red="255" green="185" blue="33"/><width>1.4</width>
(continues on next page)
6.5. OSM-black 87

NextGIS Web documentation, Release 3.1
(continued from previous page)<symbol>std:line</symbol><gap>3</gap><size>1</size><angle>90</angle>
</style><style>
<!-- Outline --><outlinecolor red="255" green="185" blue="33"/><width>0.5</width>
</style></class><class>
<expression>"grass"</expression><!-- Grass zones --><style>
<!-- Lines --><color red="20" green="255" blue="33"/><width>1</width><symbol>std:line</symbol><gap>6</gap><size>4</size><angle>0</angle><pattern>2.5 4.5</pattern>
</style><style>
<!-- Outline --><outlinecolor red="20" green="255" blue="33"/><width>0.5</width>
</style></class><class>
<expression>"commercial"</expression><!-- Residential --><style>
<!-- hatch with right slope --><color red="133" green="33" blue="25"/><width>1.4</width><symbol>std:line</symbol><gap>10</gap><size>5</size><angle>45</angle>
</style><style>
<!-- Outline --><outlinecolor red="133" green="33" blue="25"/><width>0.5</width>
</style></class><class>
<expression>"industrial"</expression><!-- Industrial zones --><style>
<!-- hatch with right slope --><color red="255" green="50" blue="50"/><width>0.4</width><symbol>std:hatch</symbol>
(continues on next page)
6.5. OSM-black 88

NextGIS Web documentation, Release 3.1
(continued from previous page)<gap>10</gap><size>5</size><angle>45</angle>
</style><style>
<!-- hatch with left slope--><color red="255" green="50" blue="50"/><width>0.4</width><symbol>std:hatch</symbol><gap>10</gap><size>5</size><angle>-45</angle>
</style><style>
<!-- Outline --><outlinecolor red="255" green="50" blue="50"/><width>0.5</width>
</style></class><class>
<expression>"cemetery"</expression><!-- Cemeteries --><style>
<!-- fences --><color red="14" green="166" blue="0"/><width>1.4</width><symbol>std:rectangle</symbol><gap>20</gap><size>11</size><angle>0</angle>
</style><style>
<!-- fences --><color red="0" green="0" blue="0"/><width>1.2</width><symbol>std:rectangle</symbol><gap>20</gap><size>10</size><angle>0</angle>
</style><style>
<!-- crosses --><color red="14" green="166" blue="0"/><width>1.4</width><symbol>std:cross</symbol><gap>20</gap><size>9</size><angle>0</angle>
</style><style>
<!-- Outline --><outlinecolor red="14" green="166" blue="0"/><width>0.5</width>
</style></class>
</layer>(continues on next page)
6.5. OSM-black 89

NextGIS Web documentation, Release 3.1
(continued from previous page)</map>
6.5. OSM-black 90

CHAPTER
SEVEN
LAYER SETTINGS
7.1 Introduction
Layers settings become available after a layer creation.
To edit a layer you need to navigate to a child resource group (see item 4 in Fig.??), where would be displayed resource types. Then select from child resources aresource with type vector layer and press the “Pencil” icon opposite the resourceor select the layer and then select an action called “Update” in actions pane (seeFig. ??). The window “Update resource” will open, where you can edit the layer.
7.2 Edit attribute values
NextGIS Web software allows to edit attributes for geographical features. Editingcould be launched from administrator interface or from a map display.
• Editing of attributes from administrator interface:
– Click the “Table” icon opposite the resource or select an action for avector layer called “Feature table” in actions pane (see Fig. ??).
– A feature table for the layer will open. Click a radio
button at the left side of a row you want to edit. - Click “Edit” button (see Fig.??).
• Editing of attributes from a map display:
– Open a web-map.
– Click on a map with identify tool active.
– Click edit button in identify window (the last tab, see Fig. ??).
You can change attribute values in opened window. Description made on “Descrip-tion” tab will be visible on a map display in indentify window.
In the editing of attributes window there are the next tabs:
• “Attributes” tab (see Fig. ??).
• “Description” tab (see Fig. ??).
• “Attachments” tab (see Fig. ??).
91

NextGIS Web documentation, Release 3.1
Fig. 7.1: Editing of attributes from administrator interface.
Fig. 7.2: Editing of attributes from a map display.
7.2. Edit attribute values 92

NextGIS Web documentation, Release 3.1
Fig. 7.3: “Attributes” tab.
Fig. 7.4: “Description” tab.
7.2. Edit attribute values 93

NextGIS Web documentation, Release 3.1
Fig. 7.5: “Attachments” tab.
When editing a PostGIS layer attribute changes are saved to PostGIS databaseand descriptions are saved to a local database. When editing a layer based on aShapefile attribute changes are saved to a local database.
Geodata with changed attributes could be downloaded by link Download as GeoJ-SON or published as WFS service. Download of descriptions is currently unavail-able.
7.3 Adding photos to geodata
NextGIS Web software support adding photos to feature records. If a feature hasattached photos they will be shown with a description and attributes in identifywindow (see Fig. ??).
You can add photos in a map display. To do it:
1. Click on a feature on a map with active Identify tool.
2. Click edit button in Identify window (see Fig. ??).
3. In the edit tab navigate to “Attachments” tab (see Fig. ??).
4. Upload photos. JPEG and PNG formats are supported. GIF format is notsupported (see. Fig. ??).
5. Enter Description and click “Save”.
After upload of photos you can see previews of photos on “Attachments” tab ifidentify window (see Fig. ??).
After a click on a photo preview a lightbox window is open (a javascript poweredwindow in browser). Photo size is adjusted to fit the window. Photos have descrip-tions and user can navigate through photos using left and right arrow keys on akeyboard (see Fig. ??).
7.3. Adding photos to geodata 94

NextGIS Web documentation, Release 3.1
Fig. 7.6: Identify window with an identify result with attached photos.
Fig. 7.7: Attachments tab of edit feature window for upload of photos.
7.3. Adding photos to geodata 95

NextGIS Web documentation, Release 3.1
Fig. 7.8: A lightbox with uploaded photos for an identified feature.
Note: By default photos could be added by any user but there is an option to limitnumber of users who can upload photos (see Setting permissions (page ??)).
To delete a photo select it on “Attachments” tab of editting attributes window andclick “Delete”, and then click “Save” button.
7.3. Adding photos to geodata 96

CHAPTER
EIGHT
ADMINISTRATION OF WEB MAP
There could be several web maps in NextGIS Web. For example one map is forwork, another is for public access and third is for testing of layer styles.
Webmaps have their own URL addresses. You canmanage display webmap accesspermission for different users and groups.
Web map displays layers. User can turn web maps on and off. You can set the orderfor layers, define layers default visibility, create group layers. Groups on a map donot relate to groups of layers in control panel. There is no option to transfer layersbetween groups. Groups may be nested.
8.1 Creation of web map
To add a web map navigate to a resource group where you want to create a mapand in actions pane “Create resource” select “Web map” (see Fig. ??).
Fig. 8.1: Selection of “Web map” action.
Create resource dialog for a web map will open and will look like Fig. ??.
Enter web map display name that will be visible in administrator interface and inmap layer tree.
Field “Keyname” is optional.
97

NextGIS Web documentation, Release 3.1
Fig. 8.2: Create resource dialog for web map.
You can also add resource description and metadata on the corresponding tabs.
Switch from “Resource” tab to “Extent and bookmarks” tab, which is presentedon Fig. ??.
Fig. 8.3: “Extent and bookmarks” tab.
Set the extent in four fields by setting degrees.
The field “Extent from layer” allows to set web map extent on the layer extent. Ifyou click the icon with plus on a folder near this field, the window “Select resource”will open, where you can select a layer to use for setting webmap extent (four fieldswith extent coordinates will be filled up, see Fig. ??).
Tip: Coordinates for extent could be generated using third-party services http:
8.1. Creation of web map 98

NextGIS Web documentation, Release 3.1
Fig. 8.4: “Select resource” window.
//boundingbox.klokantech.com/ (select csv in a list), http://lxbarth.com/bbox.
You can select a vector layer for bookmarks in the field “Bookmark resource”. Iflayer is set the client will have a menu with bookmarks with names defined by“Label attribute”.
Navigate to “Layers” tab. This tab is used for adding layer, joining them to groupsor removing them. These actions could be performed using corresponding buttons“Add layer”, “Add group” and “Remove” (see Fig. ??).
Fig. 8.5: “Layers” tab.
When a layer is added you set its style. The style is connected with the layer, sothat “Style” is absent in main resource group. To create a style navigate to thelayer resource and in actions pane select “MapServer style” or “QGIS style”. Inopened window you can import a QML style from QGIS or enter the style manually
8.1. Creation of web map 99

NextGIS Web documentation, Release 3.1
(see Fig. ??).
Settings for layers on web map are presented on Fig. ??.
Fig. 8.6: Layers tab of create resource dialog.
A checkbox “Enabled” sets default visibility of a layer.
Field “Transparency” sets layer transparency on a map from 0% to 100%. A layerwith 1% transparency is almost transparent, a layer with 100% transparency isopaque.
Field “Adapter” is recommended to be set to “Tiles” (256 x 256 pixels images) ifthere is no special requirements. You can also set it to “Image”, so there will beone image on a whole map.
For “Scale” parameters you may enter a scale range in the format like “1 : 10 000”.Scale range could be set in a layer style and in layer settings. If layer should bedisplayed in a range of scales it is better to set this in layer properties, instead ofa style.
Note: If you set a scale range only in style empty tiles will be generated fordistribution which is less efficient.
“Layer order” button opens a window where you can set layer order different fromlayer order in layers tree to show on a map.
“Basemaps” tab allows to add and remove basemaps using corresponding buttons“Add” and “Remove” (see Fig. ??).
8.1. Creation of web map 100

NextGIS Web documentation, Release 3.1
Fig. 8.7: “Basemaps” tab.
8.1.1 Web map with no basemap
By default a Web map is created with OpenStreetMap basemap. If you need a mapwithout a basemap: create a new basemap, put ‘blank’ in name and URL and addit to your Web map. Turn just added basemap off.
A checkbox “Enabled” sets default visibility of a basemap.
Field “Transparency” sets basemap transparency on a map from 0% to 100%. Abasemap with 1% transparency is almost transparent, a basemap with 100% trans-parency is opaque.
After a creation of map content and adjusting settings for all layers click a “Save”button. A saved map will be shown in a list of maps. Click an icon with a map in alist of web maps or click a “Display” link in a window with web map properties toopen a web map in a client application. Web map client application is describedin section A viewer for web maps (page ??). Address which is used for web clientmay be transfered to other users because it is static.
Warning: Address will become inavailable if a web map is deleted.
8.1. Creation of web map 101

CHAPTER
NINE
A VIEWER FOR WEB MAPS
A special web application for viewing web maps is included with NextGIS Web (seeFig. ??).
Fig. 9.1: The interface of viewer client application.Numbers indicate: 1 – map; 2 – map zoom tools; 3 - layer tree; 4 – dropdown menu for
selected layer; 5 - search bar; 6 - “Share”; 7 - “Print map”; 8 - dropdown list of basemaps;9 – map tools; 10 - status bar.
Web client includes three main components: a map (see item 1, 8, 10 in Fig. ??),panels (see item 3-7 in Fig. ??, map tools (see item 2, 9 in Fig. ??.
There are some options to work with map:
• if you click on alt + shift simultaneously and execute round cursor move-ments around a monitor, a map will turn for a certain degrees to the right orto the left,
• if you simultaneously click on shift and select of the necessary part of a mapon a monitor by a cursor, you will highlight this part and zoom it in on a map.
102

NextGIS Web documentation, Release 3.1
9.1 Panels
On the left side of the workspace are the functional panels:
• Layers
• Search
• Description
• Bookmarks
• Share
In a search bar (see item 5 in Fig. ??) during text input there will be performed asearch using two sources: 1. In attributes of layers added to a map. 2. In addressdatabase of OpenStreetMap.
Results are shown as user inputs text with feature numbers for attribute searchand full addresses. Found features that have a text in attributes are shown firstand then addresses containing search text are shown. After a click on a searchresult map changes extent to show selected feature.
To share a link to a map use the function “Share” (see item 6 in Fig. ??), to printa map use the function “Print map” (see item 7 in Fig. ??).
Status bar (see item 10 in Fig. ??) displays current map scale. After a click on amap a window with click coordinates and features in this point (if there are any ofthem) appears.
When a layer is selected in a tree you can open a layer menu (see item 4 in Fig.??) with the following actions:
• Description
• Zoom to layer
• Feature table
Using “Description” option you can get a description of selected layer, which waswritten during creation or editing of the layer. “Zoom to layer” option allows youto zoom a map to display selected layer on the whole visible map area.
After a click on “Feature table” option you will see feature table of the selectedlayer under a map. Select a row in feature table and navigate to the feature on amap, it will be highlighted (see Fig. ??). For the selected feature you can open awindow with its properties, edit it or delete it. “Go to” button allows you to zooma map to display the selected feature on the whole visible map area (see Fig. ??).In feature table tab you have an option to dynamically filter records. When usertypes a text the contents of the window is filtered leaving only records that matcha search text.
To change a basemap use a dropdown list (see item 8 in Fig. ??). By default thereare the following basemaps:
• None
• OpenStreetMap
9.1. Panels 103

NextGIS Web documentation, Release 3.1
Fig. 9.2: Feature table of the selected layer on a web map.
Basemap - is a map image that is shared by thrid-party services in the Internet.User can not influence their content. User has an option to disable a basemap soa white background will be shown instead. If a user is supposed to have a poorInternet access or if web gis is deployed in local network without an access tothe Internet, it is possible to work without basemap adding base data as WebGISlayers.
Note: If it is supposed to work without an Internet access edit a file with basemapsettings9 and delete records about Google basemaps.
9.2 Map tools
Using map zoom tools (see item 2 in Fig. ??) you can change a map zoom or returnit to a default zoom using “Initial extent” button with house icon.
There are some tools to work with map (see item 9 in Fig. ??) named from left tothe right:
• Zoom in
• Zoom out
• Measure distance
• Measure area
• Vertical swipe
Vertical swipe
Vertical swipe (see Fig. ??) makes transparent the area of the selected layer onthe map which is the right of it. (see Fig. ??).
9 https://github.com/nextgis/nextgisweb/blob/3/nextgisweb/webmap/basemaps.json
9.2. Map tools 104

NextGIS Web documentation, Release 3.1
Fig. 9.3: Tool icon “Vertical swipe”
Fig. 9.4: Satellite image before applying the vertical swipe
This makes it possible to “look” under the selected layer and compare it with thesubstrate or another layer on the map (see Fig. ??). This makes it possible to“look” under the selected layer and compare it with the substrate or another layeron the map. For example, the tool will be useful if we want to compare changes inthe terrain by satellite images for different dates (for example, to identify forestfelling).
Note: The selected layer is the layer that is selected by clicking on it in the layertree (highlighted in gray) (see Fig. ??).
9.2. Map tools 105

NextGIS Web documentation, Release 3.1
Fig. 9.5: Satellite image after applying the vertical swipe
Fig. 9.6: Layer selection for using vertical swipe
9.2. Map tools 106

CHAPTER
TEN
ADMINISTRATIVE TASKS
10.1 Create new user group
A dialog for creation of a new user group presented on Fig. ??. To open this windowselect “Control panel” (see Fig. ??) in the main menu (see item 1 in Fig. ??). Incontrol panel (see Fig. ??) select “Create” option in “Groups” block.
Fig. 10.1: “Create new group” dialog.
In “Create new group” dialog enter full name and group name (short name), ifnecessary enter a group description, set groupmembers and click “Create” button.
Note: A name for a group should contain only letters and numbers.
107

NextGIS Web documentation, Release 3.1
10.2 Create new user
A dialog for creation of a new user is presented on Fig. ??. To open this windowselect “Control panel” (see Fig. ??) in the main menu (see item 1 in Fig. ??). Incontrol panel (see Fig. ??) select “Create” option in “Users” block.
Fig. 10.2: “Create new user” dialog.
In “Create new user” dialog enter the following information:
• Full user name (e.g. John Smith)
• Login – user login (e.g. smith)
• Password
• Group(-s) user belongs to (the list of available groups is provided below userinfo. If the required group is absent you need to create a new one (see Createnew user group (page ??))).
Then click “Create” button.
10.3 Setting permissions
NextGIS Web is resource based so each component (layer, group, service) is a re-source. NextGIS Web provides extended settings for resource access permissions.
Permissions could be set during resource creation (see. Adding resources(page ??)), or using resource update (see. Layer settings (page ??)). To managepermissions use a “Permissions” tab in create/update resource dialog (see. Fig.??).
You can grant, revoke and update permissions using this tab. You can grant dif-ferent permissions to a single resource for different users and/or groups. A dialogwith permission item settings is presented on fig. Fig. ??.
A dialog has the following elements:
10.2. Create new user 108

NextGIS Web documentation, Release 3.1
Fig. 10.3: Permissions tab for resource.
Fig. 10.4: Permission item settings dialog.
• Action
• Principal
• Permission
• Resource
• Propagate
Action defines the kind of the rule - allow or deny.
Note: By default everything is denied.
Principal - a user or a user group who is subject to a rule.
Besides standard user there are special system users:
• administrator - Web GIS user which has administrative rights
• owner - Web GIS user which created a particular resource
• guest - Web GIS user which is accessing a particular resource without beingauthentificated (not logged in)
• authenticated - authenticatedWeb GIS user under any account (but not guest)
• everyone - all users including guests and authenticated
Permission - defines allowed or denied action with the resource. There are thefollowing types of permissions:
10.3. Setting permissions 109

NextGIS Web documentation, Release 3.1
• All resources: All permissions
• Resource: All permissions
• Resource: Manage children
• Resource: Change permissions
• Resource: Read
• Resource: Create
• Resource: Update
• Resource: Delete
• Service: All permissions
• Service: Connect
• Service: Configure
• Data structure: All permissions
• Data structure: Write
• Data structure: Read
• Connection: All permissions
• Connection: Write
• Connection: Read
• Connection: Connect
• Web map: All permissions
• Web map: Edit annotations
• Web map: View annotations
• Web map: Display
• Collector: All permissions
• Collector: Read
• Data: All permissions
• Data: Write
• Data: Read
• Metadata: All permissions
• Metadata: Write
• Metadata: Read
Resource - type of resource the rule created for. This setting is important forresource groups where it is required to grant permissions only to some types ofresources. If there is no need to grant different permissions to different types ofresources, select “All resources” for this setting.
Propagate checkbox defines if permission rules need to be applied to resourcesin sub-groups or not. Note, that setting permissions for lower level resource and
10.3. Setting permissions 110

NextGIS Web documentation, Release 3.1
propagating doesn’t cancel the need to set them for upward resources. For exam-ple, if you gave read access to a resource group that is contained by other groups,but you didn’t give appropriate permissions for higher level resources (up to root)the user will not get access to current resource group.
Permissions could be assigned to resources indirectly. For example permission“Web map: Display” could be assigned for a resource group and if a “Propagate”checkbox is checked this rule will be applied to every web map inside this resourcegroup and inside all the subgroups.
Here is a description for available permission types.
All resources: All permissions - allows or denies any actions with resources.
Resource: All permissions - allows or denies any actions with resources exclud-ing resource groups.
Resource: Manage children - allows or denies update of child resources set-tings.
Resource: Change permissions - allows or denies access permissions manage-ment for a resource.
Resource: Read - allows or denies reading of resources.
Resource: Create - allows or denies creation of resources.
Resource: Update - allows or denies modification of resources.
Resource: Delete - allows or denies deletion of resources.
Service: All permissions - allows or denies any actions with a service.
Service: Connect - allows or denies connections to a service.
Service: Configure - allows or denies modification of service setiings.
Data structure: All permissions - allows or denies any actions with data struc-ture.
Data structure: Write - allows or denies modification of data structure.
Data structure: Read - allows or denies reading of the data structure.
Connection: All permissions - allows or denies any actions with connections.
Connection: Write - allows or denies modification of connections.
Connection: Read - allows or denies reading of connection parameters.
Connection: Connect - allows or denies usage of connection (defines if layersand data from the connection will be available for a user).
Web map: All permissions - allows or denies any actions with a web map.
Web map: Display - allows or denies display of a web map.
Data: All permissions - allows or denies any actions with data.
Data: Write - allows or denies data modification.
Data: Read - allows or denies reading of data.
Metadata: All permissions - allows or denies any actions with metadata.
10.3. Setting permissions 111

NextGIS Web documentation, Release 3.1
Metadata: Write - allows or denies modification of metadata.
Metadata: Read - allows or denies reading of metadata.
When you assign rights to a particular resource take into account the rights of itsconstituent resources. For example to provide access to a WMS service you shouldgrant the following permissions:
• Service: Connect - to a connection itself.
• Resource: Read - to all resources (vector and raster layers) published withWMS service.
• Data structure: Read - to all resources (vector and raster layers) publishedwith WMS service.
• Data: Read - to all resources (vector and raster layers) published with WMSservice.
If you have a complex system with several maps and different users who shouldwork with these maps you can create user groups. You can assign different per-missions to every group.
10.4 Example: Assigning permissions
10.4.1 Close a group for guests, open it for the user
Fig. 10.5: Settings for resourse group.
Fig. 10.6: Settings for root resource group.
You can also allow the user reading all higher resource groups as alternative.
10.4. Example: Assigning permissions 112

NextGIS Web documentation, Release 3.1
10.4.2 Grant guest user resource display permission
Note: Guest users will be able to see administrative interface and view all foldersexcluding especially closed ones.
Fig. 10.7: Settings for root resource group.
Fig. 10.8: Settings for resourse group with maps.
Fig. 10.9: Settings for resource group with geodata.
10.4.3 Grant guest user web map display permission
Note: Guest users will be able to see only a web map and layers in a folder, otherresources will be closed.
10.4.4 Grant a single user permissions to a single resource group
10.4.5 Grant a permission to input data using a mobile applicationto a group of users
Create a separate group of users (“Contributors” in this example) and a separateresource group.
10.4. Example: Assigning permissions 113

NextGIS Web documentation, Release 3.1
Fig. 10.10: Settings for root resource group.
Fig. 10.11: Settings for resourse group with maps.
Fig. 10.12: Settings for resource group with geodata.
Fig. 10.13: Settings for a resource group.
Fig. 10.14: Settings for root resource group.
Fig. 10.15: Settings for a resource group.
Fig. 10.16: Settings for root resource group.
10.4. Example: Assigning permissions 114

NextGIS Web documentation, Release 3.1
10.4.6 Disallow view of webmap to all not authendificated users,grant view to authendificated users
10.4.7 Disallow all access for guest users (without password)
10.5 Update user password
To update user password you can use administrative interface. To do it select“Control panel” (see Fig. ??) in the main menu (see item 1 in Fig. ??). In controlpanel (see Fig. ??) select “List” option in “Users” block and click pencil icon nearthe user you want to update password for (see Fig. ??). In opened window in“Password” field fill in a new password and click “Save” button.
Fig. 10.17: User editting window.
Also there is an option to change user password using command line:
Warning: Setting a password using a command line is not safe.
env/bin/nextgisweb --config config.ini change_password user passwordenv/bin/nextgisweb --config config.ini change_password user password
10.5. Update user password 115

NextGIS Web documentation, Release 3.1
10.6 Customization of NextGIS Web outlook
You can customize the look of NextGIS Web, including logos, backgrounds, headerand buttons colors etc. To do it select “Control panel” (see Fig. ??) in the mainmenu (see item 1 in Fig. ??). In control panel (see Fig. ??) select “Custom CSS”in “Settings” block. In opened tab enter your own CSS rules. They will be usedthroughout your Web GIS on all its pages.
10.7 Custom CSS examples
10.7.1 Change header color
.header{background-color: #F44336; color: #fff;}
10.7.2 Remove NextGIS logo from Web map
.map-logo{display:none;}
10.7.3 Remove social networks sharing buttons
div.social-links {display:none;}
Remove hamburger button
span#rightMenuIcon {display:none;}
For return it back - open control panel by url http://username.nextgis.com/control-panel
10.7.4 Remove login button in upper right corner
ui.header-nav header__right {display:none;}
10.7.5 Remove identification window header
Identification window is a popup that is shown when you click on a feature on aWeb map. This setting will hide it’s header and layer selector:
div.ngwPopup__content div div.dijitAlignTop,div.ngwPopup__features span.ngwWebmapToolIdentify-controller {
display: none;}
10.6. Customization of NextGIS Web outlook 116

NextGIS Web documentation, Release 3.1
10.7.6 Advanced example
This example shows how to change the look of prettymuch all changeable elementsof NextGIS Web. You can try these examples as is or change it to your liking. Youcan also see them in action here10.
/* Base background */
body{background-color: #fff;background-image:url("https://nextgis.ru/img/hypnotize_transparent.png");
}
/* Header text and background color */
.header{background-color: #F44336;color: #fff;
}
/* Separator color between logo and title */
.header__title-logo{border-right: 1px solid rgba(255,255,255,.48) !important;
}
/* User info color in header */
.user-avatar__label{background-color: #fff !important;color: #F44336 !important;
}
.user-avatar .user-avatar__icon{color: rgba(255,255,255,.82) !important;
}
/* Primary button */
.dijitButton--primary{background-color: #fff !important;color:#f44336 !important;font-weight: bold !important;border: 2px solid #f44336 !important;
}
.dijitButton--primary:hover{background-color: #f44336 !important;color: #fff !important;
}
/* Default button */
.dijitButton--default{background-color: #fff !important;
(continues on next page)
10 http://nastya.nextgis.com
10.7. Custom CSS examples 117

NextGIS Web documentation, Release 3.1
(continued from previous page)color:#999 !important;font-weight: bold !important;border: 2px solid #999 !important;
}
.dijitButton--default:hover{background-color: #999 !important;color: #fff !important;
}
/* Tabs color */
.dijitTabContainerTop-tabs .dijitTabChecked{border-top-color: #f44336 !important;
}
/* Left navigation panel on the map */
.navigation-menu{background-color: #fff !important;border-right: 1px solid rgba(0,0,0,.12) !important;color: #000 !important;
}
10.8 Customize NextGIS UI Elements (White label)
White label is a special module that allows you to remove or replace NextGIS logosand names with your company logos and names. The module is purchased andinstalled separately. The module adds a new section to the Control Panel (. Fig.??), which allows you to disable or override various interface elements mentioningNextGIS.
10.8.1 Company logo on Web map
In Control Panel, you can upload your logo in PNG format (seein:numref:logo_whitelabel_en) to display in the lower right corner of the map.
If the file is not loaded, there is no logo (see in:numref:web-map_logo).
10.8.2 Company URL
You can assigned a new hyperlink for a company website to a just added logo (.Fig. ??)
10.8. Customize NextGIS UI Elements (White label) 118

NextGIS Web documentation, Release 3.1
Fig. 10.18: ‘White label’ module in control panel
Fig. 10.19: Upload company logo file
10.8. Customize NextGIS UI Elements (White label) 119

NextGIS Web documentation, Release 3.1
Fig. 10.20: Web map with NextGIS logo (left) and without logo (right)
Fig. 10.21: Company URL
10.8.3 Help page
By default, help leads to http://nextgis.com/help/. You can set a different hyperlink(see in :numref: help_whitelabel_en) to ‘Help’ (see in Fig. ??).
Fig. 10.22: Reroute a link to ‘help’
10.8.4 Support URL
Also you can set URL for the technical support page (see in tech_support).
This link will appear on error messages:
• The default Web GIS name is specified without mentioning NextGIS.
• In WMS and WFS services resources, NextGIS QGIS is replaced with**QGIS**(. Fig. ??).
• The social networks preview mentioning NextGIS is removed (. Fig. ??).
10.8. Customize NextGIS UI Elements (White label) 120

NextGIS Web documentation, Release 3.1
Fig. 10.23: ‘Help’ in the menu
Fig. 10.24: Replacing NextGIS QGIS (left) with QGIS (right) in WMS and WFSservices
Fig. 10.25: Hiding the mention of NextGIS QGIS in web GIS links
10.8. Customize NextGIS UI Elements (White label) 121

CHAPTER
ELEVEN
SYSTEM ADMINISTRATION
This section describes system administrator tasks..
11.1 Install in Ubuntu
Follow for installation instructions https://docs.nextgis.com/docs_ngweb_dev/doc/admin/install.html
122

CHAPTER
TWELVE
EXTENSIONS
12.1 General Information
The following extensions are available to increase the functionality of the software:
1. Basemaps - adding and managing basemaps.
2. File buckets - file sets, adds ability to upload any files, including non-geospatial ones.
3. QGIS - map rendering with QGIS.
4. MapServer - map rendering with MapServer.
5. Audit - logging user events such as log in/out, resource addition or removaletc.
6. NextGIS ID on premise - enterprise authentification and authorization fea-tures, such as LDAP or OAuth.
Specific extensions may require installation of additional software components.
123

CHAPTER
THIRTEEN
GLOSSARY
coordinate system A way for decription of point location relative to selectedaxes.
data Information represented in a way it can be processed with automatic toolswith possible participation of an operator. [GOST 15971-90, article 1]
ESRI Shape
Shapefile Popular format for geodata files. Is developed and supported by Esricompany for interoperability between products of Esri and other software.
geodata
geospatial data
spatial data Data aboult spatial features and sets of features.
geographical feature
spatial feature
geofeature Digital model for material or abstract feature of real or virtual worldwith assigned identifier, coordinates and attributes.
geographical information system Information system that operates with geo-graphical data (geodata). [GOST R 52438-2005 “Geographical informationsystems. Terms and definitions”]
GeoJSON Open standard for representation of simple geographical features withtheir non-spatial attributes using a JavaScript Object notation.
GeoTIFF Open geodata format for raster data representation in a TIFF formatwith matadata about georeferencing. Uses TIFF 6.0 specification, and addssome types of geotags that defines a type of cartographic projection, geo-graphical coordinate system, geoid, datum and all other information requiredfor precise spatial orientation of satellite image.
GLONASS
Global navigation satellite system Soviet/Russian satellite navigation systeminitially developed for Ministry of defence of USSR. One of the two currentlyfunctioning systems for global satellite navigation (Chinese satellite naviga-tion system BeiDou currently functions as regional).
GPS Global positioning system
124

NextGIS Web documentation, Release 3.1
information support for geographic information system A set of knowledgeabout information resources, information services, classificators, rules fordigital description, data formats and documentation, that is presented to theuser or a developer of geographical information system for it’s creation, main-tenance and usage.
information system 1. System for storage, processing, search, distribution,transfer and representation of information. [GOST 7.0-99, arcticle 3.1.30]2. A set of information contained in databases and tools and technologies forinformation processing . [Federal law “About information, information techn-nologies and information security” 27 July 2006 N 149-FL]
Mapnik Open source map renderer. Written on C++ and Python. Uses a AGGlibrary and has a function of smoothing of features with high acuracy. It canread from ESRI formats, PostGIS, TIFF, .osm files, and also supports for anyGDAL or OGR formats.
MapServer Server geographical information system with open source that islaunched through CGI interface.
Open Source Software with open source code. Source code of such software isavailable for view, study and update. This allows a user to participate in aprocess of development of open source software, to use a code for creationof new software and debugging — through borrowing of source code if thatis allowed by license compatibility, or to study of used algorithms, data struc-tures, technologies, methods and interfaces (as source code could essentiallycomplete documentation or be a kind of documentation if there is no one).
PostGIS Extension for relational DBMS PostgreSQL for storage of geodata in adatabase. PostGIS has a support for spatial indexes R-Tree/GiST and geodataprocessing functions.
QGIS A user-friendly geographical information systemwith open source code, dis-tributed under GNUGeneral Public License. QGIS is a project of Open SourceGeospatial Foundation. It works on Linux, Unix, Mac OSX, Windows and An-droid, supports for various vector, raster formats, databases and has a varietyof functions.
TMS
Tile map service OSGeo11 standard that describes an access to representationof geodata through the Internet/Intranet without an access to geodata itself.
WFS
Web Feature Service Aweb service that represents data in a vector GML format.Client gets both attributes and geometry. Thare are standard extensions:
• Transactional (WFS-T) - allows clients to send to WFS server new andupdated data;
• Gazetteer (WFS-G) - a draft of a standard that adds a search and a queryof items by dictionary of geographical names. Initially developed byUSGS;
• Temporal - a draft of a standard that adds a temporal measurement;11 http://www.osgeo.org/
125

NextGIS Web documentation, Release 3.1
• Versioning (WFS-V, WFSV) - allows to work with different versions of data(particular development of GeoServer project, not standardized by OGC).
WMS
Web Map Service A standard protocol for serving of georeferenced imagesthrough the Internet that are generated on server on a basis of data froma gis database. Standard was developed and initially published by interna-tional organization OGC12 (Open Geospatial Consortium ) in 1999.
12 http://www.opengeospatial.org/
126

APPENDIX
A
GNU GENERAL PUBLIC LICENSE, VERSION 2
GNU GENERAL PUBLIC LICENSE
Version 2, June 1991
Copyright (C) 1989, 1991 Free Software Foundation, Inc. 51 Franklin Street, FifthFloor, Boston, MA 02110-1301, USA
Everyone is permitted to copy and distribute verbatim copies of this license docu-ment, but changing it is not allowed.
A.1 Preamble
The licenses for most software are designed to take away your freedomto share and change it. By contrast, the GNU General Public Licenseis intended to guarantee your freedom to share and change free soft-ware–to make sure the software is free for all its users. This GeneralPublic License applies to most of the Free Software Foundation’s soft-ware and to any other program whose authors commit to using it. (Someother Free Software Foundation software is covered by the GNU LesserGeneral Public License instead.) You can apply it to your programs, too.
When we speak of free software, we are referring to freedom, not price. OurGeneral Public Licenses are designed to make sure that you have the freedom todistribute copies of free software (and charge for this service if you wish), that youreceive source code or can get it if you want it, that you can change the software oruse pieces of it in new free programs; and that you know you can do these things.
To protect your rights, we need to make restrictions that forbid anyone to denyyou these rights or to ask you to surrender the rights. These restrictions translateto certain responsibilities for you if you distribute copies of the software, or if youmodify it.
For example, if you distribute copies of such a program, whether gratis or for afee, you must give the recipients all the rights that you have. You must make surethat they, too, receive or can get the source code. And you must show them theseterms so they know their rights.
We protect your rights with two steps: (1) copyright the software, and (2) offeryou this license which gives you legal permission to copy, distribute and/or modifythe software.
127

NextGIS Web documentation, Release 3.1
Also, for each author’s protection and ours, we want to make certain that everyoneunderstands that there is no warranty for this free software. If the software ismodified by someone else and passed on, we want its recipients to know that whatthey have is not the original, so that any problems introduced by others will notreflect on the original authors’ reputations.
Finally, any free program is threatened constantly by software patents. We wishto avoid the danger that redistributors of a free program will individually obtainpatent licenses, in effect making the program proprietary. To prevent this, wehave made it clear that any patent must be licensed for everyone’s free use or notlicensed at all.
The precise terms and conditions for copying, distribution and modification follow.
A.2 TERMS AND CONDITIONS FOR COPYING, DISTRIBU-TION AND MODIFICATION
0. This License applies to any program or other work which contains a noticeplaced by the copyright holder saying it may be distributed under the termsof this General Public License. The “Program”, below, refers to any suchprogram or work, and a “work based on the Program” means either the Pro-gram or any derivative work under copyright law: that is to say, a work con-taining the Program or a portion of it, either verbatim or with modificationsand/or translated into another language. (Hereinafter, translation is includedwithout limitation in the term “modification”.) Each licensee is addressed as“you”.
Activities other than copying, distribution and modification are not covered bythis License; they are outside its scope. The act of running the Program is not re-stricted, and the output from the Program is covered only if its contents constitutea work based on the Program (independent of having been made by running theProgram). Whether that is true depends on what the Program does.
1. You may copy and distribute verbatim copies of the Program’s source codeas you receive it, in any medium, provided that you conspicuously and appro-priately publish on each copy an appropriate copyright notice and disclaimerof warranty; keep intact all the notices that refer to this License and to theabsence of any warranty; and give any other recipients of the Program a copyof this License along with the Program.
You may charge a fee for the physical act of transferring a copy, and you may atyour option offer warranty protection in exchange for a fee.
2. You may modify your copy or copies of the Program or any portion of it, thusforming a work based on the Program, and copy and distribute such modifi-cations or work under the terms of Section 1 above, provided that you alsomeet all of these conditions:
a) You must cause the modified files to carry prominent notices stating thatyou changed the files and the date of any change.
b) You must cause any work that you distribute or publish, that in whole orin part contains or is derived from the Program or any part thereof, to be
A.2. TERMS AND CONDITIONS FOR COPYING, DISTRIBUTION ANDMODIFICATION
128

NextGIS Web documentation, Release 3.1
licensed as a whole at no charge to all third parties under the terms ofthis License.
c) If the modified program normally reads commands interactively whenrun, you must cause it, when started running for such interactive use inthe most ordinary way, to print or display an announcement including anappropriate copyright notice and a notice that there is no warranty (orelse, saying that you provide a warranty) and that users may redistributethe program under these conditions, and telling the user how to view acopy of this License. (Exception: if the Program itself is interactive butdoes not normally print such an announcement, your work based on theProgram is not required to print an announcement.)
These requirements apply to the modified work as a whole. If identifiable sectionsof that work are not derived from the Program, and can be reasonably consideredindependent and separate works in themselves, then this License, and its terms,do not apply to those sections when you distribute them as separate works. Butwhen you distribute the same sections as part of a whole which is a work based onthe Program, the distribution of the whole must be on the terms of this License,whose permissions for other licensees extend to the entire whole, and thus to eachand every part regardless of who wrote it.
Thus, it is not the intent of this section to claim rights or contest your rights towork written entirely by you; rather, the intent is to exercise the right to controlthe distribution of derivative or collective works based on the Program.
In addition, mere aggregation of another work not based on the Program withthe Program (or with a work based on the Program) on a volume of a storage ordistribution medium does not bring the other work under the scope of this License.
3. Youmay copy and distribute the Program (or a work based on it, under Section2) in object code or executable form under the terms of Sections 1 and 2 aboveprovided that you also do one of the following:
a) Accompany it with the complete corresponding machine-readable sourcecode, which must be distributed under the terms of Sections 1 and 2above on a medium customarily used for software interchange; or,
b) Accompany it with a written offer, valid for at least three years, to giveany third party, for a charge no more than your cost of physically per-forming source distribution, a complete machine-readable copy of thecorresponding source code, to be distributed under the terms of Sections1 and 2 above on a medium customarily used for software interchange;or,
c) Accompany it with the information you received as to the offer to dis-tribute corresponding source code. (This alternative is allowed only fornoncommercial distribution and only if you received the program in ob-ject code or executable formwith such an offer, in accord with Subsectionb above.)
The source code for a work means the preferred form of the work for makingmodifications to it. For an executable work, complete source code means all thesource code for all modules it contains, plus any associated interface definitionfiles, plus the scripts used to control compilation and installation of the executable.However, as a special exception, the source code distributed need not include
A.2. TERMS AND CONDITIONS FOR COPYING, DISTRIBUTION ANDMODIFICATION
129

NextGIS Web documentation, Release 3.1
anything that is normally distributed (in either source or binary form) with themajor components (compiler, kernel, and so on) of the operating system on whichthe executable runs, unless that component itself accompanies the executable.
If distribution of executable or object code is made by offering access to copy froma designated place, then offering equivalent access to copy the source code fromthe same place counts as distribution of the source code, even though third partiesare not compelled to copy the source along with the object code.
4. You may not copy, modify, sublicense, or distribute the Program except asexpressly provided under this License. Any attempt otherwise to copy, modify,sublicense or distribute the Program is void, and will automatically terminateyour rights under this License. However, parties who have received copies,or rights, from you under this License will not have their licenses terminatedso long as such parties remain in full compliance.
5. You are not required to accept this License, since you have not signed it.However, nothing else grants you permission to modify or distribute the Pro-gram or its derivative works. These actions are prohibited by law if you donot accept this License. Therefore, by modifying or distributing the Program(or any work based on the Program), you indicate your acceptance of thisLicense to do so, and all its terms and conditions for copying, distributing ormodifying the Program or works based on it.
6. Each time you redistribute the Program (or any work based on the Program),the recipient automatically receives a license from the original licensor tocopy, distribute or modify the Program subject to these terms and conditions.You may not impose any further restrictions on the recipients’ exercise of therights granted herein. You are not responsible for enforcing compliance bythird parties to this License.
7. If, as a consequence of a court judgment or allegation of patent infringementor for any other reason (not limited to patent issues), conditions are imposedon you (whether by court order, agreement or otherwise) that contradict theconditions of this License, they do not excuse you from the conditions of thisLicense. If you cannot distribute so as to satisfy simultaneously your obli-gations under this License and any other pertinent obligations, then as aconsequence you may not distribute the Program at all. For example, if apatent license would not permit royalty-free redistribution of the Program byall those who receive copies directly or indirectly through you, then the onlyway you could satisfy both it and this License would be to refrain entirelyfrom distribution of the Program.
If any portion of this section is held invalid or unenforceable under any particularcircumstance, the balance of the section is intended to apply and the section as awhole is intended to apply in other circumstances.
It is not the purpose of this section to induce you to infringe any patents or otherproperty right claims or to contest validity of any such claims; this section has thesole purpose of protecting the integrity of the free software distribution system,which is implemented by public license practices. Many people have made gener-ous contributions to the wide range of software distributed through that systemin reliance on consistent application of that system; it is up to the author/donor todecide if he or she is willing to distribute software through any other system anda licensee cannot impose that choice.
A.2. TERMS AND CONDITIONS FOR COPYING, DISTRIBUTION ANDMODIFICATION
130

NextGIS Web documentation, Release 3.1
This section is intended to make thoroughly clear what is believed to be a conse-quence of the rest of this License.
8. If the distribution and/or use of the Program is restricted in certain countrieseither by patents or by copyrighted interfaces, the original copyright holderwho places the Program under this License may add an explicit geograph-ical distribution limitation excluding those countries, so that distribution ispermitted only in or among countries not thus excluded. In such case, thisLicense incorporates the limitation as if written in the body of this License.
9. The Free Software Foundation may publish revised and/or new versions of theGeneral Public License from time to time. Such new versions will be similar inspirit to the present version, but may differ in detail to address new problemsor concerns.
Each version is given a distinguishing version number. If the Program specifiesa version number of this License which applies to it and “any later version”, youhave the option of following the terms and conditions either of that version or ofany later version published by the Free Software Foundation. If the Program doesnot specify a version number of this License, you may choose any version everpublished by the Free Software Foundation.
10. If you wish to incorporate parts of the Program into other free programswhose distribution conditions are different, write to the author to ask for per-mission. For software which is copyrighted by the Free Software Foundation,write to the Free Software Foundation; we sometimes make exceptions forthis. Our decision will be guided by the two goals of preserving the free sta-tus of all derivatives of our free software and of promoting the sharing andreuse of software generally.
A.3 NO WARRANTY
11. BECAUSE THE PROGRAM IS LICENSED FREE OF CHARGE, THERE IS NOWARRANTY FOR THE PROGRAM, TO THE EXTENT PERMITTED BY AP-PLICABLE LAW. EXCEPT WHEN OTHERWISE STATED IN WRITING THECOPYRIGHT HOLDERS AND/OR OTHER PARTIES PROVIDE THE PROGRAM“AS IS” WITHOUT WARRANTY OF ANY KIND, EITHER EXPRESSED OR IM-PLIED, INCLUDING, BUT NOT LIMITED TO, THE IMPLIED WARRANTIESOFMERCHANTABILITY AND FITNESS FOR A PARTICULAR PURPOSE. THEENTIRE RISK AS TO THE QUALITY AND PERFORMANCE OF THE PRO-GRAM IS WITH YOU. SHOULD THE PROGRAM PROVE DEFECTIVE, YOUASSUME THE COST OF ALLNECESSARY SERVICING, REPAIR OR CORREC-TION.
12. IN NO EVENT UNLESS REQUIRED BY APPLICABLE LAW OR AGREED TOINWRITINGWILL ANY COPYRIGHT HOLDER, OR ANY OTHER PARTYWHOMAY MODIFY AND/OR REDISTRIBUTE THE PROGRAM AS PERMITTEDABOVE, BE LIABLE TO YOU FOR DAMAGES, INCLUDING ANY GENERAL,SPECIAL, INCIDENTAL OR CONSEQUENTIAL DAMAGES ARISING OUT OFTHE USE OR INABILITY TO USE THE PROGRAM (INCLUDING BUT NOTLIMITED TO LOSS OF DATA OR DATA BEING RENDERED INACCURATE ORLOSSES SUSTAINED BY YOU OR THIRD PARTIES OR A FAILURE OF THE
A.3. NO WARRANTY 131

NextGIS Web documentation, Release 3.1
PROGRAM TO OPERATE WITH ANY OTHER PROGRAMS), EVEN IF SUCHHOLDER OR OTHER PARTY HAS BEEN ADVISED OF THE POSSIBILITY OFSUCH DAMAGES.
A.3. NO WARRANTY 132