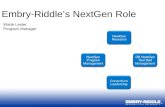NextGen Trustee Receipting This class will cover Miscellaneous and Property Tax receipting. We will...
-
Upload
gwendoline-spencer -
Category
Documents
-
view
223 -
download
1
Transcript of NextGen Trustee Receipting This class will cover Miscellaneous and Property Tax receipting. We will...

NextGen Trustee Receipting
This class will cover Miscellaneous and Property Tax receipting.
We will review the receipting processes as well as how to properly handle corrections for receipts entered with incorrect information.
We will review the Tax Relief Reimbursement (reconciliation) process. Whether reconciling manually or using an import file, this discussion will cover adjustments and/or corrections to tax relief information.

NextGen Trustee ReceiptingTrustee – Receipting – Add Receipt
Add a new receipt batch or make sure the correct batch is selected if you already have one added.
You can select a batch from the drop-down arrow or add a new one by clicking on the ellipsis and choosing to “Add New Receipt Batch.
When adding a new Receipt batch, you can select Receipt Defaults. An example might be to remove the check box for “Print Receipts” if you are doing a batch that is all mail and you don’t need the receipts printed.

If you have been receipting into a receipt batch and want to change the receipt defaults, you can click on the ellipsis on the receipt home screen and choose “Edit Receipt Batch”.
This takes you back to the Receipt Batch screen where you can change the defaults. Click Save and Close to continue receipting with the new defaults.
NextGen Trustee Receipting

Miscellaneous ReceiptingMake sure your batch information is correct and select “Miscellaneous Receipt Express” as the method.
Click “Next” to continue
Enter the Description and Amount for the receipt
Enter the amount, revenue code, allocation and any commission info for each distribution line.
Make sure the “Working Receipt Date” is correct.
Ellipsis ButtonTip: If a revenue code you need to use on a receipt is not on the drop-down list to select or if you enter a code and get the “red shield” indicating it is invalid, you can click on the ellipsis button in the revenue code field and choose to add the revenue code.

Enter the payment information and select or change print options as necessary.
Click “Finish” when done.
You will be returned to the add receipt screen where you can add another miscellaneous receipt.
You can also click on the Back button in the ribbon bar or the “Receipt” link to return to the batch screen where you can select a different receipt method.
Miscellaneous Receipting

What if you have entered a Miscellaneous Receipt and then find that the receipt was entered incorrectly?
Re-Receipt to make corrections
When doing a Re-Receipt, it is very important that you have an open receipt batch to put the new receipt in before you begin the Re-Receipt process.
Bring the receipt up from the receipt batch it was entered in or from Receipts (Trustee, Receipting, Receipts)
Click on the Options Wheel in the Ribbon Bar and Select “Re-Receipt”
The system will bring up a void screen where you will need to enter the void date and reason
Click Void to continue
Miscellaneous Receipting – Re-Receipt

The system brings up the Receipt Batch screen
If the batch you need your re-issued receipt put in does not default in, click on the dropdown arrow in the Batch field and select it
The receipt method defaults to “Multiple Receipts”. It is very important that you do not change this method.
The “As of Date” should be the receipt date
Double click on the receipt record in the Receipt Items screen to open it
Miscellaneous Receipting – Re-Receipt

Change any necessary information on the receipt screen and click “Next” to continue
The system takes you back to the receipt items screen.
Click “Next” to continue to the payment information screen.
Miscellaneous Receipting – Re-Receipt

Make any corrections to the payment screen and click “Next” to continue
Tip: If the original receipt has not been prorated, use the original payment method for the re-issued receipt
If the original receipt has been prorated, the payment type to use for the re-issued receipt depends on the payment type used.
For payment types that DO NOT hit Cash on Hand (ACH, BIS, etc.,) use the original payment type on the re-issued receipt (unless you have your controls set up for all payment types to hit COH).
For payment types that do hit Cash on Hand (cash, check, money order, etc.,) use no new money as the payment type
Miscellaneous Receipting – Re-Receipt

The Summary Screen comes up. Click Finish and then Close to complete the “Re-Issued” receipt.
If you do a search for the receipt number that was Re-Issued, you will see two transactions with the same receipt number. The original receipt will show as voided.
Miscellaneous Receipting – Re-Receipt

Property Tax Receipting
There are multiple methods available for property tax receipting.
Property Tax Express – Used for receipting individual receipts
Multiple Receipts – Used for receipting multiple receipts. This option is most useful for receipting multiple receipts where searches are required to select the receipts for payment
Import Property Tax Payments – This option is used for importing mortgage company payment files, lockbox payment files, and online payment files.
Property Tax Group – Allows you to select receipts for payment by Group. Groups of parcels can be set up for use in selecting receipts from year to year.
Taxpayer – Allows you to select receipts by taxpayer. Taxpayers are set up for use with installment or prepayments.
Property Tax Grid – This option is used to receipt multiple receipts by keying in the receipt numbers in the grid or by using barcode scanner.

Property Tax Receipting - Express
Enter a receipt number or click on the ellipsis and choose Search Property Taxes to select a receipt for payment.
If using search to find the property tax receipt to pay, select a search view and enter your search information. Click “Find” to return search results.
Double click on the tax record to select it. You will be returned to the receipting screen with the receipt number and information pulled in.

If you are receipting a tax with Penalty & Interest, you can add, change, or remove the P&I amount by changing the Penalty Date or Percent. You can also change the P&I amount in the Tax/Fee field.
Receipt/Parcel messages appear in the messages box
You can enter a tax relief amount to apply, change the apply amount, or remove the apply amount as needed before continuing with the receipt.
Enter the amount you are applying to the receipt in the Amount box.
Click on the checkbox for “Update distributions and notes” if you need to add notes or change the receipt distribution.
Property Tax Receipting - Express

For this receipt example, we will enter an overpayment amount and issue a refund.
The total amount due is 382.00, but the total payment amount we are applying to the receipt is 400.00. This will create a 18.00 overpayment.
Note: If you were applying only the amount due to the receipt and giving cash change back, leave the amount field as the amount due on this screen and enter the full amount tendered on the payment info screen.
Click “Next” to continue
Property Tax Receipting - Express

Make sure the payment information is correctChoose “Issue a refund” from the dropdown box indicating what to do with the “Overpayment”.
Click “Next” to continue.
The Refund screen comes up.
Make any necessary changes to the Name and Address and enter any notes you may need.
Click “Finish” to complete the receipt.
Property Tax Receipting - Express

Property Tax Receipting – Multiple Receipts
When receipting using the Multiple Receipts method, you can choose to exclude (not apply) tax relief on receipts in the batch payment by clicking on the check box.
Make sure the receipt date is correct.
Choose “Receipt Property Tax” to look up and select receipts individually to add to the payment batch.
Choose “Search Property Taxes” to search for and select multiple receipts all at the same time. This is the most common option used for receipting using the Multiple Receipts method.

In this example, we are using Search Property Taxes and searching by Name view.
Enter the name for the search and click “Find” to return results.
Click on the check boxes to select receipts for payment (Clicking the check box in the title bar will select all items in the search results).
After selecting the receipts to process, click on the “Receipt” link to return to the receipt screen or click the back button in the ribbon bar.
Click “Next” to continue
Property Tax Receipting – Multiple Receipts

The system takes you back to the items screen where you can add more receipts.
While in the items screen, if you need to remove a receipt from the payment, you can right-click on it and choose “Delete”.
If you need to change the payment amount on any of the receipts, double click on the receipt record that you want to change. The receipt will open where you can enter a partial payment or an overpayment, or you can add or change a tax relief amount. Clicking “Next” will take you back to the items screen.
When you are finished adding receipts and making any changes from the items screen, click “Next” to continue.
Property Tax Receipting – Multiple Receipts

Enter your payment information and select any print options as needed.
Note: If you enter an overpayment amount on any of the receipts individually, the overpayment amount will be included in the total amount and you be prompted to select to issue refund or leave credit balance.
If you have an overpayment and you do not enter it on any of the receipts individually, you will have a check box for “Issue check for change”. If you use this option, the software will create a miscellaneous receipt for the overpayment amount. This does not apply if you are simply giving cash change back.
Click “Next” to process the receipts.
Property Tax Receipting – Multiple Receipts

Multiple Receipts – Save Temporary BatchIf you are adding receipts for a multiple receipt payment and need to stop to work on something else, you can save for processing at a later time.
From the Items screen, click on the Options Wheel in the ribbon bar and select “Save Temporary Batch”
Enter a description for the temporary (pending) receipt batch and click “OK”

Multiple Receipts – Save Temporary Batch
After you have saved a temporary batch, you can print the Pending Batch Transactions Report
When finished, click “Close” to exit the receipting screen.

Receipting a Temporary Batch
When you are ready to finish a Saved or Temporary Batch, go to Receipting and select the method – Multiple Receipts
Choose “Search Property Taxes”

Receipting a Temporary Batch
Use the search view of “Pending Receipt Batches”
Select the pending batch description for the one you need and click “Find”
Select the receipts and click the Receipt link or back button to return to the receipt screen

Receipting a Temporary Batch
The receipts from the previously saved batch are pulled in.
Click Next
The Items screen comes up where you can search to add more receipts or click Next to proceed through the receipting process.
Note: If you have added more receipts, but still are not finished and you need to stop working on the batch, you can save the temporary batch again for later processing.

Property Tax Receipting – Import Property Tax Payments
You can use the Import Property Tax Payments method to receipt multiple taxes from a mortgage company, online payment provider (such as BIS), or lockbox payments using a payment file.
Select the Import Property Tax Payments method.
Choose the file definition. (Files from BIS are in the Mortgage Company Payments format)
Click on the ellipsis in the File Name field to browse to the location of your payment file to select it.
The “create separate receipts for each property tax payment” option is used to have the system not group the receipts into one. This will allow you to be able to void a single receipt from the receipt batch without voiding all of the receipts. You can not print receipts from the receipting process if you choose to create separate receipts.
Click Next” to continue

The property tax records are pulled into the payments grid.
Errors or Warning Messages will indicate receipts that will not be picked up in the payment unless added manually. This usually happens with a tax record is already paid in full or if there has been an assessment change and the amount due changed.
If there are any notes, those will show in the additional info field.
There are several view options to choose from and you can export the grid information from any of the available views.
Click “Next” to continue
Import Property Tax Payments

In this example, we will add property tax receipt number 2014-3439 even though it was excluded due to errors because it was already paid in full. We will issue a refund for the overpayment on this receipt.
To do this, click on “Receipt Property Tax” – use this option since you already have the receipt number to add (It was listed in the errors/warnings on the previous screen)
Enter the receipt number to add to the payment batch.
A message comes up indicating that it is already paid in full.
Answer Yes to enter a receipt.
Import Property Tax Payments

Enter the amount being paid on the receipt.
Click on “Next” to continue
You will be returned to the receipt items screen where you can add more receipts.
You can also double click on any of the records to change amount applied to the receipt or add/remove tax relief.Click “Next” to continue
Import Property Tax Payments

Enter the payment information and select “Issue Refund”. (You can choose to leave a credit balance on the receipt and then refund or transfer the overpayment amount later if desired)
Make any necessary changes to the refund information and click “Next” to continue.
Import Property Tax Payments

The receipt summary screen comes up.
Click on “Finish” to process the payments
Import Property Tax Payments

Property Tax Receipting - Grid
Select Method – Property Tax Grid
Choose to exclude tax relief if desired
The “As Of Date” is the date to use to calculate discounts or Penalty and Interest. This is NOT the receipt date.
Click on the check box to “Use barcode scanner” to pull receipts in on the grid.
If you don’t use a barcode scanner, you can enter the receipt numbers manually.
There are no search property tax options on this screen.
Notes and Error/Warning messages show in the grid.
Click “Next” to continue

On the Items screen, you can search to add more receipts or right click on any of the records and choose “delete” to remove any receipts from the payment.
When finished adding receipts, click “Next” to continue.
Enter payment information and click “Next”.
Property Tax Receipting - Grid

Make sure the information on the summary screen is correct and click “Finish” to process the receipts.
Note: If any of the information on this screen is incorrect, you can go back and make corrections.
Property Tax Receipting - Grid

Add Property Tax Group for ReceiptingProperty Tax Groups are used to group parcels together for use in receipting from year to year.
Add or Maintain a group in the Trustee – Property Tax – Groups menu option.
To add a new Group, click on “New” in the ribbon bar.
Click on the Parcels tab and then choose “Add Parcels” to search for and select parcels for the group
Enter a description for the Group and add any notes related to the group.

Search for and select the parcels you need to add to the Group
Click on the Group link or the Back button in the ribbon bar to return to the parcels screen
Click on Save And Close in the ribbon bar when finished
Add Property Tax Group for Receipting

Property Tax Receipting - Group
Select “Property Tax Group” for the receipt method
Click on the drop-down arrow in the Group field to select the group to receipt.
Click “Next” to continue.
Receipts from the group are pulled into the grid.
Click “Next” to advance to the next screen.

From the Items screen, you can delete parcels from the payment or search to add more parcels. When finished adding or removing parcels, continue through the receipt wizard to process the receipts as usual.
Tip: If you have receipted multiple receipts and would like to add a Group for those receipts, click on the “Create Group For Property Taxes” link in the Tasks box on the last screen of receipting. This will take you to the group setup screen where you can enter a description for the group. The parcels will already be selected.
Property Tax Receipting - Group

Property Tax Receipting - TaxpayerProperty tax receipting by Taxpayer method is used for receipting Installment or ACH prepayments.
Prepayment receipts are done on miscellaneous receipts with the map and parcel information included. When the taxes are loaded, you can run the “Apply Prepayments” option to automatically apply all of the prepayments to the appropriate property tax receipts.
If you are interested in accepting prepayments in your office and want more information on this option, please contact LGC. A support representative can give you more information and help you with setting up your taxpayers and Bank information.

How to Record Returned PaymentsTo enter a returned payment in your software, bring up the receipt and choose “Returned Payment” from the Options Wheel.
Enter the date and any notes for the returned payment.
Click “Next” to continue.

Returned Payments
Enter the amount of the returned payment or click on “Return Available Amount” and the system will fill in the amount for you
Click “Next” to continue
A summary screen comes up. Make sure the information is correct.
Click “Finish” when done.
NOTE: The revenue will be reversed into the Undistributed Taxes Account (28310) when prorated.
You will need to enter the transaction taking the returned payment out of the bank and the 28310 account

Correcting Property Tax Receipts“Received Of” Name
You do not have to void a receipt to correct the “Received Of” name
To correct the Received Of name, bring up the receipt under the batch it was processed in or under Receipting – Receipts
Select the Payments tab and then double click on the Receive Of name
A window opens where you can change the Received Of name
You have to enter a change reason
Save and Close when doneYou can reprint the receipt with the correct Received Of name when finished
This method is also used for correcting the received of name on miscellaneous receipts

Correcting Property Tax ReceiptsWrong Receipt Paid
If you have a payment that was applied to the wrong receipt, you can do a transfer
Open the receipt that was paid in error
Click on the Options Wheel and select “Transfer”
Enter the date for the transfer and any notes
Click “Next” to continue

Correcting Property Tax ReceiptsWrong Receipt Paid
Enter the transfer amount and click “Next” to continue
Choose “Select Property Tax” to select the property tax record to transfer the payment to

Correcting Property Tax ReceiptsWrong Receipt Paid
Enter the receipt number or do a search to find and select the receipt to transfer the payment to.
Key in the correct Amount. In this example, the receipt that was paid in error was for 200.00, so this is the amount we are transferring.
Click Next to continue when finished.
NOTE: Do not transfer more to a receipt that is due on it. If the receipt you are transferring to is less than the receipt that was paid in error, only transfer the amount due on the correct receipt and do a refund from the original receipt of the excess amount.

Correcting Property Tax ReceiptsWrong Receipt Paid
The items screen comes up
Click “Next” to continue
Note: You can transfer a receipt payment to more than one receipt if necessary
Make sure the information on the summary screen is correct and click “Finish” to complete the transfer

Correcting Property Tax ReceiptsReceipt Paid in Error
If a property tax receipt was paid in error and needs to be refunded, you can use the “Issue Refund” option to make the correction
Bring the Receipt transaction up on the screen and select “Issue Refund” from the Options Wheel.Enter the date for the refund and enter the refund amount (or click on “Refund
Available Amount” for the amount to be filled in for you).
Click “Next” to continue

Correcting Property Tax ReceiptsReceipt Paid in Error
The Refund Screen comes up Make any necessary changes to the refund information and click “Next”
Add any notes you would like and click “Next”
You can make changes to the revenue and/or allocation if necessary, but you should not need to change this information

Correcting Property Tax ReceiptsReceipt Paid in Error
Review the information on the summary screen for accuracy and click “Finish” to complete the process
The property tax record will show an unpaid balance after the refund process

Assessment ChangeWhat to do if the taxes are already paid
If you have an assessment change order and the taxes are already paid, you DO NOT need to void the receipt to make the changes.
To make the assessment change, bring up the tax record and select “Correct Taxes/Fees” from the Options Wheel
Select or enter a change reason and enter a certificate number if you have one.
Click OK to continue

Assessment Change – Taxes Already Paid
Enter the date for the Assessment change and any notes or messages
Click “Next” to continue
Make changes to the assessment values or tax amounts as needed. For this example we are decreasing the values, creating an overpayment.
If changing assessed values, the “Calculate Tax Correction Amount” button will figure the adjustment amount for you.
Click “Next” to continue

A Summary Screen comes up. Make sure the information is correct and click “Finish” to complete the assessment change.
Assessment Change – Taxes Already Paid
If there was an additional amount due, this would be a good time to print a Tax Statement to send to the taxpayer showing their new balance due.
We will choose “Issue Refund” since this example has an overpayment.

Assessment Change – Taxes Already Paid
The overpayment amount defaults in. Click “Next” to continue the refund steps as you would any other refund.
When the refund steps are finished, you will be returned to the screen with the tasks box.
This is a good time to print the Tax Statement to send to the taxpayer along with the refund check.

Keeping Track of RefundsAn easy way to keep track of refunds and record check information for those refunds is to use the Refunds records – Trustee – Receipting - Refunds
Do a search for the refund record you need to update and double click on the record to open it.
Enter the check date and number and the amount will fill in for you.
Save and Close when done.

Keeping Track of Refunds
From the refunds screen you can search for paid, unpaid or all.
If you use the refund records and keep them updated, you could search for “unpaid” to see what checks you need to write.
If you search for all records, the status field will indicate those records that are paid or unpaid.
The check date field will be blank and the check amount field will be zero until the records are paid. Then that information will show.
You can also double click on any of the records to open them and from the Detail tab, you can view more information on the receipt the refund is for.

Tax Relief – Making CorrectionsIf you are in the receipting screen and you find that the tax relief amount to apply is missing or incorrect, you can enter or correct the amount.
In this example, there was no tax relief amount, but we entered 150.00 in the Apply Amount field.
The payment screen correctly pulls in the State Tax Relief Amount.
The tax relief issued and applied amounts are updated on the Property Tax Record.

Tax Relief – Making CorrectionsYou can also add, change, or void tax relief from the Property Taxes screen
If you need to issue tax relief, bring up the tax record and from the General Tab, click on the options wheel in the ribbon bar and select “Issue Tax Relief”
Enter the Issue Date and amount
Click “Next” to continue to a notes screen where you can add any notes. Click “Next” again to advance to the summary screen where you can click “Finish” to complete the process.
You can use this same method to adjust the tax relief issued amount. After choosing to “Issue Tax Relief”, enter the amount of the adjustment in the Issue Amount field (negative to decrease and positive to increase)

Tax Relief – Making CorrectionsIf you need to void the tax relief issued amount, bring up the tax record in Property Taxes
Click on the Options Wheel and select “Void Tax Relief Issued”
Enter the Void date and reason and click “Void” to finish
Go to the Tax Relief tab and double click on the “Tax Relief Issued” Transaction to open it
NOTE: If you have applied tax relief in error on a property tax receipt, you must void the receipt and re-receipt it without applying the tax relief to properly correct it

Reimbursing (Reconciling) Tax Relief - ManuallyTo manually mark tax relief as being reimbursed by the state, bring the tax record up in Property Taxes
Click on the Options Wheel and choose “Reimburse Tax Relief”
Enter the reimbursement date and Amount
Click “Next” to continue

Reimbursing Tax ReliefManuallyEnter any notes you may need and click “Next”
A summary screen comes up.
Make sure the information is correct, click “Finish” to complete the reimbursement.

Reimburse Tax Relief with Payment File
To reimburse tax relief by payment file, go to Trustee – Property Taxes – Import Tax Relief Reimbursements
In order to use this option, you must be receiving the electronic payment file from the state.
The File Definition defaults in for you.
Click on the ellipsis in the File field to browse to the location where you saved your payment file
Select the import file and click “Open”

Reimburse Tax Relief with Payment File
Click on “Next” to continue
The tax relief reimbursement records are pulled into the Grid. If there are any errors, they will appear in the Message field
Make sure the Relief total amount is correct and click “next” to continue

Reimburse Tax Relief with Payment FileThe system takes you to a summary screen – Click “Finish” to complete the reimbursement process.
A confirmation screen comes up. Click on the link in the tasks box to print the Tax Relief Report.
Click on the link to print the report.

Reimburse Tax Relief with Payment File
The Tax Type should be State Tax Relief
Make sure the tax year is correct
Choose Applied and Reimbursed
Enter the Reimbursed date in the from and through Reimbursement Date fields
Click “Next” to run the reportTax Relief Report – the total reimbursed should match what the state paid for the date entered

Questions?