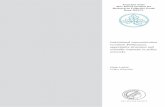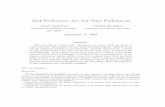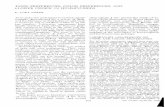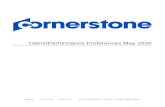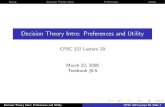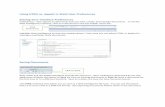NextGen EMR TrainingTechnology/IT... · Web viewThen, scroll to the bottom option… “...
Transcript of NextGen EMR TrainingTechnology/IT... · Web viewThen, scroll to the bottom option… “...
Section 4 Configuring User Preferences in NextGen EHR Page 1 of 16
Configuring User Preferences in NextGen EHR
1 Initially when you log into the EHR system you will need to configure your preferences for the application
2 This must be performed once per environment and it is tied to your User Id Of course these can be changed at any time
3 To begin the process of configuring your preferences click on ldquoToolsrdquo on the Menu Bar4 Then scroll to the bottom optionhellip ldquoPreferencesrdquo You will see the following screen
5 The Preferences screen consists of seven (7) tabsa Generalb Main Toolbarc Medical Recordsd Templatese Medicationsf Formularyg Documents
6 To Change Preferencesa Choose a Preference Tab by clicking on the tabb Change the desired preference(s) associated with the tabc Press Apply and then OK to close the screen
7 For specifics associated with each tab go the next section below
Created cb3_2005Updated JJ10_2011
Section 4 Configuring User Preferences in NextGen EHR Page 2 of 16
Individual Tab Explanation amp Configuration
1 The ldquoGENERALrdquo Taba This tab contains seven (7) sections that the User can configure (The values on the
following screens are the recommended settings)
a Patient Selection 1 See options in the grid below
Patient Selection Options
2 Show appointments for entire day ndash This will only affect the Patient Selection window
a Select the checkbox if you would like to see all of the appointments scheduled for the date selected
b Do not select the checkbox if you would like to see ONLY the appointments scheduled from the current hour onward
Created cb3_2005Updated JJ10_2011
Section 4 Configuring User Preferences in NextGen EHR Page 3 of 16
b Synchronization Settings 1 Suspend Patient Synchronization - When NOT selected it allows EHR
and EPM applications to synchronize all patient information This means that the patient you have up in one application will come up when you go to the other application The user has the option to suspend this feature by selecting its checkbox
2 Prompt for encounter auto creation ndash If checked you will be prompted for automatic creation of encounters after a patient is selected
c Knowledge Base ndash If checked there will be help text available for the KBM (templates) within EHR
d Initial Module 1 This option enables users to select a Module within EHR that will
automatically populate upon a successful logon therefore requiring fewer mouse clicks
a (Note It is recommended that users select the Workflow module as the default module)
e Labs 1 View long descriptions - Allow users to choose if they would like to view
long or short descriptions of the tests in the Lab Module The ldquoDefaultrdquo value (box is unchecked) is to view the short description
2 View results only ndash If checked this option puts the tests in alphabetical order ndash NOT in groups (such as CBC) This could be an option if you have ordered an individual test which has also been ordered another time in a group
(Note It is recommended that you NOT select either Checkboxin the Labs section)
(Ex Unchecked) (Ex Checked)
Created cb3_2005Updated JJ10_2011
Section 4 Configuring User Preferences in NextGen EHR Page 4 of 16
Created cb3_2005Updated JJ10_2011
Section 4 Configuring User Preferences in NextGen EHR Page 5 of 16
f Notifications The Notifications preference enables you to select whether you wish to
receive a notifications regarding Out of Office status for Providers who have selected you as their delegate
g Logout after 1 NextGen EHR has an additional built-in security feature where the user is
logged out after XX minutes The default value is 10 minutes You may choose a time frame that best suits your environment
2 Main Toolbar
a This tab has four (4) different sectionsa General
1 Here the user can determine the default view that will display in the EHR Main Tool Bar or History Tool Bar area (Ex Encounters Demographics Categories)(Note It is recommended that the user select ldquoEncountersrdquo from the drop-down list)
Created cb3_2005Updated JJ10_2011
Section 4 Configuring User Preferences in NextGen EHR Page 6 of 16
Show Encounters for the Current Practice Only
If you are using the Enterprise Chart functionality you are able to limit the display of patient Encounters to the current Practice Select the Show Encounters for the Current Practice Only checkbox to not display any Encounters that originated in other Practices
Show Module Buttons
The Show Module Buttons preference enables you to select whether you wish the History Toolbar to display the module buttons (Templates Documents Images etc) Unselect the Show module buttons checkbox to not display the buttons on the History Toolbar You are able to display the module buttons on the Top Toolbar
Click the Set As Default button to use your setting for the Show Module Buttons preference across your Practice
b Patientrsquos Encounters
The Patient Encounters option allows you to select your preference for viewing the contents of the History Toolbar display of Case Managements type of Encounters displayed as well as set up the display information for Encounters
1 Encounter Display ndash This button will take you to a screen (Customize_Enco) in which you can customize the information that displays (Ex DateTime Time Provider Location Remarks) and the order of the information displayed next to the Encounter folder in the History Tool Bar (see image below)
Created cb3_2005Updated JJ10_2011
Section 4 Configuring User Preferences in NextGen EHR Page 7 of 16
OR
Encounter Display ndash The screen (Customize_Enco) in which you can customize the information that displays (Ex DateTime Time Provider Location Remarks) and the order of the information displayed next to the Encounter folder in the History Tool Bar can also be displayed by right-clicking on the appropriate Encounter folder in the History Tool Bar and choosing Customize Displayhellip
a Select the information that you wish to display and the display order
b Also select the format for items as appropriate (ie DateTime Time andor Provider)
c Remarks are entered by right-clicking on the appropriate Encounter folder in the History Tool Bar choosing Propertieshellip typing in your remarks in the Remarks text box of the General tab of the Encounter Maintenance dialog box and then clicking the OK button[Example for use of the Remark feature includes distinguishing between visit types for the Encounter folder (ie Telephone Visit Lab Visit Diagnostic Visit Chart Update Office Visit etc)]
d Click OK to save the changes or click Cancel to exit without saving the changes
2 The drop-down list for this section has four (4) choices (Expand All Expand Most Recent Expand All Unlocked Collapse All) that the user can choose from regarding how they want to view the encounters associated with any given patient The two most popular are ldquoExpand Most Recentrdquo and ldquoCollapse Allrdquo You can choose the option that fits you best However it is recommended that you choose ldquoExpand Most
Created cb3_2005Updated JJ10_2011
Section 4 Configuring User Preferences in NextGen EHR Page 8 of 16
Recentrdquo
3 Filter - Here we have just two options Billable amp Optical Encounters Currently we do not have the Optical Encounters application Therefore you should only check the ldquoBillable Encountersrdquo option
c NextGen ICS Images 1 Open in NextGen ICS ndash This option allows you to select the default
application for opening ICS images Check this box if you would like to open ICS images in the NextGen ICS application Otherwise leaving this box unchecked will automatically open ICS images in the NextGen EHR application
d XML Documents 1 Currently we are not using this functionality
Created cb3_2005Updated JJ10_2011
Section 4 Configuring User Preferences in NextGen EHR Page 9 of 16
3 Medical Records Tab
There are two sections to this taba Location
1 This is where the user can define what the default practice will be when the EHR application is launched
2 Click the Ellipsis button for a listing of locations Choose the desired location and then press OK
b Provider 1 This is where the user can define what the default Provider will be when
the EHR application is launched2 Again click the Ellipsis button for a listing of providers Choose the
desired provider and then press OK (Note Choose a provider even if you deal with multiple providers This selection is purely the ldquodefaultrdquo choice Depending on your position you will change this value throughout the day and can do so using the Provider drop-down list on the EHR Top Tool Bar)
b Default to Last Selected a If this box is checked whether on the Location or Provider setting the last
location or provider will be placed into memory and will appear the next time you log on to the NextGen EHR system irregardless of how your preferences were originally set
c Link Location and Provider ndash Do NOT check this box This is used only for users who have admin rights
4 Templates Taba There are basically three sections associated with this tab
a Available Templates ndash This window displays ALL available templates that are associated with each Template Type
b Preferred Templates ndash This window displays the most frequently used template(s) as selected by the user Since this list is typically much smaller than the ALL available templates list this list will be much easier to sort through than the ALL available templates list
Created cb3_2005Updated JJ10_2011
Section 4 Configuring User Preferences in NextGen EHR Page 10 of 16
c Template Type (Blue Box)1 There are six (6) groups of Template types
Medical Records Demographics Group Templates Practice System Case
2 The Default template type is Medical Records In fact the majority of the templates are located under this template type
3 You can click the drop-down arrow to change the template type and then the templates associated with this type will display
d AddingRemoving a Template tofrom the Preferred Template window 1 Click on the template name that you wish to add to your preferred list 2 Click on the Move Right button (Red Box) to add a template to the
Preferred Templates window3 Scroll down when necessary to pick the desired template in the
Available Templates window4 To add all of the available templates to the Preferred Templates window
click on the double-right arrow below the red box5 To remove a template from the Preferred Templates window click on the
single-left arrow (Green Box)6 To remove all of the preferred templates from the Preferred Templates
window click on the double-left arrow below the green box to return those templates to the Available Templates window
e Default Template 1 This drop-down list allows the user to select a default template that opens
when a new Encounter is created (Yellow Box) A new encounter is created when the ldquoNEWrdquo button on the Encounters tab of the History Tool Bar is clicked
Created cb3_2005Updated JJ10_2011
Section 4 Configuring User Preferences in NextGen EHR Page 11 of 16
2 Click the drop-down arrow and select your preferred template It is recommended that users select the ldquoAHN2_Master_Imrdquo template since this is the main template used within the EHR system Although the ldquoAHN2_Master_Imrdquo template is the main (HOME) template used within the EHR system the template selections set-up as preferred templates will vary by specialty (ie Pediatric ndash ldquoAHN2_Peds_Homerdquo template OBGYN ndash ldquoOBGYN_Homerdquo template etc)
5 Medications Tab
There are four (4) sections to setup within the Medications Modulea Search section
(Note The recommended settings are indicated in the image above)
1 This section allows the user to determine how to search for the desired medication
a Allb Payer or Insurancec Providerd Problem or Medical condition
2 The NextGen default is to allow users to search for ldquoALLrdquo medications 3 Users can also choose to search by Brand Name or Generic Name or
Both by clicking both boxes4 If ldquoShow Brand for Genericrdquo is checked the Brand Names of the
medications will display during Generic name Search
Created cb3_2005Updated JJ10_2011
Section 4 Configuring User Preferences in NextGen EHR Page 12 of 16
5 Users should always select Auto Search Otherwise they will have to perform the search manually
6 The time frame should be set to 800 milliseconds which is the default value
b Printing and Faxing 1 Check for Interactions ndash This option enables NextGen EHR to run an auto
search in order to determine whether the particular medication chosen by the user is compatible with either another medication or an allergy associated to the patient
2 Use Medication Verification ndash This option will prompt the user to re-enter his or her password before the prescription is either faxed or printed This is usually not checked since it creates more key strokes especially for the providers
3 Prescribed Elsewhere ndash This option indicates that the selected medication has been prescribed by another practiceprovider for the selected patient
(Note a) User Defined Allergies are NOT evaluated for interactionsb) All three checkboxes in this section are checked by default Users will
need to uncheck ldquoUse Medication Verificationrdquo and ldquoPrescribed Elsewhererdquo)
c View 1 This setting allows users to choose what type of medication orders should
be displayed in the Medication Module2 There are three available types
All Active Inactive
3 The NextGen default is ldquoAllrdquo You may select the type(s) you would like displayed in the Medication Module
d External Drug Reference Site The External Drug Reference Site Preference enables you to set up a desired website to be used as a reference source for selected medications in the new Medications Module To enable the Preference enter the desired websites URL If you prefer for the External Reference to prompt information for the specific medication you have selected add [DRUG]at the end of the URL for example httpwwwrxlistcomscriptmainsrchcont_rxlistaspsrc=[DRUG] httpwwwrxlistcomscriptmainsrchcont_rxlistaspsrc=[DRUG]
e DUR Preferences 1 Interaction Display Level enables users to set up specific levels of DUR Drug Interactions that can be displayed
Created cb3_2005Updated JJ10_2011
Section 4 Configuring User Preferences in NextGen EHR Page 13 of 16
2 The following Levels of Interactions are available to be set up for display
Do Not Display Drug Interactions No DUR Interactions are displayed
Level 1- Contraindicated Interactions Only DUR Interactions that require usersrsquo actions to reduce adverse effects of a prescribed medication are displayed
Level 2- Severe Interactions DUR Interactions that require your action to reduce adverse effects of a prescribed medication as well as DUR Interactions that may cause risk to a patient and may require your actions are displayed
Level 3- Moderate Interactions DUR Interactions that require your action to reduce adverse effects of a prescribed medication or those that may cause risk to a patient and may require your actions or those Interactions that entail conservative measures andor recommendations until more medical data is available
Display All Drug Interactions ALL DUR Interactions including alternate therapy interactions are displayed
3 To Change the DUR Interaction Display Level
a) Select the Inter-Display Level tab (1 on image above)b) Set the display to a specific level (2 on image above)
c) Click OK (3 on previous image)
Important You should not set the Display Level lower than the required system minimum
Created cb3_2005Updated JJ10_2011
Section 4 Configuring User Preferences in NextGen EHR Page 14 of 16
4 Condition Interaction Display Level There are three levels of the DUR Drug Disease Contraindications that are available to be set up for display
Level 3 Moderate Interactions- Conservative measures are recommended until more known (little clinical data exists)
Level 2 Severe Interactions- Assess risk to patient and take action as needed
Level 1 Contraindicated Interactions Action to reduce adverse effect of interaction is usually required
5 To Change the DUR Condition Interaction Display Level
a Select the Condition Interaction checkbox to enable adjustment of the Display Level (1 on image above)
b Select the Inter-Display Level tab (2 on image above)c Set the display to the desired level (3 on image above) d Click OK (4 on image above)
6 Formulary Tab
Created cb3_2005Updated JJ10_2011
Section 4 Configuring User Preferences in NextGen EHR Page 15 of 16
a There are four sections to this tab and they are as follows
i General 1 You are able to search medications by using the formulary when the
checkbox ldquoUser Formulary as default medication searchrdquo is checkedii View Options
1 Allows the users to choose whether Formulary Status and Notes will display within the Medication module
iii Drug Information 1 Select specific drug information to display 2 You can choose to display any combination of available medication
information3 There are four (4) choices
a Display (Chemical Name)b Display Only Drugsc Display OTC Medsd On Formulary Only
iv Formulary Status 1 Select how the Formulary Status displays You can select Text amp
Images Images Only or Text Only We recommend that you select Text amp Images
7 Documents Tab
Created cb3_2005Updated JJ10_2011
Section 4 Configuring User Preferences in NextGen EHR Page 16 of 16
The following preferences are available
Created cb3_2005Updated JJ10_2011
Section 4 Configuring User Preferences in NextGen EHR Page 2 of 16
Individual Tab Explanation amp Configuration
1 The ldquoGENERALrdquo Taba This tab contains seven (7) sections that the User can configure (The values on the
following screens are the recommended settings)
a Patient Selection 1 See options in the grid below
Patient Selection Options
2 Show appointments for entire day ndash This will only affect the Patient Selection window
a Select the checkbox if you would like to see all of the appointments scheduled for the date selected
b Do not select the checkbox if you would like to see ONLY the appointments scheduled from the current hour onward
Created cb3_2005Updated JJ10_2011
Section 4 Configuring User Preferences in NextGen EHR Page 3 of 16
b Synchronization Settings 1 Suspend Patient Synchronization - When NOT selected it allows EHR
and EPM applications to synchronize all patient information This means that the patient you have up in one application will come up when you go to the other application The user has the option to suspend this feature by selecting its checkbox
2 Prompt for encounter auto creation ndash If checked you will be prompted for automatic creation of encounters after a patient is selected
c Knowledge Base ndash If checked there will be help text available for the KBM (templates) within EHR
d Initial Module 1 This option enables users to select a Module within EHR that will
automatically populate upon a successful logon therefore requiring fewer mouse clicks
a (Note It is recommended that users select the Workflow module as the default module)
e Labs 1 View long descriptions - Allow users to choose if they would like to view
long or short descriptions of the tests in the Lab Module The ldquoDefaultrdquo value (box is unchecked) is to view the short description
2 View results only ndash If checked this option puts the tests in alphabetical order ndash NOT in groups (such as CBC) This could be an option if you have ordered an individual test which has also been ordered another time in a group
(Note It is recommended that you NOT select either Checkboxin the Labs section)
(Ex Unchecked) (Ex Checked)
Created cb3_2005Updated JJ10_2011
Section 4 Configuring User Preferences in NextGen EHR Page 4 of 16
Created cb3_2005Updated JJ10_2011
Section 4 Configuring User Preferences in NextGen EHR Page 5 of 16
f Notifications The Notifications preference enables you to select whether you wish to
receive a notifications regarding Out of Office status for Providers who have selected you as their delegate
g Logout after 1 NextGen EHR has an additional built-in security feature where the user is
logged out after XX minutes The default value is 10 minutes You may choose a time frame that best suits your environment
2 Main Toolbar
a This tab has four (4) different sectionsa General
1 Here the user can determine the default view that will display in the EHR Main Tool Bar or History Tool Bar area (Ex Encounters Demographics Categories)(Note It is recommended that the user select ldquoEncountersrdquo from the drop-down list)
Created cb3_2005Updated JJ10_2011
Section 4 Configuring User Preferences in NextGen EHR Page 6 of 16
Show Encounters for the Current Practice Only
If you are using the Enterprise Chart functionality you are able to limit the display of patient Encounters to the current Practice Select the Show Encounters for the Current Practice Only checkbox to not display any Encounters that originated in other Practices
Show Module Buttons
The Show Module Buttons preference enables you to select whether you wish the History Toolbar to display the module buttons (Templates Documents Images etc) Unselect the Show module buttons checkbox to not display the buttons on the History Toolbar You are able to display the module buttons on the Top Toolbar
Click the Set As Default button to use your setting for the Show Module Buttons preference across your Practice
b Patientrsquos Encounters
The Patient Encounters option allows you to select your preference for viewing the contents of the History Toolbar display of Case Managements type of Encounters displayed as well as set up the display information for Encounters
1 Encounter Display ndash This button will take you to a screen (Customize_Enco) in which you can customize the information that displays (Ex DateTime Time Provider Location Remarks) and the order of the information displayed next to the Encounter folder in the History Tool Bar (see image below)
Created cb3_2005Updated JJ10_2011
Section 4 Configuring User Preferences in NextGen EHR Page 7 of 16
OR
Encounter Display ndash The screen (Customize_Enco) in which you can customize the information that displays (Ex DateTime Time Provider Location Remarks) and the order of the information displayed next to the Encounter folder in the History Tool Bar can also be displayed by right-clicking on the appropriate Encounter folder in the History Tool Bar and choosing Customize Displayhellip
a Select the information that you wish to display and the display order
b Also select the format for items as appropriate (ie DateTime Time andor Provider)
c Remarks are entered by right-clicking on the appropriate Encounter folder in the History Tool Bar choosing Propertieshellip typing in your remarks in the Remarks text box of the General tab of the Encounter Maintenance dialog box and then clicking the OK button[Example for use of the Remark feature includes distinguishing between visit types for the Encounter folder (ie Telephone Visit Lab Visit Diagnostic Visit Chart Update Office Visit etc)]
d Click OK to save the changes or click Cancel to exit without saving the changes
2 The drop-down list for this section has four (4) choices (Expand All Expand Most Recent Expand All Unlocked Collapse All) that the user can choose from regarding how they want to view the encounters associated with any given patient The two most popular are ldquoExpand Most Recentrdquo and ldquoCollapse Allrdquo You can choose the option that fits you best However it is recommended that you choose ldquoExpand Most
Created cb3_2005Updated JJ10_2011
Section 4 Configuring User Preferences in NextGen EHR Page 8 of 16
Recentrdquo
3 Filter - Here we have just two options Billable amp Optical Encounters Currently we do not have the Optical Encounters application Therefore you should only check the ldquoBillable Encountersrdquo option
c NextGen ICS Images 1 Open in NextGen ICS ndash This option allows you to select the default
application for opening ICS images Check this box if you would like to open ICS images in the NextGen ICS application Otherwise leaving this box unchecked will automatically open ICS images in the NextGen EHR application
d XML Documents 1 Currently we are not using this functionality
Created cb3_2005Updated JJ10_2011
Section 4 Configuring User Preferences in NextGen EHR Page 9 of 16
3 Medical Records Tab
There are two sections to this taba Location
1 This is where the user can define what the default practice will be when the EHR application is launched
2 Click the Ellipsis button for a listing of locations Choose the desired location and then press OK
b Provider 1 This is where the user can define what the default Provider will be when
the EHR application is launched2 Again click the Ellipsis button for a listing of providers Choose the
desired provider and then press OK (Note Choose a provider even if you deal with multiple providers This selection is purely the ldquodefaultrdquo choice Depending on your position you will change this value throughout the day and can do so using the Provider drop-down list on the EHR Top Tool Bar)
b Default to Last Selected a If this box is checked whether on the Location or Provider setting the last
location or provider will be placed into memory and will appear the next time you log on to the NextGen EHR system irregardless of how your preferences were originally set
c Link Location and Provider ndash Do NOT check this box This is used only for users who have admin rights
4 Templates Taba There are basically three sections associated with this tab
a Available Templates ndash This window displays ALL available templates that are associated with each Template Type
b Preferred Templates ndash This window displays the most frequently used template(s) as selected by the user Since this list is typically much smaller than the ALL available templates list this list will be much easier to sort through than the ALL available templates list
Created cb3_2005Updated JJ10_2011
Section 4 Configuring User Preferences in NextGen EHR Page 10 of 16
c Template Type (Blue Box)1 There are six (6) groups of Template types
Medical Records Demographics Group Templates Practice System Case
2 The Default template type is Medical Records In fact the majority of the templates are located under this template type
3 You can click the drop-down arrow to change the template type and then the templates associated with this type will display
d AddingRemoving a Template tofrom the Preferred Template window 1 Click on the template name that you wish to add to your preferred list 2 Click on the Move Right button (Red Box) to add a template to the
Preferred Templates window3 Scroll down when necessary to pick the desired template in the
Available Templates window4 To add all of the available templates to the Preferred Templates window
click on the double-right arrow below the red box5 To remove a template from the Preferred Templates window click on the
single-left arrow (Green Box)6 To remove all of the preferred templates from the Preferred Templates
window click on the double-left arrow below the green box to return those templates to the Available Templates window
e Default Template 1 This drop-down list allows the user to select a default template that opens
when a new Encounter is created (Yellow Box) A new encounter is created when the ldquoNEWrdquo button on the Encounters tab of the History Tool Bar is clicked
Created cb3_2005Updated JJ10_2011
Section 4 Configuring User Preferences in NextGen EHR Page 11 of 16
2 Click the drop-down arrow and select your preferred template It is recommended that users select the ldquoAHN2_Master_Imrdquo template since this is the main template used within the EHR system Although the ldquoAHN2_Master_Imrdquo template is the main (HOME) template used within the EHR system the template selections set-up as preferred templates will vary by specialty (ie Pediatric ndash ldquoAHN2_Peds_Homerdquo template OBGYN ndash ldquoOBGYN_Homerdquo template etc)
5 Medications Tab
There are four (4) sections to setup within the Medications Modulea Search section
(Note The recommended settings are indicated in the image above)
1 This section allows the user to determine how to search for the desired medication
a Allb Payer or Insurancec Providerd Problem or Medical condition
2 The NextGen default is to allow users to search for ldquoALLrdquo medications 3 Users can also choose to search by Brand Name or Generic Name or
Both by clicking both boxes4 If ldquoShow Brand for Genericrdquo is checked the Brand Names of the
medications will display during Generic name Search
Created cb3_2005Updated JJ10_2011
Section 4 Configuring User Preferences in NextGen EHR Page 12 of 16
5 Users should always select Auto Search Otherwise they will have to perform the search manually
6 The time frame should be set to 800 milliseconds which is the default value
b Printing and Faxing 1 Check for Interactions ndash This option enables NextGen EHR to run an auto
search in order to determine whether the particular medication chosen by the user is compatible with either another medication or an allergy associated to the patient
2 Use Medication Verification ndash This option will prompt the user to re-enter his or her password before the prescription is either faxed or printed This is usually not checked since it creates more key strokes especially for the providers
3 Prescribed Elsewhere ndash This option indicates that the selected medication has been prescribed by another practiceprovider for the selected patient
(Note a) User Defined Allergies are NOT evaluated for interactionsb) All three checkboxes in this section are checked by default Users will
need to uncheck ldquoUse Medication Verificationrdquo and ldquoPrescribed Elsewhererdquo)
c View 1 This setting allows users to choose what type of medication orders should
be displayed in the Medication Module2 There are three available types
All Active Inactive
3 The NextGen default is ldquoAllrdquo You may select the type(s) you would like displayed in the Medication Module
d External Drug Reference Site The External Drug Reference Site Preference enables you to set up a desired website to be used as a reference source for selected medications in the new Medications Module To enable the Preference enter the desired websites URL If you prefer for the External Reference to prompt information for the specific medication you have selected add [DRUG]at the end of the URL for example httpwwwrxlistcomscriptmainsrchcont_rxlistaspsrc=[DRUG] httpwwwrxlistcomscriptmainsrchcont_rxlistaspsrc=[DRUG]
e DUR Preferences 1 Interaction Display Level enables users to set up specific levels of DUR Drug Interactions that can be displayed
Created cb3_2005Updated JJ10_2011
Section 4 Configuring User Preferences in NextGen EHR Page 13 of 16
2 The following Levels of Interactions are available to be set up for display
Do Not Display Drug Interactions No DUR Interactions are displayed
Level 1- Contraindicated Interactions Only DUR Interactions that require usersrsquo actions to reduce adverse effects of a prescribed medication are displayed
Level 2- Severe Interactions DUR Interactions that require your action to reduce adverse effects of a prescribed medication as well as DUR Interactions that may cause risk to a patient and may require your actions are displayed
Level 3- Moderate Interactions DUR Interactions that require your action to reduce adverse effects of a prescribed medication or those that may cause risk to a patient and may require your actions or those Interactions that entail conservative measures andor recommendations until more medical data is available
Display All Drug Interactions ALL DUR Interactions including alternate therapy interactions are displayed
3 To Change the DUR Interaction Display Level
a) Select the Inter-Display Level tab (1 on image above)b) Set the display to a specific level (2 on image above)
c) Click OK (3 on previous image)
Important You should not set the Display Level lower than the required system minimum
Created cb3_2005Updated JJ10_2011
Section 4 Configuring User Preferences in NextGen EHR Page 14 of 16
4 Condition Interaction Display Level There are three levels of the DUR Drug Disease Contraindications that are available to be set up for display
Level 3 Moderate Interactions- Conservative measures are recommended until more known (little clinical data exists)
Level 2 Severe Interactions- Assess risk to patient and take action as needed
Level 1 Contraindicated Interactions Action to reduce adverse effect of interaction is usually required
5 To Change the DUR Condition Interaction Display Level
a Select the Condition Interaction checkbox to enable adjustment of the Display Level (1 on image above)
b Select the Inter-Display Level tab (2 on image above)c Set the display to the desired level (3 on image above) d Click OK (4 on image above)
6 Formulary Tab
Created cb3_2005Updated JJ10_2011
Section 4 Configuring User Preferences in NextGen EHR Page 15 of 16
a There are four sections to this tab and they are as follows
i General 1 You are able to search medications by using the formulary when the
checkbox ldquoUser Formulary as default medication searchrdquo is checkedii View Options
1 Allows the users to choose whether Formulary Status and Notes will display within the Medication module
iii Drug Information 1 Select specific drug information to display 2 You can choose to display any combination of available medication
information3 There are four (4) choices
a Display (Chemical Name)b Display Only Drugsc Display OTC Medsd On Formulary Only
iv Formulary Status 1 Select how the Formulary Status displays You can select Text amp
Images Images Only or Text Only We recommend that you select Text amp Images
7 Documents Tab
Created cb3_2005Updated JJ10_2011
Section 4 Configuring User Preferences in NextGen EHR Page 16 of 16
The following preferences are available
Created cb3_2005Updated JJ10_2011
Section 4 Configuring User Preferences in NextGen EHR Page 3 of 16
b Synchronization Settings 1 Suspend Patient Synchronization - When NOT selected it allows EHR
and EPM applications to synchronize all patient information This means that the patient you have up in one application will come up when you go to the other application The user has the option to suspend this feature by selecting its checkbox
2 Prompt for encounter auto creation ndash If checked you will be prompted for automatic creation of encounters after a patient is selected
c Knowledge Base ndash If checked there will be help text available for the KBM (templates) within EHR
d Initial Module 1 This option enables users to select a Module within EHR that will
automatically populate upon a successful logon therefore requiring fewer mouse clicks
a (Note It is recommended that users select the Workflow module as the default module)
e Labs 1 View long descriptions - Allow users to choose if they would like to view
long or short descriptions of the tests in the Lab Module The ldquoDefaultrdquo value (box is unchecked) is to view the short description
2 View results only ndash If checked this option puts the tests in alphabetical order ndash NOT in groups (such as CBC) This could be an option if you have ordered an individual test which has also been ordered another time in a group
(Note It is recommended that you NOT select either Checkboxin the Labs section)
(Ex Unchecked) (Ex Checked)
Created cb3_2005Updated JJ10_2011
Section 4 Configuring User Preferences in NextGen EHR Page 4 of 16
Created cb3_2005Updated JJ10_2011
Section 4 Configuring User Preferences in NextGen EHR Page 5 of 16
f Notifications The Notifications preference enables you to select whether you wish to
receive a notifications regarding Out of Office status for Providers who have selected you as their delegate
g Logout after 1 NextGen EHR has an additional built-in security feature where the user is
logged out after XX minutes The default value is 10 minutes You may choose a time frame that best suits your environment
2 Main Toolbar
a This tab has four (4) different sectionsa General
1 Here the user can determine the default view that will display in the EHR Main Tool Bar or History Tool Bar area (Ex Encounters Demographics Categories)(Note It is recommended that the user select ldquoEncountersrdquo from the drop-down list)
Created cb3_2005Updated JJ10_2011
Section 4 Configuring User Preferences in NextGen EHR Page 6 of 16
Show Encounters for the Current Practice Only
If you are using the Enterprise Chart functionality you are able to limit the display of patient Encounters to the current Practice Select the Show Encounters for the Current Practice Only checkbox to not display any Encounters that originated in other Practices
Show Module Buttons
The Show Module Buttons preference enables you to select whether you wish the History Toolbar to display the module buttons (Templates Documents Images etc) Unselect the Show module buttons checkbox to not display the buttons on the History Toolbar You are able to display the module buttons on the Top Toolbar
Click the Set As Default button to use your setting for the Show Module Buttons preference across your Practice
b Patientrsquos Encounters
The Patient Encounters option allows you to select your preference for viewing the contents of the History Toolbar display of Case Managements type of Encounters displayed as well as set up the display information for Encounters
1 Encounter Display ndash This button will take you to a screen (Customize_Enco) in which you can customize the information that displays (Ex DateTime Time Provider Location Remarks) and the order of the information displayed next to the Encounter folder in the History Tool Bar (see image below)
Created cb3_2005Updated JJ10_2011
Section 4 Configuring User Preferences in NextGen EHR Page 7 of 16
OR
Encounter Display ndash The screen (Customize_Enco) in which you can customize the information that displays (Ex DateTime Time Provider Location Remarks) and the order of the information displayed next to the Encounter folder in the History Tool Bar can also be displayed by right-clicking on the appropriate Encounter folder in the History Tool Bar and choosing Customize Displayhellip
a Select the information that you wish to display and the display order
b Also select the format for items as appropriate (ie DateTime Time andor Provider)
c Remarks are entered by right-clicking on the appropriate Encounter folder in the History Tool Bar choosing Propertieshellip typing in your remarks in the Remarks text box of the General tab of the Encounter Maintenance dialog box and then clicking the OK button[Example for use of the Remark feature includes distinguishing between visit types for the Encounter folder (ie Telephone Visit Lab Visit Diagnostic Visit Chart Update Office Visit etc)]
d Click OK to save the changes or click Cancel to exit without saving the changes
2 The drop-down list for this section has four (4) choices (Expand All Expand Most Recent Expand All Unlocked Collapse All) that the user can choose from regarding how they want to view the encounters associated with any given patient The two most popular are ldquoExpand Most Recentrdquo and ldquoCollapse Allrdquo You can choose the option that fits you best However it is recommended that you choose ldquoExpand Most
Created cb3_2005Updated JJ10_2011
Section 4 Configuring User Preferences in NextGen EHR Page 8 of 16
Recentrdquo
3 Filter - Here we have just two options Billable amp Optical Encounters Currently we do not have the Optical Encounters application Therefore you should only check the ldquoBillable Encountersrdquo option
c NextGen ICS Images 1 Open in NextGen ICS ndash This option allows you to select the default
application for opening ICS images Check this box if you would like to open ICS images in the NextGen ICS application Otherwise leaving this box unchecked will automatically open ICS images in the NextGen EHR application
d XML Documents 1 Currently we are not using this functionality
Created cb3_2005Updated JJ10_2011
Section 4 Configuring User Preferences in NextGen EHR Page 9 of 16
3 Medical Records Tab
There are two sections to this taba Location
1 This is where the user can define what the default practice will be when the EHR application is launched
2 Click the Ellipsis button for a listing of locations Choose the desired location and then press OK
b Provider 1 This is where the user can define what the default Provider will be when
the EHR application is launched2 Again click the Ellipsis button for a listing of providers Choose the
desired provider and then press OK (Note Choose a provider even if you deal with multiple providers This selection is purely the ldquodefaultrdquo choice Depending on your position you will change this value throughout the day and can do so using the Provider drop-down list on the EHR Top Tool Bar)
b Default to Last Selected a If this box is checked whether on the Location or Provider setting the last
location or provider will be placed into memory and will appear the next time you log on to the NextGen EHR system irregardless of how your preferences were originally set
c Link Location and Provider ndash Do NOT check this box This is used only for users who have admin rights
4 Templates Taba There are basically three sections associated with this tab
a Available Templates ndash This window displays ALL available templates that are associated with each Template Type
b Preferred Templates ndash This window displays the most frequently used template(s) as selected by the user Since this list is typically much smaller than the ALL available templates list this list will be much easier to sort through than the ALL available templates list
Created cb3_2005Updated JJ10_2011
Section 4 Configuring User Preferences in NextGen EHR Page 10 of 16
c Template Type (Blue Box)1 There are six (6) groups of Template types
Medical Records Demographics Group Templates Practice System Case
2 The Default template type is Medical Records In fact the majority of the templates are located under this template type
3 You can click the drop-down arrow to change the template type and then the templates associated with this type will display
d AddingRemoving a Template tofrom the Preferred Template window 1 Click on the template name that you wish to add to your preferred list 2 Click on the Move Right button (Red Box) to add a template to the
Preferred Templates window3 Scroll down when necessary to pick the desired template in the
Available Templates window4 To add all of the available templates to the Preferred Templates window
click on the double-right arrow below the red box5 To remove a template from the Preferred Templates window click on the
single-left arrow (Green Box)6 To remove all of the preferred templates from the Preferred Templates
window click on the double-left arrow below the green box to return those templates to the Available Templates window
e Default Template 1 This drop-down list allows the user to select a default template that opens
when a new Encounter is created (Yellow Box) A new encounter is created when the ldquoNEWrdquo button on the Encounters tab of the History Tool Bar is clicked
Created cb3_2005Updated JJ10_2011
Section 4 Configuring User Preferences in NextGen EHR Page 11 of 16
2 Click the drop-down arrow and select your preferred template It is recommended that users select the ldquoAHN2_Master_Imrdquo template since this is the main template used within the EHR system Although the ldquoAHN2_Master_Imrdquo template is the main (HOME) template used within the EHR system the template selections set-up as preferred templates will vary by specialty (ie Pediatric ndash ldquoAHN2_Peds_Homerdquo template OBGYN ndash ldquoOBGYN_Homerdquo template etc)
5 Medications Tab
There are four (4) sections to setup within the Medications Modulea Search section
(Note The recommended settings are indicated in the image above)
1 This section allows the user to determine how to search for the desired medication
a Allb Payer or Insurancec Providerd Problem or Medical condition
2 The NextGen default is to allow users to search for ldquoALLrdquo medications 3 Users can also choose to search by Brand Name or Generic Name or
Both by clicking both boxes4 If ldquoShow Brand for Genericrdquo is checked the Brand Names of the
medications will display during Generic name Search
Created cb3_2005Updated JJ10_2011
Section 4 Configuring User Preferences in NextGen EHR Page 12 of 16
5 Users should always select Auto Search Otherwise they will have to perform the search manually
6 The time frame should be set to 800 milliseconds which is the default value
b Printing and Faxing 1 Check for Interactions ndash This option enables NextGen EHR to run an auto
search in order to determine whether the particular medication chosen by the user is compatible with either another medication or an allergy associated to the patient
2 Use Medication Verification ndash This option will prompt the user to re-enter his or her password before the prescription is either faxed or printed This is usually not checked since it creates more key strokes especially for the providers
3 Prescribed Elsewhere ndash This option indicates that the selected medication has been prescribed by another practiceprovider for the selected patient
(Note a) User Defined Allergies are NOT evaluated for interactionsb) All three checkboxes in this section are checked by default Users will
need to uncheck ldquoUse Medication Verificationrdquo and ldquoPrescribed Elsewhererdquo)
c View 1 This setting allows users to choose what type of medication orders should
be displayed in the Medication Module2 There are three available types
All Active Inactive
3 The NextGen default is ldquoAllrdquo You may select the type(s) you would like displayed in the Medication Module
d External Drug Reference Site The External Drug Reference Site Preference enables you to set up a desired website to be used as a reference source for selected medications in the new Medications Module To enable the Preference enter the desired websites URL If you prefer for the External Reference to prompt information for the specific medication you have selected add [DRUG]at the end of the URL for example httpwwwrxlistcomscriptmainsrchcont_rxlistaspsrc=[DRUG] httpwwwrxlistcomscriptmainsrchcont_rxlistaspsrc=[DRUG]
e DUR Preferences 1 Interaction Display Level enables users to set up specific levels of DUR Drug Interactions that can be displayed
Created cb3_2005Updated JJ10_2011
Section 4 Configuring User Preferences in NextGen EHR Page 13 of 16
2 The following Levels of Interactions are available to be set up for display
Do Not Display Drug Interactions No DUR Interactions are displayed
Level 1- Contraindicated Interactions Only DUR Interactions that require usersrsquo actions to reduce adverse effects of a prescribed medication are displayed
Level 2- Severe Interactions DUR Interactions that require your action to reduce adverse effects of a prescribed medication as well as DUR Interactions that may cause risk to a patient and may require your actions are displayed
Level 3- Moderate Interactions DUR Interactions that require your action to reduce adverse effects of a prescribed medication or those that may cause risk to a patient and may require your actions or those Interactions that entail conservative measures andor recommendations until more medical data is available
Display All Drug Interactions ALL DUR Interactions including alternate therapy interactions are displayed
3 To Change the DUR Interaction Display Level
a) Select the Inter-Display Level tab (1 on image above)b) Set the display to a specific level (2 on image above)
c) Click OK (3 on previous image)
Important You should not set the Display Level lower than the required system minimum
Created cb3_2005Updated JJ10_2011
Section 4 Configuring User Preferences in NextGen EHR Page 14 of 16
4 Condition Interaction Display Level There are three levels of the DUR Drug Disease Contraindications that are available to be set up for display
Level 3 Moderate Interactions- Conservative measures are recommended until more known (little clinical data exists)
Level 2 Severe Interactions- Assess risk to patient and take action as needed
Level 1 Contraindicated Interactions Action to reduce adverse effect of interaction is usually required
5 To Change the DUR Condition Interaction Display Level
a Select the Condition Interaction checkbox to enable adjustment of the Display Level (1 on image above)
b Select the Inter-Display Level tab (2 on image above)c Set the display to the desired level (3 on image above) d Click OK (4 on image above)
6 Formulary Tab
Created cb3_2005Updated JJ10_2011
Section 4 Configuring User Preferences in NextGen EHR Page 15 of 16
a There are four sections to this tab and they are as follows
i General 1 You are able to search medications by using the formulary when the
checkbox ldquoUser Formulary as default medication searchrdquo is checkedii View Options
1 Allows the users to choose whether Formulary Status and Notes will display within the Medication module
iii Drug Information 1 Select specific drug information to display 2 You can choose to display any combination of available medication
information3 There are four (4) choices
a Display (Chemical Name)b Display Only Drugsc Display OTC Medsd On Formulary Only
iv Formulary Status 1 Select how the Formulary Status displays You can select Text amp
Images Images Only or Text Only We recommend that you select Text amp Images
7 Documents Tab
Created cb3_2005Updated JJ10_2011
Section 4 Configuring User Preferences in NextGen EHR Page 16 of 16
The following preferences are available
Created cb3_2005Updated JJ10_2011
Section 4 Configuring User Preferences in NextGen EHR Page 4 of 16
Created cb3_2005Updated JJ10_2011
Section 4 Configuring User Preferences in NextGen EHR Page 5 of 16
f Notifications The Notifications preference enables you to select whether you wish to
receive a notifications regarding Out of Office status for Providers who have selected you as their delegate
g Logout after 1 NextGen EHR has an additional built-in security feature where the user is
logged out after XX minutes The default value is 10 minutes You may choose a time frame that best suits your environment
2 Main Toolbar
a This tab has four (4) different sectionsa General
1 Here the user can determine the default view that will display in the EHR Main Tool Bar or History Tool Bar area (Ex Encounters Demographics Categories)(Note It is recommended that the user select ldquoEncountersrdquo from the drop-down list)
Created cb3_2005Updated JJ10_2011
Section 4 Configuring User Preferences in NextGen EHR Page 6 of 16
Show Encounters for the Current Practice Only
If you are using the Enterprise Chart functionality you are able to limit the display of patient Encounters to the current Practice Select the Show Encounters for the Current Practice Only checkbox to not display any Encounters that originated in other Practices
Show Module Buttons
The Show Module Buttons preference enables you to select whether you wish the History Toolbar to display the module buttons (Templates Documents Images etc) Unselect the Show module buttons checkbox to not display the buttons on the History Toolbar You are able to display the module buttons on the Top Toolbar
Click the Set As Default button to use your setting for the Show Module Buttons preference across your Practice
b Patientrsquos Encounters
The Patient Encounters option allows you to select your preference for viewing the contents of the History Toolbar display of Case Managements type of Encounters displayed as well as set up the display information for Encounters
1 Encounter Display ndash This button will take you to a screen (Customize_Enco) in which you can customize the information that displays (Ex DateTime Time Provider Location Remarks) and the order of the information displayed next to the Encounter folder in the History Tool Bar (see image below)
Created cb3_2005Updated JJ10_2011
Section 4 Configuring User Preferences in NextGen EHR Page 7 of 16
OR
Encounter Display ndash The screen (Customize_Enco) in which you can customize the information that displays (Ex DateTime Time Provider Location Remarks) and the order of the information displayed next to the Encounter folder in the History Tool Bar can also be displayed by right-clicking on the appropriate Encounter folder in the History Tool Bar and choosing Customize Displayhellip
a Select the information that you wish to display and the display order
b Also select the format for items as appropriate (ie DateTime Time andor Provider)
c Remarks are entered by right-clicking on the appropriate Encounter folder in the History Tool Bar choosing Propertieshellip typing in your remarks in the Remarks text box of the General tab of the Encounter Maintenance dialog box and then clicking the OK button[Example for use of the Remark feature includes distinguishing between visit types for the Encounter folder (ie Telephone Visit Lab Visit Diagnostic Visit Chart Update Office Visit etc)]
d Click OK to save the changes or click Cancel to exit without saving the changes
2 The drop-down list for this section has four (4) choices (Expand All Expand Most Recent Expand All Unlocked Collapse All) that the user can choose from regarding how they want to view the encounters associated with any given patient The two most popular are ldquoExpand Most Recentrdquo and ldquoCollapse Allrdquo You can choose the option that fits you best However it is recommended that you choose ldquoExpand Most
Created cb3_2005Updated JJ10_2011
Section 4 Configuring User Preferences in NextGen EHR Page 8 of 16
Recentrdquo
3 Filter - Here we have just two options Billable amp Optical Encounters Currently we do not have the Optical Encounters application Therefore you should only check the ldquoBillable Encountersrdquo option
c NextGen ICS Images 1 Open in NextGen ICS ndash This option allows you to select the default
application for opening ICS images Check this box if you would like to open ICS images in the NextGen ICS application Otherwise leaving this box unchecked will automatically open ICS images in the NextGen EHR application
d XML Documents 1 Currently we are not using this functionality
Created cb3_2005Updated JJ10_2011
Section 4 Configuring User Preferences in NextGen EHR Page 9 of 16
3 Medical Records Tab
There are two sections to this taba Location
1 This is where the user can define what the default practice will be when the EHR application is launched
2 Click the Ellipsis button for a listing of locations Choose the desired location and then press OK
b Provider 1 This is where the user can define what the default Provider will be when
the EHR application is launched2 Again click the Ellipsis button for a listing of providers Choose the
desired provider and then press OK (Note Choose a provider even if you deal with multiple providers This selection is purely the ldquodefaultrdquo choice Depending on your position you will change this value throughout the day and can do so using the Provider drop-down list on the EHR Top Tool Bar)
b Default to Last Selected a If this box is checked whether on the Location or Provider setting the last
location or provider will be placed into memory and will appear the next time you log on to the NextGen EHR system irregardless of how your preferences were originally set
c Link Location and Provider ndash Do NOT check this box This is used only for users who have admin rights
4 Templates Taba There are basically three sections associated with this tab
a Available Templates ndash This window displays ALL available templates that are associated with each Template Type
b Preferred Templates ndash This window displays the most frequently used template(s) as selected by the user Since this list is typically much smaller than the ALL available templates list this list will be much easier to sort through than the ALL available templates list
Created cb3_2005Updated JJ10_2011
Section 4 Configuring User Preferences in NextGen EHR Page 10 of 16
c Template Type (Blue Box)1 There are six (6) groups of Template types
Medical Records Demographics Group Templates Practice System Case
2 The Default template type is Medical Records In fact the majority of the templates are located under this template type
3 You can click the drop-down arrow to change the template type and then the templates associated with this type will display
d AddingRemoving a Template tofrom the Preferred Template window 1 Click on the template name that you wish to add to your preferred list 2 Click on the Move Right button (Red Box) to add a template to the
Preferred Templates window3 Scroll down when necessary to pick the desired template in the
Available Templates window4 To add all of the available templates to the Preferred Templates window
click on the double-right arrow below the red box5 To remove a template from the Preferred Templates window click on the
single-left arrow (Green Box)6 To remove all of the preferred templates from the Preferred Templates
window click on the double-left arrow below the green box to return those templates to the Available Templates window
e Default Template 1 This drop-down list allows the user to select a default template that opens
when a new Encounter is created (Yellow Box) A new encounter is created when the ldquoNEWrdquo button on the Encounters tab of the History Tool Bar is clicked
Created cb3_2005Updated JJ10_2011
Section 4 Configuring User Preferences in NextGen EHR Page 11 of 16
2 Click the drop-down arrow and select your preferred template It is recommended that users select the ldquoAHN2_Master_Imrdquo template since this is the main template used within the EHR system Although the ldquoAHN2_Master_Imrdquo template is the main (HOME) template used within the EHR system the template selections set-up as preferred templates will vary by specialty (ie Pediatric ndash ldquoAHN2_Peds_Homerdquo template OBGYN ndash ldquoOBGYN_Homerdquo template etc)
5 Medications Tab
There are four (4) sections to setup within the Medications Modulea Search section
(Note The recommended settings are indicated in the image above)
1 This section allows the user to determine how to search for the desired medication
a Allb Payer or Insurancec Providerd Problem or Medical condition
2 The NextGen default is to allow users to search for ldquoALLrdquo medications 3 Users can also choose to search by Brand Name or Generic Name or
Both by clicking both boxes4 If ldquoShow Brand for Genericrdquo is checked the Brand Names of the
medications will display during Generic name Search
Created cb3_2005Updated JJ10_2011
Section 4 Configuring User Preferences in NextGen EHR Page 12 of 16
5 Users should always select Auto Search Otherwise they will have to perform the search manually
6 The time frame should be set to 800 milliseconds which is the default value
b Printing and Faxing 1 Check for Interactions ndash This option enables NextGen EHR to run an auto
search in order to determine whether the particular medication chosen by the user is compatible with either another medication or an allergy associated to the patient
2 Use Medication Verification ndash This option will prompt the user to re-enter his or her password before the prescription is either faxed or printed This is usually not checked since it creates more key strokes especially for the providers
3 Prescribed Elsewhere ndash This option indicates that the selected medication has been prescribed by another practiceprovider for the selected patient
(Note a) User Defined Allergies are NOT evaluated for interactionsb) All three checkboxes in this section are checked by default Users will
need to uncheck ldquoUse Medication Verificationrdquo and ldquoPrescribed Elsewhererdquo)
c View 1 This setting allows users to choose what type of medication orders should
be displayed in the Medication Module2 There are three available types
All Active Inactive
3 The NextGen default is ldquoAllrdquo You may select the type(s) you would like displayed in the Medication Module
d External Drug Reference Site The External Drug Reference Site Preference enables you to set up a desired website to be used as a reference source for selected medications in the new Medications Module To enable the Preference enter the desired websites URL If you prefer for the External Reference to prompt information for the specific medication you have selected add [DRUG]at the end of the URL for example httpwwwrxlistcomscriptmainsrchcont_rxlistaspsrc=[DRUG] httpwwwrxlistcomscriptmainsrchcont_rxlistaspsrc=[DRUG]
e DUR Preferences 1 Interaction Display Level enables users to set up specific levels of DUR Drug Interactions that can be displayed
Created cb3_2005Updated JJ10_2011
Section 4 Configuring User Preferences in NextGen EHR Page 13 of 16
2 The following Levels of Interactions are available to be set up for display
Do Not Display Drug Interactions No DUR Interactions are displayed
Level 1- Contraindicated Interactions Only DUR Interactions that require usersrsquo actions to reduce adverse effects of a prescribed medication are displayed
Level 2- Severe Interactions DUR Interactions that require your action to reduce adverse effects of a prescribed medication as well as DUR Interactions that may cause risk to a patient and may require your actions are displayed
Level 3- Moderate Interactions DUR Interactions that require your action to reduce adverse effects of a prescribed medication or those that may cause risk to a patient and may require your actions or those Interactions that entail conservative measures andor recommendations until more medical data is available
Display All Drug Interactions ALL DUR Interactions including alternate therapy interactions are displayed
3 To Change the DUR Interaction Display Level
a) Select the Inter-Display Level tab (1 on image above)b) Set the display to a specific level (2 on image above)
c) Click OK (3 on previous image)
Important You should not set the Display Level lower than the required system minimum
Created cb3_2005Updated JJ10_2011
Section 4 Configuring User Preferences in NextGen EHR Page 14 of 16
4 Condition Interaction Display Level There are three levels of the DUR Drug Disease Contraindications that are available to be set up for display
Level 3 Moderate Interactions- Conservative measures are recommended until more known (little clinical data exists)
Level 2 Severe Interactions- Assess risk to patient and take action as needed
Level 1 Contraindicated Interactions Action to reduce adverse effect of interaction is usually required
5 To Change the DUR Condition Interaction Display Level
a Select the Condition Interaction checkbox to enable adjustment of the Display Level (1 on image above)
b Select the Inter-Display Level tab (2 on image above)c Set the display to the desired level (3 on image above) d Click OK (4 on image above)
6 Formulary Tab
Created cb3_2005Updated JJ10_2011
Section 4 Configuring User Preferences in NextGen EHR Page 15 of 16
a There are four sections to this tab and they are as follows
i General 1 You are able to search medications by using the formulary when the
checkbox ldquoUser Formulary as default medication searchrdquo is checkedii View Options
1 Allows the users to choose whether Formulary Status and Notes will display within the Medication module
iii Drug Information 1 Select specific drug information to display 2 You can choose to display any combination of available medication
information3 There are four (4) choices
a Display (Chemical Name)b Display Only Drugsc Display OTC Medsd On Formulary Only
iv Formulary Status 1 Select how the Formulary Status displays You can select Text amp
Images Images Only or Text Only We recommend that you select Text amp Images
7 Documents Tab
Created cb3_2005Updated JJ10_2011
Section 4 Configuring User Preferences in NextGen EHR Page 16 of 16
The following preferences are available
Created cb3_2005Updated JJ10_2011
Section 4 Configuring User Preferences in NextGen EHR Page 5 of 16
f Notifications The Notifications preference enables you to select whether you wish to
receive a notifications regarding Out of Office status for Providers who have selected you as their delegate
g Logout after 1 NextGen EHR has an additional built-in security feature where the user is
logged out after XX minutes The default value is 10 minutes You may choose a time frame that best suits your environment
2 Main Toolbar
a This tab has four (4) different sectionsa General
1 Here the user can determine the default view that will display in the EHR Main Tool Bar or History Tool Bar area (Ex Encounters Demographics Categories)(Note It is recommended that the user select ldquoEncountersrdquo from the drop-down list)
Created cb3_2005Updated JJ10_2011
Section 4 Configuring User Preferences in NextGen EHR Page 6 of 16
Show Encounters for the Current Practice Only
If you are using the Enterprise Chart functionality you are able to limit the display of patient Encounters to the current Practice Select the Show Encounters for the Current Practice Only checkbox to not display any Encounters that originated in other Practices
Show Module Buttons
The Show Module Buttons preference enables you to select whether you wish the History Toolbar to display the module buttons (Templates Documents Images etc) Unselect the Show module buttons checkbox to not display the buttons on the History Toolbar You are able to display the module buttons on the Top Toolbar
Click the Set As Default button to use your setting for the Show Module Buttons preference across your Practice
b Patientrsquos Encounters
The Patient Encounters option allows you to select your preference for viewing the contents of the History Toolbar display of Case Managements type of Encounters displayed as well as set up the display information for Encounters
1 Encounter Display ndash This button will take you to a screen (Customize_Enco) in which you can customize the information that displays (Ex DateTime Time Provider Location Remarks) and the order of the information displayed next to the Encounter folder in the History Tool Bar (see image below)
Created cb3_2005Updated JJ10_2011
Section 4 Configuring User Preferences in NextGen EHR Page 7 of 16
OR
Encounter Display ndash The screen (Customize_Enco) in which you can customize the information that displays (Ex DateTime Time Provider Location Remarks) and the order of the information displayed next to the Encounter folder in the History Tool Bar can also be displayed by right-clicking on the appropriate Encounter folder in the History Tool Bar and choosing Customize Displayhellip
a Select the information that you wish to display and the display order
b Also select the format for items as appropriate (ie DateTime Time andor Provider)
c Remarks are entered by right-clicking on the appropriate Encounter folder in the History Tool Bar choosing Propertieshellip typing in your remarks in the Remarks text box of the General tab of the Encounter Maintenance dialog box and then clicking the OK button[Example for use of the Remark feature includes distinguishing between visit types for the Encounter folder (ie Telephone Visit Lab Visit Diagnostic Visit Chart Update Office Visit etc)]
d Click OK to save the changes or click Cancel to exit without saving the changes
2 The drop-down list for this section has four (4) choices (Expand All Expand Most Recent Expand All Unlocked Collapse All) that the user can choose from regarding how they want to view the encounters associated with any given patient The two most popular are ldquoExpand Most Recentrdquo and ldquoCollapse Allrdquo You can choose the option that fits you best However it is recommended that you choose ldquoExpand Most
Created cb3_2005Updated JJ10_2011
Section 4 Configuring User Preferences in NextGen EHR Page 8 of 16
Recentrdquo
3 Filter - Here we have just two options Billable amp Optical Encounters Currently we do not have the Optical Encounters application Therefore you should only check the ldquoBillable Encountersrdquo option
c NextGen ICS Images 1 Open in NextGen ICS ndash This option allows you to select the default
application for opening ICS images Check this box if you would like to open ICS images in the NextGen ICS application Otherwise leaving this box unchecked will automatically open ICS images in the NextGen EHR application
d XML Documents 1 Currently we are not using this functionality
Created cb3_2005Updated JJ10_2011
Section 4 Configuring User Preferences in NextGen EHR Page 9 of 16
3 Medical Records Tab
There are two sections to this taba Location
1 This is where the user can define what the default practice will be when the EHR application is launched
2 Click the Ellipsis button for a listing of locations Choose the desired location and then press OK
b Provider 1 This is where the user can define what the default Provider will be when
the EHR application is launched2 Again click the Ellipsis button for a listing of providers Choose the
desired provider and then press OK (Note Choose a provider even if you deal with multiple providers This selection is purely the ldquodefaultrdquo choice Depending on your position you will change this value throughout the day and can do so using the Provider drop-down list on the EHR Top Tool Bar)
b Default to Last Selected a If this box is checked whether on the Location or Provider setting the last
location or provider will be placed into memory and will appear the next time you log on to the NextGen EHR system irregardless of how your preferences were originally set
c Link Location and Provider ndash Do NOT check this box This is used only for users who have admin rights
4 Templates Taba There are basically three sections associated with this tab
a Available Templates ndash This window displays ALL available templates that are associated with each Template Type
b Preferred Templates ndash This window displays the most frequently used template(s) as selected by the user Since this list is typically much smaller than the ALL available templates list this list will be much easier to sort through than the ALL available templates list
Created cb3_2005Updated JJ10_2011
Section 4 Configuring User Preferences in NextGen EHR Page 10 of 16
c Template Type (Blue Box)1 There are six (6) groups of Template types
Medical Records Demographics Group Templates Practice System Case
2 The Default template type is Medical Records In fact the majority of the templates are located under this template type
3 You can click the drop-down arrow to change the template type and then the templates associated with this type will display
d AddingRemoving a Template tofrom the Preferred Template window 1 Click on the template name that you wish to add to your preferred list 2 Click on the Move Right button (Red Box) to add a template to the
Preferred Templates window3 Scroll down when necessary to pick the desired template in the
Available Templates window4 To add all of the available templates to the Preferred Templates window
click on the double-right arrow below the red box5 To remove a template from the Preferred Templates window click on the
single-left arrow (Green Box)6 To remove all of the preferred templates from the Preferred Templates
window click on the double-left arrow below the green box to return those templates to the Available Templates window
e Default Template 1 This drop-down list allows the user to select a default template that opens
when a new Encounter is created (Yellow Box) A new encounter is created when the ldquoNEWrdquo button on the Encounters tab of the History Tool Bar is clicked
Created cb3_2005Updated JJ10_2011
Section 4 Configuring User Preferences in NextGen EHR Page 11 of 16
2 Click the drop-down arrow and select your preferred template It is recommended that users select the ldquoAHN2_Master_Imrdquo template since this is the main template used within the EHR system Although the ldquoAHN2_Master_Imrdquo template is the main (HOME) template used within the EHR system the template selections set-up as preferred templates will vary by specialty (ie Pediatric ndash ldquoAHN2_Peds_Homerdquo template OBGYN ndash ldquoOBGYN_Homerdquo template etc)
5 Medications Tab
There are four (4) sections to setup within the Medications Modulea Search section
(Note The recommended settings are indicated in the image above)
1 This section allows the user to determine how to search for the desired medication
a Allb Payer or Insurancec Providerd Problem or Medical condition
2 The NextGen default is to allow users to search for ldquoALLrdquo medications 3 Users can also choose to search by Brand Name or Generic Name or
Both by clicking both boxes4 If ldquoShow Brand for Genericrdquo is checked the Brand Names of the
medications will display during Generic name Search
Created cb3_2005Updated JJ10_2011
Section 4 Configuring User Preferences in NextGen EHR Page 12 of 16
5 Users should always select Auto Search Otherwise they will have to perform the search manually
6 The time frame should be set to 800 milliseconds which is the default value
b Printing and Faxing 1 Check for Interactions ndash This option enables NextGen EHR to run an auto
search in order to determine whether the particular medication chosen by the user is compatible with either another medication or an allergy associated to the patient
2 Use Medication Verification ndash This option will prompt the user to re-enter his or her password before the prescription is either faxed or printed This is usually not checked since it creates more key strokes especially for the providers
3 Prescribed Elsewhere ndash This option indicates that the selected medication has been prescribed by another practiceprovider for the selected patient
(Note a) User Defined Allergies are NOT evaluated for interactionsb) All three checkboxes in this section are checked by default Users will
need to uncheck ldquoUse Medication Verificationrdquo and ldquoPrescribed Elsewhererdquo)
c View 1 This setting allows users to choose what type of medication orders should
be displayed in the Medication Module2 There are three available types
All Active Inactive
3 The NextGen default is ldquoAllrdquo You may select the type(s) you would like displayed in the Medication Module
d External Drug Reference Site The External Drug Reference Site Preference enables you to set up a desired website to be used as a reference source for selected medications in the new Medications Module To enable the Preference enter the desired websites URL If you prefer for the External Reference to prompt information for the specific medication you have selected add [DRUG]at the end of the URL for example httpwwwrxlistcomscriptmainsrchcont_rxlistaspsrc=[DRUG] httpwwwrxlistcomscriptmainsrchcont_rxlistaspsrc=[DRUG]
e DUR Preferences 1 Interaction Display Level enables users to set up specific levels of DUR Drug Interactions that can be displayed
Created cb3_2005Updated JJ10_2011
Section 4 Configuring User Preferences in NextGen EHR Page 13 of 16
2 The following Levels of Interactions are available to be set up for display
Do Not Display Drug Interactions No DUR Interactions are displayed
Level 1- Contraindicated Interactions Only DUR Interactions that require usersrsquo actions to reduce adverse effects of a prescribed medication are displayed
Level 2- Severe Interactions DUR Interactions that require your action to reduce adverse effects of a prescribed medication as well as DUR Interactions that may cause risk to a patient and may require your actions are displayed
Level 3- Moderate Interactions DUR Interactions that require your action to reduce adverse effects of a prescribed medication or those that may cause risk to a patient and may require your actions or those Interactions that entail conservative measures andor recommendations until more medical data is available
Display All Drug Interactions ALL DUR Interactions including alternate therapy interactions are displayed
3 To Change the DUR Interaction Display Level
a) Select the Inter-Display Level tab (1 on image above)b) Set the display to a specific level (2 on image above)
c) Click OK (3 on previous image)
Important You should not set the Display Level lower than the required system minimum
Created cb3_2005Updated JJ10_2011
Section 4 Configuring User Preferences in NextGen EHR Page 14 of 16
4 Condition Interaction Display Level There are three levels of the DUR Drug Disease Contraindications that are available to be set up for display
Level 3 Moderate Interactions- Conservative measures are recommended until more known (little clinical data exists)
Level 2 Severe Interactions- Assess risk to patient and take action as needed
Level 1 Contraindicated Interactions Action to reduce adverse effect of interaction is usually required
5 To Change the DUR Condition Interaction Display Level
a Select the Condition Interaction checkbox to enable adjustment of the Display Level (1 on image above)
b Select the Inter-Display Level tab (2 on image above)c Set the display to the desired level (3 on image above) d Click OK (4 on image above)
6 Formulary Tab
Created cb3_2005Updated JJ10_2011
Section 4 Configuring User Preferences in NextGen EHR Page 15 of 16
a There are four sections to this tab and they are as follows
i General 1 You are able to search medications by using the formulary when the
checkbox ldquoUser Formulary as default medication searchrdquo is checkedii View Options
1 Allows the users to choose whether Formulary Status and Notes will display within the Medication module
iii Drug Information 1 Select specific drug information to display 2 You can choose to display any combination of available medication
information3 There are four (4) choices
a Display (Chemical Name)b Display Only Drugsc Display OTC Medsd On Formulary Only
iv Formulary Status 1 Select how the Formulary Status displays You can select Text amp
Images Images Only or Text Only We recommend that you select Text amp Images
7 Documents Tab
Created cb3_2005Updated JJ10_2011
Section 4 Configuring User Preferences in NextGen EHR Page 16 of 16
The following preferences are available
Created cb3_2005Updated JJ10_2011
Section 4 Configuring User Preferences in NextGen EHR Page 6 of 16
Show Encounters for the Current Practice Only
If you are using the Enterprise Chart functionality you are able to limit the display of patient Encounters to the current Practice Select the Show Encounters for the Current Practice Only checkbox to not display any Encounters that originated in other Practices
Show Module Buttons
The Show Module Buttons preference enables you to select whether you wish the History Toolbar to display the module buttons (Templates Documents Images etc) Unselect the Show module buttons checkbox to not display the buttons on the History Toolbar You are able to display the module buttons on the Top Toolbar
Click the Set As Default button to use your setting for the Show Module Buttons preference across your Practice
b Patientrsquos Encounters
The Patient Encounters option allows you to select your preference for viewing the contents of the History Toolbar display of Case Managements type of Encounters displayed as well as set up the display information for Encounters
1 Encounter Display ndash This button will take you to a screen (Customize_Enco) in which you can customize the information that displays (Ex DateTime Time Provider Location Remarks) and the order of the information displayed next to the Encounter folder in the History Tool Bar (see image below)
Created cb3_2005Updated JJ10_2011
Section 4 Configuring User Preferences in NextGen EHR Page 7 of 16
OR
Encounter Display ndash The screen (Customize_Enco) in which you can customize the information that displays (Ex DateTime Time Provider Location Remarks) and the order of the information displayed next to the Encounter folder in the History Tool Bar can also be displayed by right-clicking on the appropriate Encounter folder in the History Tool Bar and choosing Customize Displayhellip
a Select the information that you wish to display and the display order
b Also select the format for items as appropriate (ie DateTime Time andor Provider)
c Remarks are entered by right-clicking on the appropriate Encounter folder in the History Tool Bar choosing Propertieshellip typing in your remarks in the Remarks text box of the General tab of the Encounter Maintenance dialog box and then clicking the OK button[Example for use of the Remark feature includes distinguishing between visit types for the Encounter folder (ie Telephone Visit Lab Visit Diagnostic Visit Chart Update Office Visit etc)]
d Click OK to save the changes or click Cancel to exit without saving the changes
2 The drop-down list for this section has four (4) choices (Expand All Expand Most Recent Expand All Unlocked Collapse All) that the user can choose from regarding how they want to view the encounters associated with any given patient The two most popular are ldquoExpand Most Recentrdquo and ldquoCollapse Allrdquo You can choose the option that fits you best However it is recommended that you choose ldquoExpand Most
Created cb3_2005Updated JJ10_2011
Section 4 Configuring User Preferences in NextGen EHR Page 8 of 16
Recentrdquo
3 Filter - Here we have just two options Billable amp Optical Encounters Currently we do not have the Optical Encounters application Therefore you should only check the ldquoBillable Encountersrdquo option
c NextGen ICS Images 1 Open in NextGen ICS ndash This option allows you to select the default
application for opening ICS images Check this box if you would like to open ICS images in the NextGen ICS application Otherwise leaving this box unchecked will automatically open ICS images in the NextGen EHR application
d XML Documents 1 Currently we are not using this functionality
Created cb3_2005Updated JJ10_2011
Section 4 Configuring User Preferences in NextGen EHR Page 9 of 16
3 Medical Records Tab
There are two sections to this taba Location
1 This is where the user can define what the default practice will be when the EHR application is launched
2 Click the Ellipsis button for a listing of locations Choose the desired location and then press OK
b Provider 1 This is where the user can define what the default Provider will be when
the EHR application is launched2 Again click the Ellipsis button for a listing of providers Choose the
desired provider and then press OK (Note Choose a provider even if you deal with multiple providers This selection is purely the ldquodefaultrdquo choice Depending on your position you will change this value throughout the day and can do so using the Provider drop-down list on the EHR Top Tool Bar)
b Default to Last Selected a If this box is checked whether on the Location or Provider setting the last
location or provider will be placed into memory and will appear the next time you log on to the NextGen EHR system irregardless of how your preferences were originally set
c Link Location and Provider ndash Do NOT check this box This is used only for users who have admin rights
4 Templates Taba There are basically three sections associated with this tab
a Available Templates ndash This window displays ALL available templates that are associated with each Template Type
b Preferred Templates ndash This window displays the most frequently used template(s) as selected by the user Since this list is typically much smaller than the ALL available templates list this list will be much easier to sort through than the ALL available templates list
Created cb3_2005Updated JJ10_2011
Section 4 Configuring User Preferences in NextGen EHR Page 10 of 16
c Template Type (Blue Box)1 There are six (6) groups of Template types
Medical Records Demographics Group Templates Practice System Case
2 The Default template type is Medical Records In fact the majority of the templates are located under this template type
3 You can click the drop-down arrow to change the template type and then the templates associated with this type will display
d AddingRemoving a Template tofrom the Preferred Template window 1 Click on the template name that you wish to add to your preferred list 2 Click on the Move Right button (Red Box) to add a template to the
Preferred Templates window3 Scroll down when necessary to pick the desired template in the
Available Templates window4 To add all of the available templates to the Preferred Templates window
click on the double-right arrow below the red box5 To remove a template from the Preferred Templates window click on the
single-left arrow (Green Box)6 To remove all of the preferred templates from the Preferred Templates
window click on the double-left arrow below the green box to return those templates to the Available Templates window
e Default Template 1 This drop-down list allows the user to select a default template that opens
when a new Encounter is created (Yellow Box) A new encounter is created when the ldquoNEWrdquo button on the Encounters tab of the History Tool Bar is clicked
Created cb3_2005Updated JJ10_2011
Section 4 Configuring User Preferences in NextGen EHR Page 11 of 16
2 Click the drop-down arrow and select your preferred template It is recommended that users select the ldquoAHN2_Master_Imrdquo template since this is the main template used within the EHR system Although the ldquoAHN2_Master_Imrdquo template is the main (HOME) template used within the EHR system the template selections set-up as preferred templates will vary by specialty (ie Pediatric ndash ldquoAHN2_Peds_Homerdquo template OBGYN ndash ldquoOBGYN_Homerdquo template etc)
5 Medications Tab
There are four (4) sections to setup within the Medications Modulea Search section
(Note The recommended settings are indicated in the image above)
1 This section allows the user to determine how to search for the desired medication
a Allb Payer or Insurancec Providerd Problem or Medical condition
2 The NextGen default is to allow users to search for ldquoALLrdquo medications 3 Users can also choose to search by Brand Name or Generic Name or
Both by clicking both boxes4 If ldquoShow Brand for Genericrdquo is checked the Brand Names of the
medications will display during Generic name Search
Created cb3_2005Updated JJ10_2011
Section 4 Configuring User Preferences in NextGen EHR Page 12 of 16
5 Users should always select Auto Search Otherwise they will have to perform the search manually
6 The time frame should be set to 800 milliseconds which is the default value
b Printing and Faxing 1 Check for Interactions ndash This option enables NextGen EHR to run an auto
search in order to determine whether the particular medication chosen by the user is compatible with either another medication or an allergy associated to the patient
2 Use Medication Verification ndash This option will prompt the user to re-enter his or her password before the prescription is either faxed or printed This is usually not checked since it creates more key strokes especially for the providers
3 Prescribed Elsewhere ndash This option indicates that the selected medication has been prescribed by another practiceprovider for the selected patient
(Note a) User Defined Allergies are NOT evaluated for interactionsb) All three checkboxes in this section are checked by default Users will
need to uncheck ldquoUse Medication Verificationrdquo and ldquoPrescribed Elsewhererdquo)
c View 1 This setting allows users to choose what type of medication orders should
be displayed in the Medication Module2 There are three available types
All Active Inactive
3 The NextGen default is ldquoAllrdquo You may select the type(s) you would like displayed in the Medication Module
d External Drug Reference Site The External Drug Reference Site Preference enables you to set up a desired website to be used as a reference source for selected medications in the new Medications Module To enable the Preference enter the desired websites URL If you prefer for the External Reference to prompt information for the specific medication you have selected add [DRUG]at the end of the URL for example httpwwwrxlistcomscriptmainsrchcont_rxlistaspsrc=[DRUG] httpwwwrxlistcomscriptmainsrchcont_rxlistaspsrc=[DRUG]
e DUR Preferences 1 Interaction Display Level enables users to set up specific levels of DUR Drug Interactions that can be displayed
Created cb3_2005Updated JJ10_2011
Section 4 Configuring User Preferences in NextGen EHR Page 13 of 16
2 The following Levels of Interactions are available to be set up for display
Do Not Display Drug Interactions No DUR Interactions are displayed
Level 1- Contraindicated Interactions Only DUR Interactions that require usersrsquo actions to reduce adverse effects of a prescribed medication are displayed
Level 2- Severe Interactions DUR Interactions that require your action to reduce adverse effects of a prescribed medication as well as DUR Interactions that may cause risk to a patient and may require your actions are displayed
Level 3- Moderate Interactions DUR Interactions that require your action to reduce adverse effects of a prescribed medication or those that may cause risk to a patient and may require your actions or those Interactions that entail conservative measures andor recommendations until more medical data is available
Display All Drug Interactions ALL DUR Interactions including alternate therapy interactions are displayed
3 To Change the DUR Interaction Display Level
a) Select the Inter-Display Level tab (1 on image above)b) Set the display to a specific level (2 on image above)
c) Click OK (3 on previous image)
Important You should not set the Display Level lower than the required system minimum
Created cb3_2005Updated JJ10_2011
Section 4 Configuring User Preferences in NextGen EHR Page 14 of 16
4 Condition Interaction Display Level There are three levels of the DUR Drug Disease Contraindications that are available to be set up for display
Level 3 Moderate Interactions- Conservative measures are recommended until more known (little clinical data exists)
Level 2 Severe Interactions- Assess risk to patient and take action as needed
Level 1 Contraindicated Interactions Action to reduce adverse effect of interaction is usually required
5 To Change the DUR Condition Interaction Display Level
a Select the Condition Interaction checkbox to enable adjustment of the Display Level (1 on image above)
b Select the Inter-Display Level tab (2 on image above)c Set the display to the desired level (3 on image above) d Click OK (4 on image above)
6 Formulary Tab
Created cb3_2005Updated JJ10_2011
Section 4 Configuring User Preferences in NextGen EHR Page 15 of 16
a There are four sections to this tab and they are as follows
i General 1 You are able to search medications by using the formulary when the
checkbox ldquoUser Formulary as default medication searchrdquo is checkedii View Options
1 Allows the users to choose whether Formulary Status and Notes will display within the Medication module
iii Drug Information 1 Select specific drug information to display 2 You can choose to display any combination of available medication
information3 There are four (4) choices
a Display (Chemical Name)b Display Only Drugsc Display OTC Medsd On Formulary Only
iv Formulary Status 1 Select how the Formulary Status displays You can select Text amp
Images Images Only or Text Only We recommend that you select Text amp Images
7 Documents Tab
Created cb3_2005Updated JJ10_2011
Section 4 Configuring User Preferences in NextGen EHR Page 16 of 16
The following preferences are available
Created cb3_2005Updated JJ10_2011
Section 4 Configuring User Preferences in NextGen EHR Page 7 of 16
OR
Encounter Display ndash The screen (Customize_Enco) in which you can customize the information that displays (Ex DateTime Time Provider Location Remarks) and the order of the information displayed next to the Encounter folder in the History Tool Bar can also be displayed by right-clicking on the appropriate Encounter folder in the History Tool Bar and choosing Customize Displayhellip
a Select the information that you wish to display and the display order
b Also select the format for items as appropriate (ie DateTime Time andor Provider)
c Remarks are entered by right-clicking on the appropriate Encounter folder in the History Tool Bar choosing Propertieshellip typing in your remarks in the Remarks text box of the General tab of the Encounter Maintenance dialog box and then clicking the OK button[Example for use of the Remark feature includes distinguishing between visit types for the Encounter folder (ie Telephone Visit Lab Visit Diagnostic Visit Chart Update Office Visit etc)]
d Click OK to save the changes or click Cancel to exit without saving the changes
2 The drop-down list for this section has four (4) choices (Expand All Expand Most Recent Expand All Unlocked Collapse All) that the user can choose from regarding how they want to view the encounters associated with any given patient The two most popular are ldquoExpand Most Recentrdquo and ldquoCollapse Allrdquo You can choose the option that fits you best However it is recommended that you choose ldquoExpand Most
Created cb3_2005Updated JJ10_2011
Section 4 Configuring User Preferences in NextGen EHR Page 8 of 16
Recentrdquo
3 Filter - Here we have just two options Billable amp Optical Encounters Currently we do not have the Optical Encounters application Therefore you should only check the ldquoBillable Encountersrdquo option
c NextGen ICS Images 1 Open in NextGen ICS ndash This option allows you to select the default
application for opening ICS images Check this box if you would like to open ICS images in the NextGen ICS application Otherwise leaving this box unchecked will automatically open ICS images in the NextGen EHR application
d XML Documents 1 Currently we are not using this functionality
Created cb3_2005Updated JJ10_2011
Section 4 Configuring User Preferences in NextGen EHR Page 9 of 16
3 Medical Records Tab
There are two sections to this taba Location
1 This is where the user can define what the default practice will be when the EHR application is launched
2 Click the Ellipsis button for a listing of locations Choose the desired location and then press OK
b Provider 1 This is where the user can define what the default Provider will be when
the EHR application is launched2 Again click the Ellipsis button for a listing of providers Choose the
desired provider and then press OK (Note Choose a provider even if you deal with multiple providers This selection is purely the ldquodefaultrdquo choice Depending on your position you will change this value throughout the day and can do so using the Provider drop-down list on the EHR Top Tool Bar)
b Default to Last Selected a If this box is checked whether on the Location or Provider setting the last
location or provider will be placed into memory and will appear the next time you log on to the NextGen EHR system irregardless of how your preferences were originally set
c Link Location and Provider ndash Do NOT check this box This is used only for users who have admin rights
4 Templates Taba There are basically three sections associated with this tab
a Available Templates ndash This window displays ALL available templates that are associated with each Template Type
b Preferred Templates ndash This window displays the most frequently used template(s) as selected by the user Since this list is typically much smaller than the ALL available templates list this list will be much easier to sort through than the ALL available templates list
Created cb3_2005Updated JJ10_2011
Section 4 Configuring User Preferences in NextGen EHR Page 10 of 16
c Template Type (Blue Box)1 There are six (6) groups of Template types
Medical Records Demographics Group Templates Practice System Case
2 The Default template type is Medical Records In fact the majority of the templates are located under this template type
3 You can click the drop-down arrow to change the template type and then the templates associated with this type will display
d AddingRemoving a Template tofrom the Preferred Template window 1 Click on the template name that you wish to add to your preferred list 2 Click on the Move Right button (Red Box) to add a template to the
Preferred Templates window3 Scroll down when necessary to pick the desired template in the
Available Templates window4 To add all of the available templates to the Preferred Templates window
click on the double-right arrow below the red box5 To remove a template from the Preferred Templates window click on the
single-left arrow (Green Box)6 To remove all of the preferred templates from the Preferred Templates
window click on the double-left arrow below the green box to return those templates to the Available Templates window
e Default Template 1 This drop-down list allows the user to select a default template that opens
when a new Encounter is created (Yellow Box) A new encounter is created when the ldquoNEWrdquo button on the Encounters tab of the History Tool Bar is clicked
Created cb3_2005Updated JJ10_2011
Section 4 Configuring User Preferences in NextGen EHR Page 11 of 16
2 Click the drop-down arrow and select your preferred template It is recommended that users select the ldquoAHN2_Master_Imrdquo template since this is the main template used within the EHR system Although the ldquoAHN2_Master_Imrdquo template is the main (HOME) template used within the EHR system the template selections set-up as preferred templates will vary by specialty (ie Pediatric ndash ldquoAHN2_Peds_Homerdquo template OBGYN ndash ldquoOBGYN_Homerdquo template etc)
5 Medications Tab
There are four (4) sections to setup within the Medications Modulea Search section
(Note The recommended settings are indicated in the image above)
1 This section allows the user to determine how to search for the desired medication
a Allb Payer or Insurancec Providerd Problem or Medical condition
2 The NextGen default is to allow users to search for ldquoALLrdquo medications 3 Users can also choose to search by Brand Name or Generic Name or
Both by clicking both boxes4 If ldquoShow Brand for Genericrdquo is checked the Brand Names of the
medications will display during Generic name Search
Created cb3_2005Updated JJ10_2011
Section 4 Configuring User Preferences in NextGen EHR Page 12 of 16
5 Users should always select Auto Search Otherwise they will have to perform the search manually
6 The time frame should be set to 800 milliseconds which is the default value
b Printing and Faxing 1 Check for Interactions ndash This option enables NextGen EHR to run an auto
search in order to determine whether the particular medication chosen by the user is compatible with either another medication or an allergy associated to the patient
2 Use Medication Verification ndash This option will prompt the user to re-enter his or her password before the prescription is either faxed or printed This is usually not checked since it creates more key strokes especially for the providers
3 Prescribed Elsewhere ndash This option indicates that the selected medication has been prescribed by another practiceprovider for the selected patient
(Note a) User Defined Allergies are NOT evaluated for interactionsb) All three checkboxes in this section are checked by default Users will
need to uncheck ldquoUse Medication Verificationrdquo and ldquoPrescribed Elsewhererdquo)
c View 1 This setting allows users to choose what type of medication orders should
be displayed in the Medication Module2 There are three available types
All Active Inactive
3 The NextGen default is ldquoAllrdquo You may select the type(s) you would like displayed in the Medication Module
d External Drug Reference Site The External Drug Reference Site Preference enables you to set up a desired website to be used as a reference source for selected medications in the new Medications Module To enable the Preference enter the desired websites URL If you prefer for the External Reference to prompt information for the specific medication you have selected add [DRUG]at the end of the URL for example httpwwwrxlistcomscriptmainsrchcont_rxlistaspsrc=[DRUG] httpwwwrxlistcomscriptmainsrchcont_rxlistaspsrc=[DRUG]
e DUR Preferences 1 Interaction Display Level enables users to set up specific levels of DUR Drug Interactions that can be displayed
Created cb3_2005Updated JJ10_2011
Section 4 Configuring User Preferences in NextGen EHR Page 13 of 16
2 The following Levels of Interactions are available to be set up for display
Do Not Display Drug Interactions No DUR Interactions are displayed
Level 1- Contraindicated Interactions Only DUR Interactions that require usersrsquo actions to reduce adverse effects of a prescribed medication are displayed
Level 2- Severe Interactions DUR Interactions that require your action to reduce adverse effects of a prescribed medication as well as DUR Interactions that may cause risk to a patient and may require your actions are displayed
Level 3- Moderate Interactions DUR Interactions that require your action to reduce adverse effects of a prescribed medication or those that may cause risk to a patient and may require your actions or those Interactions that entail conservative measures andor recommendations until more medical data is available
Display All Drug Interactions ALL DUR Interactions including alternate therapy interactions are displayed
3 To Change the DUR Interaction Display Level
a) Select the Inter-Display Level tab (1 on image above)b) Set the display to a specific level (2 on image above)
c) Click OK (3 on previous image)
Important You should not set the Display Level lower than the required system minimum
Created cb3_2005Updated JJ10_2011
Section 4 Configuring User Preferences in NextGen EHR Page 14 of 16
4 Condition Interaction Display Level There are three levels of the DUR Drug Disease Contraindications that are available to be set up for display
Level 3 Moderate Interactions- Conservative measures are recommended until more known (little clinical data exists)
Level 2 Severe Interactions- Assess risk to patient and take action as needed
Level 1 Contraindicated Interactions Action to reduce adverse effect of interaction is usually required
5 To Change the DUR Condition Interaction Display Level
a Select the Condition Interaction checkbox to enable adjustment of the Display Level (1 on image above)
b Select the Inter-Display Level tab (2 on image above)c Set the display to the desired level (3 on image above) d Click OK (4 on image above)
6 Formulary Tab
Created cb3_2005Updated JJ10_2011
Section 4 Configuring User Preferences in NextGen EHR Page 15 of 16
a There are four sections to this tab and they are as follows
i General 1 You are able to search medications by using the formulary when the
checkbox ldquoUser Formulary as default medication searchrdquo is checkedii View Options
1 Allows the users to choose whether Formulary Status and Notes will display within the Medication module
iii Drug Information 1 Select specific drug information to display 2 You can choose to display any combination of available medication
information3 There are four (4) choices
a Display (Chemical Name)b Display Only Drugsc Display OTC Medsd On Formulary Only
iv Formulary Status 1 Select how the Formulary Status displays You can select Text amp
Images Images Only or Text Only We recommend that you select Text amp Images
7 Documents Tab
Created cb3_2005Updated JJ10_2011
Section 4 Configuring User Preferences in NextGen EHR Page 16 of 16
The following preferences are available
Created cb3_2005Updated JJ10_2011
Section 4 Configuring User Preferences in NextGen EHR Page 8 of 16
Recentrdquo
3 Filter - Here we have just two options Billable amp Optical Encounters Currently we do not have the Optical Encounters application Therefore you should only check the ldquoBillable Encountersrdquo option
c NextGen ICS Images 1 Open in NextGen ICS ndash This option allows you to select the default
application for opening ICS images Check this box if you would like to open ICS images in the NextGen ICS application Otherwise leaving this box unchecked will automatically open ICS images in the NextGen EHR application
d XML Documents 1 Currently we are not using this functionality
Created cb3_2005Updated JJ10_2011
Section 4 Configuring User Preferences in NextGen EHR Page 9 of 16
3 Medical Records Tab
There are two sections to this taba Location
1 This is where the user can define what the default practice will be when the EHR application is launched
2 Click the Ellipsis button for a listing of locations Choose the desired location and then press OK
b Provider 1 This is where the user can define what the default Provider will be when
the EHR application is launched2 Again click the Ellipsis button for a listing of providers Choose the
desired provider and then press OK (Note Choose a provider even if you deal with multiple providers This selection is purely the ldquodefaultrdquo choice Depending on your position you will change this value throughout the day and can do so using the Provider drop-down list on the EHR Top Tool Bar)
b Default to Last Selected a If this box is checked whether on the Location or Provider setting the last
location or provider will be placed into memory and will appear the next time you log on to the NextGen EHR system irregardless of how your preferences were originally set
c Link Location and Provider ndash Do NOT check this box This is used only for users who have admin rights
4 Templates Taba There are basically three sections associated with this tab
a Available Templates ndash This window displays ALL available templates that are associated with each Template Type
b Preferred Templates ndash This window displays the most frequently used template(s) as selected by the user Since this list is typically much smaller than the ALL available templates list this list will be much easier to sort through than the ALL available templates list
Created cb3_2005Updated JJ10_2011
Section 4 Configuring User Preferences in NextGen EHR Page 10 of 16
c Template Type (Blue Box)1 There are six (6) groups of Template types
Medical Records Demographics Group Templates Practice System Case
2 The Default template type is Medical Records In fact the majority of the templates are located under this template type
3 You can click the drop-down arrow to change the template type and then the templates associated with this type will display
d AddingRemoving a Template tofrom the Preferred Template window 1 Click on the template name that you wish to add to your preferred list 2 Click on the Move Right button (Red Box) to add a template to the
Preferred Templates window3 Scroll down when necessary to pick the desired template in the
Available Templates window4 To add all of the available templates to the Preferred Templates window
click on the double-right arrow below the red box5 To remove a template from the Preferred Templates window click on the
single-left arrow (Green Box)6 To remove all of the preferred templates from the Preferred Templates
window click on the double-left arrow below the green box to return those templates to the Available Templates window
e Default Template 1 This drop-down list allows the user to select a default template that opens
when a new Encounter is created (Yellow Box) A new encounter is created when the ldquoNEWrdquo button on the Encounters tab of the History Tool Bar is clicked
Created cb3_2005Updated JJ10_2011
Section 4 Configuring User Preferences in NextGen EHR Page 11 of 16
2 Click the drop-down arrow and select your preferred template It is recommended that users select the ldquoAHN2_Master_Imrdquo template since this is the main template used within the EHR system Although the ldquoAHN2_Master_Imrdquo template is the main (HOME) template used within the EHR system the template selections set-up as preferred templates will vary by specialty (ie Pediatric ndash ldquoAHN2_Peds_Homerdquo template OBGYN ndash ldquoOBGYN_Homerdquo template etc)
5 Medications Tab
There are four (4) sections to setup within the Medications Modulea Search section
(Note The recommended settings are indicated in the image above)
1 This section allows the user to determine how to search for the desired medication
a Allb Payer or Insurancec Providerd Problem or Medical condition
2 The NextGen default is to allow users to search for ldquoALLrdquo medications 3 Users can also choose to search by Brand Name or Generic Name or
Both by clicking both boxes4 If ldquoShow Brand for Genericrdquo is checked the Brand Names of the
medications will display during Generic name Search
Created cb3_2005Updated JJ10_2011
Section 4 Configuring User Preferences in NextGen EHR Page 12 of 16
5 Users should always select Auto Search Otherwise they will have to perform the search manually
6 The time frame should be set to 800 milliseconds which is the default value
b Printing and Faxing 1 Check for Interactions ndash This option enables NextGen EHR to run an auto
search in order to determine whether the particular medication chosen by the user is compatible with either another medication or an allergy associated to the patient
2 Use Medication Verification ndash This option will prompt the user to re-enter his or her password before the prescription is either faxed or printed This is usually not checked since it creates more key strokes especially for the providers
3 Prescribed Elsewhere ndash This option indicates that the selected medication has been prescribed by another practiceprovider for the selected patient
(Note a) User Defined Allergies are NOT evaluated for interactionsb) All three checkboxes in this section are checked by default Users will
need to uncheck ldquoUse Medication Verificationrdquo and ldquoPrescribed Elsewhererdquo)
c View 1 This setting allows users to choose what type of medication orders should
be displayed in the Medication Module2 There are three available types
All Active Inactive
3 The NextGen default is ldquoAllrdquo You may select the type(s) you would like displayed in the Medication Module
d External Drug Reference Site The External Drug Reference Site Preference enables you to set up a desired website to be used as a reference source for selected medications in the new Medications Module To enable the Preference enter the desired websites URL If you prefer for the External Reference to prompt information for the specific medication you have selected add [DRUG]at the end of the URL for example httpwwwrxlistcomscriptmainsrchcont_rxlistaspsrc=[DRUG] httpwwwrxlistcomscriptmainsrchcont_rxlistaspsrc=[DRUG]
e DUR Preferences 1 Interaction Display Level enables users to set up specific levels of DUR Drug Interactions that can be displayed
Created cb3_2005Updated JJ10_2011
Section 4 Configuring User Preferences in NextGen EHR Page 13 of 16
2 The following Levels of Interactions are available to be set up for display
Do Not Display Drug Interactions No DUR Interactions are displayed
Level 1- Contraindicated Interactions Only DUR Interactions that require usersrsquo actions to reduce adverse effects of a prescribed medication are displayed
Level 2- Severe Interactions DUR Interactions that require your action to reduce adverse effects of a prescribed medication as well as DUR Interactions that may cause risk to a patient and may require your actions are displayed
Level 3- Moderate Interactions DUR Interactions that require your action to reduce adverse effects of a prescribed medication or those that may cause risk to a patient and may require your actions or those Interactions that entail conservative measures andor recommendations until more medical data is available
Display All Drug Interactions ALL DUR Interactions including alternate therapy interactions are displayed
3 To Change the DUR Interaction Display Level
a) Select the Inter-Display Level tab (1 on image above)b) Set the display to a specific level (2 on image above)
c) Click OK (3 on previous image)
Important You should not set the Display Level lower than the required system minimum
Created cb3_2005Updated JJ10_2011
Section 4 Configuring User Preferences in NextGen EHR Page 14 of 16
4 Condition Interaction Display Level There are three levels of the DUR Drug Disease Contraindications that are available to be set up for display
Level 3 Moderate Interactions- Conservative measures are recommended until more known (little clinical data exists)
Level 2 Severe Interactions- Assess risk to patient and take action as needed
Level 1 Contraindicated Interactions Action to reduce adverse effect of interaction is usually required
5 To Change the DUR Condition Interaction Display Level
a Select the Condition Interaction checkbox to enable adjustment of the Display Level (1 on image above)
b Select the Inter-Display Level tab (2 on image above)c Set the display to the desired level (3 on image above) d Click OK (4 on image above)
6 Formulary Tab
Created cb3_2005Updated JJ10_2011
Section 4 Configuring User Preferences in NextGen EHR Page 15 of 16
a There are four sections to this tab and they are as follows
i General 1 You are able to search medications by using the formulary when the
checkbox ldquoUser Formulary as default medication searchrdquo is checkedii View Options
1 Allows the users to choose whether Formulary Status and Notes will display within the Medication module
iii Drug Information 1 Select specific drug information to display 2 You can choose to display any combination of available medication
information3 There are four (4) choices
a Display (Chemical Name)b Display Only Drugsc Display OTC Medsd On Formulary Only
iv Formulary Status 1 Select how the Formulary Status displays You can select Text amp
Images Images Only or Text Only We recommend that you select Text amp Images
7 Documents Tab
Created cb3_2005Updated JJ10_2011
Section 4 Configuring User Preferences in NextGen EHR Page 16 of 16
The following preferences are available
Created cb3_2005Updated JJ10_2011
Section 4 Configuring User Preferences in NextGen EHR Page 9 of 16
3 Medical Records Tab
There are two sections to this taba Location
1 This is where the user can define what the default practice will be when the EHR application is launched
2 Click the Ellipsis button for a listing of locations Choose the desired location and then press OK
b Provider 1 This is where the user can define what the default Provider will be when
the EHR application is launched2 Again click the Ellipsis button for a listing of providers Choose the
desired provider and then press OK (Note Choose a provider even if you deal with multiple providers This selection is purely the ldquodefaultrdquo choice Depending on your position you will change this value throughout the day and can do so using the Provider drop-down list on the EHR Top Tool Bar)
b Default to Last Selected a If this box is checked whether on the Location or Provider setting the last
location or provider will be placed into memory and will appear the next time you log on to the NextGen EHR system irregardless of how your preferences were originally set
c Link Location and Provider ndash Do NOT check this box This is used only for users who have admin rights
4 Templates Taba There are basically three sections associated with this tab
a Available Templates ndash This window displays ALL available templates that are associated with each Template Type
b Preferred Templates ndash This window displays the most frequently used template(s) as selected by the user Since this list is typically much smaller than the ALL available templates list this list will be much easier to sort through than the ALL available templates list
Created cb3_2005Updated JJ10_2011
Section 4 Configuring User Preferences in NextGen EHR Page 10 of 16
c Template Type (Blue Box)1 There are six (6) groups of Template types
Medical Records Demographics Group Templates Practice System Case
2 The Default template type is Medical Records In fact the majority of the templates are located under this template type
3 You can click the drop-down arrow to change the template type and then the templates associated with this type will display
d AddingRemoving a Template tofrom the Preferred Template window 1 Click on the template name that you wish to add to your preferred list 2 Click on the Move Right button (Red Box) to add a template to the
Preferred Templates window3 Scroll down when necessary to pick the desired template in the
Available Templates window4 To add all of the available templates to the Preferred Templates window
click on the double-right arrow below the red box5 To remove a template from the Preferred Templates window click on the
single-left arrow (Green Box)6 To remove all of the preferred templates from the Preferred Templates
window click on the double-left arrow below the green box to return those templates to the Available Templates window
e Default Template 1 This drop-down list allows the user to select a default template that opens
when a new Encounter is created (Yellow Box) A new encounter is created when the ldquoNEWrdquo button on the Encounters tab of the History Tool Bar is clicked
Created cb3_2005Updated JJ10_2011
Section 4 Configuring User Preferences in NextGen EHR Page 11 of 16
2 Click the drop-down arrow and select your preferred template It is recommended that users select the ldquoAHN2_Master_Imrdquo template since this is the main template used within the EHR system Although the ldquoAHN2_Master_Imrdquo template is the main (HOME) template used within the EHR system the template selections set-up as preferred templates will vary by specialty (ie Pediatric ndash ldquoAHN2_Peds_Homerdquo template OBGYN ndash ldquoOBGYN_Homerdquo template etc)
5 Medications Tab
There are four (4) sections to setup within the Medications Modulea Search section
(Note The recommended settings are indicated in the image above)
1 This section allows the user to determine how to search for the desired medication
a Allb Payer or Insurancec Providerd Problem or Medical condition
2 The NextGen default is to allow users to search for ldquoALLrdquo medications 3 Users can also choose to search by Brand Name or Generic Name or
Both by clicking both boxes4 If ldquoShow Brand for Genericrdquo is checked the Brand Names of the
medications will display during Generic name Search
Created cb3_2005Updated JJ10_2011
Section 4 Configuring User Preferences in NextGen EHR Page 12 of 16
5 Users should always select Auto Search Otherwise they will have to perform the search manually
6 The time frame should be set to 800 milliseconds which is the default value
b Printing and Faxing 1 Check for Interactions ndash This option enables NextGen EHR to run an auto
search in order to determine whether the particular medication chosen by the user is compatible with either another medication or an allergy associated to the patient
2 Use Medication Verification ndash This option will prompt the user to re-enter his or her password before the prescription is either faxed or printed This is usually not checked since it creates more key strokes especially for the providers
3 Prescribed Elsewhere ndash This option indicates that the selected medication has been prescribed by another practiceprovider for the selected patient
(Note a) User Defined Allergies are NOT evaluated for interactionsb) All three checkboxes in this section are checked by default Users will
need to uncheck ldquoUse Medication Verificationrdquo and ldquoPrescribed Elsewhererdquo)
c View 1 This setting allows users to choose what type of medication orders should
be displayed in the Medication Module2 There are three available types
All Active Inactive
3 The NextGen default is ldquoAllrdquo You may select the type(s) you would like displayed in the Medication Module
d External Drug Reference Site The External Drug Reference Site Preference enables you to set up a desired website to be used as a reference source for selected medications in the new Medications Module To enable the Preference enter the desired websites URL If you prefer for the External Reference to prompt information for the specific medication you have selected add [DRUG]at the end of the URL for example httpwwwrxlistcomscriptmainsrchcont_rxlistaspsrc=[DRUG] httpwwwrxlistcomscriptmainsrchcont_rxlistaspsrc=[DRUG]
e DUR Preferences 1 Interaction Display Level enables users to set up specific levels of DUR Drug Interactions that can be displayed
Created cb3_2005Updated JJ10_2011
Section 4 Configuring User Preferences in NextGen EHR Page 13 of 16
2 The following Levels of Interactions are available to be set up for display
Do Not Display Drug Interactions No DUR Interactions are displayed
Level 1- Contraindicated Interactions Only DUR Interactions that require usersrsquo actions to reduce adverse effects of a prescribed medication are displayed
Level 2- Severe Interactions DUR Interactions that require your action to reduce adverse effects of a prescribed medication as well as DUR Interactions that may cause risk to a patient and may require your actions are displayed
Level 3- Moderate Interactions DUR Interactions that require your action to reduce adverse effects of a prescribed medication or those that may cause risk to a patient and may require your actions or those Interactions that entail conservative measures andor recommendations until more medical data is available
Display All Drug Interactions ALL DUR Interactions including alternate therapy interactions are displayed
3 To Change the DUR Interaction Display Level
a) Select the Inter-Display Level tab (1 on image above)b) Set the display to a specific level (2 on image above)
c) Click OK (3 on previous image)
Important You should not set the Display Level lower than the required system minimum
Created cb3_2005Updated JJ10_2011
Section 4 Configuring User Preferences in NextGen EHR Page 14 of 16
4 Condition Interaction Display Level There are three levels of the DUR Drug Disease Contraindications that are available to be set up for display
Level 3 Moderate Interactions- Conservative measures are recommended until more known (little clinical data exists)
Level 2 Severe Interactions- Assess risk to patient and take action as needed
Level 1 Contraindicated Interactions Action to reduce adverse effect of interaction is usually required
5 To Change the DUR Condition Interaction Display Level
a Select the Condition Interaction checkbox to enable adjustment of the Display Level (1 on image above)
b Select the Inter-Display Level tab (2 on image above)c Set the display to the desired level (3 on image above) d Click OK (4 on image above)
6 Formulary Tab
Created cb3_2005Updated JJ10_2011
Section 4 Configuring User Preferences in NextGen EHR Page 15 of 16
a There are four sections to this tab and they are as follows
i General 1 You are able to search medications by using the formulary when the
checkbox ldquoUser Formulary as default medication searchrdquo is checkedii View Options
1 Allows the users to choose whether Formulary Status and Notes will display within the Medication module
iii Drug Information 1 Select specific drug information to display 2 You can choose to display any combination of available medication
information3 There are four (4) choices
a Display (Chemical Name)b Display Only Drugsc Display OTC Medsd On Formulary Only
iv Formulary Status 1 Select how the Formulary Status displays You can select Text amp
Images Images Only or Text Only We recommend that you select Text amp Images
7 Documents Tab
Created cb3_2005Updated JJ10_2011
Section 4 Configuring User Preferences in NextGen EHR Page 16 of 16
The following preferences are available
Created cb3_2005Updated JJ10_2011
Section 4 Configuring User Preferences in NextGen EHR Page 10 of 16
c Template Type (Blue Box)1 There are six (6) groups of Template types
Medical Records Demographics Group Templates Practice System Case
2 The Default template type is Medical Records In fact the majority of the templates are located under this template type
3 You can click the drop-down arrow to change the template type and then the templates associated with this type will display
d AddingRemoving a Template tofrom the Preferred Template window 1 Click on the template name that you wish to add to your preferred list 2 Click on the Move Right button (Red Box) to add a template to the
Preferred Templates window3 Scroll down when necessary to pick the desired template in the
Available Templates window4 To add all of the available templates to the Preferred Templates window
click on the double-right arrow below the red box5 To remove a template from the Preferred Templates window click on the
single-left arrow (Green Box)6 To remove all of the preferred templates from the Preferred Templates
window click on the double-left arrow below the green box to return those templates to the Available Templates window
e Default Template 1 This drop-down list allows the user to select a default template that opens
when a new Encounter is created (Yellow Box) A new encounter is created when the ldquoNEWrdquo button on the Encounters tab of the History Tool Bar is clicked
Created cb3_2005Updated JJ10_2011
Section 4 Configuring User Preferences in NextGen EHR Page 11 of 16
2 Click the drop-down arrow and select your preferred template It is recommended that users select the ldquoAHN2_Master_Imrdquo template since this is the main template used within the EHR system Although the ldquoAHN2_Master_Imrdquo template is the main (HOME) template used within the EHR system the template selections set-up as preferred templates will vary by specialty (ie Pediatric ndash ldquoAHN2_Peds_Homerdquo template OBGYN ndash ldquoOBGYN_Homerdquo template etc)
5 Medications Tab
There are four (4) sections to setup within the Medications Modulea Search section
(Note The recommended settings are indicated in the image above)
1 This section allows the user to determine how to search for the desired medication
a Allb Payer or Insurancec Providerd Problem or Medical condition
2 The NextGen default is to allow users to search for ldquoALLrdquo medications 3 Users can also choose to search by Brand Name or Generic Name or
Both by clicking both boxes4 If ldquoShow Brand for Genericrdquo is checked the Brand Names of the
medications will display during Generic name Search
Created cb3_2005Updated JJ10_2011
Section 4 Configuring User Preferences in NextGen EHR Page 12 of 16
5 Users should always select Auto Search Otherwise they will have to perform the search manually
6 The time frame should be set to 800 milliseconds which is the default value
b Printing and Faxing 1 Check for Interactions ndash This option enables NextGen EHR to run an auto
search in order to determine whether the particular medication chosen by the user is compatible with either another medication or an allergy associated to the patient
2 Use Medication Verification ndash This option will prompt the user to re-enter his or her password before the prescription is either faxed or printed This is usually not checked since it creates more key strokes especially for the providers
3 Prescribed Elsewhere ndash This option indicates that the selected medication has been prescribed by another practiceprovider for the selected patient
(Note a) User Defined Allergies are NOT evaluated for interactionsb) All three checkboxes in this section are checked by default Users will
need to uncheck ldquoUse Medication Verificationrdquo and ldquoPrescribed Elsewhererdquo)
c View 1 This setting allows users to choose what type of medication orders should
be displayed in the Medication Module2 There are three available types
All Active Inactive
3 The NextGen default is ldquoAllrdquo You may select the type(s) you would like displayed in the Medication Module
d External Drug Reference Site The External Drug Reference Site Preference enables you to set up a desired website to be used as a reference source for selected medications in the new Medications Module To enable the Preference enter the desired websites URL If you prefer for the External Reference to prompt information for the specific medication you have selected add [DRUG]at the end of the URL for example httpwwwrxlistcomscriptmainsrchcont_rxlistaspsrc=[DRUG] httpwwwrxlistcomscriptmainsrchcont_rxlistaspsrc=[DRUG]
e DUR Preferences 1 Interaction Display Level enables users to set up specific levels of DUR Drug Interactions that can be displayed
Created cb3_2005Updated JJ10_2011
Section 4 Configuring User Preferences in NextGen EHR Page 13 of 16
2 The following Levels of Interactions are available to be set up for display
Do Not Display Drug Interactions No DUR Interactions are displayed
Level 1- Contraindicated Interactions Only DUR Interactions that require usersrsquo actions to reduce adverse effects of a prescribed medication are displayed
Level 2- Severe Interactions DUR Interactions that require your action to reduce adverse effects of a prescribed medication as well as DUR Interactions that may cause risk to a patient and may require your actions are displayed
Level 3- Moderate Interactions DUR Interactions that require your action to reduce adverse effects of a prescribed medication or those that may cause risk to a patient and may require your actions or those Interactions that entail conservative measures andor recommendations until more medical data is available
Display All Drug Interactions ALL DUR Interactions including alternate therapy interactions are displayed
3 To Change the DUR Interaction Display Level
a) Select the Inter-Display Level tab (1 on image above)b) Set the display to a specific level (2 on image above)
c) Click OK (3 on previous image)
Important You should not set the Display Level lower than the required system minimum
Created cb3_2005Updated JJ10_2011
Section 4 Configuring User Preferences in NextGen EHR Page 14 of 16
4 Condition Interaction Display Level There are three levels of the DUR Drug Disease Contraindications that are available to be set up for display
Level 3 Moderate Interactions- Conservative measures are recommended until more known (little clinical data exists)
Level 2 Severe Interactions- Assess risk to patient and take action as needed
Level 1 Contraindicated Interactions Action to reduce adverse effect of interaction is usually required
5 To Change the DUR Condition Interaction Display Level
a Select the Condition Interaction checkbox to enable adjustment of the Display Level (1 on image above)
b Select the Inter-Display Level tab (2 on image above)c Set the display to the desired level (3 on image above) d Click OK (4 on image above)
6 Formulary Tab
Created cb3_2005Updated JJ10_2011
Section 4 Configuring User Preferences in NextGen EHR Page 15 of 16
a There are four sections to this tab and they are as follows
i General 1 You are able to search medications by using the formulary when the
checkbox ldquoUser Formulary as default medication searchrdquo is checkedii View Options
1 Allows the users to choose whether Formulary Status and Notes will display within the Medication module
iii Drug Information 1 Select specific drug information to display 2 You can choose to display any combination of available medication
information3 There are four (4) choices
a Display (Chemical Name)b Display Only Drugsc Display OTC Medsd On Formulary Only
iv Formulary Status 1 Select how the Formulary Status displays You can select Text amp
Images Images Only or Text Only We recommend that you select Text amp Images
7 Documents Tab
Created cb3_2005Updated JJ10_2011
Section 4 Configuring User Preferences in NextGen EHR Page 16 of 16
The following preferences are available
Created cb3_2005Updated JJ10_2011
Section 4 Configuring User Preferences in NextGen EHR Page 11 of 16
2 Click the drop-down arrow and select your preferred template It is recommended that users select the ldquoAHN2_Master_Imrdquo template since this is the main template used within the EHR system Although the ldquoAHN2_Master_Imrdquo template is the main (HOME) template used within the EHR system the template selections set-up as preferred templates will vary by specialty (ie Pediatric ndash ldquoAHN2_Peds_Homerdquo template OBGYN ndash ldquoOBGYN_Homerdquo template etc)
5 Medications Tab
There are four (4) sections to setup within the Medications Modulea Search section
(Note The recommended settings are indicated in the image above)
1 This section allows the user to determine how to search for the desired medication
a Allb Payer or Insurancec Providerd Problem or Medical condition
2 The NextGen default is to allow users to search for ldquoALLrdquo medications 3 Users can also choose to search by Brand Name or Generic Name or
Both by clicking both boxes4 If ldquoShow Brand for Genericrdquo is checked the Brand Names of the
medications will display during Generic name Search
Created cb3_2005Updated JJ10_2011
Section 4 Configuring User Preferences in NextGen EHR Page 12 of 16
5 Users should always select Auto Search Otherwise they will have to perform the search manually
6 The time frame should be set to 800 milliseconds which is the default value
b Printing and Faxing 1 Check for Interactions ndash This option enables NextGen EHR to run an auto
search in order to determine whether the particular medication chosen by the user is compatible with either another medication or an allergy associated to the patient
2 Use Medication Verification ndash This option will prompt the user to re-enter his or her password before the prescription is either faxed or printed This is usually not checked since it creates more key strokes especially for the providers
3 Prescribed Elsewhere ndash This option indicates that the selected medication has been prescribed by another practiceprovider for the selected patient
(Note a) User Defined Allergies are NOT evaluated for interactionsb) All three checkboxes in this section are checked by default Users will
need to uncheck ldquoUse Medication Verificationrdquo and ldquoPrescribed Elsewhererdquo)
c View 1 This setting allows users to choose what type of medication orders should
be displayed in the Medication Module2 There are three available types
All Active Inactive
3 The NextGen default is ldquoAllrdquo You may select the type(s) you would like displayed in the Medication Module
d External Drug Reference Site The External Drug Reference Site Preference enables you to set up a desired website to be used as a reference source for selected medications in the new Medications Module To enable the Preference enter the desired websites URL If you prefer for the External Reference to prompt information for the specific medication you have selected add [DRUG]at the end of the URL for example httpwwwrxlistcomscriptmainsrchcont_rxlistaspsrc=[DRUG] httpwwwrxlistcomscriptmainsrchcont_rxlistaspsrc=[DRUG]
e DUR Preferences 1 Interaction Display Level enables users to set up specific levels of DUR Drug Interactions that can be displayed
Created cb3_2005Updated JJ10_2011
Section 4 Configuring User Preferences in NextGen EHR Page 13 of 16
2 The following Levels of Interactions are available to be set up for display
Do Not Display Drug Interactions No DUR Interactions are displayed
Level 1- Contraindicated Interactions Only DUR Interactions that require usersrsquo actions to reduce adverse effects of a prescribed medication are displayed
Level 2- Severe Interactions DUR Interactions that require your action to reduce adverse effects of a prescribed medication as well as DUR Interactions that may cause risk to a patient and may require your actions are displayed
Level 3- Moderate Interactions DUR Interactions that require your action to reduce adverse effects of a prescribed medication or those that may cause risk to a patient and may require your actions or those Interactions that entail conservative measures andor recommendations until more medical data is available
Display All Drug Interactions ALL DUR Interactions including alternate therapy interactions are displayed
3 To Change the DUR Interaction Display Level
a) Select the Inter-Display Level tab (1 on image above)b) Set the display to a specific level (2 on image above)
c) Click OK (3 on previous image)
Important You should not set the Display Level lower than the required system minimum
Created cb3_2005Updated JJ10_2011
Section 4 Configuring User Preferences in NextGen EHR Page 14 of 16
4 Condition Interaction Display Level There are three levels of the DUR Drug Disease Contraindications that are available to be set up for display
Level 3 Moderate Interactions- Conservative measures are recommended until more known (little clinical data exists)
Level 2 Severe Interactions- Assess risk to patient and take action as needed
Level 1 Contraindicated Interactions Action to reduce adverse effect of interaction is usually required
5 To Change the DUR Condition Interaction Display Level
a Select the Condition Interaction checkbox to enable adjustment of the Display Level (1 on image above)
b Select the Inter-Display Level tab (2 on image above)c Set the display to the desired level (3 on image above) d Click OK (4 on image above)
6 Formulary Tab
Created cb3_2005Updated JJ10_2011
Section 4 Configuring User Preferences in NextGen EHR Page 15 of 16
a There are four sections to this tab and they are as follows
i General 1 You are able to search medications by using the formulary when the
checkbox ldquoUser Formulary as default medication searchrdquo is checkedii View Options
1 Allows the users to choose whether Formulary Status and Notes will display within the Medication module
iii Drug Information 1 Select specific drug information to display 2 You can choose to display any combination of available medication
information3 There are four (4) choices
a Display (Chemical Name)b Display Only Drugsc Display OTC Medsd On Formulary Only
iv Formulary Status 1 Select how the Formulary Status displays You can select Text amp
Images Images Only or Text Only We recommend that you select Text amp Images
7 Documents Tab
Created cb3_2005Updated JJ10_2011
Section 4 Configuring User Preferences in NextGen EHR Page 16 of 16
The following preferences are available
Created cb3_2005Updated JJ10_2011
Section 4 Configuring User Preferences in NextGen EHR Page 12 of 16
5 Users should always select Auto Search Otherwise they will have to perform the search manually
6 The time frame should be set to 800 milliseconds which is the default value
b Printing and Faxing 1 Check for Interactions ndash This option enables NextGen EHR to run an auto
search in order to determine whether the particular medication chosen by the user is compatible with either another medication or an allergy associated to the patient
2 Use Medication Verification ndash This option will prompt the user to re-enter his or her password before the prescription is either faxed or printed This is usually not checked since it creates more key strokes especially for the providers
3 Prescribed Elsewhere ndash This option indicates that the selected medication has been prescribed by another practiceprovider for the selected patient
(Note a) User Defined Allergies are NOT evaluated for interactionsb) All three checkboxes in this section are checked by default Users will
need to uncheck ldquoUse Medication Verificationrdquo and ldquoPrescribed Elsewhererdquo)
c View 1 This setting allows users to choose what type of medication orders should
be displayed in the Medication Module2 There are three available types
All Active Inactive
3 The NextGen default is ldquoAllrdquo You may select the type(s) you would like displayed in the Medication Module
d External Drug Reference Site The External Drug Reference Site Preference enables you to set up a desired website to be used as a reference source for selected medications in the new Medications Module To enable the Preference enter the desired websites URL If you prefer for the External Reference to prompt information for the specific medication you have selected add [DRUG]at the end of the URL for example httpwwwrxlistcomscriptmainsrchcont_rxlistaspsrc=[DRUG] httpwwwrxlistcomscriptmainsrchcont_rxlistaspsrc=[DRUG]
e DUR Preferences 1 Interaction Display Level enables users to set up specific levels of DUR Drug Interactions that can be displayed
Created cb3_2005Updated JJ10_2011
Section 4 Configuring User Preferences in NextGen EHR Page 13 of 16
2 The following Levels of Interactions are available to be set up for display
Do Not Display Drug Interactions No DUR Interactions are displayed
Level 1- Contraindicated Interactions Only DUR Interactions that require usersrsquo actions to reduce adverse effects of a prescribed medication are displayed
Level 2- Severe Interactions DUR Interactions that require your action to reduce adverse effects of a prescribed medication as well as DUR Interactions that may cause risk to a patient and may require your actions are displayed
Level 3- Moderate Interactions DUR Interactions that require your action to reduce adverse effects of a prescribed medication or those that may cause risk to a patient and may require your actions or those Interactions that entail conservative measures andor recommendations until more medical data is available
Display All Drug Interactions ALL DUR Interactions including alternate therapy interactions are displayed
3 To Change the DUR Interaction Display Level
a) Select the Inter-Display Level tab (1 on image above)b) Set the display to a specific level (2 on image above)
c) Click OK (3 on previous image)
Important You should not set the Display Level lower than the required system minimum
Created cb3_2005Updated JJ10_2011
Section 4 Configuring User Preferences in NextGen EHR Page 14 of 16
4 Condition Interaction Display Level There are three levels of the DUR Drug Disease Contraindications that are available to be set up for display
Level 3 Moderate Interactions- Conservative measures are recommended until more known (little clinical data exists)
Level 2 Severe Interactions- Assess risk to patient and take action as needed
Level 1 Contraindicated Interactions Action to reduce adverse effect of interaction is usually required
5 To Change the DUR Condition Interaction Display Level
a Select the Condition Interaction checkbox to enable adjustment of the Display Level (1 on image above)
b Select the Inter-Display Level tab (2 on image above)c Set the display to the desired level (3 on image above) d Click OK (4 on image above)
6 Formulary Tab
Created cb3_2005Updated JJ10_2011
Section 4 Configuring User Preferences in NextGen EHR Page 15 of 16
a There are four sections to this tab and they are as follows
i General 1 You are able to search medications by using the formulary when the
checkbox ldquoUser Formulary as default medication searchrdquo is checkedii View Options
1 Allows the users to choose whether Formulary Status and Notes will display within the Medication module
iii Drug Information 1 Select specific drug information to display 2 You can choose to display any combination of available medication
information3 There are four (4) choices
a Display (Chemical Name)b Display Only Drugsc Display OTC Medsd On Formulary Only
iv Formulary Status 1 Select how the Formulary Status displays You can select Text amp
Images Images Only or Text Only We recommend that you select Text amp Images
7 Documents Tab
Created cb3_2005Updated JJ10_2011
Section 4 Configuring User Preferences in NextGen EHR Page 16 of 16
The following preferences are available
Created cb3_2005Updated JJ10_2011
Section 4 Configuring User Preferences in NextGen EHR Page 13 of 16
2 The following Levels of Interactions are available to be set up for display
Do Not Display Drug Interactions No DUR Interactions are displayed
Level 1- Contraindicated Interactions Only DUR Interactions that require usersrsquo actions to reduce adverse effects of a prescribed medication are displayed
Level 2- Severe Interactions DUR Interactions that require your action to reduce adverse effects of a prescribed medication as well as DUR Interactions that may cause risk to a patient and may require your actions are displayed
Level 3- Moderate Interactions DUR Interactions that require your action to reduce adverse effects of a prescribed medication or those that may cause risk to a patient and may require your actions or those Interactions that entail conservative measures andor recommendations until more medical data is available
Display All Drug Interactions ALL DUR Interactions including alternate therapy interactions are displayed
3 To Change the DUR Interaction Display Level
a) Select the Inter-Display Level tab (1 on image above)b) Set the display to a specific level (2 on image above)
c) Click OK (3 on previous image)
Important You should not set the Display Level lower than the required system minimum
Created cb3_2005Updated JJ10_2011
Section 4 Configuring User Preferences in NextGen EHR Page 14 of 16
4 Condition Interaction Display Level There are three levels of the DUR Drug Disease Contraindications that are available to be set up for display
Level 3 Moderate Interactions- Conservative measures are recommended until more known (little clinical data exists)
Level 2 Severe Interactions- Assess risk to patient and take action as needed
Level 1 Contraindicated Interactions Action to reduce adverse effect of interaction is usually required
5 To Change the DUR Condition Interaction Display Level
a Select the Condition Interaction checkbox to enable adjustment of the Display Level (1 on image above)
b Select the Inter-Display Level tab (2 on image above)c Set the display to the desired level (3 on image above) d Click OK (4 on image above)
6 Formulary Tab
Created cb3_2005Updated JJ10_2011
Section 4 Configuring User Preferences in NextGen EHR Page 15 of 16
a There are four sections to this tab and they are as follows
i General 1 You are able to search medications by using the formulary when the
checkbox ldquoUser Formulary as default medication searchrdquo is checkedii View Options
1 Allows the users to choose whether Formulary Status and Notes will display within the Medication module
iii Drug Information 1 Select specific drug information to display 2 You can choose to display any combination of available medication
information3 There are four (4) choices
a Display (Chemical Name)b Display Only Drugsc Display OTC Medsd On Formulary Only
iv Formulary Status 1 Select how the Formulary Status displays You can select Text amp
Images Images Only or Text Only We recommend that you select Text amp Images
7 Documents Tab
Created cb3_2005Updated JJ10_2011
Section 4 Configuring User Preferences in NextGen EHR Page 16 of 16
The following preferences are available
Created cb3_2005Updated JJ10_2011
Section 4 Configuring User Preferences in NextGen EHR Page 14 of 16
4 Condition Interaction Display Level There are three levels of the DUR Drug Disease Contraindications that are available to be set up for display
Level 3 Moderate Interactions- Conservative measures are recommended until more known (little clinical data exists)
Level 2 Severe Interactions- Assess risk to patient and take action as needed
Level 1 Contraindicated Interactions Action to reduce adverse effect of interaction is usually required
5 To Change the DUR Condition Interaction Display Level
a Select the Condition Interaction checkbox to enable adjustment of the Display Level (1 on image above)
b Select the Inter-Display Level tab (2 on image above)c Set the display to the desired level (3 on image above) d Click OK (4 on image above)
6 Formulary Tab
Created cb3_2005Updated JJ10_2011
Section 4 Configuring User Preferences in NextGen EHR Page 15 of 16
a There are four sections to this tab and they are as follows
i General 1 You are able to search medications by using the formulary when the
checkbox ldquoUser Formulary as default medication searchrdquo is checkedii View Options
1 Allows the users to choose whether Formulary Status and Notes will display within the Medication module
iii Drug Information 1 Select specific drug information to display 2 You can choose to display any combination of available medication
information3 There are four (4) choices
a Display (Chemical Name)b Display Only Drugsc Display OTC Medsd On Formulary Only
iv Formulary Status 1 Select how the Formulary Status displays You can select Text amp
Images Images Only or Text Only We recommend that you select Text amp Images
7 Documents Tab
Created cb3_2005Updated JJ10_2011
Section 4 Configuring User Preferences in NextGen EHR Page 16 of 16
The following preferences are available
Created cb3_2005Updated JJ10_2011
Section 4 Configuring User Preferences in NextGen EHR Page 15 of 16
a There are four sections to this tab and they are as follows
i General 1 You are able to search medications by using the formulary when the
checkbox ldquoUser Formulary as default medication searchrdquo is checkedii View Options
1 Allows the users to choose whether Formulary Status and Notes will display within the Medication module
iii Drug Information 1 Select specific drug information to display 2 You can choose to display any combination of available medication
information3 There are four (4) choices
a Display (Chemical Name)b Display Only Drugsc Display OTC Medsd On Formulary Only
iv Formulary Status 1 Select how the Formulary Status displays You can select Text amp
Images Images Only or Text Only We recommend that you select Text amp Images
7 Documents Tab
Created cb3_2005Updated JJ10_2011
Section 4 Configuring User Preferences in NextGen EHR Page 16 of 16
The following preferences are available
Created cb3_2005Updated JJ10_2011