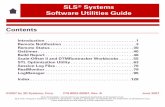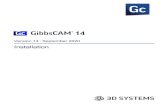NextDent 5100 Setup - 3D Systemsinfocenter.3dsystems.com/nextdent5100/sites/default... · Mixing...
Transcript of NextDent 5100 Setup - 3D Systemsinfocenter.3dsystems.com/nextdent5100/sites/default... · Mixing...

NextDent® 5100 SetupPlease see the NextDent 5100 User Guide, found at support.3dsystems.com/nextdent-5100, for safety informa-tion and comprehensive operating instructions.
Save all foam and packing material for future use. Shipping without the original packing material may cause damage to the printer.
LC-3DMixer sold sep-arately from printer
CAUTION: Insufficiently mixed material may result in build failure.
1. Mix Resin/Unbox and Stage Printer
1. Before unpacking anything, we recommend placing resin bottle(s) on LC-3DMixer for time specified on resin bottle. Mixing times for new bottles can be up to 2 hours.
2. Remove 4 packing clips around the bottom of the printer.
3. Lift outer box to remove. Ensure your ceiling clearance is at least 2.6m (8.5 ft) to lift this box off.
4. Remove accessories box. Compare contents of box to list
in the Welcome Letter to ensure everything is included.
5. Remove documentation, foam pieces and plastic sleeve simultaneously (they are taped together).
6. If you have the optional pedestal, go to Section 3. If not, team-lift printer onto a level surface and go to Section 7.
7. Remove desiccant pack.
521 3
2. Unbox Optional Pedestal
1. Cut box top open. Remove two pieces of packing foam from top of pedestal.
2. Remove plastic sleeve from the pedestal.
3. Grab pedestal with one hand by rectangular hole in middle and lift out of box.
4. Remove tape from all four casters.
5. Stage pedestal on a level floor and remove the blue tape from the door.
6. Open door and remove tape and cardboard spacer.
6 7
1 2 3
4 5 6
3. Place Printer on Pedestal
PINCH HAZARD: Keep fingers/hands clear of gap between printer and pedestal.
Team-lift printer onto pedestal, fitting four rubber printer feet into four holes
in top of pedestal. Ensure you install printer in orientation shown, with front of printer lining up with front of pedestal.
4

NextDent® 5100 SetupPlease see the NextDent 5100 User Guide, found at support.3dsystems.com/nextdent-5100, for safety informa-tion and comprehensive operating instructions.
Save all foam and packing material for future use. Shipping without the original packing material may cause damage to the printer.
CAUTION: You must secure the printer to the pedestal before use. Failure to do so could cause the printer to tip over in certain situations.
1. Open the pedestal door.
2. Install all five thumb screws on inside top of pedestal. Ensure they are screwed in snugly.
3. Remove all remaining blue tape from printer.
4. Secure Printer to Pedestal 6. Level Printer on Pedestal
6. Level Printer on Pedestal (continued)
1. Place the bubble level (included with printer shipment) on printer chassis.
2. The pedestal has four casters with leveling feet. To adjust each leveling foot:
a. Turn the orange thumb wheel to the right to lower it.
b. Turn the orange thumb wheel to the left to raise it.
3. You will now adjust the leveling feet.
a. Keep back-left leveling foot off the ground.
b. Lower front-right leveling foot until it touches the ground.
c. Lower front-left leveling foot until it touches the ground. Adjust foot up or down until bubble in level is roughly centered in the circle left-to-right.
4. Lower the back-right leveling foot until it touches the ground. Adjust foot up or down until the bubble in the level is roughly centered in the circle back-to-front.
5. Verify that the left-to-right level has not changed. Continue adjusting the front-left and/or back-right feet until bubble is roughly centered in both directions.
6. Lower back-left foot until it touches the ground. Take care not to lower it too much, so as to throw the level off.
7. Push lightly on each corner of the machine to ensure it does not rock in any direction.
1
3 4
a b
c
1. Remove thumb screws from filter bracket. Remove filter bracket.
2. Slide carbon filter into place
3. Reinstall bracket with filter and reinstall thumbscrews.
5. Install Carbon Filter
1
22

NextDent® 5100 SetupPlease see the NextDent 5100 User Guide, found at support.3dsystems.com/nextdent-5100, for safety informa-tion and comprehensive operating instructions.
Save all foam and packing material for future use. Shipping without the original packing material may cause damage to the printer.
7. Install Resin Tray
1. Open printer lid and front door.
2. Push in the tension-release button (a) and lift the tension arm (b).
3. Install resin tray in chassis, concave side up and with fill lines in the back (see Initial Print Guide). Low-er the tension arm and push down on it until it locks into place.
1 2
3
a
b
8. Power Printer On 9. Install 3D Sprint
Ensure your computer can run 3D Sprint - See User Guide for specs.
2
1
1. On a PC, go to support.3dsystems.com/nextdent-5100. Click Install Software link.
2. Follow the instructions to down-load/install 3D Sprint.
10. Add Printer
1. Open 3D Sprint. Click the Printer icon if the Printer window is not already open.
2. Click Find Printer button to find printer on your network. If this fails, enter the printer’s IP address and press Enter. The IP address can be found on the printer’s touch screen on the Settings tab (above, right).
3. Click the NextDent 5100 icon that the software just found.
4. Click Next.
1
2
3
4
You will need to make the printer’s IP address an exception on your network’s firewall, if applicable. Both the printer and the PC running 3D Sprint must be on the same network and connected to the internet.
1. Plug in power cable and Ethernet cable.
2. Flip the power switch to the “I” position to turn printer on.
3. The printer will search for firmware updates. Tap Install on the touch screen to install them.
802.11n WiFi bridge >300Mbps may be connected to ethernet port.
2
1
1
3
11. Select Material
1. Click the icon of the material that you plan on using for the test build.
2. Click the Next button.
2
1

NextDent® 5100 SetupPlease see the NextDent 5100 User Guide, found at support.3dsystems.com/nextdent-5100, for safety informa-tion and comprehensive operating instructions.
Save all foam and packing material for future use. Shipping without the original packing material may cause damage to the printer.
©2018 3D Systems, Inc. All rights reserved. P/N 42-D012 Rev. B
12. Select Resin Shade
1. If your resin comes in different colors, select that color in this tab.
2. Click the Next button.
1
2
13. Select Build Style
1. Your material might have different build styles. Keep the default build style selected.
2. Click the Set button.
1
2
14. Initial Print Guide
Continue to the Initial Print Guide, which is packed in with your printer. This guide will show you how to print a verification build.
Other Useful Documents
Please visit support.3dsystems.com/nextdent-5100 for up-to-date versions of the following documents:
NextDent 5100 User Guide - See full details regarding safety, facility requirements, post-processing instructions, and more for your printer.
SDS and Instructions for Use - IFUs ship with each material. These and SDSs are also available on https://www.3dsystems.com/materials.
3D Sprint Online Help - Launch online help by press-
ing F1 or clicking the icon while in the software.